Netgear WN3000RP Installation manual
Add to my manuals
12 Pages
Netgear WN3000RP is a universal WiFi range extender that boosts the wireless network's reach and eliminates dead zones, allowing users to enjoy seamless connectivity throughout their homes or offices. With its compact design and easy setup, the WN3000RP seamlessly integrates with existing routers, extending the range of the wireless network to previously unreachable areas.
advertisement
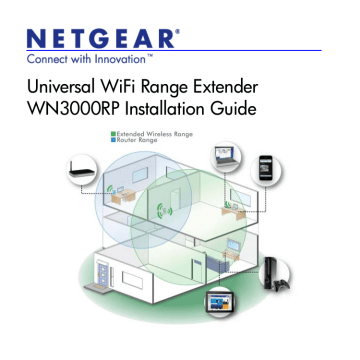
Universal WiFi Range Extender
WN3000RP Installation Guide
© 2011 NETGEAR, Inc. All rights reserved.
No part of this publication may be reproduced, transmitted, transcribed, stored in a retrieval system, or translated into any language in any form or by any means without the written permission of NETGEAR, Inc.
DO NOT stack equipment, or place equipment in tight spaces or in drawers.
Be sure your equipment is surrounded by at least 2 in. of air space.
Technical Support
Thank you for choosing NETGEAR. To register your product, get the latest product updates, or get support online, visit us at
http://support.netgear.com
.
Phone (US & Canada only): 1-888-NETGEAR
Phone (Other Countries):
See
http://support.netgear.com/app/answers/detail/a_id/984
.
Trademarks
NETGEAR, the NETGEAR logo, ReadyNAS, ProSafe, Smart Wizard, Auto
Uplink, X-RAID2, and NeoTV are trademarks or registered trademarks of
NETGEAR, Inc. Microsoft, Windows, Windows NT, and Vista are registered trademarks of Microsoft Corporation. Other brand and product names are registered trademarks or trademarks of their respective holders.
Statement of Conditions
In the interest of improving internal design, operational function, and/or reliability, NETGEAR reserves the right to make changes to the products described in this document without notice. NETGEAR does not assume any liability that may occur due to the use or application of the product(s) or circuit layout(s) described herein.
Hardware Features
Note: For best performance, position antennas pointing up.
Device On/Off button
WPS button
Factory Reset button
WPS
Link Rate
Status PC to Extender
Ethernet port
3
The LEDs on the front show how the Extender is working:
•
WPS. This LED indicates a WPS wireless connection.
-
Solid green. There is wireless security (WPA or WPA2).
-
Blinking green. A WPS connection is in progress.
•
PC to Extender. The LED is lit when the Extender is connected to a PC.
•
Status. This LED is lit when the Extender is powered on.
•
Link Rate. This LED indicates a wireless connection between the Extender and the router.
-
Green is best.
-
Amber is good.
-
Red is poor.
The side panel has the following features:
•
Ethernet port. You can use this for a wired connection to a computer or other device as described in the User Manual.
•
Factory Reset button. To use this button, stick a paper clip into the reset hole and hold it until the Status LED flashes.
•
WPS button. Press the WPS button to wirelessly connect the Extender to your router or wireless adapter.
•
Device On/Off button. Turns the device on and off.
4
Getting Started
When the Extender has been integrated into your wireless network, it extends the wireless network to include the area outside the range of your existing router.
Place the Extender and Apply Power
1.
Place the Extender an equal distance between your router and the wireless device located outside the range of your router.
DO DON’T
If you have to use a different location, move the Extender closer to the device, but still within the wireless range of the router.
Position the Extender’s antennas up as shown in the previous section,
2.
Plug in the Extender, and wait 1 minute. The Status LED green. turns
5
Set Up Two Wireless Connections
The first wireless connection is between the Extender and your router. The second wireless connection is between your computer or wireless device and the Extender. How you set up these connections depends on whether or not your wireless equipment supports Wi-Fi
Protected Setup (WPS).
Using WPS to Connect the Extender to Your Router
1.
First, press your router’s WPS button.
2.
Within 2 minutes, press and hold the Extender’s WPS button until its WPS LED on the front starts flashing.
When the Extender connects to your router, the Link Rate LED
lights up. The Extender's wireless network name (SSID) changes to your router's SSID with _EXT at the end. The
Extender uses the same wireless security settings as your router.
3.
After the Extender is connected to your router, use your computer or wireless device to join the Extender’s wireless network.
6
Manual Connection without WPS
1.
Use a computer to join the NETGEAR_EXT wireless network.
The PC to Extender LED turns green.
2.
Open a browser window from the same computer, and it automatically takes you to the Smart Wizard. Follow the Smart
Wizard steps to connect the Extender to your home router’s network.
3.
Then follow the wizard steps to join the Extender network at its new name (the Smart Wizard name with _EXT at the end).
4.
If you want to make changes after using the Smart Wizard, use your browser to go to www.mywifiext.net..
5.
If prompted, log in as admin with password as the password.
Wireless SSIDs and Passphrases
Enter your wireless information here:
Router Network Name (SSID) _____________________________
Router Security Passphrase ______________________________
Extender Network Name (SSID) ___________________________
Extender Security Passphrase _____________________________
7
When to Use the Extender Wireless
Network
NETGEAR recommends that you connect to the Extender wireless network only when a PC or wireless device is in a “dead zone” where the network connection to your existing router is very poor or nonexistent. This is because data traffic routed through the Extender wireless network is slower than traffic directly from the original wireless router network.
If you cannot connect from your wireless device to the Extender, move the Extender to a different location half-way between the device and the router. If after you try several locations, the device cannot connect to the Extender, move the Extender closer to the device.
8
Extender Performance
The Link Rate LED and PC to Extender LED performance.
indicate
•
The best performance is delivered when both of these LEDs are green.
•
A workable performance is delivered when the Link Rate LED is amber and the PC to Extender LED is green.
•
If the Link Rate LED is red, that indicates a poor connection. If it is off, there is no connection between the Extender and the router.
•
If the PC to Extender LED is off, then the PC is not connected to the Extender.
To improve the Extender performance:
1.
Move the Extender closer to the router or to a different location with a better line of sight.
2.
As you move the Extender, check the Link Rate and the PC to
Extender Connection LEDs on the front panel until you find a good
location as described in the previous section
Place the Extender and Apply Power
9
Frequently Asked Questions
You can find more information about your product in the User Manual available at
http://support.netgear.com.
1.
The Smart Wizard keeps asking me for my passphrase, and I am sure I have entered the correct passphrase. What can I do?
It is very likely that the Extender is placed at the borderline of the range covered by the router. Follow the instructions in the previous section to resolve this. If you are using WEP security, make sure that you are typing the wireless key in the correct field.
2.
I connected to NETGEAR_EXT and launched a browser. Why can’t
I see the Smart Wizard?
First, make sure your computer is set up to use DHCP (most are).
Second, make sure the PC to Extender status LED is green and you have a valid IP address. Finally, re-launch the browser and enter www.mywifiext.net.
3.
Will the Extender work if I connect it to the router with an Ethernet cable?
No. The Extender is designed to connect wirelessly to the router.
4.
What are the user name and password to log in to the Extender?
The user name is admin and the default password is password.
Both are case-sensitive.
10
Compliance
Declarations of Conformity
For complete DoC please visit the NETGEAR EU Declarations of Conformity website at:
http://kb.netgear.com/app/answers/detail/a_id/11621/.
For GNU General Public License (GPL) related information, please visit
http://kbserver.netgear.com/kb_web_files/open_src.asp
This symbol is placed in accordance with the European Union Directive
2002/96 on the Waste Electrical and Electronic Equipment (the WEEE
Directive). If disposed of within the European Union, this product should be treated and recycled in accordance with the laws of your jurisdiction implementing the WEEE Directive.
NETGEAR, Inc.
350 East Plumeria Drive
San Jose, CA 95134, USA
March 2011
advertisement
* Your assessment is very important for improving the workof artificial intelligence, which forms the content of this project
Key Features
- Network transmitter & receiver 100 Mbit/s
- 10/100Base-T(X)
- White