advertisement
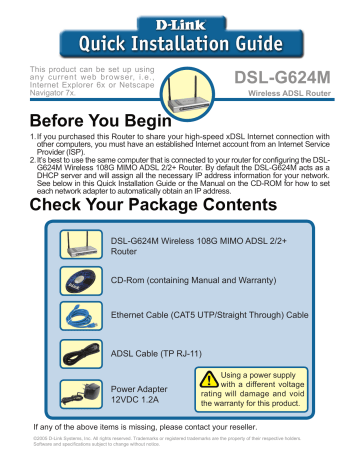
This product can be set up using any current web browser, i.e.,
Internet Explorer 6x or Netscape
Navigator 7x.
DSL-G624M
Wireless ADSL Router
Before You Begin
1. If you purchased this Router to share your high-speed xDSL Internet connection with other computers, you must have an established Internet account from an Internet Service
Provider (ISP).
2. It’s best to use the same computer that is connected to your router for confi guring the DSL-
G624M Wireless 108G MIMO ADSL 2/2+ Router. By default the DSL-G624M acts as a
DHCP server and will assign all the necessary IP address information for your network.
See below in this Quick Installation Guide or the Manual on the CD-ROM for how to set each network adapter to automatically obtain an IP address.
Check Your Package Contents
DSL-G624M Wireless 108G MIMO ADSL 2/2+
Router
CD-Rom (containing Manual and Warranty)
E
thernet Cable (CAT5 UTP/Straight Through) Cable
ADSL Cable (TP RJ-11)
Power Adapter
12VDC 1.2A
Using a power supply with a different voltage rating will damage and void the warranty for this product.
If any of the above items is missing, please contact your reseller.
©2005 D-Link Systems, Inc. All rights reserved. Trademarks or registered trademarks are the property of their respective holders.
Software and specifi cations subject to change without notice.
Connecting the Router to Your Computer
Antenna
For good wireless reception.
Reset Button
Push to return to default settings.
ADSL Port
Connect ADSL line here.
LAN Ports
Connects to your
PC on the Ethernet
LAN
Power Input
Connect to AC power adapter.
A.
First, connect the power adapter to the power input at the back panel of the
DSL-G624M, then plug the other end of the power adapter to a wall outlet or power strip. On the front of the device, the Power LED will turn ON to indicate proper operation.
B.
Insert one end of the Ethernet cable into an Ethernet (LAN) port on the back panel of the DSL-G624M and the other end of the cable to an Ethernet Adapter or available Ethernet port on your computer.
C.
Insert the ADSL (telephone) cable included with the Router into the ADSL port and then connect the cable to your telephone line.
2
Configuring the Router
To access your new D-Link DSL-G624M router use your Web browser to access the web pages used to setup the Router, your computer must be configured to
“ Obtain an IP address automatically ”, that is, you must change the IP network settings of your computer so that it is a DHCP Client. If you are using Windows
XP and do not know how to change your network settings, skip ahead to Appendix and read the instructions provided. You may also read the User Manual for instructions on changing IP settings for computers running Windows operating systems.
Open your Web browser and type “ http://192.168.1.1
” into the URL address box. Then press the Enter or Return key.
The login prompt appears.
Type “ admin ” for t h e U s e r N a m e and “ admin ” in the
Password field.
3
Configuring the Router
Once you have logged in, the Home directory tab is prominent with the Setup
Wizard menu displayed. Most users will be able to use the Setup Wizard to establish the ADSL connection to your ADSL Internet Service Provider (ISP). To begin using the Setup Wizard, click on the Run Wizard button in the middle of the web page. A pop-up menu will appear. This pop-up menu is the Setup Wizard . The
Setup Wizard procedure consists of three general steps:
1.Choose your time zone
2.Set Internet connection
3.Save & Restart
Please see the user manual for information on setting up wireless operation.
Click Run Wizard
4
Configuring the Router - Setup Wizard
The first Setup Wizard menu lists a summary of the steps required to complete the setup.
Click the Next button to begin setup.
Click Next
Change the default Password for the router from admin .
Now configure the Time Zone used for the Router’s system clock. Select the appropriate time zone setting for your location.
Select the Time Zone i n w h i c h y o u a r e located.
Click Next
5
Configuring the Router - ADSL
Connection
Next you will Select the ADSL Connection Type for the WAN interface. Your
ISP has given this information to you. If you do not know what type of connection to use, exit the Setup Wizard and contact your ISP for the information. The
Setup wizard menu that appears when you click the Next button depends on what connection type you select. The connection types available in the Setup
Wizard menu are RFC2684 Pure Bridged, RFC2684 Bridged Static IP, RFC2684
Bridged DHCP, RFC2684 Routed Mode, PPPoE , and PPPoA . Follow the instructions below for the type of connection you are using.
S e l e c t t h e
C o n n e c t i o n Ty p e used for your ADSL service.
Click Next
6
Configuring the Router - ADSL
Connection
PPPoE Connections
If you selected the PPPoE connection type in the previous menu, you will see the
Setup Wizard menu pictured here. Type in the Username and Password used to identify and verify your account to the ISP. If you have been instructed to change the VPI number and VCI number, type in the new values. Select the Connection
Type used for encapsulation specific to your service. Click Next when you are ready to continue the Setup Completed menu.
Change the VPI and
V C I n u m b e r s a s instructed by your
ISP by Typing in the new values.
Type the Username and Password for your ISP account.
Click Next
Click Restart
7
Configuring the Router - ADSL
Connection
PPPoA Connections
If you selected the PPPoA connection type in the previous menu, you will see the
Setup Wizard menu pictured here. Type in the Username and Password used to identify and verify your account to the ISP. If you have been instructed to change the VPI number and VCI number, type in the new values. Select the LLC header mode used for encapsulation specific to your service. Click Next when you are ready to continue the Setup Completed menu.
Change the VPI and
V C I n u m b e r s a s instructed by your
ISP by Typing in the new values.
Select the LLC header mode used for your
ADSL service.
Type the Username and Password for your ISP account.
Click Next
Click Restart
8
Configuring the Router - ADSL
Connection
RFC2684 Bridged DHCP Connections
If you selected the RFC2684 Bridged DHCP connection type, select the Encap .
(Encapsulation type) used for your account. If you have been instructed to change the VPI number and VCI number, type in the new values. Click Next when you are ready to continue the Setup Completed menu.
Change the VPI and
V C I n u m b e r s a s instructed by your
ISP by Typing in the new values.
Select the
Encapsulation type used for your ADSL service.
Click the Next button.
Skip ahead to the
S e t u p C o m p l e t e d menu.
Click Restart
9
Configuring the Router - ADSL
Connection
RFC2684 Static IP Address Connections
If you selected the Static IP Address connection type, change the WAN I P
Address, Subnet Mask, Default Gateway address and if the router will be your main Internet connection, select Default Route Enabled . Select the Encap . type used for encapsulation. If you have been instructed to change the VPI number and
VCI number, type in the new values. Click Next when you are ready to continue the Setup Completed menu.
Change the VPI and
V C I n u m b e r s a s instructed by your
ISP by Typing in the new values.
S e l e c t t h e
Encapsulation type used for your ADSL service.
Type the IP addresses for the WAN IP Address ,
W A N S u b n e t M a s k ,
Default Gateway Address and select Default Route
Enabled if the router will be your main Internet connection.
Click Next
Click Restart
10
Configuring the Router - ADSL
Connection
RFC2684 Pure Bridged Connections
If you selected the Pure Bridged connection type, select the Encap . used for encapsulation. If you have been instructed to change the VPI number and VCI number, type in the new values. Click Next when you are ready to continue the
Setup Completed menu.
Change the VPI and
V C I n u m b e r s a s instructed by your
ISP by Typing in the new values.
Select the Connection
Type as instructed by your ISP.
Click the Next button.
Skip ahead to the
S e t u p C o m p l e t e d menu.
Click Restart
11
Configuring the Router - ADSL
Connection
RFC2684 Routed Mode Connections
If you selected the Routed Mode connection type, select the Encap . used for encapsulation. If you have been instructed to change the VPI number and VCI number, type in the new values. Click Next when you are ready to continue the
Setup Completed menu.
Change the VPI and VCI numbers as instructed by your ISP by Typing in the new values.
S e l e c t t h e
Encapsulation type used for your ADSL service.
T y p e t h e I P addresses for the
WAN IP Address ,
WAN Subnet Mask ,
Default Gateway
Addres.
Click Next
Click Restart
12
Configuring the Router - ADSL
Connection
Setup Completed
All the settings for the ADSL connection are now completed. Click the Restart button (as shown above) to save the new settings and restart the Router. It will take about two minutes to reboot the Router. The screen below will appear.
While the Router is restarting, DO NOT TURN OFF THE ROUTER . The Home page will reappear when the device has rebooted successfully. You can then launch your web browser to access the Internet.
13
Appendix
For additional settings or information, refer to the Advanced , Tools , or Status tabs on the web-management interface; or to the manual located on the CD-ROM.
Configuring IP Settings in Windows XP
Use the following steps to configure a computer running Windows XP to be a
DHCP client.
From the Start menu on your desktop, go to Settings , then click on Network
Connections .
In the Network Connections window, right-click on
LAN (Local Area Connection), then click Properties .
Right-click on the
Local Area Connection icon and Select the
Properties option from the pull-down menu.
14
In the General tab of the
Local Area Connection
Properties menu, highlight
Internet Protocol (TCP/IP) under “This connection uses the following items:” by clicking on it once.
Click Properties
Click OK
Select “ Obtain an IP address automaticall y” by clicking once in the circle.
Click the OK button.
Select Obtain an IP address automatically i n t h e I n t e r n e t
Protocol (TCP/IP)
Properties window.
Click OK
Your computer is now ready to use the Router’s DHCP server.
15
Technical Support
You can find software updates and user documentation on the D-Link websites.
D-Link provides free technical support for customers within Canada,
the United Kingdom, and Ireland.
Customers can contact D-Link technical support through our websites, or by phone.
For Customers within
The United Kingdom & Ireland:
D-Link UK & Ireland Technical Support over the Telephone:
08456 12 0003 (United Kingdom)
+44 8456 12 0003 (Ireland)
Lines Open
8.00am-10.00pm Mon-Fri
10.00am-7.00pm Sat & Sun
D-Link UK & Ireland Technical Support over the Internet: http://www.dlink.co.uk
ftp://ftp.dlink.co.uk
For Customers within Canada:
D-Link Canada Technical Support over the Telephone:
1-800-361-5265 (Canada)
Monday to Friday 7:30 am to 3:00 am ET
Saturday and Sunday 9:00am to 12:00am ET
D-Link Canada Technical Support over the Internet: http://support.dlink.ca
email: [email protected]
Dieses Produkt kann mit jedem aktuellen Webbrowser eingerichtet werden (z. B. Internet Explorer 6.x oder Netscape Navigator 7.x).
DSL-G624M
Wireless 108G MIMO ADSL
2/2+ Router
Bevor Sie anfangen
1. Wenn Sie diesen Router erworben haben, um eine Highspeed-xDSL-Internetverbindung mit mehreren Computern gleichzeitig zu nutzen, müssen Sie über einen eingerichteten
Zugang bei einem Internet-Dienstanbieter verfügen.
2. Es wird empfohlen, den drahtlosen 108G MIMO ADSL 2/2+ Router DSL-G624M von dem
Computer aus zu konfi gurieren, der direkt mit dem Router verbunden ist. Der DSL-G624M
übernimmt standardmäßig die Funktion eines DHCP-Servers und weist im Netzwerk die
IP-Adressen zu. Nähere Informationen zur automatischen Zuweisung von IP-Adressen fi nden Sie weiter unten in dieser Kurzanleitung bzw. im Handbuch auf der CD-ROM.
Lieferumfang überprüfen
DSL-G624M 108G MIMO ADSL 2/2+ Router
CD-ROM (mit Handbuch und Garantiekarte)
Ethernetkabel (CAT5 UTP, nicht gekreuzt)
ADSL-Kabel (TP RJ-11)
Netzteil 12 V / 1,2 A
(Gleichstrom)
Die Verwendung eines
Netzteils mit abweichender Spannung führt zur Beschädigung des Geräts und zum
Erlöschen der Garantie.
Sollte eines dieser Teile fehlen, wenden Sie sich an Ihren Fachhändler.
©2005 D-Link Systems, Inc. Alle Rechte vorbehalten. Marken und eingetragene Marken sind Eigentum ihrer jeweiligen Inhaber.
Router mit dem Computer verbinden
Antennen
Omnidirektionale
MIMO-Quadantennen
Reset-Taste
Zum Wiederherstellen der Standardeinstellungen Taste fünf Sekunden lang gedrückt halten
ADSL-2/2+-Anschluss
Schließen Sie hier die
ADSL-Leitung an.
10/100 Mbit/s-LAN-
Anschlüsse
Verbinden Sie hier Ihren
PC mit dem Ethernet-
LAN.
Netzanschluss
Schließen Sie hier das
12-V-Netzteilan (Gleichstrom).
A.
Verbinden Sie das Netzteil zunächst mit der Buchse auf der Rückseite des DSL-
G624M, und schließen Sie das Netzteil danach an eine Steckdose an. Auf der
Vorderseite des Geräts leuchtet die LED-Betriebsanzeige und zeigt damit den ordnungsgemäßen Betrieb an.
B.
Verbinden Sie das eine Ende des Ethernetkabels mit dem Ethernet-(LAN-
)Anschluss auf der Rückseite des DSL-G624M und das andere Ende mit einem Ethernet-Adapter oder einem verfügbaren Ethernet-Anschluss an Ihrem
Computer.
C.
Verbinden Sie das mit dem Router mitgelieferte ADSL-Telefonkabel zunächst mit dem ADSL-Anschluss und anschließend mit Ihrer Telefonleitung.
18
Router konfigurieren
Um über den Webbrowser auf die Websites zum Einrichten des D-Link DSL-
G624M Routers zu gelangen, muss an dem verwendeten Computer die Option „
IP-Adresse automatisch beziehen “ aktiviert sein. Das bedeutet, er muss über die IP-Netzwerkeinstellungen als DHCP-Client konfiguriert sein. Falls Sie Windows XP verwenden und nicht wissen, wie Sie die Netzwerkeinstellungen ändern, fahren Sie mit den Anweisungen im Anhang fort. Weitere Informationen zur Änderung der IP-Einstellungen bei Computern mit Betriebssystemen von Windows finden Sie auch im Benutzerhandbuch.
Starten Sie den Webbrowser, und geben Sie in das Adressfeld „ http://192.168.1.1
“ ein.
Drücken Sie anschließend die
Eingabetaste. Die Anmeldeaufforderung wird angezeigt.
Geben Sie als User
Name (Benutzername) und als Password
(Kennwort) jeweils „ admin “ ein.
Klicken Sie auf „ OK “
19
Router konfigurieren
Nach der Anmeldung wird das Verzeichnis „ Home “ (Startseite) mit dem Menü „
Setup Wizard “ (Setup-Assistent) angezeigt. In den meisten Fällen kann die
ADSL-Verbindung zum Internet-Serviceprovider (ISP) mit dem Setup-Assistenten hergestellt werden. Um den Setup-Assistenten zu starten, klicken Sie in der Mitte der Webseite auf die Schaltfläche „ Run Wizard “ (Assistent starten). Ein Popup-
Menü wird angezeigt. Dieses Popup-Menü ist der Setup-Assistent . Der Konfigurationsvorgang besteht aus drei Schritten:
1.Wählen Sie Ihre Zeitzone.
2.Konfigurieren Sie die Internetverbindung.
3.Speichern Sie die Einstellungen, und starten Sie den Computer neu.
Informationen zur Einrichtung des drahtlosen Betriebs finden Sie im
Benutzerhandbuch.
Klicken Sie auf „ Run
Wizard “ (Assistent starten).
20
Router konfigurieren - Setup-Assistent
Im ersten Menü des Setup-
Assistenten finden Sie eine
Zusammenfassung aller erforderlichen Schritte. Klicken
Sie auf die Schaltfläche „ Next
“ (Weiter), um die Konfiguration zu starten.
Klicken Sie auf „ Next “
(Weiter)
Ändern Sie das Standard-
Kennwort des Administrators
( admin ) für den Router
Stellen Sie nun die Zeitzone für die Systemuhr des Routers ein. Wählen Sie die für Ihren
Standort zutreffende Zeitzone.
W ä h l e n S i e d i e
Zeitzone, in der Sie sich befinden.
Klicken Sie auf „ Next “
(Weiter)
21
Router konfigurieren - ADSL-
Verbindung
Legen Sie nun die Art der ADSL-Verbindung für die zugehörige WAN-Schnittstelle fest. Diese Informationen sind von Ihrem jeweiligen Internetanbieter abhängig. Wenn Sie sich bei der Auswahl der Internetverbindung nicht sicher sind, verlassen Sie den Setup-Assistenten, und wenden Sie sich an Ihren Internetanbieter. Wenn Sie auf „ Next “ (Weiter) klicken, wird das Menü des Setup-Assistenten angezeigt. Dieses variiert je nach gewählter Verbindung. Im Menü des Setup-
Assistenten sind folgende Verbindungstypen verfügbar: RFC2684 Pure Bridged,
RFC2684 Bridged Static IP , RFC2684 Bridged DHCP , RFC2684 Routed Mode ,
PPPoE und PPPoA . Folgen Sie den nachstehend aufgeführten Schritten entsprechend Ihrer Verbindung.
W ä h l e n S i e d e n
V e r b i n d u n g s t y p
(Connection Type) für
Ihren ADSL-Dienst.
Für Deutschland und
Schweiz bitte PPPoE auswählen.
Klicken Sie auf „ Next “
(Weiter)
22
Router konfigurieren - ADSL-
Verbindung
PPPoE-Verbindungen
Wenn Sie im vorherigen Menü eine PPPoE-Verbindung gewählt haben, wird hier das Menü des Setup-Assistenten angezeigt. Geben Sie den Benutzernamen
( Username ) und das Kennwort ( Password ) ein, mit dem Sie sich bei Ihrem
Internetanbieter anmelden. Wenn Sie aufgefordert werden, Ihre VPI - oder VCI -
Werte zu ändern, geben Sie die neuen Daten ein. Wählen Sie den Verbindungstyp
( Connection Type ) für die jeweilige Kapselung Ihres Dienstes. Klicken Sie auf „
Next “ (Weiter), um zum Menü „ Setup Completed “ (Setup abgeschlossen) zu gelangen.
Für Deutschland sollte dieser Wert immer VPI=1 und VCI=32 sein, falls nicht explizit von Ihren Internet-Dienstanbieter anders angegeben.
Für Österreich und Schweiz bitte diese Werte bei Ihrem ISP erfragen!
Geben Sie die neuen
VPI - und VCI -Werte ein, die Sie von Ihrem
ISP erhalten haben.
G e b e n S i e i n d e n
Feldern Username und Password den
Benutzernamen und das Kennwort für Ihr
Konto ein den Sie von Ihrem Internet-
D i e n s t a n b i e t e r bekommen haben.
Klicken Sie auf „ Next “
(Weiter)
K l i c k e n S i e a u f „
Restart “ (Neu starten).
23
Router konfigurieren - ADSL-
Verbindung
PPPoA-Verbindungen
Wenn Sie im vorhergehenden Menü eine PPPoA-Verbindung gewählt haben, wird das nachfolgend abgebildete Menü des Setup-Assistenten angezeigt. Geben Sie den Benutzernamen ( Username ) und das Kennwort ( Password ) ein, mit dem Sie sich bei Ihrem Internetanbieter anmelden. Wenn Sie aufgefordert werden, Ihre
VPI - oder VCI -Werte zu ändern, geben Sie die neuen Daten ein. Wählen Sie den
LLC-Header-Modus für die jeweilige Kapselung Ihres Dienstes. Klicken Sie auf
„ Next “ (Weiter), um zum Menü „ Setup Completed “ (Setup abgeschlossen) zu gelangen.
Geben Sie die neuen
VPI - und VCI -Werte ein, die Sie von Ihrem
ISP erhalten haben.
Wählen Sie den LLC-
Header-Modus für
Ihren ADSL-Dienst.
G e b e n S i e i n d e n
Feldern Username und Password den
Benutzernamen und das Kennwort für Ihr
Konto ein.
Hinweis: Großbritannien: Die
üblichen VPI- und VCI-Werte für Ihr Konto lauten 0 / 38 .
Klicken Sie auf „ Next “
(Weiter)
K l i c k e n S i e a u f „
Restart “ (Neu starten).
24
Router konfigurieren - ADSL-
Verbindung
RFC2684 Bridged-DHCP-Verbindungen
Bei Auswahl der Verbindung RFC2684 Bridged DHCP wählen Sie die für Ihr
Konto verwendeten Encap . (Kapselung). Wenn Sie aufgefordert werden, Ihre VP I- oder VCI -Werte zu ändern, geben Sie die neuen Daten ein. Klicken Sie auf „ Next “
(Weiter), um zum Menü „ Setup Completed “ (Setup abgeschlossen) zu gelangen.
Geben Sie die neuen
VPI - und VCI -Werte ein, die Sie von Ihrem
ISP erhalten haben.
Wählen Sie die
Kapselung ( Encap .) für Ihren ADSL-
Dienst.
Klicken Sie auf „ Next
“ (Weiter). Fahren Sie mit dem Menü „Setup
Completed“ (Setup abgeschlossen) fort.
K l i c k e n S i e a u f „
Restart “ (Neu starten).
25
Router konfigurieren - ADSL-
Verbindung
RFC2684-Verbindungen mit statischer IP-Adresse
Wenn Sie die Verbindung mit statischer IP-Adresse gewählt haben, ändern Sie die WAN-IP-Adresse ( IP Address ), Subnetzmaske ( Subnet Mask ) und die
Adresse des Standard-Gateways ( Default Gateway ). Wenn der Router Ihre
Hauptinternetzugang ist, wählen Sie „Default Route Enabled“ ( Standard-Route gesetzt ). Wählen Sie den Encap.-Typ für die Kapselung. Wenn Sie aufgefordert werden, Ihre VPI - oder VCI -Werte zu ändern, geben Sie die neuen Daten ein.
Klicken Sie auf „ Next “ (Weiter), um zum Menü „ Setup Completed “ (Setup abgeschlossen) zu gelangen.
Geben Sie die neuen
VPI - und VCI -Werte e i n , d i e S i e v o n
Ihrem ISP erhalten haben.
W ä h l e n S i e d i e
Kapselung ( Encap .) f ü r I h r e n A D S L -
Dienst.
Geben Sie die IP-Adressen für die WAN-IP-Adresse
( IP Address ), die WAN-
Subnetzmaske ( Subnet
Mask ) und die Standard-
Gateway-Adresse ( Default
Gateway) ein, und wählen
Sie Default Route Enabled
( Standard-Route gesetzt ), wenn der Router Ihr
Hauptinternetzugang ist.
Klicken Sie auf „ Next “
(Weiter)
K l i c k e n S i e a u f „
Restart “ (Neu starten).
26
Router konfigurieren - ADSL-
Verbindung
RFC2684 Pure-Bridged-Verbindungen
Wenn Sie die Verbindung Pure Bridged gewählt haben, wählen Sie den Encap.-
Typ für die Verkapselung aus. Wenn Sie aufgefordert werden, Ihre VPI - oder VCI -
Werte zu ändern, geben Sie die neuen Daten ein. Klicken Sie auf „ Next “ (Weiter), um zum Menü „ Setup Completed “ (Setup abgeschlossen) zu gelangen.
Geben Sie die neuen
VPI - und VCI -Werte ein, die Sie von Ihrem
ISP erhalten haben.
Wählen Sie den
Verbindungstyp
(Encap .) gemäß den
Angaben Ihres ISP.
Klicken Sie auf „ Next
“ (Weiter). Fahren Sie mit dem Menü „ Setup
Completed “ (Setup abgeschlossen) fort.
K l i c k e n S i e a u f „
Restart “ (Neu starten).
27
Router konfigurieren - ADSL-
Verbindung
RFC2684 Routed Mode-Verbindungen
Wenn Sie die Verbindung Routed Mode gewählt haben, wählen Sie den Encap .-
Typ für die Verkapselung aus. Wenn Sie aufgefordert werden, Ihre VPI - oder VCI -
Werte zu ändern, geben Sie die neuen Daten ein. Klicken Sie auf „ Next “ (Weiter), um zum Menü „ Setup Completed “ (Setup abgeschlossen) zu gelangen.
Geben Sie die neuen
VPI - und VCI -Werte ein, die Sie von Ihrem
ISP erhalten haben.
W ä h l e n S i e d i e
Kapselung ( Encap .) für Ihren ADSL-Dienst.
G e b e n S i e d i e I P -
A d r e s s e n f ü r d i e
WAN-IP-Adresse ( IP
Address ), die WAN-
S u b n e t z m a s k e
( Subnet Mask ) und die
Standard-Gateway-
A d r e s s e ( D e f a u l t
Gateway ) ein.
Klicken Sie auf „ Next “
(Weiter)
K l i c k e n S i e a u f „
Restart “ (Neu starten).
28
Router konfigurieren (Fortsetzung)
Setup abgeschlossen
Alle Einstellungen für die ADSL-Verbindung wurden vorgenommen. Klicken Sie auf die Schaltfläche „ Restar “ (Neustart, siehe oben), um die Einstellungen zu speichern und den Router neu zu starten. Der Neustart dauert etwa zwei Minuten.
Das folgende Fenster wird angezeigt.
SCHALTEN SIE DEN ROUTER NICHT AUS , während er neu gestartet wird.
Wenn das Gerät erfolgreich neu gestartet wurde, wird die Homepage wieder angezeigt. Sie können nun Ihren Webbrowser starten, um auf das Internet zuzugreifen.
29
Anhang
Weitere Informationen, zum Beispiel zu zusätzlichen Einstellungen, finden Sie auf den Registerkarten „ Advanced “, „ Tools “ und „ Status “ auf der webbasierten
Verwaltungsoberfläche oder im Handbuch auf der CD-ROM..
IP-Einstellungen in Windows XP konfigurieren
Führen Sie die folgenden Schritte aus, um einen Computer mit Windows XP als
DHCP-Client zu konfigurieren.
Klicken Sie auf dem Desktop im Menü Start auf Einstellungen und anschließend auf
Netzwerkverbindungen .
Klicken Sie im Dialogfeld
Netzwerkverbindungen mit der rechten Maustaste auf LAN-Verbindung und anschließend auf Eigenschaften .
Klicken Sie mit der rechten Maustaste auf das Symbol LAN-
Ve r b i n d u n g , u n d w ä h l e n S i e i n d e r
Dropdown-Liste die
Option „ Eigenschaften
“.
30
Aktivieren Sie auf der Registerkarte Allgemein im Dialogfeld „ Eigenschaften von
LAN-Verbindung “ unter „
Diese Verbindung verwendet folgende Elemente :“ das
Kontrollkästchen Internetprotokoll ( TCP/IP ). Klicken Sie es dazu einmal an. Klicken
Sie auf die Schaltfläche
„ Eigenschaften “.
K l i c k e n S i e a u f „
Eigenschaften “
Klicken Sie auf „ OK “
(Weiter)
Wählen Sie „ IP-Adresse automatisch beziehen “, indem Sie einmal auf den
Kreis klicken. Klicken Sie auf die Schaltfläche „ OK “.
Wählen Sie nun „ IP-
Adresse automatisch beziehen “ im Fenster
„Eigenschaften von
Internetprotokoll (TCP/
IP)“ aus.
Klicken Sie auf „ OK “
(Weiter)
D e r C o m p u t e r i s t n u n so konfiguriert, dass der
DHCP-Server des Routers verwendet wird.
31
Technische Unterstützung
Aktualisierte Versionen von Software und Benutzerhandbuch finden Sie auf der Website von D-Link.
D-Link bietet kostenfreie technische Unterstützung für Kunden innerhalb
Deutschlands, Österreichs, der Schweiz und Osteuropas.
Unsere Kunden können technische Unterstützung über unsere Website, per E-Mail oder telefonisch anfordern.
Web: http://www.dlink.de
E-Mail: [email protected]
Telefon:
+49 (1805)2787
0,12€/Min aus dem Festnetz der Deutschen Telekom.
Telefonische technische Unterstützung erhalten Sie Montags bis Freitags von 09.00 bis 17.30 Uhr.
Unterstützung erhalten Sie auch bei der Premiumhotline für D-Link
Produkte unter der Rufnummer 09001-475767
Montag bis Freitag von 6-22 Uhr und am Wochenende von 11-18 Uhr.
1,75€/Min aus dem Festnetz der Deutschen Telekom.
Wenn Sie Kunde von D-Link außerhalb Deutschlands, Österreichs, der
Schweiz und Osteuropas sind, wenden Sie sich bitte an die zuständige
Niederlassung aus der Liste im Benutzerhandbuch.
32
Ce produit peut être confi guré à l’aide de n’importe quel navigateur Internet actuel, comme Internet Explorer 6x ou
Netscape Navigator 7x.
DSL-G624M
Routeur Wireless
108G MIMO ADSL 2/2+
Avant de commencer
1. Si vous avez acheté ce routeur pour partager votre connexion haut débit xDSL avec d’ autres ordinateurs, vous devez avoir un compte Internet valide chez un Fournisseur d’
Accès à Internet (FAI).
2. Il est préférable d’utiliser l’ordinateur connecté au routeur pour confi gurer le DSL-G624M.
Par défaut, le DSL-G624M se comporte comme un serveur DHCP et il attribuera toutes les informations d’adresses IP nécessaires à votre réseau. Reportez-vous à l’annexe à la fi n du présent guide d’installation rapide ou au manuel sur le CD-ROM pour paramétrer chaque carte réseau de manière à obtenir automatiquement une adresse IP.
Vérifi ez le contenu de l’emballage
Routeur DSL-G624M 108G MIMO ADSL 2/2+
CD-ROM (contenant le manuel et la garantie)
Câble Ethernet (UTP de catégorie 5/droit)
Câble ADSL (RJ-11)
Adapter secteur
12VDC 1.2A
L ´ alimentation sous une tension différente endommagera ce produit et annulera la garantie.
Si l’un des éléments ci-dessus manque, contactez votre revendeur.
©2005 D-Link Systems, Inc. Tous droits réservés. Les marques sont la propriété de leurs propriétaires respectifs. Le logiciel et les spécifi cations sont susceptibles d’être modifi és sans préavis.
Raccordement du routeur sur votre ordinateur
Antennes
MIMO Quad
Omni -directionelles
Bouton Reset
Appuyer 5 sec. pour retrouver les paramètres par défaut
Port ADSL 2/2+
Connexion de la ligne
ADSL
Ports LAN 10/100
Connexion des PC du
LAN Ethernet
Alimentation électrique
Connexion de l’adaptateur 12VDC
A.
Connectez le câble de l’adaptateur secteur à la prise située à l’arrière du DSL-
G624M et branchez l’adaptateur secteur sur une prise murale ou sur un bloc multiprise. Le voyant d’alimentation doit s’allumer.
B.
Branchez un câble Ethernet sur un port Ethernet (LAN) situé à l’arrière du
DSL-G624M et un port Ethernet disponible de l’adaptateur réseau de votre ordinateur.
C.
Branchez le câble ADSL (téléphone) inclus avec le Routeur dans le port ADSL et connectez-le à votre ligne téléphonique.
34
Configuration du Routeur
Pour accéder à votre routeur D-Link DSL-G624M, utilisez votre navigateur Internet pour obtenir les pages Web de configuration du routeur. Votre ordinateur doit être configuré en “ Obtenir une adresse IP automatiquement ”. Pour cela, vous devez changer les paramètres réseau IP de votre ordinateur pour qu’il soit Client DHCP .
Si vous utilisez Windows XP et ne savez pas comment procéder, reportez-vous à l’ annexe du présent guide et suivez les instructions fournies. Vous pouvez aussi lire le manuel pour changer les paramètres IP de vos ordinateurs utilisant d’autres systèmes d’exploitation Windows.
Ouvrez votre navigateur Internet et tapez “ http://192.168.1.1
” dans la zone d’adresse URL.
Appuyez sur Entrée ou Retour.
La page d’accès apparaît.
Entrez “admin” pour le
User Name et “admin” pour le Password .
Cliquez sur OK
35
IConfiguring the Router
Dès que vous êtes connecté, la première page propose le guide d’installation rapide “ Setup Wizard “. La plupart des utilisateurs peuvent l’utiliser pour configurer le DSL-G624M et établir une connexion ADSL à leur Fournisseur d’Accès
Internet (FAI). Pour commencer, cliquez sur le bouton Run Wizard se trouvant au milieu de la page web. Un menu pop-up apparaît. Ce menu est le guide d’installation rapide. Il y a trois étapes principales de configuration :
1.Choisir son fuseau horaire
2.Paramétrer la connexion Internet
3.Sauvegarder & Redémarrer
Le manuel vous explique comment paramétrer la partie sans fil du routeur.
Cliquez sur Run Wizard
36
Configuration du Routeur - Setup Wizard
Le premier menu du Setup Wizard liste les différentes étapes qui vous permettront de compléter la configuration. Cliquez sur le bouton Next pour commencer la configuration.
Cliquez sur Next
Modifier le mot de passe
( Password ) du routeur ( admin par défaut).
Configurez votre fuseau horaire
( Time Zone ) nécessaire pour mettre à l’heure votre routeur.
Sélectionner votre
Fuseau horaire .
Cliquez sur Next
37
Configuration du Routeur - Connexion
ADSL
Vous allez maintenant choisir votre Type de Connexion ADSL pour l’interface
WAN (Internet). Votre FAI vous a donné ces informations. Si vous ne connaissez pas le type de connexion à utiliser, quittez le Setup Wizard et contacter votre FAI afin qu’il vous donne les informations. Le menu qui apparaît lorsque vous cliquez sur le bouton Next dépend de votre sélection. Les types de connexion disponibles dans le menu du Setup Wizard sont RFC2684 Pure Bridged, RFC2684 Bridged
Static IP , RFC2684 Bridged DHCP , RFC2684 Routed Mode , PPPoE , et PPPoA
. Les instructions qui suivent détaillent chacune d’elles.
Sélectionner le Type de Connexion de votre service ADSL.
Cliquez sur Next
38
Configuration du Routeur - Connexion
ADSL
Connexions PPPoE
Si vous sélectionnez le type de connexion PPPoE dans le menu précédent, le
Setup Wizard affiche le menu suivant. Entrez le nom ( Username) et le mot de passe ( Password ) fournis par votre FAI. Si votre FAI vous a demandé de changer les valeurs VPI et VCI , entrez aussi les bonnes valeurs. Cliquez sur le bouton
Next pour finir et obtenir le menu Setup Completed .
Entrez les valeurs
VPI et VCI données par votre FAI .
Entrez le Nom et le Mot de passe donnés par votre FAI.
Cliquez sur Next
Cliquez sur Restart
39
Configuration du Routeur - Connexion
ADSL
Connexions PPPoA
Si vous sélectionnez le type de connexion PPPoA dans le menu précédent, le
Setup Wizard affiche le menu suivant. Entrez le nom ( Username ) et le mot de passe ( Password ) fournis par votre FAI. Si votre FAI vous a demandé de changer les valeurs VPI et VCI , entrez aussi les bonnes valeurs. Sélectionner le mode
LLC header qui correspond à votre service. Cliquez sur le bouton Next pour finir et obtenir le menu Setup Completed .
Entrez les valeurs VPI et VCI données par votre FAI .
C h o i s i r l e m o d e
LLC header de votre service.
Entrez le Nom et le
Mot de passe donnés par votre FAI.
Note : France
Les valeurs courantes VPI et VCI sont 8 / 35 .
Cliquez sur Next
Cliquez sur Restart
40
Configuration du Routeur - Connexion
ADSL
Connexions FC2684 Bridged DHCP
Si vous sélectionnez RFC2684 Bridged DHCP dans le menu précédant, choisissez le Encap . (Type d’encapsulation) de votre connexion. Si votre FAI vous a demandé de changer les valeurs VPI et VCI , entrez aussi les bonnes valeurs.
Cliquez sur le bouton Next pour finir et obtenir le menu Setup Completed .
Entrez les valeurs
VPI et VCI données par votre FAI.
Sélectionnez le type d’ Encapsulation de votre connexion.
Cliquez sur Next
Cliquez sur Restart
41
Configuration du Routeur - Connexion
ADSL
Connexions RFC2684 Static IP Address
Si vous sélectionnez le type de connexion adresse IP statique dans le menu précédant, entrez les adresses WAN IP Address , Subnet Mask , Default Gateway et si votre routeur est le point de connexion Internet principal, sélectionnez
Default Route Enabled . choisissez le Encap . (Type d’encapsulation) de votre connexion. Si votre FAI vous a demandé de changer les valeurs VPI et VCI , entrez aussi les bonnes valeurs. Cliquez sur le bouton Next pour finir et obtenir le menu Setup Completed .
Entrez les valeurs
VPI et VCI données par votre FAI.
Sélectionnez le type d’ Encapsulation de votre connexion.
Entrez les adresses
WAN IP Address , Subnet
Mask , Default Gateway et sélectionnez Default
Route Enabled si votre r o u t e u r e s t l e p o i n t de connexion Internet principal.
Cliquez sur Next
Cliquez sur Restart
42
Configuration du Routeur - Connexion
ADSL
Connexions RFC2684 Pure Bridged
Si vous sélectionnez le type de connexion Pure Bridged dans le menu précédant, choisissez le Encap . (Type d’encapsulation) de votre connexion. Si votre FAI vous a demandé de changer les valeurs VPI et VCI , entrez aussi les bonnes valeurs.
Cliquez sur le bouton Next pour finir et obtenir le menu Setup Completed .
Entrez les valeurs VPI et VCI données par votre FAI.
Sélectionnez le type d’ Encapsulation de votre connexion.
Cliquez sur Next
Cliquez sur Restart
43
Configuration du Routeur - Connexion
ADSL
Connexions RFC2684 Routed Mode
Si vous sélectionnez le type de connexion Routed Mode dans le menu précédant, choisissez le Encap . (Type d’encapsulation) de votre connexion. Si votre FAI vous a demandé de changer les valeurs VPI et VCI , entrez aussi les bonnes valeurs.
Cliquez sur le bouton Next pour finir et obtenir le menu Setup Completed .
Entrez les valeurs VPI et VCI données par votre FAI.
Sélectionnez le type d’ Encapsulation de votre connexion.
Entrez les adresses
WA N I P A d d r e s s ,
Subnet Mask , Default
Gateway .
Cliquez sur Next
Cliquez sur Restart
44
Configuration du Routeur - Connexion
ADSL
Configuration terminée
Tous les paramètres de votre connexion ADSL sont maintenant configurés.
Cliquez sur le bouton Restart (comme montré au-dessus) pour sauvegarder votre paramétrage et redémarrer votre Routeur. Deux minutes environ sont nécessaires au Routeur. La fenêtre suivante apparaît.
Pendant la phase de redémarrage, NE DEBRANCHEZ PAS ELECTRIQUEMENT
LE ROUTEUR . La page d’accueil s’affichera lorsque le routeur sera prêt. Vous pourrez alors lancer votre navigateur pour aller sur Internet.
45
Annexe
Pour obtenir des informations complémentaires, allez sur Advanced , Tools , ou Status de l’interface de configuration web du routeur ; vous pouvez aussi consulter le manuel se trouvant sur le CD-ROM.
Configuration IP sous Windows XP
Les instructions suivantes expliquent comment configurer Windows XP en client
DHCP.
Dans le menu démarrer de
Windows XP, allez dans connexions , et cliquez sur Afficher toutes les connexions .
Dans la fenêtre Connexions réseau, faites un clic droit sur
Connexion au réseau local , et cliquez sur Propriétés .
Faites un clic droit sur
Connexion au réseau local, et cliquez sur
Propriétés .
46
Dans la fenêtre Propriétés de
Connexion au réseau , sélectionnez Protocole Internet
(TCP/IP) . Cliquez sur le bouton Propriétés .
Cliquez sur Propriétés
Cliquez sur OK
Sélectionner “O btenir une adresse IP automatiquement ”. Cliquez sur le bouton
OK .
Sélectionner Obtenir u n e a d r e s s e I P automatiquement dans la fenêtre Propriétés de Protocole Internet
(TCP/IP).
Cliquez sur OK
Votre ordinateur est maintenant prêt pour utiliser le serveur DHCP du Routeur.
47
Assistance technique
Vous trouverez la documentation et les logiciels les plus récents sur le site web D-Link .
Ceux-ci peuvent contacter le service technique de
D-Link par notre site internet ou par téléphone.
Support technique destiné aux clients établis en France:
Assistance technique D-Link par téléphone :
0 820 0803 03
Assistance technique D-Link sur internet : http://www.dlink.fr
e-mail : [email protected]
Support technique destiné aux clients établis au Canada :
Assistance technique D-Link par téléphone :
(800) 361-5265
Lun.-Ven. 7h30 à 21h00 HNE.
Assistance technique D-Link sur internet : http ://support.dlink.ca
e-mail : [email protected]
48
Este producto puede configurarse con cualquier explorador web, como
Internet Explorer 6x o Netscape
Navigator 7x.
DSL-G624M
Router inalámbrico 108G
MIMO ADSL 2/2+
Antes de empezar
1. Si ha comprado este router para poder compartir su conexión a Internet de alta velocidad
ADSL con otros ordenadores, deberá disponer de un servicio de acceso a Internet con algún proveedor de servicios.
2. Es preferible que utilice el ordenador al que esté conectado el router inalámbrico DSL-G624M
108G MIMO ADSL 2/2+ para configurarlo. El DSL-G624M viene preconfigurado de fábrica para actuar como servidor DHCP y se encarga de asignar a su red todas las direcciones
IP necesarias. Más adelante en esta Guía Rápida de Instalación o en el Manual del CD-
ROM, encontrará el modo de confi gurar los distintos adaptadores de red para que obtengan automáticamente una dirección IP.
Compruebe el contenido del paquete
Router DSL-G624M 108G MIMO ADSL 2/2+
CD-Rom (con el Manual y la Garantía)
Cable Ethernet (CAT5 UTP de interconexión directa)
Cable ADSL (TP RJ-11)
Adaptador 12V 1,2 A
El uso de un adaptador de de distinto voltaje puede estropear este producto e invalidar su garantía.
Si falta alguno de los componentes anteriores, póngase en contacto con el vendedor.
©2005 D-Link Systems, Inc. Reservados todos los derechos. Los nombres comerciales y las marcas de este documento son propiedad de sus respectivos titulares. El software y las especifi caciones son susceptibles de modifi caciones sin previo aviso.
Conexión del router al ordenador
Antenas
Antenas Quad MIMO omnidireccionales
Botón de reinicio
Al pulsarlo 5 segundos, recupera la configuración predeterminada
Puerto ADSL 2/2+
Para conectar la línea
ADS
Puertos LAN 10/100
Para conectar el PC a la
LAN Ethernet
Conexión adaptador
Para conectar el adaptador 12V CC
A.
En primer lugar, conecte el adaptador de corriente a la entrada correspondiente del panel posterior del DSL-G624M; después, conecte el otro extremo del adaptador a una toma de corriente o a una regleta. Se encenderá el indicador luminoso Power de la parte frontal del dispositivo para mostrar que este funciona correctamente.
B.
Conecte uno de los extremos del cable Ethernet a uno de los puertos Ethernet
(LAN) del panel posterior del DSL-G624M y el otro extremo del cable a un adaptador Ethernet o a un puerto Ethernet libre del ordenador.
C.
Conecte el cable ADSL (cable telefónico) incluido con el router al puerto ADSL de este y, después, conecte el cable a la línea telefónica.
50
Configuración del router
Para configurar su nuevo router D-Link DSL-G624M, acceda a las páginas web de configuración por medio del explorador web. El sistema deberá estar configurado para « Obtener una dirección IP automáticamente », lo que significa que debe modificar las opciones de Internet del equipo para que este se convierta en un
Cliente DHCP . Si utiliza Windows XP y no sabe cómo realizar estas modificaciones, pase al Apéndice y lea las instrucciones que en él se facilitan. En el Manual del usuario, también puede encontrar indicaciones sobre el modo de cambiar las opciones de Internet de los equipos que tengan instalado Windows.
Abra el explorador web y escriba « http://192.168.1.1
» en el cuadro de texto de la dirección URL. Después, pulse
Intro o la tecla Retorno.
Aparece la pantalla de identificación.
Escriba « admin » como nombre de usuario y
« admin » como contraseña.
Haga clic en OK
51
Configuración del router
Una vez conectado, aparece resaltada la pestaña Home con la ficha Setup Wizard en pantalla. La mayoría de los usuarios puede servirse de este asistente de configuración para establecer la conexión ADSL con su proveedor de servicios de
Internet. Para empezar a utilizar el asistente, haga clic en el botón Run Wizard del centro de la página web. Aparece una nueva ventana: el asistente de configuración ( Setup Wizard ), cuyo procedimiento está compuesto por tres pasos generales:
1.Selección de zona horaria.
2.Establecimiento de conexión.
3.Guardado y reinicio.
Consulte el manual del usuario si necesita más información sobre la configuración inalámbrica.
Haga clic en Run Wizard
52
Configuración del router. Asistente de configuración
La primera pantalla del asistente de configuración presenta un resumen de los pasos necesarios para completar el proceso. Haga clic en el botón
Next para iniciar la configuración.
Haga clic en Next
Cambie la contraseña predeterminada del router ( admin ).
Haga clic en Next
A continuación, configure la zona horaria usada por el reloj interno del router. Seleccione el parámetro de zona horaria que corresponda a su ubicación.
Seleccione la zona horaria en la que se encuentre.
Haga clic en Next
53
Configuración del router. Conexión
ADSL
Seguidamente, debe seleccionar el tipo de conexión ADSL de la interfaz WAN. Su proveedor de servicios le habrá facilitado ya esta información. Si no sabe qué tipo de conexión usar, salga del asistente de configuración, póngase en contacto con su proveedor de acceso a Internet y pídale los datos necesarios. La ventana del asistente de configuración que aparece al hacer clic en el botón Next depende del tipo de conexión seleccionada. Los tipos de conexión disponibles son RFC2684
Pure Bridged , RFC2684 Bridged Static IP , RFC2684 Bridged DHCP , RFC2684
Routed Mode , PPPoE y PPPoA . Siga las instrucciones que figuran a continuación según el tipo de conexión que esté usando
Seleccione el tipo de conexión usado por su servicio ADSL.
Haga clic en Next
54
Configuración del router. Conexión
ADSL
Conexiones PPoE
Si selecciona la conexión PPPoE en la pantalla anterior, aparece la ventana del asistente de configuración que ve a continuación. Introduzca el nombre de usuario y la contraseña usados para acceder a su cuenta. Si su proveedor de acceso le facilita los datos de VPI y VCI , introduzca los nuevos valores en los cuadros de texto correspondientes. Seleccione el tipo de conexión empleada para el encapsulado específico de su servicio. Cuando esté listo para pasar a la última pantalla de configuración, haga clic en Next .
I n t r o d u z c a l o s valores de VPI y VCI que le indique su proveedor de acceso.
Introduzca el nombre d e u s u a r i o y l a c o n t r a s e ñ a d e s u cuenta de acceso.
Haga clic en Next
Haga clic en Restart
55
Configuración del router. Conexión
ADSL
Conexiones PPoA
Si selecciona la conexión PPPoA en la pantalla anterior, aparece la ventana del asistente de configuración que ve a continuación. Introduzca el nombre de usuario y la contraseña usados para acceder a su cuenta. Si su proveedor de acceso le facilita los datos de VPI y VCI , introduzca los nuevos valores en los cuadros de texto correspondientes. Seleccione el modo de encabezado LLC empleado para el encapsulado específico de su servicio. Cuando esté listo para pasar a la última pantalla de configuración, haga clic en Next .
Introduzca los valores de VPI y VCI que le indique su proveedor de acceso.
Seleccione el modo de encabezado LLC d e s u s e r v i c i o d e
ADSL.
Introduzca el nombre d e u s u a r i o y l a c o n t r a s e ñ a d e s u cuenta de acceso.
Haga clic en Next
Haga clic en Restart
56
Configuración del router. Conexión
ADSL
Conexión RFC2684 Bridged DHCP
Si selecciona la conexión RFC2684 Bridged DHCP , indique el tipo de encapsulado que vaya a utilizar. Si su proveedor de acceso le facilita los datos de VPI y VCI , introduzca los nuevos valores en los cuadros de texto correspondientes.
Cuando esté listo para pasar a la última pantalla de la configuración, haga clic en
Next .
Introduzca los valores de VPI y V CI que le indique su proveedor de acceso.
Seleccione el tipo de encapsulado usado por su servicio de
ADSL.
Haga clic en Next p a r a p a s a r a l a
última pantalla de configuración.
Haga clic en Restart
57
Configuración del router. Conexión
ADSL
Conexiones RFC2684 con dirección IP estática
Si selecciona la conexión de dirección IP estática, modifiq ue la Dirección IP, la
Máscara de subred y la Puerta de enlace predeterminada. Si, además, el router va a ser su conexión principal a Internet, habilite la opción de enrutamiento predeterminado. Indique el tipo de encapsulado que vaya a utilizar. Si su proveedor de acceso le facilita los datos de VPI y VCI , introduzca los nuevos valores en los cuadros de texto correspondientes. Cuando esté listo para pasar a la última pantalla de la configuración, haga clic en Next .
Introduzca los valores de VPI y VCI que le indique su proveedor de acceso.
Seleccione el tipo de encapsulado usado por su servicio de
ADSL.
Introduzca los valores de Dirección IP , Máscara de subred y Puerta de enlace predeterminada de la WAN, y habilite la opción de enrutamiento p r e d e t e r m i n a d o s i el router va a ser su conexión principal a
Internet.
Haga clic en Next
Haga clic en Restart
58
Configuración del router. Conexión
ADSL
Conexiones RFC2684 Pure Bridged
Si selecciona la conexión Pure Bridged , indique el tipo de encapsulado que vaya a utilizar. Si su proveedor de acceso le facilita los datos de VPI y VCI , introduzca los nuevos valores en los cuadros de texto correspondientes. Cuando esté listo para pasar a la última pantalla de la configuración, haga clic en Next .
Introduzca los valores de VPI y VCI que le indique su proveedor de acceso.
Seleccione el tipo de encapsulado usado por su servicio de
ADSL.
H a g a c l i c e n N e x t p a r a p a s a r a l a
última pantalla de configuración.
Haga clic en Restart
59
Configuración del router. Conexión
ADSL
Conexiones RFC2684 Routed Mode
Si selecciona la conexión Routed Mode , indique el tipo de encapsulado que vaya a utilizar. Si su proveedor de acceso le facilita los datos de VPI y VCI , introduzca los nuevos valores en los cuadros de texto correspondientes. Cuando esté listo para pasar a la última pantalla de la configuración, haga clic en Next .
Introduzca los valores de VPI y VCI que le indique su proveedor de acceso.
Seleccione el tipo de encapsulado usado por su servicio de
ADSL.
Introduzca los valores d e D i r e c c i ó n I P ,
Máscara de subred y Puerta de enlace predeterminada de la
WAN.
Haga clic en Next
Haga clic en Restart
60
Configuración del router (continuación)
Configuración finalizada
Una vez configurados todos los parámetros de la conexión ADSL, haga clic en el botón Restart (véase la imagen anterior) para guardar la nueva configuración y reiniciar el router. El dispositivo tarda un par de minutos en reiniciarse. Durante el reinicio, aparecerá la siguiente pantalla.
NO APAGUE EL ROUTER mientras se esté reiniciando. Cuando el dispositivo se reinicia correctamente, vuelve a aparecer la página inicial. Ya puede abrir el explorador web para acceder a Internet.
61
Apéndice
Si desea información adicional o quiere configurar otros parámetros, consulte las pestañas Advanced , Tools o Status de la interfaz de configuración web, o el manual que se encuentra en el CD-ROM.
Configuración de los parámetros IP en
Windows XP
Para configurar como cliente DHCP un ordenador con Windows XP, siga estos pasos:
Desde el menú de Inicio , seleccione Configuración y haga clic en Conexiones de red .
En la ventana Conexiones de red , haga clic con el botón derecho del ratón en el icono
Conexión de área local (LAN) y seleccione Propiedades .
Haga clic con el botón derecho en el icono
Conexión de área local y seleccione la opción
Propiedades del menú contextual.
62
En la ficha General de la ventana Propiedades de conexión de red de área local , debajo de «Esta conexión utiliza los siguientes elementos», haga clic una vez en la opción
Protocolo Internet (TCP/IP) para seleccionarla; después, haga clic en el botón Propiedades .
Haga clic en Propiedades
Haga clic en OK
Seleccione « Obtener una dirección IP automáticamente
» haciendo clic una vez en el botón de opción correspondiente. Después, haga clic en el botón Aceptar.
Seleccione Obtener u n a d i r e c c i ó n I P automáticamente en la ventana Propiedades de Protocolo Internet
(TCP/IP).
Cliquez sur OK
Su equipo ya está listo para utilizar el servidor DHCP del router.
63
Asistencia Técnica
Puede encontrar el software más reciente y documentación para el usuario en el sitio web de
D-Link
.
D-Link
ofrece asistencia técnica gratuita para clientes dentro de España durante el periodo de garantía del producto. Los clientes españoles pueden ponerse en contacto con la asistencia técnica de
D-Link
a través de nuestro sitio web o por teléfono.
Asistencia Técnica de D-Link por teléfono:
902 304545
de lunes a viernes desde las 9:00 hasta las14:00 y de las
15:00 hasta las 18:00
Asistencia Técnica de D-Link a través de Internet:
http://www.dlink.es
email: [email protected]
64
Il presente prodotto può essere configurato con un browser come
Internet Explorer 6x o Netscape
Navigator 7x.
DSL-G624M
Router Wireless 108G
MIMO ADSL 2/2+
Prima di cominciare
1. Se si intende utilizzare il Router per condividere con altri computer connessioni Internet xDSL ad alta velocità, è necessario disporre di un account fornito da un Internet Service
Provider (ISP).
2. Per la confi gurazione, si consiglia di utilizzare il computer connesso al Router DSL-G624M
Wireless 108G MIMO ADSL 2/2+. In base alla confi gurazione di default, il dispositivo DSL-
G624M funge da server DHCP e defi nisce automaticamente i parametri IP della rete. Per confi gurare l’adattatore in modo che ottenga automaticamente l’indirizzo IP, consultare il presente Manuale rapido d’installazione o il Manuale utente, contenuto nel CD.
Contenuto del pacchetto
Router DSL-G624M 108G MIMO ADSL 2/2+
CD-Rom (con manuale e garanzia)
Cavo Ethernet (CAT5 UTP/diritto)
Cavo ADSL (TP RJ-11)
Trasformatore
12VDC 1.2A
L ´ utilizzo di un alimentatore con voltaggio differente danneggia il dispositivo e compromette la validità della garanzia.
Se uno dei componenti dovesse risultare mancante, contattare il rivenditore.
©2005 D-Link Systems, Inc. Inc. Tutti i diritti sono riservati. Marchi e marchi registrati appartengono ai legittimi proprietari. Software e specifi che sono soggetti a cambiamenti senza preavviso.
Connessione del Router al computer
Antenne
Antenne Quad MIMO pluridirezionali
Pulsante di reset
Premere per cinque secondi per ripristinare le impostazioni di default
Porta ADSL 2/2+
Connessione della linea ADSL
Porta 10/100 LAN
Connessione a un PC della LAN Ethernet
Connettore t rasformatore
Connessione di un trasformatore 12VDC
A.
Collegare il trasformatore al relativo connettore posto sul pannello posteriore del dispositivo DSL-G624M e alla presa a muro. Il LED Power sul pannello anteriore si accende per indicare la corretta alimentazione.
B.
Inserire le due estremità di un cavo Ethernet rispettivamente nella porta
Ethernet (LAN) posta sul pannello posteriore del dispositivo DSL-G624M e nell’ adattatore Ethernet Adapter del computer.
C.
Inserire le due estremità del cavo ADSL (cavo telefonico) fornito con il Router, rispettivamente nella porta ADSL e nella presa telefonica.
66
Configurazione del Router
Per accedere al router D-Link DSL-G624M, utilizzare il browser e collegarsi alle pagine di configurazione del dispositivo stesso. A tal fine, è necessario configurare il computer in modo che l’opzione “ Ottieni automaticamente un indirizzo
IP ” sia abilitata. In altre parole, il computer deve essere configurato come Client
DHCP . La procedura di configurazione per Windows XP è descritta nell’Appendice del presente manuale rapido d’installazione. Nel caso di altri sistemi operativi
Windows, la procedura per modificare le impostazioni IP è descritta nel Manuale utente.
Aprire il browser web e digitare “ http://192.168.1.1
” nel campo indirizzo. Premere il tasto Enter o Invio.
Il sistema visualizza la pagina di login.
Inserire “ admin ” nei campi User Name e
Password .
Cliccare su OK
67
Configurazione del Router
Una volta eseguito il login, il sistema carica il programma Setup Wizard, evidenziando la scheda Home . Molti utenti sono in grado di utilizzare il programma Setup
Wizard per instaurare una connessione ADSL al proprio Internet Service Provider
(ISP). Per utilizzare il programma Setup Wizard, cliccare sul pulsante Run Wizard al centro della pagina. Viene visualizzato un pop-up che corrisponde al programma Setup Wizard . La procedura di configurazione prevede tre passi:
1.Selección de zona horaria.
2.Establecimiento de conexión.
3.Guardado y reinicio.
Per la configurazione delle impostazioni Wireless consultare il Manuale utente.
Cliccare su Run Wizard
68
Configurazione del Router - Programma
Setup Wizard
Il primo menu del programma
Setup Wizard presenta l’indice dei passi necessari per completare la procedura. Cliccare sul pulsante Next per avviare la configurazione.
Cliccare su Next
Modificare la Password di default del Router.
Cliccare su Next
Impostare il fuso orario utilizzato dall’orologio di sistema del
Router, selezionando il valore appropriato per il campo Time zone in base all’ubicazione geografica.
Specificare il fuso orario nel campo Time
Zone .
Cliccare su Next
69
Configurazione del Router - Connessione
ADSL
Selezionare il tipo di connessione ADSL per l’interfaccia WAN, utilizzando le informazioni fornite dall’ISP. In caso di dubbio, uscire dal programma Setup Wizard e contattare il proprio fornitore di servizi. Cliccando sul pulsante Next, il programma Setup wizard visualizza un menu che dipende dal tipo di connessione selezionata. I tipi di connessione disponibili e i corrispondenti menu sono: RFC2684
Pure Bridged, RFC2684 Bridged Static IP , RFC2684 Bridged DHCP , R FC2684
Routed Mode , PPPoE e PPPoA . Seguire le istruzioni riportate in seguito, in base al tipo di connessione selezionata.
Specificare il tipo di connessione ADSL. impostando l’opzione
Connection Type.
Cliccare su Next
70
Configurazione del Router - Connessione
ADSL
Connessioni PPPoE
Se nel precedente menu è stata selezionata una connessione PPPoE, il programma Setup Wizard visualizza la seguente schermata. Nei campi Username e
Password , specificare il nome utente e la password utilizzati per l’identificazione e la verifica dell’account da parte dell’ISP. Se richiesto, modificare i parametri VPI e VCI , specificando i nuovi valori. Selezionare il tipo di connessione utilizzata per l’ incapsulamento, specifica per il servizio. Cliccare su Next per terminare la procedura e visualizzare la finestra Setup Completed .
M o d i f i c a r e i l contenuto dei campi
VPI e VCI inserendo i valori forniti dall’ISP.
Inserire Username e P a s s w o r d c o r r i s p o n d e n t i a l p r o p r i o a c c o u n t , utilizzando i valori forniti dall’ISP.
Cliccare su Next
Cliccare su Restart
71
Configurazione del Router - Connessione
ADSL
Connessioni PPPoA
Se nel precedente menu è stata selezionata una connessione PPPoA, il programma Setup Wizard visualizza la seguente schermata. Nei campi Username e Password , specificare il nome utente e la password utilizzati per l’identificazione e la verifica dell’account da parte dell’ISP. Se richiesto modificare i parametri
VPI e VCI , specificando i nuovi valori. Utilizzare il campo LLC header mode per definire la modalità di incapsulamento specifica del servizio. Cliccare su Next per terminare la procedura e visualizzare la finestra Setup Completed .
Modificare i contenuti dei campi VPI e VCI inserendo i valori forniti dall’ISP.
Utilizzare il campo
LLC header mode per specificare la modalità di incapsulamento del servizio ADSL
Inserire Username e P a s s w o r d corrispondenti al p r o p r i o a c c o u n t , utilizzando i valori forniti dall’ISP.
N o t a : I n I t a l i a i p a r a m e t r i V P I e
V C I c o r r i s p o n d o n o generalmente a 8 / 35 .
Cliccare su Next
Cliccare su Restart
72
Configurazione del Router - Connessione
ADSL
Connessioni RFC2684 Bridged DHCP
Se nel precedente menu è stata selezionata una connessione RFC2684 Bridged
DHCP , configurare l’opzione Encap per specificare il tipo di incapsulamento utilizzato per l’account. Se richiesto modificare i parametri VPI e VCI , specificando i nuovi valori. Cliccare su Next per terminare la procedura e visualizzare la finestra
Setup Completed .
M o d i f i c a r e i l contenuto dei campi
VPI e VCI inserendo i valori forniti dall’ISP.
Selezionare il tipo di incapsulamento utilizzato dal servizio
ADSL.
Cliccare sul pulsante
N e x t p e r p a s s a r e a l m e n u S e t u p
Completed.
Cliccare su Restart
73
Configurazione del Router - Connessione
ADSL
Connessioni RFC2684 Static IP Address
Se nel precedente menu è stata selezionata una connessione Static IP Address, modificare i valori dei parametri di WAN: IP Address , Subnet Mask , Default
Gateway . Se il router fornisce la connessione principale a Internet, selezionare
Default Route Enabled. Configurare il parametro Encap in base al tipo di incapsulamento utilizzato. Se richiesto modificare i parametri VPI e VCI , specificando i nuovi valori. Cliccare su Next per terminare la procedura e visualizzare la finestra
Setup Completed .
M o d i f i c a r e i l contenuto dei campi
VPI e VCI inserendo i valori forniti dall’ISP.
Selezionare il tipo di incapsulamento utilizzato dal servizio
ADSL
Inserire i parametri IP della WAN nei campi IP
Address , WAN Subnet
Mask , Default Gateway .
Se il router fornisce la connessione Internet principale, selezionare
D efault Route Enabled .
Cliccare su Next
Cliccare su Restart
74
Configurazione del Router - Connessione
ADSL
Connessioni RFC2684 Pure Bridged
Se nel precedente menu è stata selezionata una connessione Pure Bridged , specificare il tipo di incapsulamento utilizzato nel campo Enca p. Se richiesto modificare i parametri VPI e VCI , specificando i nuovi valori. Cliccare su Next per terminare la procedura e visualizzare la finestra Setup Completed .
M o d i f i c a r e i l contenuto dei campi
VPI e VCI inserendo i valori forniti dall’ISP.
Selezionare il tipo di incapsulamento utilizzato dal servizio
ADSL.
Cliccare sul pulsante
N e x t p e r p a s s a r e a l m e n u S e t u p
Completed.
Cliccare su Restart
75
Configurazione del Router - Connessione
ADSL
Connessioni RFC2684 Routed Mode
Se nel precedente menu è stata selezionata una connessione Routed Mode , specificare il tipo di incapsulamento utilizzato nel campo Encap . Se richiesto modificare i parametri VPI e VCI , specificando i nuovi valori. Cliccare su Next per terminare la procedura e visualizzare la finestra Setup Completed .
M o d i f i c a r e i l contenuto dei campi
VPI e VCI inserendo i valori forniti dall’ISP.
Selezionare il tipo di incapsulamento utilizzato dal servizio
ADSL.
Inserire I parametri
I P d e l l a WA N n e i campi IP Address ,
Subnet Mask , Default
Gateway .
Cliccare su Next
Cliccare su Restart
76
Configurazione del Router (continua)
Menu Setup Completed
Tutte i parametri ADSL sono impostati. Cliccare sul pulsante Restart (come illustrato nelle precedenti figure) per memorizzare le impostazioni e riavviare il Router.
Al termine dell’operazione che richiede circa due minuti, il sistema visualizza la seguente finestra.
NON SPEGNERE IL ROUTER durante il riavvio. Al termine del caricamento del dispositivo, viene visualizzata la Home page. È possibile lanciare il browser per accedere a Internet.
77
Appendice
Nel manuale utente contenuto nel CD e nelle schede Advanced , Tools e Status sono disponibili ulteriori informazioni e parametri di configurazione.
Configurazione delle impostazioni IP in
Windows XP
Per configurare come client DHCP un computer con sistema operativo Windows
XP, la procedura è la seguente.
Dal menu Start , selezionare
I mpostazioni , e cliccare su Connessioni di rete .
Nella finestra Connessioni di rete, cliccare su LAN (Local Area Connection) col tasto destro del mouse. Cliccare su
Proprietà .
Cliccare sull’icona
Connessione alla Rete
Locale col tasto destro del mouse. Selezionare l’opzione Proprietà dal menu a cascata
78
Nella scheda Generale del menu Proprietà della Connessione alla rete locale , evidenziare con un solo clic Protocollo Internet (TCP/IP) sotto il titolo “La connessione usa i componenti seguenti:”. Cliccare sul pulsante Proprietà .
Cliccare su Proprietà
Cliccare su OK
Selezionare l’opzione “ Ottieni automaticamente un indirizzo IP ”. Cliccare sul pulsante
OK.
Selezionare “ Ottieni automaticamente un indirizzo IP ” nella finestra Proprietà
Protocollo Internet
(TCP/IP)
Cliccare su OK
Il computer è pronto per utilizzare il server DHCP del
Router.
79
Supporto tecnico
Gli ultimi aggiornamenti e la documentazione sono disponibili sul sito D-Link.
Supporto tecnico per i clienti residenti in Italia
D-Link Mediterraneo S.r.L.
Via N. Bonnet 6/B 20154 Milano
Supporto Tecnico dal lunedì al venerdì dalle ore
9.00 alle ore 19.00 con orario continuato
Telefono: 02-39607160
URL : http://www.dlink.it/supporto.html email: [email protected]
80
advertisement
Related manuals
advertisement