Control 4 C4-WALL10-WH Installation Manual
Add to My manuals8 Pages
Control 4 C4-WALL10-WH is a 10-inch In-Wall Touch Screen with sleek design and advanced features. It offers complete smart home control, including lighting, climate, entertainment, and security. With its built-in camera and microphone, you can make video calls, answer the door, and communicate with other rooms. Enjoy high-quality music and clear conversations through its built-in speakers. The touch screen can be powered via PoE or AC power and can connect to the network via Ethernet or WiFi. Installation is easy with the included wall box and mounting hardware.
advertisement
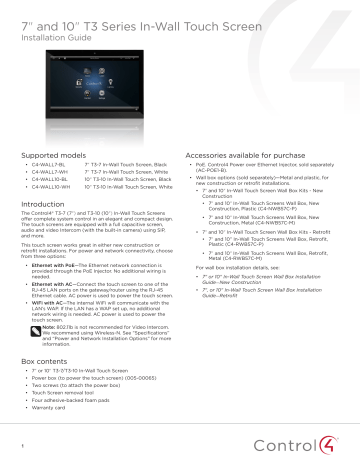
7 " and 10 " T3 Series In-Wall Touch Screen
Installation Guide
Supported models
• C4-WALL7-BL 7 " T3-7 In-Wall Touch Screen, Black
• C4-WALL7-WH 7 " T3-7 In-Wall Touch Screen, White
• C4-WALL10-BL 10 " T3-10 In-Wall Touch Screen, Black
• C4-WALL10-WH 10 " T3-10 In-Wall Touch Screen, White
Introduction
The Control4® T3-7 (7 ") and T3-10 (10 ") In-Wall Touch Screens offer complete system control in an elegant and compact design.
The touch screens are equipped with a full capacitive screen, audio and video Intercom (with the built-in camera) using SIP, and more.
This touch screen works great in either new construction or retrofit installations. For power and network connectivity, choose from three options:
• Ethernet with PoE —The Ethernet network connection is provided through the PoE Injector. No additional wiring is needed.
• Ethernet with AC —Connect the touch screen to one of the
RJ-45 LAN ports on the gateway/router using the RJ-45
Ethernet cable. AC power is used to power the touch screen.
• WiFi with AC —The internal WiFi will communicate with the
LAN’s WAP. If the LAN has a WAP set up, no additional network wiring is needed. AC power is used to power the touch screen.
Note: 802.11b is not recommended for Video Intercom.
We recommend using Wireless-N. See “Specifications” and “Power and Network Installation Options” for more information.
Box contents
• 7 " or 10 " T3-7/T3-10 In-Wall Touch Screen
• Power box (to power the touch screen) (005-00065)
• Two screws (to attach the power box)
• Touch Screen removal tool
• Four adhesive-backed foam pads
• Warranty card
Accessories available for purchase
• PoE. Control4 Power over Ethernet Injector, sold separately
(AC-POE1-B).
• Wall box options (sold separately)—Metal and plastic, for new construction or retrofit installations.
• 7 " and 10 " In-Wall Touch Screen Wall Box Kits - New
Construction
• 7 " and 10 " In-Wall Touch Screens Wall Box, New
Construction, Plastic (C4-NWB57C-P)
• 7 " and 10 " In-Wall Touch Screens Wall Box, New
Construction, Metal (C4-NWB57C-M)
• 7 " and 10 " In-Wall Touch Screen Wall Box Kits - Retrofit
• 7 " and 10” In-Wall Touch Screens Wall Box, Retrofit,
Plastic (C4-RWB57C-P)
• 7 " and 10 " In-Wall Touch Screens Wall Box, Retrofit,
Metal (C4-RWB57C-M)
For wall box installation details, see:
• 7" or 10" In-Wall Touch Screen Wall Box Installation
Guide New Construction
• 7", or 10" In-Wall Touch Screen Wall Box Installation
Guide Retrofit
11
Warnings
Warning! The touch screen must be protected by an external circuit breaker or a fuse rated at 6A maximum when used in Europe.
AVERTISSEMENT !
Pour réduire le risque du feu ou de choc électrique, n’exposez pas cet appareil à la pluie ou
à l’humidité.
Warning! Do not place the touch screen near sources of heat or expose to direct sunlight for an extended period of time.
AVERTISSEMENT !
Ne placez pas l’unité près des sources de chaleur ou exposition pour diriger la lumière du soleil pendant une période prolongée.
Warning! Install in accordance with all national, state, and local electrical codes.
AVERTISSEMENT !
Installez selon tous les national, état, et codes électriques locaux.
Warning! This product generates heat. The room must have adequate ventilation or the ability to dissipate heat effectively.
AVERTISSEMENT !
Ce produit produit de la chaleur.
La salle doit avoir à ventilation proportionnée ou la capacité d’absorber la chaleur efficacement.
Warning! This product must be grounded in accordance with the National Electrical Code (NEC) requirements.
AVERTISSEMENT !
Ce produit doit être fondu selon les conditions électriques nationales de code (NEC).
Warning! Use this product only in dry locations.
AVERTISSEMENT !
Employez ce produit seulement dans des endroits secs.
Caution! This product is for residential use only.
AVERTISSEMENT !
Ce produit est pour à l’usage résidentiel ou commercial seulement.
Caution! Do not use pens or sharp objects to navigate or make selections on the touch screen. To select an item or scroll through a list, use your fingertip.
AVERTISSEMENT !
N’employez pas les stylos ou les objets pointus pour diriger ou pour faire des choix sur l’écran. Pour choisir un article ou un rouleau par une liste, employez votre bout du doigt.
Caution! Improper use or installation can cause
DAMAGE OF PROPERTY.
AVERTISSEMENT !
L’utilisation ou l’installation inexacte peut causer DAMAGE DE PROPRIÉTÉ.
Important! Using this product in a manner other than outlined in this document voids your warranty. Further,
Control4 is NOT liable for any damage incurred with the misuse of this product. See “Warranty.”
Important !
Utilisant ce produit en quelque sorte autre que décrit dans ce document vide votre garantie. De plus, Control4 n’est pas responsable d’aucun dommage encouru avec l’abus de ce produit. Voyez que «
Warranty. »
For more information, visit the Products pages at dealer.control4.com
.
Specifications and requirements
Specifications
Model Numbers
Screen
Network
Power supply
Operating temperature
Storage temperature
Dimensions (W × H × D)
Weight (with mid-box)
Shipping Weight
C4-WALL7-BL, C4-WALL7-WH, C4-WALL10-BL,
C4-WALL10-WH
Resolution: 1280 × 800
Camera: 720p
Ethernet or WiFi (802.11b/g/n [2.4 GHz])
Security: WEP, WPA/WPA2 PSK, 801.1x EAP, PEAP
Notes: (1) Intercom usage. 802.11b is not recommended for Video Intercom. (2) Wireless-N is recommended for Video Intercom. Even with
Wireless-N, broadcasting to several devices will degrade Video Intercom response time and images.
Broadcasting to additional devices will further degrade performance. See “Wireless Network
Limitations.”
PoE (IEEE802.3af) 13 W peak
100-240VAC, 50/60 Hz
32 ~ 104˚F (0˚ ~ 40˚C)
4 ~ 158˚F (-20˚ ~ 70˚C)
7" model: 6.9" × 5.0" × 0.53" (175 × 127 × 13 mm)
10" model: 9.4" × 6.5" × 0.53" (239 × 165 × 13 mm)
Wall box: 2.7
" × 4.1
" × 2.4
" (68 × 104 × 61 mm)
Power box: 2.8
" × 4.5
" × 1.8
" (71 × 114 × 46 mm)
7 " model: 0.9 lbs. (0.41 kg)
10 " model: 1.5 lbs. (0.68 kg)
7 " model: 1.5 lbs (0.68 kg)
10 " model: 2.1 lbs (0.95 kg)
Requirements
• A controller fully installed and configured with Control4
OS 2.7.0 or later.
• Control4 7 " or 10 " In-Wall Touch Screen custom wall box installed. See “Accessories.”
• If using Ethernet with PoE power:
• Ethernet network installed and available that includes a gateway/router/switch
• Control4 PoE Injector (model #AC-POE1-B) or another third-party PoE Injector or switch (UL/ANSI certified).
• Two Ethernet CAT5/6 cables: (1) one that runs from the
Ethernet gateway/router/switch to the PoE Injector/switch and (2) one that runs from the PoE Injector/switch to the
Ethernet connection in the touch screen’s wall box.
• If using Ethernet with AC power:
• Ethernet network installed and available that includes a gateway/router/switch
• Access to in-wall AC power (neutral connection required)
• One Ethernet CAT5/6 cable that runs from the Ethernet gateway/router/switch to the touch screen
• A 14-gauge electrical wire long enough to pull between the touch screen and the power source
• If using wireless with AC power:
• Wireless network (WiFi 802.11b/g/n) installed and available with a wireless access point (WAP). Security can be WEP, WPA/WPA2 PSK, 801.1x EAP, PEAP.
• Access to in-wall AC power (neutral connection required)
• A 14-gauge electrical wire long enough to pull between the touch screen and the power source
2
Front view
Figure 1: Front view
C
A B
Touch screen placement
Place the touch screen in a convenient location at eye level, typically near the entrance of the room, approximately 57 to 61 inches (145 cm to 155 cm) from the floor (Figure 3).
Note: Consider the camera on the panel and the height of the people in the home who will use the camera for
Video Intercom.
Figure 3: Touch screen placement
Touch screen
AC power
(unless using PoE) D
A LED —Indicates when the camera is on.
B Camera —For video intercom calls.
C Display —7 " or 10 " diagonal, capacitive touch screen with
1280 × 800 resolution.
D Speakers —Provide stereo audio.
Back view
Figure 2: Back view
A
A Ribbon cable Provides data and power connection to the touch screen from the power box.
B Mounting ring —Fits into the power box.
Top view
Figure 3: Top view (with power box attached)
B
LED indicator
The LED on the touch screen indicates the camera status of the camera and booting information as described in the next table.
Camera/LED color state
Off
Green
Green (blinking slowly)
Touch screen status
Camera is off
Camera is on
Touch screen is booting
Installation
Warning! Before installing the touch screen, switch off the circuit breaker or remove the fuse from the fuse box.
AVERTISSEMENT !
Pour l’endroit où vous installez l’écran tactile, coupez le disjoncteur ou enlevez le fusible de la boîte de fusible.
Important! Before you can complete the instructions below, you must have a 7 " or 10 " Touch Screen wall box installed according to the documentation provided in the wall box kit. See “Accessories” for details.
Important !
En coupant l’ouverture pour la boîte de mur, ne coupez pas l’ouverture trop grande. Soyez conservateur et agrandissez-avec précaution la comme nécessaire. Voyez que <<Accessories>>.
Important! When cutting the opening for the wall box, do not cut the opening too large. Be conservative and cautiously enlarge it as needed.
Important !
En coupant l’ouverture pour la boîte de mur, ne coupez pas l’ouverture trop grande. Soyez conservateur et agrandissez-avec précaution la comme nécessaire.
A B C D
A Unlabeled pinhole button —Press and hold a straightened paper clip into this hole, then the RESET hole, to reset the touch screen to factory defaults. Make sure you use the hole to the left of the microphone.
B Microphone —Records audio.
C RESET pinhole button—Press after pressing the other pinhole to reset the touch screen.
D Power button —Press to turn off the touch screen, or press and hold to reboot.
Power and network installation options
This device uses an Ethernet or WiFi network connection, and can be powered using PoE or AC power.
Choose one of the following options to install the power and network communication.
Caution! Do not attempt to use PoE and AC power at the same time. Choose only one power option.
ATTENTION !
Ne pas tenter d’utiliser PoE et AC en même temps. Choisir une seule option d’alimentation.
3
Option 1: Ethernet connection with PoE
PoE supplies DC power on the Ethernet cable using a PoE
Injector (model #AC-POE1-B) or a third-party PoE solution to provide the touch screen with power and a network connection.
The touch screen works with the Control4 PoE Injector or a thirdparty PoE Injector.
To set up your PoE and Ethernet connection with a PoE Injector:
1 Attach the PoE Injector according to the instructions in your
PoE’s installation guide if provided. Control4 PoE Injector instructions are provided later in this document.
2 Pull the Ethernet cable from that location to where you want to install the touch screen.
Figure 4: Ethernet with PoE—Requires Ethernet connection to PoE injector
Wireless Network Limitations: Many WiFi Access Points handle Multicasts (WiFi simultaneously sent to multiple devices, for example, when the touch screen broadcasts video to all stations) by slowing down transmission speed to the 1 Mb basic rate. This can cause overall WiFi congestion in the WiFi network during the broadcast.
Video Intercom response times and images may degrade at each device.
If a home requires a large number of WiFi Video
Intercom devices, ensure that you have a robust WiFi network (possibly consisting of multiple access points).
Figure 6: WiFi—Requires AC Power and WAP
Option 2: Ethernet connection with AC
The Ethernet is connected directly to the switch (Figure 5). This power connection requires both neutral and hot connections.
Figure 5: Ethernet—Requires a connection to Ethernet and AC power
Power installation
Prepare the plastic power box for installation into the wall box by inserting either the Ethernet cable or the AC power cable into the power box, and then follow the instructions.
Connecting PoE
Connect the PoE injector to power and the network, and then connect it to the power box.
To install a Control4 PoE injector:
1 Connect the Control4 PoE injector to an AC outlet using the power cord.
2 Connect one of the RJ-45 LAN ports on the gateway/router/ switch to the PoE Injector’s LAN port using CAT5/6 Ethernet cable.
3 Connect the PoE Injector’s PWR LAN-OUT port to the RJ-45
Ethernet cable that will be connected to the touch screen’s power box.
4 Pull the Ethernet cable through the top left hole of the wall box, then plug it into the Ethernet jack on the top back of the power box (Figure 7).
Option 3: WiFi connection with AC
Place the touch screen above a power source, for example, an outlet. Ensure that you have WiFi in the home (Figure 6).
Notes: (1) Video Intercom. Although this device supports 802.11b/g/n, 802.11 b is not recommended for
Video Intercom use. (2) We recommend Wireless-N for
Video Intercom. See the Composer Pro User Guide for details about the touch screen’s properties.
4
Figure 7: Insert Ethernet cable into power box Figure 9: Connect AC power
Neutral (N)
Line (L)
5 Go to “Attach the power box and touch screen” below.
Connecting standard Ethernet
To connect to a wired network:
1 Pull the in-wall Ethernet cable through the top left hole of the wall box, then plug it into the Ethernet jack on the top back of the power box (Figure 8).
Figure 8: Insert Ethernet cable into power box
4 Cap the ground wire from the wall if you are using a plastic wall box. Attach the ground wire to the wall box if using a metal wall box.
Attach foam pads (optional)
Four foam pads are included to help stabilize the touch screen against the wall. Installation is not required.
To install the foam pads:
1 Peel off the adhesive backing.
2 Place onto the back of the touch screen near the corners, spaced about 1.25” (30 mm) from the edges.
Figure 10: Foam pad placement
~1.25"
(~30 mm)
2 Go to “Attach the power box and touch screen” below.
Connecting AC power
The steps below represent a typical U.S. installation.
1 Connect the wires to the AC power source for the touch screen according to national and local electrical codes.
Installation may require alternative wires and the use of a terminal block.
2 Thread the power cable through the upper back hole of the wall box to the terminal block (Figure 7).
3 Strip the black and white power wire ends to 1/4 " as necessary. Using a flat-head screwdriver, loosen the screws on the power box’s terminal block and connect the power wires to each terminal (Figure 9).
5
Attach the power box and touch screen
To attach the power box and touch screen:
1 Align and bend the wires carefully to fit them inside the wall box.
2 Align slide the power box into the wall box, then secure the power box to the wall box using the two screws provided.
Figure 11: Secure power box to wall box
Note: Overtightening the power box screws can warp the box and make it difficult to attach the touch screen.
3 Straighten out the ribbon cable taped to the back of the touch screen, then plug it into the ribbon cable port in the power box. To make sure it’s securely connected, press it into the port until the two locking tabs close onto the connector.
Figure 12: Attach ribbon cable to the power box
4 For easiest installation, angle the top of the touch screen toward the wall, insert the top tabs of the mounting ring into the power box, then press the bottom of the touch screen into place.
Figure 13: Attach the touch screen top first
Configuration
Configure the touch screen for wireless (optional)
To configure the touch screen for wireless:
1 After initialization, tap Network . The network configuration page opens.
2 Under Wi-Fi , tap or slide OFF/ON to enable WiFi, then tap the Wi-Fi field to open a list of available networks.
3 Tap the network name you want to connect to.
4 Tap the Password field, then use the on-screen keyboard to type the password (if required).
Note: If you need to enter a static IP address, follow the instructions under “To set a wireless static IP address” below before proceeding.
5 Tap Connect .
If you don’t see the network you want:
1 Tap + , then tap the Network SSID field and type the SSID
(name) of the network by using the on-screen keyboard.
2 Tap the Security field, then select the type of security to use.
3 Tap the Password field, then use the on-screen keyboard to type the password (if required).
Note: If you need to enter a static IP address, follow the instructions under “To set a wireless static IP address” below before proceeding.
4 Tap Save . The new network is added to the bottom of the network list.
To set a wireless static IP address:
1 Scroll down and tap Show advanced options .
2 Tap IP settings , then tap Static .
3 Select each box one at a time and use the on-screen keyboard to type the:
• IP address
• Gateway
• Network prefix length
• DNS 1 (preferred)
• DNS 2 (alternate)
Configure the touch screen for Ethernet
If you want to use DHCP (default) for your Ethernet connection, no further setup is required.
To configure a static IP address for Ethernet:
1 After initialization, tap Network . The network configuration page opens.
2 Tap Ethernet . The Ethernet settings screen opens.
3 Tap Static IP Settings , then tap Use static IP .
4 Select each box one at a time and use the on-screen keyboard to type the IP Address , Gateway , Netmask , DNS 1
(preferred), and DNS 2 (alternate).
5 Tap SAVE when finished.
6
Add and configure in Composer Pro
After the touch screen is installed and appears on the home network, use Composer Pro to add it to the Control4 system and configure it.
Use the Composer Pro System Design and Connections views to add and configure this device.
To add and configure a T3 touch screen to a project:
1 Add the T3-T7 or T3-T10 In-Wall Touch Screen driver to your project.
2 To configure the properties, click System Design .
3 In the project tree, select the T3 7 " or T3 10 " In-Wall Touch
Screen .
4 View and change the properties in the Properties pane as needed.
Properties include:
• Network Connection —Reports the touch screen’s current network connection type.
• Back Light —Use the arrows or type numbers to set the light level, then click Set .
Advanced properties include:
• Enable Camera —Allows you to enable or disable the camera.
Intercom (nested under the touch screen) properties:
• Appearance —Select to hide the touch screen from appearing in Navigators as an available device.
• Behavior —Select the modes you want this touch screen to support.
• Audio Control —Select the volume of individual audio settings.
• Sip Information —Information for integrating the touch screen into your SIP/VoIP system.
• Custom Buttons —Select to enable and label the two available custom buttons.
• Alternate Camera —Select to use an external camera for the video associated with the touch screen, for example, a security camera mounted to the side of the entrance and pointing at the door.
Troubleshooting
Boot up time
When the device is booting up, it may take 30 seconds or longer before the Green LED turns on. When it turns on, it blinks slowly for a time and then turns off. After that, you’ll see an image on the touch screen.
Unresponsive screen
If the camera’s LED blinks on and off for more than 30 seconds, the device may need to be power cycled. If power cycling doesn’t solve the problem, the touch screen may need to be restored to factory defaults.
To power cycle the touch screen:
1 Press and hold the (power) button for several seconds until the touch screen turns off.
2 Press and release the (power) button again to turn on.
To restore to factory defaults:
1 On the touch screen’s main screen, tap Settings , System
Info , then Factory data reset .
- OR -
If the touch screen has not yet been configured, tap About , then Factory data reset .
- OR -
To reset without using the display screen, insert a straightened paper clip into the pinhole to the left of the microphone on top of the touch screen, then press and hold it while pressing the RESET pinhole button for several seconds until the the icon below appears on the display.
7
Removing the touch screen from the wall
To remove the touch screen:
1 Hold the removal tool flat against the wall, centered directly beneath the touch screen, then slide it upward between the wall and touch screen.
Figure 14: Slide the removal tool behind the touch screen
2 While pressing the tool up as far as it will go, carefully pull the touch screen away from the wall.
Additional resources
The following resources are available for more support.
• Control4 Knowledgebase and forums
• Control4 Technical Support
• Control4 website: www.control4.com
• Composer documentation in online help or PDF formats, available on the Dealer Portal under Resources
Regulatory/Safety Information
To review regulatory information for your particular Control4 products, see the information located on the Control4 website at: ctrl4.co/reg .
Warranty
Visit www.control4.com/warranty for details.
More help
For the latest version of this document, open this URL or scan the
QR code on a device that can view PDFs.
MOST RECENT VERSION ctrl4.co/
iw-ig
control4.com | 888.400.4070
Copyright ©2015, Control4 Corporation. All rights reserved. Control4, the Control4 logo, the 4-ball logo, 4Store, 4Sight, Control My Home, Everyday Easy, and
Mockupancy are registered trademarks or trademarks of Control4 Corporation in the United States and/or other countries. All other names and brands may be claimed as the property of their respective owners. All specifications subject to change without notice.
E
200-00387-E
2015-06-19 MS
advertisement
Related manuals
advertisement