AudioLink JM-STU01 Quick Start User Manual
Add to my manuals
10 Pages
AudioLink JM-STU01 - Product Information
AudioLink JM-STU01 is a versatile audio device that provides wireless connectivity between various devices, including computers (Mac and Windows), iPads, mixing consoles, headphones, and in-ear monitors. Here are the key capabilities and use cases:
-
Wireless Audio Transmission: AudioLink JM-STU01 allows you to wirelessly transmit audio signals from your computer or iPad to remote receivers, such as the Wi AudioLink or Wi AudioStream receivers. This enables you to enjoy high-quality audio without the hassle of cables.
-
Versatile Connectivity: The device supports a wide range of connectivity options, including USB for computers and iPads, and 1/4" stereo inputs for mixing consoles. This versatility makes it suitable for various setups and applications.
advertisement
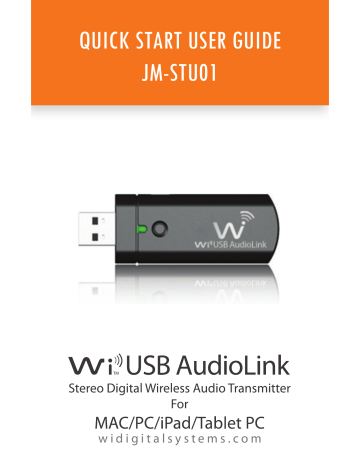
QUICK START USER GUIDE
JM-STU01
w i d i g i t a l s y s t e m s . c o m
Wi USB AudioLink Installation
Installing the Wi USB AudioLink is quick and simple. The following sections provide detailed instructions on setting up your Wi
USB AudioLink in MAC OS or Windows.
Apple MAC OSX
1. Connect the Wi USB transmitter to one of
the USB ports on your MAC desktop or
notebook computer.
2. MAC OSX will recognize the Wi USB
AudioLink and automatically install the
universal driver.
3. To select the Wi USB AudioLink as the
computer’s audio output, open System
Preferences from the dock or the main
Apple Menu. Next, open the Sound
preferences then choose the output tab and
select Wi USB AudioLink. Adjust the Output
volume slider at the bottom of the Sound
dialog box to the maximum setting and use
the MAC volume control keys, Wi AudioLink
or Wi AudioStream receiver’s volume
controls to control the overall output for the
headphones or speakers.
4. To select the Wi USB AudioLink as the
computer’s audio input for use with the Wi
AudioStream receiver, choose the Input
tab and Wi USB AudioLink. Adjust the Input
volume slider at the bottom of the Sound
dialog box To set the gain of the microphone.
5. Proceed to the Pairing section of this guide .
Wi USB AudioLink Installation
Apple iPad iOS
1. Connect the Wi USB transmitter to the
USB Port on the optional Apple iPad Camera
connection adapter Model MC531ZM/A
2. Apple iPad iOS will recognize the Wi USB
AudioLink and automatically install the
universal driver.
3. Proceed to the Pairing section of this guide .
Wi USB AudioLink Installation
Windows 7 and Vista
1. Connect the Wi USB transmitter to one of
the USB ports on your MAC desktop or
notebook computer.
2. Windows 7 or Vista will recognize the Wi
USB AudioLink and automatically install the
universal driver. A balloon will pop up, telling
you the computer has found the Wi USB
AudioLink. When Windows is fi nished
installing the drivers, a balloon pop up will
say “Your device is installed and ready to use.”
3. To set the Wi USB AudioLink as your default
device for sound playback and recording, or
to change its settings, click the Start button,
click Control Panel and then click Sound.
Under the Playback and Recording tabs,
you can select the Wi USB AudioLink from
the menus and use the Set Default button to
set it as the default device.
4. To set the gain of the microphone when,
the Wi USB AudioLink with the Wi Audio
Stream receiver, click the Properties button,
and then select the Levels tab.You can
choose to view the Microphone volume level
as either a percentage or in dB, by right.
clicking on the number box. If you fi nd that
the microphone red clip LED is lighting
frequently, turn this control down until the
LED no longer fl ashes red.
5. Proceed to the Pairing section of this guide .
Wi USB AudioLink Installation
Windows XP
1. Connect the Wi USB transmitter to one of
the USB ports on your MAC desktop or
notebook computer.
2. Windows XP will recognize the Wi USB
AudioLink and automatically install the
universal driver. A balloon will pop up, telling
you the computer has found the Wi USB
AudioLink. When Windows is fi nished
installing the drivers, a balloon pop up will
say “Your device is installed and ready to use.”
3. To set the Wi USB AudioLink as your default
device for sound playback and recording, or
to change its settings, click the Start button,
click Control Panel and then click Sounds
and Audio Devices. In the Audio tab, select
the Wi USB AudioLink from the drop-down
menu.
4. To set the audio level, click the Volume
button in the Sound playback section, and set
the Speaker slider to the maximum position.
Use the receiver’s volume controls to
control the overall volume output.
5. To set the gain of the microphone when using
the Wi USB AudioLink with the Wi Audio
Stream receiver, click the Volume button in
the Sound recording section. It will say “Wi
USB AudioLink” in the status bar at the bottom.
Moving the slider will adjust the microphone gain.
5. Proceed to the Pairing section of this guide.
Pairing
Before using the Wi USB AudioLink, you will need to pair the Wi USB AudioLink transmitter with the Wi AudioLink or Wi AudioStream receivers (Rx). Pairing will allow a connection between the transmitter and the receiver.
1. First turn ON the receiver (Rx) by pressing
and holding the POWER button on the
2. Press and hold the LINK button on the
Wi USB AudioLink transmitter for 3 seconds.
Wi USB AudioLink will start fl ashing fast.
The Wi USB AudioLink is now in a Pairing
mode and ready to search for receivers.
3. Press and hold the LINK button on the
receiver (Rx) for 3 seconds. The green
start fl ashing fast. The receiver is now in a
Pairing mode and ready to be found by the
transmitter.
4. Once the Wi USB AudioLink pairs with the
receiver, the Power/Status LED on both
devices will turn to solid Green.
Pairing
Wi AudioLink/AudioStream Receiver (Rx)
1. Power ON/OFF
2. Link/VoIP
3. Power/Status LED
4. Volume UP
5. Volume Down
6. Mute/ Play/Pause
7. Next Track
8. Previous Track
Wi USB AudioLink Transmitter
1. Link Button
2. Power/Status LED
Mixing Console & Home Stereo Setup
1. C S
receiver (Rx) to the mixing console audio
input jacks using the 1/4” stereo Y-split to
1/8” stereo cable that comes with the Wi
AudioLink and AudioStream digital wireless
systems as shown below. Your MAC/PC/iPad
is know ready for use with the mixing console.
Wi AudioLink or Wi AudioStrem
Stereo Digital Wireless
Receiver (Rx)
1/4” Stereo Y-Split to 1/8’
Stereo Cable
Audio Input Jacks
Mixing
Console
Skype & In-Ear Monitoring Setup
1. Connect the 1/8” stereo connector end of
your headphones or In-Ear personal monitor
into the “Audio Output” jack on the Wi
AudioLink or AudioStream receiver (Rx).
2. To activate the VoIP Microphone on the
Wi AudioStream receiver, press the LINK/
VoIP button once. The Blue LED will turn ON
when the VoIP MIC is activated. To stop the
VoIP Microphone, press the LINK/VoIP
button and the Blue LED will turn OFF.
3. You can remotely control the audio functions
of your MAC, PC, iPod or Tablet PC (Play,
Pause, Mute, Next/Prev Track, Vol Up/Down)
from the paired Wi receiver (Rx) by using the
receiver function buttons.
Wi AudioLink or Wi AudioStrem
Stereo Digital Wireless
Receiver (Rx)
In-ear
Personal Monitors
USB Adapter For Use With
WAL35, WAL45 WASEL & WAHM01
Digital Wireless Systems
TM w i d i g i t a l s y s t e m s . c o m
© 2011 Wi Digital Systems by Jangus Music, Inc. All rights reserved. Wi, Stylized Wi and Jangus Music Logos are registered trademarks of Jangus Music, Inc. in the United
States. Wi USB AudioLink logo is a trademark of Jangus Music,
Inc. All other trademarks included herein are the property of their respective owners. US and Foreign Patents Pending.
(Design and specifications subject to change without notice).
advertisement
* Your assessment is very important for improving the workof artificial intelligence, which forms the content of this project
Related manuals
advertisement
