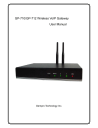
advertisement
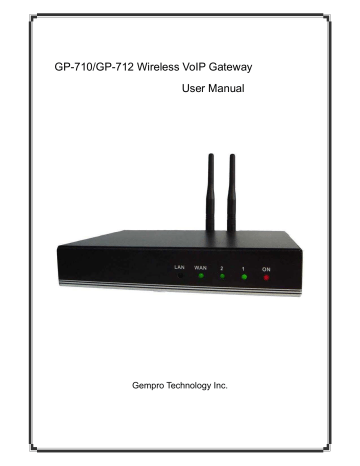
GP-710/GP-712 Wireless VoIP Gateway
User Manual
Gempro Technology Inc.
INDEX
1 Introduction....................................................................................................................................... 2
2 Instruction ......................................................................................................................................... 4
3 Setup Your Bluetooth Mobile ............................................................................................................ 4
4 Status of LED ................................................................................................................................... 4
5 IVR Interface .................................................................................................................................... 5
6 Setup the GP-71X by Web Browser................................................................................................. 6
6.1
Login. ........................................................................................................................................ 6
6.2
System Information. .................................................................................................................. 6
6.3
Route......................................................................................................................................... 7
6.4
System ...................................................................................................................................... 8
6.5
Network ..................................................................................................................................... 9
6.6
LAN Settings ........................................................................................................................... 10
6.7
SIP Settings .............................................................................................................................11
6.8
NAT Trans. .............................................................................................................................. 13
6.9
Authority. ................................................................................................................................. 14
6.10
Save ........................................................................................................................................ 14
6.11
Update..................................................................................................................................... 14
6.12
Reboot..................................................................................................................................... 15
Q&A ....................................................................................................................................................... 16
Appendix................................................................................................................................................ 17
1
1 Introduction
The GP-71X is a revolutionary and innovative product. It Integrates VoIP and 2.4G Bluetooth technically in a device, this not only offers high cost-effectiveness in mobile communication for mobile user but also offers very high flexibility in re-building systems.
Feature
1 VoIP and Bluetooth Mobile full integration.
2 Compatible with SIP RFC543, RFC3261.
3 Support UPLINK, DOWNLINK Routing.
4 Support VOICE REPORT IP function.
5 Integrated web server for status and settings.
6 Support SIP Proxy, or point to point application.
7 Option for one stage or two stage free dialing and call transfer function.
8 Bluetooth with auto pairing and auto searching function.
9 QoS and Digital Transmit.
10 Could use with GSM/CDMA/3G/UMTS various Bluetooth mobile phones.
11 2 Bluetooth and 2 VoIP channels (GP-712 only)
Application Diagram:
2
Specification
VoIP
Web Browser
IVR Interface
Uplink Route Setting
Downlink Route Setting
1 Stage, Dialout Called Number, Free Dial
Network Protocol
SIP v1 (RFC2543), v2(RFC3261)
IP/TCP/UDP/RTP/RTCP
IP/ICMP/ARP/RARP/SNTP
DHCP Client/ PPPoE Client
DNS Client
CODEC
GSM
G.711: 64k bit/s (PCM)
G.723.1: 6.3k / 5.3k bit/s
G.726: 16k / 24k / 32k / 40k bit/s (ADPCM)
G.729A: 8k bit/s (CS-ACELP)
G.729B: adds VAD & CNG to G.729
NAT Traversal
STUN
Voice Quality
VAD: Voice activity detection
CNG: Comfort noise generator
LEC: Line echo canceller
Packet Loss Compensation
Adaptive Jitter Buffer
Bluetooth
Bluetooth Specification V2.
Carrier Frequency 2400MHz to 2483.5MHz
Modulation Method GFSK,1Mbps,0.5BT Gaussian
Output level, class 2
10 meters working range
Package
Bluetooth VoIP Gateway : 147mm X 108mm X 27mm
GP-710: 2.4GHz Antenna * 1
GP-712: 2.4GHz Antenna * 2
Power Supply : Input100-240VAC 50-60Hz
Output12VDC 1000mA
1.8m Network Cable
1
3
Model Difference
Model GP-710
Bluetooth 1
Channels 1
Antenna 1
Model Difference
GP-712
2
2
2
2 Instruction
2.1.Defalut Factory:
Bluetooth Audio Device Name: GP-71X
Bluetooth Pairing key: 0000
Webs IP Address: http://192.168.0.249
Webs Gateway IP: http://192.168.0.1
Webs Login Name: admin
Webs Login Password: voip
2.2.Prepare Bluetooth mobile and GP-71X to pair
2.3.Use Web Browser to set appropriate IP Address.
2.4.Set SIP Account or not(If you need, you can set SIP Account)
2.5.Set Downlink Route, (From VoIP to Bluetooth Mobile) or
Set FIX Dial, Free Dial or Called Number Dial
2.6.Set Uplink Route (From Bluetooth Mobile to VoIP) or
Set FIX Dial or Free Dial
3 Setup Your Bluetooth Mobile
Users have to prepare common Bluetooth mobile and GP-71X to pair.
Bluetooth mobile pairs successfully that users turn on GP-71X, Bluetooth on your mobile phone and search Audio Device, it will find “GP-710(GP-712-1 and GP-712-2) ” on your searching list then enter the password ”0000” to connect with. It finishes pairing that BT/1 LED on GP-71X is on for 0.1 seconds and off for 0.9 seconds.
After that users can use VoIP to dial out or switch the call to VoIP by this Mobile. Except that you remove the paired or Out of Range.
4 Status of LED
GP-710 status of LED:
ON LED :
When power on, ON LED will light.
BT LED :
Bluetooth start : it is off for 0.1 seconds and on for 0.9 seconds.
Wait for pairing : it is on for 0.5 seconds and off for 0.5 seconds.
Paired : it is on for 0.1 seconds and off for 0.9 seconds.
On the phone or Bluetooth Device is Error : it is on.
RUN LED :
Ready : it is on for 0.1 seconds and off for 0.9 seconds.
Set Mode: it is on for 0.9 seconds and off for 0.1 seconds.
Alert/Ringing : it is on for 0.9 seconds and off for 0.1 seconds.
Talking : it is on.
4
GP-712 status of LED :
ON LED :
When power on, ON LED will light.
‘1’ LED :
First Channel
Ready : it is on for 0.1 seconds and off for 0.9 seconds.
Set Mode: it is on for 0.9 seconds and off for 0.1 seconds.
Ringing : it is on for 0.1 seconds and off for 0.1 seconds.
Wait for pairing : it is on for 0.5 seconds and off for 0.5 seconds.
Dialing : it is on for 0.5 seconds and off for 0.5 seconds.
Talking : it is on.
‘2’ LED :
Second Channel
Ready : it is on for 0.1 seconds and off for 0.9 seconds.
Set Mode: it is on for 0.9 seconds and off for 0.1 seconds.
Ringing : it is on for 0.1 seconds and off for 0.1 seconds.
Wait for pairing : it is on for 0.5 seconds and off for 0.5 seconds.
Dialing : it is on for 0.5 seconds and off for 0.5 seconds.
Talking : it is on.
5 IVR Interface
It is setting mode (Run/2 LED is on for 0.9 seconds and off for 0.1 seconds), press the button behind GP-71X for 3 seconds. The next step dial to GP-71X, GP-71X will reply IP Address. At last, if you want to reset factory default, press #199# button and then the box will automatically reboot.
5
6 Setup the GP-71X by Web Browser
The GP-71X provides a built-in web server. You can use Web browser to configure the GP-71X.
First please input the IP address in the Web page. In the end of IP address. Default setting is:192.168.0.249. Ex:http://192.168.0.249
6.1 Login.
Please input the username and password into the blank field. The default setting is :
1. For normal user, the username is : admin ; and the password is : voip. If you use the account login.
Click the “Login” button will move into the web based management information page.
If you change the setting in the Web Management interface, please do remember to click the
“Submit” button in that page. After you finish the change of the setting, click the “Save” function in the left side, and click the Save Button. It will automatically reboot.
6.2 System Information.
When you login the web page, you can see the current system information like firmware version, company… etc in this page.
You also can see the function lists in the left side. You can use mouse to click the function you want to set up.
6
6.3 Route
6.3.1.1Uplink Route
Fix Number : After dialing to BT(Bluetooth Mobile) successfully,it will dial appointed sip account or
IP. You can add number in front of or behind the number you will dial.
Free Dialout : two-staged dialing.After dialing to BT successfully,you hear a tone then dial sip account or IP. You can add number in front of or behind the number you will dial.
We suggest you don’t use this function in bad quality communication area , it will make wrong dialing.
Phone No : You can choose Phone1 or Phone2 to set up
6.3.1.2 Downlink Route
1 Stage : EX: [email protected]
->[email protected] ,you just dial is 123456.You can add number in front of the number you will dial,for example:09,then it will be 09123456. Or add number behind the number you will dial.
Fix Number : After dialing to BT successfully,it will dial appointed phone number. You can add number in front of the number you will dial.
Free Dialout : two-staged dialing.After dialing to BT successfully,it will send an intimation to wait users to dial the number. You can add number in front of or behind the number you will dial.
Phone No : You can choose Phone1 or Phone2 to set up
7
6.4 System
Status
It can display the Bluetooth,the status of GP-71X and the last 10 records of communicating
Phone No : You can choose Phone1 or Phone2 to set up
Setting
Volume Adjust the volume of VoIP
Gain : Adjust to gain the volume of input
Uplink : (BT to VoIP)
Caller ID : (Clid) Caller ID is the number dial to BT Mobile.
Caller ID : (Input) Caller ID can be assigned appionted number.
Downlink : (VoIP to BT)
LAN Answer : When lan turn to BT,LAN reply the time of signal starting
BT Answered : It starts when the called replies.
BT Alerted : It starts when dialing to BT,replying invite 183 and waiting the called for replying.
BT Dialouted : It starts when dialing to BT. It is used for some system providers don’t provide
return signal, ex : cdma.
Free Dial Hit Sound: 0:OFF, 45:DialTone, 44:Do-Re-Mi-Fa., 1-43:Others
Phone No : You can choose Phone1 or Phone2 to set up
8
6.5 Network
In Network you can check the Network status, configure the Network Settings and DDNS settings.
Network Status : You can check the current Network setting in this page.
WAN Settings : You can configure the WAN setting in this page.
The TCP/IP Configuration item is to setup the LAN port’s network environment. You may refer to your current network environment to configure properly.
The PPPoE Configuration item is to setup the PPPoE Username and Password. If you have the
PPPoE account from your Service Provider, please input the Username and the Password correctly.
The Bridge Item is to setup the Bridge/NAT mode . If you set the Bridge On, then the two Fast
Ethernet ports will be transparent.
When you finish the setting, please click the Submit button.
9
DDNS Setting : You can configure the DDNS setting in this page. You need to have the DDNS account and input the informations properly. You can have a DDNS account with a public IP address then others can call you via the DDNS account. But now most of the VoIP applications are work with a SIP Proxy Server. When you finish the setting, please click the Submit button.
6.6 LAN Settings
In this page you can setup the nat function. The WAN setting is for you to set how the get the IP address for the device. The LAN setting is for the other devices to get the IP address from the device. You can choose to use DHCP server or not.
10
6.7 SIP Settings
In SIP Settings you can setup the Service Domain, Port Settngs, Codec Settings, Codec ID Setting,
RTP Setting, RPort Setting and Other Settings. If the VoIP service is provided by ISP, you need to setup the related informations correctly then you can register to the SIP Proxy Server correctly.
In Service Domain Function you need to input the account and the related informations in this page, please refer to your ISP provider. You can register three SIP account. You can dial the VoIP phone to your friends via first enable SIP account and receive the phone from these three SIP accounts. For the second phone you can use the same way to register.
First you need click Active to enable the Service Domain, then you can input the following items:
6.7.1.1.1 Phone No : you can choose Phone1 or Phone2 to set up.
6.7.1.1.2 Display Name: you can input the name you want to display.
6.7.1.1.3 User Name: you need to input the User Name get from your ISP.
6.7.1.1.4 Register Name: you need to input the Register Name get from your ISP.
6.7.1.1.5 Register Password: you need to input the Register Password get from your ISP.
6.7.1.1.6 Domain Server: you need to input the Domain Server get from your ISP.
6.7.1.1.7 Proxy Server: you need to input the Proxy Server get from your ISP.
6.7.1.1.8 Outbound Proxy: you need to input the Outbound Proxy get from your ISP. If your ISP does not provide the information, then you can skip this item.
6.7.1.1.9 You can see the Register Status in the Status item. If the item shows “Registered”, then your registered to the ISP, you can make a phone call directly.
6.7.1.1.10 If you have more than one SIP account, you can choose Realm No. to set up.
6.7.1.1.11 When you finish the setting, please click the Submit button.
11
Port Settings : you can setup the SIP and RTP port number in this page. Each ISP provider will have different SIP/RTPport setting, please refer to the ISP to setup the port number correctly. When you finish the setting, please click the Submit button.
Codec Settings : you can setup the Codec priority, RTP packet length, and VAD function in this page. You need to follow the ISP suggestion to setup these items. When you finish the setting, please click the Submit button.
DTMF Setting : you can setup DTMF mode for this 3 kinds:RFC 2833 , Inband DTMF and Send
DTMF SIP Info in this page. To change this setting, please following your ISP information. When you finish the setting, please click the Submit button.
12
RPort Function : you can setup the RPort Enable/Disable in this page. To change this setting, please following your ISP information. When you finish the setting, please click the Submit button.
Other Settings : you can setup the Hold by RFC, Voice/SIP QoS and SIP expire time in this page. To change these settings please following your ISP information. When you finished the setting, please click the Submit button. The QoS setting is to set the voice packets’ priority. If you set the value higher than 0, then the voice packets will get the higher priority to the Internet. But the QoS function still need to cooperate with the others Internet devices.
6.8 NAT Trans.
In NAT Trans. you can setup STUN function.
STUN Setting : you can setup the STUN Enable/Disable and STUN Server IP address in this page.
This function can help your working properly behind NAT. To change these settings please following your ISP information. When you finish the setting, please click the Submit button.
13
6.9 Authority.
In System Authority you can change your login name and password.
6.10 Save
In Save Change you can save the changes you have done. If you want to use new setting, You have to click the Save button. After you click the Save button, the GP will automatically restart and the new setting will effect.
6.11 Update
In Update you can update firmware to the new one or do the factory reset to let back to default setting.
In New Firmware function you can update new firmware in this page. You can ugrade the firmware by the following steps:
Select the firmware code type, CPU or DSP code.
Click the “Browse” button in the right side of the File Location or you can type the correct path and the filename in File Location blank.
Select the correct file you want to download then click the Update button.
14
In Default Setting you can restore to factory default in this page. You can just click the Restore button, then will restore to default and automatically restart again.
6.12 Reboot
Reboot function you can restart.
15
Q&A
Q.1 Why does NOKIA mobile just dial in not dial out after pairing?
Because dial out command in NOKIA can not add ‘;’ behind dial code.You just write on the option of Downlink.
Q.2 Why does it just have the function of Last number?
Few of Bluetooth mobiles have this function,please change your mobile
Q.3 Why doesn’t one of you hear the sounds from another one?
Maybe it is baffled by firewall,please open STUN and refer to the website of
STUN : stun.voipbuster.com,stun.softjoys.com,66.7.238.210, stun.fwd.org ,stun.sipgate.net
Why don’t both of you hear the sounds from another one?
Maybe it is baffled by firewall or the option of CODEC is wrong.
Q.4 How to reset default ?
1. Dial #199# to the paired mobile to reset default.
2. Press the back button of GP71X to continue for 10 seconds.(the ‘ON’ LED will be off for 1 second)
16
Appendix:
Federal Communications Commission (FCC) Statement
RADIO FREQUENCY INTERFERENCE BTATEMENT
This device complies with Part 15 of the FCC rules. Operation is subject to the following two conditions:
1) this device may not cause harmful interference, and 2) this device must accept any interference received, including interference that may cause undesired operation.
This equipment has been tested and found to comply with the limits for a Class B digital device, pursuant to Part 15 of the FCC rules. These limits are designed to provide reasonable protection against harmful interference in a residential installation. This equipment generates, uses and can radiate radio frequency energy and if not installed and used in accordance with the instructions, may cause harmful interference to radio communications. However, there is no guarantee that interference will not occur in a particular installation. If this equipment does cause harmful interference to radio or television reception, which can be determined by turning the equipment off and on, the user is encouraged to try correct the interference by one or more of the following measures:
- Reorient the receiving antenna.
- Increase the separation between the equipment and receiver.
- Connect the equipment into and outlet on a circuit different from that to which the receiver is
connected.
- Consult the dealer or an experienced radio/TV technician for help.
Any special accessories needed for compliance must be specified in the instruction manual.
You are cautioned that changes or modifications not expressly approved by the party responsible for compliance could void your authority to operate the equipment.
17
Gempro Technology Inc.
6F,No.314,Sec. 3,Fusing Rd.,Taichung,Taiwan(R.O.C.)
TEL:886-4-22292128 FAX:886-4-22298778
E-mail: [email protected]
webs: http://www.gempro.com.tw
18
FCC ID:XTA0800V2B27012
FCC Compliance and Advisory Statement
This device complies with Part 15 of the FCC rules. Operation is subject to the following two conditions:(1) this device may not cause harmful interference, and (2) this device must accept any interference received, including interference that may cause undesired operation.
This equipment has been tested and found to comply with the limits for a Class B digital device, according to Part 15 of the FCC rules. These limits are designed to provide reasonable protection against harmful interference in a residential installation. This equipment generates, uses and can radiate radio frequency energy and if not installed and used in accordance with the instructions, may cause harmful interference to radio communications. However, there is no guarantee that interference will not occur in a particular installation. If this equipment does cause harmful interference to radio or television reception, which can be determined by turning the equipment off and on, the user is encouraged to try correct the interference by one or more of the following measures:
1.Reorient the receiving antenna.
2.Increase the separation between the equipment and receiver.
3.Connect the equipment into and outlet on a circuit different from that to which the receiver is connected.
4.Consult the dealer or an experienced radio/TV technician for help.
Any special accessories needed for compliance must be specified in the instruction manual.
Warning: A shielded-type power cord is required in order to meet FCC emission limits and also to prevent interference to the nearby radio and television reception. It is essential that only the supplied power cord be used. Use only shielded cables to connect I/O devices to this equipment.
CAUSION: Any changes or modifications not expressly approved by the party responsible for compliance could void your authority to operate the equipment.
CE Statement
Hereby, Gempro Technology Inc. declares that this GP-712 is in compliance with the essential requirements and other relevant provisions of Directive
1999/5/EC.
advertisement
Related manuals
advertisement
Table of contents
- 3 Introduction
- 5 Instruction
- 5 Setup Your Bluetooth Mobile
- 5 Status of LED
- 6 IVR Interface
- 7 Setup the GP-71X by Web Browser
- 7 Login
- 7 System Information
- 8 Route
- 9 System
- 10 Network
- 11 LAN Settings
- 12 SIP Settings
- 14 NAT Trans
- 15 Authority
- 15 Update
- 16 Reboot
- 18 Appendix