advertisement
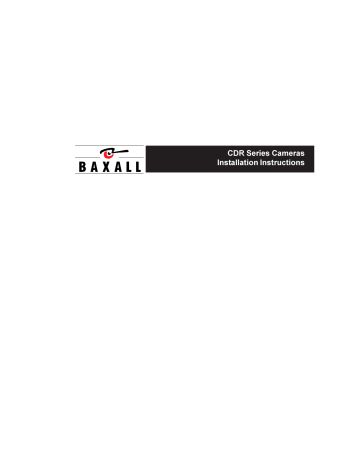
CDR Series Cameras
Installation Instructions
CDR Series Installation Instructions
This manual is also available in French, German, Italian and Dutch. Please contact Baxall
Ltd, Tel: +44 (0) 161 406 6611 or visit www.baxall.com
For details on changing the menu system language, see page 5.
Le manuel est également disponible en français, allemand, italien et néerlandais.
Veuillez contacter Baxall Ltd, Tél: +44 (0) 161 406 6611 ou consulter le site Web www.baxall.com
Pour plus de détails sur le changement de langue, reportez-vous à la page 5.
Das Handbuch ist ebenfalls in Französisch, Deutsch, Italienisch und Holländisch erhältlich.
Bitte wenden Sie sich an Baxall Ltd, Tel.: +44 (0) 161 406 6611 oder besuchen Sie www.baxall.com
Weitere Details zum Ändern der Menüsystemsprache finden Sie auf Seite 5.
Deze handleiding is tevens verkrijgbaar in het Frans, Duits, Italiaans en Nederlands. Neem voor meer informatie contact op met Baxall Ltd, telefoon +44 (0) 161 406 6611 of ga naar www.baxall.com
Zie pagina 5 voor gegevens over wijziging van de menutaal.
Il presente manuale è disponibile anche in italiano, francese, tedesco e olandese. Contattare
Baxall Ltd, Tel: +44 (0) 161 406 6611, oppure visitare il sito web allindirizzo www.baxall.com
Per informazioni sulla modifica della lingua dei menu, vedere a pagina 5.
2
Installation Instructions CDR Series
CONTENTS
Introduction .............................................................................................................. 6
Product Safety ......................................................................................................... 7
Cautions ................................................................................................................... 8
Connectors and Controls ......................................................................................... 8
Power Supply Connection ....................................................................................... 9
Video Connections ................................................................................................... 9
Comms I/O Connections .......................................................................................... 9
Profile Switch Connection ...................................................................................... 10
Lens Connection .................................................................................................... 10
Lens Selection ........................................................................................................11
Focus Adjustment ................................................................................................... 11
System Connections .............................................................................................. 12
RS485 Menu Control ............................................................................................. 13
The Menu System .................................................................................................. 16
Entering the Menu System..................................................................................... 16
Selecting a Language ............................................................................................ 17
Navigating the Menu System ................................................................................. 17
Menu Selection Screen .......................................................................................... 19
Basic Settings Menu
White Balance........................................................................................................ 21
Gamma .................................................................................................................. 22
AGC (Automatic Gain Control) .............................................................................. 22
Shutter (EI) ............................................................................................................. 23
BLC (Backlight Compensation) .............................................................................. 24
Lens Menu ............................................................................................................. 26
Pk White Menu ...................................................................................................... 27
Camera ID .............................................................................................................. 28
Advanced Settings Menu
Auto Black .............................................................................................................. 31
Video Adjustment ................................................................................................... 32
Info ......................................................................................................................... 33
Restore Factory ..................................................................................................... 33
3
CDR Series Installation Instructions
CONTENTS
Global Settings Menu
Settings .................................................................................................................. 35
Sync Menu ............................................................................................................. 36
Lens Type .............................................................................................................. 38
Comms ................................................................................................................... 38
RS485 Setup .......................................................................................................... 39
Set Passwords Menu
Basic and Advanced Passwords ............................................................................ 41
Password Recovery ............................................................................................... 42
Specifications ......................................................................................................... 43
4
Installation Instructions CDR Series
SÉLECTION DUNE LANGUE
La caméra bénéficie dune option de sélection de langue permettant dafficher le système de menus en cinq langues différentes.
1.
Local : poussez le joystick vers lintérieur
Distant : si vous utilisez un contrôleur de télémétrie, appuyez une fois sur la touche
Autopan. La touche Autopan est désactivée automatiquement lorsquune commande est envoyée par la suite à laide du joystick du clavier.
2. Entrez le mot de passe suivant - 9 9 9 9 . Le menu Langue saffiche.
3. Positionnez le curseur sur la langue requise et appuyez sur la touche de sélection. A ce stade, un message saffiche pour confirmer la langue sélectionnée.
4. Positionnez le curseur sur SORTIE et appuyez sur la touche de sélection.
SPRACHAUSWAHL
Die Kamera verfügt über eine Sprachauswahlfunktion, die die Anzeige der Menüs in fünf verschiedenen Sprachen ermöglicht.
1.
Lokale Steuerung : Drücken Sie den Joystick nach innen, oder
Fernsteuerung : Wenn Sie eine Telemetriesteuerung verwenden, tippen Sie die
Autopan-Taste einmal an. Die Autopan-Taste schaltet automatisch ab, wenn der nächste
Befehl über die Tastatur bzw. den Joystick gesendet wird.
2. Sie das folgende Kennwort ein - 9 9 9 9 . Das Sprachauswahlmenü wird angezeigt.
3. Positionieren Sie den Cursor auf der gewünschten Sprache und drücken Sie die
Wähltaste. Die gewählte Sprache wird dann mit einer Meldung bestätigt.
4. Positionieren Sie den Cursor auf BEENDEN, und drücken Sie die Wähltaste.
SELEZIONE DELLA LINGUA
La telecamera consente di visualizzare il sistema di menu in cinque lingue differenti.
1.
Controllo locale : premere il joystick verso linterno.
Controllo remoto : se si utilizza un controller di telemetria, premere una volta il tasto
Autopan. Il tasto verrà disattivato automaticamente al successivo comando inviato attraverso il joystick della tastiera.
2. Immettere la seguente password - 9 9 9 9 . Verrà visualizzato il menu LINGUA.
3. Portare il cursore sulla lingua desiderata e premere il tasto SELECT. Verrà visualizzato un messaggio che conferma la lingua selezionata.
4. Portare il cursore su ESCI e premere il tasto Select.
EEN TAAL SELECTEREN
De camera beschikt over een taalkeuzeoptie waarin u uit vijf verschillende talen kunt kiezen.
1.
Ter plekke : druk de joystick naar binnen, of,
Op afstand : Als u gebruikmaakt van een telemetrieregelaar, dient u eenmaal op de toets Autodraaien te drukken. De toets Autodraaien wordt automatisch uitgeschakeld als er de volgende keer via de joystick op het toetsenbord een opdracht wordt verstuurd.
2. Voer het onderstaande wachtwoord in - 9 9 9 9 . Het taalmenu verschijnt.
3. Beweeg de cursor naar de taal van uw keuze en druk op de toets Selecteren. Er verschijnt een bericht dat aangeeft welke taal is gekozen.
4. Beweeg de cursor naar AFSLUITEN en druk op de toets Selecteren.
*These instructions can also be found in English on page 17.
5
CDR Series Installation Instructions
INTRODUCTION
These instructions cover Baxall CDR series cameras. Read all of these instructions. Use them to install the camera and have them available for its lifetime. If you have any problems, contact Baxall Limited. All CDR series cameras are fitted with a Direct Drive (DD) lens connector, have adjustable back focus and accept C and CS lenses.
Option
Mono
Color
Resolution (TVL)
Sensitivity (lux @ f1.2)
CCD Sensor size
Sony HyperHAD™ CCD
Sony ExviewHAD™ CCD
Supply
11 - 40 VDC; 18 - 30 VAC
580 580 480 480
0.1
0.04
0.9
0.4
1/3“ 1/2“ 1/3“ 1/2“
6
Installation Instructions CDR Series
PRODUCT SAFETY
Installation and servicing is only to be carried out by suitably qualified and experienced personnel to local or national wiring standards.
Good engineering practice must be carried out at all times and all servicing and repairs carried out indoors.
All CDR series cameras are to be powered with a class 2 power supply.
The CDR series camera is fitted with a 1 A time-lag fuse located on the rear board assembly. Replacement must be with an identical type of fuse.
Under no circumstances must the power consumption of the rear Auto Iris connector exceed 50 mA or the Direct Drive connector exceed 25 mA.
The CDR series range is designed for use in general purpose CCTV applications and has no other purpose.
Only operate the camera between the temperatures of -10 O C and +50 O C.
We strongly recommend that the camera passwords are changed by the installer as soon as possible to prevent unauthorised access to the menu system.
7
CDR Series Installation Instructions
CAUTIONS
In order to avoid damaging the camera note the following points.
1) The camera has threaded mounting points on the top and bottom of the case.
Only use a standard, photographic, mounting-bolt with a 1/4-20 UNC thread.
2) Before fitting the lens make sure that its back will not touch the CCD sensor or associated components when screwed fully home.
3) Do not touch the image-surface of the sensor. If the sensor is accidentally touched, only clean it using ethyl alcohol.
4) Do not expose the sensor to direct sunlight as this may impair the performance of the camera.
5) The maximum weight of the camera is 0.55kg.
6) Only use the camera in a clean, dust-free environment.
7) For outdoor use, an appropriate protective housing conforming to IP65 or UL50 or better must be used.
CONNECTORS AND CONTROLS
(1)
(2)
(3)
(4)
(5)
(6)
(7)
(8)
Side View
(11)
(9)
Top View
(10)
8
4.
5.
6.
1.
2.
3.
External sync input (genlock) BNC
Video iris lens connector
Low-voltage power supply terminals (12 VDC/24 VAC)
Composite video output BNC
S-Video output connector
Power LED
7.
8.
Comms I/O
Joystick (under side flap)
9.
DD Lens connector
10.
Back focus adjustment screws
11.
1/4-20 UNC mounting bush (fitted at top and bottom)
Installation Instructions CDR Series
POWER SUPPLY CONNECTION
These cameras are fitted with a power supply that operates between 11-40 V DC and 18-
30 VAC. Connections and polarity are indicated adjacent to the terminals on the rear panel.
The power supply must be a class 2 isolated type . The green POWER LED on the rear panel indicates when power is connected.
Note
This product has an initial current demand on power up of 2 Amps.
VIDEO CONNECTIONS
Composite Video
To obtain a video output connect a video coaxial-cable terminated by a 75 Ohm BNC connector to the BNC socket marked VIDEO OUT on the rear of the camera.
S-Video
An S-Video output is provided giving a Y/C separated video signal. The 4-pin mini-DIN connector has the following specification: Y=1V pk-pk, 75 Ohm; C=0.3V, 75 Ohm
4 3
1 Ground
2 Ground
3 Luminance
4 Chrominance
2 1
Genlock (external synchronisation)
For external synchronisation, connect a video coaxial cable, terminated with a 75 Ohm
BNC connector, to the socket marked GENLOCK on the rear of the camera. The GENLOCK facility synchronises to either a 1V pk-pk video signal or a standard sync plus blanking signal. A signal connected to the GENLOCK input automatically overrides all other synchronisation settings.
Note
When using a master signal to synchronise multiple cameras, only one of the cameras should have the genlock termination switched on, all the other cameras should have it switched off. See Sync Menu on page 36.
COMMS I/O CONNECTIONS
5 4 3 2 1
1.
2.
3.
4.
5.
RS485+
RS485-
20mA
20mA
GND
6.
7.
8.
9.
Profile Switch
Spare
Spare
Spare
9 8 7 6
9
CDR Series Installation Instructions
PROFILE SWITCH CONNECTION
The CDR series cameras have a profile switching feature which allows the camera to be switched between the settings saved to the Group 4 profile and any other group.
This toggle switch operation is performed by grounding pin 6 of the Comms I/O connector.
When the connection to ground is broken, the camera will return to the group that was selected before profile switching was enabled.
See Menu Selection Screen on page 19 for more details on saving and restoring group settings.
LENS CONNECTION
Fixed and Manual Iris Lenses (for indoor use only) require no wiring connections.
Auto-Iris Lenses
Connections for auto-iris lenses are located on the rear of the camera. Connect auto-iris lenses to the 3 terminal connector block according to the table below.
Connector Description
Red Lens positive supply
Black
White
Lens ground
Video drive signal
Direct Drive
Connect DD lenses to the female 4 pin socket on the side of the camera. If the lens does not have a DD plug fitted then wire the lens to a suitable plug in accordance with the diagram below.
1 3
2 4
1 = Damp -
2 = Damp +
3 = Drive +
4 = Drive -
DD Lens Connector
Note
When using DD lenses, the ferrite core supplied with the camera must be fitted to the lens cable as shown below:
Under no circumstances must the power consumption of the rear Auto Iris connector exceed 50 mA or the Direct Drive connector exceed 25 mA.
10
Installation Instructions CDR Series
LENS SELECTION
Suitable lens types are C or CS mount in fixed-iris, manual-iris, auto-iris or direct-drive versions. Sizes are shown below. Cameras are factory set for CS mount lenses. If using a
C mount lens, rotate either of the back focus screws approximately 30 turns anticlockwise before fitting the lens.
Lens size
1/3"
1/2"
2/3"
1"
FOCUS ADJUSTMENT
Turn the back focus adjuster screw clockwise or anticlockwise to obtain focus. When the focus is sharp, turn the adjustment screw 2 or 3 turns anticlockwise. The picture will lose sharpness. Turn the screw clockwise until focus is once again obtained. If the point of best focus is passed, repeat the procedure. The last turn of the back focus adjustment screw must always be in a clockwise direction . Do not over turn or force the back focus mechanism.
Fixed Lenses
Set the lens focus to infinity and view an image greater than 2 metres away. Focus the image using the back-focus screw. Set the lens focus as required.
Manual Iris Lenses
Open the iris fully and set the lens focus to infinity. View an image greater than 2 metres away. Focus the image using the back-focus screw. Set the lens focus and iris as required.
Auto-Iris and Direct Drive Lenses
Fully open the iris by covering the lens with a suitable neutral density (ND) filter. Set the lens focus to infinity. View an image greater than 2 metres away. Focus the image using the back-focus screw. Remove the ND filter and set the lens focus as required.
Zoom Lenses
Set the lens focus to infinity and fully open the iris by covering the lens with a suitable neutral density (ND) filter. Zoom out to the widest field of vision and view a distant object.
Adjust the back focus screw until the object is in focus. Next, zoom fully in and adjust the focus of the lens until the object is again focused. Repeat these steps until the full zoom range may be viewed with the minimum loss of focus.
11
CDR Series Installation Instructions
SYSTEM CONNECTIONS
CDR series cameras receive coaxial telemetry via the Video Out BNC connector. These telemetry signals are passed to a receiver when required via a 20mA twisted pair connection.
In normal operation, the camera is completely transparent to telemetry commands and simply forwards them to the receiver. However, when the cameras menu system is being accessed, telemetry commands are no longer passed to the receiver and are instead used to issue program instructions to the camera.
Note
When using coaxial telemetry, the PROTOCOL option in the Comms menu must be set to
COAX. This operation can only be carried out locally via the camera joystick. For more details, see page 38.
The camera can be connected in a variety of options as shown below:
Camera video
The camera is connected directly to the monitor. Camera setup must be made via the built-in joystick.
Simple direct connection
Camera
Monitor
The camera is connected to the monitor via a telemetry controller (e.g. ZTX3). Camera setup can be made via the built-in joystick or remotely using the telemetry controller.
Telemetry Controller
Connection via telemetry controller
P/T Head
Receiver
Camera
Telemetry Controller
Connection with controller, receiver and pan/tilt head
Monitor
This system comprises a telemetry controller, receiver and pan/tilt head. The camera is connected to the monitor via a telemetry controller (e.g. ZTX3). The receiver is connected to the camera via a 20mA twisted pair connector. The receiver controls the pan/tilt head conventionally using telemetry commands issued by the telemetry controller. Camera setup can be made via the built-in joystick or remotely using the telemetry controller.
12
Installation Instructions CDR Series
SYSTEM CONNECTIONS
Notes
When using DC continuous rotation Pan/Tilt heads, two slip rings will be required for the 20mA twisted pair connection.
Use Belden 8723 or similar for the 20mA twisted pair cable. The screen must be earthed and the cable length should not exceed 20m.
The recommended coaxial cable is RG59, copper cored. Maximum length is 500m.
RS485 MENU CONTROL
The camera can be connected to a PC-based controller via a BAXCOM or equivalent
RS485/RS232 converter. The controller can then be used to make menu selections.
The connections should be made through pins 1 and 2 of the Comms I/O Connector - see
Comms I/O Connections on page 9 for pin-out.
Notes
The RS485 connections are only used for controlling the on-screen menus. It cannot be utilized without setting the PROTOCOL option in the Comms menu must be set to
BAXALL. This operation can only be carried out locally via the camera joystick. For more details, see page 38.
For details on BAXCOM, refer to the online manuals section of Baxalls website.
This product does not incorporate termination or biasing within the RS485 control.
BAXCOM or
RS232/RS485
Converter
PC-based
Controller
Camera
RS485 RS232
RS485 Menu Control
13
CDR Series Installation Instructions
RS485 MENU CONTROL
Command Format
The RS485 camera commands consist of a six-byte data stream for all functions comprising of the information shown in Table 1 below:
Type
Start Marker
Address
Command
Data Field 1
Data Field 2
Data Field 3
Checksum
End Marker
Value
0x02
RS485 Address
See Table 2, Table 3 and Table 4
See Table 2, Table 3 and Table 4
See Table 2, Table 3 and Table 4
See Table 2, Table 3 and Table 4
Arithmetic value of all preceding values to make the line up to zero
0x03
Table 1 - Message Format
Start Marker - This value marks the start of the data packet. It will always be 0x02 (ASCII
STX) and will always be the first recognised byte for the message packet. Since all the messages packets are of fixed length, there is no requirement for a length byte.
Address - This byte contains the destination node for the command packet. A camera will only accept commands intended for it. A camera will become active on receipt of its address, and will remain active until receipt of a complete command.
Command - The Command byte contains a bit that determines whether the values in the succeeding fields refer to simple control functions or special commands. When sending simple control commands, the Commands and Data 1 fields are combined as two Command fields to provide the complete message.
Table 3 lists the usage of the bits within the basic command format, whereas Table 4 shows the commands for other control functions.
Field Bit Meaning
Command 7 Message Type
When Cleared When Set
Simple Command Format Special Command Format
Table 2 - Header Bit Format
Checksum - This is the arithmetic sum from the following equation. It makes the entire line equate to zero for validation purposes.
Camera Address + Command + Data Field 1 + Data Field 2 + Data Field 3 = Checksum
End Marker - This value marks the end of the message packet and will always occur in this location in the message stream. The Value will always be 0x03 (ASCII ETX).
14
Installation Instructions CDR Series
RS485 MENU CONTROL
General Control Commands
Table 3 shows the general control commands used in the basic command format.
Field
Command
Data Field 1
Data Field 2
Data Field 3
2
1
4
3
0
7-0
6
5
Bit
7
7-0
7-0
Meaning
Simple Commands
Unused
Unused
Unused
Down
Up
Right
Left
Unused
Unused
Unused
Table 3 - Basic Command Format
Active When
Clear
Always Clear
Always Clear
Always Clear
Up Clear
Down Clear
Left Clear
Right Clear
Always Clear
Always Clear
Always Clear
Special Control Commands
Table 4 shows the special control commands that can be used.
Special Command Command Field Data 1 Field
Day/Night Toggle 0x85 0x00
Activate Menu
Menu Enter Key
0x87
0x87
0x4d (ASCII M) 0x00
0x0d
Data 2 Field Data 3 Field
0x00
0x00
0x00
0x00
0x00
Menu Cursor Left
Menu Cursor Right
Menu Cursor Up
Menu Cursor Down
As detailed in Table 3
Table 4 - Special Commands
15
CDR Series Installation Instructions
THE MENU SYSTEM
CDR series cameras utilise a menu system to facilitate setup and adjustment. The menu system is password protected by means of a four digit number to prevent unauthorised tampering and has two levels Basic and Advanced. It is important that the installer sets up both a basic and an advanced password as until this has been done, access to the menu system will be unrestricted. For more details on setting up passwords, see page 41.
Once the password scheme has been implemented, it provides access to the Basic level or both the Basic and Advanced levels. The top level menu hierarchy is shown below.
PASSWORD
LANGUAGE
SELECTION
BASIC
SETTINGS
ADVANCED
SETTINGS
GLOBAL
SETTINGS
SET
PASSWORDS
RESTORE
SETTINGS
SAVE
& EXIT
A special password is used to access the Language menu, where the language in which the menu system is displayed can be selected. See Selecting a Language on page 17.
ENTERING THE MENU SYSTEM
Entering the password
To enter the menu system, a password providing access to the Basic Settings menu or the
Advanced Settings menu must be input by the user. Note that entering a password to access the Advanced Settings menu will automatically provide access to the Basic Settings menu. The manner in which the password is entered depends on whether the camera is being controlled remotely or locally using the built-in joystick.
1.
Local : Press the joystick inwards, or,
Remote : If you are using a telemetry controller, press the Autopan key once. The
Autopan key will switch off automatically when a command is next sent via the keyboard joystick.
2. The screen shown below will appear:
PASSWORD ENTRY
* * * *
USE ARROW KEYS
PRESS SELECT WHEN DONE
16
Installation Instructions CDR Series
ENTERING THE MENU SYSTEM
Note that the first digit of the password is selected. To enter the password, the up/down arrow keys or joystick are used to select the required number for each of the four digits in the password. An up/down movement of the arrow keys or joystick will cause the selected digit to either increment or decrement. When the digit is correct, use the left/right arrow keys or joystick to move to the next digit of the password. When all four numbers have been correctly set, press the select key and the screen shown below will be displayed. The system permits three attempts at entering the password before exiting menu mode.
SELECTING A LANGUAGE
The camera features a language selection option which allows you to view the menu system in five different languages.
1. Following the directions under Entering the Menu System on page 16, enter the following password:
9 9 9 9
2. The Language menu is displayed.
ENGLISH
FRANCAIS
DEUTSCH
ITALIANO
NEDERLANDS
EXIT
LANGUAGE
3. Move the cursor to the required language and press the select key.
At this point, a message is displayed confirming which language has been selected.
4. Move the cursor to EXIT and press the select key.
NAVIGATING THE MENU SYSTEM
The menu system is navigated either directly from the cameras built-in joystick or remotely via a telemetry controller. The camera responds to five commands namely, Scroll up,
Scroll down, Previous, Next and Select. These correspond to the built-in joystick as shown below:
Joystick
These same commands may be issued via a remote telemetry controller according to the table on the next page.
17
CDR Series Installation Instructions
NAVIGATING THE MENU SYSTEM
Product
ZTX3
ZTX4
ZTX5
ZTX6
ZMX-IT
ZMX Storm
ZMX Plus
Vista Ultra MPX
Vista GEM 3 MPX
Vista Columbus
Scroll Up Scroll Down Previous Next
Up key
Up key
Down key
Down key
Left key
Left key
Right key
Right key
Up key Down key Left key Right key
Up key/joystick Down key/joystick Left key/joystick Right key/joystick
Up key
Up key
Up key
Up key
Up key
Up key
Down key
Down key
Down key
Down key
Down key
Down key
Left key
Left key
Left key
Left key
Left key
Left key
Right key
Right key
Right key
Right key
Right key
Right key
Select any Zoom key any Zoom key any Zoom key any Zoom key any Zoom key any Zoom key any Zoom key any Zoom key any Zoom key any Zoom key
Using keyboard ZKX2 or similar. Telemetry must be enabled (see the keyboard manual
for details).
Telemetry must be enabled for correct operation (see the product manual for details).
A typical menu screen is shown below. The cursor shows the currently selected menu item and is represented by a box which is moved up or down with the up/down joystick or arrow keys. The left/right joystick or arrow keys are then used to change the selected parameter for that menu item. A menu item with an arrow ( ð ), indicates that a sub-menu exists. Pressing the select key, (either the built-in joystick or any of the zoom keys for a remote telemetry controller), will reveal the submenu. Highlighting EXIT and pressing select will return to the previous menu level.
Currently selected menu item
Move up or down
Indicates submenu
BASIC SETTINGS
WHITE BALANCE
GAMMA
AGC
SHUTTER (EI)
BLC
LENS MENU
PK WHITE MENU
CAMERA ID
EXIT
USER
0.45
OFF
EI ON
OFF
Currently selected parameter
Change selected parameter
Saving changes
Any changes made whilst within the menu system must be saved before the menu system is exited. This is achieved from the Menu Selection Screen by highlighting the SAVE &
EXIT option. You are then asked to choose a group to save the settings. If you do not wish to save your changes, select the EXIT option.
18
Installation Instructions CDR Series
MENU SELECTION SCREEN
This is the first menu displayed to the user when the menu system is entered.
MENU SELECTION
BASIC SETTINGS
ADVANCED SETTINGS
GLOBAL SETTINGS
SET PASSWORDS
RESTORE SETTINGS
SAVE & EXIT
EXIT
BASIC SETTINGS
Selecting this item opens the Basic Settings menu.
ADVANCED SETTINGS
Selecting this item opens the Advanced Settings menu. Note that this item may be disabled if your password does not allow Advanced user privileges.
GLOBAL SETTINGS
Selecting this item opens the Global Settings menu.
SET PASSWORDS
Selecting this item opens the Set Passwords menu from which you can set the passwords that are used to access the Basic and Advanced menus.
RESTORE SETTINGS
Changes made in the menu system may be saved to one of four groups by selecting the
SAVE & EXIT menu option. The RESTORE SETTINGS option is used to restore the settings from one of these previously saved groups. When chosen, you are asked which Group you want to restore (GRP 1, GRP 2, etc.).
The GRP 4 profile is reserved for use with the profile switch feature (see page 10). This group can be accessed for adjustments by using the RESTORE SETTINGS option, however upon exiting the menu system, the camera will revert to operation in the previously selected group.
It should be noted that whenever camera power is lost, the settings saved to GRP 1 will be initially displayed. If you want to return the camera to the settings stored in GRP 2, 3 or 4, you will have to restore them first using this RESTORE SETTINGS option.
SAVE & EXIT
Selecting this option allows you to save any settings you have made within the menu system. When chosen, you are asked which Group you want to save the settings to (GRP
1, GRP 2, etc.). You can restore saved settings using the RESTORE SETTINGS option.
EXIT
This option allows you to exit the menu system without saving any changes.
19
20
CDR Series Installation Instructions
BASIC SETTINGS MENU
This section covers the Basic Settings menu system
WHITE BALANCE
GAMMA
BASIC SETTINGS
ð
AGC
SHUTTER (EI)
BLC
LENS MENU
PK WHITE MENU
CAMERA ID
EXIT
USER
0.45
OFF
EI ON
OFF
Installation Instructions
WHITE BALANCE
GAMMA
BASIC SETTINGS
ð
AGC
SHUTTER (EI)
BLC
LENS MENU
PK WHITE MENU
CAMERA ID
EXIT
USER
0.45
OFF
EI ON
OFF
CDR Series
WHITE BALANCE
RED
BLUE
EXIT
WHITE BALANCE
73
45
Options: ATW, 3200K, 4200K, 6300K, PUSH, HOLD, USER (Colour Cameras Only)
There are seven colour balance modes. For the majority of applications, the ATW (Autotracing white balance mode) setting will provide excellent colour rendition. This mode analyses the colour content of the scene and automatically applies the necessary values to balance it.
For applications where the illumination is predominantly daylight, the 6300K (fixed) setting may provide improved colour rendition over ATW. Where a mixture of illuminations such as tungsten, fluorescent and daylight exist, the 3200K (fixed) setting may provide the best colour rendition. Where fluorescent lighting is predominant use the 4200K (fixed) setting.
The PUSH setting is similar to ATW, with the difference being that PUSH is not limited in its colour temperature range frame. This means that the PUSH setting can balance colour temperatures that would normally be out of the range of the ATW setting. However, this can lead to a slight loss in chrominance in certain conditions.
The HOLD setting is used set a fixed colour balance after the PUSH operation has ended.
This setting is fundamentally the same as using the fixed white balance settings (i.e., 3200K,
4200K, 6300K). However, this setting allows the installer a unlimited range to set an appropriate fixed colour balance for a particular scene. This may mean that the colour rendition can be improved by using this setting.
The USER setting, when selected, will open the WHITE BALANCE menu shown above.
This menu allows you to set the Red and Blue components of the scene separately.
The factory default setting is ATW.
21
CDR Series Installation Instructions
GAMMA
BASIC SETTINGS
WHITE BALANCE
GAMMA
AGC
SHUTTER (EI)
BLC
LENS MENU
PK WHITE MENU
CAMERA ID
EXIT
ATW
0.45
OFF
EI ON
OFF
Options: 0.40, 0.45, 0.6, 0.7, 0.8, 0.9, 1.00
Gamma quantifies the degree of contrast in a scene. Seven different gamma settings are provided: 1.00 (linear), 0.90, 0.80, 0.70, 0.60, 0.45 and 0.40. The 0.4 and 0.45 settings significantly increase the definition of objects in the darker areas of a scene.
In normal operation, the 0.45 setting should be used and is therefore the default setting. In some applications, and depending upon the scene, the other settings may produce more satisfactory results.
AGC (AUTOMATIC GAIN CONTROL)
BASIC SETTINGS
WHITE BALANCE
GAMMA
AGC
SHUTTER (EI)
BLC
LENS MENU
PK WHITE MENU
CAMERA ID
EXIT
ATW
0.45
OFF
EI ON
OFF
Options: OFF, 12dB, 16dB, 18dB, 20dB 22dB, 24dB, Max
The AGC (Automatic Gain Control) parameter sets the maximum amount of gain that the camera can apply to the signal from the CCD. If there is sufficient light falling on the CCD, the AGC circuit will not apply any gain. As the light level decreases, the AGC circuit increases the gain until the required video output level is achieved (or the maximum gain reached).
Higher AGC settings provide increased visibility in darker areas of the scene. Note that high AGC settings may introduce noise into the displayed picture. Factory default is 22dB.
22
Installation Instructions CDR Series
SHUTTER (EI)
BASIC SETTINGS
WHITE BALANCE
GAMMA
AGC
SHUTTER (EI)
BLC
LENS MENU
PK WHITE MENU
CAMERA ID
EXIT
ATW
0.45
OFF
EI ON
OFF
Options: EI ON, 1/50, 1/120, 1/250, 1/500, 1/1000, 1/2000, 1/4000, 1/10000
The Shutter and EI (electronic iris) parameter controls the amount of time the CCD is allowed to charge. This is directly analogous to the shutter speed of a conventional (film) camera. Faster shutter speeds provide clearer images of moving objects but will result in a darker picture since the time allowed for the CCD to charge becomes shorter.
The EI ON option electronically compensates for excessive scene illumination by automatically adjusting the exposure time between 1/50 and 1/10000s.
The 1/120 option provides a flickerless mode which can be used to minimise the flicker caused by certain lighting conditions. Factory default is EI ON.
23
CDR Series
BASIC SETTINGS
WHITE BALANCE
GAMMA
AGC
SHUTTER (EI)
BLC
LENS MENU
PK WHITE MENU
CAMERA ID
EXIT
ð
ATW
0.45
OFF
EI ON
ON
Installation Instructions
BLC (BACKLIGHT COMPENSATION)
BLC
TOP WEIGHT
BOTTOM WEIGHT
LEFT WEIGHT
RIGHT WEIGHT
CENTRE
EXIT
3
3
1
1
RESIZE
Options: OFF, ON
The backlight compensation feature can be used to eliminate the effect of an area of strong background lighting in a scene. If a strong background light such as a window exists in a scene, the camera will try to compensate for it by reducing the overall exposure. This would mean that the areas surrounding the window would become too dark.
By using the backlight compensation feature, it is possible to select areas of the scene which may be used to control the exposure. Typically, the object of interest lies in the centre of the scene and this is the area normally used to calculate the exposure. The edges, where strong backlighting is likely to be, are ignored.
To facilitate backlight compensation, five windows are provided: Top, Left, Centre, Right and Bottom. The BLC menu allows you to alter the size and position of the centre window.
The other four windows occupy positions around the centre window at the top, bottom, left and right of the scene. Their size is determined by the size and position of the centre window.
Note that these peripheral areas may not always be present. For example, if the size and position of the centre window has been adjusted so that it includes the extreme left hand side and bottom areas of the scene, then the Left and Bottom windows will not be available to the user until the size and position of the centre window is readjusted.
TOP
TOP
LEFT
CENTRE
(adjustable)
RIGHT
CENTRE RIGHT
BOTTOM
24
Installation Instructions CDR Series
BLC (BACKLIGHT COMPENSATION)
The size and position of the centre window is adjusted from the BLC menu by selecting
CENTRE and the RESIZE or MOVE parameter.
RESIZE WINDOW MOVE WINDOW
õ ö
÷ ø
ñ
ï ð
ò
USE ARROW KEYS
PRESS SELECT WHEN DONE
USE ARROW KEYS
PRESS SELECT WHEN DONE
Each of the four peripheral windows has an adjustable weighting (0-15) used to determine its contribution in setting the overall exposure of the scene. A weight setting of 0 means that the area within the window will not be used to set the overall scene exposure. The weighting of the centre window is fixed.
The area enclosed by each window is multiplied by its weighting to give an exposure value for the window. The sum of all five windows is used to calculate an overall exposure value which is then used by the cameras exposure control circuit.
Example 1.
People entering a shop through the doorway are to be monitored. Without backlight compensation, a person entering the shop would be seen in silhouette because the relatively bright windows to each side of the door would cause the camera to reduce its exposure.
By carefully using the backlight compensation facility, it is possible to size and position the centre window around the area of interest, i.e. the doorway. By setting the weighting of the four peripheral windows to zero, only the centre window will be used to calculate the scene exposure. Therefore a person entering the shop will be clearly displayed.
Example 2.
The camera is required to observe a typical street scene. The sky above the buildings in the street is very bright thus causing the cameras exposure system to adversely compensate. Using the backlight compensation feature, position the centre window such that the remaining Top window covers the sky area. The weighting of the Top window can now be set to zero so that this area does not affect the exposure. The remaining windows are set to 15. By using this method the buildings and street will be correctly exposed.
Note
The backlight compensation feature will only work with manual lenses when the shutter speed is set to 1/50 or EI ON. If any other shutter speed is selected and BLC is then activated, the cursor will automatically jump back to the shutter speed menu item and set it to 1/50. Conversely, if BLC is switched ON and the shutter speed is then set to anything other than 1/50 or EI ON, the cursor will automatically jump to BLC and set it to OFF.
The BLC feature will work with both DC (Direct Drive) and video drive Auto-Iris lenses.
25
CDR Series Installation Instructions
LENS MENU
This menu is used to set parameters specific to the camera lenses.
The menu will change depending on the type of lens selected in the Lens Type menu (see page 38). The selected type (DC, VIDEO or MANUAL) is displayed here in the LENS TYPE fieldthis field can not be changed.
LENS MENU
LENS TYPE
IRIS OVERRIDE
EXIT
VIDEO
Lo---n ----Hi
LENS MENU
LENS TYPE
DC LENS LEVEL
AV: PK MIXING
EXIT
DC
50
Av---n ----Pk
Details of the menu options available in each instance are as follows:
Video Options
IRIS OVERRIDE
Options: Lo to Hi over eight steps
The Iris Override parameter allows you to remotely open or close the iris of an auto-iris lens by a small amount as an aid to setting up the lens.
DC Options
DC LENS LEVEL
Options: Adjustable between 0 and 125
This parameter sets the DC reference signal used to control the lens iris. Factory default is
50.
AV:PK MIXING
Options: Av to Pk over eight steps
Certain scenes contain high-contrast objects and are better compensated for by setting the direct-drive lens control to Peak so that the lens responds to these bright areas and highlights.
Other scenes have little or no contrast and a better response from the lens can be achieved by setting the lens control to Average. The Av:Pk Mixing setting allows you to choose the best setting for the scene/lens combination.
Manual Options
When MANUAL has been selected as the lens type, a menu with no further options is displayed.
26
Installation Instructions CDR Series
PK WHITE MENU
When PK WHITE MENU is selected, a new menu is displayed. This menu has just one option.
BASIC SETTINGS
WHITE BALANCE
GAMMA
AGC
SHUTTER (EI)
BLC
LENS MENU
PK WHITE MENU
CAMERA ID
EXIT
ATW
0.45
OFF
EI ON
ON
PK WHITE INV
EXIT
PK WHITE MENU
Lo---n ----Hi
PK WHITE INV
Options: Lo to Hi over eight steps
Excessively bright or peak white areas in a scene can cause auto-iris lenses (Direct Drive and Video Drive types) to react and close down thereby losing the detail in darker areas of the scene. The Peak White Inversion feature is designed to overcome this. It allows you to render, as black, any part of the scene over a certain brightness threshold. A typical usage of this may occur in a highway surveillance role. Car headlamps would normally cause an auto-iris lens to close. By using peak white inversion to render the headlamps as black, the lens will not react to them and therefore correctly expose the rest of the scene.
27
CDR Series
This menu is used to move and edit the camera ID.
BASIC SETTINGS
WHITE BALANCE
GAMMA
AGC
SHUTTER (EI)
BLC
LENS MENU
PK WHITE MENU
CAMERA ID
EXIT
ATW
0.45
OFF
EI ON
OFF
Installation Instructions
CAMERA ID
Changing the Camera ID
The on-screen camera title is changed by selecting the CAMERA ID menu item and pressing the select key. The Camera ID menu will be opened as shown below. This menu is used to change the on-screen position of the ID and to edit it. Select EDIT ID and press the select key.
MOVE ID
EDIT ID
EXIT
CAMERA ID
This will open the Edit Camera ID menu shown below. The current camera title will be displayed with the first character selected.
EDIT CAMERA ID
Camera Title
USE ARROW KEYS
PRESS SELECT WHEN DONE
28
Installation Instructions CDR Series
CAMERA ID
To change the selected character, use the up/down joystick or arrow keys to scroll through a list of alphanumeric characters until the desired character has been selected. Move to the next character using the left/right joystick or arrow keys and repeat the process. The list of available characters is shown below (a space character is provided between the z and
, characters).
ABCDEFGHIJKLMNOPQRSTUVWXYZabcdefghijklmnopqrstuvwxyz <space> ,.0123456789
When the desired camera title has been assembled (12 characters maximum), press the select key to return to the Camera ID menu.
Moving the Camera ID
The position of the on-screen camera title is changed by selecting the CAMERA ID menu item and pressing the select key. From the Camera ID menu, select MOVE ID and press the select key. The Move Camera ID screen will be displayed as shown below, left, for a few seconds, followed by the current camera title.
MOVE CAMERA ID
ñ
ï ð
ò
USE ARROW KEYS
PRESS SELECT WHEN DONE
Use the joystick or arrow keys to move the on-screen title to the desired position then press the select key to return to the Camera ID menu.
29
30
CDR Series Installation Instructions
ADVANCED SETTINGS MENU
This section covers the Advanced Settings menu system
ADVANCED SETTINGS
AUTO BLACK
VIDEO ADJUSTMENT
INFO
RESTORE FACTORY
EXIT
ð ON
Installation Instructions
ADVANCED SETTINGS
AUTO BLACK
VIDEO ADJUSTMENT
INFO
RESTORE FACTORY
EXIT
ð ON
CDR Series
AUTO BLACK
Options: ON, OFF
The Auto Black setting can improve the contrast range of the camera by clamping the darkest part of the scene to black. When ON is selected, the following menu will appear:
BLACK LEVEL
LIMIT
EXIT
AUTO BLACK
123
Min---n ----Max
BLACK LEVEL
Options: adjustable between 0 and 255
In normal operation, the black level of the video signal is set at 50mV. When the Auto Black feature is used, the black level (or pedestal) must be set by the user to a value between 0 and 255. The factory default is for the black level to be set at 50mV.
LIMIT
Options: Min to Max over eight steps
If the scene does not contain any significantly dark areas, for example, a view of part of a room with light coloured walls, it would be inappropriate to clamp a bright part of the scene to black. The limit parameter is used to set the scene content which can be clamped to black.
31
CDR Series Installation Instructions
VIDEO ADJUSTMENT
The Video Adjustment menu item opens a menu allowing various video settings to be made.
ADVANCED SETTINGS
AUTO BLACK
VIDEO ADJUSTMENT
INFO
RESTORE FACTORY
EXIT
ON PEDESTAL
APERTURE COR
LUMA LEVEL
CHROMA LEVEL
ATW SPEED
EXIT
VIDEO ADJUSTMENT
Min-----n --Max
Min---n ----Max
Min---n ----Max
Min---n ----Max
Hi---n ----Lo
PEDESTAL
Options: Min to Max over eight steps
This parameter sets the black level. The pedestal level is factory set to 50mV. Adjustment is provided if needed due to cable attenuation, etc.
APERTURE COR
Options: Min to Max over eight steps
This parameter adjusts the Aperture Correction (picture/edge sharpness/enhancement) of the camera.
LUMA LEVEL
Options: Min to Max over eight steps
The Luma (Luminance) Level parameter is used to set the brightness information of the signal. The luma level is factory set to 700mV. Adjustment is provided if needed due to cable attenuation, etc.
CHROMA LEVEL (Colour Cameras Only)
Options: Min to Max over eight steps
This parameter allows you to change the reference signal used by the monitor to determine the colour information of the video signal (colour burst signal). Chroma level is factory set to 300mV. Adjustment is provided if needed due to cable attenuation, etc.
Note that adjustments made to this parameter may not always be apparent on certain monitors.
ATW SPEED
Options: Hi to Lo over eight steps
This parameter allows you to change the speed at which the auto-white balance mode operates.
32
Installation Instructions CDR Series
INFO
Selecting the INFO menu item will reveal a display similar to the one below.
ADVANCED SETTINGS
AUTO BLACK
VIDEO ADJUSTMENT
INFO
RESTORE FACTORY
EXIT
ON
INFORMATION
S/W VERSION
CCD TYPE
TELEM TYPE
SECONDS SINCE RESET
RS485 ADDRESS
2.2.2
249K
BAXALL
5684
2
PRESS SELECT WHEN DONE
None of the parameters can be edited and are supplied for information purposes only.
Press the select key to exit this display.
S/W VERSION
This field shows the software version for the camera.
CCD TYPE
This field shows the CCD sensor type fitted in the camera.
TELEM TYPE
This field shows the type of telemetry (standard, enhanced or ZTTP) being received by the camera.
SECONDS SINCE RESET
This field displays the number of seconds elapsed since the camera was reset.
RS485 ADDRESS
This field displays the address that has been assigned to the camera. This can be changed in the Global Settings menu. See page 39 for details.
RESTORE FACTORY
ADVANCED SETTINGS
AUTO BLACK
VIDEO ADJUSTMENT
INFO
RESTORE FACTORY
EXIT
ON
By selecting this RESTORE FACTORY option, you can restore the original factory settings.
You can then use the SAVE & EXIT option from the Menu Selection screen to save the factory settings. You will be asked to select which Group you want to save the settings to
(GRP 1, GRP 2, etc.). It should be noted that the Restore Factory option is not global, and will only restores the factory settings to the settings group that you are currently working with.
33
34
CDR Series Installation Instructions
GLOBAL SETTINGS MENU
This section covers the Global Settings menu system
GLOBAL SETTINGS
SETTINGS
EXIT
Installation Instructions CDR Series
SETTINGS
When the SETTINGS menu item is selected, a sub-menu with three options is opened.
Each option will open up a further menu in which various camera settings can be altered:
SYNC MENU
This menu is used to select the way the camera maintains frame synchronisation.
LENS TYPE
This menu is used to set the lens type. These can be either DC (Direct Drive) or Video
Drive Auto-Iris lenses, or Manual/Fixed iris lenses.
COMMS
This menu is used to select the way the camera communicates with any output devices that it is connected to.
See the following pages for more details on each of these menus.
GLOBAL SETTINGS
SETTINGS
EXIT
SYNC MENU
LENS TYPE
COMMS
EXIT
SETTINGS
35
CDR Series Installation Instructions
SYNC MENU
This menu is used to select the way the camera maintains frame synchronisation. The menu changes depending on the sync mode selected.
Options: AUTO, INT
SYNC MENU
SYNC MODE
H PHASE
V PHASE
GENLOCK TERM
SC PHASE
EXIT
AUTO
136
2
ON
45 deg
SYNC MODE
EXIT
SYNC MENU
INT
When AUTO is selected the camera will automatically set itself for the appropriate sync/ power input. To do this, the camera checks for a genlock synchronisation signal. If a genlock signal has been applied to the camera, then the camera will lock its frame rate to that of the genlock source. A genlock synchronisation signal can be used with AC and DC power supplies.
If a genlock synchronisation signal is not present, the camera will then check for an AC power source. If an AC power source is present, the camera will line lock its frame rate to the AC frequency, ensuring that the camera is triggered at the same point on every AC cycle.
Only if neither of these sources are present will the camera default to the INT option (internal lock). The INT option locks the camera frame rate to a frequency generated by an internal crystal.
If required, the INT option can also be selected in the menu regardless of whether a genlock synchronisation signal or an AC power source is present.
When AUTO is selected, a number of options will be displayed in the menu (as seen above). However, H PHASE, SC PHASE and GENLOCK TERM are only applicable when a genlock source is being used for synchronisation. Adjusting these settings will have no effect if the camera is using an linelocked AC power supply for synchronisation.
The V PHASE menu item can be used both when a genlock source is being used for synchronisation and when an AC power supply is being used. However its reference changes in each instance.
See the following page for more details on these menu items.
36
Installation Instructions CDR Series
SYNC MENU
Genlock Adjustments
H PHASE (Colour Cameras Only)
Options: adjustable between 0 and 1023
The Horizontal Phase adjust parameter provides a means of adjusting the horizontal trigger position relative to the genlock signal. Although the default value should be correct for most situations, adjustments may be needed for long cable runs.
V PHASE (Colour Cameras Only)
Options: adjustable between 0 and 624
When using a genlock source for synchronisation, the Vertical Phase parameter allows the trigger point to be adjusted to align the field synchronisation. One adjustment step is equal to one TV line.
GENLOCK TERM
Options: ON, OFF
In order for the genlock option to operate correctly, both ends of the genlock cable need to be terminated. Cameras may be connected in one of two ways: a) The genlock signal may be sent to each camera individually. In this case, the genlock termination parameter needs to be set to ON.
b) The genlock signal may be sent to several cameras in a daisy-chain configuration i.e.
one camera feeds the next and so on. In this case, the genlock termination parameter needs to be set to OFF for all of the cameras in the system except the last in the chain which should be set to ON.
SC PHASE (Colour Cameras Only)
Options: 0, 45, 90, 135, 180, 225, 270 and 315 degrees
The Sub Carrier Phase adjustment parameter is used when an external genlock signal is being used to synchronise a colour camera. It is used to adjust the sub carrier phase with respect to the genlock signal. Select the setting that gives the strongest hues for the viewed scene.
Linelock Adjustments
V PHASE
Options: adjustable between 0 and 624
When using a linelocked AC power supply for synchronisation, the Vertical Phase parameter allows the trigger point of the AC power supply to be adjusted between 0 and 360 should be used when the cameras are connected to different AC supply phases.
O . This
37
CDR Series Installation Instructions
LENS TYPE
This menu is used to set the lens type. This can be either DC (Direct Drive) or Video Drive
Auto-Iris lenses, or Manual/Fixed iris lenses.
Options: VIDEO, DC, MANUAL
SYNC MENU
LENS TYPE
COMMS
EXIT
SETTINGS
LENS TYPE
EXIT
LENS TYPE
VIDEO
Note
The MANUAL option should be used with manual or fixed lenses, and has the effect of turning the Shutter (EI) function to EI ON.
COMMS
This menu is used to select the way the camera communicates with any output devices that it is connected to. You can select the data transmission protocol to be used and also modify the camera setup for when communication with an output device is made via the
RS485 connector.
SYNC MENU
LENS TYPE
COMMS
EXIT
SETTINGS
PROTOCOL
RS485 SETUP
EXIT
COMMS
BAXALL
PROTOCOL
Options: SIMPLE, BAXALL, COAX
Select the data transmission protocol to be used.
COAX should be selected for use with coaxial telemetry, while BAXALL should be selected for use with RS485 control. SIMPLE can also be used for RS485 control, but has a limited command set.
38
Installation Instructions CDR Series
RS485 SETUP
Within the RS485 Setup menu, you can assign an address to the camera and specify the rate at which data is transferred via the RS485 connector.
PROTOCOL
RS485 SETUP
EXIT
COMMS
BAXALL
RS485 SETUP
BAUD RATE
RS485 ADDRESS
EXIT
1200
0000001A
BAUD RATE
Options: 1200, 9600, 19200, 38400
Select the rate at which data is transferred via the RS485 connector.
RS485 ADDRESS
Options: 255 combinations (01-FF)
This option allows you can assign an address to the camera. This address then acts as an identifier when information is transferred to the camera from the RS485 connector.
39
40
CDR Series Installation Instructions
SET PASSWORDS MENU
This section covers the Set Passwords menu system
SET PASSWORDS
BASIC PASSWORD
ADVANCED PASSWORD
EXIT
Installation Instructions CDR Series
BASIC AND ADVANCED PASSWORDS
The Set Passwords menu item is used to set the passwords that are used to access the
Basic and Advanced menus. Select the password you want to change, and the appropriate set password screen will be opened as shown below.
SET BASIC PASSWORD SET ADVANCED PASSWORD
****
USE ARROW KEYS
PRESS SELECT WHEN DONE
****
USE ARROW KEYS
PRESS SELECT WHEN DONE
Note that the first digit of the password is selected. To change the password, the up/down arrow keys or joystick are used to select the required number for each of the four digits in the password. An up/down movement of the arrow keys or joystick will cause the selected digit to either increment or decrement. When the digit is correct, use the left/right arrow keys or joystick to move to the next digit of the password. When all four numbers have been set, press the select key.
Important Notes
The Advanced and Basic factory default password is 0 0 0 0, and until new basic and advanced passwords have been specified there is no control over the access to the camera menu system.
If only the basic password is specified, access to the camera menu system will remain unrestricted as the factory default advanced password will still be available. If only an advanced password is specified, the advanced menus will be secure but access to basic menus will remain unrestricted. Only when both the basic and advanced passwords have been changed will access to both basic and advanced menus be secure. For this reason, we strongly recommend that the camera passwords are changed by the installer as soon as possible to prevent unauthorised access to the menu system.
The passwords 1 1 1 1 and 9 9 9 9 are reserved and may not be used.
41
CDR Series Installation Instructions
PASSWORD RECOVERY
Your camera features a password recovery system that may be used if the Advanced password is forgotten.
1. Following the directions under Entering the Menu System on page 16, enter the following password:
1 1 1 1
2. After this password has been correctly entered, a number will be generated and displayed below the password entry fields as shown below. This number is randomly generated and therefore will be different each time the 1 1 1 1 password is entered.
PASSWORD ENTRY
* * * *
USE ARROW KEYS
PRESS SELECT WHEN DONE
3. Immediately telephone Baxall Limited where you will be asked to supply this number.
4. You will be provided with a temporary password that complements the number that has been randomly generated. Enter this password and press the select key.
5. You will now have access to the Advanced menu system and you must use the Set
Passwords menu item to enter a new set of passwords.
42
Installation Instructions CDR Series
SPECIFICATIONS
Inputs
Baxall Coaxial telemetry as defined by the Baxall Coaxial Telemetry specification.
RS485.
Profile Switch.
Genlock.
Outputs
Baxall 20mA current loop telemetry as defined by the Baxall 20mA current loop telemetry specification.
1V Pk-Pk Composite Video.
20mA Twisted pair
Belden 8723 or equivalent. Loop resistance less than 500 Ohms. Screen must be connected to earth, with a maximum cable length of 20 metres.
Power Source
11-40 VDC, 18-30 VAC
Power Consumption
9W at 12 VDC; 9W at 24 VAC
Weight
0.45 kg
Environmental
Operating:
Temperature: -10 to +50° C (14 to 122° F)
Humidity: 20 to 80% RH (non-condensing)
Storage:
Temperature: -10 to +70° C (14 to 158° F)
Humidity: 20 to 90% RH (non-condensing)
43
HBCDRA-1
Baxall Limited , Stockport, England. Visit our Web site: http://www.baxall.com
Baxall Limited reserve the right to make changes to the product and specification of the product without prior notice to the customer.
Issue 1 03/02
advertisement
Related manuals
advertisement
Table of contents
- 6 Introduction
- 7 Product Safety
- 8 Cautions
- 8 Connectors and Controls
- 9 Power Supply Connection
- 9 Video Connections
- 9 Comms I/O Connections
- 10 Profile Switch Connection
- 10 Lens Connection
- 11 Lens Selection
- 11 Focus Adjustment
- 12 System Connections
- 13 RS485 Menu Control
- 16 The Menu System
- 16 Entering the Menu System
- 17 Selecting a Language
- 17 Navigating the Menu System
- 19 Menu Selection Screen
- 21 White Balance
- 22 Gamma
- 22 AGC (Automatic Gain Control)
- 23 Shutter (EI)
- 24 BLC (Backlight Compensation)
- 26 Lens Menu
- 27 Pk White Menu
- 28 Camera ID
- 31 Auto Black
- 32 Video Adjustment
- 33 Restore Factory
- 35 Settings
- 36 Sync Menu
- 38 Lens Type
- 38 Comms
- 39 RS485 Setup
- 41 Basic and Advanced Passwords
- 42 Password Recovery
- 43 Specifications