advertisement
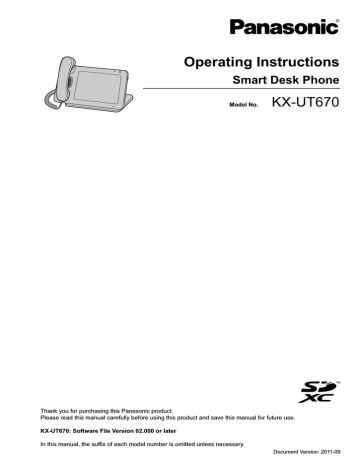
Operating Instructions
Smart Desk Phone
Model No.
KX-UT670
Thank you for purchasing this Panasonic product.
Please read this manual carefully before using this product and save this manual for future use.
KX-UT670: Software File Version 02.000 or later
In this manual, the suffix of each model number is omitted unless necessary.
Document Version: 2011-09
Introduction
Introduction
Feature Highlights
7-inch Color Touch Display
You can directly interact with the unit in a way only possible with a touch display: Swipe your finger to scroll through your contacts to find the desired party, or tap an entry in the call log to call that person back.
Phone Call Logs
Contacts Network Camera Viewer
Support for High-quality Audio
The wide-band (7 kHz) audio provides high voice quality in conversations.
Applications on Your Phone
You can use a variety of applications, such as a web browser, calendar, e-mail, photo gallery, music, and more
2 Operating Instructions Document Version 2011-09
Introduction
Network Camera Integration
If a network camera is associated with a phone number (paging number), you can call that number while viewing
the camera’s video feed (Page 62).
Also, if a network camera’s information is registered to a contact, when you begin a conversation with that contact, Network Camera Viewer starts automatically and you can view the camera’s video feed during the
For the most recent information about network cameras that have been tested with this unit, refer to the following web site: http://www.panasonic.com/sip (for users in the United States) http://panasonic.net/pcc/support/sipphone (for users in Canada)
Compatible with Electric Hook Switch (EHS) Headsets
You can connect an EHS headset and use it to talk to other parties (Page 99).
Document Version 2011-09 Operating Instructions 3
Introduction
Other Information
Documentation for This Unit
The documentation for this unit consists of the following three manuals:
Getting Started
Briefly describes basic information about the installation of the unit.
Operating Instructions (this manual)
Describes the parts of the unit, operation procedures, maintenance, etc.
Administrator Guide
Describes information about programming the unit.
Manuals and supporting information are provided on the Panasonic web site at:
http://www.panasonic.com/sip (for users in the United States)
http://panasonic.net/pcc/support/sipphone (for users in Canada)
Note
• The contents and design of the software are subject to change without notice.
Conventions Used in This Manual
•
•
Buttons on the key sheet (Page 17) are shown as
. Other text that appears on the screen is enclosed in square brackets and is shown in a bold typeface: [Text].
Trademarks
• SDXC logo is a trademark of SD-3C, LLC.
• vCard is a trademark of Internet Mail Consortium.
• Plantronics, Savi, and Voyager are trademarks or registered trademarks of Plantronics, Inc.
• All other trademarks identified herein are the property of their respective owners.
4 Operating Instructions Document Version 2011-09
Introduction
Copyright Notices
• The preset melodies in this product are used with permission of © 2009 Copyrights Vision Inc.
• iWnn IME © OMRON SOFTWARE Co., Ltd. 2010 All Rights Reserved.
• Parts of this product use Open Source Software supplied based on the conditions of the Free Software
Foundation’s GPLs and/or LGPLs and other conditions. Relevant conditions apply to this software.
Therefore, please read license information about GPLs and LGPLs, and information about other Open
Source Software available from this product.
To view this information, press when the Home screen is displayed, and then tap [Settings]
® [About phone] ® [Legal information].
At least three (3) years from delivery of products, Panasonic System Networks Co., Ltd. will give to any third party who contacts us at the contact information provided below, for a charge of no more than the cost of physically distributing source code, a complete machine-readable copy of the corresponding source code and the copyright notices covered under GPL and LGPL. Please note that software licensed under
GPL and LGPL is not under warranty.
http://www.panasonic.net/corporate/global_network/
Document Version 2011-09 Operating Instructions 5
For Your Safety
For Your Safety
WARNING
To reduce the risk of injury, loss of life, electric shock, fire, malfunction, and damage to equipment or property, always observe the following safety precautions.
Explanation of symbols
The following symbols are used to classify and describe the level of hazard and injury caused when the denotation is disregarded and improper use is performed.
WARNING
Denotes a potential hazard that could result in serious injury or death.
CAUTION
Denotes a hazard that could result in minor injury or damage to the unit or other equipment.
The following symbols are used to classify and describe the type of instructions to be observed.
This symbol is used to alert users to a specific operating procedure that must not be performed.
This symbol is used to alert users to a specific operating procedure that must be followed in order to operate the unit safely.
General Safety
Do not disassemble this unit. Dangerous electrical shock could result. The unit must only be disassembled and repaired by qualified service technicians.
Never attempt to insert wires, pins, etc. into the vents or other holes of this unit.
To prevent possible fire or electric shock, do not expose this unit to rain or moisture.
Do not splash water on the AC adaptor or the power cord, nor get them wet.
Doing so can result in fire, electric shock, or injury. If they do get wet, immediately disconnect the AC adaptor and power cord, and contact an authorized service center.
Do not touch the AC adaptor for extended periods of time. Doing so can lead to low-degree burns.
Do not use the power cord with other products. Doing so can result in fire or electric shock.
Unplug this unit from the AC outlet and have the unit serviced by qualified service personnel in the following cases:
A.
When the power supply cord or plug is damaged or frayed.
B.
If liquid has been spilled on the unit.
C.
If the unit has been exposed to rain or water.
D.
If the unit does not work normally by following the manual. Adjust only controls covered by the manual. Improper adjustment may require repair by an authorized service center.
E.
If the unit has been dropped, or damaged.
F.
If the unit’s performance deteriorates.
If damage to the unit exposes any internal parts, immediately disconnect the cable or cord. If the power is supplied from the network to the Smart Desk Phone
[Power-over-Ethernet], disconnect the
Ethernet cables. Otherwise, disconnect the
AC adaptor cord. Then return this unit to a service center.
6 Operating Instructions Document Version 2011-09
For Your Safety
This handset earpiece is magnetized and may retain small ferrous objects.
The use of excessive sound volume through earphones, headphones, or headsets may cause hearing loss.
Disconnect this unit from power outlet/the
Ethernet cables if it emits smoke, an abnormal smell, or makes unusual noise. These conditions can cause fire or electric shock.
Confirm that smoke has stopped and contact an authorized service center.
Installation
Do not make power connections that exceed the ratings for the AC outlet or power equipment. If the power rating of a surge protector, etc. is exceeded, it can cause a fire due to heat buildup.
Do not bundle up the AC adaptor cord. The cord may become damaged, which can lead to a fire, electric shock, or electric short.
The unit should only be connected to a power supply of the type shown on the label on the unit.
Completely insert the AC adaptor into the AC outlet. Failure to do so may cause electric shock and/or excessive heat resulting in a fire.
Placement
Care should be taken so that objects do not fall onto, and liquids are not spilled into, the unit. Do not subject this unit to excessive smoke, dust, moisture, mechanical vibration, shock, or direct sunlight.
Do not place heavy objects on top of this unit.
Place this unit on a flat surface.
Allow 10 cm (3 15 /
16
in) clearance around the unit for proper ventilation.
Wall Mounting
Do not mount the unit in a manner other than that described in this manual.
Make sure that the wall that the unit will be attached to is strong enough to support the unit (approx. 1.3 kg [2.9 lb]). If not, it is necessary for the wall to be reinforced.
Only use the optional wall mount kit with the unit. The wall mount kit includes the necessary screws, washers, and wall mounting adaptor.
When driving the screws into the wall, be careful to avoid touching any metal laths, wire laths or metal plates in the wall.
When this unit is no longer in use, make sure to detach it from the wall.
CAUTION
Keep the unit away from heating appliances and devices that generate electrical noise, such as fluorescent lamps, motors and televisions. These noise sources can interfere with the performance of the unit. It also should not be placed in rooms where the temperature is less than 0 °C (32 °F) or greater than
40 °C (104 °F).
Wipe the unit with a soft cloth. Do not clean the unit with abrasive powders or with chemical agents such as benzene or thinner.
The SD card, SD cover, and the handset hook pose a choking hazard. Keep the SD card, SD cover, and the handset hook out of reach of children.
When left unused for a long period of time, disconnect the unit from the AC outlet. When the unit receives power from a PoE power supply, disconnect the Ethernet cables.
When the unit is mounted on a wall, make sure the cables are securely fastened to the wall.
Notice
• If the unit does not operate properly, disconnect the AC adaptor cord and Ethernet cables and then connect again.
• If you are having problems making calls, disconnect the Ethernet cables and connect a known working Smart Desk Phone. If the known working Smart Desk Phone operates properly, have the defective Smart Desk Phone repaired by an authorized service center. If the known working Smart Desk Phone does not operate properly, check the SIP server and the Ethernet cables.
Document Version 2011-09 Operating Instructions 7
For Your Safety
• Under power failure conditions, the Smart Desk
Phone may not operate. Please ensure that a separate telephone, not dependent on local power, is available for use in remote sites in case of emergency.
• For information regarding network setup of the
Smart Desk Phone such as IP addresses,
• If an error message is shown on your display, consult your phone system dealer or the network administrator.
• Use only the correct Panasonic handset.
Data Security
We recommend observing the security precautions described in this section, in order to prevent the following:
– loss, disclosure, falsification, or theft of user information
– unauthorized use of the unit
– interference or suspension of use caused by an unauthorized party
We cannot be responsible for damages resulting from the misuse of this product.
User information is defined as the following:
– Contacts’ names, phone numbers, and IP addresses
– Forwarding destination numbers
– Numbers stored in One-touch Dialing buttons
– Passwords used to log in to the Web user interface
– Call logs
Preventing Data Loss
• Use a personal computer to make periodic backups of recordings stored on the SD card.
• Keep a copy of all important data (such as contact lists) in case the machine malfunctions and data cannot be recovered.
• There is a risk that data stored or saved on the unit may be changed or deleted when, for instance, the unit is being repaired. To protect important data
from unexpected damage, see Data Security
Preventing Data Disclosure
• Do not leave memory devices (e.g., SD cards) that contain important information unattended. Do not leave the unit unattended while an SD card is inserted.
• Do not leave the unit in a location where it can be access or removed without authorization.
• To avoid improper usage by a third party, engage
the screen lock (Page 88) when you are away
from your seat or otherwise leave the unit unattended.
• Store backups in a secure location.
• Do not store sensitive personal information in the unit.
• Personal information (such as the contact list and call log) can be registered and/or saved on this unit.
To prevent data leakage or unexpected damages,
8 Operating Instructions Document Version 2011-09
For Your Safety make a record of necessary user information, etc., and initialize the unit to return it to its factory settings
in the following cases (Page 120).
Also, remove the SD card from the unit.
– When passing on or disposing of the unit
– When lending the unit
– When having the unit repaired
• Make sure the unit is serviced by only a certified technician.
Preventing Data Disclosure Over the
Network
• To prevent unauthorized access, only connect the unit to a network that is properly managed.
• Make sure all personal computers that are connected to the unit employ up-to-date security measures.
Security Information
• Security settings, such as passwords, cannot be undone at Panasonic service centers. Take measures to prevent passwords from being lost or forgotten.
• If a password is forgotten, initialize the unit and
configure the settings again. (See page 120 for
initialization procedures.)
• For best security, set passwords that cannot be guessed easily, and change passwords periodically
• Take care that the unlock pattern, PIN, or password for the unit are not seen by a third party while being input or otherwise become known by an unauthorized party.
Privacy and Right of
Publicity
By installing and using this device, you are responsible for maintaining the privacy and usage rights of images and other data (including sound picked up by the microphone). Use this device accordingly.
• Privacy is generally said to be, "A legal guarantee and right not to have the details of one’s personal life unreasonably publicized, and the right to be able to control information about oneself. In addition, right of publicity is a right not to have a likeness of one’s face or figure photographed and publicized without consent".
• When the Automatic Answer feature is enabled, transmission begins as soon as a call is received.
The receiver will begin transmitting as soon as the call is received at any time, from any caller. Please be aware when the Automatic Answer feature is enabled, there is a risk that due to an unexpected, automatically answered call, privacy rights may be violated or sensitive information may be transmitted to unauthorized parties.
Document Version 2011-09 Operating Instructions 9
Additional Information
Additional Information
Important Safety Instructions
When using this unit, basic safety precautions should always be followed to reduce the risk of fire, electric shock and injury to persons, including the following:
1.
Do not use the unit near water, for example, near a bathtub, washbowl, kitchen sink, or laundry tub, in a wet basement, or near a swimming pool.
2.
Avoid using a telephone (other than a cordless type) during an electrical storm. There may be a remote risk of electric shock from lightning.
3.
Do not use the telephone to report a gas leak in the vicinity of the leak.
SAVE THESE INSTRUCTIONS
FCC and Other Information
This equipment has been tested and found to comply with the limits for a Class B digital device, pursuant to
Part 15 of the FCC Rules. These limits are designed to provide reasonable protection against harmful interference in a residential installation. This equipment generates, uses, and can radiate radio frequency energy and, if not installed and used in accordance with the instructions, may cause harmful interference to radio communications. However, there is no guarantee that interference will not occur in a particular installation.
If this equipment does cause harmful interference to radio or television reception, which can be determined by turning the equipment off and on, the user is encouraged to try to correct the interference by one or more of the following measures:
• Reorient or relocate the receiving antenna.
• Increase the separation between the equipment and receiver.
• Connect the equipment into an outlet on a circuit different from that to which the receiver is connected.
• Consult the dealer or an experienced radio/TV technician for help.
CAUTION
Any changes or modifications not expressly approved by the party responsible for compliance could void the user’s authority to operate this device.
FCC Declaration of Conformity
Trade Name: Panasonic
Model Number: KX-UT670
Responsible Party:
Panasonic Corporation of North America
One Panasonic Way
Secaucus, NJ 07094 U.S.A.
Telephone No.: 1-800-211-PANA (7262)
This equipment complies with Part 68 of the FCC rules and the requirements adopted by the ACTA. On the bottom of the cabinet of this equipment is a label that contains, among other information, a product identifier in the format
US:ACJ.......
If requested, this number must be provided to the telephone company.
If trouble is experienced with this equipment, for repair or warranty information, please contact:
Panasonic Service and Technology Company-BTS
Center
415 Horizon Drive Bldg. 300 Ste. 350-B
Suwanee, GA 30024-3186
Connection to party line service is subject to state tariffs.
Contact the state public utility commission, public service commission or corporation commission for information.
If your home has specially wired alarm equipment connected to the telephone line, ensure the installation of this equipment does not disable your alarm equipment. If you have questions about what will disable alarm equipment, consult your telephone company or a qualified installer.
WHEN PROGRAMMING EMERGENCY NUMBERS
AND (OR) MAKING TEST CALLS TO EMERGENCY
NUMBERS: a.
Remain on the line and briefly explain to the dispatcher the reason for the call.
b.
Perform such activities in the off-peak hours, such as early morning or late evenings.
This equipment is hearing aid compatible.
When you hold the phone to your ear, noise might be heard in your Hearing Aid. Some Hearing Aids are not adequately shielded from external RF (radio frequency) energy. If noise occurs, use the speakerphone option
(if applicable) when using this phone. Consult with your audiologist or Hearing Aid manufacturer about the availability of Hearing Aids which provide adequate shielding to RF energy commonly emitted by digital devices.
10 Operating Instructions Document Version 2011-09
Additional Information
For users in Canada only
• This Class B digital apparatus complies with
Canadian ICES-003.
• This product meets the applicable Industry Canada technical specifications.
may contain viruses or may be able to access location data or personal data etc. stored on the unit. This data may then be leaked onto the Internet and used improperly.
• Panasonic cannot accept any responsibility if an installed application causes performance problems or losses of any kind to the user or a third party.
Compliance with TIA-1083 standard
Compatible with
Hearing Aid T-Coil
Telephone handsets identified with this logo have reduced noise and interference when used with T-Coil equipped hearing aids and cochlear implants.
TIA-1083
T
About the touch screen
• Do not use commercially available display protection film. (The touch screen may function incorrectly.)
• The touch screen is easily damaged. Touch it only with your fingers.
• Do not touch the touch screen with a hard or sharp edge or tip, such as a ballpoint pen, or the tip of your finger nail.
• Do not press the touch screen with too much force.
• Do not rub the touch screen too strongly or otherwise handle it roughly.
• Do not place heavy items on the touch screen.
• If the unit is subject to a sudden change in temperature, such as immediately after turning on an air conditioner or heater, condensation may form on the inside of the touch screen and cause the screen to function incorrectly. In this case, cease operation and let the unit sit for 1 or 2 hours before using it again.
• The touch screen may become warm during operation, but this is normal.
Other
• This device is designed to be operated solely through the touch screen. Therefore, we highly recommend you have a secondary communication device available in case the touch screen is damaged.
• Sufficiently check the source and operations of all applications before installing. You may not be able to install or operate some applications, depending on the application. Also, be aware that applications
Document Version 2011-09 Operating Instructions 11
Table of Contents
Table of Contents
Before Operating the Telephone ..........................................................21
The Display and Icons ...........................................................................29
Calling Using a Flexible Button Set as a One-touch Dialing Button ...............................49
12 Operating Instructions Document Version 2011-09
Table of Contents
Saving/Loading Contact Information to/from an SD Card ..........................................58
Sending Contact Information as an E-mail Attachment ..............................................59
Document Version 2011-09 Operating Instructions 13
Table of Contents
Customizing the Phone .........................................................................89
Connections and Installation ................................................................95
Miscellaneous Information ..................................................................118
14 Operating Instructions Document Version 2011-09
Unit Overview
Included Accessories
If any parts are missing or have other problems, contact your dealer.
Handset (1) Handset Cord (1) Stand (1)
Unit Overview
*1 For extra orders for the accessories, call toll-free: 1-800-332-5368. (For users in the United States only)
Note
• The illustrations may differ from the appearance of the actual product.
Optional Accessories
The following optional accessories are available for purchase:
Optional AC Adaptor
KX-A422 (PNLV228)
Wall Mount Kit KX-A434
*1 To order an optional AC adaptor, please order using the "KX-A422" model number.
Document Version 2011-09 Operating Instructions 15
Unit Overview
Location of Controls
Front View
A B C
F
G
D
E
Ambient Light Sensor
Detects the brightness of the ambient light and adjusts the brightness of the display accordingly
Message/Ringer Lamp
The color of the lamp shows the unit’s status as follows:
Color (state) Unit Status
Green (flashing rapidly)
Red (steady on)
Green (flashing slowly)
Green (steady on)
Receiving a call
New voice message
Or, new voice message and missed calls
Cleaning mode
Missed calls
Microphone
Used for hands-free conversation.
Handset Hook
Keeps the handset stable when the unit is mounted on a wall (Page 101).
Speaker
16 Operating Instructions Document Version 2011-09
Key Sheet
A B C D E
Unit Overview
F
G H I
Menu
Display the menu. The contents of the menu differ depending on the current screen or application.
Home
Return to the Home screen (Page 29). Pressing and holding this button displays the icons of the
applications you have used since the unit started up. You can tap on an icon to switch to that application
Back
Return to the previous screen.
Volume
Adjust the volume. You can adjust the ringer and notification volume, the handset/speaker volume
(available during a conversation), and the playback volume of the music application.
Navigation Key
Select items on the screen, such as when searching for a contact or configuring settings.
Enter
Confirms and accepts entered text or a changed setting value.
Phone
Switch to the Phone screen (Page 33).
Mute
During a conversation, mute the handset’s and the unit’s microphone so that the other party cannot hear you. While the microphone is muted, the light on you to have a conversation using the headset. When lights red.
flashes red.
SP-Phone (Speakerphone)
Make and receive calls without using the handset. If you are using a headset, pressing this button allows
is active, the light on
Document Version 2011-09 Operating Instructions 17
Unit Overview
Right Side View
A
B
C
USB Port
Connect a USB keyboard (Page 100).
SD Card Slot
Insert an SD card. An SD card can be used for saving information stored on the unit, such as your contacts
list, and for loading information onto the unit (Page 118).
Cable Cover
If the distance from the Ethernet cable connector to where the cable bends is greater than 30 mm (1.2 in),
remove the cable cover (Page 98).
18 Operating Instructions Document Version 2011-09
Left Side View
Modular Handset Jack
EHS Jack
Used to connect an EHS headset (Page 99).
A
B
C
Unit Overview
Document Version 2011-09 Operating Instructions 19
Unit Overview
Rear View
A B
C B D E
Ventilation Opening (4 locations)
RESET Button
Reinitializes the unit’s settings (Page 120).
DC Jack
LAN Port
PC Port
Wire Openings
For attaching an anti-theft cable or wire.
F B G
20 Operating Instructions Document Version 2011-09
Before Operating the Telephone
Before Operating the Telephone
Touch Display Operations
In this manual, touch operations are explained using the following terminology:
Touch
Touch the display with your finger.
Tap
Touch the display only briefly.
Touch and hold
Touch the display and keep your finger there.
Swipe
Slide your finger across the display vertically or horizontally, and then lift your finger off the display.
Drag
To move an object like an icon, touch and hold it with your finger, and then move it across the display. When you reach the destination, lift your finger.
Notice
• When you use the touch display, use only one finger. Touching the display with more than one finger can result in unexpected behavior.
Document Version 2011-09 Operating Instructions 21
Before Operating the Telephone
Basic Telephone Operations
With this unit, there are several ways to make and answer calls.
Going Off-hook
In this manual, when you see the phrase "go off-hook", you can do any of the following:
• Lift the handset off of its cradle.
• Press .
• On the Phone screen, press a flexible button assigned as a DN (Directly Number) button.
Note
• If [Answer] is displayed on the screen, tapping [Answer] is the same as pressing .
Going On-hook
In this manual, when you see the phrase "go on-hook", you can do any of the following:
• Replace the handset on its cradle.
• Press , if you are in hands-free mode.
Note
• If [Disconnect] is displayed on the screen, tapping [Disconnect] ends the current call, but you remain off-hook (i.e., you will hear a dial tone).
Hands-free Mode
The following actions enable hands-free mode, where you can talk to and hear the other party without using the handset.
• In stand-by mode, press , and then make a call.
• During a call, press , and then replace the handset on its cradle.
• In stand-by mode on the Phone screen, press a flexible button assigned as a DN button.
Lifting the handset off its cradle cancels hands-free mode.
Off-hook Monitor
The following action allows other people to listen to the conversation through the speaker while you continue the conversation using the handset.
• During a call, press .
Pressing again cancels off-hook monitor.
Note
• While off-hook monitor is enabled, replacing the handset on its cradle enables hands-free mode.
22 Operating Instructions Document Version 2011-09
Before Operating the Telephone
Entering Text
With this unit, you can enter text and other characters using either the on-screen software keyboard or an external USB keyboard (available commercially).
1.
Tap the text box in which you want to enter text.
2.
Use the keyboard to enter text.
Note
• When you tap a text box, the on-screen keyboard is displayed.
• If you touch and hold a text box, editing options such as [Select text], [Copy] and [Paste] become available.
•
For details about the on-screen keyboard, see page 23.
•
For details about USB keyboards, see page 27.
Using the On-screen Keyboard
This section explains how to use the on-screen keyboard to enter text.
Two keyboards are available on this unit: the "iWnn IME keyboard" and the "Android keyboard". The "iWnn
IME keyboard" provides additional features such as Japanese input.
Selecting a Keyboard
1.
Touch and hold a text box.
2.
Tap [Input method].
3.
On the [Select input method] screen, select [iWnn IME] or [Android keyboard].
Displaying/Hiding the On-screen Keyboard
To hide the on-screen keyboard
1.
While the on-screen keyboard is displayed, press
To display the on-screen keyboard again
1.
Tap the text box.
Or, touch and hold .
.
Using the iWnn IME Keyboard
This section explains how to use some of the features of the iWnn IME keyboard.
Sample screen shot of the keyboard
Document Version 2011-09 Operating Instructions 23
Before Operating the Telephone
Note
• Depending on the input mode, the appearance of the keyboard may differ.
Function keys
Key Description
Deletes the character in front of the cursor.
Moves the cursor one character to the left.
Moves the cursor one character to the right.
Displays the Symbol/Emoticon input screen.
Inserts a line break, accepts the currently entered text, etc.
Accepts the entered text and moves to the next text box.
Switches between uppercase and lowercase text input.
Inserts a single space.
24 Operating Instructions Document Version 2011-09
Before Operating the Telephone
Using the Android Keyboard
This section explains how to input letters and numbers using the Android keyboard.
Sample screen shot of the keyboard
Note
• Depending on the input mode, the appearance of the keyboard may differ.
Function keys
Key Explanation
Switches between uppercase and lowercase text input.
Deletes the character in front of the cursor.
Accepts the entered text and moves to the next text box.
Switches to numeric and symbol input.
Inserts a single space. If multiple keyboard languages are enabled (Page 115),
touching and holding this key and then swiping left or right changes the keyboard language.
Switches to alphabetic input.
Displays additional symbols.
Inserts a line break, accepts the currently entered text, etc.
Switches to symbol input.
Finishes input.
Searches with the currently entered text.
Inserts ".com". Additionally, touching and holding this key allows you to enter
".net", ".org", ".gov", and ".edu".
Document Version 2011-09 Operating Instructions 25
Before Operating the Telephone
Note
•
For details about Android keyboard settings, see Page 115.
26 Operating Instructions Document Version 2011-09
Before Operating the Telephone
Using a USB Keyboard
You can connect a standard USB keyboard and use it instead of the on-screen keyboard to enter text.
The following keys can be used:
Key Explanation
Alphabetic characters and symbols
[Back space] key
Arrow keys
([
↑
], [ ¯], [¬], [®])
[Enter] key
[Esc] key
Used in the same way as input keys on the on-screen keyboard.
Deletes the character in front of the cursor.
Move the cursor up, down, left, and right.
Inserts a line break, accepts the currently entered text, etc.
Functions the same as on the key sheet.
[Home] key
[Tab] key
[Shift] key
[Alt] key
Space bar
Application key
Functions the same as on the key sheet.
Moves the cursor a fixed number of characters to the right.
Used in combination with other keys or to switch between uppercase and lowercase letters.
Used in combination with other keys.
Inserts a single space.
Moves the cursor to the quick-search box. On the Contacts screen, the cursor is moved to the Contact search box
Note
•
For details about connecting a USB keyboard, page 100.
• The functions of some keys may differ depending on whether accessibility mode is enabled
Document Version 2011-09 Operating Instructions 27
Before Operating the Telephone
Emergency Number Registration
Registering emergency numbers allows you to select and call these numbers while the screen lock is active.
Up to 5 emergency numbers can be registered.
1.
On the Phone screen, press .
2.
On the [Menu] screen, tap [Emergency number setting].
3.
Enter values in [Label] and [Phone Number].
4.
When you have finished entering the values, tap [OK].
Note
•
For details about dialing emergency numbers, see page 49.
•
For details about entering text, see page 23.
•
For details about activating the screen lock, see page 88.
28 Operating Instructions Document Version 2011-09
The Display and Icons
The Display and Icons
The Display
Home Screen
The Home screen is initially displayed when the unit is turned on. Also, pressing screen.
A
displays the Home
B
C
D
E
Swipe left or right on the screen display another Home screen. The Home screen is comprised of three screens, and you can freely position shortcuts, etc., on each screen.
Tap here to display the Application screen (Page 32).
Tap here to hide or show the application dock.
Application dock
You can place frequently used applications in the application dock. Up to 7 applications can be placed here.
(For details about assigning applications to the application dock, see page 90.)
Document Version 2011-09 Operating Instructions 29
The Display and Icons
Status Bar
The status bar displays the status of the unit and is displayed on all screens. Tapping the status bar displays the notification screen.
A B C D
Displays the status of unit settings, new mail notifications, etc.
Displays the user’s name and the unit’s phone number.
If multiple lines are configured on your unit, the phone number of the default line is displayed.
Displays the status of phone features.
Displays the current date and time.
(For details about setting the date and time, see page 116.)
Note
•
For details about the notification screen, see page 31.
30 Operating Instructions Document Version 2011-09
Notification Screen
You can tap the items on the notification screen to display additional information.
The Display and Icons
A
B
C
D
Clears all notifications.
Displays settings and status information for the unit.
You can tap each item to display additional information, change settings, etc.
Displays current notifications.
Tap each item to launch the related application.
Tap here to close the Notification screen.
Document Version 2011-09 Operating Instructions 31
The Display and Icons
Application Screen
The Application screen displays the applications installed on the unit. This screen is displayed when you tap
on the Home screen.
A
B
Displays the applications installed on the unit (Page 66).
Tap here to close the Application screen.
32 Operating Instructions Document Version 2011-09
The Display and Icons
Phone Screen
After the unit is turned on and the Home screen is displayed, the Phone screen is displayed automatically.
You can also press or tap on the Home screen to display the Phone screen.
Dial Key display
A
B
C
D
E
Schedule display
F G H
Document Version 2011-09
I
Operating Instructions 33
The Display and Icons
Displays the wallpaper (Page 89).
Displays your contacts (Page 38).
Displays the call log (Page 37).
The number of missed calls is displayed in square brackets (e.g., [44]). If multiple lines are configured on your unit, the total number of missed calls on all lines is displayed.
Checks your voice messages (Page 53).
The number of new messages is displayed in square brackets (e.g., [26]). If multiple lines are configured on your unit, the total number of new messages on all lines is displayed.
Redials the last dialed phone number (Page 48).
Temporarily changes the screen between the Dial Key display and the Schedule display.
(To display the Schedule display by default, see page 91.)
Dial keys
Flexible buttons (Page 39, Page 85)
Displays up to 3 of the next upcoming events.
Tap an event to edit it. New events can be added by starting the Calendar application from the Home screen.
34 Operating Instructions Document Version 2011-09
The Display and Icons
Calling Screen
During a call, the [Current] tab is displayed.
A B C D
E
F
G
H I J
[Current] tab
Displays information about the call in progress.
[Hold] tab
Displays information about calls on hold.
Personal information
If the other party is registered in your contacts, that person’s information will be displayed.
[Incoming] tab
Displays information about incoming calls.
Displays information about the line being used (number, name, etc.).
Displays the duration of the call.
Buttons are displayed for features that can be used during a call.
Redials the last dialed phone number (Page 48).
Displays your contacts (Page 38).
Displays the dial keys.
Document Version 2011-09 Operating Instructions 35
The Display and Icons
Soft Keys
Key
Deletes the last digit entered.
Description
Cancels pre-dialing and returns to the Phone screen (Page 48).
Answers a call.
Puts the current call on hold (Page 51).
Retrieves a call on hold and resumes the call (Page 51).
Cancels a transfer and resumes the call (Page 52).
Connects a call to the transfer destination, and then hangs up (Page 52).
When a call has been established with the transfer destination (second
party), switches back to the first party (Page 52).
Performs a blind transfer (Page 52).
Adds a 3rd party to a 2-party call (Page 52).
Begins a 3-party conference call (Page 52).
Without you going on-hook, ends the current call but remains off-hook, or
ends a 3-party conference call and returns to a 2-party call (Page 52).
Rejects an incoming call (Page 50).
This key is not displayed for Hold Recall.
Functionality depends on your phone system. For details, consult your administrator or dealer.
36 Operating Instructions Document Version 2011-09
The Display and Icons
Call Log Screen
Tapping [Call Log] on the Phone screen displays the Call Log screen.
The Call Log screen displays the outgoing call log, incoming call log, and missed call log. The most recent 100 records are kept for each type of call log.
A B C
D
E
F
G
[Outgoing Call] tab
Displays the outgoing call log.
[Incoming Call] tab
Displays the incoming call log, including missed calls.
[Missed Call] tab
Displays only missed calls.
Displays the line that was used when the call was made or received.
(Displayed only when multiple lines are configured on your unit.)
Call records
Display registered contact information, such as names and phone numbers. If there is no registered contact information, only the phone number is displayed.
Displays the date and time of the call.
The icon indicates the type of call (Page 46).
Tap to call the phone number associated with the call record.
If multiple lines are configured on your unit, the call is made from the line on which the original call was made or received.
Note
• If the registered information for a contact changes, the information will be reflected in the call log the next time the Call Log screen is opened.
• If the international dial code (+) is attached, the number will be displayed in the call log with a "+" attached.
• If an anonymous call is received, only [Anonymous Call] and the time of the call will be displayed. A call cannot be returned to an anonymous caller.
Document Version 2011-09 Operating Instructions 37
The Display and Icons
Contacts Screen
Tapping [Contacts] on the Phone screen or tapping
A B
on the Home screen displays the Contacts screen.
C D
E
F G
Displays all contacts.
Displays only contacts set as favorites (Page 54).
Enter a name to search for contacts (Page 56).
Displays the number of contacts in the currently displayed list.
Photo
Tapping a photo displays the "quick contact" popup (Page 48).
Images stored on the SD card can be used for pictures (Page 54).
Displays registered names and telephone numbers.
If multiple phone numbers are registered to a contact, the default number is displayed.
(For details about default numbers, see page 54.)
38 Operating Instructions Document Version 2011-09
Flexible Button Screen
Single-row display
The Display and Icons
A
B C
Full-screen display
A
B
Tapping a button activates the feature assigned to the flexible button.
Switches between single-row display and full-screen display.
Displays the next column.
Note
•
For details about assigning features to flexible buttons, see page 85.
Document Version 2011-09 Operating Instructions 39
The Display and Icons
Network Camera Viewer
Tapping on the Home screen starts Network Camera Viewer.
You can view the video feeds of network cameras connected to the network.
A
Displays the video feed of the network camera.
Displays the camera name as registered in the [Camera Registration] screen (Page 60).
Returns to the camera’s set home position (Page 62).
Tap to zoom in and
Calls the phone number (paging number) associated with the network camera (Page 62).
Note
•
For details about adding network cameras, see page 60.
E
B
C
D
40 Operating Instructions Document Version 2011-09
The Display and Icons
Lock Screen
When someone taps the display while the screen lock is activate, the following screen is displayed.
When using a pattern
A
When using a PIN
B
Document Version 2011-09
A
B
Operating Instructions 41
The Display and Icons
When using a password
B
A
Call an emergency number (Page 49).
Trace the unlock pattern, enter the PIN, or enter the password to unlock the screen (Page 88).
Note
•
For details about activating the screen lock, see page 88.
42 Operating Instructions Document Version 2011-09
The Display and Icons
Icons
Icon
Displays the Application screen.
Description
Hides or displays the application dock.
Closes the Application screen.
Drag unneeded shortcuts, widgets, or folders to this icon to delete them
Icon
/
/
/
/
Description
Displays the status of headset mode.
: On
: Off
Displays the Call Forwarding (FWD) or Do Not Disturb (DND) status.
If multiple lines are configured on your unit, the "set" icon is displayed when
FWD or DND is enabled on any of the lines.
: Set
: Not set
Displays the Auto Answer setting status.
: Enable
: Disable
Displays the status of the calling service and the network.
If multiple lines are configured on your unit, the "connection error" icon is displayed if there is a connection error on any of the lines.
: Connected without problems
: Connection error
Displayed when no SD card is inserted in the unit.
Displayed while an SD card is being prepared for use.
Displayed while an SD card is inserted in the unit and ready to be used.
Displayed when there is not enough free space available in the unit.
When this icon is displayed, delete contacts, schedule items, or e-mails to make more space available.
Displayed when an e-mail is received.
Document Version 2011-09 Operating Instructions 43
The Display and Icons
Icon
/
Description
Displayed while music is playing.
Displayed when an event’s notification time is reached.
Displayed as an alert for the following events:
• The SD card has been removed.
• An unsupported USB device has been connected to the unit.
• The USB hub pass-through limit has been exceeded.
• The demand for power from the USB port is too high.
Displays the number of icons not being displayed on the status bar.
Displayed when the alarm snooze feature is active.
Displayed when an alarm is set (Page 66).
Displays the status of the current call tab.
: In use (displayed when making a call, during a call, when in a conference call, etc.)
: Not in use (displayed when the line is idle, when receiving a call, etc.)
Displayed when the ring volume is set to "0" (Page 109).
Displayed when a file download is completed.
44 Operating Instructions Document Version 2011-09
The Display and Icons
Icon Description
Displays your contacts (Page 38).
/
/
Displays the call log (Page 37).
: No missed calls.
: There is one or more missed calls.
When the [Missed Call] tab is opened, on the Phone screen will change to .
Indicates whether there are new voice messages (Page 53).
: No new messages
: There is one or more new messages.
Redials the last dialed phone number (Page 48).
Displays the schedule.
Displays the dial keys.
/
Switches between the single-row display and the full-screen display or flexible buttons.
Displays the next column of flexible buttons in single-row display mode.
The column with a border around it is the currently displayed row (for example:
).
A row displayed in red indicates that the key currently being used is located in that row.
Icon Description
Displays information about the current call.
Displays information about calls on hold.
Displays information about incoming calls.
Document Version 2011-09 Operating Instructions 45
The Display and Icons
Icon
Displayed for outgoing calls.
Description
Displayed for incoming calls that were answered.
Displayed for missed calls that have been checked.
Displayed for missed calls that have not been checked.
When you tap the call record to display details about the call, or tap to return the call, the icon changes to .
Calls the other party.
Icon Description
Enter a name to search for a contact (Page 56).
Calls the contact’s default phone number.
Sends an e-mail to the contact’s default e-mail address.
Displays the details screen for the selected contact.
Sets the selected contact as a favorite.
Calls the selected phone number.
Write an e-mail to the selected e-mail address.
Indicates the default phone number or e-mail address.
Assigns an image stored in the SD card to a contact.
Adds the selected editable item.
46 Operating Instructions Document Version 2011-09
The Display and Icons
Icon Description
Deletes the selected editable item.
Network Camera Viewer (Page 40)
Icon
/
Description
Returns the network camera’s angle, zoom level, and brightness to the
camera-side defaults (Page 62).
Zoom in/zoom out the network camera’s video feed (Page 61).
/
Brighten/darken the network camera’s video feed (Page 64).
Dials the phone number (paging number) associated with the network camera
Icon Description
Call an emergency number (Page 49).
Document Version 2011-09 Operating Instructions 47
Phone
Phone
Note
•
In step 1, tapping [Redial] without going
off-hook enables hands-free mode.
Making Calls
1.
Go off-hook.
2.
Enter the phone number.
3.
To end the call, go on-hook.
Note
• You can enter up to 32 digits for the phone number.
• If the dialed number is registered to a contact, the contact’s information is displayed.
• If a network camera is registered in the called party’s contact information, Network Camera
Viewer will start, and you can view the video feed from the camera.
Confirming a Number Before
Dialing (Pre-dialing)
You can confirm the phone number you entered before it is dialed.
1.
Enter the phone number with the handset still on its cradle.
2.
Lift the handset, or press .
3.
To end the call, go on-hook.
Note
• Pressing deletes the last digit
• entered.
Using the navigation keys ( and you can move the cursor left and right.
• Tapping [Cancel] returns you to the Phone screen.
• You can enter up to 32 digits for the phone number.
),
Calling from the Contacts
Screen
Calling Using "Quick Contact"
1.
Go off-hook.
2.
On the Phone screen, tap [Contacts].
3.
Tap the photo of the party you want to call.
4.
Tap .
5.
To end the call, go on-hook.
Note
• When multiple numbers are registered to a contact, the number specified as the contact’s default number is dialed.
• If you use "quick contact" with a contact for which a default number is not specified, the following screen is displayed. Selecting the
[Remember this choice] check box causes the phone number you select to be registered as the contact’s default number.
• If you tap a contact method other than telephone, the application associated with that contact method will start.
Redialing
You can redial the last phone number that you dialed.
1.
Go off-hook.
2.
Tap [Redial].
3.
To end the call, go on-hook.
Selecting from Multiple Numbers
Registered to a Contact
1.
Go off-hook.
2.
On the Phone screen, tap [Contacts].
3.
Tap the name of the party you want to call.
4.
Tap the phone number you want to call.
5.
To end the call, go on-hook.
48 Operating Instructions Document Version 2011-09
Phone
Calling from the Call Log
1.
Go off-hook.
2.
Tap [Call Log].
3.
Select the [Outgoing Call] tab, the [Incoming
Call] tab, or the [Missed Call] tab.
4.
Tap the record for the party you want to call.
5.
To end the call, go on-hook.
Note
• If you want to call a different phone number registered to the contact or use a different contact method, stay on-hook, tap the record, and then select [View contact].
You can then select a different phone number or contact method on the contact’s details screen.
Calling Using a Flexible Button
Set as a One-touch Dialing
Button
You can use a flexible button configured as One-touch
Dialing button to easily make calls.
1.
Go off-hook.
2.
Press a flexible button configured as a One-touch
Dialing button.
3.
To end the call, go on-hook.
Note
• A flexible button configured as a BLF (Busy
Lamp Field) button can also be used to call a
• For details about registering One-touch buttons
Editing a Phone Number before
Calling
1.
On the Phone screen, tap [Call Log].
2.
Select the [Outgoing Call] tab, the [Incoming
Call] tab, or the [Missed Call] tab.
3.
Touch and hold the record for the party you want to call.
4.
Tap [Edit number before call].
5.
Edit the phone number, and then go off-hook.
Note
•
For details about pre-dialing, see page 48.
Deleting Records from the Call Log
To delete 1 record from the call log
1.
On the Phone screen, tap [Call Log].
2.
Select the [Outgoing Call] tab, the [Incoming
Call] tab, or the [Missed Call] tab.
3.
Touch and hold the record you want to delete.
4.
Tap [Remove from call log].
Calling an Emergency Number
While the screen lock is active, you can call an emergency number you registered beforehand.
1.
Go off-hook.
2.
Tap .
3.
On the [Select] screen, tap the contact whom you want to call.
Note
• While you are on a call, incoming calls will not be received.
• For details about registering an emergency
• For details about activating the screen lock, see
To delete all records from the call logs
1.
On the Phone screen, tap [Call Log].
2.
Press .
3.
Tap [Clear all call log].
4.
On the [Clear] screen, tap [OK].
Note
• All records in the outgoing call log, the incoming call log, and the missed call log will be deleted.
Document Version 2011-09 Operating Instructions 49
Phone
Receiving Calls
1.
Go off-hook.
2.
To end the call, go on-hook.
Note
• Enabling Automatic Answer allows you to answer an incoming call without going off-hook
• If a network camera is registered in the caller’s contact information, Network Camera Viewer will start, and you can view the video feed from the camera.
• When you receive a call while using another application, the [Incoming Call] window is displayed.
Disconnecting the Current Call and
Answering the Second Call
1.
When you hear the call waiting tone, go on-hook.
2.
Go off-hook.
Holding the Current Call and
Answering the Second Call
1.
On the [Incoming Call] window, tap [Close].
2.
On the [Current] tab, tap [Hold].
3.
Tap the DN button (flexible button) of the incoming call (flashing green rapidly).
Note
• If automatic call hold is enabled through configuration file programming, simply tapping
[Answer] on the [Incoming] window will put the current call on hold and answer the second call.
For details, contact your administrator or dealer.
Selecting from Multiple
Incoming Calls
When you have incoming calls from multiple parties at the same time, you can select which one to answer.
1.
On the [Incoming] tab, select the call you want to answer.
2.
Tap [Answer].
Note
• The number of incoming calls is displayed on the [Incoming] tab.
• In the [Incoming] tab, incoming calls are displayed from the top in the order of oldest to newest.
Answering a Call While on a Call
(Answering Call Waiting)
When you receive a second call while on another call, you can answer the second call after either putting the current call on hold or disconnecting it.
Rejecting Calls
You can reject an incoming call at your unit or set the unit to reject certain calls.
Rejecting a Call While Receiving
1.
When receiving an incoming call, press
Rejecting Anonymous Calls
You can set the unit to reject calls when the unit receives a call without phone number.
To reject anonymous calls, the Block Anonymous Call setting must be enabled through Web user interface
programming (Page 93). For details, consult your
administrator or dealer.
Note
• Rejected phone numbers will not be stored in the incoming call log.
• Depending on the line an incoming call is arriving on, the call may not be rejected.
Rejecting Specific Calls
You can set the unit to reject specific phone numbers.
.
50 Operating Instructions Document Version 2011-09
Phone
Note
• Rejected phone numbers will not be stored in the incoming call log.
Adding a phone number
You can store a maximum of 30 phone numbers you want to reject in the rejection list of the unit.
1.
On the Phone screen, press .
2.
Tap [Call Block setting].
3.
Enter the phone number (max. 32 characters).
4.
Tap [OK].
Note
• To register additional telephone numbers,
repeat the procedure from step 3.
Adding a phone number from the incoming call log
You can add a phone number by referring to the incoming call log.
1.
On the Phone screen, tap [Call Log].
2.
Select the [Incoming Call] tab or the [Missed
Call] tab.
3.
Tap the phone number you want to reject calls from.
4.
Tap [Add to Call Block].
Editing a stored phone number
1.
On the Phone screen, press .
2.
Tap [Call Block setting].
3.
Select the phone number you want to edit.
4.
After you enter the phone number, tap [OK].
Deleting a stored phone number
1.
On the Phone screen, press .
2.
Tap [Call Block setting].
3.
Select the phone number you want to delete, and then clear number.
4.
Tap [OK].
Holding a Call
1.
On the [Current] tab, tap [Hold].
Note
• When a call has been left on hold for a certain length of time, the [Recall] window is displayed and you will hear the recall tone.
• If Automatic Call Hold is enabled through configuration file programming, simply tapping a flexible button assigned as a DN button
(Page 85) will put the call on hold. For details,
contact your administrator or dealer.
Retrieving a Call on Hold
1.
On the [Hold] tab, select the call you want to retrieve.
2.
Tap [Retrieve].
Note
• The number of calls on hold is displayed on the
[Hold] tab.
• In the [Hold] tab, calls on hold are displayed from the top in the order of oldest to newest.
Calls on hold waiting to be transferred or for a conference to start are displayed at the top of the list.
Document Version 2011-09 Operating Instructions 51
Phone
Transferring a Call
Transferring after the Destination
Answers
1.
During a call, tap [Transfer] on the [Current] tab.
2.
Call the party to whom you want to transfer the call.
3.
When the destination party answers, tap [Transfer
Complete].
Note
•
For details about making a call, see page 48.
•
In step 1, instead of tapping [Transfer], you can
tap a flexible button assigned as a BLF button to call the transfer destination.
• If On-hook Transfer is enabled at your unit, you
can simply go on-hook in step 3 instead of
tapping [Transfer Complete]. For details, consult your administrator or dealer.
•
In step 3, instead of tapping [Transfer
Complete], you can tap [Swap] to put the transfer destination on hold and talk to the party you are transferring. Tapping [Swap] again returns you to the transfer destination.
• If the transfer destination does not answer, either tapping [Transfer Cancel] or pressing the DN flexible button for the call on hold
(flashing green slowly) returns you to the original call.
•
In step 3, the call will still be transferred even if
you go on-hook before the transfer destination answers.
Transferring without Waiting for a
Response from the Destination
(Blind Transfer)
You can transfer a call to the transfer destination directly, without waiting a response from the destination.
1.
During a call, tap [Blind Transfer] on the
[Current] tab.
2.
Enter the transfer destination’s phone number, and then press
3.
Go on-hook.
.
Note
•
For details about making a call, see page 48.
•
In step 2, tapping [Transfer Cancel] before
pressing returns you to the original call.
Three-party Conference
Call
During a two-party call, you can add a third party and establish a conference call.
1.
During a call, tap [Conference] on the [Current] tab.
2.
Call the party you want to add to the call.
3.
When the third party answers, tap [Start
Conference], and the three-party conference begins.
Note
•
For details about making a call, see page 48.
• If party you are adding to the call does not answer, pressing the DN flexible button of the call on hold (flashing green slowly) returns you to the two-party call.
Removing a Party from the
Conference
To hold one party and talk with the other
You can put one of the parties on hold and establish a two-party call with the other party. It is also possible to return to the three-party conference.
1.
During a three-party conference call, select the party you want to put on hold on the [Current] tab.
2.
Tap [Hold].
Note
• You can return to the three-party conference by
tapping [Start Conference] after step 2.
• If you tap [Hold] without selecting a party, both of them are put on hold.
To disconnect one party and continue talking with the other
You can remove one of the parties from the conference and return to a two-party call.
1.
During a three-party conference call, select the party you want to remove on the [Current] tab.
2.
Tap [Disconnect].
Ending a Conference Call
1.
Go on-hook.
52 Operating Instructions Document Version 2011-09
Phone
Mute
During a call, you can mute the microphone so that the other party cannot hear you. You will still be able to hear the other party, but they cannot hear you.
The unit’s microphone, the handset, and a connected headset will all be muted.
1.
Press .
Note
• Pressing again cancels mute.
• While mute is active, the light on
flashes red.
Checking Voice
Messages
When you have unheard voice messages, the
[Message] icon appears as on the Phone screen.
Also, the Message/Ringer lamp lights red.
1.
On the Phone screen, tap [Message].
2.
Follow the voice guidance.
Note
• To use this feature, the voice mail access number must be enabled through configuration file programming. For details, contact your administrator or dealer.
• If you are required to enter a password to listen to your voice messages, use the dial keys to enter the password. Tap [Dial] to display the dial keys, and then enter your password
• If multiple lines are configured on your unit, select the line on which you want to check voice
Document Version 2011-09 Operating Instructions 53
Contacts
Contacts
The Contact screen is displayed when you tap
[Contacts] on the Phone screen or tap on the
Home screen.
Adding Contacts
Adding a New Contact
You can register multiple phone numbers and e-mail addresses to a single contact.
1.
On the Phone screen, tap [Contacts].
2.
Tap .
3.
Enter information as necessary.
Photo:
Tap to add a photo stored on an SD card.
The file formats that can be used are JPEG,
BMP, GIF, and PNG.
First and Last Name:
Add a first and last name. Tap to add a name prefix, a middle name, a phonetic name, etc.
Phone:
Add a phone number. Tap to add multiple phone numbers.
Email:
Add an e-mail address. Tap to add multiple e-mail addresses.
Postal address:
Tap to add an address.
Organization:
Tap to add departmental information.
More:
Tap to add a note, nickname, or a network camera or web site to the contact.
4.
When you finish entering information, tap [Done].
Note
•
For details about entering text, see page 23.
• Tap to delete the selected editable item.
Designating a Default Phone
Number or E-mail Address
When multiple phone numbers or e-mail addresses have been added to a contact, a frequently used phone number or e-mail address can be designated for use with the "quick contact" feature to quickly contact another party.
1.
On the Phone screen, tap [Contacts].
2.
On the Contact screen, tap the name of the contact.
3.
Touch and hold the phone number or e-mail address to be used as the default.
4.
Tap [Make default number].
Note
• For making calls using "quick contact", see
Deleting the Default Designation for a Phone Number or E-mail Address
1.
On the Phone screen, tap [Contacts].
2.
On the Contact screen, tap the name of the contact.
3.
Press .
4.
Tap [Edit contact].
5.
Press .
6.
Tap [Clear Default].
Setting Favorites
By setting a contact as a favorite, you can easily access that contact’s information.
1.
On the Phone screen, tap [Contacts].
2.
Tap the name of the contact you want to set as a favorite.
3.
Tap .
Note
• Tapping [Favorite] on the Contact screen will display the contacts registered as favorites
Adding a Contact from the Call
Log
You can add contacts from phone numbers recorded in the call log.
1.
On the Phone screen, tap [Call Log].
2.
Select the [Outgoing Call] tab, the [Incoming
Call] tab, or the [Missed Call] tab.
54 Operating Instructions Document Version 2011-09
Contacts
3.
Tap the record with the phone number you want to add.
4.
Tap [Create new contact].
5.
Enter information as necessary.
6.
When you finish entering information, tap [Done].
Note
•
For details about the entry items, see page 54.
Adding a Phone Number to an
Existing Contact
1.
On the Phone screen, tap [Call Log].
2.
Select the [Outgoing Call] tab, the [Incoming
Call] tab, or the [Missed Call] tab.
3.
Tap the call record with the number you want to add.
4.
Tap [Add to contacts].
5.
Select the contact to add the phone number to.
6.
Enter information as necessary.
7.
When you finish entering information, tap [Done].
Note
•
For details about the entry items, see page 54.
Editing a Contact
You can edit the information registered to a contact.
1.
On the Phone screen, tap [Contacts].
2.
Tap the name of the contact you want to edit.
3.
Press .
4.
Tap [Edit contact].
5.
When you finish entering information, tap [Done].
Note
•
For details about entering text, see page 23.
Adding Network Camera
Information to a Contact
A network camera that has been configured to connect to this unit can be added to a contact’s information. The video feed of a registered network camera can be viewed during a conversation.
1.
On the Phone screen, tap [Contacts].
2.
On the Contacts screen, tap the contact you want to add a network camera to.
3.
Press .
4.
Tap [Edit contact].
5.
Tap in [More].
6.
Tap next to the [Network camera/Web site].
7.
Tap .
8.
Select a network camera.
9.
When you finish entering information, tap [Done].
Note
•
For details about entering text, see page 23.
Document Version 2011-09 Operating Instructions 55
Contacts
Deleting a Contact
Deleting One Contact
You can delete a contact.
1.
On the Phone screen, tap [Contacts].
2.
Tap the name of the contact you want to delete.
3.
Press .
4.
Tap [Delete contact].
5.
On the confirmation screen, tap [OK].
Deleting All Contacts
1.
On the Phone screen, tap [Contacts].
2.
Press .
3.
Tap [Delete all].
4.
Tap [OK].
Searching for a Contact
You can search for a contact within your registered contacts.
1.
On the Phone screen, tap [Contacts].
2.
Tap , and enter the name of the contact you are searching for.
3.
Tap one of the search results.
Note
• Each time you enter a letter, the search results list is refreshed.
• The search is not case-sensitive.
• You can also enter an e-mail address to search among registered e-mail addresses.
•
For details about entering text, see page 23.
56 Operating Instructions Document Version 2011-09
Contacts
Changing How Contacts are Displayed
You can change how contacts are displayed in the contact list.
1.
On the Phone screen, tap [Contacts].
2.
Press .
3.
Tap [Display options].
4.
Select the display method.
Only contacts with phones:
Display only contacts to whom a telephone number is registered.
Sort list by:
Sort the list by first name (First name) or last name
(Last name).
View contact name as:
Select whether to display contacts’ first name first
(First name first) or their last name first (Last
name first).
Joining/Separating
Contacts
You can join the information of two separate contacts into a single contact, and you can separate joined contacts.
Joining Contacts
1.
On the Phone screen, tap [Contacts].
2.
Tap the name of one of the contacts you want to join.
3.
Press .
4.
Tap [Edit contact].
5.
Press .
6.
Tap [Join].
7.
Select the other contact you want to join with the first.
8.
Tap [Done].
Note
• With the following operations, if the name used already exists as a registered contact, the contacts will be automatically joined.
– Adding a new contact
– Loading contact information from the SD card
– Adding a contact from a received e-mail
Separating a Contact
1.
On the Phone screen, tap [Contacts].
2.
Tap the name of the contact you want to separate.
3.
Press .
4.
Tap [Edit contact].
5.
Press .
6.
Tap [Separate].
7.
Tap [OK].
Document Version 2011-09 Operating Instructions 57
Contacts
Saving/Loading Contact
Information to/from an
SD Card
You can save (export) contact information to an SD card or load (import) contact information from an SD card.
Notice
• While contacts are being imported or exported, you cannot make or receive calls.
Note
• For details about using an SD card, see
Save Format for Contact Data
The contact data that is saved to an SD card, or can be loaded, is in the vCard™ format (file extension: .vcf).
The vCard standard is defined by the IMC (Internet Mail
Consortium). For details on the vCard standard refer to the following web site.
http://www.imc.org/pdi/pdiproddev.html
Data in this format can be sent as an e-mail attachment using the contact sharing feature.
vCard format example (for one contact)
BEGIN:VCARD
VERSION:2.1
N:White;Andy;;;
FN:Andy White
TEL;HOME;FAX:000-000-0000
EMAIL;HOME:@st.org
URL:http//www.matu.net/
URL:http//www.matu.or.jp
SOUND;X-RINGTONE;NUM:1
END:VCARD
Notice
• When editing vCard files on your computer using a text editor, be sure to save the file using the UTF-8 character encoding.
5.
On the [Confirm export] screen, tap [OK].
Note
• Tapping [Cancel] returns you to the Contacts screen.
Loading from an SD Card
1.
On the Phone screen, tap [Contacts].
2.
On the Contacts screen, press .
3.
Tap [Import/Export].
4.
Tap [Import from SD card].
5.
On the [Confirm import] screen, select whether to back up the data.
6.
Tap [OK].
7.
On the [Select vCard file] screen, select an import type.
Import one vCard file:
Import one specified file.
Import multiple vCard files:
Select multiple files and import them.
Import all vCard files:
Import all files.
8.
Tap [OK].
9.
On the [Select vCard file] screen, select the files to import.
10.
Tap [OK].
Note
• Tapping [Cancel] returns you to the Contact screen.
•
If [Import all vCard files] is selected in step 7, steps 9 and 10 are omitted.
•
If there is only 1 file on the SD card, steps 7 through 10 are omitted.
Saving to an SD Card
1.
On the Phone screen, tap [Contacts].
2.
On the Contacts screen, press
3.
Tap [Import/Export].
4.
Tap [Export to SD card].
.
58 Operating Instructions Document Version 2011-09
Contacts
Sending Contact
Information as an E-mail
Attachment
You can send all contact information as an e-mail attachment.
Notice
• If an e-mail account has not been set up, first start the Mail application and set up an e-mail
1.
On the Phone screen, tap [Contacts].
2.
Press .
3.
Tap [Import/Export].
4.
Tap [Share visible contacts].
5.
When the Mail application has started, enter the recipient’s address, a subject, and a message.
6.
Tap [Send].
Note
•
For details about entering text, see page 23.
Assigning Ringtones to
Specific Contacts
You can assign different ringtones to specific contacts.
1.
On the Phone screen, tap [Contacts].
2.
On the Contacts screen, tap the name of the contact to which you want to assign a ringtone.
3.
Press .
4.
Tap [Options].
5.
Tap [Ringtone].
6.
Select a ringtone on the [Ringtone] screen.
7.
Tap [OK].
Note
• If you specify a ringtone that is stored on an SD card and the SD card is removed, ringtone 1 will be used in place of the specified ringtone. When the SD card is re-inserted, the previously specified ringtone will be used.
Document Version 2011-09 Operating Instructions 59
Network Camera
Network Camera
On the Home screen, tap to start Network Camera
Viewer.
For up-to-date information about network cameras that have been tested with this unit, refer to the following web site: http://www.panasonic.com/sip (for users in the United
States) http://panasonic.net/pcc/support/sipphone (for users in Canada)
Note
• Depending on the camera model, some operations may not be available.
Registering a Network
Camera
You can register up to 16 network cameras connected to the network.
1.
On the Home screen, tap .
2.
In Network Camera Viewer, press .
3.
Tap [Camera Registration].
4.
In the [Camera Registration] list, tap the number of the entry you want to register the camera in.
5.
Enter the necessary information.
Camera Name:
Specify the camera’s name. You can enter up to 20 characters.
Camera Address
Enter the camera’s IP address or FQDN (Fully
Qualified Domain Name).
Port No.
Enter the network camera’s port number (1 to
65535).
The factory default value is 80.
User ID:
Enter the user name to use when connecting to the network camera (max. 32 alpha-numeric characters).
Password:
Enter the password to use when connecting to the network camera (max. 32 alpha-numeric characters).
Paging No.:
Enter the phone number associated with the camera (max. 32 characters).
Position of image:
Specify the crop area for the image displayed in
Network Camera Viewer. This unit supports
VGA and 720p. If the network camera's video feed is currently being received, indicates the current resolution (VGA or 720p).
*1 Required item.
6.
When you have finished entering the necessary items, tap [OK].
Note
• If a network camera is registered to a contact, you can view the video feed from the network camera while you are on a call with that contact
• In the [Camera Registration] list, a check mark is displayed on numbers to which a camera is already registered. The camera’s name is also displayed, if one was specified.
• Tapping [Cancel] returns you to the [Camera
Registration] list.
•
For details about entering text, see page 23.
60 Operating Instructions Document Version 2011-09
Network Camera
Selecting a Network
Camera
1.
On the Home screen, tap .
2.
In Network Camera Viewer, press .
3.
Tap [Camera Select].
4.
Tap a camera’s name in the [Camera Select] list.
5.
Tap [Close].
Note
• If a name is not specified for a camera, a number is displayed in the [Camera
Registration] list instead (e.g., Camera 1).
• The next time you start Network Camera
Viewer, the video feed of the camera that was selected the previous time is displayed.
Controlling a Network
Camera
Changing the View Area
1.
On the Home screen, tap .
2.
Swipe across the network camera’s video-feed display.
Note
• If you swipe quickly, the view may continue to move even after you release your finger.
Zooming In and Out
1.
On the Home screen, tap .
2.
In Network Camera Viewer, tap
(zoom out).
(zoom in) or
Document Version 2011-09 Operating Instructions 61
Network Camera
Centering the View on a Tap
1.
On the Home screen, tap .
2.
Tap the display where you want to center the view.
Calling a Phone Number
Associated with a
Camera
You can call a phone number that is associated with a network camera, called a paging number. The number is dialed from Network Camera Viewer while the camera’s video feed is being displayed. The Phone screen is not displayed.
1.
On the Home screen, tap .
2.
In Network Camera Viewer, tap .
3.
When you hear the confirmation tone, or the other party answers, begin speaking.
4.
To end the call, press .
Note
• For details about registering a paging number,
Returning the View to Home Position
(set in the camera)
1.
On the Home screen, tap .
2.
In Network Camera Viewer, tap .
Note
• The zoom and brightness settings are also returned to their "home" settings.
62 Operating Instructions Document Version 2011-09
Network Camera
Switching Automatically among Multiple Cameras
You can have the unit cycle through the registered network cameras and display each video feed in turn.
1.
On the Home screen, tap .
2.
In Network Camera Viewer, press
3.
Tap [Camera Select].
4.
In the [Camera Select] list, tap [Sequential].
5.
Tap [Close].
.
Note
• When automatic switching begins, the currently selected network camera’s video feed is displayed first, and then video feeds are displayed in the order in which cameras are listed in the [Camera Select] list.
• Selecting a network camera in the [Camera
Select] list ends automatic switching.
• If you touch the display, automatic switching will temporarily stop on the current video feed. To resume switching, tap [Sequential] again.
While switching is temporarily stopped, doing other operations such as selecting a network camera ends automatic switching.
Setting the Switching Interval
You can change the length of time video feeds are displayed before being switched.
1.
On the Home screen, tap .
2.
In Network Camera Viewer, press
3.
Tap [Camera Select].
4.
Press .
5.
Tap [Sequential Interval].
6.
Tap the desired length of time.
.
Note
• The factory default value is [10 seconds].
Using Network Camera
Presets
You can select a viewing position that has been registered in the network camera’s settings beforehand.
These are called "presets".
1.
On the Home screen, tap .
2.
In Network Camera Viewer, press .
3.
Tap [Preset].
4.
After you press [Preset], select the camera position you want to view.
5.
Tap [Close].
Note
• You can view all the registered presets by scrolling the list up and down.
•
Tapping [Favorite] in step 4 displays the
presets registered as favorites.
Adding a Preset to Your
Favorites
1.
On the Home screen, tap .
2.
In Network Camera Viewer, press .
3.
Tap [Preset].
4.
In the [Preset] list, touch and hold the preset you want to add to your favorites.
5.
Tap [Add to Favorites].
Note
• Tapping [Cancel] returns you to the [Preset] list.
Deleting from Your Favorites
1.
On the Home screen, tap .
2.
In Network Camera Viewer, press .
3.
Tap [Preset].
4.
In the [Preset] list, tap [Favorite].
5.
Touch and hold the preset you want to delete from your favorites.
6.
Tap [Remove From Favorites].
Note
• Tapping [Cancel] returns you to the [Preset] screen.
Document Version 2011-09 Operating Instructions 63
Network Camera
Editing a Preset’s Name
1.
On the Home screen, tap .
2.
In Network Camera Viewer, press .
3.
Tap [Preset].
4.
In the [Preset] list, touch and hold the preset whose name you want to edit.
5.
Tap [Edit Preset Name].
6.
Edit the preset’s name as necessary, and then tap
[OK].
Note
• Tapping [Cancel] returns you to the [Preset] screen.
•
For details about entering text, see page 23.
Deleting a Preset’s Name that You
Edited
1.
On the Home screen, tap .
2.
In Network Camera Viewer, press .
3.
Tap [Preset].
4.
In the [Preset] list, touch and hold the preset whose name you want to delete.
5.
Tap [Delete Preset Name].
Note
• Deleting a preset’s name returns it to the factory default value (Preset).
• Tapping [Cancel] returns you to the [Preset] screen.
Configuring Display
Properties
You can adjust the brightness of the network camera and set up automatic mode.
Adjusting the Brightness of the
Picture
1.
On the Home screen, tap .
2.
In Network Camera Viewer, press .
3.
Tap [Camera Settings].
4.
Tap [Brightness].
5.
Tap (brighter) or (darker) to adjust the brightness.
6.
Tap [Close] to save the setting.
Note
•
Tapping [Reset] in step 5 returns the setting to
the value specified in the camera’s settings.
Automatic Mode
Auto Pan
The camera can be set to pan horizontally (left–right) over its entire viewing range repeatedly.
1.
On the Home screen, tap .
2.
In Network Camera Viewer, press
3.
Tap [Camera Settings].
4.
Tap [Auto Mode].
5.
On the [Auto Mode] screen, tap [Auto Pan].
.
Note
• Tapping [Cancel] returns you to the [Camera
Settings] screen.
Preset Sequence
You can have the camera cycle through and display viewing positions registered as presets.
1.
On the Home screen, tap .
2.
In Network Camera Viewer, press
3.
Tap [Camera Settings].
4.
Tap [Auto Mode].
.
64 Operating Instructions Document Version 2011-09
Network Camera
5.
On the [Auto Mode] screen, tap [Preset
Sequence].
Note
• Tapping [Cancel] returns you to the [Camera
Settings] screen.
Automatic Tracking
You can have the camera automatically follow a moving object.
1.
On the Home screen, tap .
2.
In Network Camera Viewer, press .
3.
Tap [Camera Settings].
4.
Tap [Auto Mode].
5.
On the [Auto Mode] screen, tap [Auto Tracking].
Note
• Tapping [Cancel] returns you to the [Camera
Settings] screen.
Canceling Automatic Mode
1.
On the Home screen, tap .
2.
In Network Camera Viewer, press
3.
Tap [Camera Settings].
4.
Tap [Auto Mode].
5.
On the [Auto Mode] screen, tap [Off].
.
Note
• Changing the viewing direction in Network
Camera Viewer, such as by swiping or tapping
also cancels automatic mode.
• If another user accesses the same network camera and cancels automatic mode or changes the viewing direction, automatic mode will be canceled for everyone.
Document Version 2011-09 Operating Instructions 65
Built-in Applications
Built-in Applications
This unit comes with a number of built-in applications you can use.
Starting an Application
1.
On the Application screen, tap the icon of the application you want to start.
Alarm Clock
You can set an alarm. When an alarm is set, is displayed in the status bar, and the alarm notification screen will be displayed at the time specified. You can set up to 12 alarms.
Setting an Alarm
1.
On the Application screen, tap .
2.
Select the alarm you want to set.
3.
Tap [Time], and then specify the time for the alarm.
4.
Specify the alarm tone or other items as necessary.
5.
Tap [Done].
Deleting an Alarm
1.
On the Application screen, tap .
2.
Tap the alarm you want to delete.
3.
Press .
4.
Tap [Delete alarm].
Stopping an Alarm
At the specified time, the alarm’s tone will sound and the alarm notification screen will be displayed.
1.
On the alarm notification screen, tap [Off].
66 Operating Instructions Document Version 2011-09
Built-in Applications
Activating and Canceling Snooze
Activating Snooze
When snooze is activated, the alarm will sound again after a specified length of time.
1.
On the alarm notification screen, tap [Snooze].
Canceling Snooze
1.
Tap the status bar.
2.
On the notification screen, tap [Alarm (snooze)].
Using Alarm Clock’s Menu
1.
On the Application screen, tap .
2.
Press .
You can configure the following settings:
Set alarm Add and set a new alarm.
Hide the clock Hide the clock. To display the clock again, tap [Show clock].
Settings
Alarm volume
Snooze interval
Volume button behavior
Set the alarm’s volume.
Specify the length of time before the alarm sounds again when you tap [Snooze] on the notification screen.
(
Select the action that occurs when you press the volume keys
, ) while the alarm is sounding.
You can select [None], [Snooze], or [Cancel].
Document Version 2011-09 Operating Instructions 67
Built-in Applications
Browser
You can browse and view web pages.
Displaying a Web Page in Browser
1.
On the Application screen, tap .
2.
Tap the URL input box, and then enter a URL or some text to search the web for.
3.
Tap [Go].
Note
•
are displayed.
• You can use to enlarge ( ) or shrink ( ) the text on the screen.
is displayed at the bottom of the screen when you scroll.
•
For details about entering text, see page 23.
Using Bookmarks
Adding a Bookmark
1.
On the Application screen, tap .
2.
Display the web page that you want to bookmark.
3.
Press .
4.
Tap [Bookmark].
5.
Tap [Add].
6.
Change the title of the bookmark as necessary, and then tap [OK].
Displaying a Web Page from the Bookmark List
1.
On the Application screen, tap .
2.
Press .
3.
Tap [Bookmark].
4.
Tap the web site you want to view.
Opening and Closing Windows
Opening a New Window
1.
On the Application screen, tap .
2.
On the web page currently displayed in the browser, touch and hold a link to a page you want to view.
3.
Tap [Open in new window].
68 Operating Instructions Document Version 2011-09
Built-in Applications
Closing a Window
1.
While viewing a web page in the browser, press
2.
Tap [Window].
3.
Tap in the row of the window you want to close.
.
Setting the Home Page
You can set which web page is displayed when you open a new window.
1.
On the Application screen, tap .
2.
Press .
3.
Tap [Other].
4.
Tap [Settings].
5.
Tap [Home Page].
6.
Enter the URL of the web page you want to set as the home page.
7.
Tap [OK].
Going Back to the Previous Page
You can return to the web page you were viewing before the current web page.
1.
While you are viewing a page in Browser, press .
Note
• To display the web page you were viewing before going back a page, press
[Forward].
, and then tap
Document Version 2011-09 Operating Instructions 69
Built-in Applications
Using Browser’s Menus
Using the Menu Displayed by Touching and Holding a Link
1.
On the Application screen, tap .
2.
While viewing a page in Browser, touch and hold a link.
The following actions are available:
More Open the link.
Open in new window Open the link in a new window.
Bookmark link Bookmark the web page pointed to by the link.
Save link
Save image
Save the contents of the music, URL, document, etc. that is pointed to by the link to an SD card.
Save the image pointed to by the link to an SD card.
Show image
Copy URL
Display the image point to by the link.
Send the URL pointed to by the link in an e-mail message.
Copy the URL pointed to by the link.
*1
Using the Menu Displayed by Pressing the Menu Button
1.
On the Application screen, tap .
2.
While viewing a page in the web browser, press
The following actions are available:
New window
.
Display a new window.
Bookmark
Window
The bookmark screen is displayed where you can add new bookmarks and display bookmarked pages.
Display a list of currently open windows.
Reload Reload the information for the current web page.
Forward
Go forward one page when you are viewing a page displayed by pressing .
Other
Add new bookmark
Search in page
Select and copy text
Page information
Share page
Download history
Settings
Add a bookmark for the current web page.
Search for text within the current web page.
Copy text on the current web page.
Display information about the current web page.
Send the URL of the current web page in an e-mail message.
View a list of files (images, music, URLs, documents, etc.) you downloaded from web sites using the [Save link] or
[Save image] commands.
Configure settings such as text size and security.
*1
70 Operating Instructions Document Version 2011-09
Built-in Applications
Calculator
You can use the calculator application to perform mathematic calculations.
1.
On the Application screen, tap .
Note
• Touching and holding in the calculation field shows the [Select text], [Copy], and [Paste] actions.
• Tapping [CLEAR] deletes the character in front of the cursor.
Touching and holding [CLEAR] deletes the entire calculation.
Using Calculator’s Menu
1.
On the Application screen, tap .
2.
Press .
The following actions are available:
Clear history Delete the calculation history.
Functions Switch from the 4-function arithmetic pad to the advanced function pad.
Standard Switch from the advanced function pad to the 4-function arithmetic pad.
Document Version 2011-09 Operating Instructions 71
Built-in Applications
Calendar
You can add and manage events.
a notification is set for an event, is displayed in the status bar.
Displaying Calendar
1.
On the Application screen, tap .
2.
Press .
3.
Tap [day], [Week], [Month], or [Event List] to change the view.
Note
• Pressing and then tapping [Today] allows you to quickly change the view to display today.
• In Month view, tapping a day that contains events displays either event details or a list of events for the selected day.
Adding an Event
1.
On the Application screen, tap .
2.
Press .
3.
Tap [New Event].
4.
Enter a title, date and time, location and details.
5.
Select a notification time.
6.
Tap [Done].
Note
•
allows you to add additional notifications.
•
For details about entering characters, see page 23.
72 Operating Instructions Document Version 2011-09
Checking an Event
1.
On the Application screen, tap .
2.
Press .
3.
Tap [day], [Week], [Month] or [Event List] to change the view.
4.
Tap the event you want to check.
Editing an Event
1.
On the Application screen, tap .
2.
Press
.
.
3.
Tap [day], [Week], [Month] or [Event List] to change the view.
4.
Tap the event you want to edit.
5.
Press
6.
Tap [Edit Event].
7.
Enter the new information as necessary, and then tap [Done].
Note
•
For details about entering text, see page 23.
Deleting an Event
1.
On the Application screen, tap .
2.
Tap .
3.
Tap [day], [Week], [Month] or [Event List] to change the view.
4.
Tap the event you want to delete.
5.
Tap .
6.
Tap [Delete Event].
7.
Tap [OK].
Built-in Applications
Document Version 2011-09 Operating Instructions 73
Built-in Applications
Canceling a Notification/Activating Snooze
When a notification is set for an event, is displayed in the status bar on the specified date and time.
Follow the procedure below to cancel the notification or to activate snooze.
1.
Tap the status bar.
2.
Tap the notification.
3.
Tap either [Clear notification] or [Snooze all].
Clear notification Cancels the notifications of all events.
Snooze all The notifications of all events will be reactivated after 5 minutes.
Configuring Calendar’s Settings
1.
On the Application screen, tap .
2.
Press .
3.
Tap [Settings].
4.
Configure the settings as necessary.
Set alerts & notifications
Select notification ringtone
Select the notification method.
Alert: At the specified date and time, is displayed in the status bar, and the Notification screen is also displayed. If a notification ringtone is set, it is played.
Status Bar: At the specified date and time, is displayed in the status bar. If a notification ringtone is set, it is played.
OFF: Notifications are not performed.
Select the ringtone to be played when a notification occurs.
Default reminder time
Specify the number of minutes notifications should occur before the beginning of an event.
74 Operating Instructions Document Version 2011-09
Built-in Applications
You can compose e-mail messages. You can also attach photos to messages.
Setting Up an E-mail Account
1.
On the Application screen, tap .
2.
Enter an e-mail address and its associated password.
3.
Tap [Next].
4.
Following the on-screen instructions, configure the settings.
Note
•
For details about entering text, see page 23.
Creating and Sending a New E-mail Message
1.
On the Application screen, tap .
2.
Press .
3.
Tap [New].
4.
Enter the recipient, subject, and body.
5.
Tap [Send].
Note
• You can create an e-mail message from the Contacts screen. On the Contacts screen, select the contact you want to send the e-mail to, and then tap the e-mail address. When the message
address using the contact search box (Page 56).
• Entering the first few characters of an e-mail address in the recipient field displays e-mail addresses registered in your contacts that match the entered text.
• Tapping the icon next to the To, Cc, or Bcc fields lets you select one or more e-mail addresses from among your contacts.
•
If you have configured multiple accounts, select an account after step 1.
•
To add a Cc or Bcc field, in step 4 press
, and then tap [Add Cc/Bcc].
•
To attach a file, in step 4 press
, tap [Add attachment], and then select a file. The only files you can attach are image files (JPEG, GIF, PNG, BMP).
• Use only half-width alphanumeric characters in the file names of files you attach to e-mail messages.
Using other characters (such as full-width characters used in Japanese) may result in the file names becoming garbled.
•
For details about entering text, see page 23.
Document Version 2011-09 Operating Instructions 75
Built-in Applications
Reading E-mail
1.
On the Application screen, tap .
2.
Tap the e-mail message you want to read.
Note
•
If you have configured multiple accounts, select an account after step 1.
• To manually receive e-mail, tap [Show other mail].
• You can tap to mark a message as starred. You can view a list of starred messages by pressing
while viewing your inbox, and then tapping [Account]
Using the Menu while Viewing a Message
While viewing an e-mail message, tapping displays the following actions:
Delete
Transfer
Reply
Reply to All
Mark as unread
Delete the current e-mail message.
Forward the current e-mail message.
Reply to the current e-mail message.
Reply to the sender and all recipients of the current e-mail message other than yourself.
Mark the current e-mail message as unread.
Viewing an Attachment
1.
On the Application screen, tap .
2.
Tap the e-mail message you want to read.
3.
Tap [More], located next to the attachment.
Saving an Attachment to an SD Card
You can save attachments in received messages to an SD card.
1.
On the Application screen, tap .
2.
Tap the e-mail message you want to read.
3.
Tap [Save], located next to the attachment.
Note
• When the file has been saved, the message [Saved attachment to the SD card with the name
"****.***".] is displayed.
76 Operating Instructions Document Version 2011-09
Built-in Applications
Forwarding an E-mail Message
1.
On the Application screen, tap .
2.
Tap the e-mail message you want to forward.
3.
Press , and then tap [Transfer].
4.
Enter the address you want to forward the message to.
5.
Tap [Send].
Note
• Attachments cannot be forwarded. When forwarding an e-mail message that has an attachment, first
save the attachment to an SD card, and then attach it in step 4 to the message you are forwarding.
to an e-mail message, see page 75.)
Displaying a Mailbox
You can display and view the contents of mailboxes such as your inbox, sent messages, drafts, etc.
1.
On the Application screen, tap .
2.
Press
3.
Tap [Folder].
.
Note
•
If you have configured multiple accounts, select an account after step 1.
Adding an Account
1.
On the Application screen, tap .
2.
Press .
3.
Tap [Account].
4.
Press .
5.
Tap [Add account].
6.
Enter an e-mail address and its associated password.
7.
Tap [Next].
8.
Follow the on-screen instructions.
Note
•
If you have configured multiple accounts, steps 2 to 3 are not necessary.
•
For details about entering text, see page 23.
Document Version 2011-09 Operating Instructions 77
Built-in Applications
Deleting an Account
1.
On the Application screen, tap .
2.
Press .
3.
Tap [Account].
4.
Touch and hold the account you want to delete.
5.
Tap [Delete account].
6.
Tap [OK].
Note
•
If you have configured multiple accounts, steps 2 to 3 are unnecessary.
Changing Account Settings
1.
On the Application screen, tap .
2.
Press .
3.
Tap [Account].
4.
Touch and hold the account you want to change.
5.
Tap [Account settings].
You can change the following settings:
Account Name Change the account name.
First and Last Change the sender name.
Automatically confirm all new mail
Specify whether to automatically check for new messages. Also, if you enable automatic checking, specify the frequency at which to check.
Set as preferred account Set this account as the preferred account.
New mail notification
Select ringtone
Receiving settings
Select whether to display a notification in the status bar when a new message arrives.
If you enabled [New mail notification], select the ringtone to play when a new message arrives. This ringtone has a higher precedence than the one
specified for [Notification ringtone] (Page 109).
Configure the incoming mail server settings.
Sending settings Configure the outgoing mail server settings.
Note
•
If you have configured multiple accounts, steps 2 to 3 are unnecessary.
78 Operating Instructions Document Version 2011-09
Built-in Applications
Gallery
You can display and edit (rotate, crop, delete) images saved on an SD card.
Displaying an Image
1.
On the Application screen, tap .
2.
Select an image folder.
3.
Tap the image you want to view.
Icons Displayed while Viewing an Image
You can perform the following operations by using the icons that are displayed while you are viewing an image.
Send the current image as an attachment to an e-mail message.
Delete the current image.
Display the previous image in the image folder.
Display the next image in the image folder.
Zoom in on ( ) and out of ( ) the current image.
Viewing Images as a Slideshow
1.
On the Application screen, tap .
2.
Touch and hold the folder that contains the images you want to view as a slideshow.
3.
Tap [Slideshow].
Note
• Tapping the display during a slideshow ends the slideshow.
Document Version 2011-09 Operating Instructions 79
Built-in Applications
Deleting an Image
IMPORTANT
• Deleted images cannot be restored from the trash.
1.
On the Application screen, tap .
2.
Select an image folder.
3.
Tap the image you want to delete.
4.
Tap .
5.
Tap [OK].
Using Gallery’s Menu
When you press while viewing an image, the following actions are available.
Image Folder View
Settings Configure various settings, such as image size.
Thumbnail View
Slideshow
Select multiple
Settings
Single Image View
Share
Rotate
Delete
Trimming
Details
Other
Slideshow
Settings
Play a slideshow.
Select multiple images, which you can then delete or share via e-mail.
Configure various settings, such as image size.
Send the current image as an attachment to an e-mail message.
Rotate the current image to the right or to the left.
Delete the current image.
Crop the current image.
Display details about the current image.
Begin a slideshow starting with the current image.
Configure various settings, such as image size.
80 Operating Instructions Document Version 2011-09
Built-in Applications
Music
You can play music that was attached to an e-mail message or is saved on an SD card.
Playing Music
1.
On the Application screen, tap .
2.
Select the [Artist], [Album], [Songs], or [Playlist] tab.
3.
Select an item as necessary, and then tap the song you want to play.
Note
• If you receive or make a call while music is playing, the music will stop automatically.
• If you start playing music during a call, normally the other party will not be able to hear it. However, if the playback volume is loud, sound from the speaker can be picked up by the microphone, and the other party may be able to hear the music.
Icons Displayed while Playing Music
You can perform the following operations by using the icons that are displayed while you are playing music.
Display the songs in the current playback list.
Shuffle the songs in the current playback list.
Loop playback. Tapping this button cycles through the loop modes as follows:
[Repeat all] ® [Repeat one] ® [No repeat]
Skip to the previous song in the playback list. This button will also return you to the start of the current song.
Pause the current song.
When a song is paused, tapping resumes playing it.
Skip to the next song in the playback list.
Pausing the Current Song
If you are viewing another screen while playing music, you can pause the music from the status bar.
1.
Tap the status bar.
2.
Tap the song on the notification screen.
3.
Tap .
Document Version 2011-09 Operating Instructions 81
Built-in Applications
Making a Playlist
You can organize songs you like by creating playlists.
1.
On the Application screen, tap .
2.
Select the [Artist], [Album], [Songs], [Playlist], or [Playing] tab.
3.
Select an item as necessary, and then touch an hold a song you want to add to a playlist.
4.
Tap [Add to playlist].
5.
Select the playlist you want to add the song to.
Note
•
If you select [New] in step 5, enter a name for the playlist.
Editing a Playlist
1.
On the Application screen, tap .
2.
Tap the [Playlist] tab.
3.
Touch and hold the playlist you want to edit.
The following actions are available:
Play Begin playing the selected playlist.
Delete Delete the selected playlist.
Change name
Edit
Change the name of the selected playlist.
Set the period for which items are displayed in [Recently added items].
Note
• If the only available playlist is [Recently added items], then some actions will not be available.
Search for Related Content in Browser
A search will be performed in Browser based on the selected song’s artist, album, and title.
1.
On the Application screen, tap .
2.
Select the [Artist], [Album], [Songs], [Playlist], or [Playing] tab.
3.
Touch and hold a song title or item as necessary.
4.
Tap [Search].
5.
Tap [Browser].
Note
•
If you selected [Playing] in step 2, step 4 is omitted.
82 Operating Instructions Document Version 2011-09
Built-in Applications
Using the Music Application’s Menu
1.
On the Application screen, tap .
2.
Select the [Artist], [Album], [Songs], [Playlist], or [Playing] tab.
3.
Press .
The following actions are available:
Play all Play the songs in the selected list.
Party Shuffle
A list will be created from the songs on the SD card, and the songs will be played in a random order. You may change the order of songs, and add and remove songs as you like.
Play through all the songs on the SD card in a random order.
Shuffle all
Library
Add to playlist
Display the screen that was displayed before you started playing music.
Add the selected song to a playlist.
Use as phone ringtone
Add the selected song as a selection for incoming ringtones (Page 92).
Delete Delete the selected song.
Note
• Depending on the selected tab, some actions may not be available.
• While playing a party shuffle, tapping on the [Playing] tab lets you change the order of songs in the list and add or remove songs.
Document Version 2011-09 Operating Instructions 83
Advanced Settings
Advanced Settings
Forward/Do Not Disturb
Enabling Do Not Disturb (DND) prevents incoming calls from ringing at your unit when you are away from your seat or otherwise unavailable to answer calls.
Forwarding allows you to have incoming calls forwarded to a specified destination when you are away from your seat.
1.
Tap the status bar.
2.
Tap [Forward/DND].
3.
Select the setting to configure.
All:
Forward all calls.
If you select this setting, you must also specify the number to forward calls to.
Busy:
Forward calls that arrive while you are on a call.
If you enable this setting, you must also specify the number to forward calls to.
No Answer:
Forward calls after you do not answer for a specified length of time.
If you enable this setting, you must also specify the number to forward calls to and the number of times the unit rings before the call is forwarded.
Do Not Disturb:
Prevent calls from ringing at your unit.
4.
When you have finished, tap [OK].
Note
• FWD/DND can be enabled only when the unit is idle or during pre-dialing.
• You can enable multiple settings simultaneously.
If multiple settings are enabled, the priority of the settings is as follows:
– 1. Call reject, Reject anonymous calls
– 2. All
– 3. Do Not Disturb
– 4. Busy
– 5. No Answer
Canceling FWD/DND
1.
Tap the status bar.
2.
Tap [Forward/DND].
3.
Deselect the check box.
4.
Tap [OK].
84 Operating Instructions Document Version 2011-09
Advanced Settings
Automatic Answer
Enabling Automatic Answer allows you to answer calls without having to manually go off-hook. This feature is useful when you use a headset.
1.
Tap the status bar.
2.
Tap [Auto Answer].
3.
Tap [Enable].
Note
• Automatic Answer can be enabled only when the unit is idle or during pre-dialing.
• With Automatic Answer enabled, the unit will automatically answer calls only while it is idle or during pre-dialing.
Canceling Automatic Answer
1.
Tap the status bar.
2.
Tap [Auto Answer].
3.
Tap [Disable].
Customizing Flexible
Buttons
You can assign applications or telephone functions you frequently use to flexible buttons.
Doing so allows you to access these items with one touch and avoid multi-step procedures.
You can assign the following items to flexible buttons:
Phone function:
Assign functions for making and handling phone calls to the flexible button. For details about the
different types of phone functions, see page 86.
Applications:
Assign an application to a flexible button.
Pressing the flexible button will start the specified application.
Bookmark:
Assign a web page’s URL to the flexible button.
Pressing the flexible button will start Browser and then load the page at the specified URL.
Network Cameras:
Assign a network camera to a flexible button.
Pressing the flexible button allows you to view the video feed from the specified network camera.
Note
• Some flexible buttons may already have phone functions assigned to them through configuration file programming. These buttons cannot be modified. For details, consult your administrator or dealer.
• If a phone function is assigned through configuration file programming to a button to which an application, bookmark, or network camera had previously been assigned, the phone function will override the previous setting. For details, consult your administrator or dealer.
Assigning a Function to a Flexible
Button
1.
On the Phone screen, tap .
2.
Press .
3.
Tap [Start Flexible button Configuration Mode].
4.
Tap the desired key.
5.
On the [Select] screen, select the function you want to assign.
6.
Follow the on-screen instructions.
Document Version 2011-09 Operating Instructions 85
Advanced Settings
Note
•
During steps 4 to 6, if you do not perform any
operations for 1 minute the unit returns to full-screen display.
• The name and icon of the flexible button will change according to the function assigned to it.
•
For details about entering text, see page 23.
Removing the Function Assigned to a Flexible Button
1.
On the Phone screen, tap .
2.
Press .
3.
Tap [Start Flexible button Configuration Mode].
4.
Tap the flexible button whose function you want to remove.
5.
On the [Select] screen, tap [Clear].
Note
•
During steps 4 to 5, if you do not perform any
operations for 1 minute, the unit will return to full-screen display.
Phone Function Types
The following phone functions can be assigned to flexible buttons.
When assigning a phone function, you must specify the following three settings:
Type
The type of phone function to assign to the flexible button (DN, One-touch, Headset, BLF).
Parameter
Specify the settings necessary for the type of phone function.
Label name
Enter the label to display on the flexible button.
DN
Seizes the line assigned to the key, and also shows the status of the line.
Tapping a flexible button set as a DN (Directory
Number) button answers calls arriving at that button, retrieves calls held at that button, etc.
Color (State) Line Status
Off
Green (steady on)
Idle
Dialing/On a call
Color (State) Line Status
Green (flashing rapidly)
Incoming call
Green (flashing slowly) Call on hold
Parameter
• Ringtone: Select the ringtone to play when a call arrives at this button. If a ringtone is already specified for the line through phone settings
(Page 109), this option is unavailable.
• Line No.: If multiple lines are configured on your unit, select the line to associate this DN button with. If only one line is configured, this setting is unavailable. For details, consult your administrator or dealer.
One-touch
Dials the number assigned to the button.
Parameter
Enter the number to dial when this button is pressed.
Headset
Switches headset mode on or off.
Color (State) Headset Mode
Off
Red (steady on)
Off
On
Parameter
None
BLF
Shows the status of another local phone’s line. You can use a flexible button set as a BLF (Busy Lamp Field) button to call or transfer a call to the phone assigned to the button.
When a call arrives at the phone assigned to a BLF button, tapping the button allows you to answer the call instead of the original recipient. (This feature requires the Direct Call Pickup setting to be specified. For details, consult your administrator or dealer.)
Color (State) Line Status
Off
Red (steady on)
Red (flashing)
Idle
On a call
Incoming call
86 Operating Instructions Document Version 2011-09
Advanced Settings
Parameter
Enter the number of the local phone to monitor.
Using a Headset
To use a headset, you must enable headset mode.
Enabling Headset Mode
1.
Tap the status bar.
2.
Tap [Headset mode].
3.
Tap [On].
Note
• You can also use a flexible button set as a headset button to switch [Headset mode]. For details about configuring flexible buttons, see
• For details about connecting a headset, see
Disabling Headset Mode
1.
Tap the status bar.
2.
Tap [Headset mode].
3.
Tap [Off].
Making a Call Using a Headset
1.
Press .
2.
Enter a phone number.
3.
To end the call, press .
Receiving a Call Using a Headset
1.
Press .
2.
To end the call, press .
Document Version 2011-09 Operating Instructions 87
Advanced Settings
Activating the Screen
Lock
When you activate the screen lock, you can lock access to normal phone functions and to applications. This feature is useful for preventing unwanted use of the unit while you are away from your seat.
Phone numbers set beforehand as emergency numbers can still be dialed, and calls can still be received.
Notice
• If an unlock pattern, PIN, or password has not been set, the screen lock cannot be activated,
so be sure to set one beforehand (Page 111).
1.
Tap [Screen lock now] in the application dock.
• The screen lock will be activated and the screen saver will start.
Note
•
To dial an emergency number, see page 49.
Unlocking the Screen Lock
1.
Touch the display or key sheet, or press an alphanumeric or symbol key on an attached USB keyboard.
Or, lift the handset off its cradle.
2.
Trace the unlock pattern, enter the PIN, or enter the password.
Note
• The lock is activated according to the method you selected for [Set up screen lock] in the
[Security] settings (Page 111).
• If you selected [Pattern] in the lock settings, trace the unlock pattern in a single stroke without lifting your finger off the display.
• If the unlock pattern, PIN, or password is input incorrectly 5 times in a row, a message will be displayed, and you will not be able to unlock the unit for 30 seconds.
88 Operating Instructions Document Version 2011-09
Customizing the Phone
Customizing the Phone
• The following file formats can be used for the
Home screen wallpaper: JPEG, BMP, GIF,
PNG.
Changing the Wallpaper
You can change the wallpaper (background image) of the Home screen and the Phone screen.
Changing the Home Screen
Wallpaper
1.
On the Home screen, press
2.
Tap [Wallpaper].
3.
Select the image to set as the wallpaper.
.
Gallery:
Select from images included on the unit.
Select built-in wallpaper:
Select from images saved on an SD card.
4.
Do one of the following, depending on your selection:
Gallery:
Move the border and change the crop size as necessary, and then tap [Save].
Select built-in wallpaper:
Tap [Set wallpaper].
Note
• The size of the wallpaper is 800 ´ 455 pixels.
On the Home screen, the wallpaper will be displayed in the area indicated by the dotted line in the following figure:
800 pixels
455 pixels
Changing the Phone Screen
Wallpaper
1.
On the Phone screen, touch and hold the wallpaper area in the upper left of the display.
2.
Select the image to set as the wallpaper.
Gallery:
Select from images saved on an SD card.
Select built-in wallpaper:
Select from images included on the unit.
Bright screen:
Change the color of the wallpaper and dial keys to a bright color.
Dark screen:
Change the color of the wallpaper and dial keys to a dark color.
Note
• For the Phone screen wallpaper, use an image that is 800 ´ 455 pixels. To place your logo on the wallpaper, refer to the following figure:
Logo
45 pixels
160 pixels
240 pixels
45 pixels
455 pixels
Approx. 39 pixels Approx. 39 pixels
800 pixels
• For the Home screen wallpaper, make an image that is 800 ´ 455 pixels, and then resize it to
640 ´ 480 pixels using an image editor. If you try to use the image without resizing it, it may not be displayed correctly.
• The following file formats can be used for the
Phone screen wallpaper: JPEG, BMP, GIF,
PNG.
Document Version 2011-09 Operating Instructions 89
Customizing the Phone
Adding and Deleting
Shortcuts, Widgets and
Folders
You can add widgets and shortcuts to applications to the Home screen and place frequently used applications in the application dock.
The following shortcuts, widgets and folders can be added.
Shortcuts:
•
• Bookmark
• Contact
• Direct dial
• Music playlist
– Play all
– Recently added
• Settings
– Cleaning mode
– Screen lock now
Widgets:
• Analog clock
• Calendar
• Music
• Picture frame
• Search
Folders:
• All contacts
• Contacts with phone numbers
• New folder
• Starred contacts
Adding a Shortcut, Widget or Folder
1.
On the Home screen, press , and then tap [Add].
Or, touch and hold on the Home screen a spot with no icons.
2.
Select [Shortcuts], [Widget], or [Folder].
3.
Tap the item you want to add.
Deleting a Shortcut, Widget or Folder
1.
On the Home screen, touch and hold the shortcut, widget or folder you want to delete.
2.
Drag the item to .
Adding to the Application Dock
1.
On the Application screen, touch and hold the application you want to add.
2.
Drag the item to the spot in the application dock you want to place it.
Note
• Up to 7 applications can be added.
• Widgets and folders cannot be added to the application dock.
Moving a Shortcut, Widget or Folder
1.
On the Home screen, touch and hold a shortcut, widget or folder, and then drag it to the spot you want to move it to.
90 Operating Instructions Document Version 2011-09
Customizing the Phone
Displaying Your
Schedule on the Phone
Screen
On the Phone screen, you can change the area where the dial keys are displayed to display your schedule instead.
1.
On the Phone screen, press .
2.
On the [Menu] screen, tap [Phone screen
setting].
3.
Tap [Schedule].
Note
• Initially, the unit is set to display the dial keys.
• To return the display to the dial keys, select
Setting a Ringtone
You can change the ringtone that plays when the unit receives a call.
1.
On the Home screen, press .
2.
Tap [Settings].
3.
Tap [Sound].
4.
Tap [Phone ringtone].
5.
On the [Phone ringtone] screen, deselect the
[Automatic] check box.
6.
Select a ringtone.
7.
Tap [OK].
Note
• If multiple lines are configured on your unit, you can set a different ringtone for each line.
• If you select the [Automatic] check box, the ringtone assigned to the DN button (flexible button) at which a call arrives will be used.
Ringtones specified here override the DN
• Even if the ringer volume is off, you can still select and listen to the available ringtones.
• You can also select from music on an SD card.
To select a ringtone from an SD card, you must configure some settings beforehand
• For music on an SD card, "(SD)" is displayed in front of the title.
• When a music file on the SD card is set as the ringtone and you remove the SD card,
"Ringtone 1" will be used as the ringtone. If you reinsert the SD card, the file you had previously specified will be used again as the ringtone.
Document Version 2011-09 Operating Instructions 91
Customizing the Phone
Using Music on an SD
Card as the Ringtone
You can use music on an SD card as the ringtone.
Notice
• Do not remove the SD card while performing the following procedure.
1.
On the Home screen, tap .
2.
Tap the [Songs] tab.
3.
Touch and hold the title of the song you want to set as the ringtone.
4.
Tap [Use as phone ringtone].
5.
Press to return to the Home screen.
6.
On the Home screen, press .
7.
Tap [Settings].
8.
Tap [Sound].
9.
Tap [Melody for Phone ringtone].
10.
Select the ringtone you want to change, and then tap [Change].
11.
On the [Ringtone List (Music on SD)] screen, select the file you want to add as the ringtone.
12.
Tap [OK].
13.
On the [Melody for Phone ringtone] screen, tap
[Cancel].
Note
• Ringtones you add are stored in ringtones 10 to
32, overwriting the factory default ringtone.
• The following music file formats are supported by this unit:
– 3GPP (.3gp)
– MPEG-4 (.mp4, .m4a)
– MP3 (.mp3)
– MIDI (.mid)
– RTTTL/RTX (.rtttl)
– iMelody (.imy)
– Ogg (.ogg)
– WAVE (.wav)
• For details about setting a ringtone, see
• For details about setting a ringtone for an
individual contact, see page 59.
3.
Tap [Sound].
4.
Tap [Melody for Phone ringtone].
5.
Select the ringtones you want to reset to their factory settings, and then tap [Reset to default].
Resetting Ringtones to Their Factory
Settings
1.
On the Home screen, press
2.
Tap [Settings].
.
92 Operating Instructions Document Version 2011-09
Web User Interface
Programming
The unit provides a Web-based interface for configuring various settings and features, including some that are not programmable directly from the unit. The following list contains some useful features that are programmable through the Web user interface.
For details, consult your administrator or dealer.
• Basic network settings
• User password (for access to Web user interface)
• HTTP authentication settings
• Default outgoing line
• Call rejection phone numbers
• Block caller ID
• Block anonymous calls
• Do Not Disturb
• Call forward
*1 These settings can also be configured directly through the unit.
Notice
• Each time you want to access the Web user interface, you must enable Web programming
Customizing the Phone
Document Version 2011-09 Operating Instructions 93
Accessibility
Accessibility
For users with difficulties operating the touch display directly, this unit supports navigation of the interface and operation of phone functions with a USB keyboard. Most navigation features are available simply by connecting
a USB keyboard. However, by enabling Accessibility mode (Page 116), more functions can be accessed
directly with the keyboard.
Keyboard Operation
Navigation of the user interface is done primarily with the arrow keys ([
↑
], [ ¯], [¬] and [®]) and the [Enter] key.
The following table shows the functions of other keys, both when Accessibility mode is on and off:
Key Accessibility Mode On Accessibility Mode Off
Key Sheet
Equivalent
[
↑
], [ ¯],
[ ¬], [®]
Moves the cursor/highlight up, down, left or right.
,
,
,
[Enter] Performs the action equivalent to tapping the highlighted item.
[Esc]
[Home]
On the Phone screen
• During pre-dialing: Equivalent to tapping [Cancel].
• After dialing: Equivalent to tapping
[Disconnect].
• Ignored otherwise.
On other screens/applications
• Navigates back one screen.
Returns to the Home screen.
Navigates back one screen.
[End]
Application key
[F1]
Hangs up the current call.
Moves the cursor to the quick-search box. On the Contacts screen, the
cursor is moved to the Contact search box (Page 56).
Volume up.
Opens the menu.
—
—
[F2]
[F3]
[F4]
[F5]
[F6]
[F7]
[F8]
[F9]
[F10]
Volume down.
(no function)
Activates the speakerphone or headset mode (Page 22).
Cancels the speakerphone or headset mode (Page 22).
(no function)
Toggles Automatic Answer (Page 85).
Accesses voice mail (Page 53).
(no function)
(no function)
(no function)
(no function)
(no function)
—
—
—
—
—
94 Operating Instructions Document Version 2011-09
Connections and Installation
Connections and Installation
Notice
Panasonic assumes no responsibility for injuries or property damage resulting from failures arising out of improper installation or operation inconsistent with this documentation.
Attaching the Stand (Adjusting the Angle of the Unit)
The stand can be attached to the unit in two ways in order to change the angle of the unit.
Depending on the angle you want to use the unit at, the holes to which you attach the stand differ, so determine your preferred angle before attaching the stand.
reattach it at the desired angle.
Attaching the Stand
1.
Insert the 4 tabs into the holes on the back of the unit body (either A or B).
A
B n For "A" n For "B"
65°
30°
Document Version 2011-09 Operating Instructions 95
Connections and Installation
2.
To fasten the stand, slide the stand to the left until it clicks.
Notice
• If you place the display face down when you attach the stand, be sure to place a soft cloth under the display. Failure to do so may result in damage to the display.
Removing the Stand
1.
Gently lift up the tab on the back (A) with your finger, slide the stand to the right, and then remove it.
A
Notice
• Do not forcefully lift or pull the tab. Doing so could cause the tab to break.
96 Operating Instructions Document Version 2011-09
Connections
Connections for Ethernet Cables, AC Adaptor, Headset
Optional AC adaptor* 1
To a Switching Hub* 2
To a PC
Ethernet cable
Connections and Installation
AC adaptor LAN PC
*1
*2
If power is supplied over Ethernet (PoE), an AC adaptor is unnecessary.
To use PoE, use a PoE switching hub that is PoE Class 3 compliant.
A
B
EHS jack
Headset jack
A
B
Document Version 2011-09 Operating Instructions 97
Connections and Installation
When connecting an Ethernet cable
Connect the Ethernet cable as shown in the following figures.
• If the distance from the end of the connector to the bend in the cable is 30 mm (1 3 /
16
in) or less
Ethernet cable
30 mm (1 3 or less
/
16
in)
• If the distance from the end of the connector to the bend in the cable is more than 30 mm (1 3 /
16
in)
Remove the cable cover (A) from the back of the stand, and then run the Ethernet cable so the stand lies flat on a horizontal surface.
Ethernet cable
A
98 Operating Instructions Document Version 2011-09
Connections and Installation
Notice
Optional AC adaptor
• For this Smart Desk Phone, you must use only the Panasonic AC adaptor KX-A422 (PNLV228).
• Ensure that the AC outlet is installed near the unit and is easily accessible.
• Ensure that the AC adaptor cord has slack. Pulling the cord too tightly can result in damage to the connectors.
When connecting a headset
• Ensure that the headset cord has slack. Pulling the cord too tightly can result in damage to the connectors.
• It is recommended that you use one of the following headsets:
– Wired headsets:
Panasonic KX-TCA400 or KX-TCA430
– EHS headsets:
Plantronics ® Savi ® Talk, Voyager™, or CS series
When selecting Ethernet cables
• Use a straight, category 5e cable (sold separately) that is 6.5 mm ( 1 /
4
in) in diameter or less.
• Use flexible cables without jack covers. Do not use cables with a hard coating that may tear or crack when bent.
• To prevent damage to the cables, use cables that do not protrude from the bottom of the base.
When connecting a PC
• Only a PC can be connected to the PC port. Other phones or network devices, such as routers or switching hubs, cannot be connected.
• The PC port does not support PoE for connected devices.
Document Version 2011-09 Operating Instructions 99
Connections and Installation
Connecting the Handset
Connecting a USB Keyboard
You can connect a standard USB keyboard (available commercially).
To a USB keyboard
Notice
• Return to the Home screen before connecting or disconnecting a USB keyboard.
• Ensure that the USB cable has slack. Pulling the cord too tightly can result in damage to the connectors.
Note
• Devices other than USB keyboards cannot be connected.
• You may connect a USB hub to the unit, and then connect a USB keyboard to the hub.
In this case, you can connect a maximum of 2 hubs in a chain.
100 Operating Instructions Document Version 2011-09
Connections and Installation
Wall Mounting
To mount the unit on a wall, you must purchase the wall mount kit (Page 15).
If the stand is attached, remove it (Page 96).
Notice
• Use only the washers and screws included with the wall mount kit.
• If you place the display face down when you attach the wall mounting adaptor, be sure to place a soft cloth under the display before attaching the adaptor. Failure to do so may result in damage to the display.
1.
Insert the 4 tabs of the wall mounting adaptor into the designated openings in the base (A), and then slide the wall mounting adaptor up until it clicks (B).
A
A
Notice
• Ensure that the screw hole (A) shown in the figure above is accessible through the wall mounting adaptor.
2.
Fasten the wall mounting adaptor to the base with the screw for the wall mounting adaptor.
(Recommended torque: 0.4 N·m [4.08 kgf·cm/3.54 lbf·in] to 0.6 N·m [6.12 kgf·cm/5.31 lbf·in])
Document Version 2011-09 Operating Instructions 101
Connections and Installation
3.
Connect the cables to the unit, and run the cables through the wall mounting adaptor, as shown in the illustration below.
Note
• The cables can also be run from the bottom of the unit.
•
For details about connecting the cables, see page 97.
4.
Screw the 2 screws for wall attachment with their washers into the wall as shown in the following figure, and then mount the unit on the wall.
83 mm
(3 1 /
4
in)
Washer
Insert the screw to this point.
Note
• You can find a wall mounting template at the end of this manual.
5.
Remove the handset hook by pushing it firmly upwards.
102 Operating Instructions Document Version 2011-09
6.
Turn the handset hook up-side-down.
7.
Slide the handset hook back into its slot until it clicks.
• The handset will be safely hooked when it is in the cradle.
Hooking the Handset During a Conversation
1.
Hook the handset over the top edge of the unit.
Connections and Installation
Document Version 2011-09 Operating Instructions 103
Configuration
Configuration
You can configure the settings required to connect the unit to the network, as well as other various settings.
Making Settings
1.
On the Home Screen, press
2.
Tap [Settings].
3.
Navigate to and tap the desired setting.
4.
Make changes to the setting as required.
.
Setting Items
The following items for the unit can be configured.
Sub-Category Main Category
Screen lock now
Network MAC Address
Basic Network
Settings
Proxy Server
Settings
Embedded Web
Network Test
Setting
Connection mode
DHCP Settings
Static Settings
Use Proxy server
Target address
Reference
Sound Volume
Phone ringtone
Melody for Phone ringtone
Notification ringtone
Audible touch tones
Audible selection
Ringtone
Media
Alarm
Use incoming call volume for notifications
104 Operating Instructions Document Version 2011-09
Main Category
Display
Touch panel
Security
Applications
SD card & phone storage
Search
Sub-Category
Brightness
Animation
Screen timeout
Cleaning mode
Set up screen lock
(Change screen lock)
Setting
None
Pattern
PIN
Password
Use visible pattern
Visible passwords
Use secure credentials
Install from SD card
Set password
Clear storage
Running services
Total space
Available space
Unmount SD card
(Mount SD card)
Format SD card
Available space
Google search
Searchable items
Show web suggestions
Web
Apps
Contacts
Music
Document Version 2011-09
Configuration
Reference
Operating Instructions 105
Configuration
Main Category
Language & keyboard
Accessibility
Date & time
106 Operating Instructions
Sub-Category
Clear shortcuts
Automatic
Select language locale iWnn IME
Android keyboard
User dictionary
Key command on
USB keyboard
NTP Server
Set date
Select time zone
Setting Reference
Select Language
Sound on Key Press
Key Preview
Auto Capitalization
Keyboard Type
Input Word Learning
Word Prediction
Typing Error
Correction
Wildcard Prediction
Lines of Candidate
Area
Mushroom
User Dictionary
Clear Learning
Dictionary
Sound on keypress
Auto-capitalization
Input languages
Quick fixes
Show suggestions
Auto-complete
Use NTP server
Document Version 2011-09
Configuration
Main Category Sub-Category
Set time
Use 24-hour format
Select date format
Status
Setting
About phone
Legal information
Model number
OS version
Kernel version
Firmware version
Network
Phone service
Open source licenses
*1
*2
This setting is available only if an unlock pattern is specified.
This setting is for system administrators. For details, contact your system administrator or dealer.
Reference
Document Version 2011-09 Operating Instructions 107
Configuration
Setting Item Details
Screen lock now
Setting
Screen lock now
Description
Activates the screen lock.
Network
Setting
MAC Address
Basic
Network
Settings
Connection mode
DHCP
Settings
—DNS1
—DNS2
Static
Settings
—Static IP address
—Subnet mask
—Default gateway
—DNS1
—DNS2
Value Range
—
Default
—
Description
Displays the MAC address.
Selects whether to automatically acquire an IP address from a DHCP server (DHCP Settings) or enter an
IP address manually (Static
Settings).
Selects whether to automatically acquire a DNS server or enter one manually when connecting using
DHCP.
When [Use the following settings] is selected, enter the DNS servers’ addresses.
When manual entry is selected for the DNS server, enter the address for
DNS server 1 here.
When manual entry is selected for the DNS server, enter the address for
DNS server 2 here.
When [Static Settings] is set for
[Connection mode], enter the information here.
Enter the IP address here when
[Static] is selected.
Enter the subnet mask here when
[Static] is selected.
Enter the default gateway here when
[Static] is selected.
Enter the address for DNS server 1 here when [Static] is selected.
Enter the address for DNS server 2 here when [Static] is selected.
Value Range
—
DHCP
Static
Receive DNS
Server Address
Automatically
Use the following settings xxx.xxx.xxx.xxx
xxx.xxx.xxx.xxx
— xxx.xxx.xxx.xxx
xxx.xxx.xxx.xxx
xxx.xxx.xxx.xxx
xxx.xxx.xxx.xxx
xxx.xxx.xxx.xxx
Default
—
DHCP
Receive
DNS Server
Address
Automatica lly
—
—
—
—
—
—
—
—
108 Operating Instructions Document Version 2011-09
Configuration
Setting server.
Description
Enables the use of a proxy server. If you enable this feature, specify values in [Proxy server address], and [Proxy server port].
Enter the address of the proxy
Value Range Default
Proxy Server
Settings
Embedded Web
Network Test
Use Proxy server
—Proxy server address
—Proxy server port
Target address
Enter the port number of the proxy server.
Enables web interface programming.
Performs a network test. Enter an IP address or URL.
On/Off xxx.xxx.xxx.xxx
-ora URL
1 to 65535
On/Off xxx.xxx.xxx.xxx
-ora URL
*1
*2
The proxy server settings apply to browsing the web with the Browser application.
Depending on the unit's settings, you may not be able to change these settings. For details, consult your administrator.
Off
—
8080
Off
—
Sound
General
Volume
Setting
Ringtone
Media
Description
Sets the volume of the ringtone.
Sets the volume for playing back music with the Music application, etc.
Sets the alarm volume.
Alarm
Use incoming call volume for notifications
Specifies whether to apply the volume of the incoming ringtone to the notification ringtone.
—
Notification
When [Use incoming call volume
for notifications] is off, sets the notification ringtone volume.
Value Range
Level 0 to 7
Level 0 to 15
Level 0 to 7
On/Off
Level 0 to 7
Default
5
11
6
On
5
Document Version 2011-09 Operating Instructions 109
Configuration
Incoming calls
Setting
Phone ringtone
Melody for Phone ringtone
Notifications
Setting
Notification ringtone
Feedback
Setting
Audible touch tones
Audible selection
Description
Sets the incoming ringtone.
If multiple lines are configured on your unit, you must first select which line to use the ringtone for. You can assign a different ringtone to each line.
If you select [Automatic], the ringtone assigned to the DN button
(Page 86) the call arrives at will be
used.
Adds music saved to the SD card to ringtones.
Value Range
Automatic,
Ringtone 1 to 32
Ringtone 10 to
32
Default
Automatic
—
Description
Sets the sound to play when a notification occurs, such as for new e-mail or an error.
Value Range
Sound 1 to 19
Description
Sets whether sounds are heard each time a dial key is tapped.
Sets whether sounds are heard when menu selections are made.
Value Range
On/Off
On/Off
Default
1
Default
On
On
Display
Brightness
Animation
Setting Description
Sets the brightness of the screen.
To set manually, deselect
[Automatic brightness] and instead tap the slider to adjust the brightness.
Sets the animation effects for changing between screens.
Some animations: Certain screen elements are animated by sliding into view. (For example, the menu displayed when is pressed.)
All animations: The screen will slide into view each time the screen is changed.
Value Range
Automatic brightness or
Level 1–18
No animations
Some animations
All animations
Default
14
Some animations
110 Operating Instructions Document Version 2011-09
Configuration
Setting
Screen timeout
Description
Sets the amount of time before the screen backlight automatically turns off.
Value Range
1 minute
5 minutes
10 minutes
30 minutes
60 minutes
120 minutes
180 minutes
300 minutes
Always On
Default
1 minute
Touch panel
Setting
Cleaning mode
Description
Enables cleaning mode.
Value Range
—
Default
—
Security
Screen unlock pattern
Setting
None
Set up screen lock/Change screen lock
Pattern
PIN
Description
Disable the unlock setting for the screen lock.
Register the unlock pattern for the screen lock. Connect 4 to 9 points.
Register a numeric PIN for the screen lock.
Value Range
—
—
4 to 16 digits
Default
—
—
—
Password
Register a password for the screen lock.
4 to 16 alpha-numeric characters
—
Use visible pattern
Sets whether a trail of the input points is displayed when entering the unlock pattern.
On/Off On
*1 If screen lock settings have been configured previously, [Change screen lock] will be displayed. Tapping [Change screen lock] displays the unlock screen, where you must enter the unlock pattern, PIN, or password to proceed.
Password
Setting
Visible passwords
Description
Sets whether entered password letters are momentarily displayed after they are input.
Value Range
On/Off
Default
On
Document Version 2011-09 Operating Instructions 111
Configuration
Credential storage
Setting
Use secure credentials
Install from SD card
Set password
Clear storage
Description
Allows applications to access credentials and to use them on a secured network. When enabling this, enter a password in [Set
password].
Installs encrypted credentials from the SD card.
Sets or changes the password for the storage of credentials or certificates.
Erases all stored credentials and certificates, and resets the password.
Value Range
On/Off
—
—
—
Applications
Setting
Running services
Description
Displays applications that are currently running in the background.
Applications can be stopped, or settings can be configured.
Value Range
—
SD card & phone storage
SD card
Setting
Total space
Available space
Unmount SD card (Mount SD card)
Format SD card
Description
Displays the total space of the SD
Card.
Displays the amount of available space of the SD card.
Unmounts (releases the in-use status) of the SD card so that it can be safely removed.
If an SD card has been unmounted, this setting changes to [Mount SD
card]. Select this to mount the SD card again.
Formats the SD card.
Internal phone storage
Setting
Available space
Description
Displays the amount of available space of the unit’s internal memory.
Value Range
—
—
—
—
Value Range
—
Default
Off
—
No password set
—
Default
—
Default
—
—
—
—
Default
—
112 Operating Instructions Document Version 2011-09
Configuration
Search
Web
Google search
Phone
Setting
Show web suggestions
Searchable items
Setting
Web
Apps
Contacts
Music
Clear shortcuts
Description
Sets whether search suggestions are displayed as search text is being entered.
Value Range
On/Off
Description
Searches the web, bookmarks, and the web browsing history.
Searches installed application names.
Searches the names of contacts.
Searches artist names, album names, and track names stored in the Music application.
Clears the search history.
Value Range
On/Off
On/Off
On/Off
On/Off
—
Language & keyboard
Setting
Automatic
Select language locale
Default
On
Description
Sets whether the language and keyboard are automatically set according to the configuration file.
Value Range
On/Off
Specifies the language to use for the interface.
The USB keyboard type also changes to match this setting.
Deutsch,
English (United
Kingdom),
English (United
States),
Español,
Français
(Canada),
Français
(France),
Italiano,
Nederlands,
Русский,
Default
On
English
(United
States)
Default
On
On
On
Off
—
Document Version 2011-09 Operating Instructions 113
Configuration
Text settings iWnn IME
Setting
Select
Language
Sound on Key
Press
Key Preview
Auto
Capitalization
Keyboard
Type
Input Word
Learning
Word
Prediction
Typing Error
Correction
Wildcard
Prediction
Description
Selects the language to use for the iWnn IME keyboard.
Value Range
English (US),
French,
French
(Canada),
German,
Italian,
Japanese,
Russian,
Spanish
Sets whether sounds are heard each time a key is tapped.
Sets whether to display an enlarged image of a key when it is selected.
Sets whether to capitalize the initial character when entering Latin characters.
Sets the type of keyboard to use for input.
On/Off
On/Off
On/Off
10-key
Keyboard,
QWERTY
Keyboard, Last
Used
Keyboard,
Setting for Each
Input Mode
Sets whether to remember the conversions that are selected.
Sets whether to display possible conversions as characters are entered.
Sets whether to display correction suggestions for incorrectly entered text.
Sets whether to predict possible conversions from the number of characters in the reading.
On/Off
On/Off
On/Off
On/Off
Default
English
(US)
Off
On
On
Last Used
Keyboard
On
On
On
On
114 Operating Instructions Document Version 2011-09
Configuration
Setting
Lines of
Candidate
Area
Description
Sets the number of lines to display for predictive text candidates.
Value Range
1, 2
Default
1
Mushroom
Sets whether to allow applications to use the Mushroom application for inputting common phrases.
Use/No use No use iWnn IME
(continued)
Android keyboard
User dictionary
User
Dictionary
Clear
Learning
Dictionary
Sound on keypress
Auto-capitaliz ation
Input languages
Quick fixes
Show
suggestions
Auto-complet e
Edit the words in the user dictionary.
Delete all the content from the learning dictionary.
—
—
Sets whether a sound is heard each time a key is tapped.
Specifies whether to automatically capitalize the first letter.
On/Off
On/Off
Sets which languages are available for the Android keyboard.
For each language, you can set whether it is displayed.
Corrects commonly typed mistakes.
Displays suggestions for words during input.
Inputs the suggested word when a space or punctuation mark is input.
This setting is available when [Show
suggestions] is enabled.
Add or delete words from the user dictionary.
Deutsch
(Deutschland),
English (United
Kingdom),
English (United
States),
Español
(España),
Français
(Canada),
Français
(France),
Italiano (Italia),
Nederlands
(Nederland),
Русский
(Россия)
On/Off
On/Off
On/Off
—
—
—
Off
On
All disabled
On
On
On
—
*1 This option is displayed only if English (United Kingdom) or English (United States) is selected in [Select language locale].
Document Version 2011-09 Operating Instructions 115
Configuration
Accessibility
Setting
Key command on USB keyboard
Description
Sets whether telephone functions can be performed by using a USB keyboard.
Value Range
On/Off
Default
Off
Date & time
Setting
Use NTP server
Description
Specifies whether to use an NTP server. If enabled, enter information for [NTP server address] and
[Synchronization Interval].
Value Range
On/Off
Default
On
NTP Server —NTP server address
—
Synchronizat ion Interval
Sets the NTP server to use.
Sets the interval for synchronization with the NTP server.
xxx.xxx.xxx.xxx
10–86400 s
—
43200
Enter the date here when an NTP server is not used.
— —
Select time zone Selects the time zone.
Select from 84 regions
GMT +00:00
Use 24-hour format
Enter the time here when an NTP server is not used.
Specifies whether the time is displayed in a 24-hour format (when off, the time is displayed in a 12-hour format).
—
On/Off
—
On
*1
*2
Select date format
Selects the format for the display of the date.
Normal
mm/dd/yyyy dd/mm/yyyy yyyy/mm/dd
Normal
When an NTP server has not been specified, when unit is turned off, time and date settings are lost. Each time the unit is restarted, the time and date settings must be made again.
About phone
Status
Legal information
Setting
Network
Phone service
Open source licenses
Description
Displays the status of the network.
Displays the status of the phone service for each configured line.
Displays open source license information.
Value Range
—
—
—
Default
—
—
—
116 Operating Instructions Document Version 2011-09
Setting
Model number
OS version
Kernel version
Firmware version
Configuration
Description
Displays the model number.
Displays the software version of the phone’s interface.
Displays the kernel version.
Displays the firmware version. For details about updating the firmware, contact your system administrator or dealer.
Value Range
—
—
—
—
Default
KX-UT670
2.2
2.6.32.9
—
Document Version 2011-09 Operating Instructions 117
Miscellaneous Information
Miscellaneous
Information
Updating the Firmware
Updating the firmware to the latest version provides you with the latest features and improvements. For details, consult your administrator or dealer.
Using an SD Card
With an optional SD card, you can do the following:
• Add a photo stored on an SD card to a contact
• Save and load contacts to and from an SD card
• Set music stored on an SD card as a ringtone
• Set an image stored on an SD card as wallpaper
• Attach an image stored on an SD card to an e-mail
• Save files attached to e-mails to an SD card
• Update the firmware from an SD card
(For details, consult your administrator or dealer.)
Precautions
To prevent data corruption and damage to the SD card, and to ensure correct operation of the unit, observe the following precautions:
• Do not remove the SD card or unplug the AC adaptor during the following operations:
– Music playback
– Backup
– Reformatting
– Reading data from the card
– Erasing data from the card
Also, do not subject the unit to shaking or strong impacts. If power is supplied by the Ethernet cable, do not disconnect the Ethernet cable.
• Do not touch the terminal contacts on the back of the card.
• To prevent damage to the unit, do not use cards other than those approved for use with the unit.
Supported SD Cards
With this unit, you can use the following types of SD cards, which meet the SD specifications:
• SD memory card (2 GB or less)
– SD memory card
– miniSD card (with adaptor)
– microSD card (with adaptor)
• SDHC memory card (32 GB or less)
– SDHC memory card
– miniSDHC card (with adaptor)
– microSDHC card (with adaptor)
• SDXC memory card (128 GB)
118 Operating Instructions Document Version 2011-09
Miscellaneous Information
– SDXC memory card
– microSDXC card (with adaptor)
For up-to-date information about SD cards that have been tested with this unit, refer to the following web site: http://www.panasonic.com/sip (for users in the United
States) http://panasonic.net/pcc/support/sipphone (for users in Canada)
• Depending on the type of SD card, the time required for reading and writing operations may vary.
• Some SD cards may not be compatible with this unit.
• Multi-media cards are not supported.
To remove the card, gently push the card in to release it, and then remove the card.
Write Protection
SD memory cards can be locked to prevent formatting, deleting, and writing.
To lock an SD memory card, slide the switch on the side of the card to the "lock" position.
Unlock
Formatting an SD Card
Before using an SD card, you should first format it.
IMPORTANT
• When you format a card, all data saved on the card is erased.
• While formatting a card, do not remove the card or unplug the AC adaptor. If power is supplied by the Ethernet cable, do not disconnect the
Ethernet cable.
• While formatting a card, do not subject the unit to shaking or strong impacts.
Lock
Backing up Data on an SD Card
Data saved on an SD card may be damaged or lost if the card is exposed to electromagnetic radiation or static electricity. Be sure to back up important data to a computer or other external source.
1.
On the Home screen, press
2.
Tap [Settings].
3.
Tap [SD card & phone storage].
4.
Tap [Unmount SD card].
5.
Tap [Format SD card].
.
Note
• When formatting is complete, you will be able to use [Unmount SD card].
Inserting and Removing an SD Card
Notice
• Before removing an SD card, first unmount the
With the label facing you, insert the card into the slot until it clicks.
Document Version 2011-09 Operating Instructions 119
Miscellaneous Information
Initializing the Unit
Initializing the unit resets all its settings to their factory default values. For details, consult your administrator or dealer.
Cleaning the Unit
When you clean the unit, turn off the unit by unplugging the AC adaptor and/or disconnecting the Ethernet cable. Cleaning the unit while it is still on can result in erroneous behavior.
However, by enabling cleaning mode, you can wipe the
display without turning the unit off (Page 120).
120 Operating Instructions
• Wipe the unit with a soft and dry cloth.
If the unit becomes particularly dirty, apply a light kitchen cleanser to a soft cloth, wring the cloth thoroughly, and then wipe the unit. When finished, dry the unit with a soft and dry cloth.
• Do not clean the unit with cleaners that contain: petroleum, scouring powder, paint thinner, benzene, wax, hot water or powdered soap. When using chemical cleansers, follow the instructions on the label carefully.
• When wiping smudges off the display, use a soft and dry cloth. Touch the display only with the fleshy part of your fingers, and avoid touching it with your fingernails.
Enabling Cleaning Mode
To prevent incorrect operation while cleaning the unit, you can set the unit to ignore any operations from the key sheet and the display.
1.
On the Home screen, press .
2.
Tap [Settings].
3.
Tap [Touch panel].
4.
Tap [Cleaning mode].
Note
• This mode can be enabled only when the unit is idle.
Document Version 2011-09
• When in cleaning mode, the message/ringer lamp flashes green.
• If you receive a call, cleaning mode will be canceled and you can answer the call.
Exiting Cleaning Mode
You can exit cleaning mode by lifting the handset off its cradle.
Note
• If a USB keyboard is connected, you can also exit cleaning mode by pressing an alphanumeric or symbol key on the keyboard.
Miscellaneous Information
Document Version 2011-09 Operating Instructions 121
Troubleshooting
Troubleshooting
If you experience trouble, refer to the information in this section. If the problem persists, disconnect and then reconnect the AC adaptor and/or Ethernet cable.
Ethernet cable. If you are using an AC adaptor to supply power, ensure that the AC outlet the unit is connected to is receiving power.
General Use
Issue
The display is blank.
The unit does not respond to operations or does not operate as expected.
The display is not shown well.
The previous screen is not displayed even when I press
.
I forgot my password.
The display of the date and time is wrong.
Changes to settings, contacts, etc., were not saved.
Possible Cause & Solution
• The unit is still starting up.
→ While the unit is starting up, the display will be blank for a while.
Wait for the unit to finish starting up.
• The display’s backlight is off.
→ Lift the handset or touch the display.
• Some cables or cords are not connected correctly.
→
Check whether the connections are correct (Page 97). If some
connections are incorrect, disconnect all cables and cords and then connect them again.
• Your connection settings are incorrect.
→ Consult your administrator to confirm that your settings are correct.
• The screen’s brightness is set too low.
→
Adjust the display’s brightness (Page 110).
• The ambient light sensor is covered by something.
→ Check that the ambient light sensor is not covered or blocked. If it is, remove whatever is blocking it.
• The Home screen is displayed.
→ You cannot go back from the Home screen. You must reopen the screen you want to view again.
• Reinitialize the unit, and then set a password again. For details about reinitializing the unit, consult your administrator or dealer.
• This unit can retrieve the date and time from an NTP server. The NTP server settings may be incorrect.
→ For details about NTP server settings, consult your administrator or dealer. If the unit cannot connect to the NTP server, you can
also set the date and time manually (Page 116).
• You answered a call while making changes.
→ If you answer a call before you finish making changes, the changes you made up until then will not be saved. Make the necessary changes again.
• You moved to another screen while making changes.
→ If you move to another screen while making changes, those changes may not be saved even if you press to return to the previous screen. Make the necessary changes again.
122 Operating Instructions Document Version 2011-09
Troubleshooting
Issue
The display goes dark while registering or editing information.
Nothing happens when I touch the display.
I cannot open an e-mail attachment.
The Music application quits unexpectedly when I try to open a file.
The Gallery application quits unexpectedly when I try to open a file.
The times listed in the incoming call log or the times listed on sent e-mails are not correct.
Possible Cause & Solution
• You have not performed any operations for a certain length of time.
→ If no operations are performed for a certain length of time, the screen saver will automatically start.
• A protective film is covering the display.
→ Remove any film from the display.
• The display is dirty.
→ Clean the display.
• The file may be an unsupported type, or the data may be corrupt.
→ Save the attachment to an SD card, and then try opening it in the
Gallery application. If the attachment still does not open, try opening it on a computer.
(For details about saving an attachment to an SD card, see
page 76. For details about displaying an image in Gallery, see
• The e-mail account is an IMAP account.
→ If the e-mail account’s type is IMAP, attachments larger than 4 MB cannot be opened. Either use an account that uses POP3, or register the account again using POP3 as the account type
• The file may be an unsupported type, or the data may be corrupt.
→ Try playing back the file stored on the SD card on a computer or other device.
• The file may be an unsupported type, or the data may be corrupt.
→ Try viewing the file stored on the SD card on a computer or other device.
• The date and time are not set.
→
Set the date and time (Page 116).
Making and Receiving Calls
Issue
I cannot make calls.
I cannot redial by selecting an entry in a call log.
The unit does not ring when a call is received.
Possible Cause & Solution
• The phone number was entered incorrectly.
→ Confirm that you have entered the phone number of the other party
If the problem is not resolved, contact your administrator or dealer.
• The number you are trying to redial is too long.
→ If the dialed number is longer than 32 digits, it cannot be redialed
• The ringer is turned off.
→ Press while a call is being received, or change the ringer
Document Version 2011-09 Operating Instructions 123
Troubleshooting
Issue
I cannot transfer a call.
I cannot do a blind transfer.
I cannot establish a 3-party conference call.
I cannot assign anything to a flexible button.
Possible Cause & Solution
• You are in a 3-party conference call.
→ When the 3-party conference call ends, try the operation again
• You are either in the middle of transferring a call or you are in a 3-party conference call.
→ Either cancel the transfer or end the 3-party conference call, and
then try the operation again (Page 52).
• You are in the middle of transferring a call.
→
Cancel the transfer, and then try the operation again (Page 52).
• You are on a call or the screen lock is active.
→ When the call ends, try the operation again.
→ Unlock the screen lock, and then try the operation again.
• Some flexible buttons may already have phone functions assigned to them through configuration file programming.
→ These buttons cannot be modified. For details, consult your administrator.
Sound Quality
Issue
The other party cannot hear my voice.
Possible Cause & Solution
• The unit is muted.
→ If the light on is flashing red, press to
• The microphone is blocked.
→ During a call, avoid blocking the microphone with your hands or other objects.
124 Operating Instructions Document Version 2011-09
Troubleshooting
Issue
While on speakerphone, the other party’s voice breaks up, or I hear an echo of my own voice.
I cannot hear the other party through the handset.
Possible Cause & Solution
• Just after a call begins, the unit may not have yet adjusted itself to the call’s environment.
→ Just after a call begins, take turns with the other party talking to each other. The unit will adjust itself in accordance with the call environment so that both you and the other party can hear each other as clearly as possible.
• You are too far away from the microphone.
→ Try speaking closer to the microphone.
• The environment is not suited to speakerphone calls.
→ Do not use the unit within 2 m (7 ft) of radios, televisions, office equipment, microwave ovens, air conditioners, or other devices that emit electrical noise.
→ If using the unit in a room with windows, close the curtains or blinds to prevent echoes.
→ Use the unit in a quiet environment.
• The unit was moved during a call.
→ Do not move the unit while on a call.
• The microphone is blocked.
→ During a call, avoid blocking the microphone with your hands or other objects.
• The other party is using a half-duplex speakerphone.
→ If the other party is using a half-duplex speakerphone, sound may cut out occasionally during calls. For best performance, the other party should use a full-duplex speakerphone.
• The handset is not connected correctly.
→ Check whether the handset is connected correctly. If it is not
connected correctly, connect it again (Page 100).
Document Version 2011-09 Operating Instructions 125
Troubleshooting
Contacts
Issue
I cannot add a new contact.
Contact information I loaded from an SD card contains garbled text.
Possible Cause & Solution
• The maximum number of contacts are already registered.
→
Delete unnecessary contacts (Page 56).
• The character encoding of the vCard file you imported was not UTF-8.
→ Use the UTF-8 character encoding when saving vCard files you
want to load into the unit (Page 58).
Network Camera
Issue
I cannot connect to a network camera.
Some or all of the controls are unavailable.
Possible Cause & Solution
• The settings for the camera are not configured correctly.
→ Check whether the settings are correct, and then configure the
settings again as necessary (Page 60).
• No network cameras are registered.
→
Register a network camera (Page 60).
• The settings for a network camera registered to a contact are not configured correctly.
→ Check whether the settings registered to the contact are correct,
and then configure the settings again as necessary (Page 55).
• The network camera is not functioning properly.
→ Refer to the documentation of the network camera.
• The network camera you are connected to does not support these functions.
→ Refer to the documentation of the network camera, or consult your administrator.
• Access limitations have been set for the network camera.
→ Consult the network camera administrator.
Even when I tap the video feed, the display area does not change.
Even when I tap / , the network camera does not zoom in/out.
Even when I tap , the network camera does not return to its home position.
Even when I tap not made.
•
•
•
The network camera is at the furthest position it can move to.
The network camera is at its zoom in/out limit.
A home position is not configured in the network camera’s settings.
→ Consult the network camera administrator.
, a call is
• The phone number registered on the [Camera Registration] screen is not correct.
→ Check whether the setting is correct, and enter the setting again
• You are already on a call.
→ When you finish the call, tap again.
Note
• If the information provided here does not resolve your issue, refer to the documentation of the network camera, or consult your network camera administrator.
126 Operating Instructions Document Version 2011-09
Troubleshooting
SD Cards
Issue
The SD card is not recognized.
I cannot save to an SD card.
Images saved on the SD card are not displayed on the
[Gallery] screen.
Music saved on the SD card is not displayed on the ringtone selection screen.
Possible Cause & Solution
• The SD card is not formatted according to the SD standard.
→ This unit does not support SD cards that are not formatted according to the SD standard. Format the SD card with this unit,
and then try again (Page 119).
• The SD memory card is not compatible with this unit.
→
Use an SD card that is compatible with this unit (Page 118).
• The SD card is not formatted correctly.
→
Format the SD card (Page 119).
• The SD card is not completely inserted.
→ Remove the SD card, and then reinsert the card, making sure to
insert it completely (Page 119).
• The write-protection switch on the SD is set to the "lock" position.
→ Remove the SD card, set the write-protection switch on the card to
the unlock position, and then reinsert the card (Page 119).
• The image size is unsupported.
→ For the Phone screen wallpaper, use an image with a resolution of
800
• You have not registered the file to the ringtone list in the Music application.
→ In the Music application, register the music you want to use as a ringtone to the ringtone list, and then add it as a ringtone in [Melody
for Phone ringtone] (Page 92).
When I install a certificate, the file names of files on the SD card are not displayed.
Thumbnails of images on the
SD card are not displayed, or different images are displayed.
• Change the file name to have 9 characters or more, and then try again.
• The SD card was not unmounted before it was removed from the unit.
→
Unmount the SD card before removing it (Page 112).
To display the correct thumbnail images, consult your administrator.
USB Devices
Issue
The USB device I connected does not work.
The keyboard I connected does not work.
Possible Cause & Solution
• You connected a USB device that this unit does not support.
→ This unit supports only standard USB keyboards.
• The maximum number of chained hubs has been exceeded.
→ The maximum number of hubs you may chain together is 2.
• The USB keyboard is not connected correctly.
→
Check whether the keyboard is connected correctly (Page 100). If
it is not connected correctly, disconnect it, and then connect it again.
Document Version 2011-09 Operating Instructions 127
Troubleshooting
Issue
Some of the keys on the USB keyboard do not work.
Possible Cause & Solution
• The locale of the keyboard is different from the locale selected for the unit.
→ When you specify a locale for the unit in the [Language &
keyboard] settings (Page 113), the USB keyboard type is set to
the same locale. Therefore, if you use a keyboard designed for a different locale from the one specified, the character that appears on the screen when you press a key may differ from the character printed on the keyboard. (For example, if the locale is "French" but you use a US keyboard, pressing the [Q] key causes an "A" to appear on the screen.)
• You are using a key that is not supported by this unit.
→
Confirm which keys are supported (Page 27).
Function Settings
Issue
I cannot configure settings.
Possible Cause & Solution
• You are on a call.
→ When you finish the call, try configuring the settings again.
• You moved to another screen while configuring settings.
→ If you move to another screen while making changes, those changes may not be saved. Configure the settings again as necessary.
Error Messages
Issue
Network error
Address conflict.
Network error
Invalid IP address.
Network error
Please check the LAN cable.
The clock is not adjusted because an NTP server is not specified.
Possible Cause & Solution
• The network settings are incorrect.
→ Consult your administrator or dealer.
• The Ethernet cable is not connected correctly.
→ Check whether the Ethernet cable is connected correctly to the unit
(Page 97). If it is not connected correctly, disconnect it, and then
connect it again.
• An NTP server is not specified.
→ Tap [Enter NTP], and then configure the NTP server settings
(Page 116). Consult your administrator or dealer for details about
the settings for an NTP server.
128 Operating Instructions Document Version 2011-09
Specifications
Specifications
Item
Display
VoIP Connection Method
VoIP Audio Codec
Ethernet Interface
IP Address Mode
Speaker
Microphone
Ethernet Port (LAN)
USB Port
SD Card Slot
Headset Jack
EHS Jack
Ambient Light Sensor
Dimensions
(Width ´ Depth ´ Height)
Weight
PoE
Power Consumption
Maximum Power
Consumption
Operating Environment
Specification
7-inch touch display
WVGA (800 ´ 480 pixels)
262,000 colors
SIP
G.722, G.711, G.729a
10Base-T/100Base-TX/1000Base-T
Automatic (DHCP), Manual (Static)
1
1
2 (RJ45)
1 (USB 2.0 Host)
1
1 (ø 2.5 mm [ 3 /
32
in])
1 (ø 3.5 mm [ 1 /
8
in], EHS only)
1
Approx. 270 mm ´ 180 mm ´ 220 mm (11 in ´ 7.1 in ´ 8.7 in)
(When the angle is set to 65° and including the handset and stand)
Approx. 1,300 g (2.9 lb)
(Including handset and handset cord)
IEEE 802.3af compliant (LAN port only)
PoE
Stand-by: approx. 5.2 W (with backlight off)
Talking: approx. 7.0 W
AC Adaptor
Stand-by: approx. 4.6 W (with backlight off)
Talking: approx. 6.2 W
PoE: 12.9 W
AC Adaptor: 11.5 W
0 °C to 40 °C (32 °F to 104 °F)
Document Version 2011-09 Operating Instructions 129
Index
Index
A
B
C
Call log, deleting an entry 49
Contacts
Sending as e-mail attachment 59
D
130 Operating Instructions
E
Emergency number
F
Flexible buttons, customizing 85
H
Hooking during a conversation 103
I
K
L
M
N
Navigation key (Key Sheet button) 17
Network camera
Document Version 2011-09
O
P
Q
R
Setting a ringtone to a contact 59
S
Screen
Screens
SP-Phone (Key Sheet button) 17
Document Version 2011-09
Switching automatically (network camera) 63
T
Touch and hold (definition) 21
U
V
W
Web User Interface Programming 93
Index
Operating Instructions 131
WALL MOUNTING TEMPLATE
1. Drive the screws into the wall as indicated.
2. Hook the unit onto the screw heads.
Note:
Make sure to set the print size to correspond with the size of this page. If the dimensions of the paper output still deviate slightly from the measurements indicated here, use the measurements indicated here.
One screw here
One screw here
Notes
Document Version 2011-09 Operating Instructions 133
One Panasonic Way, Secaucus, New Jersey 07094 http://www.panasonic.com/sip
5770 Ambler Drive, Mississauga, Ontario, L4W 2T3 http://www.panasonic.ca
Copyright:
This material is copyrighted by Panasonic System Networks Co., Ltd., and may be reproduced for internal use only. All other reproduction, in whole or in part, is prohibited without the written consent of Panasonic
System Networks Co., Ltd.
Panasonic System Networks Co., Ltd. 2011
PNQX3522ZA
DD1011MH0 (v0.002)
advertisement
Related manuals
advertisement
Table of contents
- 12 Table of Contents
- 15 Unit Overview
- 15 Included Accessories
- 15 Optional Accessories
- 16 Location of Controls
- 21 Before Operating the Telephone
- 21 Touch Display Operations
- 22 Basic Telephone Operations
- 23 Entering Text
- 23 Using the On-screen Keyboard
- 27 Using a USB Keyboard
- 28 Emergency Number Registration
- 29 The Display and Icons
- 29 The Display
- 29 Home Screen
- 32 Application Screen
- 33 Phone Screen
- 35 Calling Screen
- 37 Call Log Screen
- 38 Contacts Screen
- 39 Flexible Button Screen
- 40 Network Camera Viewer
- 41 Lock Screen
- 43 Icons
- 48 Phone
- 48 Making Calls
- 48 Confirming a Number Before Dialing (Pre-dialing)
- 48 Redialing
- 48 Calling from the Contacts Screen
- 49 Calling from the Call Log
- 49 Calling Using a Flexible Button Set as a One-touch Dialing Button
- 49 Calling an Emergency Number
- 50 Receiving Calls
- 50 Selecting from Multiple Incoming Calls
- 50 Answering a Call While on a Call (Answering Call Waiting)
- 50 Rejecting Calls
- 51 Holding a Call
- 52 Transferring a Call
- 52 Three-party Conference Call
- 53 Mute
- 53 Checking Voice Messages
- 54 Contacts
- 54 Adding Contacts
- 54 Adding a New Contact
- 54 Adding a Contact from the Call Log
- 55 Adding Network Camera Information to a Contact
- 55 Editing a Contact
- 56 Deleting a Contact
- 56 Searching for a Contact
- 57 Changing How Contacts are Displayed
- 57 Joining/Separating Contacts
- 58 Saving/Loading Contact Information to/from an SD Card
- 58 Save Format for Contact Data
- 59 Sending Contact Information as an E-mail Attachment
- 59 Assigning Ringtones to Specific Contacts
- 60 Network Camera
- 60 Registering a Network Camera
- 61 Selecting a Network Camera
- 61 Controlling a Network Camera
- 62 Calling a Phone Number Associated with a Camera
- 63 Switching Automatically among Multiple Cameras
- 63 Using Network Camera Presets
- 63 Adding a Preset to Your Favorites
- 64 Editing a Preset’s Name
- 64 Configuring Display Properties
- 64 Adjusting the Brightness of the Picture
- 64 Automatic Mode
- 66 Built-in Applications
- 66 Alarm Clock
- 66 Setting an Alarm
- 66 Deleting an Alarm
- 66 Stopping an Alarm
- 67 Activating and Canceling Snooze
- 67 Using Alarm Clock’s Menu
- 68 Browser
- 68 Displaying a Web Page in Browser
- 68 Using Bookmarks
- 68 Opening and Closing Windows
- 69 Setting the Home Page
- 69 Going Back to the Previous Page
- 70 Using Browser’s Menus
- 71 Calculator
- 71 Using Calculator’s Menu
- 72 Calendar
- 72 Displaying Calendar
- 72 Adding an Event
- 73 Checking an Event
- 73 Editing an Event
- 73 Deleting an Event
- 74 Canceling a Notification/Activating Snooze
- 74 Configuring Calendar’s Settings
- 75 Mail
- 75 Setting Up an E-mail Account
- 75 Creating and Sending a New E-mail Message
- 76 Reading E-mail
- 76 Viewing an Attachment
- 77 Forwarding an E-mail Message
- 77 Displaying a Mailbox
- 77 Adding an Account
- 78 Deleting an Account
- 78 Changing Account Settings
- 79 Gallery
- 79 Displaying an Image
- 79 Viewing Images as a Slideshow
- 80 Deleting an Image
- 80 Using Gallery’s Menu
- 81 Music
- 81 Playing Music
- 82 Making a Playlist
- 82 Editing a Playlist
- 82 Search for Related Content in Browser
- 83 Using the Music Application’s Menu
- 84 Advanced Settings
- 84 Forward/Do Not Disturb
- 85 Automatic Answer
- 85 Customizing Flexible Buttons
- 87 Using a Headset
- 88 Activating the Screen Lock
- 89 Customizing the Phone
- 89 Changing the Wallpaper
- 90 Adding and Deleting Shortcuts, Widgets and Folders
- 91 Displaying Your Schedule on the Phone Screen
- 91 Setting a Ringtone
- 92 Using Music on an SD Card as the Ringtone
- 93 Web User Interface Programming
- 94 Accessibility
- 94 Keyboard Operation
- 95 Connections and Installation
- 95 Attaching the Stand (Adjusting the Angle of the Unit)
- 97 Connections
- 101 Wall Mounting
- 104 Configuration
- 104 Making Settings
- 104 Setting Items
- 108 Setting Item Details
- 118 Miscellaneous Information
- 118 Updating the Firmware
- 118 Using an SD Card
- 120 Initializing the Unit
- 120 Cleaning the Unit
- 120 Enabling Cleaning Mode
- 122 Troubleshooting
- 129 Specifications
- 130 Index
- 130 A
- 130 B
- 130 C
- 130 D
- 130 E
- 130 F
- 130 H
- 130 I
- 130 K
- 130 L
- 130 M
- 130 N
- 131 O
- 131 P
- 131 Q
- 131 R
- 131 S
- 131 T
- 131 U
- 131 V
- 131 W
