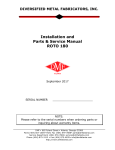- No category

advertisement
▼
Scroll to page 2
of 103

HYDRAFORCE HydraForce i-Design User's Manual FAMIC Technologies Inc. All rights reserved. User’s Guide for the HydraForce i-Design. (Revision 002) REPRODUCTION Reproduction of this manual or software, in whole or in part, is strictly prohibited without the express written consent of HydraForce Inc. It is allowed to print this document from the electronic format WINDOWS is a registered trademark of Microsoft Corp. AUTOMATION STUDIO is a registered trademark of FAMIC Technologies Inc. ii Contents 1 Introduction 1.1 2 2.2 3 3.2 3.3 3.4 3.6 3.7 3-1 Creating a Manifold Project .................................................................................3-1 3.1.1 Project Parameters Interface.....................................................................3-1 3.1.2 System Design Interface ..........................................................................3-4 3.1.3 Component Properties............................................................................ 3-19 3.1.4 Creating a Design .................................................................................. 3-27 3.1.5 Manifold Layout Interfaces .................................................................... 3-36 3.1.6 Manifold Views ..................................................................................... 3-40 3.1.7 Manifold Components Configurations.................................................... 3-47 3.1.8 Manifold Dimensioning ......................................................................... 3-55 3.1.9 Parts List Interface................................................................................. 3-58 Creating a “Price Components” Project .............................................................. 3-59 3.2.1 Project Parameters Interface................................................................... 3-59 3.2.2 Price Components Interface ................................................................... 3-59 Revision History................................................................................................ 3-61 3.3.1 Accessing the Revision History.............................................................. 3-61 3.3.2 Revision History Dialog Box ................................................................. 3-62 3.3.3 Revision History Interface – Creating Revisions..................................... 3-63 Freezing the Prices of a Manifold Project ........................................................... 3-64 Software Options ............................................................................................... 3-66 Best Practices for Cost Effective Design.................................................................3-67 3.7.1 General Design Consideration.....................................................................3-67 3.7.2 Valve Placement Suggestions.....................................................................3-68 3.7.3 Port Placement Suggestions........................................................................3-68 3.7.4 Manifold Mounting Holes and Mounting Surfaces.....................................3-69 Documentation 4.1 2-1 Main Interface .....................................................................................................2-1 2.1.1 Menus .....................................................................................................2-3 2.1.2 Toolbars ..................................................................................................2-5 2.1.3 Project Explorer.......................................................................................2-8 2.1.4 Main display.......................................................................................... 2-10 2.1.5 Warning Messages................................................................................. 2-10 Working with Project Files................................................................................. 2-12 2.2.1 Creating a New File ............................................................................... 2-12 2.2.2 Opening a File ....................................................................................... 2-12 2.2.3 Saving a File.......................................................................................... 2-14 2.2.4 Saving a File As…................................................................................. 2-15 2.2.5 Printing the Current Configuration ......................................................... 2-16 2.2.6 Previewing the Printing of the Current Configuration ............................. 2-16 2.2.7 Importing and Exporting........................................................................ 2-17 2.2.8 Converting to 3D Environment .............................................................. 2-21 Building a First Project 3.1 4 Document Content ...............................................................................................1-1 Getting Started – The Interfaces 2.1 1-1 4-71 Introduction ....................................................................................................... 4-71 HYDRAFORCE 4.2 5 Index HydraForce i-Design User's Manual Generating the report ......................................................................................... 4-71 4.2.1 Saving the report.................................................................................... 4-72 4.2.2 Printing ................................................................................................. 4-72 4.2.3 Working with the Report........................................................................ 4-72 4.2.4 Report Contents..................................................................................... 4-73 5-1 1-2 1 Introduction IDesign V.3.0 allows you to create custom integrated manifolds from the very beginning design stages all the way through pricing and quoting to your customers. This innovative software allows you to integrate, simplify, and cut costs in your hydraulic system by creating custom integrated manifolds using HydraForce components. The integrated product selector and configurator permit the user to determine the price of individual HydraForce components or of a custom manifold product. You can then generate an iDesign manifold quote. With the new 3D modeling capabilities, you can create a port and component layout, with manifold dimensions, and an estimated weight. This 3D layout will then be used to assist engineers in designing HydraForce manifold systems, or to show customers a visual and dimensional estimation of what their manifold block could look like upon completion. After a manifold has been designed by HydraForce Engineering, the 3D modeling tool can be used to view the final design 1.1 Document Content The main goal of the i-Design software is to allow selection and configuration of elements that constitute a custom manifold assembly. We have included in the i-Design User’s Guide, all the instructions on how to use the software and to configure components or a HydraForce manifold. The content has been organized so that each section follows the order in a logical way. However, this document does not cover the technical aspects of the components or manifold systems. For more information, refer to the HydraForce documentation or the HydraForce internet website: http://www.HydraForce.com. The i-Design User’s Guide contains the following chapters: Chapter Contents 1 Introduction 2 Getting Started – The Interfaces 3 Building a First Project 4 Documentation 5 Index HYDRAFORCE HydraForce i-Design User's Manual 2 Getting Started – The Interfaces 2.1 Main Interface The main interface is composed of multiple elements that will change depending on the section of the software that is currently in use. Therefore, the main interface is designed in a way that permits the user to easily access the various sections of the software. The major parts of i-Design are based on standard Windows interfaces but include items specifically designed for this application. The main interface is composed of the following major sections: 1. The header: Contains the menus and toolbars; 2. The “Project Explorer” window: Permits the user to switch from one interface to another; 3. The main display: This section will change depending on the selection made in the project explorer; 4. The “Library Explorer” windows: Permits the user to access the application components that can be used in the system design. This interface changes depending on the main display in use. The libraries will be covered in more details later with the main interfaces; 5. The “Messages” window: List all the warnings that occurred during the manifold design process. 2-1 HydraForce i-Design User's Manual HYDRAFORCE Figure 2-1: HydraForce i-Design Interfaces The header is based on a standard Windows interface. This section of the application holds the various menus and toolbars needed to access the main software functions and tools. The default configuration is arranged in such a way that all the functions are easily accessible. Figure 2-2: Application Header 2-2 HydraForce i-Design User's Manual HYDRAFORCE 2.1.1 Menus The menus found in i-Design works as any other standard Windows application. There are five or six menus, depending on the active interface. 1. File 2. Edit 3. Preferences 4. Manifold Layout 5. Window 6. Help Figure 2-3: Common Menus Figure 2-4: Menus in the Manifold Layout Interfaces 2.1.1.1 Contents of the Menus Menus contents are: 1. File • New o Price a Manifold o Price Components • Open File • Close File • Save File • Save File As • Revision • Import / Export o Export DXF o Export to Automation Studio o Export 3D Components to Folder o Export to XML 3D o Import from XML 3D • Convert to 3D Environment (Only in version 2.0 projects) • Current Page Setup (In “System Design” view only) • Print Preview o Diagram 2-3 HydraForce i-Design User's Manual HYDRAFORCE o 2D Manifold o 3D Manifold • Print o Diagram o 2D Manifold o 3D Manifold • Generate Report • Exit 2. Edit • Undo an action • Redo an undone action • Cut • Copy • Paste • Delete 3. Preferences • Default Page Setup • View Grid • View Connection Ports • View Connection Port Names • View Active Reference • Component Snap • Insert/Remove Title Block • Options 4. Manifold Layout • Transparency • View Components • View Components ID • View Satellites Owner • View Interferences • View References Axis • Set Manifold Dimensions • Manifold Grid Properties 2-4 HydraForce i-Design User's Manual HYDRAFORCE 5. Window • Horizontal Tile • Vertical Tile • Cascade 6. Help • On-Line Help • HydraForce, Inc. Website • Software Registration • About 2.1.2 Toolbars Every toolbar can be moved. The toolbars may be active or not depending on the interface that has the focus. Their states are as following*: File Edit View Layout Insert Manifold Price a Manifold Project / Toolbars Project Parameters System Design 2D Manifold Layout 3D Manifold Layout Part list Price Components Project / Toolbars Project Parameters Price Components A A A A A N A A A N N A A A N N A A A N N A N N N N N A A N A A N N N N N N N N N N *A = Active, N=Not Active 2.1.2.1 File Toolbar The “File” toolbar permits to quickly access the file management functions and to open/close some application windows. These are: Figure 2-5: File Toolbar Button Description Price a Manifold Function Creates a new “Price a Manifold” project. Price Components Creates a new “Prices Components” project. Open Open an existing file. Save Saves the current project. Open Revision Dialog Opens the project “Revision History” dialog box. 2-5 HydraForce i-Design User's Manual HYDRAFORCE Button Description Current Page Setup Function Prints the current active interface (diagram, manifold or price components). Opens the “Print Preview” dialog box for the current active interface (Diagram, Manifold or price components). Opens the “Current Page Setup” dialog box. Library Opens the components “Library” or the “Manifold Library”. Project Explorer Opens the “Project Explorer” window. Messages Opens the warning “Messages” window. Design rules check Allows user to verify the rules of configuration. Generate Report Generates the complete manifold report. Project Pricing Freeze Allows project price freezing once approved by HydraForce. Calculates the total project price and displays the result in the “Total Price” field. Contains the price of the manifold at the moment when the “Get Total Price” button is pressed. An incomplete price will be followed by three dots. (“…”) Print Print Preview Get Total Price Total Price 2.1.2.2 Edit Toolbar The “Edit” toolbar permits quick access to the various functions available from the “Edit” menu. These are: Figure 2-6: Edit Toolbar Button Description Function Cut Cuts the selection. Copy Copies the selection to the clipboard. Paste Pastes the contents from the clipboard. Delete Deletes the selection. Undo the last actions (i.e. Cut, Paste, Delete, Position, Size and Rotate a component as well as links). Redo an undone action. Undo Redo 2.1.2.3 View Toolbar The “View” toolbar permits quick access to the various functions available from the “View” menu. These are: Figure 2-7: View Toolbar Button Description Zoom Out Function Zooms out by 25%. Zoom In Zooms in by 25%. Zoom Window Permits the user to zoom from a drawn box. Zoom Page Permits the user to view the entire diagram on the screen. 2-6 HydraForce i-Design User's Manual HYDRAFORCE Button Description Pan Function Permits the user to grip the view and move it around the screen. 2.1.2.4 Layout Toolbar The “Layout” toolbar permits the user to quickly access the layout commands. These are: Figure 2-8: Layout Toolbar Button Description Rotate Left 90o Function Rotates the active component 90 degrees left. Rotate Right 90o Rotates the active component 90 degrees right. Flip Vertical Flips the active component over a vertical axis. Flip Horizontal Flips the active component over a horizontal axis. 2.1.2.5 Insert Toolbar The “Insert” toolbar permits the user to quickly access the CAD drawing tools. These are: Figure 2-9: Insert Toolbar Button Description Insert Line Function Returns the mouse pointer to the normal mode when creating graphic elements. Permits the user to insert a line. Insert rectangle Permits the user to insert a rectangle. Insert Ellipse Permits the user to insert an ellipse. Insert Text Permits the user to insert text. Insert Image Permits the user to insert an image. Insert Measure Permits the user to insert a dimension line. Line Color Permits to change the color of a graphic element. Line Thickness Permits to change the thickness of a graphic element. Line Type Permits to change the line type of a graphic element. Select 2.1.2.6 Manifold Layout Toolbar The “Manifold Layout” toolbar permits the user to quickly access some of the functions available in the “Manifold Layout” interfaces. These are: 2-7 HydraForce i-Design User's Manual HYDRAFORCE Figure 2-10: Manifold Layout Toolbar Button Description Transparency View Components Manifold Dimensions Show Components ID Lock Component Position Restrain Component to Surface Fit Block to Components Rotate Block Function Displays a closed/transparent view of the manifold. Displays/Hides the components on the manifold in order to show only the cavities. Allows resizing the block manifold by dragging its edges. Displays components ID on the manifold layout views. Locks a component at its current position. Restrains a component to the current manifold face. Shrink the manifold block extrusion and length dimensions. Allows rotating the block manifold in the 3D view. 2.1.3 Project Explorer The “Project Explorer” list all the opened projects and permits to choose the interface that will appear in the main display area. For “Price a Manifold” projects types, the user has the choice between five interfaces. Two interfaces exist for “Price Components” projects. These interfaces are: Project Type Price a Manifold Choice Project Parameters System Design 2D Manifold Layout 3D Manifold Layout Price Components Parts list Project Parameters Price Component Impact Takes the user to the “Project Parameters” page in the main display. Takes the user to the “System Design” page in the main display. Takes the user to the “Orthogonal Manifold Layout” page view in the main display. Takes the user to the “Isometric Manifold Layout” page view in the main display. Takes the user to the “Parts List” page in the main display. Takes the user to the “Project Parameters” page in the main display. Takes the user to the “Cart List” page in the main display. The opening and closing of the project explorer window is done with the “Project Explorer” button located in the “File” toolbar. Notes: When version 2.0 projects are opened, the project explorer will list only four choices. There isn’t any 3D manifold layout view in this case. Refer to the iDesign version 2.0 User’s Guide for more details. You may want to convert your project to 3D to take advantage of the isometric view and of the new functions related to components positioning. 2-8 HydraForce i-Design User's Manual HYDRAFORCE Figure 2-11: Project Explorer for v2.0, 3D Price a Manifold and Price Components Projects 2.1.3.1 Multiple Projects Management When several projects are opened during the same work session, they will all be listed in the “Project Explorer” window. It is then possible to copy and paste components from the “System Design” interface of a project to another one. It is also possible to use the tiled or cascade functions in the “Window” menu to display one or more projects at a time. Figure 2-12: Two Price a Manifold Projects Listed in the Project Explorer 2.1.3.2 Project Explorer Context Menu In the “Project Explorer” window, right-click on a project name to access its context menu. The “Project Explorer” context menu permits to: 1. Save the current project; 2. Close the current project; 3. Rename the current project; 4. Access the “Revision History” dialog box. 2-9 HydraForce i-Design User's Manual HYDRAFORCE Figure 2-13: Project Explorer Context Menu 2.1.4 Main display The main display will change as per the choices of interface that has been made. As discussed previously, the main display will have five interfaces for a Price Manifold project and two interfaces for Price Components project: Price a Manifold 1. Project Parameters; 2. System Design; 3. 2D Manifold Layout; 4. 3D Manifold Layout; 5. Parts list. Price Components 1. Project Parameters; 2. Price components. Note: When version 2.0 projects are opened, the Project Explorer will show only four choices. There isn’t any 3D manifold Layout view in this case. Refer to the iDesign version 2.0 User’s Guide for more details. 2.1.5 Warning Messages Warning messages are displayed to alert the user that some rules have not been respected during the design phases. Warning messages could appear while working in the “Project Parameters”, “System Design”, “Manifold Layouts” or “Price Components” interfaces. An indication that a message is pending appears in the status bar, at the bottom of i-Design window. Figure 2-14: Pending Message in the Status Bar To make the warning disappear from the status bar, you need to open the “Messages” window. There is two ways to open it: 1. Click on the warning message directly in the status bar; 2. Click on the “Messages” button in the “File” toolbar. This will open the “Messages” windows if it was closed or close it if it was opened. 2-10 HydraForce i-Design User's Manual HYDRAFORCE Figure 2-15: Warning in the Messages Window The “Messages” window lists all the warnings that have been displayed in the current work session. To clear the messages, click right in the window and choose “Clear All” in the context menu. 2-11 HydraForce i-Design User's Manual HYDRAFORCE 2.2 Working with Project Files 2.2.1 Creating a New File To create a new file: 1. Select the “New” command from the “File” menu; 2. Choose the type of project to create (“Price a Manifold” or “Price Components”). Figure 2-16: File Menu (New) Or 1. Click on the “Price a Manifold” button in the “File” toolbar. or “Price Components” This will create a new project that appears in the “Project Explorer”. When a project is created it will have a default name. It can be renamed at any time. 2.2.2 Opening a File To open a file, two options are available: 1. Choose “Open File” in the “File” menu; 2-12 HydraForce i-Design User's Manual HYDRAFORCE Figure 2-17: File Menu (Open File) Or 1. Click on the “Open File” button in the “File” toolbar; A Windows standard browser for file opening appears. 2. Use the browser to find the desired file in .hf3d or .hfr format and select it; 3. Click on the “Open” button. The project opens and is listed in the “Project Explorer”. All saved information is retrieved and all interfaces, options and information are updated accordingly. Notes: The symbols and underlying configuration features do not update automatically when a project is loaded. That is, the symbol and configuration are specific to a project. If there is any doubt that the symbol or features have been updated the user should re-insert the component into the project. The symbols and configuration features are part of the component database. The revision level of the component database can be found in the “Options” dialog box under the “Preferences” menu. The price of the component will automatically be updated regardless of the symbol or component database version. It is possible to open a project created with i-Design version 2.0. In this case, there won’t be any isometric (3D) view of the manifold and all functions related to it will not be accessible. In this case you may consider converting your project in 3D. For this, refer to the “Convert to 3D” command in the “File” menu. 2-13 HydraForce i-Design User's Manual HYDRAFORCE Figure 2-18: File Opening Browser 2.2.3 Saving a File Three options are available to save a project: 1. Choose the “Save File” command from the “File” menu; Figure 2-19: File Menu (Save File) Or 1. Click on the “Save File” button in the “File” toolbar; Or 1. Use the “Save” command from the context menu in the “Project Explorer” (right-click on the project name); 2-14 HydraForce i-Design User's Manual HYDRAFORCE Figure 2-20: Context Menu If the file has not been previously saved, the browser window opens. If the file has been previously saved, the file will overwrite the last saved one. 2. Choose the folder where to save the file; 3. Type the name of the file in the “File Name” field; 4. Click on the “Save” button. Figure 2-21: File Saving Browser Note: If the project was previously loaded from a .hfr file, this operation will save the file with the .hf3d extension and delete the previous .hfr file. 2.2.4 Saving a File As… Using the “Save As…” command is the same as using the “Save” function for the first time. It is mostly used to save the file with a different name or to create a backup. Note: Do not rename a file in Windows Explorer. The project name and file name are linked. 2-15 HydraForce i-Design User's Manual HYDRAFORCE 2.2.5 Printing the Current Configuration The manifold configuration can be printed at anytime during the design process. Whether in the “System Design” or in the “Manifold Layout” interfaces, the user has the option to choose what to send to the printer. To print the current manifold configuration: 1. Choose “Print” “Diagram” or “Manifold” in the “File” menu; Figure 2-22: File Menu (Print) Or 1. Click on the “Print Current Window” toolbar; button on the “File” 2. Choose the options that pertain to the printer set-up and print location in the dialog box; 3. Click on OK; 4. The chosen interface will be sent to the printer. 2.2.6 Previewing the Printing of the Current Configuration To preview the current manifold configuration: 1. Choose “Print Preview” “Diagram” or “Manifold” in the “File” menu; 2-16 HydraForce i-Design User's Manual HYDRAFORCE Figure 2-23: File Menu (Print Preview) Or 1. Click on the “Print Preview” button on the file toolbar; 2. Select the correct options that pertain to the printer set-up and location in the print dialog; 3. Click on OK; 4. The current configuration will be displayed on the screen in a “Print Preview” window; 2.2.7 Importing and Exporting 2.2.7.1 Exporting in DXF To export a diagram to a DXF file format: 1. Choose the “File” “Import/Export” “Export DXF” command; 2-17 HydraForce i-Design User's Manual HYDRAFORCE Figure 2-24: File menu (Export DXF) A “Save As…” dialog box opens. 2. Select the desired folder to save to; 3. Click on the “Save” button. Note: The .dxf format used is compatible with AutoCAD® 2000 and later revisions. 2.2.7.2 Exporting to Automation Studio To export to Automation Studio: 1. Choose the “File” “Import/Export” “Export to Automation Studio” command; Figure 2-25: File menu (Export to Automation Studio) A “Save As…” dialog box opens. 2-18 HydraForce i-Design User's Manual HYDRAFORCE 2. Select the desired folder to save to; 3. Click on the “Save” button. Note: The .hfx format used is compatible with Automation Studio version 6.0 and later revisions. 2.2.7.3 Exporting 3D Components to a Folder The 3D files of each component are stored in the root of a folder named ‘3DFiles’. The latter is found in the root of the i-Design directory. The 3D files are in .stp format. To export 3D components to a folder: 1. Choose the “File” “Import/Export” “Export 3D Components to Folder” command; Figure 2-26: File menu (Export 3D Components to Folder) A Browse for Folder dialog box opens. Figure 2-27: Browse for Folder dialog box 2. Select the folder to save the 3D files in; 2-19 HydraForce i-Design User's Manual HYDRAFORCE 3. Click OK to begin the exportation process; 4. A message will alert the user if the 3D export has been successfully achieved or not; Because there are similarities in the external view of many of the HydraForce components, the file names may not directly correspond to the product selected. A cross reference for the product and the corresponding file name can be found in an Excel spreadsheet located in the folder named “3DFiles”. 2.2.7.4 Exporting to XML 3D To export the components 3D positions information into an XML file: 1. Choose the “File” “Import/Export” “Export to XML 3D” command; Figure 2-28: File menu (Export to XML 3D) A “Save As” dialog box opens. 2. Select the folder to save to; 3. Click on the “Save” button. Note: All the components are exported to the XML file, even if they are not inserted on the manifold block. 2.2.7.5 Importing from XML 3D To import the components 3D positions in the current project from an XML file: 1. The manifold project selected must use the components listed in the XML file you want to import. 2. Choose the “File” “Import/Export” “Import from XML 3D” command; 2-20 HydraForce i-Design User's Manual HYDRAFORCE Figure 2-29: File menu (Import from XML 3D) An “Open” dialog box appears. 3. Select the .xml file to import; 4. Click on the “Open” button. Note: The positions of the components listed in the XML file will be automatically updated in i-Design. The manifold layout views will be refreshed accordingly. 2.2.8 Converting to 3D Environment To convert i-Design version 2.0 project into 3D: 1. Select the “Convert to 3D Environment” command from the “File” menu; Figure 2-30: Convert to 3D Project in the File Menu 2. Acknowledge the warning message that opened by clicking on “Yes”. 2-21 HydraForce i-Design User's Manual HYDRAFORCE Note: The component placement information on the manifold layout view will be lost during this process and the initial .hfr file will be deleted. Figure 2-31: Conversion Warning Message 3. Select the measure system that will be used for this project. In the report, all measures units will be as per this choice. It will not be possible to modify the project unit once it is converted. Figure 2-32: measure System Selection 4. The new 3D project is saved using a filename with a .hf3d extension. The “Revision History” dialog box opens automatically. Fill in all the information relative to this revision. Note: The previous project file is overwritten, so make sure to backup the initial file before converting it. 5. A message informs the user that the conversion is completed. Figure 2-33: 3D Conversion Completed Once converted, the “Project Explorer” will contain the branches that permit to access the “2D Manifold Layout” and “3D Manifold Layout” interfaces. 2-22 3 Building a First Project 3.1 Creating a Manifold Project When you begin a new project, you will start on the System Design page where you can quickly and easily create your circuit using dragand- drop technology. Or you may choose to start on the Project Parameters page where i-Design allows you to select specific technical parameters as default values that will carry throughout all component selections. After designing the circuit, you can move on to the Manifold Specification page where you will specify where to locate valves, ports and mounting holes, and define the maximum envelope dimensions. There is also a Parts List and Pricing Wizard for quick review of the bill of material and manifold costs anytime throughout the design process. When you finish your design and layout, the software has a built-in design check that will provide a variety of detailed warnings, such as incomplete product specifications, errors in component size, pressure or flow setting, etc. When you’re ready to see the final draft of your project, you will generate a report. The report contains information from all parts of the project; customer and distributor information, technical parameters, the circuit, the manifold layout, the bill of material, warnings, and revision history. 3.1.1 Project Parameters Interface The first step in creating a new manifold design is to describe the project and its technical parameters. The project parameters interface is designed for this specific purpose. It permits the user to define the basic information needed to build a HydraForce custom manifold. This information can be general, technical or specific to HydraForce. Therefore the interface is divided in three sections. HydraForce i-Design User's Manual HYDRAFORCE Figure 3-1: Project Parameters Interface for Manifold Projects 3.1.1.1 Accessing the Project Parameters Interface To access the Project Parameters interface: 1. Open the “Project Explorer”; 2. In the desired project, click on the “Project Parameters” branch. 3.1.1.2 HF Use Only This section is used by HydraForce to input: • Assembly #: The assembly number is the P/N that HydraForce will assign to the complete manifold assembly; • Block #: The block number is the P/N that HydraForce will assign to the aluminum, continuous cast iron or steel body. 3.1.1.3 General Information This section is used for information purposes only. It will appear on the report and can be consulted at any time while using the software but it has no impact on the choices offered to the user during the design process. Fields found in this section of the interface permit the user to define: • • Initial Date; Project HF (Same as the filename); 3-2 HydraForce i-Design User's Manual HYDRAFORCE • Approval / Delivering field with these choices: o Approval drawing required; o No Approval Drawing – Release Drawing; o “Fast-Track” Delivered – No approval Drawing (PO required). • Design Review Format (DWG, DXF, Iges, Pro-E, STEP, hf3d and PDF); • • Released Design format (DWG, DXF, Iges, Pro-E and STEP); Distributor/Location; • OEM Customer; • • Distributor Contact; OEM Contact; • • Email; Fax; • Estimated Annual Usage; • • Prototype Qty; PO#; • Initiated By and Date; • Additional project notes; • PPAP Level (Selection list from level 1 to level 6, with level 6 as default). 3.1.1.4 Technical Project Parameters Technical project parameters are used as reference while the user is designing the system. Therefore, the choices made / entered in this section of the interface will have an impact on the design process. Fields found in this section of the interface permit the user to define: • • Nominal Flow Rate; Nominal Pressure; • Oil Type and viscosity; • Typical (operating) Temperature; • • Ports Extra-Spacing; Default Value for Seal Type; • Default Value for Coil Voltage; • • Default Value for Coil termination; Material: o Aluminum (Default if the nominal pressure is less than or equal to 3499 psi); o Durabar: CC SG Iron (Default if the nominal pressure is greater or equal to 3500 psi) ; o Steel. • • • Clear Anodize or Zinc Plating; Customer Supplied Components; Special Port Spacing for Fittings; • Construction Hole Closures: 3-3 HydraForce i-Design User's Manual HYDRAFORCE o o SAE threaded plugs (Automatically selected if the Nominal pressure is greater or equal to 3500 psi); Expander plugs (Automatically selected as default if the Nominal pressure is less than or equal to 3499 psi). If the pressure is reset to a value below 3500 psi the hole closure will stay as SAE Threaded plugs but the user has the possibility to change it back to Expander plugs. • Special Test/Certification Requirements Attached: o None; o Prototype only; o Production. • • Customer P/N: o Shown on block: With HF number; Without HF number. o Not shown on block : With HF number. Regulatory / Environmental Specifications Apply; • Technical Notes. 3.1.1.5 Selecting Default Values Default values are selected so that they will appear by default in the component properties interface. If a selection is made and it happens that it does not exist in the component options, the first option available will be selected by default. The fields, which a default value can be set for are: 1. Seal Type; 2. Coil Voltage; 3. Coil Termination. Note: Default values can be overwritten during the configuration process. 3.1.2 System Design Interface The system design interface permits to design the actual hydraulic circuit that will compose the HydraForce custom manifold. The system design interface is split into two major parts: 1. The parts library; 2. The diagram editor. 3.1.2.1 Accessing the Main Design Interface To access the main design interface: 1. Click on the “Project Explorer” button on the “File” toolbar; 3-4 HydraForce i-Design User's Manual HYDRAFORCE 2. In the desired project, click on the “System Design” branch. The main display will show the design interface. 3.1.2.2 Parts Library The “Library Explorer” is the main tool for selecting components and building circuits. To access the “Library Explorer”: 1. Click on the “Library Explorer” toolbar; button on the “File” 2. Browse the various categories using the + sign and selecting various categories in the library. Or Use the search engine to find the component you want. Components and their description / model code appear in the component viewer / selector window. Note: The contents of the library will change depending on the selected interface and project type currently used. 3.1.2.2.1 Search Field The search field permits the user to search through the library for a specific string. When the search is started from anywhere in the library, the search engine will close the search loop by restarting from the beginning. 3.1.2.2.2 Library Explorer The “Library Explorer” is a navigational tool. It permits the user to: • View different component categories; • Expand / Retract component categories. 3.1.2.2.3 Component Selector The component selector permits the user to: • Visualize the component symbols; • Visualize the component description. If selected in the subfolder, the complete component description is shown; • The component selector permits the user to drag and drop a component onto the design surface. (See the Working with Components chapter) 3-5 HydraForce i-Design User's Manual HYDRAFORCE Figure 3-2: System Design Interface (Project Explorer and Library) 3.1.2.3 Diagram Editor The diagram editor is the main part of the software. This interface is used for designing the symbolic view of the manifold design. It is composed of the following elements: • Drawing surface; • Drawing tools; • CAD elements. Briefly, it permits the user to: • View the drawing surface; • Activate the grid function; • Insert a Title Block; • Zoom in, zoom out and pan the drawing surface; • Browse, select libraries and view components; • Insert components onto the drawing surface; • Move, copy, cut, rotate and paste components on the drawing surface; • Connect components; • Access specific component properties dialogs. 3.1.2.3.1 Drawing Surface The drawing surface is a white section onto which it is possible to design the desired system. The drawing surface is limited to 22x22 inches. Many tools and drawings aids are available while in this interface, primarily: • Page setup; 3-6 HydraForce i-Design User's Manual HYDRAFORCE • Grid function; • Zoom function. 3.1.2.3.2 Default Page Setup The “Default Page Setup” dialog box can be accessed through the menu “Preferences” “Default Page Setup”. It allows specifying the default page format for every new diagram. Figure 3-3: Preferences Menu (default page setup) The “Default Page Setup” dialog box allows the user to select the default diagram size, orientation and units. Figure 3-4: Default Page Setup Dialog Box 3.1.2.3.3 Current Page Setup The “Current Page Setup” allows specifying the dimensions of the diagram that is currently in use. It can be accessed: • Through the menu “File” “Current Page Setup”; 3-7 HydraForce i-Design User's Manual HYDRAFORCE Figure 3-5: File Menu (Current Page Setup) • Through the “File” toolbar. Figure 3-6: File Toolbar (Current Page Setup) The “Current Page Setup” dialog box allows the user to select the current diagram size, orientation, and units. Note: Those settings overwrite the ones specified in the “Default Page Setup”. Figure 3-7: Current Page Setup Dialog Box 3-8 HydraForce i-Design User's Manual HYDRAFORCE 3.1.2.3.4 Grid Function The grid is a series of perpendicular lines permitting the user to see the horizontal and vertical alignment of components. This function allows the user to align components to improve the clarity of the hydraulic circuit. To activate the grid: • Select the menu “Preferences” “View Grid". Figure 3-8: Activated Grid Function 3.1.2.3.5 Component Snap Component snap is used to keep all of the components connectors on a grid step. It is recommended to keep the snap mode active at all time to assure alignment of the components when placed on the drawing surface. To activate component snap: 1. Select the menu “Preferences” “Component Snap”. 3.1.2.3.6 Zoom Functions The zoom functions are used to change the view of the drawing page. There are many zoom tools that can be used: • The zoom-in tool: 1. button in the “View” toolbar Click on the “Zoom in” to make the complete drawing zoomed-in; 2. Click on CTRL with +; 3. Hold down CTRL key and scroll with the mouse button. OR OR • The zoom-out tool: 3-9 HydraForce i-Design User's Manual HYDRAFORCE 1. Click on the “Zoom out” button in the “View” toolbar to make the complete drawing zoomed-out; 2. Click on CTRL with -; 3. Hold down CTRL and scroll with the mouse button. OR OR • • • The zoom box tool: 1. Click on the “Zoom Box” toolbar to make it active; button in the “View” 2. Make a box on the drawing space around the components you wish to zoom in. The zoom-page tool: button on the “View” 1. Click on the “Zoom Page” toolbar; 2. The grid and the components symbols are zoomed-out or in so that all of the components on the drawing surface are visible. The pan tool: 1. Click on the “Pan” button on the “View” toolbar; 2. The mouse pointer takes the shape of a hand; 3. Move the drawing surface and all of the components on it by clicking and dragging the hand on the drawing surface; 4. De-select the tool by clicking on the icon again. 1. Hold down the SHIFT button; 2. The mouse pointer becomes a hand; 3. Move the drawing surface and all of the components on it by clicking and dragging the hand on the drawing surface. OR 3.1.2.4 Working with Components The first step in designing a system is to select and position components onto the drawing surface. More precisely this section details: 1. Dragging and dropping components on the design surface; 2. Components representation on the design surface; 3. Selecting, deleting, components; 4. Rotating and moving components; 5. Accessing the component properties dialog box; 6. Components context menu. copying, cutting, and pasting 3-10 HydraForce i-Design User's Manual HYDRAFORCE 3.1.2.4.1 Dragging and Dropping Components on the Drawing Surface Once the desired component has been found in the component library, the user needs to do the following steps to insert it onto the drawing surface: 1. Select the image of the component in the bottom part of the library; 2. Click and drag the component to the desired location on the drawing surface; An image of the component is dragged along with the mouse pointer. If the component cannot be dropped at the position of the mouse pointer, the cursor changes to an interdiction symbol (circle with oblique bar). 3. Release the mouse button. If the position is valid, the component stays in place and a purple rectangle (boundary box) with handle points surrounding the component is visible. The component appears in red. It means that it is not completely configured. Ports for the component appear in red until they get connected to other ports. Component labels (satellites) appear besides the symbol. The “Displayed Information” dialog box permits to choose what to display on the schematic. 3.1.2.4.2 Selecting – Single Component To select a component: 1. Click on the component. A selected component is enclosed in a purple boundary box. Figure 3-9: Selected Component on the Drawing Surface 3.1.2.4.3 Selecting – Window Selection To select multiple components using the selection window: 1. Click and drag a rectangle on the drawing surface while not in a tool mode (pan, zoom, line, etc.). Everything that is inside the selection box is then selected. Once multiple selections are made they can be: 3-11 HydraForce i-Design User's Manual HYDRAFORCE • Moved; • Copied; • Deleted. Figure 3-10: Multiple Components Selection on the Drawing Surface 3.1.2.4.4 Deleting To delete a component: 1. Select the component or group of components; 2. Click on the “Delete” button in the “Edit” toolbar; Or 3. Press the DEL key; Or 4. Open the context menu and select the “Delete” command. All links created from the component, see the linking components section, stay in place. 3.1.2.4.5 Copying To copy a component: 1. Select the component or group of components; 2. Click on the “Copy” button in the “Edit” toolbar; Or 3. Press the CTRL+C keys; Or 4. Open the context menu and select the “Copy” command. The component and all its attributes (properties, orientation, etc.) are sent to the clipboard. 3.1.2.4.6 Cutting To cut a component: 3-12 HydraForce i-Design User's Manual HYDRAFORCE 1. Select the component or group of components; 2. Click on the “Cut” button in the “Edit” toolbar; Or 3. Press the CTRL+X keys; Or 4. Open the context menu and select the “Cut” command; The component and all of its attributes (properties, orientation, etc.) are sent to the clipboard. The component is removed from the drawing surface. 3.1.2.4.7 Pasting To paste a component: 1. Click on the drawing surface at the location where you want to paste the component; 2. Click on the “Paste” button in the “Edit” toolbar; Or 3. Press the CTRL+V keys; Or 4. Open the context menu and select the “Paste” command. Note: A component can only be pasted if it exists in the clipboard. 3.1.2.4.8 Rapid Copy/Paste To accelerate the Copy/Paste function, press the CTRL key while moving a component, this will automatically copy the component to the new position. The mouse pointer changes to when the CTRL key is used. 3.1.2.4.9 Rotating To rotate a component: 1. Select a component; 2. Use the clockwise toolbar; rotation command in the “Layout” Or 3. Use the counter clockwise “Layout” toolbar; rotation command in the Or 4. Press on the CTRL+R or CTRL+H rotation right shortcut keys on the keyboard; 3-13 HydraForce i-Design User's Manual HYDRAFORCE Or 5. Press on the CTRL+L rotation left shortcut keys on the keyboard; Or 6. Select the “Rotate Right” command from the context menu; Or 7. Select the “Rotate Left” command from the context menu. The rotation of a component will rotate the symbol but not the satellite texts associated to it. 3.1.2.4.10 Flipping To flip a component: 1. Select a component; 2. Use the “Flip Horizontal” toolbar; command on the “Layout” Use the “Flip Vertical” toolbar; command in the “Layout” Or 3. Or 4. Press on the CTRL+T keys on the keyboard (Horizontal); Or 5. Press on the CTRL+F keys on the keyboard (Vertical); Or 6. Select the “Flip Horizontal” command from the context menu; Or 7. Select the “Flip Vertical” command from the context menu. The flipping of a component will flip the symbol but not the satellite texts associated to it. 3.1.2.4.11 Moving To move a component: 1. Drag and drop the component to a new position; Or 2. Select the component and move it using the arrow keys. The same rules apply if a component is dragged from the “Library”. If links are attached to the component, the links remain attached when moving it. 3-14 HydraForce i-Design User's Manual HYDRAFORCE 3.1.2.5 Context Menus To access context menus, right-click with the mouse in one of the following situations: Mouse pointer is on Component inserted in the drawing surface Contents of the context menu Undo (grayed if not available) Redo (grayed if not available) Cut Copy Paste (grayed if not available) Delete Rotate Left Rotate Right Flip Horizontal Flip Vertical Properties Help Empty drawing space Paste (grayed if not available) Help 3.1.2.6 Viewing Component Properties To view component properties: 1. Double-click on the component; 2. Select the “Properties” command from the context menu of the selected item. See the “Component Properties” section of this manual for more details. 3.1.2.7 Working with Graphic Elements Inserting a graphic element on the drawing surface resembles the insertion of a component but through the use of a drawing tool. Graphic elements can be stretched, copied, rotated, deleted and moved. Figure 3-11: Drawing toolbar 3.1.2.7.1 Inserting a Line, a Rectangle, and an Ellipse To avoid redundancy in the drawing functions description, only one graphic object’s drawing procedure is described below. To insert an ellipse: 1. Select the “Insert Ellipse” toolbar; button in the “Drawing” 3-15 HydraForce i-Design User's Manual HYDRAFORCE 2. Click on the left-mouse button without releasing it and drag the cursor away; 3. While dragging, the shape of the object appears and changes with the mouse movements; 4. Release the mouse button when the object has reached the desired dimensions; The graphic object is displayed on the diagram. 5. Repeat steps 1 to 4 for any other graphic object to insert in the diagram. 3.1.2.7.2 Inserting a Text Box and a Picture To avoid redundancy, the following function description starts from releasing the mouse button in the previous section. To insert a text box: 1. Repeat steps 1 to 4 of the previous procedure, making sure the “Insert Text” “Drawing” toolbar; 2. tool is selected from the In the entry box, type-in the text to include in the diagram. To insert a picture: 1. Repeat steps 1 to 4 of the previous procedure making sure the “Insert Image” tool is selected from the “Drawing” toolbar; The “Open” dialog box pops up. 2. Select the image you wish to insert in the diagram; Accepted formats are .JPG, .GIF and .BMP. 3. Click on Open. The image appears on the diagram. 3.1.2.7.3 Modifying Text Attributes To modify the text attributes: 1. Double-click on the text to modify or select the “Properties” from its context menu; The “Component Properties” dialog box for the text appears. 2. Change the font of the text. Choices appearing in the list are as per the Windows installed fonts; 3. Change the font style. Styles available are Windows standard: Bold, Italic and Bold Italic; 4. Change the font size; 5. Add the text effects: Strikeout or Underline; 6. Change the font color; 7. Change the font script; 3-16 HydraForce i-Design User's Manual HYDRAFORCE Figure 3-12: Text Attributes Dialog Box The color selection is done with the following dialog box: Figure 3-13: Color Picker 3.1.2.7.4 Modifying Graphic Element Attributes To change the outline of a graphic element: 1. Select the element; 2. Using the following buttons in the “Drawing” toolbar, define the line attributes of the element. 3-17 HydraForce i-Design User's Manual HYDRAFORCE Figure 3-14: Graphic Element Attributes The selection of colors is done through the use of a Windows standard color selector. The selection of the line type is done via a pull-down menu. The selection of the line thickness is done via a pull-down menu. Note: The color and thickness tools can be used for modifying the valve symbols as well. 3.1.2.7.5 Inserting a Dimension Line To insert a dimension line (measure): button on the toolbar; 1. Select the “Measure” 2. Click and hold the mouse button at the initial point; 3. Drag the mouse to the second measurement point; Figure 3-15: Dimension Line Setting 4. Release the mouse button; Figure 3-16: Dimension Line Drawn 5. By moving the handles, adjust the initial and ending point or the line height; 6. Double click on the dimension line to access its properties and set the text to display; 7. To get a vertical dimension line, use the “Rotate left” or “Rotate Right” tools; 3-18 HydraForce i-Design User's Manual HYDRAFORCE Figure 3-17: Dimension Line Completed 3.1.2.8 Displaying Connection Port Names To display the port names of the components: 1. Select the menu “Preferences” “View Connection Port Names”; The port numbers will appear in a bubble. They cannot be moved or modified. 2. To display a different port number, use the text tool to create a custom ID. 3.1.2.9 Displaying Connection Ports To display the ports (small circles) on the components: 1. Select the menu “Preferences” “View Connection Ports”. The ports will appear or disappear depending on their current state. 3.1.3 Component Properties The “Component Properties” dialog box can contain four branches that are used to: • Component Configuration: o View the component description; o Select the component model; o View the component technical properties (ex: “Flow” and “Operating Pressure”) o Select to engrave the label of the component on the manifold; o View the component symbol; o Select specific options for the component; o Mark this component as a special one, so the user can enter a special model code. o View the current component “Model Code” (P/N); o View the component cavity name; o View the component price; 3-19 HydraForce i-Design User's Manual HYDRAFORCE • • • Displayed Information: o Select some component information to be displayed on the system design page; o Add a comment; o Edit the component label. Service Port: o Defined a component buried under it; o Permit to indicate on the “System Design” display that there is a buried component. Catalog Information: o View additional information on the component; o View the component PDF catalog file. To access the “Component Properties” dialog box: 1. Double-click on the component; Or 2. Select the “Properties” command from its context menu. Figure-3-18: Component Properties Dialog Box 3.1.3.1 Selecting a Component Model Component model selection is the first step in the configuration of a component. Select the expected component model from this field drop down list. This will update the component options fields as well as the “Model Code” number. 3-20 HydraForce i-Design User's Manual HYDRAFORCE 3.1.3.1.1 Configuring the Component Model Code To configure the model code, select the desired options in each of the pull-down menus. Each component is defined as per the component specific attributes. Selection menus are dynamic, meaning that the contents of the pulldown lists will be consequential to the previous choices. If a default value for certain options has been defined in the “Project Properties” interface (seal, coil, termination) the pull-down menus will default to that value. However, it can be overwritten. Otherwise, the default is blanked represented by the choices “None” or “?”. If a modification is made in an option field and it impacts another field, the second field is then automatically updated. If the previous choice still exists, it stays, if it does not, it resets to a blank value. Figure 3-19: Component Properties Dialog Box – Component Configuration 3.1.3.1.2 Incomplete Component Model Codes – Component Display Components that have an incomplete model code, du to a field left blank in the component options or when the “Component Properties” screen has not been opened, appear in red in the system design page. Furthermore, even though the user fills up all component options in the “Project Parameters” interface and a default model code is available for a component, that component will still appear in red as long as the user has not open the “Component Properties” dialog box and click on the “Apply” button. 3-21 HydraForce i-Design User's Manual HYDRAFORCE 3.1.3.2 Options Having an Impact on Component Symbol Some options selected in the pull-down lists will have an impact on the symbol that represents the component on the drawing surface, such as “Manual Overrides” and “Screens”. When one of these options is selected in the lists and the “Apply” button is clicked, the component image is automatically updated to reflect these changes. Once the component symbol has been updated it is then treated as a normal component. 3.1.3.3 Component Identifier (ID) – Automatic Numbering The component “Identifier” is unique to each component on the drawing surface. The software will automatically produce an ID for each component inserted on the diagram based on the following rules: 1. The first two letters of the ID correspond to the first two letters of the component model code; 2. The following two digits are a sequential number in function of the first two digits. Example: the first valve will be CV01, the second CV02 and so on. Note: There is no check for “Component ID” uniqueness. The “Component Label” can be edited in the “Displayed Information” dialog box, but not the “Component ID”. The “Component ID” is a sequential number and will always take the value of a free number or increment the last available one. For example: There is SV1, SV2, SV4 and SV3 was deleted. The new inserted component will have the “Component ID” SV03. The next component inserted will take the ID SV5. 3.1.3.4 Component Cavity For each component, a cavity is identified. This cavity is defined as per the specific component options found in the manufacturer’s catalog. Furthermore, the corresponding cavity will appear in the “Component Properties” “Component Configuration” dialog box. 3.1.3.5 Displayed Information The information listed in this dialog box is displayed on the diagram, but only if the box left to the field is checked. Standard information is displayed and positioned beside the symbol. The text displayed on the diagram can be moved but will always keep a relative position to the component. If the component is moved, the text boxes (satellites) move accordingly. 3-22 HydraForce i-Design User's Manual HYDRAFORCE Figure 3-20: Component Properties Dialog Box – Displayed Information 3.1.3.6 Catalog Information This section will bring up the PDF catalog page for the current component model. 3-23 HydraForce i-Design User's Manual HYDRAFORCE Figure 3-21: Component PDF Data Sheet 3.1.3.7 Viewing Custom Components Custom components are found in the “Library” as black boxes with a certain number of connection ports. Those can have from 0 to 6 ports. Custom components are used to represent components that are not in the “Library”. The “Component Configuration”, “Displayed Information” and “Service Ports” branches are available but not the “Catalog Information”. The component options available are: 1. Part Number; 2. Manufacturer (defaulted to HydraForce); 3. Special Price; 4. Cavity Type. 3-24 HydraForce i-Design User's Manual HYDRAFORCE Figure 3-22: Viewing of a 6 Ports Custom Component 3.1.3.8 Net Adder Component This component allows entering prices that are function of component quantities ranges. In its dialog box, the “Net Adder” has the following options: o Part Number; o Manufacturer; o 5 x “Quantity” levels and their related “Price”; o Cavity Type. In the report pricing section, the “Net Adder” components are presented in a separate sub-section. In this sub-section, the pricing levels defined in the component are showed. The total price of the manifold will not include the “Net Adder” components. The “Net Adder” properties dialog box looks like: 3-25 HYDRAFORCE HydraForce i-Design User's Manual Figure 3-23: Net Adder Component (Component Configuration) 3-26 HydraForce i-Design User's Manual HYDRAFORCE 3.1.4 Creating a Design 3.1.4.1 Connecting Components To connect components: 1. Click on one of the symbol connection ports to define the starting point. The connection ports appear in red when a component is inserted onto the drawing surface and still not connected; The mouse pointer takes the shape of a cross. 2. Each click, other than on another connection port, defines a new elbow in the link; 3. Click on another port to create a connection. The link is established between the two components; Or 4. Double clicked on the drawing where there is no connection port. The link will terminate at that point with a connection port at its end. The mouse pointer reverts to its initial shape once the link is finished, as described in steps 3 and 4. 3.1.4.1.1 Modifying a Connection Line (Link) To modify the shape of a link: 1. Select the link to modify; The link assumes the selection color and handles are displayed along it. 2. Click and hold the mouse button on one of the link handle; The mouse cursor takes one of these shapes depending on the selected handle 3. , or . Drag the cursor to modify the link path; Figure 3-24: Modifying the Shape of a Link 4. Release the mouse button. The link is modified. 3-27 HydraForce i-Design User's Manual HYDRAFORCE The mouse pointer reverts to its initial shape. 3.1.4.1.2 Link Crossing Jump and Connection When two links cross each other without connecting, a line jump will be affected to one of the two lines. Whilst two links that connects to each other will do so with a connection point (black dot). Figure 3-25: Line Jump and Line Connection 3.1.4.1.3 Defining a Link Type Different line types can be used as links in the system design page. It is possible to change the line representation by: Selecting the line type from the link context menu; Figure 3-26: Selecting Line Type Double-clicking on the line to open the “Link” properties dialog box and modify the type property in the “Visual Parameters” branch. The line representation changes according to its type. The links cannot be modified by using the graphical element attribute tools. Possible line types are: Line type Representation Pressure Line (default) Continuous line Drain Line Dashed – Dot Pilot Line Dashed 3.1.4.1.4 Defining Link Visual Parameters When double clicking on a line, its properties dialog opens by default on the visual parameters. 3-28 HydraForce i-Design User's Manual HYDRAFORCE Figure 3-27: Link Properties Dialog box (Visual Parameters) In this section the user can change the color, style and thickness by selecting the “Other” type and then clicking on the corresponding attribute button. Note: The link visual parameters settings, done in the link properties dialog box, overwrite the previous choice don in the link context menu. 3.1.4.1.5 Defining Link Technical and Advanced Data The link properties dialog box has a second branch which is the “Technical Data”. In this dialog box the user can enter the various technical and advanced data. o The “Technical Data” section includes: Kv Factor, Length and Diameter; o The “Advanced Data” section includes: Heat Transfer Coefficient, Maximum Flow, Maximum Pressure, Material, Maximum Temperature, Internal Roughness, and Elevation. 3-29 HydraForce i-Design User's Manual HYDRAFORCE Figure 3-28: Line Properties Dialog Box (Technical Data) 3.1.4.2 Creating a System Boundary The “System Boundary”, or manifold border, is used to define the limits of the manifold in a circuit diagram. To create a manifold border: 1. Select the “System Boundary” component from the “Library”; 2. Drag and drop the “System Boundary” anywhere onto the drawing surface; 3. Using the handles, stretch the border to the desired size, encompassing all components that are included the manifold block. Figure 3-29: Manifold Border 3-30 HydraForce i-Design User's Manual HYDRAFORCE 3.1.4.3 Adding Ports to the Manifold The manifold ports are components used to define the connections that will appear on the manifold once it has been completely designed. To insert a port: 1. Select the “Connection Port” component from the “Library”; 2. Click and drag the port onto the drawing surface; 3. Double click on the “Connection Port” or choose “Properties” from its context menu. 4. In the “Component Configuration” branch, enter the following “Component Options”: Extra Port; Port Style; Port Size. Note: Each “Port” inserted in the system design diagram will appear in the “Manifold Library” used in the manifold layout interfaces. Figure 3-30: Connection Port Component Properties 3.1.4.4 Adding Orifice Discs Orifice disks are treated as other components. The insertion is done in the same manner as the other components. These disks have the following properties: 1. Disc Diameter; 3-31 HydraForce i-Design User's Manual HYDRAFORCE 2. Drill Thru Diameter. Orifice disks must be connected to the valves port number 1. A validation mechanism is included in the software to produce a warning if this is not the case. 3.1.4.5 Adding Orifice Plugs Orifice plugs are treated as other components, the insertion is done in the same manner as the other components. These plugs have the following properties: 1. Size; 2. Orifice Diameter; 3. Adhesive. 3.1.4.6 Adding Other Components “Other Components” are not HydraForce components, but they can still be used to make a complete schematic. These components are: pumps, cylinders, filters, tanks, motors and many more. The options that define these components are: 1. Part Number; 2. Manufacturer; 3. Special Price; 4. Appear on the Report (Not check by default). 3.1.4.7 Buried Components Components can be configured to be buried into the manifold. There are three ways to define buried components: Through a port; Through a pressure line end; Through a cavity. Buried components are listed in the manifold layout “Library”. There is an indication that they are buried in the library. Figure 3-31: Buried Component in the Library Note: Buried components can also be inserted on the manifold as if they were standard components. 3-32 HydraForce i-Design User's Manual HYDRAFORCE 3.1.4.7.1 Buried Components through a Port To bury a component in the block manifold through a specified port you need to: 1. Double click on the desired “Connection Port” in the diagram; 2. Click on the “Service Port” branch; 3. Select the component to be buried from the “Buried Component” pull-down list; 4. Check the “Displayed” check box to identify the port as a “Service Port” on the schematic. Figure 3-32: Service Port Definition trough a Port 3.1.4.7.2 Buried Components through a Pressure Line End To bury a component in the block manifold through a specified line end you need to: 1. Select the “Service port” component from the library; Figure 3-33: Service Port in the Library 3-33 HydraForce i-Design User's Manual HYDRAFORCE 2. Insert (connect) the component “Service Port” to the desired line end on the schematic; 3. Double click on the “Service Port”; 4. Click on the “Service Port” branch; 5. Select the component to be buried from the “Buried Component” pull-down list; 6. Check the “Displayed” check box to identify the port as a “Service Port” on the schematic. Figure 3-34: Service Port trough Line ends on the Schematic 3.1.4.7.3 Buried Components through a Cavity To bury a component in the block manifold through a specified cavity you need to: 1. Double click on the corresponding cartridge valve on the schematic; 2. Click on the “Service Port” branch; 3. Select the component to be buried from the “Buried Component” pull-down list; 3-34 HydraForce i-Design User's Manual HYDRAFORCE Figure 3-35: Service Port Definition trough a Cavity 4. Check the “Displayed” check box to identify the port as a “Service Port” on the schematic. 3-35 HydraForce i-Design User's Manual HYDRAFORCE 3.1.5 Manifold Layout Interfaces The manifold layout interfaces are optional sections of the software. They permit to position the components physically on the manifold block faces. The components representation showed in the interfaces are realistic. The components size and shape are represented as envelops that needs to be taken into consideration when positioned. The manifold extrusion and length may also be optimized by taking care of interferences between components cavities located in the block. The interface is composed of two major parts: 1. The “Manifold Library”; 2. The “Manifold Layout” editors; There are two manifold layout editors. The user may work with any one of those at their convenience. Every change done in one interface will immediately affect the other one. There is the “2D Manifold Layout” interface, which is an orthogonal view of each of the manifold six faces. Figure 3-36: 2D Manifold Layout Interface The second interface is the “3D Manifold Layout”, which is an isometric view of the manifold block. It can be rotated to view each of its faces. 3-36 HydraForce i-Design User's Manual HYDRAFORCE Figure 3-37: 3D Manifold Layout Interface Note: Leave the manifold layout interface blank to indicate a designer’s choice for the layout. 3.1.5.1 Manifold Layout Library The “Manifold Library” uses the same interface as the “System Design Library”. Differences lie in the components that populate the library. Three major component categories are included in this library: 1. Manifold Ports; 2. Components; 3. Mounting Holes; The “Manifold Library” is automatically populated with components inserted in the “System Design” page. Note: Accessories are not showed in the manifold library. They are component options. 3.1.5.1.1 Manifold Ports The manifold ports are the same “Connection Ports” that have been inserted and configured in the “System Design” interface. In the “Library”, they are identified by the same identifier that is defined in the /System Design” interface. 3-37 HydraForce i-Design User's Manual HYDRAFORCE Figure 3-38: Manifold Layout Library 3.1.5.1.2 Manifold Components Components found in the “Components” section of the “Manifold Library” are taken directly from the “System Design” interface. They are represented with a 3D realistic symbol. Their identifiers are the same as the ones defined in the “System Design” interface. Figure 3-39: Component in the Manifold Layout Library 3.1.5.1.3 Mounting Holes Mounting holes do not appear in the “System Design” interface. Only one component appears in the manifold library. That same component can be inserted several times on the manifold block as required. 3-38 HydraForce i-Design User's Manual HYDRAFORCE 3.1.5.2 Manifold Layout Editors The 2D and 3D manifold layout editors permit to position the various components on the manifold block. That is required to define the manifold physical parameters. 3.1.5.2.1 Manifold Layout Editor – Inserting Ports The insertion of “Ports” is the same as the insertion of other components in the “System Design” interface; the component can be dragged and dropped from the “Manifold Library” onto one of the manifold surfaces. The positioning and manipulation of components and satellite texts follow the same rules as for the system design interface. The size and identifier that are defined for the “Port” appear automatically beside it. 3.1.5.2.2 Manifold Layout Editor – Deleting Ports Deleting “Ports” is done in one of two following ways: 1. Select the “Port” and press the “Delete” key; 2. Select the “Delete” command from the “Edit” context menu. The deleted port will return to the “Manifold Library” and be available for re-insertion. 3.1.5.2.3 Manifold Layout Editor – Managing Ports If a port is deleted in the main design interface, the corresponding port is also deleted in the manifold layout editors. If a port’s ID is changed in the main design interface, the corresponding port is renamed in the manifold layout interfaces. A port cannot be pasted/copied in the manifold layout editors. 3.1.5.2.4 Manifold Layout Editor – Inserting Components The insertion of components in the “Manifold Layout” editors is done in the same way as in the “System Design” interface. To insert a component, drag and drop it onto one of the manifold faces. The component can be dropped only if it is on one of the manifold faces. 3.1.5.2.5 Manifold Layout Editor – Component Management If a component is deleted from the main design interface, the corresponding component is also deleted from the manifold layout editors. If a component label is changed in the main design interface, the corresponding component is renamed in the manifold layout interfaces. A component cannot be pasted/copied in the manifold layout editors. 3-39 HydraForce i-Design User's Manual HYDRAFORCE 3.1.5.2.6 Manifold Layout Editor – Inserting Mounting Holes “Mounting Hole” insertion is done in the same way as all of the other ports or components. The “Component Properties” dialog box is then used for proper configuration. To access the “Component Properties” dialog box double click on the “Mounting Hole”. To “Mounting Hole” options are: 1. Type; 2. Size; 3. Depth. Figure 3-40: Mounting Hole Component Properties Dialog Box 3.1.6 Manifold Views The 2D and 3D manifold views may be configured in several ways. This section describes how to activate the following views: Transparency; View Cavities Only; View Components ID; View Satellites Owner; View Interferences; View Reference Axis; Manifold Grid. 3-40 HydraForce i-Design User's Manual HYDRAFORCE 3.1.6.1 Transparency The 2D and 3D manifold interfaces may be configured to be visualized in a closed view or a transparent view. By default, the block manifold view is closed. Figure 3-41: Transparent vs. Closed Views There is 2 ways to change the transparency setting: 1. By clicking on the “Transparency” tool button in the “Manifold Layout” toolbar. 2. Selecting the “Transparency” command in the “Manifold Layout” menu. Figure 3-42: Transparency Option 3.1.6.2 View Components The 2D and 3D manifold interfaces may be configured to display only the cavities portion of the components in transparent view. By default, the complete components are displayed. Figure 3-43: View of the Complete Components vs. the Cavities Only There is 2 ways to change the “View Components” setting: 3-41 HydraForce i-Design User's Manual HYDRAFORCE 1. By clicking on the “View Components” tool button in the “Manifold Layout” toolbar. 2. Selecting the “View Components” command in the “Manifold Layout” menu. Figure 3-44: View Cavities Only Option 3.1.6.3 View Component’s ID The 2D and 3D manifold interfaces may be configured to display/hide the component’s IDs. By default, the component’s IDs are displayed. There are 2 ways to change the “View Component’s ID” setting: 1. By clicking on the “Show Component’s ID” tool button in the “Manifold Layout” toolbar. 2. Selecting the “View Components ID” command in the “Manifold Layout” menu. Figure 3-45: View Components ID Option It is possible to configure the identifiers font by double clicking on each of them. The identifiers can also be moved around by selecting and dragging them. 3.1.6.4 View Satellites Owner The 2D and 3D manifold interfaces may be configured to display/hide a line going from the components to theirs identifiers. By default, the line is not displayed. This is useful to easily figure which identifiers goes with each components. 3-42 HydraForce i-Design User's Manual HYDRAFORCE Figure 3-46: Lines Showing the Owners of the IDs To display/hide the lines select the “View Satellites Owner” command in the “Manifold Layout” menu. Figure 3-47: View Satellites Owner Option Note: The reference lines will follow the corresponding IDs when they are moved. 3.1.6.5 View Interferences The 2D and 3D manifold interfaces may be configured to display/hide the physical cavities interferences in red. By default, the interferences are displayed. 3-43 HydraForce i-Design User's Manual HYDRAFORCE Figure 3-48: Components Interfering with Each Others To change the “View Interferences” setting choose the “View Interferences” command in the “Manifold Layout” menu. Figure 3-49: View Interferences Option 3.1.6.6 View Reference Axis The 2D and 3D manifold interfaces may be configured to display/hide XYZ axis at the (0, 0, 0) coordinate. By default, the axis is not displayed. Figure 3-50: Reference Axis There is two ways to display/hide the reference axis: 4. By selecting the “View Reference Axis” command in the “Manifold Layout” menu; 3-44 HydraForce i-Design User's Manual HYDRAFORCE Figure 3-51: View Reference Axis Command 5. By right clicking on one of the manifold faces and choosing “Display Reference Axis” in the context menu. Figure 3-52: Display Reference Axis in the Context Menu 3.1.6.7 Manifold Grid The grid properties can be configured for the 2D and 3D manifold interfaces. The unit defined when the project has been created is used. Figure 3-53: Manifold Layout Grid Properties Dialog Box In the 3D interface you must be in “Flat” view to see the grid lines. To rapidly go in “Flat” view, double click on the desired face. Figure 3-54: 3D Front Face in Flat View To open the “Manifold Grid Properties” dialog box select it in the “Manifold Layout” menu. 3-45 HydraForce i-Design User's Manual HYDRAFORCE Figure 3-55: Manifold Grid Properties Command Notes: Do not forget to activate the “View Grid” option in the “Preferences” menu to see the grid lines. In the “3D Manifold Layout” interface, to see the isometric view after activating the flat view, simply rotate the manifold by pressing on the space bar and dragging the mouse in the main display. 3-46 HydraForce i-Design User's Manual HYDRAFORCE 3.1.7 Manifold Components Configurations Once a component has been inserted on a manifold face the user can modify various parameters to their exact specifications. The following configurations can be applied: Set Other Component Dimension; Set Component Location; Rotate and Move Components; Lock Component Position; Restraint Component to Surface; Counterboring; We are also describing how to assign notes to a manifold face at the end of this section. 3.1.7.1 Set Custom Component Dimension Custom components are not HydraForce components, but it is possible to position them on the manifold block. Custom components have unknown dimensions and shapes, so you need to specify those properties. To do this: 1. Insert the custom component from the library to one of the manifold face; 2. Right click on it and choose “Set Dimensions…” from the context menu; Figure 3-56: 3D Set Dimensions from its Context Menu 3. Select the envelop shape in the dialog box that opened; 4. Enter the dimensions of the component. 3-47 HydraForce i-Design User's Manual HYDRAFORCE Figure 3-57: Custom Component Envelop Dimensions Note: Cavities envelops shapes and sizes will be used to signal interferences with other cavities or the manifold edges. 3.1.7.2 Set Component Location Components can be moved in three different ways: 1. By selecting a component and dragging it with the mouse on any manifold face; Note: The movement is restricted to one face if more then one component is selected at a time. 2. By selecting a component and using the keyboard arrows to move it. The component movement is restricted to its current face. This works only while in the orthogonal (2D) view; 3. By right clicking on the component and choosing “Set Location” in its context menu. Figure 3-58: Set Location Command 3-48 HydraForce i-Design User's Manual HYDRAFORCE Then enter the X, Y, Z position coordinates in the dialog box that opens. Those coordinates are relative to the origin point showed by the reference axis. (See View Reference Axis section for more details) Figure 3-59: Set Location X, Y, Z Fields Note: The coordinates must be on the same face where the component is currently located. This is the reason why there is one coordinate that cannot be edited. 3.1.7.3 Rotate a Component Components and accessories can be rotated so the user can optimize the block manifold space. To do this: 1. Right click on the component to select it and display its context menu. 2. Choose the “Set Angle” command; Figure 3-60: Set Angle Command 3. Type in the desired angle in the “Component Angle” dialog box that opens; Figure 3-61: Component Angle Dialog Box 4. Click on “OK”. 3-49 HydraForce i-Design User's Manual HYDRAFORCE The manifold layout views are immediately refreshed to display the new angle of the modified component. The “Flip Left” and “Flip Right” tools in the “Layout” toolbar can also be used to quickly rotate the selected component by 45 or 90 degrees counter-clockwise or clockwise. The angle used depends on the selected component. 3.1.7.4 Lock Component Position If a component position is a constraint for the block manifold design, the user can lock the component position so that it cannot be moved or displaced afterward. There is three ways to lock the position of a component on the manifold: tool in the 1. By using the “Lock Component Position” “Manifold Layout” toolbar; 2. By right clicking on a component and choosing “Lock Position” in the context menu; Figure 3-62: Lock Position Command 3. By right clicking on a component and choosing the “Set Location” in the context menu. Then select the “Lock Location” radio button in the “Constraint” area of the “Set Location” dialog box. Figure 3-63: Lock Location Radio Button Note: To unlock the component position choose the “None” radio button in the “Constraint” area of the “Set Location” dialog box. 3-50 HydraForce i-Design User's Manual HYDRAFORCE A green pin is displayed over the component in the manifold views to indicate that it cannot be relocated. 3.1.7.5 Restrain Component to Surface If a component position is restricted to a face of the block manifold design, the user can restrain the component position so that it cannot be moved outside of the selected face. There is several ways to restrain the position of a component on the manifold: 1. By using the “Restrain Component to Surface” the “Manifold Layout” toolbar; tool in 2. By right clicking on a component and choosing the “Lock on Current Face” in the context menu. Figure 3-64: Lock on Current Face Command 3. By right clicking on a component and choosing “Set Location” in the context menu. Then select the “Lock on Current Face” radio button to activate the constraint. The “Preferred Faces” choice is used only for documentation purpose. The software will not restrain the component location in this case. To do this, choose the “Preferred Faces” radio button instead. Then add the preferred faces to the list going from 1st to 6th. 3-51 HydraForce i-Design User's Manual HYDRAFORCE Figure 3-65: Preferred Faces Defined in Set Location Dialog Box A blue pin is displayed over the component in the manifold views to indicate that it is restrained to the current face. is displayed over the component to indicate that it is A yellow pin restrained to several faces. 3.1.7.6 Counterboring After being placed on an orthogonal projection or on one of the isometric view faces, a valve can be sank into a counterboring. To create a counterboring: 1. Right click on a component in a manifold layout interface; 2. Choose “Counterboring” in its context menu; Figure 3-66: Counterboring Command in the Context Menu 3. Configure the depth and the diameter of the desired counterboring for this component. 3-52 HydraForce i-Design User's Manual HYDRAFORCE Figure 3-67: Counterboring Dialog Box Note: The minimum values are: Depth of 0.031 in. and Diameter of 1.188 in. 3.1.7.7 Assigning Notes to the Manifold Faces Notes can be added to each face of the manifold block. To create a note: In orthogonal view (2D): 1. Right click on the faces where you want to add the note; 2. Select “Set Note” in the context menu; Figure 3-68: Set Note Command in the Manifold Face Context Menu 3. Type in the note; Figure 3-69: Set Note Dialog Box 4. Configure the desired text font by clicking on the “Font” button. A note is now displayed below the face. In isometric view (3D): 1. Double click on the face where the note must appear to display it in flat mode; 2. Repeat the same steps as in the 2D view. 3-53 HydraForce i-Design User's Manual HYDRAFORCE Figure 3-70: Note Added to the Manifold Front Face 3-54 HydraForce i-Design User's Manual HYDRAFORCE 3.1.8 Manifold Dimensioning When a new project is created, the manifold has predefined dimensions. You can read the current extrusion size and length in the status bar. Figure 3-71: Extrusion Size and Length in the Status Bar There are three ways to modify the block manifold size: 3.1.8.1 By dragging face edges; By using the “Dimensions” dialog box; With automatic shrinking. Resizing by Dragging the Edges Modification to the manifold dimensions can be done by dragging the edges. Depending on the dragged edge the dimension change will be done on the length or the extrusion. To do this: 1. Choose 2D Manifold Layout in the project explorer Or Choose 3D Manifold Layout and double click on a face to display it in “Flat mode”. 2. Activate the resizing mode be clicking on the “Manifold Dimensions” tool in the “Manifold Layout” toolbar. Selection boxes with handles will appear on the manifold layout interface; Figure 3-72: The Manifold Layout Interface in Resizing Mode 3. Grab one of the handles, which are the little squares on the selection lines around the faces, and drag it with the mouse. 3-55 HydraForce i-Design User's Manual HYDRAFORCE 4. Repeat dragging the edges until you obtain a size that fits your need. Notes: An edge cannot be moved if it implies that a component position becomes illegal. When dragging a manifold edge, the extrusion will increase or decrease to the next standard size. 3.1.8.2 Resizing trough the Dimensions Dialog Box The manifold dimensions can be modified from the “Dimensions” dialog box by choosing “Manifold Layout” “Set Manifold Dimensions…” in the menu. Figure 3-73: Set Manifold Dimensions… This opens the “Manifold Dimension” dialog box that permits to resize precisely the extrusion and the length of the manifold block. 3-56 HydraForce i-Design User's Manual HYDRAFORCE Figure 3-74: The “Manifold Dimensions” Dialog Box To resize the extrusion: 1. Select the desired “Extrusion Size” from the predefined list; 2. Select the direction in which resizing should be done by checking the corresponding boxes; If two opposed extrusion checkboxes are selected, then resizing is done symmetrically in the two directions. Else it will only be done in the checked direction. If two opposite directions are unchecked, the “Extrusion Size” pull-down list will only show choices using the current dimension for this side. Note: The available extrusion sizes in the pull-down list depend on the components envelop inserted in the manifold block. To change the manifold length: 1. Enter the desired value in the “Length” field; 2. Select the direction in which resizing should be done by checking the corresponding “Length” boxes; 3-57 HydraForce i-Design User's Manual HYDRAFORCE If both extrusion checkboxes are selected, then resizing is done symmetrically in the two directions, else it will only be done in the checked direction. Note: The minimum length permitted, displayed at the right of the “Length” field, depends on the components envelop inserted in the manifold block. 3.1.8.3 Automatic Block Shrinking The “Automatic Block Shrinking” function permits to automatically find the minimum extrusion and length size by closing each manifold faces from each other until cavities envelop interferences are detected. To shrink the manifold dimensions automatically, you need to click on the “Automatic Block Shrinking” tool in the “Manifold Layout” toolbar. 3.1.9 Parts List Interface The parts list interface is a simple BOM of the current design. It displays the information of the components that have been inserted and configured in the design interface. This list can be copied and pasted into any Microsoft compatible spreadsheet application. Figure 3-75: Parts List Interface All of the information found in the parts list interface is defined in the “Component Properties” dialog box. 3-58 HydraForce i-Design User's Manual HYDRAFORCE 3.2 Creating a “Price Components” Project The “Price Components Project” is like a shopping cart. It allows the user to specify components individually for reasons like getting replacements or spare parts. 3.2.1 Project Parameters Interface In the case of a “Price Components Project” the sections “HF Use Only”, drawing formats and “Technical Parameters” are removed. The properties: “PPAP Level”, “Estimated Annual Usage”, “Prototype Qty” and “P.O #” are not used and thus are grayed out. All the active fields are the same as in a “Price Manifold Project”. A new field is added in this case, which is the “Discount Level”. This field allows the user to enter a global discount on all the listed components. This discount level can be overwritten for every component in the “Price Components” interface. (See next section 3.2.2). Figure 3-76 Project Parameters Interface 3.2.2 Price Components Interface The “Price Components” interface is a table with 9 columns: Item, Model Code, Description, Flow, Operating Pressure, Configured Price, Discount %, Quantity and Total. To add a new part to the list: 1. Search the desired component in the “Library”; Note: The “Library” of a “Price Components Project” is different from the standard one. It contains a different list of components. 3-59 HydraForce i-Design User's Manual HYDRAFORCE 2. Drag the component from the “Library” into the spreadsheet. Consequently, the sheet will add a row for that part; A component that is not fully configured will have its characteristics displayed in red; 3. Double click on a row in the spreadsheet to open the “Component Properties” dialog box that permit to modify the component options; 4. Adjust the discount percentage and the desired quantities by clicking in those fields in the spreadsheet and by typing the correct numbers. The line total is automatically adjusted and the total price list is displayed at the bottom of the interface Note: The default values in the “Discount %” column are equal to the value in the “Discount Level” of the “Project Parameters” interface. If the value of the “Discount Level” in the “Project Parameters” interface is modified, the “Discount %” column in the spreadsheet will be updated accordingly. A message will alert the user that he will loose the previous modifications he made. Figure 3-77: Price Components Interface 3-60 HydraForce i-Design User's Manual HYDRAFORCE 3.3 Revision History The “Revision History” dialog box is used to track the changes made on the manifold design project. In this section we will: 1. Describe how to access the “Revision History” dialog box; 2. List the fields available; 3. See how to create and view revisions. 3.3.1 Accessing the Revision History There is several ways to access this dialog box: 1. Through the “Revision” command in the “File” menu; Figure 3-78: Revision in the File Menu 2. By clicking on the “Open the Revision Dialog” “File” toolbar; tool in the 3. By right clicking in the project name in the “Project Explorer” window and selecting “Revision” in the context menu; 3-61 HydraForce i-Design User's Manual HYDRAFORCE Figure 3-79: Revision in the Project Explorer Context Menu 4. By clicking on the “Revision” button in the “Project Parameters” interface; Figure 3-80: Revision Button in the Project Parameters Interface 5. When the project is saved the “Revision History” dialog box will automatically open if the “Prompt for Revision History” box is checked in the “Preferences” “Options” dialog box. Figure 3-81: Prompt for Revision History Checkbox in the Options 3.3.2 Revision History Dialog Box The “Revision History” dialog box is there to provide a means to describe and document the various changes and evolutions made to the project. It is composed of the following: • Created field: Automatically populated by the time and date it was when the user first opened the software. • Modified field: Automatically populated by the last save date and time. • Revision selection list: Will display all of the revisions that have been created and documented. A user needs to select the revision to see its description and comments. This field automatically starts at one and then increments by one each time new revision button is clicked. • Revision comment field: Open field that permits the user to input the information for a specific revision. • Revised by field: Open field that permits the user to input the information for a specific revision. • Date field: This field is automatically populated with the time and the date when the user first entered the revision history menu. This field remains an open field, so a user can change it if needed. • Verified by field: Open field that permits the user to input the information for a specific revision. 3-62 HydraForce i-Design User's Manual HYDRAFORCE • Date field: Open field that permits the user to input the information for a specific revision. • Approved by field: Open field that permits the user to input the information for a specific revision. • Date field: Open field that permits the user to input the information for a specific revision. • Create new revision button: Permits the user to create a new revision. This button increments the revision number by one. It can only be used when someone puts his name in the “Revised by” field. Note: The revision given in i-Design is not directly correlated to the design revision given on by the HydraForce engineering drawing of the manifold assembly. Figure 3-82: Revision History Dialog Box 3.3.3 Revision History Interface – Creating Revisions 3.3.3.1 Revision History Interface – Creating a First Revision To create a first revision: 1. Input all of the information needed for the revision in the corresponding fields; 2. Click on the OK button. 3-63 HydraForce i-Design User's Manual HYDRAFORCE 3.3.3.2 Revision History Interface – Creating a New Revision To create a new revision: 1. Click on the “New Revision” button. The revision field number will increase by one. This is considered as the identifier for the new revision. 2. Input all the information needed for the revision description in the corresponding fields. Figure 3-83: Creation of a New Revision 3.3.3.3 Revision History Interface – Viewing a Revision To view a revision and its description: 1. Select the correct revision number from the pull down “Revision” list. 3.4 Freezing the Prices of a Manifold Project Prices for components belonging to a project can be locked by the user. Once locked, prices are stored in the project. Changing the price list file has no effect. To freeze the prices of the manifold block in a project, the user has to click on the “Freeze Price” tool in the “File” toolbar. Figure 3-84: Freeze Price Tool in the File Toolbar There is only one way to unfreeze the price again. It is to save the project under a new file name. 3-64 HydraForce i-Design User's Manual HYDRAFORCE 3.5 Pricing Wizard The “Pricing Wizard” option gives you the ability to view the current price of their manifold without having to generate a Combination Valve Project Worksheet pricing report. This option is only available to those with access to the HydraForce Pricelist update. 3-65 HydraForce i-Design User's Manual HYDRAFORCE 3.6 Software Options Software options permit to customize some parameters globally in the application. The options include: 1. Title Block: o Company name; o The disclaimer that appear in the title block; o The option to activate globally the title blocks insertion. It is checked by default; o “Apply to Current Diagram” changes done on the company name and disclaimer fields. 2. Settings: 3. Units used trough out the application: Imperial or Metric. It cannot be modified for after a project has been created. Price List Registration: o o o o 4. Price List Name; Price List Key; Price List Version. In order to get prices for your components, you need to fill in the Price List Name and Key fields. To get this information, please contact HydraForce. Miscellaneous: o Prompt for revision history when saving a project. It is checked by default; o Prompt for component delete; o Show tip message to convert 3D environment. If checked, a message will be displayed when a project saved with the previous version of iDesign is opened. It is checked by default; Component Version description. o 3-66 HydraForce i-Design User's Manual HYDRAFORCE Figure 3-85: Software Options 3-67 HydraForce i-Design User's Manual HYDRAFORCE 3.7 Best Practices for Cost Effective Design The following guidelines should be considered during manifold design to ensure you receive the most cost effective manifold assembly. 3.7.1 General Design Considerations 1. All designs are subject to change in size shape and layout at the desecration of the designer. The 3D design tool in i-Design is for the sole purpose to give the user an estimate of what the design might look like. 2. When valves, ports and mounting holes are placed on the manifold surface portions of the components may turn red. This is to indicate that the components are too close together. To visualize a manifold that most likely can be realized in an actual design, move the components and expand the block size until none of the elements are red. 3. Open Design; it is best to leave the design open to the discretion of the manifold designer. The valves and ports can be placed on the various surfaces to get an idea of the overall manifold size. However, if these elements are not specifically constrained the designer will assume the design is open. In general the designer does try to limit the number of surfaces where ports and valves are place. The designer does try to group the work ports in a logical order. For example, the A and B port for a given directional control will typically be on the same surface. At least one surface will be free of valves or valves protruding from the surface so that this surface can serve as the mounting surface. The open design is denoted by a note on the Project Parameter page under Technical Parameters. 4. Constraints; if the machine design dictates that some of the valves or ports must be on a given surface clearly mark these components as such. The constraint can be applied be right clicking on the valve or port while in the 2D or 3D layout screens and then selecting set location. The constrained design is denoted by a note on the Project Parameter page under Technical Parameters. o It is recommended that the user does not constrain all valves and ports. This may force the size of the manifold to be objectionably large or the designer may not be able to accommodate the request. In general do not constrain valves that do not have coils or adjustments, for example CV’s, EC’s and PD’s. 5. Manifold surface names: The manifold surface names may have no relation to how a manifold is installed in a machine. These names were placed on the surface to facilitate discussion between HF sales and engineering as well as with our customer. 3-68 HydraForce i-Design User's Manual HYDRAFORCE 6. Size of manifold body: a. The left and right face of the body is limited by standard material sizes available to HF. The length of the manifold increments by 0.5 inch, or 10 mm. b. Once components have been placed the overall size of the manifold can be reduced by selecting the Fit Block to Components icon. If space still remains between components these can be moved closer and the icon selected again. 3.7.2 Valve Placement Suggestions 1. Five and six ported solenoid operated valves: We recommend that these valves be placed on the top surface. 2. Five and six ported PD’s and PE’s: We recommend that these valves be placed on the left or right surface. After these valves are placed the valve that controls the pilot pressure to the pilot of these valves can then be placed on a surface that is perpendicular to the left or right face. It is suggested that this pilot valve be located near the pilot port. 3. Valves with manual adjustments: These valves can be placed on any surface that is convenient for accessing these adjustments when the manifold is installed in the machine. 4. Non-adjustable valves: Non-adjustable valves can be placed on any surface. 3.7.3 Port Placement Suggestions 1. We recommend placing the work ports after placing the associated valve. These ports normally are placed on the surface perpendicular to the valve cavity axis. The exception could be that the port related to the valve port 1 can be placed in line with the cavity axis. 3-69 HYDRAFORCE 3.7.4 HydraForce i-Design User's Manual Manifold Mounting Holes and Mounting Surface 1. Mounting surface: Remember during the valve and port placement that at least one surface will be required to mount the manifold. It is recommended that no ports be place on this surface. Low profile, non-adjustable valves can be placed on this surface. The cavity and valve can be counter sunk below the surface using the counter bore tool. 2. Mounting holes: After the valves and ports have been placed and the manifold size has been minimized the mounting holes can be placed. 3-70 HydraForce i-Design User's Manual HYDRAFORCE 4 Documentation 4.1 Introduction The report is the main objective of i-Design application. It permits to communicate to HydraForce all the information required to build your manifold block. It includes: the components list, placement, configuration, the manifold parameters and the costs. Note: If no pricing appears in the report, contact HydraForce to get the most recent price list and its key. The price list file needs to be copied in i-Design root folder. The price list file name and key information must be entered in the “Preferences” “Options” dialog box. 4.2 Generating the report To generate the report: 1. Click on the “Generate Report” toolbar or tool in the “File” 2. Choose “Generate Report” from the “File” menu. Figure 4-1: Generate Report in the File Menu 4-71 HydraForce i-Design User's Manual HYDRAFORCE The report is created in HTML format on the local computer. HTML can be imported to Microsoft Word® or any other text or HTML editing application. Note: Turn off the grid prior to generating the report. It is difficult to view the schematic in the printed form when the grid is on. 4.2.1 Saving the report When the report is generated, click on the HTML viewer “File” menu then use the “Save As…” command. This is a standard Windows function. Notes: Due to various versions of Microsoft Explorer® it is recommended to save the file in .PDF format. There are several free PDF writers available on the Web. The report may become corrupted if several reports are opened in one session. 4.2.2 Printing When the report is generated and opened in an HTML viewer application, click on the “File” menu then use the “Print” command. This is a standard Windows function. 4.2.3 Working with the Report To insert the report into a Microsoft type application: 1. With the report opened in the browser window, right click in the window and use the “Select All” command; Or Use the CTRL+A keys to select everything in the report; The text and images in the report become highlighted to show that they are selected. 2. Select the “Copy” command from the “Edit” menu; Or Use the CTRL+C keys to send all of the information to the clipboard. 3. Open the desired application; 4. Select the “Paste” command; Or Use the CTRL+V keys to paste the information in the targeted application. 4-72 HydraForce i-Design User's Manual HYDRAFORCE 4.2.4 Report Contents The report contents will vary depending on the design. Essentially, the following information is included in the report: • Section 1: Project information sheet; • Section 2: Technical information; • Section 3: Manifold layout in orthogonal view (2D); • Section 4: Manifold layout in isometric view (3D); • Section 5: Bill of material and pricing; • Section 6: Manifold summary information; • Section 7: Net adder components; • Section 8: Placement constraints; • Section 9: Revision history; • Section 10: Warnings and revision history page; • Section 11: Disclaimer and hydraulic diagram. 4-73 HYDRAFORCE HydraForce i-Design User's Manual 5 Index 2D Manifold Layout, 2-10, 3-36 3D Conversion, 2-21 3D Manifold Layout, 2-10 Automatic Manifold Block Resizing, 3-58 Automation Studio Format, 2-18 Axis, 3-44 Buried Component Trough a Cavity, 3-34 Trough a Line End, 3-33 Trough a Port, 3-33 Catalog Information, 3-23 Cavities Only View, 3-41 Cavity, 3-22 Closing, 2-9 Coil Voltage, 3-4 Color, 3-17 Colors Selection, 3-18 Component Buried, 3-32 Copy, 3-12 Counterboring, 3-52 Custom, 3-24, 3-32 Cut, 3-12 Delete, 3-12 Dimensions, 3-47 Flip, 3-14 Identifier, 3-22 Location, 3-48 Lock Position, 3-50 Model, 3-20 Move, 3-14 Multiple Select, 3-11 Net Adder, 3-25 Paste, 3-13 Properties, 3-19 Rapid Copy/Paste, 3-13 Restrain to Surface, 3-51 Rotate, 3-13, 3-49 Select, 3-11 Snap, 3-9 Components Configurations, 3-47 Connect Components, 3-27 Contents, 1-1 Context Menus, 3-15 Converting to 3D, 2-21 Copy, 3-12 Copy/Paste, 3-13 Counterboring, 3-52 Creating a Revision, 3-63 Current Page Setup, 3-7 Custom Components, 3-24 Cut, 3-12 Default Page Setup, 3-7 Delete, 3-12 Diagram Editor, 3-4, 3-6 Dimension Line, 3-18 Displayed Information, 3-22 Drain Line, 3-28 Drawing Surface, 3-6 DXF Format, 2-17 Ellipse, 3-15 Export 3D Components to a Folder, 2-19 Automation Studio, 2-18 DXF, 2-17 XML 3D, 2-20 File Create, 2-12 New, 2-12 Open, 2-12 Save, 2-14 Save As…, 2-15 Flip, 3-14 Freezing Prices, 3-64 General Information, 3-2 Graphic Elements, 3-15 Grid, 3-7 Activating, 3-9 Manifold, 3-45 Header Section, 2-1 Import from XML, 2-20 Inserting Components, 3-11 Interface 2D Manifold Layout, 3-36 Component Properties, 3-19 Header Section, 2-1 5-1 HYDRAFORCE Main Display, 2-1 Navigation Pane, 2-1 Parts List, 3-58 Price Components, 3-59 Price Components Project Parameters, 3-59 Project Parameters, 3-1 System Design, 3-4 Interferences, 3-43 Kv Factor, 3-29 Library Explorer, 3-5 Line, 3-15 Cross Settings, 3-28 Information, 3-29 Jump, 3-28 Thickness, 3-18 Visual Parameters, 3-28 Line Types Definition, 3-28 Drain, 3-28 Normal, 3-28 Pilot, 3-28 Link Create, 3-27 Modify, 3-27 Lock Component Position, 3-50 Main Design Interface, 3-4 Main Display, 2-1, 2-10 Main Interface, 2-1 Manifold Automatic Shrinking, 3-58 Border, 3-30 Component Library, 3-37 Components, 3-38 Dimensioning, 3-55 Edges Resizing, 3-55 Grid, 3-45 Notes, 3-53 Ports, 3-31, 3-37 Resizing Dialog Box, 3-56 Views, 3-40 Manifold Component Inserting, 3-39 Managing, 3-39 Manifold Layout 2D, 3-36 Editor, 3-39 Interfaces, 3-36 Manual Overrides, 3-22 Menu Contents, 2-3 Edit, 2-3 File, 2-3 Help, 2-3 Manifold Layout, 2-3 Options, 2-3 Preferences, 2-3 Menus, 2-3 HydraForce i-Design User's Manual Model Code Configuration, 3-21 Modifying Text Attributes, 3-16 Mounting Holes, 3-38 Defining, 3-40 Inserting, 3-40 Move, 3-14 Multiple File Management, 2-9 Navigation Pane, 2-1 Net Adder, 3-25 New File, 2-12 Normal Line, 3-28 Notes, 3-53 Open File, 2-12 Open v2.0 File, 2-13 Options, 3-65, 3-66 Grid, 2-5 Help, 2-5 Orifice Disks, 3-31 Orifice Plugs, 3-32 Orthogonal Manifold Layout Interface, 3-36 Other Component Envelop, 3-47 Other Components, 3-32 Pan, 3-10 Parts Library, 3-4 Parts List, 3-58 Paste, 3-13 Picture, 3-16 Pilot Line, 3-28 Ports, 3-31 Deleting, 3-39 Inserting, 3-39 Managing, 3-39 Manifold, 3-31 Price Components Interface, 3-59 Price Components Project Parameters Interface, 3-59 Prices Freezing, 3-64 Pricing Wizard, 3-65 Print, 2-16 Print Preview, 2-16 Project Parameters, 2-10 Price a Manifold, 3-1 Price Components, 3-59 Rectangle, 3-15 Reference Axis, 3-44 Renaming, 2-9 Report Contents, 4-73 Generating, 4-71 Importing, 4-72 Resizing Dialog Box, 3-56 Dragging the Edges, 3-55 Manifold Automatically, 3-58 Restrain to Surface, 3-51 Revision Creating, 3-64 History, 2-9 5-2 HYDRAFORCE Rotate, 3-13 Rotate a Component, 3-49 Satellite Owner Lines, 3-42 Save File, 2-14 Save v2.0 File, 2-15, 2-18, 2-19, 2-20 Saving, 2-9 Screens, 3-22 Seal Type, 3-4 Search in Library, 3-5 Set Location, 3-48 Snap, 3-9 Software Options, 3-65, 3-66 System Boundary, 3-30 System Design, 2-10 System Design Interface, 3-4 Technical Parameters, 3-3 Text Box, 3-16 Toolbar Edit, 2-6 File, 2-5 Insert, 2-7 Layout, 2-7 HydraForce i-Design User's Manual Manifold Layout, 2-7 View, 2-6 Transparency, 3-41 View Cavities Only, 3-41 Component Properties, 3-15 Component’s ID, 3-42 Connection Port, 3-19 Interferences, 3-43 Manifold Grid, 3-45 Port Names, 3-19 Reference Axis, 3-44 Revision, 3-64 Satellite Owner, 3-42 Transparency, 3-41 Warning Messages, 2-10 XML 3D Export, 2-20 XML 3D Import, 2-20 Zoom, 3-7, 3-9 Zoom-all, 3-10 Zoom-in, 3-9 Zoom-out, 3-9 5-3
advertisement
* Your assessment is very important for improving the workof artificial intelligence, which forms the content of this project
Related manuals
advertisement