advertisement
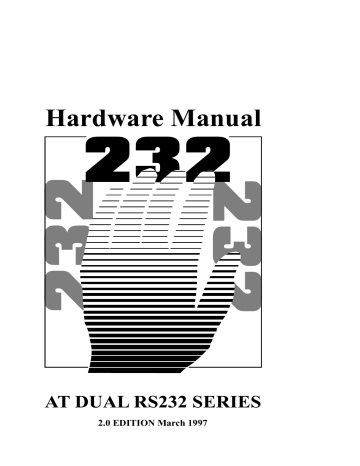
Hardware Manual
2.0 EDITION March 1997
Guarantee.
FULL 36 MONTHS GUARANTEE.
We guarantee your Serial Port Card for a full 36 months from purchase, parts and labour, provided it has been used in the specified manner. In the unlikely event of failure return your interface to your Dealer, with proof of purchase, who will determine whether to repair or replace this product with an equivalent unit.
COPYRIGHT.
COPYRIGHT © 1985-1998 .
All rights reserved. No part of this hardware, circuitry or manual may be duplicated, copied, transmitted or reproduced in any way without the prior written consent of the Manufacturer.
Due to the Manufacturers commitment to quality, software is subject to continuous improvements: information regarding upgrades can be obtained from your supplier.
Serial Solutions is supplied to you by
ACKNOWLEDGEMENTS.
IBM, COMPAQ, Hewlett Packard, H.P. and EPSON are trademarks of the relevant companies. Windows is a trademark of
Microsoft.
AT Dual RS232 Series Introduction
AT DUAL RS232 SERIES MANUAL
NOTE: Cards included in this manual are the AT Dual 9
& 25 RS232, AT Dual Twin 9 RS232, AT Opto Dual
RS23 and the AT LPT RS232
OUTLINE CONTENTS
Chapter 1 - Optional Serial Solution Software.
Chapter 2 - AT Dual RS232 Series Hardware
Configuration Guide.
Chapter 3 - AT Dual RS232 Series Software
Configuration Guide.
Chapter 4 - Serial Utility Disk and Programming
Guide.
Chapter 5 - RS232 Port Cabling.
The Layout Of This Manual
Chapter 1 - Serial Solution Software
, is an overview of the optional, ideal companion software package for our range of serial port cards. Buy it from your dealer now!
Chapter 2 - AT Dual RS232 Series Hardware
Configuration Guide,
shows you how to configure the settings and install all of the AT Dual RS232 Series cards in an expansion slot of an AT compatible computer. After a brief discussion on the RS232 interface standard, details of serial port and IRQ settings, and printer port installation are given.
Intro. 1
Introduction AT Dual RS232 Series
Chapter 3 - AT Dual RS232 Series Software
Configuration Guide,
shows you how to configure your operating system to successfully allow trouble free operation of your AT Dual RS232 Series card. Installation procedures are for
Windows 3.x, Windows 95, Windows NT, OS/2 ver. 2.x, OS/2
Warp and DOS.
Chapter 4 - Serial Utility Disk and Programming
Guide
, describes the sample programmes on the disk supplied with the AT Dual RS232 Series card, e.g. the ADDRCOM3/4,
COMTEST, COMM and RS232 sample programs. The chapter concludes with a detailed discussion of how to program the 16450 serial port chip.
Chapter 5 - RS232 Port Cabling
, give details of both standard 9 and 25 pin RS232 pin outs, cabling and connections, showing how to interconnect the serial ports of two PC’s, make a loop back connector for self tests and how to wire a 9 to 25 pin adapter are given.
Intro. 2.
AT Dual RS232 Series Serial Solutions
CHAPTER 1
SERIAL
SOLUTION
SOFTWARE.
Introduction
This chapter is a brief advertisement for the OPTIONAL
Serial Solutions software package, this is purchased
SEPARATELY and is available from YOUR DEALER.
Introducing Serial Solution Software
The perfect partner for any Serial Port is Serial Solutions
Software! Serial Solutions is a fully featured suite of programs designed to squeeze the most from PC serial communications.
Serial Solutions is made up of the following components:-
Serial Solutions for DOS
Serial Solutions for Windows 3.x
Serial Solutions for Windows 95
All the Serial Solutions drivers have the following features:a) Drivers for PC standard UARTs e.g. 8250, 16450, b) Drivers for PC FIFO UARTs e.g. 16550 as well as the new improved 32 byte 16650 and 64 byte 16750 UARTs.
c) Support for shared interrupt cards e.g. our Quad 232, Lynx 232 and Quad 422 cards.
d) Support for any mix of RS232, RS422 and RS485 handshake schemes.
e) Support for wider range of Baud rates and for more than 4 serial ports.
Serial Solutions For DOS
Serial Solutions for DOS consists of the following programs:-
Serial Solutions AT Dual RS232 Series
NewCOM.sys A device driver, it supports COM1 to COM16, allowing 16 serial ports to be used under DOS.
It also includes an interrupt handler for enhanced performance with user definable buffer sizes. Accessible from all DOS languages. It is the heart of the Serial Solution.
It has extensive handshaking support, implementing both hardware handshaking using any combination of the DTR, DSR, CTS, RTS, and DCD lines, and a software handshake using the XON/XOFF protocol.
NewCOM24.sys A device driver providing support for 24 ports.
NewCOM32.sys A device driver providing support for 32 ports.
NewMode.exe A replacement for the DOS 'mode com...' command. NewMode is used to set the serial parameters, including the port address, IRQ line used, the baud rate, parity and data and stop bit options.
e.g. NEWMODE COM5:38400,E,7,1 01A0 7
Baud rates supported are from 110 baud to
115,200 baud! Included is a very handy query mode that reports the settings of the various serial ports. Flexible and fast!
EASY programs. The EASY disk contains short, simple to understand and use EASYBAS, EASYC and
ASYPAS programs, providing straight forward, file type I/O to serial ports with debug information. Use these FIRST, base your sample applications on them.
Source code, make files and compiled ready to run programs supplied.
TERM programs A suite of larger terminal emulation programs written in C (Cterm), Assembly language
(Aterm), Pascal (Pasterm), BASIC
(BASterm)and FORTRAN (FORterm) show
AT Dual RS232 Series Serial Solutions how to access the NEWBIOS routines as well as the simple file I/O to ports. They contain many lines of code and are thus harder to grasp.
They demonstrate in depth serial port programming in a variety of languages but they are also useful tools for using serial devices.
Serial Solutions For Windows 3.x
Serial Solutions for Windows 3.x works with Windows 3.0,
3.1 and 3.11 as well as Windows For Workgroups 3.11.
Serial Solutions for Windows 3.x consists of the following programs:-
Setup.exe The install routine for the package.
Port.DLL Enhanced Control Panel applet. Allows configuration of extra serial ports from the
Windows Control Panel. Supports single as well as multiport cards using shared interrupts.
BbLynx.drv Replacement for COMM.DRV.
LynxAPI.dll Enhancement to the Windows Comms API's allowing support for more than 9 ports.
Term.exe Terminal program.
EasyCWIN C source code, project files and ready to run.exe
program for an easy to understand Windows terminal program. Learn how to write Windows comms apps correctly the easy way.
Serial Solutions For Windows 95
Windows 95 has an improved communication API and directly supports up to 255 ports. Our Windows 95 driver supports the shared interrupt mechanism used on out multiport cards. Serial Solutions for Windows 95 consists of the following programs:-
Bbcommsp.inf The information file to aid the installation process "Have Disk....”
Bbcommui.dll The DLL and..
Serial Solutions AT Dual RS232 Series
BBcomm.vxd ..the virtual device driver providing the shared interrupt handler and despatch routines.
The Comtest.exe Program
Comtest is a short but invaluable program that is used to check that the serial port at a particular I/O address is functioning correctly and is connected to the particular IRQ line. The program correctly identifies the UART type e.g. non FIFO, 16550 FIFO,
16550AF FIFO and the improved 16650 32 byte FIFO and 16750
64 byte FIFO’s. By employing the built in loop back capability of the PC serial port chip, a full test of the baud rate generator, transmitting and receiving buffer, parity enable and start stop bit is performed. There is no need for a second serial port or a cable when using this utility.
Complete Documentation and Technical Backup.
We believe in supplying complete documentation with every package we sell. The Serial Solution Software Package is no exception, it has an attractive manual in an A5 binder with slip case, containing over 150 pages of in-depth technical detail with comprehensive indexes and table of contents. We guarantee your
Serial Solution Software package or a full 12 months from purchase. A complete technical backup service is available to ensure that you get the maximum performance out of your investment.
AT Dual RS232 Series Hardware Configuration Guide
CHAPTER 2
AT DUAL RS232 SERIES
HARDWARE CONFIGURATION
GUIDE
Introduction.
This chapter explains how to configure and install each of the AT DUAL RS232 Series cards in a PC compatible, giving details for address and IRQ jumper selection.
These half size RS232 cards will fit into both long and short slots, in 8 bit PC or 16 bit AT slots and will work happily in any PC compatible including Pentium Pro class machines up to
200MHz.
AT Dual RS232 Series Card Features.
* Two independent RS232 Serial ports.
* Reliable communications up to 50 feet, 15m, and beyond!
* 100% PC Compatible serial port TI or CMD 16C550, up to
115,200 baud.
* Jumper selectable serial port address, COM1- COM8.
* Jumper selectable interrupt level IRQ 2-7, 10-12, 14 & 15.
* Full modem control TXD, RXD, DSR, DCD, DTR, RTS,
CTS and RI signals.
* Fully double buffered for reliable asynchronous operation.
* High speed integrated circuitry ensures operation with fast
PC's eg 200MHz Pentium Pro WITHOUT extra wait states.
* One Centronics Parallel printer port, 100% PC compatible, requires ribbon cable LPT-ADAPTER.(Except AT LPT RS232)
* Jumper selectable printer port address, LPT1-LPT3. interrupt,
IRQ5 or IRQ7 and bidirectional capability.
* 16550 FIFO provides 16 byte input and 16 byte output buffer on each port.
Hardware Configuration Guide AT Dual RS232 Series
All AT Dual Series RS232 cards have the following features:
Baud Rate: 50 Baud to 115200 Baud.
Word Length: 5, 6, 7 or 8 bits.
Parity: Even, Odd, None, Mark or Space.
Start Bit: 1 start bit always sent.
Stop Bits: 1, (1.5 for 5 bit data word length) or 2.
Clock Input: 1.8432 MHz.
The RS232 Standard.
The RS232 standard is ancient in computer industry terms.
Introduced in 1962, it is now widely established. RS232 is a slow speed, short distance, single ended transmission system (i.e. only one wire per signal). Typical RS232 maximum cable length is 50 feet with a maximum data rate of 20K bits per second.
Figure 2-1. RS232 Point To Point Connection.
RS232C Standard
1 Driver 1 Receiver
Line Length Max Data Rate
50 Feet = 15m 20 Kbits/sec
AT Dual RS232 Series Hardware Configuration Guide
Figure 2-2. AT Dual RS232 9 & 25 Card Layout.
AT Dual RS232 9 & 25 Specifications
Dimensions: 4.2 x 5 in, 107 x 125 mm
I/O Connection: Serial Port 1: 9 pin Male D type.
Serial Port 2: 25 pin Male D type.
Optional LPT port: Parallel Port: 25 pin Female D type via flylead with PC bracket.
Hardware Configuration Guide AT Dual RS232 Series
Figure 2-3. AT Dual RS232 Twin 9 Card Layout.
AT Dual RS232 Twin 9 Specifications
Dimensions: 3 x 5 in, 75 x 125 mm
I/O Connection: Serial Port 1: 9 pin Male D type.
Serial Port 2: 9 pin Male D type.
Optional LPT port: Parallel Port: 25 pin Female D type via flylead with PC bracket.
AT Dual RS232 Series Hardware Configuration Guide
Figure 2-4. AT Opto Dual RS232 Card Layout.
AT OPTO Dual RS232 Specifications
Dimensions: 4.2 x 5 in, 107 x 125 mm
I/O Connection: Serial Port 1: 9 pin Male D type.
Serial Port 2: 25 pin Male D type.
Optional LPT port: Parallel Port: 25 pin Female D type via flylead with PC bracket.
Optical Isolation: ± 1500 Volts DC
1000 Volts AC
Hardware Configuration Guide AT Dual RS232 Series
Figure 2-5. AT LPT RS232 Card Layout.
AT LPT RS232
Dimensions: 4.2 x 5 in, 107 x 125 mm
I/O Connection: Parallel Port: 25 pin Female D
Serial Port 1: 9 pin Male D type.
Optional Serial port: Serial Port 2: 9 pin Male D type via
Flylead with PC bracket.
AT Dual RS232 Series Hardware Configuration Guide
Configuring The AT Dual RS232 Series cards
In the state they leave our factory, the AT Dual RS232
Series cards are ready to plug straight into a PC compatible computer. Unless there is GOOD REASON, do not alter its default setting. However, due to the presence of other serial ports in the
PC, your card may need configuring to suit your setup.
If your card needs to be reconfigured it is important to know the settings (particularly IRQ allocations) of any other add on cards / motherboard resources that exist in your PC, in order to ensure its trouble free operation. Various means of determining these settings exist, for example, the Device Manager in Windows
95 or the MSD program in MS-DOS, but these do not always give the complete picture and should be used for indication only.
Settings for legacy devices such as ISA cards, are determined most accurately by examining the appropriate hardware, or contacting the supplier. PCI device settings can change, but are usually reported by the BIOS at boot time.
The Ideal Situation.
If your serial communications packages are configurable for I/O address and interrupt then set all the serial ports in your system so that each serial port has its own separate I/O address, and interrupt not used by any other device in the PC.
Serial Port Configuration.
Serial Port Connectors
Each AT Dual RS232 Series card possess two serial ports, and depending upon the type of card each serial port may drive either a 9 pin or 25 pin D connector, listed below is the connector type each card has. The port pin outs are given in Figure 2-6, below.
Hardware Configuration Guide AT Dual RS232 Series
Connector Type
Card Type
9 Pin 25 Pin
AT Dual 9 & 25 Serial #1
Serial #2
X
X
AT Dual Twin 9 Serial #1
Serial #2
AT Opto Dual Serial #1
Serial #2
X
X
X
X
AT LPT RS232 Serial #1 X
Serial #2
Figure 2-6. 9 and 25 Pin Port pinouts
X
AT Dual RS232 Series Hardware Configuration Guide
Serial Port Address Selection.
The position of the movable jumper on the address jumper block, determines the I/O address of the serial ports, configuring the card as COM1, COM2, COM3, COM4 or COM5 - COM8. The position of these jumper blocks is dependant on which of the
RS232 Dual Series cards is being used; Table 2-1, below, lists their location.
Table 2-1, Address Jumper Location
Card Type Address Jumper Location
AT Dual RS232 9 & 25 Middle Left side
AT Dual RS232 Twin 9 Lower left side
AT Opto Dual RS232 Lower right of centre
AT LPT RS232 Upper left side
All cards possess the following default settings:
ADDRESS INTERRUPT
Serial # 1 COM 2 IRQ 3
Serial # 2 COM 3 IRQ 3
LPT LPT 3 IRQ 5
Depending on how many other serial port cards are already installed in the PC the I/O address may need to be changed.
All PCs detect the presence of COM1 and COM2. Most modern PCs have a BIOS that automatically detects the presence of COM3 and COM4, usually displaying the ports found on screen at power on time. If your PC does not automatically detect these ports please see the section entitled
“Informing the PC of the
Port Address”
at the beginning of Chapter 3.
Note: These settings featured in this section apply to all ports of the RS232 Series of cards.
Hardware Configuration Guide AT Dual RS232 Series
Figure 2-7. Serial Port Address Jumper Block
JUMPER PORT ADDRESS NORMAL IRQ ALLOCATION
87654321
COM 8 01B8hex IRQ 3
COM 7 01B0hex IRQ 3
COM 6 01A8hex IRQ 3
COM 5 01A0hex IRQ 3
COM 4 02E8hex IRQ 3
COM 3 03E8hex IRQ 3 SERIAL 2 DEFAULT
FOR ALL CARDS
COM 2 02F8hex IRQ 3 SERIAL 1 DEFAULT
FOR ALL CARDS
COM 1 03F8hex IRQ 4
The appearance of the Serial Port Address Jumper Block on the cards differs slightly from those above, the figure below shows the default arrangement found on the card.
The location and orientation of the settings labels, as well as the jumper block itself, may vary slightly between the different card types, otherwise the jumper block is identical on all AT Dual
RS232 Series Cards.
AT Dual RS232 Series Hardware Configuration Guide
Serial Port IRQ Interrupt Jumper Selection.
The position of the movable jumper on the interrupt jumper block, determines the IRQ vector of the serial ports, configuring the card as IRQ2 etc., COM2, COM3, COM4 or COM5 - COM8.
The position of these jumper blocks is dependant on which of the
RS232 Dual Series cards is being used; Table 2-2, below, lists their location.
Table 2-2, Serial Port IRQ Jumper Location
Card Type IRQ Jumper Location
AT Dual RS232 9 & 25 Lower Left side
AT Dual RS232 Twin 9 Below Centre
AT Opto Dual RS232 Lower Left Side
AT LPT RS232 Lower Left Side
The appearance of the IRQ jumper location block differs slightly from the representations in Figure 2.8, on the next page. The figure below shows the default arrangement found on the card.
The location and orientation of the settings labels, as well as the jumper block itself, may vary slightly between the different card types, otherwise the jumper block is identical on all AT Dual
RS232 Series Cards.
Note: These settings featured in this section apply to all ports of the RS232 Series of cards.
Hardware Configuration Guide AT Dual RS232 Series
Figure 2-8. Serial Port IRQ Jumper Block.
11111
54210234567
IRQ2 EGA/VGA GRAPHICS CARD, Usually Free
Used by only very few graphics cards.
IRQ3 COM 2-8. DEFAULT for SERIAL 1 & 2
IRQ4 COM 1.
IRQ5 PRINTER PORT#2 or #3 OK for DOS &
Windows. Avoid for OS/2,Windows NT &
Novell
IRQ6 FLOPPY DISK STATUS, AVOID!.
IRQ7 PRINTER PORT#1 OK for DOS & Windows
Avoid for OS/2,Windows NT & Novell
IRQ10 Usually Free
Good for COM3
IRQ11 Usually Free
Good for COM4
IRQ12 POINTING DEVICE, Usually Free
Free when mouse is on a COM port.
IRQ14 IDE HARD DISK. Usually In Use.
Free when SCSI disks are used.
IRQ15 Usually Free
Note:
IRQ0 & 8, timer & clock interrupts, not on expansion bus.
IRQ1, keyboard interrupt, is not on expansion bus.
IRQ9, best left unexplained, is not on expansion bus.
IRQ13, maths coprocessor int., is not on the expansion bus.
AT Dual RS232 Series Hardware Configuration Guide
Parallel Printer Port Configuration
On the AT LPT RS232, the parallel printer port is the 25 pin
Female D connector located below serial #1. The other cards in the series have the optional parallel printer port header pins located on the card, this port is connected to the outside world via a fly lead to an available back plane aperture. These leads are available form us or your dealer for a nominal charge.
Figure 2-9. Printer Port Pin Outs
The printer port can be configured, via the printer configuration block, as one of the three standard port addresses, as shown in figure 2-10, below, with interrupts 7 or 5. The location of the printer configuration block is dependant on which of the
RS232 Dual series cards is being used; Table 2 -3, below lists their locations.
Table 2 -3. Printer Configuration Block Location
Card Type Printer Block Location
AT Dual RS232 9 & 25 Left of centre
AT Dual RS232 Twin 9 Top left side
AT Opto Dual RS232 Bottom middle
Hardware Configuration Guide AT Dual RS232 Series
All printer configuration blocks possess the following default settings:
Jumper Jumper Status
Bidirectional Shorted
IRQ 7 Open
IRQ 5 Shorted
LPT 3 Shorted
LPT 2 Open
LPT 1 Open
Figure 2-10 Printer Port Configuration Block
PORT ADDRESS IRQ
LPT 3 0278hex IRQ 5 FACTORY DEFAULT
LPT 2 0378hex IRQ 7
LPT 1 0378hex IRQ 7
NOTE:
The printer port on the PC motherboard may be at
EITHER 03BC hex OR 0378 Hex and still be known as LPT1.To
add a second printer port as LPT2: it may be necessary to set the card to 0278 hex. Check the address of printer ports already installed with ADDRLPT1.EXE on the utility disk.
Optional Parallel Port Installation
The AT Dual RS232 9 & 25, the AT Dual RS232 Twin 9 and the AT Opto Isolated RS232 have the capability of running an optional parallel port, in order to do this an LPT optional fly lead is required (these may be purchased from your dealer at a nominal
AT Dual RS232 Series Hardware Configuration Guide charge). See previous sections in this chapter for more information on installing parallel ports.
Table 2-4, below lists the locations of printer headers on the AT
Dual RS232 9 & 25, AT Dual RS232 Twin 9 and AT Opto
Isolated RS232.
Table 2-4, Printer Header Locations
Card Type Printer Header Location
AT Dual RS232 9 & 25 Centre middle
AT Dual RS232 Twin 9 Off centre left
AT Opto Dual RS232 Top left
On the ribbon cable of the fly lead, an individual wire is coloured red which leads to the female connector, at which point it terminates, below that point is an inverted triangle - this indicates the Pin # 1 of the parallel port. Making sure the Pin # 1 marking on the plug aligns with the Pin # 1 marking next to the printer header press the plug down evenly and firmly, until resistance is felt - the parallel port has been plugged in. The LPT port is mounted on a bracket allowing it be placed in an spare PC aperture. See the section entitled “
Installing the PC Serial Card in The Computer
” for more information.
NB. The AT LPT RS232 possesses an optional com port, located top off centre right, it is installed in exactly the same manner described within this section.
Hardware Configuration Guide AT Dual RS232 Series
Figure 2-11 Installation of Optional parallel Port
Bidirectional Printer Port Selection.
The parallel printer port can be set for output only or for bidirectional use. Scanners connected to the parallel port and some file transfer utilities require the bidirectional setting.
Figure 2-12. Bidirectional Printer Port Selection.
PRINTER BLOCK SETTING
Bidirectional Jumper (DIR) shorted:
PRINTER PORT OUTPUT ONLY.
FACTORY DEFAULT.
Bidirectional Jumper (DIR) open:
PRINTER PORT BIDIRECTIONAL.
Two way transfer on printer data lines, pins 2 -9
AT Dual RS232 Series Hardware Configuration Guide
Serial Card Installation.
Once the card has been correctly configured then it can be installed in the PC. It is best to make a note of the serial port I/O address selection and IRQ jumper settings for later use.
In general, the card should be configured, then installed and if your BIOS only detects 2 serial ports, run or add to the
AUTOEXEC.BAT file, the ADDRCOM3/4 programs, see
Chapter4.
Finally cables should be attached and communication with the serial peripheral devices should be established.
Provided that the RS232 installation is attacked in this orderly manner, everything should work first time. If it does not then check the software selectable communications parameters,
Baud rate, Parity, stop bits first, and that the communications program is attempting to access the serial port installed. If this fails to solve the problem check the cable connections. Finally check that the card is indeed configured as you believed.!
Installing The PC Serial Card In The Computer.
NOTE
: Always turn the computer OFF before installing or removing any interface board..!!!
After having made sure that the I/O address and jumpers are correctly set, now is the time to insert the PC Serial card into the
I/O connector slots in the computer.
STEP 1: Before the PC card can be installed the power to the PC
MUST
be switched
OFF!
Hardware Configuration Guide AT Dual RS232 Series
Figure 2-13. Remove Cover Mounting Screws.
STEP 2: Then using a screw driver, remove the cover mounting screws on the back panel of the PC system unit.
Figure 2-14. Removing The PC Cover.
STEP 3: Next, remove the PC's cover by sliding it forward and up. It usually helps to disconnect the keyboard from the PC since it tends to get in the way when the case is removed.
AT Dual RS232 Series Hardware Configuration Guide
Figure 2-15. Removing Blanking Cover
STEP 4: Choose an empty expansion slot. The PC Serial card will fit either a full length or a short slot, a 8 bit PC type slot or a 16 bit
AT type slot. In general it is wise to leave the larger slots free for those boards that insist on greater room. Remove the blanking cover protecting the slot on the PC back panel. KEEP the blanking cover screw safely for later.
Figure 2-16. Inserting The PC Serial Card.
STEP 5: Now insert the PC
Serial card in the slot. Be careful to ensure that the gold plated PCB fingers fits neatly into the I/O expansion connector. Press down firmly but evenly on the top of the PC
Serial card.
Hardware Configuration Guide AT Dual RS232 Series
STEP 6: The three 9 way D connectors should fit neatly through the slot's aperture to the outside world. NB. Use the screw kept back from the blanking cover to screw the PC Serial retaining bracket into the PC back panel housing.
STEP 7: Now replace the system units cover by carefully sliding it down and back over the system unit. Replace the cover mounting screws.
STEP 8: After attaching all the monitor and keyboard cables, power up the PC. Do not forget the mains power cable!
The PC should power on in the normal way.
Problems!
If the system fails to power up normally check the following.:
i.) Ensure that the PC Serial card is installed correctly.
ii.) Ensure that other cards in the PC have not been upset.
iii.) Ensure that the power is connected and the PC is switched
ON!
iv.) Ensure that the PC Serial I/O address is set correctly (Port1 default is COM2 02F8h, Port2 default COM3 03E8h).
● If all these have been checked and the PC still does not power up then there is probably a conflict of I/O address between the
PC Serial card and another board in the PC. Ask your dealer to check this or contact the HELP line as given on Intro. page 2.
AT Dual RS232 Series Software Configuration Guide
CHAPTER 3
AT DUAL RS232 SERIES
SOFTWARE CONFIGURATION
GUIDE
This section contains the installation procedures of the AT
RS232 Series cards, for the operating systems Windows 3.x,
Windows 95, Windows NT, OS/2 version 2.x and OS/2 Warp.
In each section, as an example, the AT Dual 9 & 25 RS232 with its factory default address selection has been used in the listed setup procedure. The IRQ selections have been changed for indication only. You should change to these settings ONLY if you
PC configuration allows this, refer to previous chapter for details on changing these settings. The installation procedure for the other
AT RS232 series cards is identical to this example. The setup procedures in this chapter also assume that your PC has only one serial port present. For more information about the default settings of any of the AT Dual RS232 Series Cards refer to Chapter 2 -“
AT
Dual RS232 Series Hardware Configuration Guide
”. If you have changed the default settings of the cards in any way, then substitute the appropriate values in the relevant sections.
Informing The PC Of The Port Address.
The BIOS of most PC's automatically detects whether serial ports at COM1 and COM2 addresses are present in a machine. The problem comes with serial ports COM3 and COM4. PC's have a table of information that stores the setup of the PC, this is the
BIOS data area. It has space for 4 serial port addresses. The trick is to get the right addresses into the third and fourth port areas.
On the utility disk included with your card there are several programs for setting the COM3 and COM4 addresses. To set
Software Configuration Guide AT Dual RS232 Series
COM3 address from the DOS command line enter:-
ADDRCOM3 03E8 < return
>
To set COM4 address from the DOS command line enter:-
ADDRCOM4 02E8 < return
>
To set the COM port address from within the
AUTOEXEC.BAT file use a text editor to add the following lines to the file.
ADDRCOM3 03E8
ADDRCOM4 02E8
DOS 4, 5 and DOS 6 have features allowing access to COM3 and
COM4. DOS 2 and DOS 3 only allowed access to COM1 and
COM2, though some manufacturers their own DOS versions, e.g.
COMPAQ, had enhanced MODE commands etc. to set up and use the extra ports. Please see Chapter 4, Serial Utility Disk for more details.
If you are uncertain how many serial and parallel ports are in the machine, it is wise to run the ADDRCOM3 program
BEFORE installing an AT Dual RS232 series card type :-
ADDRCOM3 < return
>.
The PC responds with something like:-
COM1: 03F8
COM2: 02F8
COM3: <not set>
COM4: <not set>
LPT1: 03BC
LPT2: <not set>
LPT3: <not set>
Provided that the RS232 installation is attacked in this orderly manner, every thing should work first time. If it does not
AT Dual RS232 Series Software Configuration Guide then check the software selectable communications parameters,
Baud rate, Parity, stop bits first, and that the communications program is attempting to access the serial port installed. If this fails to solve the problem check the cable connections. Finally check that the card is indeed configured as you believed.
Settings for DOS Software.
Most users will require that the IRQ is set to correspond to the interrupt used by their serial communications software.
Note, that a serial port that is USING interrupts must not share the same IRQ line as another serial port that is USING interrupts AT
THE SAME TIME, otherwise some interrupts will be missed. IE no two ports may use the same IRQ line simultaneously.
Some serial communications software, especially older versions, assume that COM1 and COM3 both use IRQ4 and that
COM2 and COM4 both use IRQ3. Other older packages assume that COM1 is on IRQ4 and that COM2, COM3 and COM4 all use
IRQ3. Both kinds of older packages will therefore not allow simultaneous interrupt driven I/O on all four ports. It may be necessary to upgrade your serial communications software.
Newer, more up to date, serial communications programs are configurable. They allow the user to specify the I/O address and the interrupt used by the serial port. Procomm and many other packages are configurable in this way.
Software Configuration Guide AT Dual RS232 Series
Configuring Ports in Microsoft Windows Version 3.x.
The Windows environment now supports up to four serial ports,
RS232, RS422 and RS485 etc.
If more than 2 serial ports are installed then the default assignments assumed by Windows need to be changed. Windows assumes that both COM1 and COM3 are on IRQ4 and that both
COM2 and COM4 are on IRQ3. Since the PC bus does not allow interrupt sharing, these pairs of ports cannot be used simultaneously, seriously limiting the flexibility of Windows 3.1.
To obtain trouble free mix and match of the COM ports, assuming that your PC has only 1 serial port:
● Set COM2 and COM3 interrupts to ones not used by other devices on your system, say IRQ3 and IRQ10.
● From the Windows Program Manager select
Main
. Then double click the
Control Panel
icon.
● From the Control Panel window select
Ports
AT Dual RS232 Series Software Configuration Guide
● From the Ports window select
COM2.
Then click the
Settings button.
● From the COM2 window click the
Advanced
box.
● From the Advanced Settings for COM2: window select
Interrupt Request Line
(IRQ):
● Scroll through the list of interrupts and select IRQ3 by clicking on 3.
● Return from the Advanced Settings for COM2: window by clicking on
OK
Software Configuration Guide AT Dual RS232 Series
Windows displays a Systems Setting Change, saying "You will need to quit and restart Windows so that the new setting(s) can take effect."
● Either:-
Click on Restart Now and let windows restart itself able to run with the new configuration.
Or:-
Click on Don't Restart Now and step back though the various windows o configure other ports or run other applications. The new settings for the COM ports will only take effect the next time you boot up Windows from cold.
Please Note:
Microsoft documentation for Windows STRONGLY recommends the use of 16550 FIFO chips on serial ports. The AT
RS232 series cards provide this as standard.
If you require more than 4 COM ports within Windows 3.x, you should obtain a copy of the Serial Solutions For Windows 3.x
driver, available from your dealer. This can provide support for up to 255 ports !
AT Dual RS232 Series Software Configuration Guide
Configuring Ports in Microsoft Windows 95.
The Windows 95 environment now supports up to 255 standard serial ports, RS232, RS422 and RS485 etc.
If more than 2 serial ports are installed then the default assignments assumed by Windows 95 will most probably need to be changed. Windows 95 assumes that COM1 is on IRQ4 and that
COM2 is on IRQ3. For ports above COM2, Windows 95 makes an attempt to detect the interrupt line being used. It is not always successful. Obviously having more than just a couple of standard serial ports in your PC will lead to Interrupt Request Line resource conflicts, Windows 95 has gotten around this problem by letting multiple ports be defined as sharing the same interrupt. Since the
PC bus does not allow interrupt sharing, any ports defined as sharing interrupts cannot be used simultaneously, and even using them individually slows down performance, as Windows 95 must search through all defined ports using that interrupt to determine which one has valid data arriving. Although an improvement on
Windows 3.x, the solution is still not ideal.
To obtain trouble free mix and match of the COM ports, assuming that only 1 Serial Port already exists on your PC:
● Set COM2 and COM3 interrupts to ones not used by other
devices on your system, say IRQ3 and IRQ10. Turn off the computer, plug in the card and restart.
● Click on the
Start
button and select
Settings
, then
Control
Panel
Software Configuration Guide AT Dual RS232 Series
● Select
Add New Hardware
● Click
Next
If you are installing the AT Dual RS232 9 & 25 as above COM4 then step to the next section.
AT Dual RS232 Series Software Configuration Guide
Installing as COM4 and Lower.
If you are installing the AT Dual RS232 9 & 25 as COM4 or lower then continue.
● Click the
Yes
option button and then
Next
.
Windows will prompt you with the following dialogue box,
● Click
Next.
Windows will now start detecting your newly installed hardware.
This may take some time, so be prepared to wait. The following
Software Configuration Guide AT Dual RS232 Series
Window will be shown during detection, with a status bar indicating progress.
When Detection has finished, Windows will inform you that it has finished detecting your new hardware.
● Click on
Details
to see what Windows has detected,
AT Dual RS232 Series Software Configuration Guide
If you have set up the card as COM4 or lower then the view of detected ports should look somewhat like the following:
For ports of up to COM4 Windows generally detects the correct settings, if you wish to check the settings before rebooting, go to the section entitled ‘Changing Port settings in Windows 95’ for further details.
● Click finish to complete the installation of your ports
.
Windows will then ask you if you wish to restart.
Software Configuration Guide AT Dual RS232 Series
If you have finished the installation procedure, and you are happy with the hardware configuration, then:
● Click
Yes
Otherwise
● Click
No
and either install any other port(s) by following the procedure above, or reconfigure the port you have just installed by following the procedure shown in the section ‘
Changing Port
Settings in Windows 95
’.
Installing as COM5 and Higher
If you are installing the Serial Ports of the AT Dual RS232
9 & 25 as COM5 or higher, then on the second screen of the Add
New Hardware Wizard, you should:
● Click the
No
Option Button. Do Not let Windows Detect your new serial ports. It will take forever and is not guaranteed to detect the correct settings.
● Click
Next
.
AT Dual RS232 Series Software Configuration Guide
● Select the
Ports (Com & LPT)
entry, then click
Next
● Highlight
Standard Port Manufacturers
in the left window, and
Communications Port
in the right one, Click
Next.
Windows 95 then guesses the settings for your new port.
This guess will more than likely not match the setting that your
Software Configuration Guide AT Dual RS232 Series card is physically set to. If this is the case, refer to the next section for changing the settings.
● Click next
.
Windows will now inform you that it has finished installing the new hardware.
● Click finish
to complete the installation of your port.
AT Dual RS232 Series Software Configuration Guide
Windows will then ask you if you wish to restart.
If you have finished the installation procedure, and you are happy with the hardware configuration, then:
● Click
Yes
Otherwise
● Click
No
and either install any other port(s) by following the procedure above, or reconfigure the port you have just installed by following the procedure below.
The LPT port in this case, should be installed by using the
Windows autodetect method described above.
Changing Port Settings in Windows 95
All port settings are changed via the Windows 95 Device manager.
This is most easily reached by opening My Computer, Right clicking in white space and selecting properties from the dropdown list.
Software Configuration Guide AT Dual RS232 Series
● Select the
Device Manager
Tab, then click the
View devices by type
button, then double click
Ports (COM & LPT).
● Double Click the port whose settings you wish to change, then select the
Resources
tab
Un-check the Use automatic settings box, and double click on the resource that you wish to modify. In some circumstances,
AT Dual RS232 Series Software Configuration Guide
Windows will not let you change these settings. This is easy to work around. Simply click the downward pointing arrow on the side of the box labelled
Setting based on
. Change the configuration to a higher number until Windows will let you change the resource setting that you want.
If changing the I/O address setting, the following dialogue box will appear. To change the I/O address setting, either use the scroll bars to select the appropriate value, or simply type in the required range.
Software Configuration Guide AT Dual RS232 Series
If you are changing the interrupt value, the following dialogue appears:
When you have finished changing the settings for that particular port, click
OK
. If you have made changes, Windows will ask if you wish to restart.
If you have further changes to make to other ports click
No
else click
Yes
.
AT Dual RS232 Series Software Configuration Guide
Configuring Ports in Microsoft Windows NT
Microsoft Windows NT Provides built in support for 255 standard serial ports. The installation procedure is very similar to that of Windows 3.x. Successful operation of the ports is again dependant on using separate interrupts for each of the ports which you are installing.
Windows NT versions 3.51 and 4.0 may look much different, but the installation procedure for Serial Ports remains the same.
To obtain trouble free mix and match of the COM ports, assuming that only 1 Serial Port already exists on your PC,
Version 3.51
: ● From Windows NT’s
Program Manager
, select the main
program group, and double click the control panel
icon.
Version 4.0
: ● Open ‘My Computer’ and double click the
Control Panel
icon or click the start button, select
Settings and then
Control Panel
From control panel:
● Double Click the
Ports
icon.
Software Configuration Guide AT Dual RS232 Series
If you only have one existing port in your PC then your ports applet will look something like the following figure.
Your new ports will need to be added one at a time. Each ports installation procedure is equivalent to the other from this point.
● Click the
Add
button.
Change any of the settings in the box as appropriate to match your hardware, as Windows NT may not correctly determine the hardware settings. For our example COM2 should be set to IRQ3.
The FIFO enabled check box should be checked if you wish to enable the hardware buffer. This option is only available on cards which have a 16C550 or better UART chip on board. It is recommended that this option be set.
When you are happy with your settings:
● Click
OK
.
AT Dual RS232 Series Software Configuration Guide
Windows will now tell you that for your settings to take effect, you will need to restart your machine. If you have more ports to install:
● Click
Don’t Restart Now
, and continue with the installation of your other ports, else
● Click
Restart Now
to complete the installation.
LPT Port Installation
Generally the BIOS on most PC’s will automatically detect the presence of a second or third LPT port, if this is not the case, then don’t despair, as the NTDETECT routine that is run at system start-up, will automatically detect any LPT ports. This assumes of course that you have set the port to a unique address setting (see
Chapter 2 for more details).
The firmware settings can be overridden if you have reason to do so. In most circumstances this will not be necessary. If you do need to override the system, you should contact Technical
Support, as this is a complicated and a potentially fatal (to the system) procedure, and should only be attempted by competent users with administrative access to their workstations.
The Windows NT Resource Guide states that no tool other than the Registry Editor is available to configure LPT ports.
Software Configuration Guide AT Dual RS232 Series
Configuring Ports in OS/2 Version 2.x and OS/2
Warp.
OS/2 provides built in support for up to four serial ports.
OS/2 assumes that COM1 is on IRQ4 and that COM2 is on IRQ3.
To use COM3 and COM4 ports on AT bus machines it is necessary to include parameters on the DEVICE=COM.SYS
statement in the CONFIG.SYS file. That is:-
DEVICE=COM.SYS (N,XXX,I) where N is the COM port number ( 3 or 4)
XXX is the I/O port address (3E8, 2E8, etc.)
I is the IRQ (interrupt) level (from 1 to 15 )
For COM2 using IRQ3 the CONFIG.SYS file entry should be:-
DEVICE=COM.SYS (2,2F8,3)
For COM3 using IRQ10 the CONFIG.SYS file entry should be:-
DEVICE=COM.SYS (3,3E8,10)
For COM2 using IRQ 3 and COM3 using IRQ10 the
CONFIG.SYS file entry should be:-
DEVICE=COM.SYS (2,2F8,3) (3,3E8,10)
Ensure that a 1 space character is between each of the bracket enclosed variables
When using OS/2 note that these settings DO NOT get passed on to the WINOS/2 control panel but also have to be set as for Windows 3.1, see above.
If the standard COM3 or COM4 addresses are not used, and a mouse is on COM1/2, in DOS VDMs the ADDRCOM3/4 programs may report COM port addresses in a different order to that expected. However the MODE command etc. correctly accesses the right port in both DOS VDM and OS/2 sessions.
AT Dual RS232 Series Software Configuration Guide
Please Note:
As with Windows 3.1, OS/2 STRONGLY recommends, and automatically detects, the use of 16550 FIFO chips on serial ports.
OS/2 Version 2.x Printer Settings.
OS/2 Version 2.x, like UNIX and Novell and Windows95, are multitasking operating systems and use INTERRUPT driven printer port output. DOS and Windows 3.1 do not use interrupts when printing. To correctly get printer output from OS/2 the interrupt has to be matched to the printer port address. In PCs only
IRQ7 and IRQ5 have been allocated for use with printer ports.
OS/2 supports the following I/O address and interrupt combinations. Information taken from page 104 of the OS/2 "Red
Book"; OS/2 Version 2.0 Volume 5: Print Subsystem, by IBM
International Technical Support Centres.
Figure 2-11. OS/2 Printer Port Selections
.
*
Case#1 : Two Printer Ports Installed
PORT ADDRESS INTERRUPT
LPT 1 03BC IRQ 7
LPT 2 0278 IRQ 5
Case#2 : Two Printer Ports Installed
PORT ADDRESS INTERRUPT
LPT 1 0378 IRQ 7
LPT 2 0278 IRQ 5
Case#3 : Two Printer Ports Installed
PORT ADDRESS INTERRUPT
LPT 1 03BC IRQ 7
LPT 2 0378 IRQ 7
LPT 3 0278 IRQ 5
Software Configuration Guide AT Dual RS232 Series
OS/2 Warp Version 3 Printer Settings.
The printer address and interrupt settings for OS/2 Warp are as for OS/2 Version 2.x. By default OS/2 Warp uses the polling method to print instead of the more efficient interrupt method. This is to ease installation for people who have other cards using the parallel printer interrupts (e.g. Sound Cards etc.). To enable interrupt driven printing with OS/2 Warp Version 3 add the /IRQ parameter to the BASEDEV=PRINT0x.SYS statement in the
CONFIG.SYS file. For example:-
BASEDEV=PRINT01.SYS /IRQ
This will provide faster printing when:-
a) The parallel printer is configured as CASE#1, CASE#2 or
CASE#3 in Figure 2-11 above.
AND
b) No other add on cards installed are configured to use the parallel ports interrupts e.g. IRQ7 or IRQ5.
AT Dual RS232 Series Serial Utilities and Programming
CHAPTER 4
SERIAL UTILITY DISK
& PROGRAMMING
GUIDE.
Introduction.
This describes the programs on the Serial Utility Disk supplied with all our serial cards.
The ADDRCOM3/4 programs are usually used in the
AUTOEXEC.BAT file to automatically set the BIOS addresses for COM3 and COM4 ports every time the PC is powered on in older PC's that do not automatically detect COM3 and COM4.
Utility Disk Contents.
The utility disk contains the following programs:-
ADDRCOM3.EXE Set/reads the address of serial port COM3.
ADDRCOM4.EXE Set/reads the address of serial port COM4.
ADDRLPT2.EXE Set/reads address of printer port LPT2.
ADDRLPT3.EXE Set/reads address of printer port LPT3.
COMTEST.EXE Comprehensive serial port test program.
Utilises the LOOP BACK self test mode of the serial port chip.
COMM.BAS Ultra simple BASIC RS232 port sample program.
COMM.EXE Exe file of the complied BASIC source code.
RS232.BAS BASIC program useful in debugging
RS232 problems, not interrupt driven.
RS232.EXE Ready to run, compiled version of BASIC program.
RS422.BAS BASIC program useful in debugging
RS422 problems, not interrupt driven.
Demonstrates RS422 handshaking method.
Serial Utilities and Programming AT Dual RS232 Series
RS422.EXE Ready to run, compiled version of BASIC program.
RS485.BAS BASIC program useful in debugging
RS485 problems, not interrupt driven.
Demonstrates RS485 handshaking method.
RS485.EXE Ready to run, compiled version of BASIC program.
In addition the 3.5 inch disk contains the following files:-
@69E1.ADF ADF file for PS DUAL RS232 card.
@69E0.ADF ADF file for PS DUAL RS422/485 card.
ADDRCOM Program.
The ADDRCOM programs are used to set the serial port address in the BIOS. The ADDRCOM3/4 programs are typically used in the AUTOEXEC.BAT file to automatically set the BIOS addresses for COM3 and COM4 ports every time the PC is powered on.
The BIOS of most PC's automatically detects whether serial ports at COM1 and COM2 addresses are present in a machine. The problem comes with serial ports COM3 and COM4. PC's have a table of information that stores the setup of the PC, this is the
BIOS data area. It has space for 4 serial port addresses. The trick is to get the right addresses into the third and fourth port areas hence the ADDRCOM3 and ADDRCOM4 programs.
If no parameters are given then the program prints out the current serial and parallel port assignments. Thus:-
ADDRCOM3 <return>
COM1: =3F8
COM2: =2F8
COM3: <Not Set>
COM4: <Not Set>
LPT1: =3BC
LPT2: <Not Set>
LPT3: <Not Set>
AT Dual RS232 Series Serial Utilities and Programming
The ADDRCOM programs take one parameter, the hexadecimal port address. The programs can be run from the DOS command line or from batch files like AUTOEXEC.BAT.
To set COM3 address from the DOS command line enter:-
ADDRCOM3 03E8 <return>
To set COM4 address from the DOS command line enter:-
ADDRCOM4 02E8 <return>
To set the COM port address from within the AUTOEXEC.BAT
file use a text editor to add the following lines to the file.
ADDRCOM3 03E8
ADDRCOM4 02E8
ADDRLPT Program.
The ADDRLPT programs are used to set the parallel port address in the BIOS and work in exactly the same manner as
ADDRCOM3.
The COMTEST Program.
The COMTEST program is a comprehensive serial port test program. It utilises the LOOP BACK self test mode of the serial port chip. The program is menu driven and allows the user to enter their own serial port address or choose from a range of predefined ones.
COMTEST tests the scratch register, an excellent way of checking the read write path to the serial port chip.
Older serial port cards using the 8250 chip will fail this test.
COMTEST tests the input and output handshake lines and it also tests the transmitter and receiver at a variety of baud rates from
115,200 baud to 110 baud.
Any serial port that fails any of the tests should be considered suspect. Note an interface card may still fail to perform even if it
Serial Utilities and Programming AT Dual RS232 Series passes COMTEST since this program does not check the line drivers or external connection of the card.
COMM.BAS - A Simple BASIC Comms Program.
Figure 3-1 is the most simple two way communications program possible in BASIC. This source code is included on the disk as COMM.BAS, the program COMM.EXE is the compiled ready to run version.
Figure 4-1. COMM.BAS Simple BASIC Program.
10 A$ = "COM2:2400,N,8,1,CS0,DS0,CD0,RS"
REM CHANGE TO SUIT YOUR SETUP!
20 CLS : PRINT "COMMS PARAMS ARE "; A$
30 OPEN A$ FOR RANDOM AS #1
40 OPEN "CON" FOR OUTPUT AS #2
80 :
100 B$ = INKEY$:
110 IF B$ = "" THEN 130: REM IF NO DATA THEN SKIP
130 PRINT #2, B$;
160 IF B$ = CHR$(27) THEN END :REM EXIT IF USER
PRESSED ESCAPE
170 PRINT #1, B$;
180
190 IF EOF(1) THEN 100: REM IF ANY DATA TO READ
THEN GET IT
200 A$ = INPUT$(LOC(1), #1)
210 PRINT #2, A$;
220 :
300 GOTO 100
Note:
Basic, GW-BASIC, Quick Basic and MS DOS version 5
QBasic all expect:-
COM1: to be address 03f8hex using interrupt IRQ4
COM2: to be address 02f8hex using interrupt IRQ3.
Line 10 The serial port parameters are set to COM2, 2400 baud, No parity, 8 data bits 1 stop bit, ignore handshake lines. This may be changed to COM1 or
COM2 at any suitable baud rate and parity options.
AT Dual RS232 Series Serial Utilities and Programming
Line 30 A file is opened to the specified serial port.
Line 40 A file is opened to the screen.
Line 100 Any data entered at the keyboard by the user is placed in B$ and
Line 130 The keyboard input is echoed to the screen.
Line 160 If the user pressed ESCAPE then exit program.
Line 170 The keyboard input is sent to the serial port.
Line 190 Test for any incoming data from the serial port waiting in the buffer.
Line 200 The number of bytes actually in the buffer is placed into A$.
Line 210 Incoming data printed on the screen.
Line 300 GOTO Line 100 to start loop again!
BASIC's Serial Communications Support.
As can be seen from the program in Figure 3-1, before any data can be sent or received using BASIC, a file must be opened.
BASIC has a special OPEN command, OPEN "COMn, that is used to set the communication parameters and handshake options used by the serial port. The full range of option is shown in Figure 3-2.
Parameters within square brackets [ ] are optional.
Figure 3-2. BASIC Open "COM..
OPEN "COMn:[speed][,parity][,data][,stop][,RS][,CS[n]][,DS[n]]
[,CD[n]][LF][PE] AS [#] filenum
COMn n is 1 or 2 indicating COM1: or COM2:.
speed The communications speed, BAUD rate , in bits per second. Valid Baud rates are 75, 110, 300, 600,
1200, 1800, 2400, 4800 and 9600.
parity Valid parity options are:-
N =None E =Even O =Odd
Serial Utilities and Programming AT Dual RS232 Series
S =Space M =Mark
[PE] The PE option must be specified if Basic is to check parity for each data byte received, the default is no parity checking. If it detects a parity error then a "Device I/O Error" is reported.
Framing and overrun errors ALWAYS cause a
"Device I/O Error".
data The number of data bits per byte sent. Valid options are:- 5, 6, 7 or 8. Note if 8 data bits are specified then the None parity option must be used.
stop Number of stop bits. Valid options are 1, 1.5, or 2.
Handshake lines.
Serial ports have up to 6 handshake lines, there are 2 OUTPUT handshake line and 6 INPUT handshake lines.
Output Handshake Lines - DTR and RTS.
DTR: BASIC always sets DTR out true during the OPEN"COM..
statement.
RTS: The level of the RTS line will be set true unless it is suppressed by the RS option in the OPEN"COM statement.
Input Handshake Lines CTS, DSR, DCD and RI.
CTS: Basic expects CTS to be true during OPEN"COM else the open fails. Disable CTS checking with the CS0 option.
DSR: Basic expects DSR to be true during OPEN"COM else the open fails. Disable DSR checking with the DS0 option.
DCD: Normally Basic ignores the DCD line, it can be either high or low. Basic can be made to check the state of the DCD line by using the CD option. When CD[n] is non zero then BASIC will only succeed in opening the
AT Dual RS232 Series Serial Utilities and Programming comn port when DCD is true. Disable DCD checking with the CD0 option or by leaving the CD option out of the OPEN"COM statement.
RI: Normally Basic ignores the RI, Ring Indicator, line.
More details of the use of the serial port from BASIC can be found in the BASIC manual.
RS232.BAS - Demonstrates Using Serial Port Chips.
The RS232.BAS is a demonstration program showing how to directly program the serial ports registers. The program is NOT interrupt driven and thus will loose data if attempts to send more than 10 or 20 bytes a second are made. RS232.BAS does not use
BASIC’s built in serial port handler, i.e. it does not use OPEN
"COM.
As a teaching aide it helps the user understand how to control the serial port in the PC.
As a debugging aide it is so simple that if it cannot establish communication with an external serial device then either the external device is dead or the cable is wired wrong. RS232.BAS is an invaluable debugging aide since it gives the state of the input handshake lines, allows the user to change the state of the output handshake lines using the function keys and gives the decimal value of the last byte received. The 25th line of the screen displays the RS232 communication options selected by the user.
The source code is included on the disk as RS232.BAS, the program RS232.EXE is the compiled, ready to run version.
Line
10-100 Clears the screen and defines some constants.
200-299 Port I/O address selection and set up.
300-399 Baud rate selection and set up.
Serial Utilities and Programming AT Dual RS232 Series
400-499 Data Bits, Parity and Stop bit selection and set up.
500 Sets up the initial state of the RTS & DTR output handshake lines.
510-699 Enables the function keys.
800-999 Displays the program name and explains the use of the function keys.
1000-2999 Main Program loop.
3000-3999 Subroutine: set the baud rate.
4000-4999 Subroutine: set parity data length stop bits.
5000-5199 Subroutine: defines the bits value of input and output handshake lines.
5200-5299 Subroutine: set RTS out true.
5300-5399 Subroutine: set RTS out false.
5400-5499 Subroutine: set DTR out true.
5500-5599 Subroutine: set DTR out false.
6000-6999 Output data string to serial port. Copy to screen.
7000-7199 Define serial port addresses, baud, parity, stop etc.
7400-7599 Subroutine: menu selection of serial port address.
7600-7799 Subroutine: menu selection of Baud rate.
7800-7999 Subroutine: menu selection of Parity, Stop bits and data word length.
8000-8099 Subroutine: update 25th line of the display.
8100-8199 Subroutine: generate original text for 25th line of the display.
The following description will discuss how the program manages the serial port chip. The details of menu selection are apparent upon inspection of the program listing.
The following steps will be explained:-
i) Setting the baud rate.
ii) Setting data word length, parity and stop bits.
iii) Setting output lines RTS and DTR.
AT Dual RS232 Series Serial Utilities and Programming
iv) Reading the state of input lines CTS, DSR and DCD.
v) Detecting incoming data, RXD.
vi) Sending outgoing data, TXD.
Serial Port Address.
The address of the serial port is used to access the chip it is placed in the variable S.
Baud Rate Selection.
Baud rate selection is made by writing an 16 bit value, as two 8 bit bytes to the Divisor Latch Registers.
To set the baud rate the correct divisor, RATE, for the chip must be determined. See line 3000-3025. e.g. line 3018 below.
3018 IF BAUD = 1200 THEN RATE = 96
For standard PC serial cards, with a 1.8432MHz clock input the divisor value RATE is given by
RATE= 115200/BAUD
To access the baud rate divisor bit 7, DLAB, of serial port register
3, the LCR register, must be set true, then the divisor value RATE is written low byte to register 0, high byte to register 1. Finally
DLAB, bit 7 of register 3 is set false, allowing normal use of registers 0 and 1.
3040 S1 = INP(S + 3): REM" remember parity etc.
3044 :
3050 REM" set baud rate
3052 RATELO = (RATE AND 255): REM set baud lab
3054 RATEHI = INT(RATE / 256): REM set baud lab
3058 :
3060 REM" set baud rate port
3062 OUT S + 3, S1 OR 128: REM "access dlab
3064 OUT S, RATELO: REM set baud lab
3066 OUT S + 1, RATEHI: REM set baud msb
3068 OUT S + 3, S1: REM restore
3069 :
3081 OUT S + 3, 3
Serial Utilities and Programming AT Dual RS232 Series
Data Word Length, Parity and Stop Bit Selection.
The Data Word Length, Parity and Stop Bit Selection is made by writing an 8 bit byte to the Line Control Register, register 4.
4000 REM Set selected Parity Data Length Stop Bits
4020 OUT S + 3, PDS(P):
4030 RETURN
4040 :
4050 :
Setting The RTS and DTR Output Handshake Lines.
Setting the RTS and DTR output lines is done by writing an 8 bit byte to the Modem Control Register, register 4.
DTR is controlled by bit 0
RTS is controlled by bit 1
Note: OUT2 must be set in all PC and PS/2 design serial cards if interrupt driven I/O is to be performed. This is in addition to setting the IER, Interrupt Enable Register.
In setting the new RTS or DTR state, the current state of the bits
NOT being changed, particularly OUT2, must be preserved and restored.
5027 DTR = 1: RTS = 2
5030 HSON = DTR + RTS: REM DTR AND RTS TRUE WHEN
READY FOR DATA
5200 REM TURN RTS HANDSHAKE ON
5205 HSON = (INP(S + 4) AND 255 - RTS): REM Mask
OFF RTS
5210 OUT (S + 4), (HSON OR RTS): PRINT "RTS OUT
TRUE"
5220 GOSUB 8000: REM update bottom line
5230 RETURN
5240 :
5250 :
5300 REM TURN RTS HANDSHAKE OFF
5305 HSON = (INP(S + 4) AND 255 - RTS): REM Mask
OFF RTS
5310 OUT (S + 4), HSON: PRINT "RTS OUT FALSE"
5320 GOSUB 8000: REM update bottom line
5330 RETURN
AT Dual RS232 Series Serial Utilities and Programming
5340 :
5350 :
Reading The CTS, DSR & DCD Input Handshake
Lines.
The state of the CTS, DSR and DCD input handshake lines is detected by reading the Modem Status Register, register 6.
CTS current state is in bit 4, change in CTS state sets bit 0.
DSR current state is in bit 5, change in DSR state sets bit 1.
RI current state is in bit 6, change in RI state sets bit 2.
DCD current state is in bit 7, change in DCD state sets bit 3.
Note that on the Dual RS422/485 cards DCD and DSR are permanently tied TRUE and RI is permanently tied FALSE.
5063 REM DCD is normally IGNORED in serial comms programs
5064 REM DSR is normally used to check that a device is present i.e. is on line.
5066 :
5067 CTS = 16: DSR = 32: DCD = 128
8040 CTS$= "1": CTSI = (INP(S + 6) AND 16): IF
CTSI= 0 THEN CTS$ = "0"
8042 DSR$= "1": DSRI = (INP(S + 6) AND 32): IF
DSRI= 0 THEN DSR$ = "0"
8044 DCD$= "1": DCDI = (INP(S + 6) AND 128): IF
DCDI= 0 THEN DCD$ = "0"
Detecting Incoming Data.
Incoming data is received by reading the Receiver Buffer Register,
RBR, register 0, a read only register.
Whenever a byte is received, the serial port chip sets the DR bit,
Data Ready, bit 0 of LSR, indicating the RBR register is full.
2000 IF ((INP(S + 5) AND 1) = 1) THEN PRINT
CHR$(INP(S));
Serial Utilities and Programming AT Dual RS232 Series
Bits 1, 2 and 3 of the LSR should also be checked as they indicate possible errors in the received data.
Bit 1, OE, Overrun Error, This means that a second data byte has been received before a previously received byte has been read from the RBR register, thus the first byte has been lost. Should have used an interrupt driven program!
Bit 2, PE, Parity Error
Bit 3, FE, Framing Error, These bits mean that either a noisy line has caused the incoming data byte to be corrupted or that the external serial device transmitting the data is using a different communications protocol, wrong baud rate, stop bits, parity or data word length.
The sample program does not check for any of these errors.
Sending Outgoing Data.
Outgoing data is sent to serial devices by writing each data byte to the write only Transmitter Holding Register, THR, register 0.
Before each byte is sent the THRE bit, bit 5 of LSR, must be set indicating that the transmitter holding register is empty and thus can accept the next data byte for transmission.
6050 IF ((INP(S + 5) AND 32) <> 32) THEN 6050:
If any handshake lines must be true before transmission is allowed then the state of the input lines must first be checked by reading register 6, MSR, the Modem Status Register.
6036 IF ((INP(S + 6) AND HSIN) <> HSIN) THEN 6035:
In the sample program the THRE, transmitter holding register empty check is performed AFTER each data byte has been sent, it could be checked before sending the next byte.
Since the sample program is not interrupt driven the transmit routine has several lines to constantly poll the DR, Data Ready, bit
AT Dual RS232 Series Serial Utilities and Programming of the LSR, that indicates whether an incoming byte has been received and is in the RBR.
5070 HSIN = 0: REM NO Input Handshake see line 6036
6000 REM SEND A$ TO THE SERIAL PORT IF HSIN IS TRUE
6010 A = LEN(A$): REM NUMBER OF BYTES TO SEND
6012 IF ((INP(S + 5) AND 1) = 1) THEN PRINT
CHR$(INP(S));
6015 :
6020 FOR X = 1 TO A
6030 OP = ASC(MID$(A$, X, 1))
6035 IF ((INP(S + 5) AND 1) = 1) THEN PRINT
CHR$(INP(S));
6036 IF ((INP(S + 6) AND HSIN) <> HSIN) THEN 6035:
REM Test Handshake In line
6037 REM And Wait Till Other Device is Ready To
Receive
6040 OUT S, OP: REM SEND DATA TO TXD REG
6050 IF ((INP(S + 5) AND 32) <> 32) THEN 6050:
REM WAIT TILL HOLD REG EMPTY
6055 REM BEFORE SENDING NEXT BYTE
6056 :
6057 REM READ ANY INPUT DATA HERE AS WELL JUST TO
PREVENT OVERFLOW ERRORS
6058 IF ((INP(S + 5) AND 1) = 1) THEN PRINT
CHR$(INP(S));
6060 NEXT
6070 :
6100 PRINT A$; : REM COPY TO SCREEN
6200 GOSUB 8000
6400 RETURN
PC Serial Port Chips.
The original IBM PC had a serial port based upon the Intel
8250 Asynchronous Communications Element. The 8250 occupies 7 I/O locations in the PC, all serial port communications parameters are programmed by setting bits in the 8250 registers.
The introduction of the IBM AT saw the use of an enhanced
8250 called the NS16450 ACE. This chip has faster access time to allow the 4.77MHz PC bus be upgraded to the 8 MHz AT bus and has an 8th register, the scratch register. This extra register does
Serial Utilities and Programming AT Dual RS232 Series
NOT change how the ACE works but simply gives the PC programmer one extra location for storing data temporarily. Apart from the scratch register the 16450 behaves, from a programming point of view, identically to the 8250.
Figure 4-3. Comparison Of PC Serial Port Chips.
Chip Read-Write
Cycle Time
No.
Regs
Used In Notes
8250 755ns 7 Original IBM PC
16450 360ns 8 IBM AT, 286, 386 &
486
Scratch
Reg.
16550 280ns 8 IBM PS/2 Models 50-
90
TL16C452 175ns 8 AT Dual RS232 Card
FIFO
AT Dual RS422/485
Card
2 Serial +
1 printer
AT Lynx 8 Port RS232 8 Serial
PS Dual RS232 Card 2 Serial
PS Dual RS422/485 2 Serial
Card
TL16C552 280ns 8 FIFO versions of all above cards
FIFO
All our range of cards can be fitted with the 16C552 as an option giving 16 bytes of input buffer & 16 bytes of output buffer per port
In April 1987, IBM introduced the PS/2 range which featured the Micro Channel Architecture, PS/2 computers use an upgraded 16450, the 16550. The reason for using the 16550 was its faster access time, the 16550 has a two major new features, two 16 byte FIFOs, first in first out buffers, and the possibility of
DMA access. However, the IBM Technical References states that the FIFOs should not be used as this 'may result in non detectable data errors'. The way the 16550 is wired up precludes the DMA features being used. The 16550, on power up, behaves identically to the 16450.
The Texas Instruments TL16C452 is an enhanced 16450, featuring high speed twin 16450 serial ports and a complete
AT Dual RS232 Series Serial Utilities and Programming
Centronics Printer Interface on one chip, the TL16C452 is now used in all our PC serial port cards. The equivalent buffered part,
16C552 can be fitted on request.
Figure 4-4. 8250 & 16450 Register Map.
Reg
Address
(DLAB=0)
RECEIVER
BUFFER
READ ONLY
(DLAB=0)
TRANSMIT
HOLD REG
WRITE ONLY
(DLAB=0)
INTERRUPT
ENABLE REG
INTERRUPT
IDENT REG
READ ONLY
LINE
CONTROL
REGISTER
MODEM
CONTROL
LINE
STATUS
REGISTER
MODEM
STATUS
REGISTER
SCRATCH
REGISTER
(DLAB=1)
DIVISOR
LATCH LSB
(DLAB=1)
DIVISOR
LATCH MSB
Bit7 Bit6 Bit5 Bit4 Bit3 Bit2 Bit1 Bit0
RXD
DATA
BIT7
TXD
DATA
BIT7
RXD
DATA
BIT6
TXD
DATA
BIT6
RXD
DATA
BIT5
TXD
DATA
BIT5
RXD
DATA
BIT4
TXD
DATA
BIT4
RXD
DATA
BIT3
TXD
DATA
BIT3
0 0 0 0 MODEM
STATE
RCVR
LINE
STATE
0 0 0 0 0 INT ID
BIT 1
TXD REG
EMPTY
INT ID
BIT 0
RXD
DATA
FULL
0 IF
INT
TRUE
DLAB SET
BREAK
STICK
PARITY
EVEN
PARITY
PARITY
ENABLE
NO.
STOP
WORD
LEN.BIT1
WORD
LEN.
SELECT SELECT BITS BIT 0
0 0 0 LOOP OUT2 OUT1 RTS DTR
0 TXD
EMPTY
TXD
HOLD
BREAK
INT
FRAME
ERROR
EMPTY
DCD RI DSR CTS DELTA
DCD
RXD
DATA
BIT2
TXD
DATA
BIT2
PARITY
ERROR
DELTA
RI
RXD DATA
BIT1
TXD DATA
BIT1
OVERRUN
ERROR
DELTA
DSR
RXD
DATA
BIT0
TXD
DATA
BIT0
RXD
DATA
READY
DELTA
CTS
BIT7 BIT6 BIT5 BIT4 BIT3 BIT2 BIT1 BIT0
DATA
BIT7
DATA
BIT8
DATA
BIT6
DATA
BIT9
DATA
BIT5
DATA
BIT10
DATA
BIT4
DATA
BIT11
DATA
BIT3
DATA
BIT12
DATA
BIT2
DATA
BIT13
DATA
BIT1
DATA
BIT14
DATA
BIT0
DATA
BIT15
NOTE : OUT2 must be true (=1) to enable the interrupt circuitry in all PCs and PS/2s.
RS232 Port Cabling AT Dual RS232 Series
CHAPTER 5
RS232 PORT
CABLING.
Introduction.
This chapter gives details of the 9 pin RS232 pin outs, cabling and connections, with information on how to connect the serial ports of two PCs and make a selftest loop back connector.
The RS232 Standard.
The RS232 standard is ancient in computer industry terms.
Introduced in 1962, it is now widely established. RS232 is a slow speed, short distance, single ended transmission system (i.e. only one wire per signal). Typical RS232 maximum cable length is 50 feet with a maximum data rate of 20K bits per second.
Figure 5-1. RS232 Point To Point Connection.
RS232C Standard
1 Driver 1 Receiver
Line Length Max Data Rate
50 Feet = 15m 20 Kbits/sec
AT Dual RS232 Series RS232 Port Cabling
Serial Port Pin Outs.
The pinouts of the 9 and 25 pin Male D connectors are given below.
Figure 5-2. Serial Port RS232 Pin Outs.
.
RS232 Port Cabling AT Dual RS232 Series
9 Pin D Serial Port RS232 Cables.
To connect to the AT style RS232 Serial Port you will need a cable terminating in a 9 way female D connector. It is sound practice to use cables with screws fitted that will allow you to fasten the cable securely to the PC card.
In general, you will need to make up a "cross over" cable to correctly interface the PC to the RS232 port of another computer or device. Traditionally, making up the cross over cable has been considered a black art. However, provided you have the pin outs and handshake requirements of both sides of your RS232 connection, the cross over cable becomes a matter of common sense. The cross over cable is simply to ensure that the right signals going out of one RS232 port go into the appropriate lines of the other RS232 port.
9 Pin D Serial Port Connection To Another PC.
Suppose we want to connect the AT style 9 pin D Serial Port to the serial port of another IBM PC. See Figure 5-2.
1) Connect up the earth lines.
Line 5 of Serial Port 2 to lines 1 & 7 of the other PC.
This gives the two devices a common earth level.
2) Connect the Transmit and Receive lines together.
Line 3, TXD, Port 2 goes to line 3, RXD, of the other PC.
Line 2, RXD, Port 2 goes to line 2, TXD, of the other PC.
This allows each to receive the data transmitted by the other.
3) Connect up the Port 2 DTR line, pin 4 to the other PC
DCD, pin 8 and CTS, pin 5, lines.
Also, connect up the other PC DTR line, pin 20 to the Port
2 DCD, pin 1 and CTS, pin 8, lines.
This allows the receiving device to signal when it can no
AT Dual RS232 Series RS232 Port Cabling longer accept data. The receiving device sets DTR false when it is unable to receive any more data. The sending device reads DTR on its CTS and DCD pins. It should stop sending when CTS goes false.
4) Connect up the Port 2 RTS line, pin 7, to the other PC
DSR line, pin 6.
Also, connect up the other PC RTS line, pin 4, to the Port
2 DSR line, pin 6.
This RTS line is used to let the other device know that it is ready for data exchange.
Figure 5-3. 9 Pin D Serial Port To Other PC Cable.
AT SERIAL PORT Side Other PC SERIAL PORT Side.
9 PIN D CONNECTOR 9 PIN D CONNECTOR
RS232 Port Cabling AT Dual RS232 Series
9 PIN D CONNECTOR 25 PIN D CONNECTOR
9 Pin D Serial Port To A Modem.
If you are connecting a MODEM to a 9 pin D Serial Port then you will NOT need a cross over cable and a straight through cable connected as the 9 to 25 pin adapter given in Figure 5-5.
9 Pin D Serial Port Loop Back Connector.
A loop back connector can be used to echo RS232 data transmitted by a serial port back into its own RS232 receiver. In this way the function of the serial port can be tested.
For an AT style Serial Port use the a female 9 way connector wired as in Figure 5-4
AT Dual RS232 Series RS232 Port Cabling
Figure 5-4. 9 Pin D Serial Loop Back Connector.
9 PIN D CONNECTOR 25 PIN D CONNECTOR
RS232 Port Cabling AT Dual RS232 Series
Figure 5-5. 9 To 25 Way Adapter.
This adapter cable makes the AT style 9 pin serial port, look like the standard PC 25 pin serial port. It is NOT a cross over cable!
9 Pin AT SERIAL PORT 25 Pin PC SERIAL PORT
9 Pin Female D Connector 25 Pin Male D Connector
A small adapter with this connection is available form us or your dealer, at a nominal charge.
advertisement
* Your assessment is very important for improving the workof artificial intelligence, which forms the content of this project
Related manuals
advertisement
Table of contents
- 5 Introduction
- 5 Introdcuing Serial Soltuion Software
- 5 Serial Solutions For DOS
- 7 Serial Solutions For Windows 3.x
- 7 Serial Solutions For Windows 95
- 8 The Comtese.exe program
- 8 Complete Documentation and Technical Backup
- 9 Introduction
- 9 AT Dual RS232 Series Card Features
- 10 The RS232 Standard
- 15 Configuring the AT Dual RS232 Series Card
- 15 The Ideal Situation
- 15 Serial Port Configuration
- 15 Serial Port Connectors
- 17 Serial Port Address Selection
- 19 Serial POrt IRQ Interrupt Jumper Selection
- 21 Parallel Printer Port Configuration
- 22 Optional Parallel Port Installation
- 24 Bidirectional Printer Port Selection
- 25 Serial Card Installation
- 25 Installing the PC serial Card
- 28 Problems
- 29 Informing the PC Of the Port Address
- 31 Setting for DOS Software
- 32 Configuring Ports in Microsoft Windows Version 3.x
- 35 Configuring Ports in Microsoft Windows 95
- 37 Installing as COM4 or lower
- 40 Installing as COM5 or higher
- 43 Changing Port settings in WIndows 95
- 47 Configuring POrts in Microsoft Windows NT
- 49 LPT port Installation
- 51 OS/2 Version 2.x Printer Settings
- 52 OS/2 Warp Version 3 Printer Settings
- 53 Introduction
- 53 Utility Disk Contents
- 54 ADDRCOM Program
- 55 ADDRLPT Program
- 55 The COMTEST Program
- 56 COMM.BAS - A simple BASIC Comms Program
- 57 BASIC's Serial Communictaions Support
- 58 Handshake Lines
- 58 Output Handshake Lines - DTR and RTS
- 58 Input Handshake Lines CTS, DSR, DCD and RI
- 59 RS232.BAS - Demonstrates USing Serial Port Chips
- 61 Serial Port Address
- 61 Baud Rate Selection
- 62 Data Word Length, Parity and Stop Bit Selection
- 62 Setting the RTS and DTR Output Handshake Lines
- 63 Reading the CTS, DSR & DCD Input Handshake Lines
- 63 Detecting Incoming Data
- 64 Sending Outgoing Data
- 65 PC Serial Port Chips
- 68 Introduction
- 68 The RS232 Standard
- 69 Serial Port Pinouts
- 70 9 Pin D Serial Port RS232 Cables
- 70 9 Pin Serial Port Connection to aother PC
- 72 9 Pin D Serial Port to a Modem
- 72 9 Pin D Serial Port Loop Back Connector