Zavio B5110 Bullet Camera Quick Guide
Add to My manuals12 Pages
Zavio B5110, your new outdoor IP camera, provides 24/7 surveillance with its powerful night vision capability. It's easy to set up and can be accessed remotely via the internet or mobile devices for convenient monitoring. The camera's advanced features like motion detection and alarm notifications keep you informed of any suspicious activity. With its durable build and weatherproof design, the Zavio B5110 is an excellent choice for securing your home or business.
advertisement
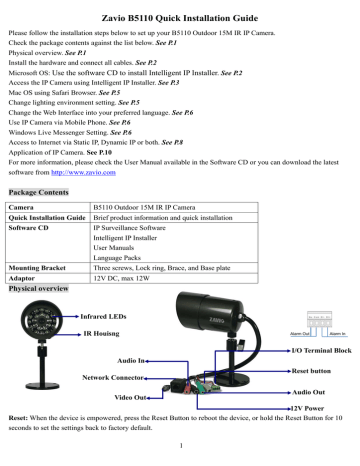
Zavio B5110 Quick Installation Guide
Please follow the installation steps below to set up your B5110 Outdoor 15M IR IP Camera.
Check the package contents against the list below. See P.1
Physical overview. See P.1
Install the hardware and connect all cables. See P.2
Microsoft OS:
Use the software CD to install Intelligent IP Installer.
See P.2
Access the IP Camera using Intelligent IP Installer. See P.3
Mac OS using Safari Browser. See P.5
Change lighting environment setting. See P.5
Change the Web Interface into your preferred language. See P.6
Use IP Camera via Mobile Phone. See P.6
Windows Live Messenger Setting. See P.6
Access to Internet via Static IP, Dynamic IP or both. See P.8
Application of IP Camera. See P.10
For more information, please check the User Manual available in the Software CD or you can download the latest software from http://www.zavio.com
Package Contents
Camera B5110 Outdoor 15M IR IP Camera
Quick Installation Guide Brief product information and quick installation
Software CD
Mounting Bracket
Adaptor
IP Surveillance Software
Intelligent IP Installer
User Manuals
Language Packs
Three screws, Lock ring, Brace, and Base plate
12V DC, max 12W
Physical overview
Infrared LEDs
IR Houisng Alarm Out Alarm In
I/O Terminal Block
Audio In
Reset button
Network Connector
Audio Out
Video Out
12V Power
Reset: When the device is empowered, press the Reset Button to reboot the device, or hold the Reset Button for 10 seconds to set the settings back to factory default.
1
Install the hardware and make all cable connection
a. Wall mounting and Ceiling mounting
1. Use the 3 supplied screws to fix the base plate to a flat surface.
2. Loosen the lock ring to adjust the desired angle of the camera.
3. Tighten the lock ring. b. Connect all cables b1. Power over Ethernet (PoE)
1. Using a standard RJ-45 network cable, connect the IP Camera to a PoE-enabled Hub / Switch / Router b2. Without Power over Ethernet (PoE) connection
1. Connect the power adaptor to the IP Camera.
2. Using a standard RJ-45 network cable, connect the IP Camera to a normal Hub / Switch / Router. b1 b2
Note:
1. If not necessary, please don’t open the housing to avoid moisture invading inside.
2. In case of needing to open the housing, please restore in 5 minutes.
3. If fog appears on the lens, please open the cover of IP CAM and expose it in the dry environment between 50~70℃ around 2 hours to dry the wetted inside.
Microsoft OS:Use the software CD to install Intelligent IP Installer
Power on your PC and insert the CD-ROM. The setup page will show up automatically. Please follow those steps below to install the firmware.
Select “Intelligent IP Installer” and follow the installation process to complete the installation.
2
Access the IP Camera using Intelligent IP Installer
1. Before using Intelligent IP Installer, please check two setting. a. Browser’s Internet Properties → Security
→ Default Level b. Browser’s Internet Properties → Privacy
→ Uncheck Pop-up Blocker
2. Click the Intelligent IP Installer Icon on your desktop. The main page will show up listing all active camera and video server devices. Select the relevant IP camera from the list and click Link to IE.
3. Enter your Username and Password to login to the IP Camera.
(Default is admin / admin)
3
4. When accessing the IP Camera for the first time, a yellow information bar appears below the address bar:
This website wants to install the following add-on: ‘AxvideoView.cab from ‘Zavio Inc’.
5. Click the information bar, and select Install ActiveX control.
6. Click Install ActiveX.
7. Live video displays in the centre of your web browser.
4
Mac OS using Safari Browser
1. Select Safari icon
3. Enter name and password to login to the IP camera. (Default is admin / admin)
2. Click Bonjour function and select the camera you wish to access.
4. The monitor image will be displayed in your browser.
Change lighting environment setting
The default setting of lighting environment is Auto. However, you may also select 50 or 60 Hz upon the lighting environment of your country.
Go to “Setting → Basic → Camera → Advance", choose the environment setting you wish.
5
Change the Web Interface into your preferred language
Use the settings screen to set the language of the Web Interface.
Go to “Setting → Basic → System → Language”.
1. Insert Software CD into your CD-ROM.
2. Browse and select the preferred language from language pack in the Software CD and then click OK.
3. The web interface will change into your preferred language.
Use IP Camera via Mobile Phone
1. Using IP Camera via iPhone
Select Safari function → Enter IP address in the web link → enter username and password (default value
admin/admin) → The Zavio user interface and Live Image will show up in the middle of the screen.
2. Mobile phone viewing a. 3G Mobile Phone Streaming Viewing
For 3G mobile phone viewing, please type “ rtsp://<IP>:<PORT>/video.3gp ” into your 3G web media player.
<IP> is the IP address of your IP camera;
<PORT> is the RTSP port of your IP camera (Default value is 554.)
Example: rtsp://100.10.10.1:554/video.3gp b. 2.5G Mobile Phone Viewing b1. WAP viewing
For 2.5G WAP mobile phone viewing, type “ http://<IP>/mobile.wml ” into your 2.5G web browser. b1. Browser viewing
For 2.5G mobile phone browser viewing, type “http:// <IP>/mobile.htm ” into your 2.5G web browser.
Windows Live Messenger Setting
Live video of the IP Camera can be displayed using Microsoft Live Messenger, whilst providing its public IP address to users for access via the web browser. This feature is useful especially when the IP addresss of the camera is dynamically assigned.
If you wish to set up MSN Messenger, enter the camera’s setting page.
Go to “Setting → Basic → System → Network → Messenger”, set the Messenger option “On”
1. Create a new MSN Messenger account (e.g.: Camera at home) for the IP Camera
2. Enter the new MSN Messenger Login account and password within the designated boxes.
3. If your router has firewall function, you have to set the Port Range on this setting page in accordance with the one of firewall.
4. Choose the Video Mode, decide the live view image of messenger received from Computer View (MPEG-4) or
Mobile View (3GPP).
5. Under the IP Notification Option, click “On” to enable IP notification to the users.
6
6. Under the Privacy Option, Click “On” to create an allow list.
7. Use your existing account to login to MSN Messenger.
8. Add the new MSN Messenger account (e.g.: Camera at home) to your contact list.
9. The IP Camera will send you a message with its Public IP and Private IP if the IP Notification Option is enabled.
10. Click on the small camera icon. Then, choose “View a new contact's webcam”.
Camera at home says:
11. The IP Camera automatically accepts your invitation and its live video is displayed.
12. Click Action button and choose
Start control panel to use control panel
13. You can use Snapshot and Image Setup function via MSN add-in control panel.
Snapshot
Image Setup
7
Access to the Internet
a. Internet connectivity of the IP camera can be established by inputting the cameras IP information within the
Information section.
(Please go to Setting → Basic → Network→ Information)
b.
Internet Connectivity of the IP Camera can be established through PPPoE (Point-to-Point Protocol over the
Ethernet) by inputting the username and password from your Internet Service Provider (ISP) within the PPPoE section
.
(Please go to Setting → Basic → Network→ PPPoE)
Note 1: Please reboot the IP Camera, after changing the PPPoE settings.
Note 2: Please turn on the DDNS and IP Notification function when using PPPoE.
c. Internet Connectivity of the IP Camera can be established if your router is UPnP (Universal Plug and Play) enabled.
The IP camera is automatically detected and added to “My Network Places” on your computer. Please note that only
Home Routers manufactured after 2006 support the UPnP function. c1. If your router is a UPnP Internet Gateway Device (IGD), turn on the UPnP function within the UPnP section.
(Please go Setting → Basic → Network→ UPnP)
Note: If you turn on the UPnP Port Forwarding function, RTSP (Real Time Streaming Protocol) Port information will change to the illustrated value below. c2. If your router is not a UPnP Internet Gateway Device, please setup Port Forwarding or Port Mapping
Note 1: Home Routers manufactured before 2006 do not support UPnP IGD function.
Note 2: Enterprise Routers do not support UPnP IGD function.
9
Application of IP Camera
10
Memo
…………………………………………………………………………………..
…………………………………………………………………………………..
…………………………………………………………………………………..
…………………………………………………………………………………..
…………………………………………………………………………………..
…………………………………………………………………………………..
…………………………………………………………………………………..
…………………………………………………………………………………..
…………………………………………………………………………………..
…………………………………………………………………………………..
…………………………………………………………………………………..
…………………………………………………………………………………..
…………………………………………………………………………………..
…………………………………………………………………………………..
…………………………………………………………………………………..
…………………………………………………………………………………..
…………………………………………………………………………………..
…………………………………………………………………………………..
…………………………………………………………………………………..
…………………………………………………………………………………..
…………………………………………………………………………………..
…………………………………………………………………………………..
…………………………………………………………………………………..
…………………………………………………………………………………..
…………………………………………………………………………………..
Memo
…………………………………………………………………………………..
…………………………………………………………………………………..
…………………………………………………………………………………..
…………………………………………………………………………………..
…………………………………………………………………………………..
…………………………………………………………………………………..
…………………………………………………………………………………..
…………………………………………………………………………………..
…………………………………………………………………………………..
…………………………………………………………………………………..
…………………………………………………………………………………..
…………………………………………………………………………………..
…………………………………………………………………………………..
…………………………………………………………………………………..
…………………………………………………………………………………..
…………………………………………………………………………………..
…………………………………………………………………………………..
…………………………………………………………………………………..
…………………………………………………………………………………..
…………………………………………………………………………………..
…………………………………………………………………………………..
…………………………………………………………………………………..
…………………………………………………………………………………..
…………………………………………………………………………………..
…………………………………………………………………………………..
advertisement
Related manuals
advertisement