- Computers & electronics
- Data storage
- Data storage devices
- NAS & storage servers
- DLSIN
- DLA012NAS
- User manual
DLSIN DLA012NAS User Quick Manual
Add to my manuals
18 Pages
DLSIN DLA012NAS is a versatile storage solution designed for home and small office use. With its RAID capabilities, you can create a redundant array of independent disks to protect your data from drive failure. The enclosure supports various RAID modes, including JBOD, RAID 0, and RAID 1, allowing you to customize your storage configuration based on your specific needs. It features a user-friendly web interface for easy management and configuration, enabling you to access and share files within your local network.
advertisement
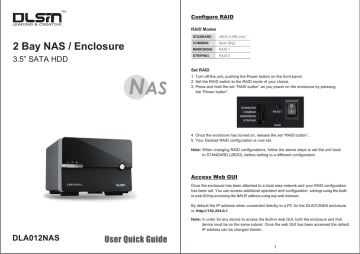
2 Bay NAS / Enclosure
3.5” SATA HDD
Configure RAID
RAID Modes
STANDARD
COMBINE
MIRRORING
STRIPING
JBOD (USB only)
Span (Big)
RAID 1
RAID 0
Set RAID
1. Turn off the unit, pushing the Power button on the front panel.
2. Set the RAID switch to the RAID mode of your choice.
3. Press and hold the set “RAID button” as you power on the enclosure by pressing
the “Power button”.
4. Once the enclosure has turned on, release the set “RAID button”..
5. Your Desired RAID configuration is now set.
Note: When changing RAID configuraitons, follow the above steps to set the unit back
to STANDARD (JBOD), before setting to a different configuration.
Access Web GUI
Once the enclosure has been attached to a local area network and your RAID configuration has been set. You can access additional operation and configuration settings using the builtin web GUI by accessing the NAS IP address using any web
browser.
By default the IP address when connected directly to a PC for the DLA012NAS ecnlosure is: http://192.254.0.1
Note: In order for any device to access the Built-in web GUI, both the enclosure and that
device must be on the same subnet. Once the web GUI has been accessed the default
IP address can be changed therein.
1
To initially access the web GUI
1. Change the IP address of the connected computer to 192.168.0.1, so it will be on the same
subnet as the NAS enclosure. (For instructions, please contact your network administrator)
2.
Open the web browser on the connected computer and type the following address into the
address bar:
http://192.254.0.1
3.You may be prompted to enter a user name and password, by default the username and
password are both ‘‘admin’’ as listed below.
Usermane: admin
Password: admin
4. Enter the username and password and click the OK button.
Connections and setting by windows
Connect the SSI unveil the Professional Hub/Charger series to your existing DHCP router and DLA012NAS will get IP address from the router automatically.
A. Firstly, double click & run the “Sdisk.exe” and you may need to download and install the JAVA
runƟme.
B. Click the “Connect” to enter the seƫng page. (Default user name: admin, password: admin)
Web GUI Operation
Conriguration
Enables you to configure advanced operations of the enclosure. All operating settings are listed below. Please use the main menu on the left to navigate pages.
5. When the web GUI opens a 5 option menu is displayed.
2
3
Status-Statis
Enables you to view and edit System and Network Information.
System Information:
4
Host/Group Name
Host/Group Name
STORAGE-10AABC / WORKGROUP
Change
Click the change button to alter the Network device name, and Work Group.
Host/Group Name
STORAGE-10AABC / WORKGROUP
Change
Enter your desired Host Name and Group Name then click the OK button.
Identification
Host Name
Group Name
STORAGE-10AABC
WORKGROUP
OK Cancel
Note: “Host Name” first characte cannot be anumber (0-9).
Admin/Password
Displays the current username and password (password characters are hidden) used to log into the web GUI.
Admin/Password
admin /
Change
Click the change button to alter the username and password used to login into the web
GUI.
Admin/Password
admin /
Change
Enter your desired Username and Password in the specified fields and repeat the new password in the verify password field then click the OK button.
Administration
Administrator
Password
Verify Password
admin
OK
Cancel
(Max 12 Bytes)
5
Data/Time
Data /Time
2014/07/21 14:49:03 GMT 8:00
Click the change button to alter the system date, and time.
Data /Time
2014/07/21 14:49:03 GMT 8:00
Change
Change
The date and time can automatically sync with a specific SNTP server, or it can be manually set. Next to Renew Mode place a bullet in Automatic, or Manually depending
on your preference.
if you have selected Automatic:
If you would prefer to use one of our three pre-set SNTP servers, use the drop down menu to select your desired server (clock.isc.org / time.windows.com / stdtime.gov.hk).
Or if you would prefer to specify your own SNTP server, place a bullet in Other and enter the URL of your desired server.
if you have selected Manually:
If you would prefer to set the date and time yourself, enter the date and time in the specified fields using the following formula:
Or if you would prefer to specify your own SNTP server, place a bullet in Other and enter the URL of your desired server.
Date: yyyy/mm/dd
Time: hh:mm:ss
Or if you would prefer to sync the time with the system of the device currently browsing the GUI, click the Sync with PC button.
Firmware Version
Displays the name and distribution of the firmware that is currently installed on the NAS
Enclosure.
6
Language
Displays the current language the GUI content is displayed in.
Web Language
English
To adjust the GUI content language, select the language you would prefer the GUI to be displayed in using the drop down menu, and click the Apply button.
Web Language
English
Network information
Internal IP
External IP
Mac Address
PPPoE
WebDAV,External URL
Network Information
192.168.100.47
192.168.1.14
00:0b:b4:10:aa:bc
0.0.0.0
http://192.168.1.14:8080/webdav
Connect
Internal IP
Displays the IP address that has been assigned to the NAS Enclosure.
Internal IP
192.168.100.47
MAC Address
Displays the MAC address that has been assigned to the NAS Enclosure.
Mac Address
00:0b:b4:10:aa:bc
PPPoE Address
Displays the IP address that the NAS enclosure is connected to if the NAS has been configured for PPPoE Internet access. See: Network PPPoE for details regarding
PPPoE Internet configuration.
PPPoE
0.0.0.0.
Connect
7
Status-Servoce Inforamtion
Allows you to Enable or Disable specific services supported by the enclosure.
Server Information
ENABLE / DISABLE
DHCP Server
Samba Server
WebDAV Server
FTP Server
Media Server
Place a bullet under Enable or Disable depend ing on your preference for each service.
A description of each service is listed below:
Note:
As soon as you click on the disable or enable switch the enclosure will attempt to apply the settings. It may take the encl osure a couple of seconds to complete the process.
DHCP Server
Enables your enclosure to automatically assign Internet Protocol Addressing information for automatic network integration.
SMB Service
Enables you to browse and map folders from the enclosure within the computer’s file and folder browsers or network browsers across the network.
WebDAV Service
Enables your local computer, tablet, iPhone or smartphone to access files and play media stored on your NAS Enclosure with any web browser or third party WebDAV file management app.
BT Server
Enables you to download and host Torrent fi les to and from external sources over the
Internet.
FTP Service
Enables you to upload and download files to and from the enclosure using the FTP protocol and supporting applications.
8
Media Service
Enables you to stream video, music, and pictures to DLNA and UPnP AV supporting devices, such as televisions, gaming consoles, media centers, etc.
Status - Disk Status
Displays information about the hard drives and RAID array in two categories:
Disk Name
Lists JMicron as the chipset and displays your specified RAID array.
Disk ID
Capacity
Interface Information
JMicron H/W RAID1
2/94.44 GB Free / 2/94.4 / GB Total
Disk Capacity
Displays current information regarding availa ble storage space on your RAID array. A description of each field is listed below.
Disk ID
Capacity
Interface Information
JMicron H/W RAID1
2/94.44 GB Free / 2/94.4 / GB Total
Free Space
Displays available storage capacity in Gigabytes.
Used Space
Displays the percentage of storage capacity used.
Total Space
Displays the entire storage capacity of your RAID array.
File System
Displays the type of file system the RAID array is currently formatted in.
9
Network-IP Setting
Displays Internet Protocol information, and allows you to automatically, or manually set a static Internet Protocol address Information therein.
By Default the Internet Protocol Information is set to Automatic IP. If you would prefer to manually set your internet protocol address place a bullet in Static IP address and fill in your information accordingly in the fields below, then click the apply button.
If you have selected Automatic IP:
The IP Information will be displayed in the specified fields, please take note while in this mode the IP address of the unit is obtained through DHCP and may change at any time.
Note: For detailed information regarding the best configuration for your network, please
contact your network administrator.
Network-PPPOE
Protocol over Ethernet) Internet Service Provider.
Enables you to connect your enclosure directly to the Internet via a PPPoE (Point-to- Point
To setup, enter the username and password provided by your Internet Service provider into the specified fields and click the apply button.
If you have selected Static IP as below:
Enter your desired IP information in each specified field and click Apply.
10
Note:
Service Name is an option field used for your personal identification of the ISP.
The Service Name will not impact your connection.
The service on Demand field allows you to specify whether you would prefer the service to connect automatically or on manually.
Auto Dial-Up
DISABLE
11
By default the service is set to Disabled meaning it will always try to connect automatically. If you would prefer to only connect manually, change the drop down to Enable.
Note: To enable manual connection use the Connect button on the status page. See:
Status - PPPoE Address for manual connection instructions.
Network-DDNS
Enables you to assign an Internet Domain Name using a DDNS service for external access to your enclosure over the Internet.
Click the apply button.
Note: It may take up to an hour for the DDNS server to refresh and direct to the Enclosure.
For further assistance please contact your DDNS service provider.
Network-Service Port
UPnP Port Mapping (Universal plug and play)
Enables the enclosure to automatically find and communicate with your router and open any ports required for network communication.
To setup, select Enable from the bullet menu.
If you are using a generic Dynamic DNS service, select Dyn from the service provider drop down menu. Or if you are using No-IP as your service provider select NO-IP from the
DDNS service provider drop down menu.
Service Provider
Dyn
In the Host Name field, enter your Host Name which you’ve registered on the DDNS server.
Host Name
In the User Name field, enter the Username for the DDNS server.
User Name
In the password field, enter the Password for your DDNS server.
Password
12
Place a bullet under Enable or Disable next to UPnP Port Mapping depending on your preference.
UPNP Port Mapping
ENABLE DISABLE
Note: Once you have click enabled the enclosure will automatically attempt to update the router which could take several seconds. If you have chosen to enable UPnP please ensure UPnP has also been enabled on your router. For further assistance please contact your network administrator.
13
Port mapping and URL Display
The access ports can also be manually assigned and viewed from within the Service Port page of the networking section.
Below is a list of configurable and viewable items:
System Manage-Disk manage
Enables you to set a sleep timer, format your RAID array, and view S.M.A.R.T (Self-
Monitoring, Analysis and Reporting Technology) data for each of the attached drives.
Displays and enables the user to alter the access port
Administration Listen Port:
Displays and enables te user to alter the access port used for
the Web GUI to communicate.
Administration URL:
Displays the URL used to access the Web GUI locally.
WebDAV Listen Port:
Displays and enables the user to alter the access port used for the
WebDAV to communicate.
WebDAV URL:
Displays URL used to access the WebDAV locally.
FTP Listen Port:
Displays and enables the user to alter the access port used for the FTP
service to communicate
FTP URL:
Displays URL used to access the FTP Service page locally.
BT Port:
Displays and enables the user to alter the access port used for the Bit Torrent
service to communicate.
14
Sleep Time (idle)
If you would like the enclosure to enter a power saving sleep mode when it is inactive, use the drop down menu to and select the amount of inactive time you would like the drive to wait until it is put to sleep.
Sleep Time (minutes)
10 Min Later
Note: Setting the drive to sleep mode may result in slower than expected initial
communication with the enclosure.
Format Disk
If you would like to format the RAID array click the Format button.
WARNING!: All drive data will be lost upon format.
Format Disk
Format help
15
To Create a new RAID array click the RAID System Manage - RAID Link from the
Main menu.
Select your desired RAID mode from the RAID mode drop down menu and click the Main menu.
RAID Mode
RAID 1
Create Delete
WARNING!: All drive data will be lost upon deleting the RAID array. A message will appear
warning that all written data will be lost. Click the OK button if you wish to
continue.
x
The page at 192.168.100.47 says:
This will format the hard disk and erase all data on this disk.
Are you sure?
OK Cancel
Upon creation of the new RAID array the S.M.A.R.T table for available drives will be displayed.
Disk Information
Displays the model and capacity of each attached hard drive.
Disk Information
SATA0: ST3000DM001-CH166 / 279GB
SATA1: ST3000DM001-CH166 / 279GB
System Manage-Firmware Update
Access the Enclosure web GUI and select System Manage --Firmware from the main menu
Click the browse button, a Windows Explorer window will appear, locate and select the firmware download in the location it was saved, and click the Open button.
The firmware upgrade will install.
WARNING! During the firmware upgrade do not turn off the enclosure or attempt to make any configuration changes until the update is completed.
Once the upgrade has completed the enclosure will automatically reboot.
Note: Update may take several minutes. The below progress indicator will appear providing
a countdown to system reboot.
RAID Status
Displays the current RAID array and the S.M.A.R.T status.
RAID Status
RAID 1 / Normal
18 19
System Manage - Reboot
Enables you to remotely reboot the system through the web GUI.
System Manage - Default
Enables you to restore the enclosure to its default settings (reset) through the web GUI.
To reboot the enclosure click the Reboot button.
You will receive a message alerting you that all open connections will be reset, click the OK button if you would like to continue.
The enclosure will reboot.
Note: It may take several seconds for the system to fully reboot. If you have changed the IP
address of the enclosure or if the enclosure is set to automatically obtain an IP, you
may have to update the address bar to regain access to the enclosure’s web
configurations.
System Manage - Shutdown
Enables you to remotely turn off the enclosure through the web GUI.
To power off the enclosure click the Shutdown button.
To restore default settings click the Reset button.
You will receive a message alerting you that all default settings will be restored, and advising you not to turn off the enclosure power, or close your web browser during the
Reset process, click the OK button if you would like to continue.
x
The page at 192.168.100.47 says:
This will restore device’s default setting.
Please don’t off the power and close the web browser when the system is changing the settings.
Are you sure?
OK Cancel
The default settings will now be restored.
App Server-SMB
SMB enables you to browse the folders and file on the enclosure access across your network.
You will receive a message alerting you that all open connections will be reset, click the OK button if you would like to continue.
The enclosure will reboot.
Note: It order to turn the enclosure make on, it must be done manually using the front
power button.
20 21
App Server – WebDAV
From the SMB Status section you can enable or disable SMB service.
Depending on your preference place a bullet in Enable or Disable.
Server Information
ENABLE / DISABLE
DHCP Server
Samba Server
WebDAV Server
FTP Server
Media Server
22
WebDAV enables your local computer, tablet, iPhone or smartphone to access files and play media stored on your NAS Enclosure with any web browser or third party
WebDAV file management app.
From the WebDAV Status section you can enable or disable the WebDAV service.
Depending on your preference place a bullet in Enable or Disable.
Server Information
ENABLE / DISABLE
DHCP Server
Samba Server
WebDAV Server
FTP Server
Media Server
23
App Server - FTP Server
FTP Server enables you to access and upload files using the FTP protocol and supporting applications.
Server Information
ENABLE / DISABLE
DHCP Server
Samba Server
WebDAV Server
FTP Server
Media Server
From the FTP Status select you can enable or disable FTP service.
Depending on your preference place a bullet in Enable or Disable.
Server Information
ENABLE / DISABLE
DHCP Server
Samba Server
WebDAV Server
FTP Server
Media Server
App Server – BT Download (BitTorrent)
BitTorrent enables you to download and host Torrent files to and from external sources over the Internet.
24
To add a torrent file that is locally on your computer or network, click thebrowse button located below Upload a Torrent File, a Windows Explorer window will appear allowing you browse your files and locate your desired torrent file.
Choose File
No file chosen
Upload Your Torrent File
Alternatively you can also add the local torrent file by dragging and dropping the file into the area that reads “Drag & Drop (*.torrent) on Here” from an external Windows Explorer window.
Choose File No file chosen
Upload Your Torrent File
Note: Once you have added the torrent file you will host the downloaded portion of the
torrent file until it is removed from your Downloaded Queue.
The button menu below the Download Queue allows for control and configuration.
25
Upload Your Torrent File
Choose File
No file chosen
The Download Queue shows the status of currently hosted and downloading files.
Note: Once you have added the torrent file you will host the downloaded portion of the
torrent file until it is removed from your Downloaded Queue.
The button menu below the Download Queue allows for control and configuration.
Activate Download Mail Notification
Pause Stop Delete Settings
Functionality of each button is listed below:
Activate Download: Enables you to activate a torrent to begin the download process.
Pause:
Enables you to pause the download.
Stop:
Enables you to stop the download.
Delete:
Removes Torrent files from the Downloaded Queue
Settings:
Opens the BT Option menu.
26
The BT option menu enables you to set the following configurations using the value boxes listed:
Note: entering a value of 0 will allocate the maximum amount available resources for each
field.
Upload Limits:
Enter the amount of bandwidth you would like to allocate for uploading your hosting data in
Kilobytes.
Upload Limit
0
KB (0 is unlimited)
Download Limits:
Enter the amount of bandwidth you would like to allocate for downloading your torrent files in Kilobytes.
Download Limit
0 KB (0 is unlimited)
Max Peers Per Torrent :
Enter the number of torrent users you are willing to host to/download from at any given time.
Max Peers Per Torrent
0 KB (0 is unlimited)
Once you have defined the values you’ve chosen to specify click the apply button.
0 KB (0 is unlimited)
Apply Return
Mail Notification
Enables you to receiver an alert message via e-mail for each torrent file that has completed downloading
To activate e-mail notification, place a check in the Enable box.
If your e-mail server requires authentication please place a check in the Authentication box as well.
The following information will be required to send e-mail notifications please enter the information in the specified fields:
27
Mail Notification
SMTP Server
Sender (Name)
Recipient (Name)
User Name
Password:
Note:
To obtain this information please contact your e-mail service provider.
The General and Details Tabs below the Download Queue show you specific Information regarding the selected torrent file in the Download Queue.
From within the drop down menu, select the specific folder you would like pull the selected media type from.
Photo Folder
To build a iTunes playlist form the music folder, click the build button to create the playlist.
Build Remove
If you wish to delete the playlist highlight it from the iTunes Playlist section and click the
Remove button.
App Server - Mdia Server
Enables you to build a iTunes Playlists based on available media and which folders contain which type of media within specific folders on your drives.
Photo Folder
Music Foler
Video Folder
Media Server
PUBLIC
PUBLIC
PUBLIC
iTunes Playlist Cache
Not found
Build Remove
Select the drop down menu next to the specific media type that you would like to share using DNLA and UPnP AV.
Photo Folder
Music Foler
Video Folder
PUBLIC
PUBLIC
PUBLIC
Build Remove
User Set-Account
Enables you to create, modify, limit, disable or delete specific user accounts. You an also manage Folders, including creating folders, deleting folders, and specify folder accessibility for each account.
Note: By Default an account entitled Guest is created with no password. The account has
access to the default public folder.
28 29
Next specify whether you would like the account to be Read only (can only access files), or
Read/Write (Can access save and edit files) by placing a bullet in your preference.
Click the add button to complete account creation
To create a new account, click the New button.
Enter your desired username and password in the specified fields.
30
The account has now been created is listed in the account List box below.
Note: A new folder for specific user content is also created with each account and listed
under folder list.
31
To change the settings for any account, select the account from the account box, and click the modify button.
From the modify window, change the password or the read/write access depending on your preference, and click the Modify button.
The account has now been disabled.
To enable an account, select the account from the account box, and click the Enable button.
Enable
Note: Enable/Disable button is displayed based on account status.
To delete an account, select the account from the account box, and click the Delete button.
The account changes have now been saved.
To disable an account, select the account from the account box, and click the Disable button.
You will receive a message alerting you that the account will be deleted; click OK if you wish to continue.
The account has now been deleted.
You can specify which Accounts have access to each folder on your NAS enclosure using the Folder and Share List boxes.
If you would like to grant Folder access to a specific account, select the account from the account box.
32 33
Johnny - - - - - - RW ENABLED
The user account has now been granted access to the specified folder.
If you would like to limit folder access from a specific account, select the account from the account box.
Select the folder from the Sharing List box, and click the left facing Arrow button (Red) located between the Folder List box and the Sharing List box.
Select the folder from the Folder List box, and click the Right pointing Arrow button (Green) located between the Folder List box and the Sharing List box.
The user account has no longer has access to the specified folder.
To create a new folder, click the Create button located in the Folder List box.
Johnny - - - - - - RW ENABLED
Johnny - - - - - - RW ENABLED
34 35
Enter your preferred folder name in the text box, and click the OK Button.
The folder has now been created and is listed in the Folder List box.
To rename a folder select the folder from the Folder List box, and click the Rename button.
The Folder name has now been changed.
To delete a folder select the folder from the Folder List box, and click the Delete button.
Johnny - - - - - - RW ENABLED Johnny - - - - - - RW ENABLED
Johnny Johnny
Enter your preferred new name in the New Name Box and Click OK.
36
You will receive an alert notifying you that the folder and its entire contents will be permanently deleted.
Click the OK button if you wish to continue.
The folder has now been deleted.
37
advertisement
* Your assessment is very important for improving the workof artificial intelligence, which forms the content of this project
Key Features
- - Supports different RAID modes for data protection and performance
- - Remote access and file sharing via Web GUI
- - Compatible with various operating systems including Windows, Mac, and Linux
- - Supports DLNA and UPnP AV for streaming media to compatible devices
- - Supports PPPoE Internet access
- - Offers DHCP Server and Samba Server for network connectivity and file sharing
Related manuals
Frequently Answers and Questions
How do I access the Web GUI?
How do I set up a RAID configuration?
How do I change the default username and password for the Web GUI?
Can I stream media from the enclosure to my TV?
advertisement