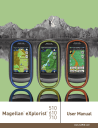
advertisement
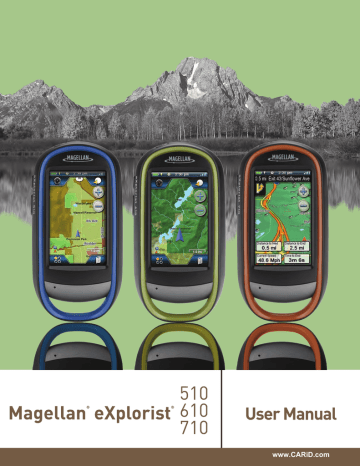
www.CARiD.com
Using the Magellan eXplorist
The Magellan eXplorist GPS receiver is designed to be easy enough for the casual ‘explorer’ as well as having all of the advance features the ‘enthusiast’ requires. This chapter provides information on the basics of using the Magellan eXplorist GPS receiver.
Installing the Batteries
The Magellan eXplorist GPS receiver uses two
AA batteries that provides 16 hours of normal use.
(See the section on Power Settings for details as to how to extend the battery life.) Lithium, alkaline or rechargeable batteries can be used but both batteries need to be of the same type and should be defined in the Tools > Power function in the receiver (see
Setting Battery Type).
Replacing the Batteries
1.
Remove the battery door by raising the arm on the battery door lock and turning it counter clockwise for one-quarter of a turn.
2.
Remove the battery door. The battery door pivots from the bottom. The pivot points will release when the top of the battery door is being raised.
3.
Install two AA batteries as shown.
4.
Replace the battery door by first aligning the pivot tabs at the bottom of the door with the receiver.
5.
Lower the battery door until it seats firmly against the receiver. (Note: you may need to turn the battery door lock counter clockwise to allow the door to seat against the back of the receiver.)
6.
Turn the battery door lock clockwise, locking the door in place.
Setting the Battery Type
1.
With the receiver on and the Map screen displayed, tap on the map.
2.
The Four-Corner Menu screen is displayed. Tap on the Main Menu button in the lower left corner.
Using the Magellan eXplorist
3.
Tap the Tool icon at the bottom of the display.
4.
Tap Settings.
5.
Tap Power.
6.
Tap Battery Type. A drop-down menu is displayed.
7.
Tap on the type of battery installed; Alkaline,
Rechargeables or Lithium.
8.
Use the Back Arrow to return to the Map screen.
Powering the Magellan eXplorist
Turning the Receiver On
The power button is recessed and requires that you hold it down for 2 seconds to prevent accidental power on.
1.
Press and hold the Power button (top left of the receiver) for 2 seconds.
Turning Receiver Off
When turning the receiver off you have two options,
Suspend, Sleep or Power OFF.
Suspend: Turns off the receiver display but the
GPS information will continue updating. Also if you have an alarm set, it will continue to alert you at the appropriate times. Use the Power button to active the display while suspended.
Sleep: (Option is displayed only when an alarm is set.) Turns off the display and the GPS receiver but alarms will continue to function, providing alerts for the current alarm settings. Use the
Power button to active the display and GPS while asleep.
Power OFF. Shuts the receiver off completely.
1.
Press the Power button.
2.
Tap on Suspend, Sleep (when available), or
Power OFF.
Warning:
Use caution when setting the receiver in Suspend or Sleep mode. The receiver will appear off but is still using battery power. Be sure to turn the receiver off using
Power OFF whenever not in use.
Conserving Power
The Magellan eXplorist can be customized to extend the battery life of the AA batteries installed. There are four functions, (Backlight Timer, Brightness, Active
Suspend Mode, and Power OFF Timer) that can be set to help extend battery life.
Setting Active Suspend Timer
This option sets the time duration that if the display is not touched that the receiver will automatically go into Suspend Mode. Press the Power button to exit
Suspend Mode.
1.
With the receiver on and the Map screen displayed, tap on the map.
2.
The Four-Corner Menu screen is displayed.
Tap on the Main Menu button in the lower-left corner.
3.
Tap the Tools icon at the bottom of the display.
4.
Tap Settings.
5.
Tap Power.
6.
Tap Active Suspend Timer. A drop-down menu is displayed.
7.
Tap on the duration that the receiver will automatically go into suspend mode when the display is not touched.
Setting Power OFF Timer
This option sets the time duration that the receiver will power off if the display is not touched. (Useful for times when you forget that you set the receiver in suspend or sleep mode.)
1.
With the receiver on and the Map screen displayed, tap on the map.
2.
The Four-Corner Menu screen is displayed.
Tap on the Main Menu button in the lower-left corner.
3.
Tap the Tools icon at the bottom of the display.
4.
Tap Settings.
5.
Tap Power.
6.
Tap Power OFF Timer. A drop-down menu is displayed.
7.
Tap on the duration that the receiver will automatically power off when the display is not touched.
Using the Magellan eXplorist
Setting Backlight Brightness
The receiver backlight is one of the primary drains on the battery life. Setting the brightness to about
40% and the backlight timer to 1 minute provides a good user experience as well as extends the battery life.
1.
With the receiver on and the Map screen displayed, tap on the map.
2.
The Four-Corner Menu screen is displayed.
Tap on the Main Menu button in the lower-left corner.
3.
Tap the Tools icon at the bottom of the display.
4.
Tap Settings.
5.
Tap Brightness & Volume.
6.
Tap on the Brightness slider to set the desired backlight brightness.
Retaining Plate
Setting Backlight Timer
This option sets the time duration that the backlight will turn off if the displayed is not touched. Touch the display to restore the backlight.
1.
With the receiver on and the Map screen displayed, tap on the map.
2.
The Four-Corner Menu screen is displayed.
Tap on the Main Menu button in the lower-left corner.
3.
Tap the Tools icon at the bottom of the display.
4.
Tap Settings.
5.
Tap Brightness & Volume.
6.
Tap on the Backlight Timer. A drop-down menu is displayed.
7.
Tap on the duration that the backlight will turn off when the display is not touched.
3.
Lift the retaining plate with your fingernail.
4.
Insert a micro SD card with the contacts down and pointing towards the top of the receiver.
5.
Close the retaining plate and slide it towards the bottom of the receiver, locking the retaining plate.
6.
Reinstall the batteries and replace the battery door.
Magellan eXplorist Menus
Four Corner Menu
The Four Corner Menu provides access to the
Dashboard, OneTouch™ menu, Main Menu and Map
Options.
Dashboard OneTouch
Menu
Installing micro SD Card
An optional micro SD card can be installed in the receiver under the batteries. This removable memory card can be used to save tracks to share with someone else, load tracks you’ve received as well as access additional maps that have been downloaded from www.magellangps.com.
1.
Remove the battery door and batteries.
2.
Slide the silver micro SD card retaining plate towards the top of the receiver
Main Menu
Four Corner Menu
Options
Menu
Using the Magellan eXplorist
Accessing the Four Corner Menu
1.
From the Map screen, tap any portion of the visible map.
Note:
Tap the map area, do not slide your finger or stylus across the map area.
Sliding across the map brings up the Map
Pan screen, discussed in the chapter on the Map screen.
Dashboard
The Dashboard is an optional navigation screen that can be used in conjunction with the Map screen.
There are eight different dashboard styles that can be selected. (See the chapter on the Dashboard screen for additional information.)
Accessing the OneTouch Menu
1.
From the Map screen, tap any portion of the visible map.
2.
Tap on the OneTouch icon in the upper right corner of the display.
Main Menu
The Main Menu provides access to waypoint tools, track tools, geocaches, available maps, route tools, address book, POI and media tools. The Main
Menu is also provides access to eXplorist Tools and settings.
Accessing the Dashboard
1.
From the Map screen, tap any portion of the visible map.
2.
Tap on the Dashboard icon in the upper left corner of the display.
Note
: The icon displayed changes to reflect the type of dashboard being used.
Main Menu
OneTouch Menu
The OneTouch Menu is a special feature of Magellan products that gives you quick and easy access to common destinations, searches or tools that you define.
Accessing the Main Menu
1.
From the Map screen, tap any portion of the visible map.
2.
Tap on the Main Menu icon in the lower left corner of the display.
OneTouch Menu
Edit Menu
Items
Using the Magellan eXplorist
Options Menu
The Options Menu can be found on many screens in the lower right corner of the display. This menu provides quick access to the most commonly used functions associated with the screen being displayed.
However the only exception to the rule for the location of the Options Menu is for the Map screen where it is accessed from the Four Corner Menu screen.
Scrolling Lists
At the bottom of lists of items there are two up and down arrow icons. Tap the appropriate arrow to move a full page up or down the list.
Entering Text and Numeric Data
Entering text and numbers is done by the use of a displayed keyboard. The keyboard is divided in half to allow for a larger area to access the keys when touching, even with gloves.
Options Menu
Accessing the Map Options Menu
1.
From the Map screen, tap any portion of the visible map.
2.
Tap on the Options Menu icon in the lower right corner of the display.
Moving Around the eXplorist
All of the functions and features of the Magellan eXplorist are accessed through the menus described above. The only other items needing to be discussed are scrolling up/down long menu lists and going back to the previous screen.
Using the Back Button
At the bottom of most screens is a back button that when tapped will return to the previously viewed screen.
Scrolling Menu Lists
Scrolling Options Menus
To scroll through the menu items, touch and hold one of the items and swipe your finger up or down to reveal other items.
Keyboard
The above displays both halves of the standard keyboard. There are additional keyboard displays available: Numeric, Symbol 1 and Symbol 2.
Accessing the different keyboard layouts is done by tapping on the left or right arrows.
Uppercase characters can also be used by tapping the shift key.
Entering a space is done using the space bar key.
To backspace, tap the backspace key.
To save the text entered, tap the green accept button.
To cancel and return to the previous screen tap the back button.
Map Screen
The Map screen will be the screen you most commonly use and a good understanding of its workings will enhance your experience with the Magellan eXplorist. The Map screen can be displayed in two modes,
Navigate and Pan. In Navigate Mode your current location is displayed along with a graphical indication of where you’ve travelled (track) and information about where you are going (route). In Pan Mode you can ‘pan’ around the map looking for places to go or places to create a waypoint.
Battery Life Backlight Compass Status Time Mode Satellite Status
Zoom Controls
Current Location
Icon
North Indicator
Map Scale
Map Screen Overview
Changing Zoom Levels
1.
Tap the Zoom In (“+”) or the Zoom Out (“-”) icons.
2.
The map scale will change and can be identified by the map scale in the lower right portion of the map.
NOTE: If you are in a route the map scale can change automatically to a scale that best displays the route. You can turn autoscale off in Tools > Settings > Map Options.
Setting the Number of Data Fields
1.
Tap the Map screen to bring up the Four
Corner Menu screen.
2.
Tap on the Options Menu icon in the lower right corner.
Data Fields
3.
Select Edit # of Fields....
4.
Use the displayed up and down arrows to set the number of data fields.
5.
Tap on the map to finish.
Customizing the Data Fields
1.
Tap the Data Field to be customized.
2.
Tap on the data type field from the list displayed.
Displaying a Compass on the Map Screen
1.
Tap the Map screen to bring up the Four
Corner Menu screen.
2.
Tap on the Options Menu icon in the lower right corner.
3.
Select Show Compass.
Magellan eXplorist Map Screen
Navigation Lines
Navigation lines are displayed on the map providing you with route destination indicators and active track.
Active Track. Displays a history of your travels when you are routing to a destination.
Active Track. Displays a history of your travels when you are not routing to a destination.
Origin Destination Line.
Originally computed route from point of origin to your destination.
Route Line. Computed multi-leg route.
Point Destination Line. Guidance from your current position to the destination.
Hiding/Showing Active Track
1.
Tap the Map screen to bring up the Four
Corner Menu screen.
2.
Tap on the Main Menu icon in the lower left corner.
3.
Tap on the Tracks icon.
4.
Tap on the Options Menu icon.
5.
Select Hide Active Track or Show Active
Track.
Clearing Active Track
1.
Tap the Map screen to bring up the Four
Corner Menu screen.
2.
Tap on the Main Menu icon in the lower left corner.
3.
Tap on the Tracks icon.
4.
Tap on the Options Menu icon.
5.
Select Clear Active Track.
Starting a New Track
1.
Tap the Map screen to bring up the Four
Corner Menu screen.
2.
Tap on the Options Menu icon in the lower right corner.
3.
Select Start New Track.
4.
Confirm that you want to delete the current active track and start a new track.
This track can be paused/restarted and saved to the receiver.
Viewing Track Summary
1.
Tap the Map screen to bring up the Four
Corner Menu screen.
2.
Tap on the Options Menu icon in the lower right corner.
3.
Select Track Summary.
4.
A summary of the current track is displayed.
Viewing an Overview of the Active Track
1.
Tap the Map screen to bring up the Four
Corner Menu screen.
2.
Tap on the Options Menu icon in the lower right corner.
3.
Select Active Track Area.
4.
The Map screen is scaled to display the entire area covered by the active track. The top of the display provides information about the area and the perimeter that the track covers.
Backtrack
You can use the track of your current travels to navigate back to your point of departure by creating a Backtrack route. This will provide you with the information needed to travel back to where you started following the same path used to get where you are.
Creating a Backtrack Route
1.
Tap the Map screen to bring up the Four
Corner Menu screen.
2.
Tap on the Options Menu icon in the lower right corner.
3.
Select Backtrack.
Magellan eXplorist Map Screen
Pan Mode
Accessing Pan Mode
1.
Slide your finger across the map area.
2.
The Map screen goes into pan mode with a
Back button and an Options Menu icon at the bottom.
3.
Keep moving your finger across the map to display a point that you would like to create a route to or a waypoint.
Using the Zoom In and Zoom Out buttons will help you pick the location quickly and accurately.
Creating a Waypoint in Pan Mode
1.
Tap on the map at the point you want to create a waypoint.
2.
When the popup appears, tap on the left side of the popup.
3.
Modify and save the waypoint as described in the chapter on Waypoints.
Creating a Route in Pan Mode
1.
Tap on the map at the point you want to create a waypoint.
2.
When the popup appears, tap on the right side of the popup (the orange Go icon).
Maps
Additional maps for the eXplorist may be available from the Magellan Store at www.magellangps.com.
Once the map has been purchased and installed you will need activate it in your receiver.
Accessing Loaded Maps
1.
Tap the Map screen to bring up the Four
Corner Menu screen.
2.
Tap on the Main Menu icon in the lower left corner.
3.
Select Maps.
4.
Choose World Maps or Detailed Maps to see the individual maps installed.
5.
If the map has a checkmark before its name it has been activated and is in use by your receiver. You can toggle the map on or off by tapping on the check mark box to the left of the map name.
6.
Tap on the map name to get more detailed information about the map that is installed.
Dashboard Screens
The Dashboard provides a secondary screen that can be used to assist you in your travels. There are nine screens, most of them customizable, that you can select from.
Accessing the Dashboard
Displaying the Dashboard Screen
1.
Tap the Map screen.
2.
Tap on the Dashboard icon in the upper left corner.
3.
The currently chosen Dashboard screen is displayed.
Changing the Dashboard Screen
1.
Access the Dashboard screen.
2.
Tap on the Dashboard icon (in the middle, bottom of the display).
3.
Tap on the icon of the Dashboard screen you want to display.
Types of Dashboard Screens
Compass Screen
Customizing the Compass Graphic
1.
Access the Dashboard screen and if necessary, change the displayed screen to the
Compass screen.
2.
Tap on the Options Menu icon.
3.
Select Change Compass.
4.
Use the arrow buttons in the lower portion of the display to step through the different types of compass graphics available.
5.
Tap the green checkmark to select the desired graphic.
Road Screen
The Compass screen displays a recognizable compass that can be used to display your heading and your heading’s relation to the sun, moon and your destination (black arrow). The data fields at the top of the display are customizable (see Customizing the
Data Fields). The graphic displayed that is used for the compass is customizable as well.
The Road screen displays a graphical road with a strip compass above the road. This compass displays your heading and your heading’s relation to the sun, moon and your destination (black arrow) when they are within 50 degrees on either side of your heading. The data fields at the top of the display are customizable (see Customizing the Data Fields).
Magellan eXplorist Dashboard
Strip Compass Screen Barometer Screen
The Strip Compass screen displays a strip compass
(similar to the Road screen but the Strip Compass screen provides more room for additional data fields). This compass displays your heading and your heading’s relation to the sun, moon and your destination (black arrow) when they are within 50 degrees on either side of your heading. The orange arrows under the strip compass will show which way to turn to head towards your destination. The data fields at the top of the display are customizable (see
Customizing the Data Fields).
Satellite Status Screen
The Barometer Screen (not available on the eXplorist
510) uses the internal sensor in the eXplorist 610 or
710 to graphically display the recorded barometric pressure. The graphic can be zoomed in on, moved, as well as the green line moved along the graphic providing detailed barometric information about the point on the graph selected.
Altimeter Screen
The Satellite Status screen displays a graphical representation of the satellites overhead in relation to you current location (the center of the circle) The color of the satellite graphics, as well as the bar graph, indicate the signal strength of the signals being received. The numbers indicate the assigned satellite designation. The data fields at the bottom of the display are customizable (see Customizing the
Data Fields).
The Altimeter Screen displays detailed elevation information using the GPS signal or the built-in altimeter sensors (eXplorist 610/710). The area on the graph can be expanded by tapping the icon in the lower right corner and defining the area to be used.
Also a line can be moved along the graph to pinpoint an exact point on the graph and display detailed information on that point.
Magellan eXplorist Dashboard
Dashboard Screen
The Dashboard Screen displays a small compass and up to eight customizable data fields. The data fields displayed are customizable (see Customizing
the Data Fields).
Data Only Screen
The Data Only Screen displays the most number of data fields available to be viewed at one time in the receiver. Up to 14 customizable data fields can be viewed at one time. The data fields displayed are customizable (see Customizing the Data Fields).
Profile Screen
hiking to be in miles and feet but when boating you want the distance displayed in nautical miles. This is done through settings made to the saved Profiles.
(See the chapter on Tools for more information.) The
Profile dashboard screen is used to quickly change the profile for the navigation you are currently using.
Just tap on the desired profile button and all of the profile settings are changed to the profile selected.
Note: A routable map is required for the vehicle profile option.
Customizing Data Fields
Setting the Number of Fields Displayed
1.
Access the Dashboard screen you want to change the number of displayed fields.
2.
Tap the Options Menu icon.
3.
Select Edit # of Fields. (Not available on the
Satellite Status screen.)
4.
The current number of fields being displayed is shown with an arrow above and below it.
5.
Tap the up arrow to increase the number of displayed fields. (Note: it stops increasing when it gets to the maximum number of fields available for the viewed dashboard screen.)
6.
Tap the down arrow to decrease the number of displayed fields. (Note: the number of displayed fields can be set to 0 except for the
Data Only screen which has a minimum of 1.)
7.
Tap on the Dashboard screen to exit Edit # of
Fields.
Changing Displayed Data
1.
Access the Dashboard screen you want to change the data displayed.
2.
Tap on any of the displayed data fields to change it’s data type.
3.
Select the type of data to be displayed from the displayed list.
4.
The Dashboard screen is displayed with the data selected displayed.
Profiles can be used to store settings you choose that are “assigned” to a particular type of navigation. For example, you might want distance displayed when
OneTouch
®
Menu
The OneTouch Menu gives quick and easy access to destinations, functions and searches that you can assign to the menu. Assign a destination so you can quickly set a route to it, or assign a function that you use often and access it with one touch of the screen, or assign a waypoint, geocache or POI search that is always ready at your fingertips.
Basics of the OneTouch Menu
Accessing the OneTouch Menu
1.
Tap the Map screen to bring up the Four
Corner Menu screen.
2.
Tap the OneTouch icon in the upper right corner and the OneTouch Menu is displayed.
Back
Edit
Assigning a Location as a Destination
1.
Access the OneTouch Menu.
2.
Tap on any available “Assign” button.
3.
Tap on the Location button.
4.
Select Waypoint (previously saved waypoints), Geocache (stored geocaches),
Point of Interest (POIs preloaded in the receiver), Address (saved street addresses) or Previous (destinations recently used).
5.
A list of destinations is displayed. Tap on the destination in the list to add it to the OneTouch
Menu.
6.
Assign a new name for the destination that will be displayed in the OneTouch Menu or accept the name as it presently is assigned.
7.
The shortcut is saved and the OneTouch Menu is displayed with the new destination added.
Assigning a Commonly Used Function
1.
Access the OneTouch Menu.
2.
Tap on any available “Assign” button.
3.
Tap on the Function button.
4.
Select one of the functions displayed.
5.
The shortcut is saved and the OneTouch Menu is displayed.
Assigning a Search
1.
Access the OneTouch Menu.
2.
Tap on any available “Assign” button.
3.
Tap on the Search button.
4.
Select the type of data you want searched;
Waypoints, Geocaches, or Points of
Interest.
5.
Waypoints: a) Select how you want the list sorted and tap Next>, b) view the displayed list as it will be presented and tap Next>, c) Enter the name for the search that will be displayed on the OneTouch Menu.
Geocaches
: a) Set the filters desired and tap
Next>, b) view the displayed list as it will be presented and tap the green checkmark, c) tap Save from the popup menu, d) Enter the name for the search that will be displayed on the OneTouch Menu.
Points of Interest: a) Select the category, b) select the subcategory if required, c) tap the
Options Menu icon, d) tap Save, e) Enter the name for the search that will be displayed on the OneTouch Menu.
Magellan eXplorist OneTouch Menu
Preloaded OneTouch Buttons
Three buttons (Home, Camp and Car) are preloaded to the OneTouch Menu and cannot be deleted. You can set them to your current location or create a route to them.
Accessing a Saved Function
1.
Access the OneTouch Menu.
2.
Tap on the saved function icon.
3.
The function is displayed with the Back button returning you to the Map screen.
Setting a Route to Home, Camp or Car
1.
Access the OneTouch Menu.
2.
Tap on Home, Camp or Car.
3.
The map is displayed showing the planned route. Tap on Go> to begin the route.
NOTE
: If this is the first time you are accessing one of these OneTouch buttons or if the memory has been reset to factory defaults, you will be asked to assign your current location as the button’s location.
Reassigning Your Current Location to Home,
Camp or Car.
1.
Access the OneTouch Menu.
2.
Tap on the Edit icon.
3.
Tap on Home, Camp or Car.
4.
Confirm that you want to reassign the button selected with your current location.
Editing a OneTouch Button
Editing the Name or Reassigning the Button
1.
Access the OneTouch Menu.
2.
Tap the Edit icon in the lower right corner.
3.
Tap on the icon you want to edit.
4.
Confirm that you want to edit the name or reassign the button.
5.
Editing Name: Tap on the button name displayed at the top of the display. Use the keyboard to enter the new name. Tap on the green checkmark when done.
Reassigning the Button: Select the type of button by tapping on Location, Function or
Search. Follow the instructions provided on the previous page for setting the button as a location, function or search.
Accessing Saved OneTouch Buttons
Creating a Route to a Saved Location
1.
Access the OneTouch Menu.
2.
Tap on the icon for the location you want to route to.
3.
An overview of the route is displayed. If you want to create this route, tap the Go button.
Accessing a Saved Search
1.
Access the OneTouch Menu.
2.
Tap on the icon for the desired search.
3.
The search results, sorted in the order chosen when the search was saved, is displayed.
4.
Select a destination from the list.
5.
Tap on the orange Go icon at the bottom of the display to begin the route.
Deleting an Assigned Button
1.
Access the OneTouch Menu.
2.
Tap the Edit icon in the lower right corner.
3.
Tap on the icon you want to edit.
4.
Confirm that you want to edit the name or reassign the button.
5.
Tap on the Options Menu icon.
6.
Tap on Delete.
7.
Confirm deletion.
Waypoints
Waypoints are fixed locations with a specified longitude and latitude that can be saved to your receiver.
Waypoints can mark a destination, a point along the way to a destination, or a point of reference. In the eXplorist receiver you can edit saved waypoints with unique names and descriptive icons to help you identify the waypoint from a list or on the map.
The Waypoint List
Accessing the Waypoint List
1.
Tap the Map screen to bring up the Four
Corner Menu screen.
2.
Tap the Main Menu icon in the lower left corner.
3.
Tap the Waypoints icon. All the waypoints you have saved will be displayed as a list.
4.
Tap on the Search by Name button.
5.
Use the keyboard to enter the first few characters of the waypoint name being searched.
6.
Tap the green checkmark.
7.
The Waypoint List is displayed with the results of the search.
Go to a Waypoint on the Waypoint List
1.
Access the Waypoint list.
2.
Tap on the orange Go icon to the right of the waypoint name in the list.
3.
The route is created and the Map screen displayed.
Editing a Saved Waypoint
1.
Access the Waypoint list.
2.
Tap on the name of the waypoint to be edited.
3.
The Waypoint Description page is displayed.
Sorting the Waypoint List
1.
Access the Waypoint list.
2.
Tap on the Options Menu icon.
3.
Select Sort & Search.
4.
Select sort by Nearest, Date Created, Type or
Name.
Use the Show drop-down menu to select All or just show Favorites.
5.
Tap on the Back icon to return to the list of waypoints.
Searching for a Saved Waypoint
1.
Access the Waypoint list.
2.
Tap on the Options Menu icon.
3.
Select Sort & Search.
Icon: Tap on the waypoint icon to select a new icon.
Name: Tap on the waypoint name and enter a new name using the keyboard.
Description: Tap on the Description button.
Tap on the screen below the Description button. Use the keyboard to enter a
Magellan eXplorist Waypoints description for the waypoint. Tap on the Back icon when done.
Location: Tap on the Location button. Tap on the Primary or Secondary coordinates fields. Tap on the coordinated to be changed and use the keyboard to enter the new values.
Media: Tap on the Media button. Tap on the
Options Menu icon and select Add Media.
Use the Media Menu to create or select an existing media item to add to the waypoint.
Options: Tap on the Options button. Use the
Profile drop-down menu to select the profile desired for this waypoint. Tap on Settings to change the values for the profile.
5.
The Waypoint Description page is displayed with a yellow star added to the icon in the upper left corner indicating that this waypoint is part of your favorites.
Waypoints and the Map Screen
Waypoints can be viewed on the Map screen using the default icon or the icon you select while editing the waypoint.
Go to a Waypoint from the Waypoint
Description
1.
Access the Waypoint list.
2.
Tap on the name of the waypoint to be routed to.
3.
Tap on the orange Go icon at the bottom of the display.
Creating a Waypoint while Panning
1.
Tap on the Map screen.
2.
The Four Corner Menu screen is displayed.
3.
Slide your finger across the map area of the
Four Corner Menu.
4.
This will put the Map into Pan mode. Keep sliding your finger in the direction of the map you want to go to. Using the zoom buttons will assist in getting to the desired point quickly and accurately.
5.
When you can see the point on the map you want to create a waypoint for, tap that location.
6.
A popup is displayed with information about the point selected.
Viewing the Waypoint on the Map
1.
Access the Waypoint list.
2.
Tap on the name of the waypoint to be viewed.
3.
The Waypoint Description page is displayed.
4.
Tap on the View on Map icon at the bottom of the display. The waypoint is displayed with a projected route from your current position to the waypoint.
Go to a Waypoint While Viewing on the Map
1.
Access the Waypoint list.
2.
Tap on the name of the waypoint to be routed to.
3.
Tap on the View on Map icon at the bottom of the display.
4.
Tap on the orange Go icon to begin the route.
Marking a Waypoint as a Favorite
1.
Access the Waypoint list.
2.
Tap on the name of the waypoint to be added to your Favorites list.
3.
Tap on the Options Menu icon.
4.
Select Favorite.
7.
Tap on the left side of the popup.
8.
The Waypoint Description page is displayed.
9.
Edit the waypoint as needed.
10.
Tap on the Options Menu icon.
11.
Select Save as Waypoint.
12.
Confirm the save.
13.
The Waypoint Description page is displayed again.
Magellan eXplorist Waypoints
14.
Tap the Disk icon at the bottom of the screen.
15.
The waypoint is saved. Tap the Back icon to return to the map.
Saving Your Current Location as a Waypoint
1.
Tap on the Map screen.
2.
Tap on the Options Menu icon.
3.
Select Add Waypoint.
4.
Edit the waypoint as desired.
5.
Tap on the Disk icon at the bottom of the display.
6.
The waypoint is saved and you are returned to the Map screen.
Waypoint Projection
A waypoint can also be created by entering the distance and heading for the waypoint from your current location.
Projecting a Waypoint
1.
Tap on the Map screen.
2.
Tap on the Main Menu icon in the lower left corner.
3.
Tap on the Waypoints icon.
4.
From the Waypoint List, tap on the Options
Menu button in the lower right corner.
5.
Tap on Add Waypoint.
6.
Tap on Projection.
7.
Tap on the Bearing field. Use the keypad to enter the degrees that the projected waypoint is from your current position.
8.
Tap on OK.
9.
Tap on the Distance field. (Note that you can tap on the units of measure drop-down menu to change the units to be used.
10.
Use the keypad to enter the distance from your current location that you want to project a waypoint.
11.
Tap on OK.
12.
Tap on Next>.
13.
The Waypoint Description page is displayed.
Make the necessary edits and tap the Disk icon at the bottom to save.
Geocaches
Installing Geocaches (Send to GPS)
Installing Geocaches with ‘Send to GPS’ (List
Page)
1.
2.
Go to site
on your browser.
Use the search tools on geocaching.com to view a list of geocaches.
Magellan Communicator only needs to be installed the first time a connection is made between an internet browser and the receiver.
6.
Click on the “Download” button.
7.
The geocache selected is uploaded to your
GPS receiver and can be accessed from the
Geocaches function of the Main Menu on your receiver.
3.
In the row indicated above with the red box, click on the ‘Send to GPS’ icon which opens the “Send to GPS” window.
4.
5.
Select the Magellan tab in the “Send to GPS” window.
The Send to GPS function first detects if you have the Magellan Communicator installed. If not, the message “Magellan Communicator not found...” appears. Select the “click here” link to install the Magellan Communicator. The
If these buttons are greyed out, check to see if your browser is requesting you to run
Active X.
Magellan eXplorist Geocache Waypoints
Installing Geocaches with ‘Send to GPS’
(Detail Page)
1.
Go to site on your browser.
2.
Use the search tools on geocaching.com to view a list of geocaches.
3.
In the row indicated above with the red box, click on the geocache name to open the geocache page.
The ‘GPX eXchange File button is greyed out for non-premium users.
4.
Select the “Send to GPS” button.
5.
Select the Magellan tab in the “Send to GPS” window.
6.
The Send to GPS function first detects if you have the Magellan Communicator installed. If not, the message “Magellan Communicator not found...” appears. Select the “click here” link to install the Magellan Communicator. The
Magellan Communicator only needs to be installed the first time a connection is made between an internet browser and the receiver.
7.
Click on the “Download” button.
8.
The geocache selected is uploaded to your receiver and can be accessed from the
Geocaches function of the Main Menu on your receiver.
Magellan eXplorist Geocache Waypoints
The Magellan Communicator
Direct installation of the Magellan
Communicator
1.
Go to site
and click on the
“Products” tab.
2.
Select “Maps & Software”.
3.
In the software section, select “Magellan
Communicator”.
4.
On the Magellan Communicator page
select the
Download button.
5.
When the download is complete, run the
Magellan Communicator file to install the drivers. (If you get a Security Warning, press
‘Run’ to continue.)
6.
When the Installation Wizard is done installing the files, select ‘Finish’ to complete the installation.
Installing Geocaches with Drag ‘n Drop
1.
Go to site
on your browser.
2.
Use the search tools on geocaching.com to select a geocache to load.
3.
Click on the “GPX eXchange File” button.
4.
Files are saved to your computer with the filename <GeocacheID>.gpx. The Geocache
ID can be found in the upper right corner of the web page describing the geocache.
5.
A “Save File” dialog window will open on your computer. Save the file to your computer.
(The location of where the file is saved will depend on your browser and how you have it set up to save files.)
6.
Turn your receiver on and connect it to your
PC with a USB cable.
7.
Select “Connect to PC” on your receiver.
8.
(You don’t need to do one geocache at a time as explained above. Continue saving geocache files until you have all you want for this session.)
9.
Open the “MAGELLAN” device that has been installed on your computer.
10.
Open the “Geocaches” folder in the
MAGELLAN directory.
11.
Drag the GPX file (GC1FGDZ.gpx in this example) to the Geocaches folder in your receiver.
12.
The geocache (or geocaches) are loaded in your receiver and can be found from the
Geocaches menu option in the Main Menu.
(You need to disconnect or reboot the receiver to exit the “Connect to PC” screen.)
Magellan eXplorist Geocache Waypoints
Geocache List
Accessing the Geocache List
1.
Tap the Map screen to bring up the Four
Corner Menu screen.
2.
Tap the Main Menu icon in the lower left corner.
3.
Tap the Geocaches icon. All the geocaches you have saved or loaded will be displayed as a list.
Sorting the Geocache List
1.
Access the Geocache list.
2.
Tap on the Options Menu icon.
3.
Select Sort & Search.
4.
Using the drop-down menus for each, set the display filters for Status, Type, Size, Terrain and Difficulty.
5.
Tap on the Sort By drop-down menu and select
Geocache ID, Nearest, Date Created, Type or Name.
6.
Use the Show button to toggle between All or just show Favorites.
7.
Tap on the Back icon to return to the list of geocaches.
Searching for a Saved Geocache
1.
Access the Geocache list.
2.
Tap on the Options Menu icon.
3.
Select Sort & Search.
4.
Scroll down and tap on the Search by Name
or ID... button.
5.
Use the keyboard to enter the first few characters of the geocache name or the ID.
6.
Tap the green checkmark.
7.
The Geocache List is displayed with the results of the search.
Go to a Geocache on the Geocache List
1.
Access the Geocache list.
2.
Tap on the orange Go icon to the right of the geocache name in the list.
3.
The route is created and the Map screen displayed.
Editing a Stored Geocache
1.
Access the Geocache list.
2.
Tap on the name of the geocache to be edited.
3.
The Geocache Description page is displayed.
Description: Tap on the Description button.
Tap on the screen below the Description button. Use the keyboard to enter a description for the geocache. Tap on the Back icon when done.
Hint: Tap on the Hint button. Tap on the screen below the Hint button. Use the keyboard to enter or edit the hint for the geocache. Tap on the Back icon when done.
Found: Tap on the Found button. Select
Found, Not Found, Needs Maintenance or Add a Field Note. (If selecting Needs Maintenance you will be asked if you want to include any comments.)
Media: Tap on the Media button. Tap on the
Options Menu icon and select Add Media. Use the Media Menu to create or select an existing media item to add to the geocache.
Options: Tap on the Options button. Use the
Profile drop-down menu to select the profile desired for this geocache. Tap on Settings to change the values for the profile.
(Note: Other items are available on the
Geocache Description page but they can only be viewed.
Adding/Editing/Deleting a Field Note
1.
Access the Geocache list.
2.
Tap on a geocache from the list.
3.
Tap on the Options Menu icon.
Magellan eXplorist Geocache Waypoints
4.
Select Add a Field Note, Edit My Last Field
Note, or Delete My Last Log.
5.
Use the keyboard to add or edit the field note.
If you are deleting a field note, you will need to confirm the deletion.
Go to a Geocache from the Geocache
Description
1.
Access the Geocache list.
2.
Tap on the name of the geocache to be routed to.
3.
Tap on the orange Go icon at the bottom of the display.
Viewing the Geocache on the Map
1.
Access the Geocache list.
2.
Tap on the name of the geocache to be viewed.
3.
The Geocache Description page is displayed.
4.
Tap on the View on Map icon at the bottom of the display. The geocache is displayed with a projected route from your current position to the geocache.
Go to a Geocache While Viewing on the Map
1.
Access the Geocache list.
2.
Tap on the name of the geocache to be routed to.
3.
Tap on the View on Map icon at the bottom of the display.
4.
Tap on the orange Go icon to begin the route.
Adding a Geocache
Saving Your Current Location as a Geocache
Waypoint
1.
Access the Geocache list.
2.
Tap on the Options Menu icon.
3.
Select Add Geocache.
4.
The receiver will calculate the average position for the geocache providing increased accuracy.
5.
Tap Done.
6.
Tap the Geocache Name to edit the name with the keyboard.
7.
Tap on the Difficulty and Terrain stars to indicate the level of difficulty. (5 stars is the most difficult and 5 stars is the roughest terrain.)
8.
Tap on the Size marker to indicate the size of the cache.
9.
To add a Hint or Description, tap on the
Options Menu icon and select Add Hint or Add
Description.
10.
To take a picture of the Geocache, tap on the
Options Menu icon and select Take Picture.
11.
When you have completed the entry for the geocache, tap on the Options Menu icon and select Save.
Marking a Geocache as a Favorite
1.
Access the Geocache list.
2.
Tap on the name of the geocache to be added to your Favorites list.
3.
Tap on the Options Menu icon.
4.
Select Favorite.
5.
The Geocache Description page is displayed with a yellow star added to the icon in the upper left corner indicating that this geocache is part of your favorites.
Geocache Summary
When you want to view a summary of your geocache adventures you can access the Geocache Summary page. This summary displays, the total geocaches in the receiver, how many geocaches have been found, how many not found, and how many you haven’t attempted. Also displayed is the number of geocaches in the receiver that are needing maintenance. Lastly is a summary of the average time spent in finding a geocache.
Accessing the Geocache Summary
1.
Tap on the Map screen
2.
From the Four Corner Menu screen, tap on the
Options Menu icon.
3.
Select Geocache Summary.
Points of Interest (POI)
The Magellan eXplorist has preloaded points of interest waypoints that provide a wide array of locations that you may seek. These POIs are waypoints for many commonly needed destinations. The POIs are installed along with the maps used in the eXplorist. The basemap contains some basic POIs and turning on a detailed map will provide a robust source of POIs.
Accessing POIs
Finding a POI by Category
1.
Tap the Map screen to bring up the Four
Corner Menu screen.
2.
Tap the Main Menu icon in the lower left corner.
3.
Tap the POI icon.
4.
Scroll though the list of categories and tap on a category that defines the POI you are looking for.
This example describes looking for the nearest hospital emergency room. Scroll down to find the category “Emergency Services”.
6.
A list of the nearest hospitals are displayed.
5.
Some POI categories have a subcategory. If the category chosen does, scroll to find the subcategory for the POI you are searching.
Select the “Hospital” subcategory.
The default sorting criteria is by distance. If you want to sort the list by name, tap the
Options Menu button and select “Sort by
Name”.
You can also search by name for waypoints in the list displayed. Tap the Options Menu button and select “Search by Name”. Enter the first few characters of the name and tap the green checkmark.
Magellan eXplorist Points of Interest Waypoints
Finding a POI Using Search by Name
1.
Tap the Map screen to bring up the Four
Corner Menu screen.
2.
Tap the Main Menu icon in the lower left corner.
3.
Tap the POI icon.
4.
Tap on Search by Name.
5.
Use the keyboard to enter the first few characters in the name of the POI you are searching for.
6.
A list of POIs is displayed, beginning with the characters entered in step 5.
Note that this search is not case sensitive.
Creating a Route to a POI
1.
Access the list of POIs by category or searching by name.
2.
Tap on the orange Go button on the right side of the POI button.
Viewing POI Details
1.
Access the list of POIs by category or searching by name.
2.
Tap on the left side of the POI button in the list.
3.
POIs are not editable however you can view more detailed information by tapping on one of the buttons in the details list.
Media
The Magellan eXplorist can create, save, store and share photos, video and voice memo. These media items can be attached to a waypoint or geocache and can be shared with a friend. Adding media to a hike as you travel can then be played back to recapture your experience.
The Media Menu
Accessing the Media Menu
1.
Tap the Map screen to bring up the Four
Corner Menu screen.
2.
Tap the Main Menu icon in the lower left corner.
3.
Tap the Media icon.
4.
From the Media Menu you can create a new photo, voice memo or video as well as viewing media that has already been recorded.
3.
Aim the camera lens (on the back of the eXplorist) towards the area that you want to photograph.
4.
Tap the camera icon at the bottom of the display quickly. The picture will focus.
(Alternately you can press the bottom button on the eXplorist.)
Alternately you can touch and hold the camera button and it will automatically focus and take the photograph.
5.
A dashed green box will appear in the center of the display indicating that the camera is focused and ready to take a photograph. Tap the camera icon again (or press the bottom button on the eXplorist again).
6.
Tap the Options Menu to attach the photo to an existing waypoint, geocache, track or route.
(This can also be done from the photo library in the eXplorist at a later time.)
Recording a Sound Clip
1.
Access the Media Menu
2.
Tap on the Record Memo icon.
Taking a Photo
1.
Access the Media Menu
2.
Tap on the Camera icon.
(Note: By default the camera can be accessed by pressing the bottom button on the left side of the eXplorist.)
3.
Tap on the Record button (red circle) to begin recording.
4.
Use the Pause button as needed and tap the
Stop Recording (black square) button when done.
Magellan eXplorist Media Options
Recording a Video
1.
Access the Media Menu
2.
Tap on the Record Video icon.
3.
Tap on the Record button (red circle) at the bottom of the display to begin recording.
(Alternately you can press the bottom button on the eXplorist.)
4.
Tap on the Blue Square at the bottom of the display or press the bottom button on the eXplorist to stop the recording.
Viewing Saved Photographs
1.
Access the Media Menu
2.
Tap on the Photos icon.
3.
Tap on the thumbnail of the photo to be viewed.
4.
While viewing the photo, you can attach it to a waypoint, geocache, track or route from the
Options Menu.
Deleting a Saved Photograph
1.
Access the Media Menu
2.
Tap on the Photos icon.
3.
Tap on the thumbnail of the photo to be deleted.
4.
Tap on the Options Menu icon and select
Delete.
5.
Confirm Deletion.
Viewing a Slide Show of All Photographs
1.
Access the Media Menu
2.
Tap on the Photos icon.
3.
Tap on the Options Menu icon and select “Side
Show”.
4.
The photos will be displayed in order until you tap the screen.
Accessing Saved Voice Memos
1.
Access the Media Menu
2.
Tap on the Voice Memos icon.
3.
Tap on the Voice Memo to listen to.
4.
Tap on the Play icon at the bottom of the display.
5.
Use the fast forward and fast rewind buttons to move through the recording.
6.
While listening to a memo, you can attach it to a waypoint, geocache, track or route from the
Options Menu.
Deleting a Saved Voice Memo
1.
Access the Media Menu
2.
Tap on the Voice Memos icon.
3.
Tap on the thumbnail of the recording to be deleted.
4.
Tap on the Options Menu icon and select
Delete.
5.
Confirm Deletion.
Viewing Saved Videos
1.
Access the Media Menu
2.
Tap on the Videos icon.
3.
Tap on the thumbnail of the video to be viewed.
4.
While viewing the video, you can attach it to a waypoint, geocache, track or route from the
Options Menu.
Deleting a Saved Video
1.
Access the Media Menu
2.
Tap on the Videos icon.
3.
Tap on the thumbnail of the video to be deleted.
4.
Tap on the Options Menu icon and select
Delete.
5.
Confirm Deletion.
Magellan eXplorist Media Options
Camera Settings
Modify Settings for Photos
1.
Access the Media Menu
2.
Tap on the Tools icon in the lower right corner.
3.
Use the Mode drop-down menu and select
“Camera”.
4.
Use the Size, Quality, Sort by and Save Photos
On drop-down menus to set the desired settings.
Modify Settings for Videos
1.
Access the Media Menu
2.
Tap on the Tools icon in the lower right corner.
3.
Use the Mode drop-down menu and select
“Video”.
4.
Use the Size, Display, Sort by and Save
Video On drop-down menus to set the desired settings.
Modify Settings for Recordings
1.
Access the Media Menu
2.
Tap on the Tools icon in the lower right corner.
3.
Use the Mode drop-down menu and select
“Voice Memo”.
4.
Use the Record Time, Display, Sort by and
Save Voice Memo On drop-down menus to set the desired settings.
eXplorist Tools
The Magellan eXplorist has a Tools Menu that gives you access to tools that you may find useful while using the receiver. Additionally, the Tools Menu provides access to the Settings Menu (see the chapter on Settings for details) which gives you the means to customize the eXplorist for your navigation requirements.
The Tools Menu
Accessing the Tools Menu
1.
Tap the Map screen to bring up the Four
Corner Menu screen.
2.
Tap the Main Menu icon in the lower left corner.
3.
Tap the Tools icon at the bottom of the menu.
4.
The Tools Menu is displayed with up and down arrows at the bottom to help you step through the tool options.
Settings
Provides access to the Settings Menu which allows for customization of the receiver.
Accessing Receiver Settings
1.
Access the Tools Menu.
2.
Tap on the Settings button.
(See the chapter on Settings for details.)
Profiles
Profiles allows the user to set basic settings for five different navigation types: Hiking, Geocaching,
Marine, Vehicle and Pedestrian.
Setting Profiles
1.
Access the Tools Menu.
2.
Tap on the
Profiles button.
3.
Tap on the profile name to modify.
4.
Use the buttons to set the desired settings for Units, Map Options, Tracks, Sensors and
Alarms.
Choosing a Profile
1.
Access the Tools Menu.
2.
Tap on the
Profiles button.
3.
Tap on the radio button to the left of the profile name to select it.
Resetting All Profiles
1.
Access the Tools Menu.
2.
Tap on the
Profiles button.
3.
Tap on the Option Menu icon.
4.
Select Reset All.
Track Summary
Provides detailed statistics for the current active track.
Viewing Track Summary
1.
Access the Tools Menu.
2.
Tap on the Track Summary button.
Geocache Summary
Provides detailed statistics for all geocaching activities performed while using the eXplorist receiver.
Viewing Geocache Summary
1.
Access the Tools Menu.
2.
Tap on the Geocache Summary button.
Magellan eXplorist Tools
Waypoint Projection
A waypoint can also be created by entering the distance and heading for the waypoint from your current location.
Projecting a Waypoint
1.
Tap on the Map screen.
2.
Tap on the Main Menu icon in the lower left corner.
3.
Tap on the Waypoints icon.
4.
From the Waypoint List, tap on the Options
Menu button in the lower right corner.
5.
Tap on Add Waypoint.
6.
Tap on Projection.
7.
Tap on the Bearing field. Use the keypad to enter the degrees that the projected waypoint is from your current position.
8.
Tap on OK.
9.
Tap on the Distance field. (Note that you can tap on the units of measure drop-down menu to change the units to be used.
10.
Use the keypad to enter the distance from your current location that you want to project a waypoint.
11.
Tap on OK.
12.
Tap on Next>.
13.
The Waypoint Description page is displayed.
Make the necessary edits and tap the Disk icon at the bottom to save.
Best Fishing & Hunting Times
This tool displays the best hunting and fishing times for your current location.
Using Best Fishing & Hunting Times
1.
Access the Tools Menu.
2.
Tap on the Fish & Hunt button.
Tap on the calendar and the arrows to the left and right of the month to select a day to view.
Sun & Moon Rising and Setting Times
This tool displays the sun and moon rise and setting times for your current location.
Using Sun & Moon Times
1.
Access the Tools Menu.
2.
Tap on the Sun & Moon button.
Tap on the calendar and the arrows to the left and right of the month to select a day to view.
Geofencing
Select the map object to create an imaginary fence around and be alerted when you are within the perimeter of the boundary or on the boundary.
Setting Up Geofencing
1.
Access the Tools Menu.
2.
Tap on the Geofencing button.
3.
Select “Add Geofence”. (If you currently have a geofence defined, go to the Options Menu and select “Add Geofence”.
4.
Select the map object from the list provided.
5.
Set up the geofence by turning the border alert on or off, the proximity alert on or off, the distance for the proximity alert and if you want the geofence displayed on the map.
6.
The geofence will be added to the list of created geofences. Just tap on one of the geofences in the list to change the settings.
Alarm Clocks
Use this tool to have the eXplorist to alert you for sunset time, sunrise time or a time that you define.
Setting the Alarm Clock
1.
Access the Tools Menu.
2.
Tap on the Alarms button.
3.
If there are no alarms saved, select the type of alarm you want to add.
Use the Time Alarm screen to set a name for the alarm, the sound used for the alarm and the time for the alarm to be played.
Tap the ON/OFF button to toggle the current status of the alarm.
Press the Disk icon to save the alarm.
4.
If there are alarms saved, you will be given a list of the available alarms. Tap the left side of the alarm button to toggle it on and off. Tap the right side of the alarm button to modify
Magellan eXplorist Tools the alarm. (Note: While modifying the alarm you can delete it by selecting Delete from the
Options Menu.)
Use the Options Menu icon to add a new alarm to the list.
Help
Use this tool to access Help files stored in the receiver.
Accessing Help Files
1.
Access the Tools Menu.
2.
Tap on the Help button.
3.
Tap on the help file to view.
Play Product Demo
Accessing the Product Demo
1.
Access the Tools Menu.
2.
Tap on the Play Product Demo button.
3.
Confirm that the receiver is in the Demo mode.
4.
A video will be played demonstrating the
Magellan eXplorist.
Stopping the Product Demo
1.
Tap on the product demo video.
2.
Access the Tools Menu.
3.
Tap on the Stop Product Demo button.
4.
Confirm that the receiver is no longer in the
Demo mode.
Screen Capture
Activating Screen Capture
Once the Screen Capture is turned on you can use the Power Button to capture the screen and save it to the receiver’s internal memory.
Note that when screen capture is on, the power button cannot be used to turn the receiver off. You need to access the Screen Capture Tool and set it to OFF before you can power down the receiver.
1.
Access the Tools Menu.
2.
Tap on the Screen Capture button.
3.
Tap on the Screen Capture button to toggle screen capture on or off.
4.
Tap on View Saved Screen Captures to view all screen captures currently stored in the receiver.
Owner Information
Setting Owner Information
1.
Access the Tools Menu.
2.
Tap on the Owner Information button.
3.
Tap on any of the four fields and use the keyboard to enter the information.
Settings
The Magellan eXplorist has a Settings Menu that allows you to customize how the eXplorist displays information, run diagnostic tests and other useful functions that will enhance your navigating experience.
The Settings Menu
Accessing the Settings Menu
1.
Tap the Map screen to bring up the Four
Corner Menu screen.
2.
Tap the Main Menu icon in the lower left corner.
3.
Tap the Tools icon at the bottom of the menu.
4.
Select Settings from the Tools Menu.
5.
The Settings Menu is displayed with up and down arrows at the bottom to help you step through the tool options.
Settings
Brightness and Volume
Adjusting Brightness
1.
Access the Settings Menu.
2.
Tap on the Brightness & Volume button.
3.
Use the Brightness slider to increase or decrease the display intensity.
Setting the Backlight Timer
The Backlight Timer turns the backlight off, saving battery life, if the display has not been touched in the time selected.
1.
Access the Settings Menu.
2.
Tap on the Brightness & Volume button.
3.
Tap the Backlight Timer drop-down menu and select the duration that the backlight will remain on without a screen touch.
Adjusting Volume
1.
Access the Settings Menu.
2.
Tap on the Brightness & Volume button.
3.
Use the Volume slider to increase or decrease the speaker volume.
Muting the Volume
1.
Access the Settings Menu.
2.
Tap on the Brightness & Volume button.
3.
Tap on the Mute button. When checked the volume is muted.
Setting Alerts to Vibrate
1.
Access the Settings Menu.
2.
Tap on the Brightness & Volume button.
3.
Tap on the Vibrate button. When checked alerts will cause the receiver to vibrate.
Turning Button Sounds On/Off
1.
Access the Settings Menu.
2.
Tap on the Brightness & Volume button.
3.
Tap on the Button Sounds button. When checked, tapping on buttons will sound a audible click.
Power
Setting Active Suspend Timer
This sets the duration that the receiver will remain on before going into active suspend mode if the screen hasn’t been touched. Active suspend puts the receiver in a power save mode but continues to record your track.
1.
Access the Settings Menu.
2.
Tap on the Power button.
Magellan eXplorist Settings
3.
Tap the Active Suspend Timer drop-down menu and select the duration that the receiver will remain active without a screen touch.
Setting Power Off Timer
This sets the duration that the receiver will remain on before powering off if the screen hasn’t been touched.
1.
Access the Settings Menu.
2.
Tap on the Power button.
3.
Tap the Power Off Timer drop-down menu and select the duration that the receiver will remain on without a screen touch.
Selecting Battery Type
1.
Access the Settings Menu.
2.
Tap on the Power button.
3.
Tap the Battery Type drop-down menu and select the type of battery that are being used.
Date and Time
Selecting the Date Format
1.
Access the Settings Menu.
2.
Tap on the Date & Time button.
3.
Tap the Date Format drop-down menu and select the format that dates will be displayed in.
Selecting the Time Format
1.
Access the Settings Menu.
2.
Tap on the Date & Time button.
3.
Tap the Time Format drop-down menu and select the format that time will be displayed (12 hour or 24 hour).
Selecting the Calendar Format
1.
Access the Settings Menu.
2.
Tap on the Date & Time button.
3.
Tap the Calendar Format drop-down menu and select how weeks will be formatted (weeks start on Monday or Sunday).
Selecting the Time Zone (Auto or Manual)
1.
Access the Settings Menu.
2.
Tap on the Date & Time button.
3.
Tap the Time Zone & DST drop-down menu and select Auto or Manual. If Manual is selected, you need to tap the Set Time Zone button and enter your present time zone.
Map Options
Setting Map View (2D or 3D)
1.
Access the Settings Menu.
2.
Tap on the Map Options button.
3.
Tap the Map View drop-down menu and select how the map will be displayed (2D or 3D).
Setting Map Orientation
1.
Access the Settings Menu.
2.
Tap on the Map Options button.
3.
Tap the Orientation drop-down menu and select the reference used to define the top of the display (Track Up, Course Up or North Up.)
Setting the Number of Map Fields
1.
Access the Settings Menu.
2.
Tap on the Map Options button.
3.
Tap the Map Fields drop-down menu and select how many data fields will be displayed on the map.
Defining Quick Info Details
This sets what details will be displayed when the map is in pan mode and popup information is displayed.
1.
Access the Settings Menu.
2.
Tap on the Map Options button.
3.
Tap the Quick Info drop-down menu and select what will be displayed when popup information is displayed.
Toggling Position Destination Lines (On/Off)
1.
Access the Settings Menu.
2.
Tap on the Map Options button.
3.
Tap the Position Destination Line drop-down menu and select if the line will be displayed on the map when a route is active.
Toggling Origin Destination Lines (On/Off)
1.
Access the Settings Menu.
Magellan eXplorist Settings
2.
Tap on the Map Options button.
3.
Tap the Origin Destination Line drop-down menu and select if the line will be displayed on the map when a route is active.
Toggling Track Lines (On/Off)
1.
Access the Settings Menu.
2.
Tap on the Map Options button.
3.
Tap the Show Tracks drop-down menu and select if track lines will be displayed.
Setting Map Detail Level
1.
Access the Settings Menu.
2.
Tap on the Map Options button.
3.
Tap the Map Detail drop-down menu and select the level of detail that will be displayed on the map.
Toggling Topo Lines (On/Off)
1.
Access the Settings Menu.
2.
Tap on the Map Options button.
3.
Tap the Topo Lines drop-down menu and select if topo lines will be displayed on the map.
Setting Shaded Relief Level
1.
Access the Settings Menu.
2.
Tap on the Map Options button.
3.
Tap the Shaded Relief drop-down menu and select how the map will display shaded relief.
Setting Geocache Waypoints Display Criteria
1.
Access the Settings Menu.
2.
Tap on the Map Options button.
3.
Tap the Geocache drop-down menu and select what criteria will be used to select which geocache waypoints will be displayed on the map.
Setting Waypoint Display Style
1.
Access the Settings Menu.
2.
Tap on the Map Options button.
3.
Tap the Waypoints drop-down menu and select how waypoints will be shown on the map
(Icons, Name and Icons, or Off).
Toggling POI Waypoints (On/Off)
1.
Access the Settings Menu.
2.
Tap on the Map Options button.
3.
Tap the POI drop-down menu and select if POI waypoints will be displayed on the map.
Selecting Current Location Icon
When Smart Arrow is selected the current location icon will change color, indicating how well you are on course to reach your destination.
1.
Access the Settings Menu.
2.
Tap on the Map Options button.
3.
Tap the Current Location Icon drop-down menu and select Smart Arrow or Standard Arrow.
Toggling Auto Zoom (On/Off)
Auto Zoom automatically sets the map scale to best display the active route.
1.
Access the Settings Menu.
2.
Tap on the Map Options button.
3.
Tap the Auto Zoom drop-down menu and select On or Off.
Toggling Media Points (On/Off)
Media Points are locations on the map where a photo, video or voice memo has been saved.
1.
Access the Settings Menu.
2.
Tap on the Map Options button.
3.
Tap the Show Media Points drop-down menu and select if media points will be displayed on the map.
Map Draw Mode
1.
Access the Settings Menu.
2.
Tap on the Map Options button.
3.
Tap the Map Draw Mode drop-down menu and select Exclusive or Hybrid.
Units (Units of Measure)
Setting Distance Units of Measure
1.
Access the Settings Menu.
2.
Tap on the Map Options button.
Magellan eXplorist Settings
3.
Tap the Distance drop-down menu and select the desired units of measure.
Setting Speed Units of Measure
1.
Access the Settings Menu.
2.
Tap on the Map Options button.
3.
Tap the Speed drop-down menu and select the desired units of measure.
Setting Elevation Units of Measure
1.
Access the Settings Menu.
2.
Tap on the Map Options button.
3.
Tap the Elevation drop-down menu and select the desired units of measure.
Setting Area Units of Measure
1.
Access the Settings Menu.
2.
Tap on the Map Options button.
3.
Tap the Area Units drop-down menu and select the desired units of measure.
Toggling the Barometer Sensor (On/Off)
1.
Access the Settings Menu.
2.
Tap on the Sensors button.
3.
Tap the Barometer drop-down menu and select on or off.
Switching to GPS Compass
1.
Access the Settings Menu.
2.
Tap on the Sensors button.
3.
Tap the Switch to GPS Compass drop-down menu and define the speed being travelled as the point to switch from the compass sensor to
GPS to compute heading.
Calibrate Barometer/Altimeter (eXplorist
610/710)
Tracks
This setting sets the interval that track points will be saved. Auto uses an internal formula that increases the number of track points saved during turns and decreases the number of points saved when travelling in a straight line.
Setting Track Logging Mode
1.
Access the Settings Menu.
2.
Tap on the Tracks button.
3.
Tap the Logging Mode drop-down menu and set the interval for recording track points.
Note if you select “Time” or “Distance” you will need to set the time or distance intervals from the additional drop-down menu.
Sensors (eXplorist 610/710)
Toggling the Electronic Compass Sensor
(On/Off)
1.
Access the Settings Menu.
2.
Tap on the Sensors button.
3.
Tap the Electronic compass drop-down menu and select on or off.
Calibrating the Barometer/Altimeter
1.
Access the Settings Menu.
2.
Tap on the Calibrate Barometer/Altimeter button.
3.
Tap on the Sea Level Pressure field to enter your known sea level pressure. (Use the dropdown menu to define the units of measure.)
4.
Tap on the Current Elevation field to enter your known elevation. (Use the drop-down menu to define the units of measure.)
Alarms
Setting the Off Course Alarm
1.
Access the Settings Menu.
2.
Tap on the Alarms button.
3.
Tap the Off Course drop-down menu and define the distance that when off course that an alarm will sound.
Toggling Arrival Alarm
1.
Access the Settings Menu.
2.
Tap on the Alarms button.
3.
Tap the Arrival drop-down menu and select if the arrival alarm will sound when you have reached your destination.
Magellan eXplorist Settings
Defining the Arrival Alarm
1.
Access the Settings Menu.
2.
Tap on the Alarms button.
3.
Tap the Arrival Distance drop-down menu and select the distance from your destination that the arrival alarm will sound.
Setting the Waypoint Proximity Alarm
1.
Access the Settings Menu.
2.
Tap on the Alarms button.
3.
Tap the Waypoint Proximity drop-down menu and define the distance to a waypoint that an alarm will sound
Night Mode
Setting Night Mode Use
1.
Access the Settings Menu.
2.
Tap on the Night Mode button.
3.
Tap the desired option (Auto, On or Off).
Button Functions
This defines what function will be accessed when pressing on of the buttons on the left side of the receiver.
Assigning Button Functions
1.
Access the Settings Menu.
2.
Tap on the Assign Button Functions button.
3.
Tap the graphic of the button to be assigned.
4.
Select from a list of functions the function to be assigned to the button.
Compass
This defines what graphic will be used to display the compass on the Map screen.
Assigning Compass Graphic
1.
Access the Settings Menu.
2.
Tap on the Compass button.
3.
Tap the left and right arrows to set through the available compass graphics.
4.
Tap the green checkmark button to select the compass graphic displayed.
Calibrating the Compass (eXplorist 610/710)
1.
Access the Settings Menu.
2.
Tap on the Calibrate Compass button.
3.
Follow the instructions displayed.
4.
Tap the green checkmark button to select the compass graphic displayed.
Background
This defines what graphic will be used as the background for the receiver
Assigning Background Graphic
1.
Access the Settings Menu.
2.
Tap on the Background button.
3.
Tap the left and right arrows to set through the available graphics.
4.
Tap the green checkmark button to select the compass graphic displayed.
5.
Tap the Back icon to exit.
Satellite
Viewing the Satellite Status Screen
1.
Access the Settings Menu.
2.
Tap on the Satellite button.
3.
Tap on the Back Icon to exit.
GPS
Turning the GPS Receiver On/Off
1.
Access the Settings Menu.
2.
Tap on the GPS button.
3.
Tap the GPS drop-down menu and select On or Off.
Navigation
Setting Primary Coordinate System
1.
Access the Settings Menu.
2.
Tap on the Navigation button.
3.
Tap the Primary Coordinate System dropdown menu and select the desired coordinate system.
Magellan eXplorist Settings
Setting Primary Coordinate Type
1.
Access the Settings Menu.
2.
Tap on the Navigation button.
3.
Tap the Primary Coordinate Type drop-down menu and select the desired measurement.
Setting Primary Coordinate Accuracy
1.
Access the Settings Menu.
2.
Tap on the Navigation button.
3.
Tap the Primary Coordinate Accuracy dropdown menu and select the desired accuracy.
Setting Primary Coordinate Datum
1.
Access the Settings Menu.
2.
Tap on the Navigation button.
3.
Tap the Primary Coordinate Datum drop-down menu and select the desired datum.
Setting Secondary Coordinate System
1.
Access the Settings Menu.
2.
Tap on the Navigation button.
3.
Tap the Secondary Coordinate System dropdown menu and select the desired coordinate system.
Setting Secondary Coordinate Type
1.
Access the Settings Menu.
2.
Tap on the Navigation button.
3.
Tap the Secondary Coordinate Type drop-down menu and select the desired measurement.
Setting Secondary Coordinate Accuracy
1.
Access the Settings Menu.
2.
Tap on the Navigation button.
3.
Tap the Secondary Coordinate Accuracy dropdown menu and select the desired accuracy.
Setting Secondary Coordinate Datum
1.
Access the Settings Menu.
2.
Tap on the Navigation button.
3.
Tap the Secondary Coordinate Datum dropdown menu and select the desired datum.
Selecting North Reference
1.
Access the Settings Menu.
2.
Tap on the Navigation button.
3.
Tap the North Reference drop-down menu and select the north reference.
Setting Altimeter Source
1.
Access the Settings Menu.
2.
Tap on the Navigation button.
3.
Tap the Altimeter drop-down menu and select the desired source.
Memory
This setting is used to view memory usage and provides access to memory tools.
Use SD Card for External Storage
1.
Access the Settings Menu.
2.
Tap on the Memory button.
3.
Tap on the Use SD Card button to use the SD card for storage. (When checked, the SD card will be used for external storage.)
Clear Memory from Device
1.
Access the Settings Menu.
2.
Tap on the Navigation button.
3.
Tap on the Clear Memory from Device button
4.
Confirm that you want to clear the devices waypoint, geocache, route memory.
Clear Memory from SD Card
1.
Access the Settings Menu.
2.
Tap on the Navigation button.
3.
Tap on the Clear Memory from SD Card button.
4.
Confirm that you want to clear the SD card’s waypoint, geocache, route memory.
Restoring Factory Defaults
1.
Access the Settings Menu.
2.
Tap on the Navigation button.
3.
Tap on the Restore Factory Default button.
4.
Confirm that you want to restore the factory defaults.
MAGELAN GPS
Magellan eXplorist Settings
Formatting the SD Card
1.
Access the Settings Menu.
2.
Tap on the Navigation button.
3.
Tap on the Format SD Card button with an SD card installed in the receiver.
4.
Confirm that you want to restore the factory defaults.
Connectivity
Setting Receiver Connectivity
1.
Access the Settings Menu.
2.
Tap on the Connectivity button.
3.
Tap the Mode drop-down menu and select the desired connectivity mode.
Diagnostics
Running the Audio Test
1.
Access the Settings Menu.
2.
Tap on the Diagnostics button.
3.
Tap the Audio Test button.
Running the Video Test
1.
Access the Settings Menu.
2.
Tap on the Diagnostics button.
3.
Tap the Video Test button.
Language
Selecting Language
1.
Access the Settings Menu.
2.
Tap on the Language button.
3.
Tap desired language to use.
4.
Confirm changing the language.
Product Information
Viewing the Receiver Serial Number
1.
Access the Settings Menu.
2.
Tap on the Product Info button.
3.
The serial number for the receiver is displayed at the top of the screen.
Viewing the SW Version, EULA or Copyright
Information
1.
Access the Settings Menu.
2.
Tap on the Product Info button.
3.
Tap on the Versions, EULA or Copyright Info button.
GPS SYSTEMS
advertisement
* Your assessment is very important for improving the workof artificial intelligence, which forms the content of this project
Related manuals
advertisement
Table of contents
- 2 Using the Magellan eXplorist
- 2 Installing the Batteries
- 2 Replacing the Batteries
- 2 Setting the Battery Type
- 3 Powering the Magellan eXplorist
- 3 Turning the Receiver On
- 3 Turning Receiver Off
- 3 Conserving Power
- 3 Setting Active Suspend Timer
- 3 Setting Power OFF Timer
- 4 Setting Backlight Brightness
- 4 Setting Backlight Timer
- 4 Installing micro SD Card
- 4 Magellan eXplorist Menus
- 4 Four Corner Menu
- 5 Accessing the Four Corner Menu
- 5 Dashboard
- 5 Accessing the Dashboard
- 5 OneTouch Menu
- 5 Accessing the OneTouch Menu
- 5 Main Menu
- 5 Accessing the Main Menu
- 6 Options Menu
- 6 Accessing the Map Options Menu
- 6 Moving Around the eXplorist
- 6 Using the Back Button
- 6 Scrolling Menu Lists
- 6 Scrolling Options Menus
- 6 Scrolling Lists
- 6 Entering Text and Numeric Data
- 7 Map Screen
- 7 Map Screen Overview
- 7 Changing Zoom Levels
- 7 Setting the Number of Data Fields
- 7 Customizing the Data Fields
- 7 Displaying a Compass on the Map Screen
- 8 Navigation Lines
- 8 Hiding/Showing Active Track
- 8 Clearing Active Track
- 8 Starting a New Track
- 8 Viewing Track Summary
- 8 Viewing an Overview of the Active Track
- 8 Backtrack
- 8 Creating a Backtrack Route
- 9 Pan Mode
- 9 Accessing Pan Mode
- 9 Creating a Waypoint in Pan Mode
- 9 Creating a Route in Pan Mode
- 9 Maps
- 9 Accessing Loaded Maps
- 10 Dashboard Screens
- 10 Displaying the Dashboard Screen
- 10 Changing the Dashboard Screen
- 10 Compass Screen
- 10 Customizing the Compass Graphic
- 10 Road Screen
- 11 Strip Compass Screen
- 11 Satellite Status Screen
- 11 Barometer Screen
- 11 Altimeter Screen
- 12 Dashboard Screen
- 12 Data Only Screen
- 12 Profile Screen
- 12 Customizing Data Fields
- 12 Setting the Number of Fields Displayed
- 12 Changing Displayed Data
- 13 OneTouch® Menu
- 13 Basics of the OneTouch Menu
- 13 Accessing the OneTouch Menu
- 13 Assigning a Location as a Destination
- 13 Assigning a Commonly Used Function
- 13 Assigning a Search
- 14 Preloaded OneTouch Buttons
- 14 Setting a Route to Home, Camp or Car
- 14 Reassigning Your Current Location to Home, Camp or Car.
- 14 Accessing Saved OneTouch Buttons
- 14 Creating a Route to a Saved Location
- 14 Accessing a Saved Search
- 14 Accessing a Saved Function
- 14 Editing a OneTouch Button
- 14 Editing the Name or Reassigning the Button
- 14 Deleting an Assigned Button
- 15 Waypoints
- 15 Accessing the Waypoint List
- 15 Sorting the Waypoint List
- 15 Searching for a Saved Waypoint
- 15 Go to a Waypoint on the Waypoint List
- 15 Editing a Saved Waypoint
- 16 Go to a Waypoint from the Waypoint Description
- 16 Viewing the Waypoint on the Map
- 16 Go to a Waypoint While Viewing on the Map
- 16 Marking a Waypoint as a Favorite
- 16 Waypoints and the Map Screen
- 16 Creating a Waypoint while Panning
- 17 Saving Your Current Location as a Waypoint
- 17 Waypoint Projection
- 17 Projecting a Waypoint
- 18 Geocaches
- 18 Installing Geocaches (Send to GPS)
- 18 Installing Geocaches with ‘Send to GPS’ (List Page)
- 19 Installing Geocaches with ‘Send to GPS’ (Detail Page)
- 20 The Magellan Communicator
- 20 Direct installation of the Magellan Communicator from www.magellangps.com
- 20 Installing Geocaches (Drag n Drop)
- 20 Installing Geocaches with Drag ‘n Drop
- 21 Geocache List
- 21 Accessing the Geocache List
- 21 Sorting the Geocache List
- 21 Searching for a Saved Geocache
- 21 Go to a Geocache on the Geocache List
- 21 Editing a Stored Geocache
- 21 Adding/Editing/Deleting a Field Note
- 22 Go to a Geocache from the Geocache Description
- 22 Viewing the Geocache on the Map
- 22 Go to a Geocache While Viewing on the Map
- 22 Marking a Geocache as a Favorite
- 22 Adding a Geocache
- 22 Saving Your Current Location as a Geocache Waypoint
- 22 Geocache Summary
- 22 Accessing the Geocache Summary
- 23 Points of Interest (POI)
- 23 Accessing POIs
- 23 Finding a POI by Category
- 24 Finding a POI Using Search by Name
- 24 Creating a Route to a POI
- 24 Viewing POI Details
- 25 Media
- 25 The Media Menu
- 25 Accessing the Media Menu
- 25 Taking a Photo
- 25 Recording a Sound Clip
- 26 Recording a Video
- 26 Viewing Saved Photographs
- 26 Deleting a Saved Photograph
- 26 Viewing a Slide Show of All Photographs
- 26 Accessing Saved Voice Memos
- 26 Deleting a Saved Voice Memo
- 26 Viewing Saved Videos
- 26 Deleting a Saved Video
- 27 Camera Settings
- 27 Modify Settings for Photos
- 27 Modify Settings for Videos
- 27 Modify Settings for Recordings
- 28 eXplorist Tools
- 28 The Tools Menu
- 28 Accessing the Tools Menu
- 28 Settings
- 28 Accessing Receiver Settings
- 28 Profiles
- 28 Setting Profiles
- 28 Choosing a Profile
- 28 Resetting All Profiles
- 28 Track Summary
- 28 Viewing Track Summary
- 28 Geocache Summary
- 28 Viewing Geocache Summary
- 29 Waypoint Projection
- 29 Projecting a Waypoint
- 29 Best Fishing & Hunting Times
- 29 Using Best Fishing & Hunting Times
- 29 Sun & Moon Rising and Setting Times
- 29 Using Sun & Moon Times
- 29 Geofencing
- 29 Setting Up Geofencing
- 29 Alarm Clocks
- 29 Setting the Alarm Clock
- 30 Help
- 30 Accessing Help Files
- 30 Play Product Demo
- 30 Accessing the Product Demo
- 30 Stopping the Product Demo
- 30 Screen Capture
- 30 Activating Screen Capture
- 30 Owner Information
- 30 Setting Owner Information
- 31 Settings
- 31 The Settings Menu
- 31 Accessing the Settings Menu
- 31 Settings
- 31 Brightness and Volume
- 31 Adjusting Brightness
- 31 Setting the Backlight Timer
- 31 Adjusting Volume
- 31 Muting the Volume
- 31 Setting Alerts to Vibrate
- 31 Turning Button Sounds On/Off
- 31 Power
- 31 Setting Active Suspend Timer
- 32 Setting Power Off Timer
- 32 Selecting Battery Type
- 32 Date and Time
- 32 Selecting the Date Format
- 32 Selecting the Time Format
- 32 Selecting the Calendar Format
- 32 Selecting the Time Zone (Auto or Manual)
- 32 Map Options
- 32 Setting Map View (2D or 3D)
- 32 Setting Map Orientation
- 32 Setting the Number of Map Fields
- 32 Defining Quick Info Details
- 32 Toggling Position Destination Lines (On/Off)
- 32 Toggling Origin Destination Lines (On/Off)
- 33 Toggling Track Lines (On/Off)
- 33 Setting Map Detail Level
- 33 Toggling Topo Lines (On/Off)
- 33 Setting Shaded Relief Level
- 33 Setting Geocache Waypoints Display Criteria
- 33 Setting Waypoint Display Style
- 33 Toggling POI Waypoints (On/Off)
- 33 Selecting Current Location Icon
- 33 Toggling Auto Zoom (On/Off)
- 33 Toggling Media Points (On/Off)
- 33 Map Draw Mode
- 33 Units (Units of Measure)
- 33 Setting Distance Units of Measure
- 34 Setting Speed Units of Measure
- 34 Setting Elevation Units of Measure
- 34 Setting Area Units of Measure
- 34 Tracks
- 34 Setting Track Logging Mode
- 34 Sensors (eXplorist 610/710)
- 34 Toggling the Electronic Compass Sensor (On/Off)
- 34 Toggling the Barometer Sensor (On/Off)
- 34 Switching to GPS Compass
- 34 Calibrate Barometer/Altimeter (eXplorist 610/710)
- 34 Calibrating the Barometer/Altimeter
- 34 Alarms
- 34 Setting the Off Course Alarm
- 34 Toggling Arrival Alarm
- 35 Defining the Arrival Alarm
- 35 Setting the Waypoint Proximity Alarm
- 35 Night Mode
- 35 Setting Night Mode Use
- 35 Button Functions
- 35 Assigning Button Functions
- 35 Compass
- 35 Assigning Compass Graphic
- 35 Calibrating the Compass (eXplorist 610/710)
- 35 Background
- 35 Satellite
- 35 Viewing the Satellite Status Screen
- 35 GPS
- 35 Turning the GPS Receiver On/Off
- 35 Navigation
- 35 Setting Primary Coordinate System
- 36 Setting Primary Coordinate Type
- 36 Setting Primary Coordinate Accuracy
- 36 Setting Primary Coordinate Datum
- 36 Setting Secondary Coordinate System
- 36 Setting Secondary Coordinate Type
- 36 Setting Secondary Coordinate Accuracy
- 36 Setting Secondary Coordinate Datum
- 36 Selecting North Reference
- 36 Setting Altimeter Source
- 36 Memory
- 36 Use SD Card for External Storage
- 36 Clear Memory from Device
- 36 Clear Memory from SD Card
- 36 Restoring Factory Defaults
- 37 Formatting the SD Card
- 37 Connectivity
- 37 Setting Receiver Connectivity
- 37 Diagnostics
- 37 Running the Audio Test
- 37 Running the Video Test
- 37 Language
- 37 Selecting Language
- 37 Product Information
- 37 Viewing the Receiver Serial Number
- 37 Viewing the SW Version, EULA or Copyright Information