
advertisement
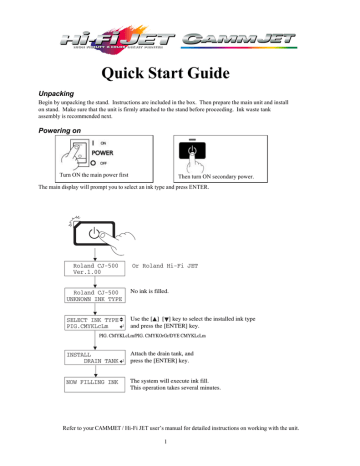
Quick Start Guide
Unpacking
Begin by unpacking the stand. Instructions are included in the box. Then prepare the main unit and install on stand. Make sure that the unit is firmly attached to the stand before proceeding. Ink waste tank assembly is recommended next.
Powering on
Turn ON the main power first
Then turn ON secondary power.
The main display will prompt you to select an ink type and press ENTER.
Roland CJ-500 Or Roland Hi-Fi JET
Ver.1.00
Roland CJ-500
UNKNOWN INK TYPE
No ink is filled.
SELECT INK TYPE
PIG.CMYKLcLm
Use the [ ] [ ] key to select the installed ink type and press the [ENTER] key.
PIG. CMYKLcLm/PIG. CMYKOrGr/DYE CMYKLcLm
INSTALL
DRAIN TANK
Attach the drain tank, and press the [ENTER] key.
NOW FILLING INK The system will execute ink fill.
This operation takes several minutes.
Refer to your CAMMJET / Hi-Fi JET user’s manual for detailed instructions on working with the unit.
1
Setup for Printing
Loading Flat Material
1 Pass the material between the pinch rollers and the grit rollers as shown in the figure.
2 Refer to steps 5 and 6 in "Loading Roll Material," and position the material and the pinch rollers correctly.
3 Move the sheet loading lever toward LOAD.
The pinch rollers lower to hold the material in place.
4 Close the front cover.
Use the [ ] and [ ] keys to select [Piece], then press the [ENTER] key.
SETUP SHEET
ROLL EDGE PIECE
Sheet loading lever
5 Press the [SETUP] key. This detects the width and length of the material and shows the printable width and length on the display.
The SETUP LED lights up
Top menu
W1000mm L1230mm
FINE BI-DIR
*If the material is misaligned and looks like it might come loose from the pinch rollers, or actually does come loose, please reload the material.
Note for CAMMJET: If a pinch roller is positioned over an area where there is no grit roller, the message shown at below appears when you press the [SETUP] key.
PINCHROLL ERROR
INVALID LEFTPOS or [RIGHT]
Check the positioning of the pinch rollers and make sure they are aligned at the correct positions.
Refer to your CAMMJET/Hi-Fi JET user’s manual for detailed instructions on working with the unit.
2
Head test print
Before starting to print, perform the Head Test Print to check the state of the head.
Missing dots may reduce the printing quality. On the CAMMJET simply press [Print Test]. On the FJ:
If there are any missing dots or other evidence of a drop in printing quality, clean the head (see
User’s Manual section concerning "Cleaning the Printing Heads").
Head Height Adjustment
The CAMMJET have 3 settings for head height: 1.1mm, 1.6mm & 2.1mm clearance to accommodate different thicknesses of material. (Max 1.5mm) Make sure to select the appropriate height adjustment before printing.
Height of the printing head
High
3
2
1
Low
Refer to your CAMMJET/Hi-Fi JET user’s manual for detailed instructions on working with the unit.
3
CAMMJET/Hi-Fi JET Print Quality
There are 14 print modes on the CAMMJET and 12 on the Hi-Fi JET. The informatoin below explains the modes - each is available in uni-directional and bi-directional print modes.
Printing Mode
PHOTO:
SUPER:
FINE:
This is suitable for printing photographs.
This is suitable for output with high image quality, such as posters.
This is suitable for output with comparatively high detail, such as posters.
FINE2:
(Factory
default)
This is suitable for outputting posters and the like on various materials. [CAMMJET ONLY]
NORMAL: This is suitable for printing large-size items with comparatively high quality in a short time.
FAST: This is suitable for printing large-size items in a short time.
DRAFT: This can produce output in the shortest time. It is suitable for checking layout and the like.
Printing Direction
UNI-DIRECTION:
Uni-directional printing.
Printing is performed as the carriage moves from right to left.
Printing quality is better than with [BI-DIRECTION].
BI-DIRECTION (factory default):
Bi-directional printing.
Printing is performed as the carriage moves from right to left, and also as it returns from left to right.
Printing speed is faster than with [UNI-DIRECTION].
1 Press the [PRINT CONFIG] or [PRINT QUALITY] key.
2 Use the [ ] and [ ] keys to choose the printing mode.
PRINT MODE
FINE
3 Press the [ ] key to make the setting for the printing direction.
Use the [ ] and [ ] keys to display the printing direction, then press the [ENTER] key.
DIRECTION
BI-DIRECTION
Refer to your CAMMJET/Hi-Fi JET user’s manual for detailed instructions on working with the unit.
4
Setup for Cutting
Performing a Test Cut [CAMMJET ONLY]
1 Install a blade and load a material, then close the front cover.
2
Use the [ ] , [ ] , [ ] and [ ] keys to move the tool carriage to the place where the test cutting is to be performed.
3 Press the [TEST CUT] key for 1 second or longer.
Test cutting starts.
4 Examine the cutting results for the material and diagnose the cutting conditions.
(1) Peel off the round section (marked by ).
When it can be peeled by itself, without disturbing the square (marked by ), the cutter force is set appropriately.
If it peels, either the “blade force” or the “amount of blade extension” is insufficient.
(2) Remove the square section (marked by ).
The optimum blade pressure is correct if you can clearly make out the lines left by the blade.
If the blade trace is indistinct or too strong, you need to adjust the “blade force” or the
“amount of blade extension.”
(3) Check the shape of the rectangle.
- If the corners are cut securely as shown in A, there conditions are correct.
- If the corners are rounded as shown in B, the “blade offset” is insufficient.
- If the corners have “horns” as shown in C, the “blade offset” is too large
A B C
Demo Print
Go to the Demo Print menu and press enter. Six squares will print and cut confirming proper setup
Quick-Start Complete
The CAMMJET or Hi-F JET is now ready to print. Refer to the User’s manual on connecting to your computer, software installation. An ECP printer cable is included in the accessories kit, which requires ECP settings on an
LPT port. Refer to your computer manufacturer’s instructions on setting a parallel port to ECP.
Refer to your CAMMJET/Hi-Fi JET user’s manual for detailed instructions on working with the unit.
4
advertisement
* Your assessment is very important for improving the workof artificial intelligence, which forms the content of this project