
advertisement
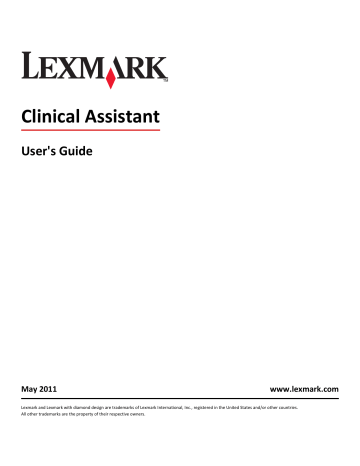
Clinical Assistant
User's Guide
May 2011 www.lexmark.com
Lexmark and Lexmark with diamond design are trademarks of Lexmark International, Inc., registered in the United States and/or other countries.
All other trademarks are the property of their respective owners.
Edition notice
May 2011
The following paragraph does not apply to any country where such provisions are inconsistent with local law:
LEXMARK INTERNATIONAL,
INC., PROVIDES THIS PUBLICATION “AS IS” WITHOUT WARRANTY OF ANY KIND, EITHER EXPRESS OR IMPLIED, INCLUDING, BUT NOT LIMITED
TO, THE IMPLIED WARRANTIES OF MERCHANTABILITY OR FITNESS FOR A PARTICULAR PURPOSE. Some states do not allow disclaimer of express or implied warranties in certain transactions; therefore, this statement may not apply to you.
This publication could include technical inaccuracies or typographical errors. Changes are periodically made to the information herein; these changes will be incorporated in later editions. Improvements or changes in the products or the programs described may be made at any time.
References in this publication to products, programs, or services do not imply that the manufacturer intends to make these available in all countries in which it operates. Any reference to a product, program, or service is not intended to state or imply that only that product, program, or service may be used. Any functionally equivalent product, program, or service that does not infringe any existing intellectual property right may be used instead. Evaluation and verification of operation in conjunction with other products, programs, or services, except those expressly designated by the manufacturer, are the user’s responsibility.
For Lexmark technical support, visit
support.lexmark.com
.
For information on supplies and downloads, visit
www.lexmark.com
.
If you don't have access to the Internet, you can contact Lexmark by mail:
Lexmark International, Inc.
Bldg 004-2/CSC
740 New Circle Road NW
Lexington, KY 40550
USA
© 2011 Lexmark International, Inc.
All rights reserved.
UNITED STATES GOVERNMENT RIGHTS
This software and any accompanying documentation provided under this agreement are commercial computer software and documentation developed exclusively at private expense.
Trademarks
Lexmark and Lexmark with diamond design are trademarks of Lexmark International, Inc., registered in the United States and/or other countries.
All other trademarks are the property of their respective owners.
Contents
Index..........................................................................................................
13
Contents
3
Contents
4
Using the applications
Lexmark
TM
Clinical Assistant
is a collection of applications used to customize your
multifunction printer
(MFP) for your work environment. Several applications have been installed on the MFP to help make frequently performed tasks faster and more efficient. This allows you to do the following directly from the printer:
•
Scan documents at the printer, and then send the scanned documents to a network destination. From the network destination, the documents can be either stored or rerouted.
•
Easily access frequently used forms and other regularly printed information.
•
Scan documents and then send them electronically to be printed by a different printer at another location, such as
Radiology or building maintenance.
•
Print both sides of a scanned card on a single page, saving paper and displaying the information on the card in a more convenient manner.
Using Scan to EMR
Scanning documents at the printer
1
Load the document into the scanner.
Note:
Documents may be loaded into the scanner in multiple ways. For information on the different methods of loading documents into the scanner, see the
User's Guide
that came with the printer.
2
Touch the application icon. If prompted, enter the user name and password used to access the printer. Contact your system support person for login information.
3
Select the destination where you want to receive the scanned document. If prompted, enter the user name and password required to access the destination. Contact your system support person for login information.
4
Some additional job options may be available depending on how the application has been configured. Follow the instructions on the screen to update the options. Contact your system support person for more information on each option.
5
Touch
Scan It
. Depending on how the application has been configured, you may have the option to preview and make adjustments to scanned pages.
6
To scan additional documents, load the next document into the scanner and select one of the following from the confirmation screen:
•
Touch
Yes, to same destination
to scan the document to the previous destination.
•
Touch
Yes, to a different destination
to scan the document to a different destination.
•
Touch
No
to finish the operation and return to the printer Home screen.
Using the applications
5
Using Clinical Forms
Bookmarking forms
Adding a bookmark using the printer control panel
1
From the printer home screen, touch the application icon.
2
If necessary, touch
Options
.
3
Touch .
4
Type a name for the new bookmark. This name will be displayed when selecting a form to print.
5
If you want to use a PIN to limit access to the bookmark, then touch
Confidential
, select
On
, and then touch .
6
Touch .
7
If prompted, enter a four
‑ digit PIN, and then touch
8
Touch the location of the file you want to bookmark, and then touch .
• Network
—The form is on a network share.
• FTP
—The form is on an FTP site.
• HTTP
—The form is on a Web page.
•
HTTPS
—The form is on a secure Web page.
9
If you selected HTTP or HTTPS, then enter the URL of the bookmark.
10
If you selected Network or FTP, then select an authentication option, and then touch .
Authentication options include the following:
•
Guest(Network Folder)/Anonymous
—This does not require users to be authenticated.
• Use device authentication credential
—This requires users to enter the authentication credentials as specified on the printer.
• Prompt for username and password
—This requires users to enter their system user name and password.
• Use static username and password
—This requires administrators to specify a static user name and password when they configure the bookmark. Users will not be prompted to enter these credentials at the printer.
11
Follow the instructions on the touch screen to enter the location of the file you want to bookmark. Use to progress through the screens.
Editing or deleting a bookmark using the printer control panel
1
From the printer home screen, touch the application icon.
2
Touch the bookmark you want to edit or delete.
3
If necessary, touch
Options
.
Using the applications
6
4
Touch to edit a bookmark or to delete a bookmark.
5
Follow the instructions on the touch screen to edit or delete the bookmark or bookmarks. Use to progress through the screens.
Note:
If the bookmark is confidential, then you will be prompted for the four
‑ digit PIN.
Configuring folders for bookmarks
Adding a folder using the printer control panel
1
From the home screen of the printer control panel, touch the application icon.
2
If necessary, touch
Options
.
3
Touch .
4
Enter a name for the folder, and then touch .
The folder will appear in the list of bookmarks.
Adding a bookmark to a folder using the printer control panel
1
From the home screen of the printer control panel, touch the application icon.
2
Touch the folder you want to use.
3
Touch .
4
If necessary, touch
Options
.
5
Touch .
6
Editing or deleting a folder
1
From the home screen of the printer control panel, touch the application icon.
2
Touch the folder you want to edit or delete.
3
If necessary, touch
Options
.
4
To edit the folder, touch .
To delete the folder, touch .
5
Follow the instructions on the screen to edit or delete the folder.
Printing bookmarks
1
From the home screen of the printer control panel, touch the application icon.
2
Touch the name of the bookmark you want to print, and then touch .
Using the applications
7
3
Follow the instructions on the screen to print the bookmark.
Searching for bookmarks and folders
1
From the printer home screen, touch the application icon.
2
Touch .
3
Enter a keyword in the Search For field, and then touch .
The results of your search are displayed.
Saving bookmarks as shortcuts
You can turn frequently accessed bookmarks into shortcuts that show up on the printer home screen. Instead of touching the application to access the list of bookmarks, users can touch the shortcut to access the bookmark immediately.
1
From the home screen of the printer control panel, touch the application icon.
2
Touch the name of the bookmark you want to save, and then touch .
3
Touch .
4
Enter the name for the shortcut as you want it to appear on the printer home screen, and then touch .
5
Select an icon graphic for the shortcut, and then touch .
6
From the confirmation screen, touch .
7
Touch to print the shortcut, or touch .
Note:
The icon appears on the printer home screen. Because of space constraints, users may need to scroll through the printer home screen to access all of the available icons.
Using Physician Orders Routing
Scanning and sending documents using Physician Orders Routing
1
Load the document into the scanner.
Note:
Documents may be loaded into the scanner in multiple ways. For information on the different methods for loading documents into the scanner, see the printer
User's Guide
.
2
From the printer home screen, touch the application icon.
3
Select the destination printer where you want to send the document, and then touch
OK
or
Next
.
4
Select the priority level for the scan, and then touch
OK
or
Next
.
Note:
The printer displays a preview of your scanned document if the printer has a hard disk installed and Scan
Preview is enabled from the application configuration settings.
Using the applications
8
5
To scan another page, touch
Accept and continue
or
Scan the Next Page
.
To re
‑ scan the current page, touch
Discard
.
6
If there are no more pages to scan, touch
Finish the job
.
A confirmation screen appears to indicate whether the document is sent successfully.
Note:
If you are using the Automatic Document Feeder (ADF) to load the document, all pages will scan automatically.
If you are scanning each page individually using the scanner glass, after each page is scanned, load the next page into the scanner and then touch
Accept and continue
or
Scan the Next Page
. Touch
Finish the job
when all of the pages are scanned.
Using Card Copy
Loading cards on the scanner glass
Place the cards facedown on the scanner glass, and then flip them over when prompted by the application.
Note:
When loading multiple cards, make sure to leave at least 3 cm space between the cards, and at least 1 cm at the edges of the scanner glass to prevent images from being clipped when copying.
For a single card:
For two cards:
You can load the cards horizontally on the scanner glass.
Using the applications
9
You can also load the cards vertically on the scanner glass.
For three or more cards:
Note:
For printers that support the Embedded Solutions Framework (eSF) 2.0, you can scan only up to four cards at one time.
Copying and e
‑
mailing scanned cards
1
From the printer home screen, touch the application icon.
2
Load the cards on the scanner glass.
Note:
For printers that support eSF 2.0, you can scan only up to four cards at one time.
3
Adjust the settings as necessary.
If your printer supports eSF 2.0, then touch
Multi Card
to copy more than one card.
4
Touch
Scan
.
5
If the printer is configured to send the scanned cards as an e
‑ mail attachment, then set the e
‑ mail destination:
a
Enter the recipient e-mail address or verify the default e-mail address.
b
To add additional recipients, touch
Next Address
. You can also select an address from the list to edit it. For more information about entering e-mail addresses, see the printer
User's Guide
.
c
Touch
E
‑
mail It
.
Using the applications
10
6
When the first scan completes, turn the cards over and then select
Scan
.
7
When the second scan completes, remove the cards, and then touch
OK
.
The printer prints a copy of the scanned cards if the application is configured to create a printed output.
Using Background and Idle Screen
Changing the background image using the printer control panel
1
From the home screen, touch
Change Background
.
2
Select the background you want to use, and then touch
OK
.
Using the applications
11
Troubleshooting
Physician Orders Routing troubleshooting
The printer times out before completing an action
S
ET THE AUTOMATIC SCREEN TIMEOUT DELAY SETTING TO A LONGER INTERVAL
1
From the printer home screen, navigate to:
Menus
icon >
Settings
>
General Settings
> select
Timeouts
2
Adjust the amount of time in seconds that you want the printer to remain idle before timing out and reverting to the home screen, and then touch
Submit
.
Card Copy troubleshooting
Application prints two or more cards on one page or saves them as one file
M
AKE SURE TO LEAVE AT LEAST
3
CM SPACE BETWEEN THE CARDS WHEN PLACING THEM ON THE SCANNER
GLASS
Card Copy lets you print both sides of a scanned card on a single page. When copying two or more cards, the image
‑ split function may not work properly if the cards are placed too close together. Leave at least 3 cm space between each card on the scanner glass to avoid printing multiple cards on one page or saving them as one image file.
For more information, see “Loading cards on the scanner glass” on page 9.
Printer cannot scan multiple cards
Try one or more of the following:
M
AKE SURE YOUR PRINTER HAS A HARD DISK INSTALLED
The multiple
‑ card scanning feature is available only on printers with hard disks. To check if your printer comes with an internal or optional hard disk, see the printer
User's Guide
.
T
URN ON THE MULTIPLE
‑
CARD SCANNING OPTION
Do one of the following:
•
In the application configuration settings, make sure
Muti Card Scan
is selected.
•
From the printer control panel, touch the application icon, and then touch
Multi Card
.
Troubleshooting
12
Index
A
application prints two or more
B
background image
bookmarks adding to folder using the printer
adding using the printer control
creating folders using the printer
deleting using the printer control
editing using the printer control
saving as shortcuts 8 searching for 8
C
Card Copy
e
‑
cards
changing the background image 11 using the printer control panel 11
configuring the application adding bookmarks from the
deleting bookmarks using the
editing bookmarks using the
D
documents
E
e
‑
F
folder
folders adding using the printer control
L
loading cards on scanner glass 9
N
P
printer times out before completing
S
scanning and sending documents 8
scanning documents at the
searching for bookmarks 8 searching for folders 8
shortcuts
T
troubleshooting application prints two or more
cards on one page 12 cannot scan multiple cards 12
printer times out before
Index
13
advertisement
* Your assessment is very important for improving the workof artificial intelligence, which forms the content of this project
Related manuals
advertisement
Table of contents
- 3 Contents
- 5 Using the applications
- 5 Using Scan to EMR
- 5 Scanning documents at the printer
- 6 Using Clinical Forms
- 6 Bookmarking forms
- 6 Adding a bookmark using the printer control panel
- 6 Editing or deleting a bookmark using the printer control panel
- 7 Configuring folders for bookmarks
- 7 Adding a folder using the printer control panel
- 7 Adding a bookmark to a folder using the printer control panel
- 7 Editing or deleting a folder
- 7 Printing bookmarks
- 8 Searching for bookmarks and folders
- 8 Saving bookmarks as shortcuts
- 8 Using Physician Orders Routing
- 8 Scanning and sending documents using Physician Orders Routing
- 9 Using Card Copy
- 9 Loading cards on the scanner glass
- 10 Copying and e-mailing scanned cards
- 11 Using Background and Idle Screen
- 11 Changing the background image using the printer control panel
- 12 Troubleshooting
- 12 Physician Orders Routing troubleshooting
- 12 The printer times out before completing an action
- 12 Set the automatic screen timeout delay setting to a longer interval
- 12 Card Copy troubleshooting
- 12 Application prints two or more cards on one page or saves them as one file
- 12 Make sure to leave at least 3 cm space between the cards when placing them on the scanner glass
- 12 Printer cannot scan multiple cards
- 12 Make sure your printer has a hard disk installed
- 12 Turn on the multiple-card scanning option
- 13 Index