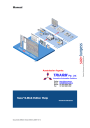
advertisement
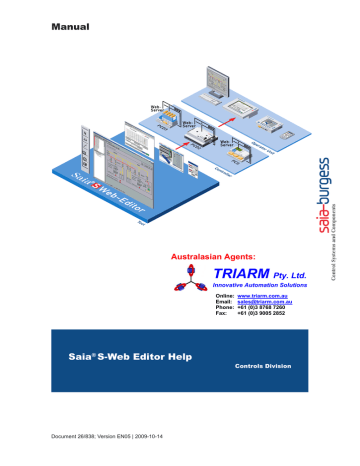
Manual
Australasian Agents:
TRIARM
Pty. Ltd.
Innovative Automation Solutions
Online: www.triarm.com.au
Email: [email protected]
Phone: +61 (0)3 8768 7260
Fax: +61 (0)3 9005 2852
Saia
®
S-Web Editor Help
Controls Division
Document 26/838; Version EN05 | 2009-10-14
Saia-Burgess Controls Ltd.
1 S-Web Editor Help
1.23
1.23.2
1
1.23.3
Saia S-Web-Editor Help
Saia-Burgess Controls Ltd.
1.23.4
1.26
1-2
Saia-Burgess Controls Ltd.
S-Web Editor Help
Abbreviations
1
1.1
1.2
S-Web Editor Help
Abbreviations
HMI
*.prj
View
*.teq
*.tcr
*.itq
Human Machine Interface, i.e. a PCD.Web-Server view displayed at a
Web panel or PC browser.
File extension for a PCD.Web-Server project file generated by the
S-Web editor.
A PCD Web-Server project includes everything to form a HMI on a touch panel or in a browser.
A view is what the user of a HMI sees at one moment inside a window or a browser. A *.teq file implements a view.
File extension for a PCD. Web-Server view file generated by the S-
Web Editor.
File extension for the Web-Editor PPO variable initialisation file. It contains all PCD-Variables of the Web-Editor project with its definitions for the display format and input ranges.
File extension for the Web-Editor Container variable initialisation file.
It contains all container variables of the Web-Editor project with its initialisation values.
File extension for a S-Web Editor macro object.
*.esm
*.tlb
Since version 5.12 the editor creates macro files with *.esm file extension. The editor is backward compatible with *.tlb files which is the old macro format.
Painter
A painter is a graphic object, which is used by the S-Web Editor.
This object is programmed in JAVA. Several painters were packed
Applet
into an Applet that resides on an embedded system.
A Java program, which can be launched in a browser from within a
PPO
HTML page.
Process Point: A process point corresponds to a PCD variable (R, T/
C, F, I/O,…) that is used within the Web application
Container
A Container is a local variable, which has a scope within the actual applet/view. Containers are used to exchange values between different painters in a view or between different views of the same applet
IMaster.jar
File that contains all the required java classes used in the applet as well as the main class which starts the applet
Installation
For Windows 32 Bit Operating Systems
The S-Web Editor software is written for use on Microsoft 32 Bit Operating
Systems. The installation script will automatically install all components needed for operation.
The S-Web Editor can be found on the Saia®PG5 Controls Suite CD Rom and is installed directly from the CD navigation page (start.htm).
The installation script can also be started manually from the CD Rom by starting the setup program from the Web-Editor directory:
\Web-Editor\Setup.exe
Saia S-Web-Editor Help | © 2009 Saia-Burgess Controls Ltd. | 07.10.2009
Saia-Burgess Controls Ltd.
S-Web Editor Help
Installation
The S-Web Editor will be installed as add on-tool for PG5.
Please note that a user-key that contains the Web-Editor license is required.
System Requirements
The S-Web Editor runs on Windows 95/98/ME/NT/2000. For good performance, we recommend using it on Pentium processors with at least 300MHz clock frequency and at least 64MB of RAM. The Editor requires about 10MB of hard disk space.
Resolution of at least 1024x768 or better is recommended.
A PG5 version 1.3 or higher is required.
Avoid Problems By Disabling Caching In the Sun Java Virtual
Machine
The IMaster Java Applet sends HTTP GET and POST Requests to communicate with the PLC's web server. The responses to these requests are generated dynamically.
To avoid that the Sun Java Virtual caches these dynamically generated responses, you have to deactivate the caching in your system's control panel:
1.Start->Settings->Control Panel
2.
Click on the Java icon
3.
Choose the 'General' tab
4.
Click on 'Settings'
2
Saia-Burgess Controls Ltd.
S-Web Editor Help
Installation
5.
Click on 'Delete Files...'
6.
Deactivate the checkbox 'Keep temporary files on my computer'
Saia S-Web-Editor Help | © 2009 Saia-Burgess Controls Ltd. | 07.10.2009
Saia-Burgess Controls Ltd.
S-Web Editor Help
Installation
7.
Confirm with 'OK'
1.3
Introduction
Creating Web-Server Based HMI's
Thank you for choosing Saia®S-Web technology.
This manual describes the features and use of the Saia®S-Web Editor as add ontool with the Saia®PG5 programming utilities. With the S-Web Editor, dynamic web pages for the Saia®PCD.Web-Server can be created very easily.
Continuous integration and use of Saia®PCD.Web technology is changing the automation environment in the areas of commissioning, service, control and monitoring.
Web Browser As Tool For Commissioning And Service
Although most systems, installations and equipment are currently still commissioned and serviced with specific, proprietary software tools, the use of web technologies now enables the latter to be replaced with standard tools, such as Internet Explorer. No specialist know-how is required to operate a browser, and user acceptance is high. Predefined HTML pages allow optimized device and system management during commissioning and service. Specific HTML pages for different user groups also significantly increase convenience and safety, at the same time greatly reducing costs.
Control And Monitoring With Web Technology
Even for simple control and monitoring functions, costly and often complex Scada systems have been used. These tasks are ideally suited to the use of a web server and browser, avoiding the costs of expensive development tools and runtime licenses. Another advantage of web technology is the vendor-independent, standard interface between the control system and management level.
Create Java-Based Web Pages Easily, With The Convenient S-Web
Editor
S-Web editor for creation of dynamic, graphical web pages for the Saia®PCD.
Web-Server by simply placing graphical objects and setting their parameters. No knowledge of HTML or Java programming is required. The graphical objects are specially adapted to Saia PCD devices. The S-Web editor is an integral part of
Saia PG5 programming tool.
Continuous Access Via Any Preferred Interfaces And Networks
Access to the Web-Server in Saia®PCD devices is possible not only via Ethernet-
TCP/IP, but also via economical, standard serial ports (RS232, RS485, modem ...) or Profibus networks. All this takes place continuously across the different network levels.
4
Saia-Burgess Controls Ltd.
S-Web Editor Help
Introduction
Saia®PCD.Web-Server Integrated In All Products
Since 2000, a Web-Server has been integrated in the base units of all new Saia controllers (such as PCS1, PCD2, 3, 4 and PCD3.RIO) at no extra cost.
Basic Principles Of Saia®S-Web
Web-Server
The Web-Server is the heart of the entire Saia®S-Web concept. The Web-Server is integrated in the base unit of all new Saia controllers and remote I/Os. It sends
HTML pages and java applets (and any necessary images or other files) requested by the Web-Browser across the configured communication interface to the PC or
Web-Panel. A Web-Panel is a touch screen panel with browser functionality for the industrial automation market.
HTML pages, Teq-View files, java applet, images or any other files are stored in the user program memory of the PCD. They belong to the user program and so are downloaded from the PG5.
Web-Connect
The Web-Connect PC driver program manages the communication between the PC or Web-Panel and the PCD/PCS system. Access to the Web-Server in Saia®PCD devices is possible not only via Ethernet TCP/IP, but also via economical, standard serial ports (RS232, RS485, modem ...) or Profibus networks. All this takes place continuously across the different network levels.
The local directory is a directory on the PC/Web-Panel, where the Web-Connect software is running.
It is possible to save large files (e.g. images, java applet,…) in this directory, which we don't want to save in the PCD.Web-Server. By this upload time in the browser and PCD memory space can be reduced.
Saia S-Web-Editor Help | © 2009 Saia-Burgess Controls Ltd. | 07.10.2009
Saia-Burgess Controls Ltd.
S-Web Editor Help
Introduction
Web-Browser
Microsoft Internet Explorer 5.5 or Netscape Navigator 6 can be used to display
Saia®PCD.Web pages. A java virtual machine 1.17 or better is required to display the Web-Editor pages.
S-Web-Editor
The S-Web Editor allows the creation of dynamic java based web pages for the
Saia®PCD. Web-Server by simply placing graphical objects and setting their parameters. No knowledge of HTML or Java programming is required. The graphical objects are specially adapted to Saia PCD devices. The S-Web Editor can be used in standalone or as add on-tool with Saia®PG5 programming tool. As add on-tool it is an integral part of PG5 and offers a lot of advantages like direct use of PG5 symbols. The output of the Web-Editor is a java applet, which is called from a main html page. For each view (browser screen) an individual configuration file (*.teq) for the java applet is created.
Web-Builder
The Saia®Web-Builder is a PG5 add on-tool for the management of Saia®PCD.
Web-Server projects.
All files (HTML pages, Teq-View files, java applet, images, etc.), which need to be stored in the PCD.Web-Server must be converted with the web-builder into a PG5 compatible source file format. During the PG5 build process the PCD.Web-Server content and specific PCD-Web-Server settings are compiled in the same time as the whole PG5 project. The Web-Server content is downloaded with the PG5 downloader to the PCD device.
File Structure & Formats
6
Saia-Burgess Controls Ltd.
S-Web Editor Help
Introduction
This section explains the project structure and the files which are necessary to produce a Saia®PCD.Web-Server application with the Web-Editor.
The PCD.Web-Server project is individual for each CPU and is stored in the PG5
Project directory (e.g. C:\PG5 Projects\Project name\CPU Name\..) of the corresponding CPU. The Web-Editor uses two different directories in the CPU
Project directory:
…\web is the working directory of the Web-Editor. It contains all files created with the Web-Editor. When starting the Editor from PG5 it uses these files for editing the project. Note that the PG5 symbol names in the *.teq files are uncompiled long symbol names. The teq-files from this directory can therefore not be used for the
PCD.Web-Server content.
…\html is the PCD. Web-Server directory, which contains all files that can be selected and generated with the Web-Builder for the PCD. Web-Server content.
The PG5 symbol names in the teq-files are precompiled short symbol names. The files (*.html, *.itq, *.tcr, *.teq, *.gif, IMaster.jar) are generated or copied automatically by the Web-Editor. Note that they are only generated and saved when saving the project with the "Build All" command. The html file is generated using the html button or the 'Generate html...' command. Any other files (e.g. text files), which should also be part of the PCD. Web-Server content can/must be copied manually in this directory.
To display a PCD.Web-Server project (created with the Web-Editor) the browser accesses a HTML file that contains a reference to use the Java-Applet.
Furthermore, it contains reference tags to the *.teq files, which represent the views
Saia S-Web-Editor Help | © 2009 Saia-Burgess Controls Ltd. | 07.10.2009
Saia-Burgess Controls Ltd.
S-Web Editor Help
Introduction
1.4
that are designed by the user with the Web-Editor. The HTML file is generated by the Web-Editor (Menu command "Generate HTML")
All Java class files are stored in a so-called Java-archive with the name 'IMaster.
jar'.
To enable a PCD.Web-Server application the following files must be generated with the Web-Builder into the PCD.Web-Server content:
All teq files that are created by the Web-Editor
All HTML files that are generated by the Web-Editor
Variables initialisation files *.tcr and *.itq
The following files can either be generated with the Web-Builder or they can be copied to the local directory of the Web-Connect PC.
Additional user-written HTML files (optional)
Image files (*.gif) that are used by the applet or by user-written HTML sources
The java class library IMaster.jar, which is distributed together with the Web-
Editor
The Web-Editor supports also the creation of macro painter objects (*.esm files) which can be stored in a macro library directory ('MacroLib'). For the library directory any name can be given. When creating a Web project, macros can be stored and read into/from the macro library. A macro is based on standard painter objects that are grouped using the group function of the Web-Editor and then saved as macro in the macro library.
Getting Started
Supported Platforms*
- Java Applet
- MicroBrowser
- NanoBrowser
* Refers to all functions described in this chapter
A new PG5 project is first created as explained in the User Manual PG5 26/732.
Create a new program file, which is the same procedure as creating a new IL,
FUPLA, Graftec file etc., except that you choose the file type as Web Editor (.prj), as shown below:
8
Saia-Burgess Controls Ltd.
S-Web Editor Help
Getting Started
A new Web Editor Project is created by pressing OK:
This is the main window of the S-Web Editor application. It controls all the other
Saia S-Web-Editor Help | © 2009 Saia-Burgess Controls Ltd. | 07.10.2009
Saia-Burgess Controls Ltd.
S-Web Editor Help
Getting Started windows and is used to do basic settings.
All files belonging to this project will be added to the PG5 project under a sub directory called 'Web'.
Creating A New View
The next step will be to add new views to the project. This can be done using the
Project->Add->New menu or with the 'New File' button from the topmost toolbar. The editor will propose a name, which consists of the project name and an index.
After that, you can start to enter graphical objects to your new view. You can choose a variety of objects from the painter toolbar. The meaning of the buttons is described in the
Adding A Static Text Or Reading A Process Variable
In the tutorial, a 'Static Text' painter object was selected. The object can be placed in the view by pressing the left mouse button to mark the left most top position of the text, then keeping the mouse down and dragging towards the rightmost down position, then releasing the button. The user now might want to change the text.
This is done by double-clicking the text object. This will open the object properties dialog box. This dialog box contains different tabs, which allow the user to define all properties of this object. The first tab 'General' contains options, which are applicable to any object, e.g. position, size, colours and font. The second tab
'Repaints' lets the user define what the object will show on the screen. In the
10
Saia-Burgess Controls Ltd.
S-Web Editor Help
Getting Started tutorial, a string containing the text 'Welcome To The Tutorial' should be shown. To do so, the 'Edit a Source' checkbox should be selected, the 'Type' in the selection on the left should be set to 'STRING' and the desired text should be entered in the name field. The user can now press the 'OK' button to close the dialog.
Alternatively, the type of a 'Static text' painter can be set to HTML_TAG,
CONTAINER or PPO. If type is set to PPO, the 'Static text' painter can be used to display a process point of your PLC. If you want to read and edit a process point, then you have to use the 'Editbox' painter that is described in the next chapter
'Editing a Process Variable'.
Editing A Process Variable (PPO)
In the next step, an 'Edit Box' element will be added. This object allows reading and modifying a PCD variable (R,F,C…) inside the view. To do so, the user should press the 'Edit Box' button in the toolbox and placing the object in the same way as the 'Static Text' object. Then, a double click on the object will open a dialog box, where the 'Repaints' tab should be selected.
The 'Edit a Source' checkbox must be selected and the 'Type' choice should be set to 'PPO', where 'PPO' stands for 'Process Point', indicating that a variable from the PCD System should be used. In the 'Name' edit field you should now enter a symbolic name. A valid name could look like 'TempVessel_1'. A global symbol or a system symbol may be used by pressing the 'Select' button, which opens a dialog with all the global and system symbols programmed in the PG5. Choose the symbol that you want to use and press OK or double click on the symbol, which will then place this symbol in the Name field.
Saia S-Web-Editor Help | © 2009 Saia-Burgess Controls Ltd. | 07.10.2009
Saia-Burgess Controls Ltd.
S-Web Editor Help
Getting Started
The 'OK' button of the properties dialog will then save these settings to the view. All the process points defined in the project can then be configured with the limits
(min and max values), format and unit value (example °C) by opening the process point dialog using the menu Project ->Init PPOs... These process points are only linked with the relative addresses, which are the symbols defined in PG5, when a build is made of the whole project in PG5
Creating A Second View
A second view should now be added the same way. This can be done by the menu as presented above, or alternatively, simply by pressing the 'New File' button from the toolbox. The suggested name will be 'Tutorial2.teq' and the file will be added automatically to the project. The user can also add a text object indicating the text
'This is the second view…' to the file.
Navigating Between Two Views
The next step will be to add buttons, which allows the user to navigate between the two pages. To do so, the 'Button' object in the toolbar must be selected and the object should be placed in the view 'Tutorial1.teq'. A double-click will open the dialog box again, where the 'Repaints' tab should be selected. On this tab, the user can enter the text that should be displayed on the button. This is done in the same way as shown with the 'Static Text' object.
Next, the user should go to the 'Actions Jumb' tab, where the 'View Jump' checkbox must be selected. Inside the 'view name' edit field, the user can now
12
Saia-Burgess Controls Ltd.
S-Web Editor Help
Getting Started enter the name of the view where the button should jump to, e.g. 'Tutorial2.teq'.
Define the button label:
Define the view jump:
A similar button can now be added to the second view 'Tutorial2.teq', where the name in the action tab should refer to 'Tutorial1.teq'.
Creating An Application
In the next step, the 'HTML' file, which contains the tutorial applet, will be generated. This can be done with the menu Project->Generate HTML.. or with the respective button from the toolbox. The S-Web Editor will suggest the filename Tutorial.html and add the file to the project. Then, all files should be saved using the menu File->Save All or by pressing the respective button from the toolbox.
First Test Inside The Browser
The project can now be generated with the PG5 and downloaded to the PLC or quickly checked directly with a PC-Browser like MS Internet Explorer. Just open the file
<your projectname>.html
from within your browser. Of course process points (PPOs) will not be linked yet this way.
Before you download your project to the PLC you have to make a 'Build All'.
Choose menu Project->Build All or click on the following icon from the toolbar:
Saia S-Web-Editor Help | © 2009 Saia-Burgess Controls Ltd. | 07.10.2009
Saia-Burgess Controls Ltd.
('Build All' icon)
S-Web Editor Help
Getting Started
1.5
Using Fore- And Background TEQs
Supported Platforms
- Java Applet
- MicroBrowser
- NanoBrowser
Three Layer Concept
Fore- and background files are an advanced feature and not necessary for simple projects. The idea of using a fore-/background file is based on a three-layer approach to define a user view. The user can edit each layer separately. The runtime will merge the three layers to one view. The user can assign a foreground and a background to each view separately, but their use is an option.
The background view may typically contain controls that are used in an identical way on many other views. Integrating them in a background will increase the productivity especially in case of changes. Typical controls to be used in a background can be function keys, buttons or message lines.
The foreground view is typically used to display splash messages which may occur during an exception on the PLC. If the user wants to make sure that an alert will be displayed in all conditions, no matter which view is actually used by the operator, the same foreground.teq should be added to all views of the project.
The controls used in this layer should therefore be linked with a condition, so in regular operation, no controls will be visible from the foreground teq.
Foreground TEQ
Basically every view can be used as a foreground Teq for one or more other views.
Foreground teqs will overlap the actually loaded view during the runtime. With foreground teqs it is not necessary to copy parts of your HMI if they occur in more than one view. For example important warnings or state indicators. For layout elements you better use background teqs.
Creating A foreground Alarm TEQ
The first step will be to add new views to the project. This can be done using the
Project->Add->New menu or with the 'New File' button from the topmost toolbar.
Add and configure an alarm
14
Saia-Burgess Controls Ltd.
S-Web Editor Help
Using Fore- And Background TEQs
Please insert the following Painter in your View:
Define the message
Open the property window with a double-click on the added painter.
Replace the String 'STATIC TEXT' with your message:
Example:
Configure the alarm condition
The warning appears if myVar2 is smaller than 25.
Define this condition in the tab 'Repaints':
Define The View As A Foreground TEQ
You can set a view as the default foreground teq for the project, or just for particular views.
Set a default foreground-teq for your project
Choose the menu Project->Project Configurations…. In the dialog tab
'Project - Teq Configuration' you will find the dropdown 'foreground teq'. Select the
Saia S-Web-Editor Help | © 2009 Saia-Burgess Controls Ltd. | 07.10.2009
Saia-Burgess Controls Ltd.
S-Web Editor Help
Using Fore- And Background TEQs filename of your 'alarm.teq' and confirm with 'OK'.
This setting will affect all views that you create from now on, not the existing ones.
Use the method 'Set a foreground teq for the actual view' if you want to set a foreground teq for an existing view.
Set a foreground teq for the actual view
Open first the teq view which should have a foreground-teq. In the dialog
Project->Teq view configurations you can set a foreground teq for the actually opened view.
Background TEQ
Using background teqs can avoid to copy parts of your HMI if the same elements occur in more than one view, e.g. layout elements or navigation buttons.
16
Saia-Burgess Controls Ltd.
S-Web Editor Help
Using Fore- And Background TEQs
1.6
Just like when using foreground teqs, you can also set a view as the default background teq for a project, or just for particular views. See 'Set a default foreground-teq for your project'
'Set a foreground teq for the actual view' for details.
Warning: AWT Components appear always in front during runtime so you can't put other components over these.
Initialising Containers
Supported Platforms
- Java Applet
- MicroBrowser
- NanoBrowser
A Container is a local variable inside the HMI. They are only visible within one or more views. By the menu function Project->Init Containers... the property dialog of the containers will be opened where they can be initialised to a desired value. Instead of the menu function you can also use the "Init container vars" button from the topmost toolbar:
All containers are listed here.
You can set the initial value of each Container by clicking into the column "Initial
Value". By leaving the dialog with 'OK' a file called <your_projectname>.itq
will be generated.
Saia S-Web-Editor Help | © 2009 Saia-Burgess Controls Ltd. | 07.10.2009
Saia-Burgess Controls Ltd.
S-Web Editor Help
Initialising Containers
MB_tmz_en and MessageBoxCO are predefined Container variables which are always present.
18
Saia-Burgess Controls Ltd.
1.7
S-Web Editor Help
Initialising Processpoints (PPOs)
Initialising Processpoints (PPOs)
Supported Platforms
- Java Applet
- MicroBrowser
- NanoBrowser
Init PPO Dialog
Once the Web Editor project has been completed and all the graphical views have been created, the user must open the 'PPOs Init' dialog using the menu
Project-> Init PPOs...
to be able to complete the configuration of all the symbols used in the project.
The dialog displays a list of all used symbolical names together with their configuration. Double click a field of the list and its configuration can be modified.
By leaving the dialog with 'OK' a file called '<your_projectname>.tcr' will be generated. This file is automatically saved to the PG5 project in the sub directory
'Web'. When a 'Build All' is done with the Web Editor, then this file is copied to the html sub directory of the PG5 project. The Web Builder needs the html sub directory in the PG5 project to be able to display all the resources in this sub directory that could be chosen by the user to download to the PLC. It is important that '<your_projectname>.tcr' file is chosen with the Web Builder to download it to the PLC. The meanings of the different fields are as follows:
PPO min Val & PPO max Val
Only used for 'Editbox' painter objects to offer a range check for edited values.
Only values within the range PPO min. Val to PPO max. Val. is accepted by the
'Editbox'.
PPO format Val
For PCD-text make sure having used the 'string' format in the 'init PPO' dialog
Saia S-Web-Editor Help | © 2009 Saia-Burgess Controls Ltd. | 07.10.2009
Saia-Burgess Controls Ltd.
S-Web Editor Help
Initialising Processpoints (PPOs)
Defines the display format of a PPO according to the PG5 format definition. An example of how it is displayed in the browser for each format is shown:
It is very important to define the right format for every PPO! For example a PCDtext must be defined as 'String' in the 'Init PPO' dialog. Otherwise the corresponding painter will display the message 'syntax error'.
Please read the chapter ' Error Messages '
PPO Unit Val
String that is displayed together with the PPO and that can be used to indicate the unit of the PPO.
Examples
20
Saia-Burgess Controls Ltd.
1.8
S-Web Editor Help
Container Offset
Container Offset
Supported Platforms
- Java Applet
- MicroBrowser
- NanoBrowser
With the 'Container Offset' function you can integrate arrays into an HMI. For example you have one edit field (source type 'PPO') and an additional one for the offset (source type 'CONTAINER'). The user can now control which arrayelement should be shown by typing 1, 2, 3 or 4 into the edit field with the offset container.
For the edit field which should show the values of your array, you have to use a special syntax.
Incremental Container Offset Example
1. Insert two 'Edit Box' Painters into a new TEQ-View.
2. Define the source type 'CONTAINER' for one of the inserted edit boxes and enter a name. At runtime the user can control the offset of the PPO by entering an integer into this offset 'Edit Box'.
3. Define the source type 'PPO' for the second 'Edit Box'. What you now enter in the name field is a special syntax:
General syntax for container offset:
Syntax in the case of absolute PDP-addresses:
Saia S-Web-Editor Help | © 2009 Saia-Burgess Controls Ltd. | 07.10.2009
Saia-Burgess Controls Ltd.
S-Web Editor Help
Container Offset
The text from the prefix '+@COFF_' until the delimiter '@' will be replaced with the value of 'ContainerName'.
It assumes the value of the container is an integer value.
If you have PPOs with names like 'my[123].Var'. The 'BasePPOName' would be 'my[' and the suffix '].Var'.
4. Chose 'Build All' and download your project with PG5.
What will now happen at runtime?
Defined PPO name: PDP,,R1000+@COFF_MyContainer@,d
'PDP,,R1000' is the base PPO address. This base address will now be incremented by the offset given in the container 'MyContainer'. This happens because of the keyword '+@COFF_'. The second '@' is the end delimiter.
String Replacement
Syntax For The PPO Name
22
Saia-Burgess Controls Ltd.
S-Web Editor Help
Container Offset
1.9
The text from the prefix '@CO_' until the delimiter '@' will be replaced with the string in the container 'ContainerName'.
Persistent Containers
Supported Platforms
- MicroBrowser
This chapter is only relevant if you have a MicroBrowser target as a client.
Persistent containers have special names like this:
MB_PERCO_[0...19] (for example MB_PERCO_2)
The values of persistent containers are stored permanently on the file system. If you close MicroBrowser the values of the persistent containers are not lost.
This is very useful if you want to save language settings for example. The persistent containers have no specific purpose, you can use them for your own needs.
1.10
Session Container
Supported Platforms
- Java Applet
- MicroBrowser
Session containers are mentioned to keep an information during the whole session, even if the user jumps to the HMI of another PLC (URL Jump). There are
20 session containers with predefined names: "_NOINITSESSCO_0" ...
"_NOINITSESSCO_19"
Use them for example to keep user's level given by a
during the whole session.
The session ends if the user closes the browser client.
Saia S-Web-Editor Help | © 2009 Saia-Burgess Controls Ltd. | 07.10.2009
Saia-Burgess Controls Ltd.
S-Web Editor Help
Session Container
1.11
Special Container Names
Supported Platforms
Please see spreadsheet below
The SpiderControl browser (IMaster Java Applet or MicroBrowser) uses some special Container variables. The name of these Container variables are reserved.
If you see one of them in the 'Cross Ref' window of a macro, don't modify them and never reuse the same name.
The special Container variables are listed in this chapter or they have a name starting with '@MACRO'.
Container-Name Description
@BLINKCO The SpiderControl browser does automatically toggle the value of
@CURRENT_PAG that container (0/1) at every period.
(read-only)
Name of the current TEQ view (read-
E
@LAST_PAGE only)
Name of the last TEQ view (readonly)
Suppor
Support ted by ed by
Java
MicroBr
Applet owser*
Client*
Support ed by
NanoBr owser
X
X
X
X
X
X
-
X
X
24
Saia-Burgess Controls Ltd.
S-Web Editor Help
Special Container Names
@FOCUS
@LANGUAGE
Please see
Contains the name of the language
@MB_FKEY_EVE
CSV file.
Last function key (read-only)
NT
@MB_FULL_RED Write '0' or '1' to disable or enable
RAW the full redraw mode
@MODAL_FOREG Permits to disable or enable the
ROUND
AUTOINCRCO modal foreground TEQ (0 = disable;
1 = enable).
This container is automatically incremented by SpiderControl browser at every period.
i.e.:
with modulo action to define GIF
-
X
X
-
X
X filename's index.
IMaster.VERSION IMaster Java Applet version number
IsWebBrowser
(read-only)
Is equals to '0' for browsing with local file, = '1' for remote access
MB_APP_VERSIO
(read-only)
MicroBrowser version number (read-
N
MB_VERSION only)
NanoBrowser version number (readonly)
MB_Backlight ** Write 0 or 1 to turn off/on the
MB_BringWindowT display or the LCD backlight
Write the name of the window, or a oTop ** part of the window name, to bring it on the top. Writing "_self" will bring
MB_Buzzer **
MB_FOCUS the MicroBrowser on top.
Write '0' or '1' to disable or enable the buzzer.
MB_ExeToTop ** Write the name of the program to bring on the top into this container.
Get object id (0..n) of the current focused object or write the the current focus. '-10' means no
X
X
-
-
-
-
-
-
-
MB_Gateway selection.
Client's gateway address (read-only)
MB_HEAP1_SIZE Shows the number of bytes used in
-
-
Heap1 memory (read-only)
MB_HEAP2_SIZE Shows the number of bytes used in
-
MB_inactivity_pts_
Heap2 memory (read-only)
Refresh period in milliseconds of the ms SpiderControl browser's refresh state 'inactivity'.
Corresponds to the setting of the
'inactivity_pts_ms' defined in the
-
XML configuration file (uBrowser.
xml).
Time in seconds until MB_inactivity_to_s ec MicroBrowser's refresh switches to the state 'inactivity'. The parameter
'MB_inactivity_pts_ms' defines the refresh period in milliseconds of
-
X
X
X
X
X
X
X
X
X
X
X
-
X
X
-
X
X
X
-
-
-
-
X
X
-
-
-
-
-
-
-
-
X
-
-
-
X
X
-
-
Saia S-Web-Editor Help | © 2009 Saia-Burgess Controls Ltd. | 07.10.2009
Saia-Burgess Controls Ltd.
S-Web Editor Help
Special Container Names
'inactivity' state.
Corresponds the the setting
'inactivity_to_sec' defined in the XML configuration file (uBrowser.xml).
Useful to avoid unnecessary network traffic in case of user inactivity.
e.g.:
MB_inactivity_pts_ms = 5000
MB_inactivity_to_sec = 60
The refresh period is set to 5000 ms er after 60 sec of inactivity (inacivity means no user interaction).
MB_InactivityCount This variable increments every second.
Set to '0' as soon as a user action occurs. (read-only) i.e.: Event Timeout Logout Macro erMin described in the chapter
MB_InactivityCount This variable increments every minute. Reset to 0 on any mouse or key action of the user. Useful for logout. (read-only)
MB_IpAddress Client's IP-Address (read-only)
MB_OS_VERSION Version identifier of the operating
MB_PERCO_0
MB_PERCO_1 system (read-only)
Please see chapter ' Persistent
...
MB_PERCO_19
MB_PLATFORM Platform name, which is one of the following identifiers "uBT", "uBCE",
MB_PollTimeSubst
"uBXP", ... (read-only)
Allows to set at any time a new itute refresh period in milliseconds, (0: means Client uses the default
MB_SCREEN_HEI refresh period defined in the project).
height of the screen in pixel (read-
GHT only)
MB_SCREEN_WID width of the screen in pixel (read-
TH
MB_StartProcess
** only)
Write the name of the application to start. Write "killme" will close the
MB_Subnet
MB_tmz_en
MicroBrowser program itself.
Client's subnet mask (read-only)
Switch ('0' or '1') between local time zone and UTC time (e.g. used in time indications of trending and alarming). See 'MicroBrowserSetup.
pdf' for more details.
MB_UpdateAfterCo Write '0' or '1' to improve the
Write reaction time after writing on any
CO
MB_UpdateAfterPp Write '0' or '1' to improve the
X
X
-
-
X
X
-
-
-
-
-
-
-
-
X
X
X
X
X
X
X
X
X
X
X
X
X
X x
-
-
-
-
-
-
-
-
-
-
-
-
-
26
Saia-Burgess Controls Ltd.
S-Web Editor Help
Special Container Names oWrite reaction time after writing on any
MB_Volume **
PPO
Defines volume in percent
MB_WakeUp ** Write '1' to wake up the client and to stop the screen saver
MessageBoxCO Reserved container used in
MSGBOX_NR message box TEQ view
Number of messages appended in
_KEYEVENT
_KEYPAD
_KEYPAD_DEST_
NAME the message box
Used by the keypad TEQ to append new characters
Current value to edit in keypad view
Name of the keypad's destination variable name
_KEYPAD_DEST_ Type of the keypad's destination
TYPE variable type
_KEYPAD_OPEN Open keypad view
_KEYPAD_SHIFT Used by keypad as caps-lock
_KEYPAD_TF_FO
CUS functionality
Used to select the editable text field after closing the keypad.
* X = supported, - = not supported
** not supported on all platforms
-
-
X
-
-
-
-
-
-
-
-
X
X
X
X
X
X
X
X
X
X
X
-
-
-
-
-
-
-
-
-
-
-
1.12
Filetransfer To PCD System
Supported Platforms
- Java Applet
- MicroBrowser
- NanoBrowser
After having initialised all process points (PPOs) you should choose the command
'Build All' from 'File' menu to save the entire project. The 'Build All' command copies all required files from the PG5 project sub directory 'Web' to the PG5 project sub directory 'html'.
Then, double-click on your *.wsp file inside your PG5 Project Manager (Webserver Project file, created in PG5 by Menu File->New..->Web-server
Project ) and you will see the following dialog:
Saia S-Web-Editor Help | © 2009 Saia-Burgess Controls Ltd. | 07.10.2009
Saia-Burgess Controls Ltd.
S-Web Editor Help
Filetransfer To PCD System
1.13
On the left side of the dialog you have all resources of your PG5 \html sub directory. On the right side all resources which will be downloaded to the PLC are listed. With the Button 'Add->' you can choose the files needed to be downloaded to the PLC. It is important that the files <your_projectname>.itq,
<your_projectname>.tcr
, '<your_projectname>.teq' and
'<your_projectname>.html' have to be added and downloaded to the PLC.
Finally, you press the button 'Generate' and close the dialog. Now, in your PG5 environment you can build your PG5 project and download it to your target PLC.
Updating Values From The Target
Each view contains a number of references to 'process points' (PPOs) of the PCD
System. In order to achieve a good performance in updating these values, the painters do not ask the webserver to update each value separately. When the applet is initializing, it collects all 'process points' that are referenced, makes a list and sends this list to the server. This request informs the server, the values of which have to be maintained for the current view. When this view needs to update itself, it asks for the updated request list, which will be returned by the server. This list contains all values that are actually needed. The user can choose between two modes of requests:
Single Request Comprising All Views
Supported Platforms
- Java Applet
Only one request list is generated for the applet; it covers all views that are included. The advantages are:
· Less files and therefore less overhead on the embedded file system.
· Instant initialization, because all process points are already known to the server.
One Request For Each View
Supported Platforms
28
Saia-Burgess Controls Ltd.
S-Web Editor Help
Updating Values From The Target
- Java Applet
- MicroBrowser
- NanoBrowser
This option will make the applet generating a request for each view. The advantages are:
If the applet contains many views using many variables the complete result set has to be loaded from the target, also containing values that are not used by the actual view. Posting a request for each view is therefore faster for complex HMIs.
This option is set in the HTML file containing the applet. The tag is called
'OrderPerView' and can be set in the 'Project Configuration' dialog box from the menu 'Project'.
Update Period
Supported Platforms
- Java Applet
- MicroBrowser
- NanoBrowser
The period in which the applet will be notified of changes of its process points can be set by the user. The default operating mode of an applet is polling.
The period is set in the Project->Project Configurations... Dialog.
Actions On Condition
Supported Platforms
- Java Applet
- MicroBrowser
- NanoBrowser
For certain properties of the painters you can indicate a condition, which has to be true to make the property active. Examples are the 'Edit a Source' property in the
'Repaints' tab of the property dialog or the 'Border Advanced' tab, where you can set the color of a painter depending of a condition. The format of these conditions is always the same and is explained here.
Saia S-Web-Editor Help | © 2009 Saia-Burgess Controls Ltd. | 07.10.2009
Saia-Burgess Controls Ltd.
S-Web Editor Help
Updating Values From The Target
!=
<
<=
==
>=
>
First you choose the type of the variable of which the condition shall depend.
Choose 'PPO' for real process points or 'CONTAINER' for HMI-internal variables.
Then indicate the name of the variable in the field 'Name'. Now you can set the value in the field 'Value' to which the variable shall be compared to and the type of comparison that can be: not equal smaller than smaller or equal than equal greater or equal than equal than
1.14
Working With Error Codes
Supported Platforms
- Java Applet
- MicroBrowser
By using this 'error code' functionality, the user can define his own system messages that are displayed as a function of a PPO error code number (e.g.
integer indicating an error code).
30
Saia-Burgess Controls Ltd.
S-Web Editor Help
Working With Error Codes
In simple cases, an error message can be issued as a string from the PLC. The drawbacks of these methods are the following:
· If the error strings shall be multilingual and the language will be changed on the panel, this will be rather difficult to solve.
· String management on the PLC uses a lot of memory an is rather complicated
The concept to be explained in this chapter allows the PLC to issue an error-code
(as an Integer). This error code will be used to determine the respective text from the language resource that is currently selected.
A CSV language resource file is used to manage error codes and messages.
How To Make Use Of Error Codes
Set the source type of the painter that displays the error message to 'HTML Tag'.
To designate the respective error-string, the following syntax must be used:
ErrorCode_ @PPO_ MyPPOName @
ErrorCode_
MyPPOName
Prefix for your error codes. This is free text.
PPO which contains the actual error code
The HTML-Tag: 'ErrorCode_@PPO_MyPPOName@' will be replaced at runtime by
HTML tags like 'ErrorCode_0', 'ErrorCode_1',.. 'ErrorCode_N.
If the PPO returns the value '1' the message that corresponds to 'ErrorCode_1' will be shown.
Create a CSV file which includes the messages and the error codes:
Import the CSV file with the Project->Add To Project->File... menu into your project.
Saia S-Web-Editor Help | © 2009 Saia-Burgess Controls Ltd. | 07.10.2009
Saia-Burgess Controls Ltd.
S-Web Editor Help
Working With Error Codes
Choose Project-> Project configurations... activate the checkbox
'HTML Parameters in CSV file' and insert the filename of your error code CSV file into the dropdown 'csv file'.
1.15
If you work with language files you can insert the error codes and messages into every language file. Refer to the chapter '
Multilingual HMI's ' for details.
Multilingual HMIs
Supported Platforms
- Java Applet
- MicroBrowser
- NanoBrowser
In this chapter you will learn how to create multilingual HMIs. The user will be able to switch the language by pressing a button in your HMI.
The concept is based on language resource files. For each language to be used, a separate file must be added to the project. These files are in a CSV (comma separated values) format and can be edited with any standard ASCII text editor
(read the section below 'Working With Unicode' if you want to use Unicode).
As source type for all language dependant texts you have to use the 'HTML TAG' info-type, instead of e.g. 'STRING'.
The S-Web Editor is able to collect all 'HTML TAG' references and to generate a
CSV file including all 'HTML TAG' references. You can modify this automatically generated CSV file and translate the 'HTML TAG' references into any language.
For example you can insert a button into your TEQ-view that changes the current
32
Saia-Burgess Controls Ltd.
S-Web Editor Help
Multilingual HMIs language of your HMI during runtime with a simple button-action.
Define What Should Be Translated
Open the property window of the painter that should be translated and set the
DropDown list 'Type' to 'HTML-Tag'. Repeat this step for all painters that you want to translate:
The string 'Bitte Passwort eingeben:' is now the 'HTML TAG' reference. This string will be shown if no CSV-file is loaded during runtime. You can also enter a name like 'PWTEXT1' and later you can create a CSV file which translates this into 'Bitte
Passwort eingeben:' and another one which translates it into 'Please enter your password:'
Create One CSV File For Each language
Before the editor will create a CSV including the 'HTML TAG' references, you have to define the filenames of your CSV files. Use the menu Project->Project configurations... and type in the filenames into 'csv files (update)'.
Close the 'Project Configurations' dialogue and choose 'Generate HTML TAGS
CSV file' from the main toolbar:
Saia S-Web-Editor Help | © 2009 Saia-Burgess Controls Ltd. | 07.10.2009
Saia-Burgess Controls Ltd.
S-Web Editor Help
Multilingual HMIs
The editor will create the CSV files defined in the list 'csv files (update)'. After the
CSV file is created once, the 'Generate HTML TAGS CSV file' functionality updates your existing CSV files.
If you define a new 'HTML TAG' reference, the editor will automatically add it (on the first line) to your existing CSV files, if you use 'Generate HTML TAGS CSV file'. The editor keeps all your translations that you have already made. If you remove 'HTML TAG' references from your HMI, the editor will show a dialogue. You have the choice between keep or remove old 'HTML TAG' references.
Open the CSV file you have created with the 'Generate HTML TAGS CSV file' function in a text editor like Notepad. Insert the translation for each string and save the file.
Syntax: HTML TAG reference; translation
Repeat this step for each of your language CSV files.
Define The Default Language CSV File
'Project - Applet Advanced'.
Activate the option 'HTML Parameters in csv file', otherwise the runtime browser or
Java-applet searches the 'HTML TAG' references in the HTML file during runtime.
Insert the filename of your CSV language file, that you want to load at startup of
HMI :
34
Saia-Burgess Controls Ltd.
S-Web Editor Help
Multilingual HMIs
Create The Language Switch Button
The next step is to create a button for switching the HMI language at runtime:
Add a button painter into your main view
Open the painter's property window (double click on it).
Replace the text 'BUTTON' in the tab 'Repaints' with your own label:
Go to the tab 'Actions Set Variables' and activate checkbox 'Set a Variable' and take the settings from following the screenshot:
Saia S-Web-Editor Help | © 2009 Saia-Burgess Controls Ltd. | 07.10.2009
Saia-Burgess Controls Ltd.
S-Web Editor Help
Multilingual HMIs
If you only have one CSV file you can't switch back to the 'original language'.
Therefore you have to create an additional CSV file:
Add a button painter into your view for the 'original language':
Open the painters property window (double click on it).
Go to the tap 'Repaints' and replace the text 'BUTTON' in the tab 'Repaints' with your own label. Now go to the tab 'Actions Set Variables' and take the settings from the following screenshot:
In the case described in this tutorial the language is german at startup. But the user can switch the language to english by clicking the button 'English HMI
Version'.
Working With Unicode
The runtime Java-applet and MicroBrowser can display Unicode text.
Some fonts can not display all of the Unicode characters. It is recommended to
36
Saia-Burgess Controls Ltd.
S-Web Editor Help
Multilingual HMIs
1.16
use the font 'MS Sans Serif' which is a good choice for Unicode characters.
Don't edit your CSV file directly in the S-Web Editor, because the text window of the S-Web Editor saves the CSV file in ASCII mode. You can use Notepad for example to edit your CSV files (or any other text editor which allows you to save files in Unicode format). In the 'Save As' dialogue in Notepad you can choose
'Unicode' in the DropDown 'Encoding'. Use the format 'Unicode Text' in MS Excel.
If you saved your CSV file in Unicode format and you have chosen a font in your
HMI which is able to display Unicode characters, the Unicode strings should be displayed correctly. You needn't make additional settings in the S-Web Editor, if you want to use Unicode.
Working With Macros
Supported Platforms
- Java Applet
- MicroBrowser
- NanoBrowser
Macro objects can be used to manage often used painter combinations and their configuration in a separate file (*.esm).
Since version 5.12 the editor creates macro files with *.esm file extension. The editor is backward compatible with *.tlb files which is the old macro format.
Individual Solutions
Contact us if you need an individual painter. IniNet Solutions GmbH creates customized Painters. These are delivered as macro objects and can be imported in your project with the menu Library->Get object from library....
Build Your Own Macro
1. Create a new project named "myMacro" for example. (How to create a new project is described in the chapter
2. Create a new Teq view with the Project->Add to Project->New menu.
3. Insert and configure all painters that should be included in the macro object
Saia S-Web-Editor Help | © 2009 Saia-Burgess Controls Ltd. | 07.10.2009
Saia-Burgess Controls Ltd.
S-Web Editor Help
Working With Macros
4. Select all Painters and click the group symbol in the bottom toolbar (see
for details)
5. Select the created painter group macro and create the macro file with the menu Library->Insert object into library....
6. Choose a name for your macro (*.esm) and click "New_Save".
'Extra files' are additional files such as GIFs or TXT files. Click 'Add Files..' to define them. If your macro don't needs any file resources you can leave
'Extra files' blank.
Inserting A Macro Object From The Library
With the menu function Library->Get object from library... you can insert a library object into the active teq-view. After having inserted such an object you normally should alter its references. This is done by double-clicking on it which will pop up the group dialog. Select the Cross-reference tab and change the references according to your needs.
You can ungroup the macro object to modify their position. Do this with the ungroup symbol in the bottom toolbar:
Removing A Macro Object From The Library
With the menu function Library->Remove object from library.. you
38
Saia-Burgess Controls Ltd.
S-Web Editor Help
Working With Macros can remove and delete a library object. A file selection dialog will appear where you can select the object(s) to be removed.
Modify An Existing Macro
The user might want to make modifications to an existing macro and then store the modified macro under his own name. The problem about this is the fact that a macro can consist of several files (images, PPO and container intitialisation, macro dialog, etc.). Mainly when the user wants to modify a macro with an own macro dialog (e.g. Tacho), this dialog must also be stored together with the modified macro. Therefor, a macro cannot simply be copied and renamed, but must be modified following the procedure as described:
Library->Modify macro from library..
Choose the macro you want to modify and apply the changes with the editor.
Please note that deleting core objects of certain macros might result in an inproper operation. Changing size, layout, color and font properties or adding additional objects is always possible without causing problems.
Library->Insert object into library..
Now save your modified macro under the new name. In the 'Save' dialog, you have the possibility to add files to your macro that must be part of it (e.g. you have added GIF images).
1.17
Multiple Views
Supported Platforms
- Java Applet
- MicroBrowser
- NanoBrowser
This section explains the user how to set up an HMI consisting of multiple views.
As we are developing for a networked environment, there are certain points that must be considered for the design of such a solution in order to obtain the best results in terms of performance and memory footprint.
In general, there are two different ways of how to change from one view to another:
Multiple Views In One Applet
The user requests one HTML page with the browser. This page (<your projectname>.html
) contains one applet (IMaster.jar), which references
Saia S-Web-Editor Help | © 2009 Saia-Burgess Controls Ltd. | 07.10.2009
Saia-Burgess Controls Ltd.
S-Web Editor Help
Multiple Views multiple views (stored as *.teq files). This is the fastest way to switch from one view to another. All views and the corresponding applet code are loaded and started when loading the HTML file <your projectname>.html into the browser. This file is created from the project menu: 'Project->Generate HTML'.
1.18
Link To Another HTML File
It is also possible to link an applet view to another HTML view, which may contain an applet, too. The disadvantage is, of course, that the browser needs a certain time to load and initialise the new page and applet. Nevertheless, this feature can be useful in certain cases like:
· links to help files (stored as HTML)
· links to HMI's from other webservers, to create 'virtually' one single HMI
· links to other applets or pages that are not created with S-Web Editor
Java Security Settings (For Microsoft VM)
This chapter is only relevant if you work with Microsoft VM.
Some times you need to do some operations that the Java security model doesn't allow on your browser. For example if you need to send a file on the server (field download or file upload). So, to force these kinds of operations you have to run
Java applet(s) outside the Java security sandbox, and allow all permissions for applet downloaded from a trusted site.
How to configure the Internet Explorer browser in order to run the
Java applet(s) outside the Java security sandbox?
40
Saia-Burgess Controls Ltd.
S-Web Editor Help
Java Security Settings (For Microsoft VM)
1. Open the Internet options dialog in menu: Tools->Internet
Options..
. (or Alt T and O).
2. Choose tab "Security"
3. Double-click on the green "Trusted Sites" icon.
4. Deselect the checkbox "Require Server verification (https:) ...".
5. Press button "Sites..." and add the web site where the applet is located (for example: MyPCName, or http://MyWebFrontServer), and click "OK".
6. Press the button "Custom Level…" (for trusted sites).
Saia S-Web-Editor Help | © 2009 Saia-Burgess Controls Ltd. | 07.10.2009
Saia-Burgess Controls Ltd.
S-Web Editor Help
Java Security Settings (For Microsoft VM)
7. Select on the list : Java->Java Permission->Custom
8. Now, you can press the press button "Java Custom Settings…"
9. Choose tab "Edit Permission"
10.And select on the list: Unsigned Content->Run Unsigned
Content->Enable
42
Saia-Burgess Controls Ltd.
S-Web Editor Help
Java Security Settings (For Microsoft VM)
1.19
11.Then press the "OK" and "Apply" buttons.
12.Restart the browser and try your applet again.
A green icon should be displayed on the status bar of the Internet Explorer browser to indicate that you are displaying contents from a trusted site.
Signed Applets (For Sun VM)
This chapter is only relevant if you work with Sun VM.
The S-Web Editor works with signed applets. A dialog box like the following will appear if you use Sun VM PlugIn:
Saia S-Web-Editor Help | © 2009 Saia-Burgess Controls Ltd. | 07.10.2009
Saia-Burgess Controls Ltd.
S-Web Editor Help
Signed Applets (For Sun VM)
1.20
Accept the certificate with "Yes" or "Always". If you don't accept the certificate the applet can't save files to local harddisk.
Working With MicroBrowser
This chapter describes MicroBrowser for Saia Terminals (uBTerminal).
uBTerminal containers
Container variables, available to the user, are included in the firmware of these terminals.
Containers let the application program exchange information with the firmware. All container variables have the prefix "uBT_". Caution: case sensitive !!!
Container variables available for QVGA MB panels
Variable uBT_Version
Description
Read current firmware version uBT_IsConfigChange Read 0 à Configuration unchanged d
Read 1 à Configuration is changed uBT_RestoreConfig Write 1 à Last saved configuration is restored uBT_SaveConfig Write 1 à Current configuration is saved. When IPAddr,
SubNetMask or Default Gateway is changed, restart the terminal.
uBT_EnableCache Read/Write 0 à Cache is disabled. Each file is loaded every time.
Read/Write 1 à Cache is enabled. A loaded file will, if
44
Saia-Burgess Controls Ltd.
S-Web Editor Help
Working With MicroBrowser present, be taken from the cache. When switched off, cache files are deleted. When switched on, cache files are uBT_DispType updated.
Read display type: Mono or Color uBT_DispResolution Display resolution: x à x axis [pixels] example:
320 y à y axis [pixels] example:
240 z à colour depth per pixel (bits per pixel) example: 8 uBT_IsTSPresent TouchScreen present
Read 0 à No
Read 1 à Yes
If TouchScreen present uBT_DoLcdCalib
Read/write 1 à a recalibration is executed.
uBT_LcdContrast Read/write: contrast value between 0 … 20 uBT_BackLight Read/write 0 àBacklight OFF
Read/write 1 àBacklight ON uBT_BackLightTimeo Read/write timeout in minutes. If no user action is registered ut during this time, the backlight is switched off.
If the value is 0 à the backlight is always active (switched on).
Read/write TCP/IP address of terminal. Modification forces a uBT_TCPIPAddr restart.
uBT_SubNetMask Read/write subnet mask of terminal. Modification forces a restart.
uBT_DefaultGateway Read/write default gateway of terminal. Modification forces a uBT_BuzzVol restart.
Read/write buzzer volume (0 … 20) uBT_BuzzFreqIndex Read/write buzzer frequency (0 … 6) uBT_EnableSIP Read/write SIP à Soft Input Panel
Write 0 à SIP is disabled. Virtual keyboards are disabled.
Write 1 à SIP is enabled. Virtual keyboards (alphapad.teq
and keypad.teq) are enabled.
Container variables available for VGA MB panels
autoupdate
Container Type
Config file yes uBT_AlarmFre ANSI Text quency String t
Defaul Min
Value
Max Value
Max
Description
Min
Length
1000 125
Length
8000Frequency setting of the acoustic alarm
(Hz)
(Rounded to
125,250,500,1000,20
00,4000,8000)
Saia S-Web-Editor Help | © 2009 Saia-Burgess Controls Ltd. | 07.10.2009
Saia-Burgess Controls Ltd.
S-Web Editor Help
Working With MicroBrowser no yes yes uBT_AlarmSt art
Decimal value 0 string yes uBT_AlarmVol Decimal value ume yes uBT_AutoRep t eat yes uBT_Backligh yes uBT_BackLig htTimeout uBT_BooterV ersion uBT_BuzzFre q
Decimal value string
ANSI text string
ANSI text string
10 string
Boolean value 0 string
Boolean value ON string
15
0
0
0
Curren 0 t versio n string
500 125
30000: 50
Sec
Start of acoustic alarm, interval time
(mSec), finished by any touch on the screen.
20: 100% Acoustic alarm volume setting
SIP Key board:
Autorepeat on(1), off
(0)
Backlight on(1), off
(0)
At any touch of the screen the back light switches on again.
At back light on the count down for the back light timeout restarts.
5000Time (min) after which the backlight switches off.
At any touch of the screen the back light switches on and the count down restarts.
8Firmware booter version
Read only string yes uBT_BuzzOn yes yes pe uBT_ConfigVe rsion uBT_DefaultG ateway
Boolean value TRUE
Off string yes uBT_BuzzVol Decimal enumerated yes uBT_ConfigTy value string
ANSI text string
ANSI text string
IP address string t t
0 :
OFF
Curren
Config
0
0
Type
Curren 0
Config
Versio n
0x000
00000
8000Frequency setting of the acoustic beep at touch
(125,250,500,1000,2
000,4000,8000)
Acoustic beep at touch on (1)/off (0)
20 : 100% Acoustic beep at touch, volume setting
24Configuration Type
Read only string
4Configuration Version
Read only string
Gateway address for remote (peer) access, 0 not configured
46
Saia-Burgess Controls Ltd.
S-Web Editor Help
Working With MicroBrowser no uBT_DispRes olution
ANSI text string
<Scre enwidt
0 h>
<Scre enheig ht>
<Color depth
>
Color 0
16Resolution information
Read only string no uBT_DispTyp e
ANSI text string
10Display type information yes uBT_EnableC ache
Boolean value string
TRUE yes uBT_EnableSI Boolean value TRUE
P string
Read only string
Filecache use (1), 0 no filecache
External SIP
Keyboard use (1), 0 no keyboard use autoupdat
Container Type e
Confi g file yes uBT_FirstPadNam Decimal 0 e enumerated value string no uBT_FlashStatus Decimal value string
0
DefaultMin Value
Min Length
0
Max
Value
Max
Length
Description alphapad.
teq
First used entry pad file index
255M1 Flash status
20: Device present,no file system
21: Device present,file system OK
22: Device present, error at file system creation
23: Device present, busy creating file system
24: Device present, busy with flash sector based compression
Saia S-Web-Editor Help | © 2009 Saia-Burgess Controls Ltd. | 07.10.2009
Saia-Burgess Controls Ltd.
S-Web Editor Help
Working With MicroBrowser
-1: Unknown error yes uBT_FocusBorder Decimal
Width value string
2 0 yes uBT_InactivityPoll
Time
ANSI text string
0 0 no uBT_IntFlashStat us
Decimal value string
0 0 yes uBT_IntroGraphic
Name yes uBT_IntroGraphic
XPos yes uBT_IntroGraphic
YPos
ANSI text string
Decimal value string
Decimal value string
50
SaiaS
UGran
0 de.gif
100 0
0
7Active object focus frame line width
(pixel): 1-5
5Touch /
Keyboard inactivaty supervisory selection (1), at 0 off.
Used for a switch to a less frequent touch / keyboard entry polling mode.
255Internal Flash status
20: Device present,no file system
21: Device present,file system OK
22: Device present, error at file system creation
23: Device present, busy creating file system
24: Device present, busy with flash sector based compression
-1: Unknown error
Intro Graphic
639Intro Graphic position
479Intro Graphic position
48
Saia-Burgess Controls Ltd.
S-Web Editor Help
Working With MicroBrowser yes uBT_IntroText yes uBT_IntroTextXPo
ANSI text string
Decimal s value string yes uBT_IntroTextYPo Decimal s value string yes uBT_TCPIPAddr IP address string
Welco 0 me
400 0
300 0 no uBT_IsTSPresent Decimal value string
0xAC1
:
703DF
192.16
8.12.9
0 current 0 value
32 Intro text
639Intro text position
479Intro text position
Own IP
Address no uBT_LastKeyEven ANSI text t string no uBT_LastKeyEven ANSI text tUp string yes uBT_LcdContrast Decimal value string
10
0
0
0
255Touch screen detected (1), if
0 calibration at start-up has / will be skipped.
32Last key event code
32Last key up event code
20: 100% Contrast /
Backlight brightness setting (0:20) autoupdat
Container e
Confi g file yes uBT_LocalFileSear ch
Type
Decimal enumerated value string
Default Min Max
Value Value
Description
Min
Lengt h
Max
Lengt h
0:OFF 0
0
2Select local filesearch mode
0: no local file use
1: use local files before remote
2: use remote files before local
The local search order is fixed, in order of use:
- Video cache
(image only)
- File cache (if enabled)
- Internal Flash
- M1_Flash
- SD Card Flash if used
20Own MAC address no uBT_MACAddr no uBT_MultiKeyValu e
ANSI text string
ANSI text string
0 6External SIP
Keyboard multi key indication (1), 0 no
Saia S-Web-Editor Help | © 2009 Saia-Burgess Controls Ltd. | 07.10.2009
Saia-Burgess Controls Ltd.
S-Web Editor Help
Working With MicroBrowser actual multi key active
253Own Sbus address yes uBT_SbusAddr Decimal value string yes uBT_SecondsToIna ANSI text ctivity string
10
0
0
0 yes uBT_SerialNumber ANSI text no uBT_Setup string
ANSI text string yes uBT_SubNetMask IP address yes uBT_Version string
ANSI text string
0
0
0xFFFF00
00
Current 0 version string
5Touch / Keyboard inactivaty supervisory time
(Sec)
Used for a switch to a less frequent touch / keyboard entry polling mode.
12Serial Number
10
Remote (Peer) IP address mask
32Firmware version
Read only string
Recognized Fonts of the MB-Panel PCD7.D4xx QVGA and VGA resolution.
Default fonts available for QVGA MB panels
Font and font style
Arial
Arial Bold
Courier New
Courier New Bold
Tahoma
Tahoma Bold
Character Size
10, 12, 16
14, 20
10, 12, 16
14, 20
10, 12, 16
14, 20
Default fonts available for VGA MB panels
Font and font style
Arial
Character Size
10
12
16
20
24
36
50
Saia-Burgess Controls Ltd.
S-Web Editor Help
Working With MicroBrowser
Arial Bold
Courier New
Courier New Bold
Tahoma
20
12
16
20
24
14
14
20
24
36
12
16
20
14
Tahoma Bold
20
24
If you do not pay attention at the text font and style you use in Web-Editor, you take the risk to display undesired characters. Here below the little translation table of some common Font and style.
Examples of Interpretation of wrong sizes or styles (QVGA).
· Arial 8, 20 à Arial 8 becomes Arial 10, Arial 20 become Arial Bold 20
· Arial Bold 12, 24 à Arial Bold 12 und 24 become Arial 12
· Courier New 8, 20 à Courier New 8 becomes Courier New 10, Courier New
20 becomes Courier New Bold 20
· Courier New Bold 10 à becomes Courier New 10
· Tahoma 8, 20 à Tahoma 8 becomes Tahoma 10, Tahoma 20 becomes
Tahoma Bold 20
· Tahoma Bold 16 à becomes Tahoma 16
· Arial 12 Italic à becomes Arial 12
· Arial 12 Bolld & Italic à become Arial 12
· Lucida Calligraphy 12 à becomes Arial 12
Refer to the chapter ' WYSIWYG For Fonts ' for more details
Programming Function keys for web panel with Fkeypads
Saia S-Web-Editor Help | © 2009 Saia-Burgess Controls Ltd. | 07.10.2009
Saia-Burgess Controls Ltd.
S-Web Editor Help
Working With MicroBrowser
Place a button on the view and open the function keys tab.
Use the syntax: FKEY_1, FKEY_2 … FKEY_12 , …and ESC
The number of buttons depends on how many Fkeys you want to use.
N.B.: case sensitive.
Example: With the comfort line MB panel, 12 function keys are available.
Do not use the “Hide Painter” command to hide the button.
A button hidden in this way will, in fact, be briefly visible on-screen when the page is changing.
We advise you to place the buttons on an enlarged part of the background layer.
Further detail:
Use the advanced features of TEQ views.
One TEQ view can be made with three different layers. Each layer can be edited separately by the user. At runtime, the three layers will merge into one view.
52
Saia-Burgess Controls Ltd.
S-Web Editor Help
Working With MicroBrowser
What's the drill?
Create a background TEQ and enlarge it. Buttons corresponding to the Fkeys can be placed in the enlarged area. In this way, they will be invisible on the screen panel.
(Example with MB QVGA panels: standard size is 320 x 240, enlarged size is 320 x 280).
(Example with MB VGA panels: standard size is 640 x 480, enlarged size is 640x
560).
Further information
w w w Documents
User’s guide QVGA MB
References Comment
26/869 English panels
User’s guide VGA MB panels 26/858 English (in the packing)
26/851 EN English Manual QVGA and VGA MB panels
Manual QVGA and VGA MB panels
26/851 DE German
Manual QVGA and VGA MB panels
26/851 FR French www.sbc-support.
ch/ www.sbc-support.
ch/ www.sbc-support.
ch/
Saia S-Web-Editor Help | © 2009 Saia-Burgess Controls Ltd. | 07.10.2009
Saia-Burgess Controls Ltd.
S-Web Editor Help
Internet Explorer Settings (Only For Windows Vista)
1.21
Internet Explorer Settings (Only For Windows Vista)
This chapter is only relevant if you work with Internet Explorer on Windows Vista.
Internet Explorer 7 on Windows Vista has a new security function called 'Protected
Mode'. This protected mode runs the Java Applet with other security permissions.
The applet can only write to special temporary directories. Write operations to other directories will also work but they will be redirected by the operating system to other temporary directories. This can cause problems if you save a file within an alarming HMI and you try to open the saved file with a macro that you start from your local PC. You will not see the file in the second applet! To solve this problem you can add the the URLs to your applets to the 'Trusted sites'.
The following screenshot shows a Java Applet that runs in the 'Protected Mode'
How To Configure The Internet Explorer Browser In Order To
Run The Java Applet Outside the 'Proteced Mode'?
1.
Open the Internet options dialog in menu: Extras->Internetoptionen
54
Saia-Burgess Controls Ltd.
S-Web Editor Help
Internet Explorer Settings (Only For Windows Vista)
2.
Choose 'Vertrauenswürdige Sites' in the tab 'Sicherheit' and click 'Sites'
Saia S-Web-Editor Help | © 2009 Saia-Burgess Controls Ltd. | 07.10.2009
Saia-Burgess Controls Ltd.
S-Web Editor Help
Internet Explorer Settings (Only For Windows Vista)
3.
Deactivate the checkbox shown in the following screenshot that allows you to add sites that begin with 'http' (by default trusted sites have to begin with
'https). Then type in the URL and click 'Hinzufügen'.
56
Saia-Burgess Controls Ltd.
S-Web Editor Help
Internet Explorer Settings (Only For Windows Vista)
Afterwards Internet Explorer deactivates the protected mode for the site you added in the step before.
1.22
Working With NanoBrowser
NanoBrowser is optimised for eDisplay hardware with its limited amount of memory. NanoBrowser implements almost all features known from embedded
MicroBrowser and is 100% compatible to the S-Web Editor. The workflow you are familiar with has not changed. S-Web Editor checks several project parameters in order to ensure that the HMI project fits to the eDisplay hardware and its memory limitations (will be done during the 'Build All' process).
The Project Wizard And eDisplay Related Project Options
S-Web Editor reads information about the eDisplay hardware limitations from a hardware profile that is built-in the project wizard.
S-Web Editor project wizard:
Saia S-Web-Editor Help | © 2009 Saia-Burgess Controls Ltd. | 07.10.2009
Saia-Burgess Controls Ltd.
S-Web Editor Help
Working With NanoBrowser
According to the hardware profile the project wizard will make the project settings that fit best to the eDisplay hardware (TEQ-View Size, zoom factor, colour…etc.).
S-Web Editor automatically sets the recommended project settings for the eDisplay hardware.
Project's 'Build Advanced' settings activated by the project wizard:
NanoBrowser uses SpiderControl Font files in order to make the fonts that you use in your HMI project available for the eDisplay. S-Web Editor reads your language
CSV files to figure out which Unicode character for what font type and size is required for the HMI. S-WebEditor creates SpiderControl Font files that contain exactly these Unicode characters and nothing else. This makes it possible to use any Unicode character that is included in the respective TrueType you use in your
HMI (please see chapter
Multilingual HMIs, Working With Unicode ).
58
Saia-Burgess Controls Ltd.
S-Web Editor Help
Working With NanoBrowser
Since version 5.14.05, the S-Web Editor is able to generate SpiderControl Font files (have 'fnt' file extension) during the 'Build All' process. SpiderControl Font will be downloaded and built with all other project files, so you don't need to do anything special. If you choose the eDisplay hardware profile, the option that causes the S-Web Editor to generate SpiderControl Font file is automatically activated.
As you saw in the screenshot before, the S-Web Editor knows an option called
'Convert project's Gif to Bmp' in case of the eDisplay hardware. S-Web Editor generates monochrome Bitmaps during the 'Build All' process if this option is active. It is not recommended to deactivate this option, because eDisplay is not able to display GIF images.
If you work with eDisplay, 'Generate/Update Scalable html files' is a useful S-Web
Editor feature. The MicroBrowser and Java-Applet runtime engine is able to scale the HMI by a factor you define in the S-Web Editor project configurations (please see chapter '
Editor Reference>Main Window ').
NanoBrowser Macro Library
S-Web Editor comes with a MacroLibrary that was adapted for the small display sizes and memory limitations of the eDisplay (please see chapter
The macro format is the same for all platforms, if you consider the limitations of display size and memory you are able to work with the same Macros you made for other S-Web Editor HMI projects.
What you must know to create a user project?
User project start name
The default html user project start name is ‘estart.html’ .
Character Editing
Character Editing does work for PPO with STRING format
Maximum of PPOs, containers, painters … per project and per view
Max PPO per project
Max Container per project
Max HTML Tag per project
Max PPO per view
Max Container per view
Max HTML Tag per view
Max Painter per view number
100
16
1000
30
16
1000
20
See also /Web Editor/ SaiaDefaultSpiderHWProfile.shp
Navigation
Cause of the system of navigation (no touch screen) , one but only one
“EventP_SetFocus_onGainFocus” macro is necessary in each teq view. You advice to put this macro under a Jump action to another page.
Saia S-Web-Editor Help | © 2009 Saia-Burgess Controls Ltd. | 07.10.2009
Saia-Burgess Controls Ltd.
S-Web Editor Help
Working With NanoBrowser
Default Fonts, Fonts and Font generator
In the project configuration, select Tahoma regular 8, 10 or 12 as default font !!!!
Default Fonts
The 3 default fonts and size are:
Tahoma regular 8
Tahoma regular 10
Tahoma regular 12
These fonts can be used in all case, for PPOs, Containers, Strings or html tags.
Other Fonts
Painters Format Tahoma regular 8 x
Tahoma regular
10 x Button + Static String text
PPO
Containe
Edit-box r
Html Tag
PPO
Containe r
Multi-line label String
Macros
Html Tag
Table control
Drop down
PPO
Drop down html tag x x x x x x x x x x x x x x x x x x x x
Tahoma regular
12 x x x x x x x x x x x
Add* font 1
Add* font 2 x x x x x x
Add* font 3
Add*fo nt 4 x x x x x x
* created with the font generator (Project configuration: Generate Spider Font Files)
Further information
Documents
User’s guide eDisplay PCD7.
D300E
References Comment
26/870 English w w w
60
Saia-Burgess Controls Ltd.
S-Web Editor Help
Advanced Functions
1.23
Advanced Functions
1.23.1
Macro Library Index
This chapter lists all official macros of the Macro Library ('MacroLib'). It offers a short overview about their functionality and lists the references to other chapters for detailed descriptions.
Some macros have more than one data source or destination. The table shows only the source and destination that is important to understand the macro's functionality. If you wish to have more information please see the respective chapter (e.g. for trending or alarming).
Macros differ in their complexity. Some of the macros consist out of only of one
Painter others are more complex and consist out of many Painters. Every macro has its own configuration dialogue so you don't have to care about the different painters of a macro and how they interact.
\SaiaAlarmingMacro
Macro Name
Online Alarm List
Filename (add '_5_13_06.
esm')
MacroAlarmingDefOnline
Offline Alarm History MacroAlarmingHisOffline
Online Alarm History MacroAlarmingHisOnline
\SaiaAlarmingMacro\QVGAcolors
Macro Name
Online Alarm List
QVGA
Online Alarm List
QVGA (Complete)
Online Alarm List
QVGA (Minimal)
Offline Alarm History
QVGA
Online Alarm History
QVGA
Online Alarm List
QVGA, FKEY
(Complete)
Online Alarm List
QVGA, FKEY
(Minimal)
Offline Alarm History
QVGA, FKEY
Online Alarm List
QVGA, FKEY
Filename (add '_5_13_01.
esm')
Q_MacroAlarmingDefOnline
Description/Comment
,
Q_MacroAlarmingDefOnlineCom plet
,
Q_MacroAlarmingDefOnlineMini
,
Q_MacroAlarmingHisOffline
,
,
Q_MacroAlarmingHisOnline
QFKEY_MacroAlarmingDefOnlin
,
eComplet
QFKEY_MacroAlarmingDefOnlin
,
eMini
QFKEY_MacroAlarmingHisOfflin e
QFKEY_MacroAlarmingHisOnlin e
,
,
\SaiaGeneral\MicroBrowser
Description/Comment
Please see chapter
,
,
,
Saia S-Web-Editor Help | © 2009 Saia-Burgess Controls Ltd. | 07.10.2009
Saia-Burgess Controls Ltd.
S-Web Editor Help
Advanced Functions
Macro Name
Set Focus Event-
Painter (On Gain
Focus)
Filename (add
'_5_13_40.esm')
EventP_SetFocus_onGai nFocus
Data
Source
X and Y
Data
Destin ation
@FOC coordinat US es of the
Event-
Painter
Description/
Comment
Use this macro to define which painter should be selected first. Please see chapter
\SaiaGeneral\PasswordLogin
Macro Name
Password Dialog
Macro (User
Level)
Password Dialog
Macro (User
Level)
Auto TEQ-Jump
Logout Event-
Painter (On
Timeout)
Filename (add
'_5_13_40.esm')
PasswordDialog_UserLev el
PasswordDialog_UserLev el_Auto
Data
Source
STRING,
PPO,
CONTA
INER,
CONTAIN PPO
Login with password
(no username required)
ER,
HTML
TAG
STRING,
Data
Destin ation
CONTA
Description/
Comment
Please see chapter
Login with username
PPO,
CONTAIN
ER,
HTML
INER,
PPO and password
Please see chapter
t
TAG
EventP_Logout_onTimeou STRING,
PPO,
TEQ
INDEX,
Please see chapter
CONTAIN CONTA
ER,
HTML
INER
TAG
\SaiaGeneral\URLJumps
Macro Name
URL Jump Button ButonURLJump_onMouse STRING,
(On Mouse
Down)
Filename (add
'_5_13_40.esm')
Down
Data
Source
PPO,
CONTAIN
Data
Destin ation
Description/
Comment
URL Performs an URL
Jump On Mouse
Down. The user can
URL Jump Event-
Painter
(isEqual)
URL Jump Event-
Painter
(On Timeout)
EventP_URLJump_isEqu al
ER,
HTML
TAG define the Button's label as a STRING,
STRING,
PPO,
CONTAIN
ER,
PPO, HTML TAG or
CONTAINER.
URL Performs a URL
Jump if X is equal to
Y. Where X and Y can be STRING,
PPO, CONTAINER HTML
TAG
STRING, URL or HTML TAG
Performs a URL EventP_URLJump_onTim eout PPO,
CONTAIN
Jump after a specific time of user inactivity
62
Saia-Burgess Controls Ltd.
S-Web Editor Help
Advanced Functions
ER
\SaiaGeneral\ViewJumps
Macro Name
Painter
(isEqual)
Filename (add
'_5_13_40.esm')
View Jump EventEventP_ViewJump_isEqu al
Data
Source
STRING,
PPO,
Data
Destin ation
TEQ
CONTAIN
ER,
INDEX
HTML
TAG
View Jump EventEventP_ViewJump_onTim
Painter
(On Timeout) eout
STRING,
PPO,
CONTAIN
ER,
HTML
TAG
TEQ
INDEX
Description/
Comment
Performs a TEQ-
View Jump if X is equal to Y. Where X and Y can be
STRING, PPO,
CONTAINER or
HTML TAG
Performs a TEQ-
View Jump after a specific time of user inactivity
\SaiaGeneral\WriteSourceToDestination
Please refer to the chapter Write Source To Destination Macros for details
Macro Name
Write Source To
Destination
Event-Painter
(On Lost Focus)
Write Source To
Destination
Event-Painter
(On Repaint)
Write Source To
Destination
Event-Painter
(On Gain Focus)
Write Source To
Destination
Event-Painter
(isEquall)
Filename (add
'_5_13_40.esm')
EventP_writeSrc2Dst_onL STRING, ost
Data
Source
PPO,
ER,
HTML
Data
Destin ation
PPO,
CONTA
CONTAIN INER
Description/
Comment
Writes the source data to the destination data 'On
Lost Focus'
EventP_writeSrc2Dst_on
Repaint
TAG
STRING,
TAG
STRING,
PPO,
PPO,
ER,
HTML
CONTA
CONTAIN INER data to the destination data 'On
Repaint'
PPO,
Writes the source
Writes the source EventP_writeSrc2Dst_on
Gain PPO,
ER,
HTML
CONTA
CONTAIN INER data to the destination data 'On
Gain Focus'
TAG
EventP_writeSrc2Dst_isE STRING, qual
PPO, Writes the source
PPO,
CONTAIN INER
ER,
HTML
TAG
CONTA data to the destination data if X is equal to Y. Where
X and Y can be
STRING, PPO,
CONTAINER or
HTML TAG
\SaiaGeneral
Saia S-Web-Editor Help | © 2009 Saia-Burgess Controls Ltd. | 07.10.2009
Saia-Burgess Controls Ltd.
S-Web Editor Help
Advanced Functions
Macro Name Filename
DropDown List DropDownList_5_13_
40.esm
Data Description/
Data Source Destination Comment
STRING,
HTML TAG
PPO,
CONTAINE
R
Implements a
DropDown that reads the list of items from a
Animated GIF
Blinker
AnimatedGif_5_13_0
1.esm
FILE -
STRING or HTML
TAG and uses a
PPO or
CONTAINER to point to the current item
Implements an animated GIF functionality.
Refer to the
Blinker
Tacho
Table Control
Editable PPO
Page Jump
Blinker_5_10_00.tlb @BLINKCO
(CONTAINER
-
)
Tacho_5_13_40.esm STRING, -
PPO,
CONTAINER,
TableControl_Editabl
HTML TAG
PPO, ePPO_PageJump_5_ CONTAINER
10_00.tlb
PPO
Implements a tachometer
Editable Multi-
Line
EditableMultiline CONTAINER,
PPO
CONTAINE
R, PPO
Table control consisting of separate editfields
Macro to edit text over several lines.
During runtime:
Press Ctrl
+ENTER to force a line break.
\SaiaHDLogTrendMacro
Macro Name
HDLog Trend Macro
(Complete)
HDLog Trend Macro
(Minimal)
Filename (add '_5_14_03.
esm') Description/Comment
RemoteOffSavedTrdComplete Please see chapter
RemoteOffSavedTrdMini
Please see chapter
\SaiaTrendMacro
Please see chapter Trend Macros Introduction to understand the concepts of
Online, Offline and Saved Trending.
Macro Name
Offline Saved Trend
Filename (add '__5_13_01.
esm')
OfflineSavedTrendComplete
(Complete)
Offline Saved Trend OfflineSavedTrendMinimal
(Minimal)
Offline Saved Trend OfflineSavedTrendScalable
Description/Comment
Please see chapter
64
Saia-Burgess Controls Ltd.
S-Web Editor Help
Advanced Functions
(Scalable)
Offline Trend OfflineTrendComplete
(Complete)
Offline Trend (Minimal) OfflineTrendMinimal
Offline Trend Load X OfflineTrendMinimalOnLoadXMin
Def Min Definition
(Minimal)
Offline Trend
(Scalable)
Offline Trend Load X
OfflineTrendScalable_5_13_01.
esm
OfflineTrendScalableOnLoadXMin
Def Min Definition
(Scalable)
Online Trend OnlineTrendComplete
(Complete)
Online Trend (Minimal)OnlineTrendMinimal
Online Trend OnlineTrendScalable
(Scalable)
\SaiaTrendMacro\QVGAcolors
Macro Name
Offline Saved Trend
QVGA (Minimal)
Offline Saved Trend
QVGA, Save To File
(Minimal)
Filename (add '_5_13_01.
esm')
Q_OfflineTrendMinimal
Q_OfflineTrendMinimal_Save2Fil e
Description/Comment
NanoBrowser Macro Library (eDisplay)
Macro Name
NanoBrowser
Blinker
NanoBrowser
URL Jump
Button (On
Mouse Down)
Filename
(add
'_5_14_03.
esm') Data Source eD_Blinker @BLINKCO
(CONTAINER) eD_ButonUR STRING, PPO,
LJump_onM ouseDown
CONTAINER,
HTML TAG
Data
Destination
-
URL
NanoBrowser
DropDown List eD_DropDow STRING, HTML nList TAG
PPO,
CONTAINER
NanoBrowser
Logout EventeD_EventP_
Logout_onTi
STRING, PPO,
CONTAINER,
TEQ INDEX,
CONTAINER
Description/
Comment
Blinker macro
Performs an URL
Jump On Mouse
Down. The user can define the
Button's label as a STRING, PPO,
HTML TAG or
CONTAINER.
Implements a
DropDown that reads the list of items from a
STRING or HTML
TAG and uses a
PPO or
CONTAINER to point to the current item
Please see
Saia S-Web-Editor Help | © 2009 Saia-Burgess Controls Ltd. | 07.10.2009
Saia-Burgess Controls Ltd.
S-Web Editor Help
Advanced Functions
Painter (On
Timeout)
NanoBrowser
URL Jump
Event-Painter
(isEqual)
NanoBrowser
URL Jump
Event-Painter
(On Timeout)
NanoBrowser
View Jump
Event-Painter
(isEqual)
NanoBrowser
View Jump
Event-Painter
(isEquall)
NanoBrowser
Destination
Event-Painter eD_EventP_
Write Source To writeSrc2Dst CONTAINER,
_onGain
STRING, PPO,
HTML TAG
(On Gain
Focus)
NanoBrowser
Destination
Event-Painter eD_EventP_
Write Source To writeSrc2Dst CONTAINER,
_onLost
STRING, PPO,
HTML TAG
(On Lost Focus)
NanoBrowser eD_EventP_
Write Source To writeSrc2Dst CONTAINER,
Destination
Event-Painter
_onRepaint
STRING, PPO,
HTML TAG
(On Repaint)
NanoBrowser
Password
Dialog Macro
(User Level) eD_Passwor dDialog_Use rLevel
STRING, PPO,
CONTAINER,
HTML TAG
PPO,
CONTAINER
PPO,
CONTAINER
PPO,
CONTAINER
CONTAINER,
PPO
NanoBrowser meout eD_EventP_
URLJump_is
Equal eD_EventP_
URLJump_o nTimeout
HTML TAG
STRING, PPO,
CONTAINER,
HTML TAG
STRING, PPO,
CONTAINER eD_EventP_
ViewJump_is CONTAINER,
Equal
STRING, PPO,
HTML TAG
TEQ INDEX eD_EventP_
ViewJump_o CONTAINER, nTimeout
STRING, PPO,
HTML TAG
(On Timeout)
NanoBrowser
Destination
Event-Painter eD_EventP_
Write Source To writeSrc2Dst CONTAINER,
_isEqual
STRING, PPO,
HTML TAG eD_TableCo PPO,
URL
URL
TEQ INDEX
PPO,
CONTAINER
PPO
Performs a URL
Jump if X is equal to Y. Where X and Y can be
STRING, PPO,
CONTAINER or
HTML TAG
Performs a TEQ-
View Jump after a specific time of user inactivity
Performs a TEQ-
View Jump if X is equal to Y. Where
X and Y can be
STRING, PPO,
CONTAINER or
HTML TAG
Performs a TEQ-
View Jump after a specific time of user inactivity
Writes the source data to the destination data if
X is equal to Y.
Where X and Y can be STRING,
PPO,
CONTAINER or
HTML TAG
Writes the source data to the destination data
'On Gain Focus'
Writes the source data to the destination data
'On Lost Focus'
Writes the source data to the destination data
'On Repaint'
Login with password (no username required)
Please see
Table control
66
Saia-Burgess Controls Ltd.
S-Web Editor Help
Advanced Functions
Table Control
Editable PPO
Page Jump
Set Focus
Event-Painter
(On Gain
Focus) ntrol_Editabl ePPO_Page
CONTAINER
Jump
EventP_SetF X and Y ocus_onGain coordinates of
Focus the Event-Painter
@FOCUS consisting of separate editfields
Use this macro to define which painter should be selected first.
Please see chapter
What is a 'Data Source' or 'Data Destination'?
most of the macros write a source to a destination to perform the required action.
The following data types (also called infos) are possible: STRING, PPO,
CONTAINER, HTML TAG, URL, FILE, TEQ INDEX
What is an Event-Panter (EventP)?
An Event-Painter is an invisible Painter object that is able to perform actions depending on specific events and defined conditions.
The following events are possible:
Name When do they occur?
On Gain
Focus:
User jumps on a TEQ-View
On Lost
Focus:
User leaves a TEQ-View
On
Repaint:
Every period
On
Mouse
Down:
Mouse click
Conditions:
Name When are they true?
On
Timeout:
Value of @MB_InactivityCounter is higher than X
Is Equal If X is equal to Y
Saia S-Web-Editor Help | © 2009 Saia-Burgess Controls Ltd. | 07.10.2009
Saia-Burgess Controls Ltd.
S-Web Editor Help
Advanced Functions
1.23.2
General Purpose
1.23.2.1 Animated GIF Macro
In the S-Web Editor you can't import animated GIFs directly. There are several different animated GIF formats which are incompatible to each other.
The S-Web Editor implements the animated GIF functionality as a macro object.
The idea of this macro is, that you have to save your animation as separate static
GIF files.
The index in the filenames of these GIF files defines the display order of the pictures during the animation.
Define the gif filenames in a way that they are all extended with the appropriate index. This could look like this: myAni0.gif
myAni1.gif
...
myAniN.gif
(replace the 'N' with the last number)
During runtime the macro will loop through all those gifs in the right indexed order at each period.
The animation jumps back to gif '0' when the last index is reached.
Name: AnimatedGif_[EDITOR_VERSION].tlb
What the user has to do
1. Import the macro
2. Double click and choose the 'Cross Ref' tab
3. The following window appears:
CONTAINER
"AnimatedIndexCO"
Contains the actual gif filename index during runtime.
You have to change the Container name, if you have more than one macro-object in your HMI. Extend for example the container name with an additional number:
AnimatedIndexCO
AnimatedIndexCO1
...
AnimatedIndexCON
68
Saia-Burgess Controls Ltd.
S-Web Editor Help
Advanced Functions
Be sure that you don't use the macro-object more than once with the same index Container name in your HMI.
Don't modify this container name CONTAINER
"AUTOINCRCO"
STRING "%"
STRING
"NbrImages"
Don't modify this string
Replace this string with the number of animation's images. If you have the following images for example: myAni0.gif
myAni1.gif
...
myAni4.gif
You have to replace the 'NbrImages' string with
FILE
'5' (because index starts at '0').
The Animated GIF macro determines the image's
"Animated@CO_Ani filename with 'Container Offset' (see chapter
Please modify the first part of this string now
('Animated').
In the case of the example with 'myAni0.gif' the string should look like this:
FILE "myAni@[email protected]"
If you modified the name of the Container
'AnimatedIndexCO' you have to update the Container name in this string too.
Replace the string between the '@' signs with the new name of your index container.
4. Confirm your modifications and close the 'Cross Ref' window. Your animated gif should work now in the browser.
1.23.2.2 Write Source To Destination
The macros described in this chapter can be used to write a source to a destination. The source is a static string, PPO variable, Container variable or HTML
Tag.
The destination is always a PPO or Container variable. The user will not see the macro during the runtime, because it is built with Event-Painters (only visible in the
S-Web Editor).
Macro Name
Write Source To
Destination
Event-Painter
(On Lost Focus)
Write Source To
Destination
Event-Painter
(On Repaint)
Filename (add
'_5_13_40.esm')
EventP_writeSrc2Dst_onL STRING, ost
Data
Source
PPO,
ER,
HTML
Data
Destin ation
PPO,
CONTA
CONTAIN INER
Description/
Comment
Writes the source data to the destination data 'On
Lost Focus'
EventP_writeSrc2Dst_on
Repaint
TAG
STRING,
PPO,
ER,
HTML
CONTA
CONTAIN INER data to the destination data 'On
Repaint'
TAG
PPO, Writes the source
Saia S-Web-Editor Help | © 2009 Saia-Burgess Controls Ltd. | 07.10.2009
Saia-Burgess Controls Ltd.
S-Web Editor Help
Advanced Functions
Write Source To
Destination
Event-Painter
(On Gain Focus)
Write Source To
Destination
Event-Painter
(isEquall)
EventP_writeSrc2Dst_on
Gain
STRING,
PPO,
ER,
HTML
PPO,
CONTAIN INER
Writes the source
CONTA data to the destination data 'On
Gain Focus'
TAG
EventP_writeSrc2Dst_isE STRING, qual
PPO, Writes the source
PPO,
CONTAIN INER
ER,
HTML
TAG
CONTA data to the destination data if X is equal to Y. Where
X and Y can be
STRING, PPO,
CONTAINER or
HTML TAG
What is an Event-Panter (EventP)?
An Event-Painter is an invisible Painter object that is able to perform actions depending on specific events and defined conditions.
The following events are possible:
Name When do they occur?
On Gain
Focus:
User jumps on a TEQ-View
On Lost
Focus:
User leaves a TEQ-View
On
Repaint:
Every period
What the user has to do
S-Web Editor provides a simple dialogue to configure the Event-Painter macros.
Double click the imported macro in order to open the macro configuration dialogue:
70
Saia-Burgess Controls Ltd.
S-Web Editor Help
Advanced Functions
If you wish to read more about how to use macros, please refer to the chapter
1.23.2.3 Password Login Macros
S-Web Editor offers several macros to implement a password entry page for your
HMI. The approach works with a Container variable that holds the current user level. If the HMI user enters a correct password the macro sets the user level to the corresponding value. You are able to define up to four different user levels with a separate password. Dependant on this user level you can restrict the access to your HMI by hiding or disabling Painter objects or groups.
With an additional macro it is possible to check if the user typed in a correct user name (please see list below).
Macro Name
Password Dialog Macro
(User Level)
Filename
(add
'_5_13_40.
esm')
PasswordDialo g_UserLevel
Password Dialog Auto TEQ PasswordDialo
Jump Macro (User Level,
Username and Password) g_UserLevel_A uto
Description
Basic password entry page macro that works with four user levels and password
Password entry page that provides an additional username check and an automatic TEQ-View jump if the user
Saia S-Web-Editor Help | © 2009 Saia-Burgess Controls Ltd. | 07.10.2009
Saia-Burgess Controls Ltd.
S-Web Editor Help
Advanced Functions
Logout Event-Painter (On
Timeout) typed in a correct username and password
Performs a logout after a certain time EventP_Logout
_onTimeout of inactivity (inactivity means no user interaction). The logout mechanism resets the user level to '0' and performs a TEQ-View Jump to a logout TEQ-
View
What the user has to do
S-Web Editor provides a simple dialogue to configure macros.
Double click the imported macro in order to open the macro configuration dialogue.
If you wish to read more about how to use macros, please refer to the chapter
1.23.2.4 DropDown List
A DropDown List is an object which opens upon selection and offers a choice of different elements. The user selects one of them, and the selection closes again, showing nothing but the selected element.
The DropDown List object is linked to two data-sources:
A PPO or Container variable where the index (as an integer) of the chosen element is read and written to. 'item1' is linked to index 0, 'item 2' to index 1, etc.
A list containing the text items (item1, item2, ..) which can be modified at will by the user. There are two possible sources for an item list.
The listed can either be defined as a string using the object's dialog, or as a HTML-
72
Saia-Burgess Controls Ltd.
S-Web Editor Help
Advanced Functions tag, where the item-string can be defined in a language dependant csv-file (see also chapter
Macro Name Filename
DropDown
List
DropDownList_5_13_40.
esm
Data Source
STRING, HTML
TAG
Data Destination
PPO, CONTAINER
What the user has to do
The item-list must be entered as a single string using '\n' (two characters) as a separator.
Example:
None\nMove1\nMove2\nMove3\nMove4\nMove5\nMove6
Previous macro versions used the character '¢' (ASCII 162) as separator. IMaster
Java-Applet und MicroBrowser are backward compatible to this separator.
S-Web Editor provides a simple dialogue to configure the Event-Painter macros.
Double click the imported macro in order to open the macro configuration dialogue.
If you wish to read more about how to use macros, please refer to the chapter
1.23.2.5 Automatical TEQ/URL Jump
Automatical TEQ/URL Jump macros can be used to force a TEQ-Jump or URL-
Jump if a certain condition is true or a event occurs. The user will not see the macro during the runtime, because it is built with Event-Painters (only visible in the
S-Web Editor).
The following events are possible:
Name When do they occur?
On Gain
Focus:
User jumps on a TEQ-View
On Lost
Focus:
User leaves a TEQ-View
On
Repaint:
Every period
Conditions:
Name When are they true?
Is Equal If X is equal to Y
\SaiaGeneral\URLJumps
Macro Name
Filename (add
'_5_13_40.esm')
Data
Source
Data
Destin
Description/
Comment
Saia S-Web-Editor Help | © 2009 Saia-Burgess Controls Ltd. | 07.10.2009
Saia-Burgess Controls Ltd.
S-Web Editor Help
Advanced Functions
URL Jump Event-
Painter (On
Repaint)
EventP_URLJump_onRep STRING, aint PPO,
CONTAIN ation
URL Performs an URL
Jump On Repaint.
URL Jump Event-
Painter
(isEqual)
URL Jump Event-
Painter
(On Timeout)
EventP_URLJump_isEqu al
ER,
HTML
TAG
STRING,
PPO,
CONTAIN
URL Performs a URL
Jump if X is equal to
Y. Where X and Y
ER,
HTML
TAG
STRING, EventP_URLJump_onTim eout PPO,
CONTAIN
ER can be STRING,
PPO, CONTAINER or HTML TAG
URL Performs a URL
Jump after a specific time of user inactivity
\SaiaGeneral\ViewJumps
Macro Name
Painter (On
Repaint)
Filename (add
'_5_13_40.esm')
View Jump EventEventP_ViewJump_onRe paint
View Jump EventEventP_ViewJump_isEqu
Painter
(isEqual) al
Data
Source
STRING,
PPO,
Data
Destin ation
TEQ
CONTAIN
ER,
INDEX
HTML
TAG
STRING,
PPO,
TEQ
INDEX
CONTAIN
ER,
HTML
TAG
View Jump EventEventP_ViewJump_onTim STRING,
Painter
(On Timeout) eout PPO,
CONTAIN
TEQ
INDEX
ER,
HTML
TAG
What the user has to do
Description/
Comment
Performs a TEQ-
View Jump On
Repaint.
Performs a TEQ-
View Jump if X is equal to Y. Where X and Y can be
STRING, PPO,
CONTAINER or
HTML TAG
Performs a TEQ-
View Jump after a specific time of user inactivity
S-Web Editor provides a simple dialogue to configure the Event-Painter macros.
Double click the imported macro in order to open the macro configuration dialogue.
If you wish to read more about how to use macros, please refer to the chapter
74
Saia-Burgess Controls Ltd.
S-Web Editor Help
Advanced Functions
1.23.2.6 Table Control/Spread Sheet
This macro can be used like a table control consisting of separate edit-fields, each of them pointing to a PPO. The PPO can be read and written. The table can be scrolled page-wise (page up and page down) using the two buttons showing arrows. Line-wise scrolling is not supported.
The table control is based on an indexed addressing mechanism, where the address-offset can be modified dynamically with an up and down button. The offset is stored in a container variable called 'listOff'.
The table is organized in rows, where each row represents an array of a certain
PPO base address. The container offset is added to the base offset. The base offset is defined for each object fields PPO reference.
The table control can be modified in every way, e.g. rows and columns can be added or deleted. The existing rows show an addressing scheme for sample
PPO's. To modify these PPO's, it is recommended to select all objects of a row and to use the Cross Ref function. PPO names can be updated separately. A more efficient way is to use the 'Find/Replace' function which can be found on the
'Cross Ref' tab. This function performs a substring replace on all selected objects.
E.g. if you want to exchange the row using 'PDP,,R100x,d' PPO name by a symbolic array named myVar[x], do the following:
1. select the complete row and open the 'Cross Ref' dialog (right mouse button menu or bottom tool box). Select the 'Cross Ref' tab.
2. Press the 'Find/Replace' button. Enter 'PDP,,R100' in the 'Find' field and
'myVar[' in the 'Replace' field. Press 'OK'. Then enter ',d' in the 'Find' field and ']' in the 'Replace' field. Press 'OK'.
If you use more than one instance of this object in one project, make sure to exchange the container variable name to a unique identifier for each table, otherwise the table offset of all your tables will be synchronized.
Name: TableControl_EditablePPO_PageJump_[EDITOR_VERSION].tlb
What the user has to do
1. Import the macro
2. Ungroup the macro
3. Modify rows and columns
Saia S-Web-Editor Help | © 2009 Saia-Burgess Controls Ltd. | 07.10.2009
Saia-Burgess Controls Ltd.
S-Web Editor Help
Advanced Functions
4. In the page-up/down buttons: modify the increment/decrement step according to the number of rows
5. In the page-down button: modify the 'hide/disable' condition to hide the button, if the last page is reached, according to the number of elements that you have defined in your arrays.
6. Delete the comment section
1.23.2.7 Blinker
The blinker macro toggles between two colors every period. You can define these colors. Make a double click on the inserted macro and click the entry 'Rectangle
Repaint'. In the tab 'Border Advanced' you can define the two colors.
Name: Blinker_[EDITOR_VERSION].tlb
1.23.2.8 MicroBrowser Specific Macros
This chapter describes macros which are only supported in the MicroBrowser client. This means they write or read from special MicroBrowser Container variables.
MicroBrowser specific macros can be found in the macro library directory
'SaiaGeneral/MicroBrowser'.
Set Focus On Gain Focus
Place this macro in front of the Painter you want to have selected first when the
TEQ view is loaded (e.g. useful if you have a 'Next Page' Button).
MicroBrowser reads the coordinates of the macro and selects the object with the closest coordinates.
SaiaGeneral\MicroBrowser
Macro Name
Set Focus Event-
Painter (On Gain
Filename (add '_5_13_40.esm')
Data
Source
EventP_SetFocus_onGainFocus X and Y coordinates
Data
Destinati on
@FOCUS
76
Saia-Burgess Controls Ltd.
S-Web Editor Help
Advanced Functions
Focus) of the Event-
Painter
What the user has to do
1. Import the macro
2. Place the macro in front or back of the painter that should be selected first.
1.23.3
Trend Macros
1.23.3.1 Introduction
Introduction
What kind of trend-objects can be used?
Online ) offer three different types of trending
macros. Every macro varies in terms of complexity and functionality.
Client-Sided Trending
The easiest way to record a trend is to record a PPO in the browser. The value is drawn by the Java-Applet or MicroBrowser to a trend curve. If the user leaves the trend HMI, the value will not be recorded any longer. This trend type is called '
' which is described in the respective chapters later on. But this type of trending is only of limited use.
PCD RAM Based Trending (for small data amount)
refer to records that were made by the PLC. The user can access the PLC whenever he likes and can watch the trend history which was recorded by the PLC. Access to PLC's which record such trends can very often be of limited
Saia S-Web-Editor Help | © 2009 Saia-Burgess Controls Ltd. | 07.10.2009
Saia-Burgess Controls Ltd.
S-Web Editor Help
Advanced Functions bandwidth. The user therefore has the possibility to select the range of the recording in order to load only a part of the data stored on the PLC. All data that is loaded to the client is then stored locally inside the client. The user can navigate and zoom inside the uploaded data at will. It is possible to upload additional data
(if only a fraction had been loaded before) at any time. Data which is already stored in the client will not be lost.
The PCD holds the data of Offline Trend macros in RAM. If you use these macros you are very limited in how much trending data you can manage. If you wish to record trending data over a longer time, it is better to use the macros described in the next section.
PCD Flash Based Trending (for large data amount)
HDLog Trend Macros are able to manage large amount of trending data. This is possible, because the new approach is to store the trending data on the flash memory of the PCD and not in RAM as Offline Trend Macros. Please refer to
chapter ' PCD Flash Based trending ' for more details.
Viewing Trend Logfiles
It is possible to save the uploaded data to a local file (on the client side). The recordings can be saved on a harddisk. These files are stored in a CSV format and can be analysed in external programs (like Excel, etc.). It is also possible to reload these files with the browser. The user might want to analyse the saved trend curves in a situation when no online connection to a PLC is active. Therefore, a group of additional macro-functions is offered for this purpose.
These macros are called ' Offline Saved Trend '. An HMI for offline analysis may be
loaded directly from the hard-disk of the PC. No download of the S-Web HMI to a
PLC is necessary, because no connection to PPO's is required. Like this, a user can have a local application on a PC that runs autonomously without any network connections.
Maximal Number Of Trends Per Macro
For Offline Trend the configuration of a trend macro is stored in a string that has a maximum size of 2 KB.
The size of a trend curve is 90 bytes + trend name length.
For example if your trend names have about 10 characters length:
2000 bytes / (90 byte + 10 byte) = 20 trends
For HDLog Trend macros the maximum number of trend curves is 10.
1.23.3.2 PCD Flash Based Trending
HDLog Trend Macros are able to manage a large amount of trending data. This is possible, because the new approach is to store the trending data on the flash memory of the PCD and not in RAM as Offline Trend Macros.
78
Saia-Burgess Controls Ltd.
S-Web Editor Help
Advanced Functions
In comparison to Offline Trend macros there is also a difference in how the browser client communicates with the PCD: In case of HDLog Trend macros the trending data is stored and organised in files. This means the browser client will get files with trending data from the PCD; So HDLog macros don't have to use CGI calls in order to receive the trending data from the PCD.
How To Work With HDLog Trend Macros In The Editor
First of all you have to define the HDLog HDF files in the project's configuration window:
Use the menu Project->Project configurations... and add your
HDLog files by clicking 'Add' like shown in the screenshot below.
(PG5 creates these HDF files, please refer to the PG5 manual)
Confirm with OK and now import the following macro:
\SaiaHDLogTrendMacro
Macro Name Filename (add '_5_13_40.esm')
HDLog Trend Macro (Complete) RemoteOffSavedTrdComplete
S-Web Editor provides a simple dialogue to configure the HDLog Trend macro.
Saia S-Web-Editor Help | © 2009 Saia-Burgess Controls Ltd. | 07.10.2009
Saia-Burgess Controls Ltd.
S-Web Editor Help
Advanced Functions
Double click the imported macro in order to open the macro configuration dialogue:
Displa yed
Time
Show
Defines the displayed time range
Time
Stored Maximum amount of data that the client holds in RAM
Show grid during runtime?
Grid
Autom Show Automatic Y Axec description?
atic
Y...
Add Adds a trend curve
Insert Inserts a trend curve above the line that is currently selected
Remov Removes the selected trend curve e
If you click 'Add' or 'Insert' you see a list of all available curves provided by the defined HDLog files:
80
Saia-Burgess Controls Ltd.
S-Web Editor Help
Advanced Functions
If you wish to read more about how to use macros, please refer to the chapter
How To Use The HDLog Trend Macros At Runtime
The handling of the HDLog Trend Macros is simple and very similar to other trend macros.
· You can make use of the Zoom and Scroll buttons in order to adapt the displayed time range to your own needs. This may cause the client loads new trending files from the PCD
· Clear Logs will erase the trending data, that the clients currently holds in
RAM (not on PCD's Flash).
· Save Logs to file: Use this button to save the currently loaded trending data into a file on your local harddisk.
· Stop Load Data: Abort the loading of new trending files (usually trending data is loaded from more than one file)
· Reload Last: Reloads the latest Trend file from the PCD Target
If the TEQ-View with the HDLog Trend macro opens, it will show as default the time range of the last 10 hours (see Configuration Dialogue of the macro 'Displayed
Time [s]') as shown in the screenshot below:
Saia S-Web-Editor Help | © 2009 Saia-Burgess Controls Ltd. | 07.10.2009
Saia-Burgess Controls Ltd.
S-Web Editor Help
Advanced Functions
Use Zoom and Scroll buttons to adapt the shown time range. If you click the coloured button a dialogue to change the trend curves colour will appear
Variations Of HDLog Trend Macros
Additionally, two proposals for both a very simple as well as a modifiable HDLog trend macro have been added to the library.
Macro Name Filename (add '_5_14_23.esm')
HDLog Trend Macro (Scalable) RemoteOffSavedTrdScalable
HDLog Trend Macro (Minimal) RemoteOffSavedTrdMini
The scalable HDLog shows all ten lines of the configurable curves, so no scrolling is required during runtime. If the user wants to configure less than ten curves, he
82
Saia-Burgess Controls Ltd.
S-Web Editor Help
Advanced Functions can delete the unused lines.
The minimal macro has no runtime options to modify the trends. Every trend that was defined with the editor will be loaded and displayed.
Stop Loading During Runtime
After the Macro has started to load the HDLog files from the PLC's flash, this might take some considerable time to upload. Using the 'Stop Loading' button allows to stop the upload.
1.23.3.3 PCD RAM Based Trending
This chapter gives you an overview about the offline trend macros. The differences in handling for every macro is described in a separate chapter:
1.
2.
3.
The Offline Trend Painter is a macro object which can be imported with the menu
Library->Get object from library . This macro can be used to load historical logged data from a Saia®PCD and display the data in graphical trend curves. The PCD records the data using the HDLog FBox library. The HDLog library is provided together with the Web-Editor and can be installed or copied into the PG5&/Libs/usr FBox directory. The FBoxes must be used in a PG5 Fupla project to record historical data. The recording settings are done in the FBox adjust settings. For details refer to the Online Help of the FBox. Before designing an offline trend in the web-editor a corresponding PG5 fupla project with the HDLog
FBoxes must be created and compiled. The PG5 symbols of the trending data blocks are then available in the web-editor.
How To Work With Offline Trend Macros In The Editor
The trend macros consist of several painter objects which are grouped to one macro-object. The user can ungroup the macro and access each element separately. Most of these objects are not editable with the standard dialog of this editor.
Anyway, all references inside these objects can be accessed and modified by using the CrossRef function. As the trending macro contains a rather complex functionality, it is not recommended to modify the references, but the user can easily move or resize the objects of this macro.
The objects of the trend-macro communicate with each other via container variables. The names of these containers will be extended by a unique code at the moment when the user imports the macro. This is necessary to generate a unique instance of the trend macro object. The names to be generated may have the form e.g. "@MACRO_NewYMax.122345676788990". The user should not modify such
Saia S-Web-Editor Help | © 2009 Saia-Burgess Controls Ltd. | 07.10.2009
Saia-Burgess Controls Ltd.
S-Web Editor Help
Advanced Functions
values, as they are generated and modified automatically. If you export a modified macro, the editor will automatically remove these indexes. So, you don't have to care about it.
Insert An Offline Trend Into Your View
1. Create a new Teq view in the project you want to insert the Online Trend
Painter. Do this with Project-> Add to Project-> New.
(How to create a new project is described in the chapter
)
2. Insert the Online Trend Macro object into your teq view choose Library->
Get object from library
3. Change to your "MacroLib" directory. Select the file name of the offline trend macro you want to insert:
Offline Trend Complete: "OfflineTrendComplete.tlb"
Offline Trend Minimal: "OfflineTrendMinimal.tlb"
Offline Trend Scalable: "OfflineTrendScalable.tlb"
The inserted Offline Trend Complete:
Offline Trend Minimal:
84
Saia-Burgess Controls Ltd.
S-Web Editor Help
Advanced Functions
Offline Trend Scalable:
Configure The Macro
The following section explains how to configure curves in offline trend macros painter (it is basically the same in all offline macro variants):
1. Double-click on the inserted object to open the Cross Ref dialog
2. Click on the entry ".._Macro Offline Trend_Repaint:
_@MACROOFTActive...." in the Advanced Select tab. Alternatively, it is also possible to ungroup the trend-macro and to double click on the painter object which will display the trend curves (uppermost object).
Saia S-Web-Editor Help | © 2009 Saia-Burgess Controls Ltd. | 07.10.2009
Saia-Burgess Controls Ltd.
S-Web Editor Help
Advanced Functions
3. Go to the tab Macro Offline Trend
86
Saia-Burgess Controls Ltd.
S-Web Editor Help
Advanced Functions
4. Click "Select" next to the "Base PPO Name" text field to choose the PG5 symbol (e.g. Trend_Base_DB) which indicates the base address of the data structure defined by the HDLog Init FBox. If any other PPO is used the result will fail. The basic data block contains basic information (e.g. data base size, number of trends, &) for all trend curves of the HDLog data base.
Saia S-Web-Editor Help | © 2009 Saia-Burgess Controls Ltd. | 07.10.2009
Saia-Burgess Controls Ltd.
S-Web Editor Help
Advanced Functions
5. Confirm your choice with "OK"
6. Now, the trend curves to be displayed shall be selected. Click "Select" next to the "PPO Name" text field.
7. Select a PPO and click "OK". This variable MUST contain a trend data structure which is defined by the trend FB. If the user indicates any other
PPO's, the result will fail. The trend PPO contains information and data of one trend curve.
8. Define the curve color and the Y-Min and Max value
9. Click "Add" to add your curve define to the trend
10.Repeat the steps 9-12 for all curves you want to add to the trend.
88
Saia-Burgess Controls Ltd.
S-Web Editor Help
Advanced Functions
If you want to change a curve definition, click on the entry in the list do your modifications and confirm with "Update" .
Show Grid (Optional)
This option will add a 10x10 pixel grid to your trend. You will find this checkbox in the Macro Offline Trend tab:
1. Double-click on the inserted macro to open the Cross Ref dialog
2. Click on the entry ".._Macro Offline Trend_Repaint:
_@MACROOFTActive...." in the Advanced Select tab
3. Activate the checkbox "Show Grid".
4. Now leave the dialog Macro Offline Trend and Cross Ref with
"OK".
Automatic Y axes description (Optional)
"Automatic Y axes description" will add a description for each curve to the y-axis at runtime. The description shows you a scale from the defined "Y Min" to "Y
Saia S-Web-Editor Help | © 2009 Saia-Burgess Controls Ltd. | 07.10.2009
Saia-Burgess Controls Ltd.
S-Web Editor Help
Advanced Functions
Max".
If you have 2 curves for example, one description will be added to the left side and one to the right (as shown in the picture below).
The color of the scale will be the same as the color of the curve which belongs to it.
The automatic description at runtime:
1. Double-click on the inserted macro to open the Cross Ref dialog
2. Click on the entry ".._Macro Offlien Trend_Repaint:
_@MACROOFTActive...." in the Advanced Select tab
3. Activate the checkbox "Automatic Y axes description".
4. Now leave the dialog Macro Offline Trend and Cross Ref with
"OK".
Automatic Y axes description string formatting
Please take care on Y Min and Y Max string length and formatting: The description strings may overlap each other like in the picture below if they are too long:
Therefore you have the possibility define the value formatting with Y Min and Y Max strings and the font size.
The Y Min and Y Max defines the string formatting so: If you define '0.1' as the Y
Min and '1.234' as your Y Max the value formatting has one integer and three post decimal positions.
The maximum number of post decimal position that appears in Y Min or Y Max will determine the value formatting. This means that values are truncated in some cases.
You are able to use the scientific notation in defining Y Min and Y Max. In this case the values will be displayed exponentially.
With this notation the string length in the sample below was reduced from 7 to 4 characters ('100000' becomes '1E6').
And you must enter '-1e1' as Y Min and '1E6' as Y Max.
90
Saia-Burgess Controls Ltd.
S-Web Editor Help
Advanced Functions
String formatting can be defined in the Y Min and Y Max field in the macro configuration dialog and during runtime.
Prepare The Project
1. Choose Project-> Init PPOs and click "OK". (The added PPO's were initialized)
2. If you created a new teq you have to generate a new html file with
Project-> Generate HTML...
3. Choose File-> Save All...
4. Compile and download your project now with PG5.
How To Use The Offline Trend Macros At Runtime
These sections describes how to use the offline trend macros during runtime. The specific differences in using the offline trend macros is described in separate chapters.
Zoom And Scroll Buttons
After uploading data, the curves will be painted. Now you can navigate with the scroll and zoom buttons:
Saia S-Web-Editor Help | © 2009 Saia-Burgess Controls Ltd. | 07.10.2009
Saia-Burgess Controls Ltd.
S-Web Editor Help
Advanced Functions
Save Trend Curves To Local Hard Disk
It is possible, to save the recorded trends to the local hard disk of the client. The curves will be saved in a csv-format. As a Java Applet has very limited access to the resources of the host computer, certain limitations must be considered.
The file download works different with Microsoft VM as with Sun VM, you have to change the security settings:
Microsoft VM: Java Security Settings
Sun VM:
Signed Applets (For Sun VM PlugIn)
To download the the logfile click "Save Logs to file":
92
Saia-Burgess Controls Ltd.
S-Web Editor Help
Advanced Functions
Clear Logs
Curve points which are already loaded will be overwritten in the applet buffer if you load them more than once. And new curve points will be added. Use "Clear Logs" if you want to clear all the loaded trend curves.
Please see Offline Trend Overview for general information about how to use the
offline trend macros.
How To Use The Offline Trend Complete At Runtime
Overview
This section explains how the offline trend macro will be used at runtime. The browser will show a view like this:
Saia S-Web-Editor Help | © 2009 Saia-Burgess Controls Ltd. | 07.10.2009
Saia-Burgess Controls Ltd.
S-Web Editor Help
Advanced Functions
Start Load Data Uploads the selected trend in the list of activated PPO's trends.
Load Infos Loads the attributes to the selected entry in the activated PPO's trends list start date/time start date and time point of the range shown end date/time end date and time point of the range shown zoom buttons Increases or decreases the time axis scroll buttons scroll back and forward on the time axis activated PPO's The list of all activated PPO's trends.
trends
PPO
Name:
PPO Name of the selected trend available PPO's trends
RGB: Red Green Blue value for the curve
Min/Max: shown value range on the y-axis
Update:
Click on the "Update" Button after modify the RGB,
Min or Max values.
Add:
Insert a selected trend PPO's trend form the list of available PPO's trends by clicking the "Add" button.
Removes:
Removes the selected PPO entry in the activated
PPO's list.
The list of all available trends. During runtime new trends can be added by clicking the "New" Button.
Clear Logs
Save Logs to file
Curve info
Clears the buffer
Saves the data logged in buffer until now in a text file which can be downloaded
The "Curve Info" list shows details about curve points selected by the user.
Add a PPO's trend
94
Saia-Burgess Controls Ltd.
Select an entry from the list of available PPO's trends:
S-Web Editor Help
Advanced Functions
Click "Add" to add the selected entry to the list of activated PPO's trends:
Click "Load Infos" to load the number of points to be downloaded and the start/end index. The 'load info' function will read some information of the selected curves. It will count the number of samples which are already recorded in the PLC. If several curves are added to the list on the right, the number of samples of these curves will be added. Like this, the user can estimate how much time the loading will take.
This is very useful, if the user accesses the PLC via a slow connection like a modem.
Saia S-Web-Editor Help | © 2009 Saia-Burgess Controls Ltd. | 07.10.2009
Saia-Burgess Controls Ltd.
S-Web Editor Help
Advanced Functions
Click on the entry in the list of activated PPO's trends to see and edit the details.
The edit-fields left from the 'Update' Button indicate the min and max values of the respective trend. The two edit-fields below (Just above the list box) will be updated only after a 'Load Info' command and indicate the position of the start- and the end pointer of the curve in the DB structure of the PLC. The user can modify these pointers to reduce the number of data to be loaded from the PLC. Because the trends can be recorded event-driven, it is not possible to know the start- and stoptime and date before having loaded all samples to the client. This is therefore the only way how the user can select the area that he wants to load.
The loading can be done in several attempts. If the selection of a curve did not cover the desired period, the user can modify the pointers to another position. The data that will be loaded during a second phase will be added to the data that is already present in the client.
Optional: Edit Min/Max, start/end index or RGB color. Edit a value press "ENTER"
96
Saia-Burgess Controls Ltd.
and click on the Update button.
S-Web Editor Help
Advanced Functions
Click "Start Load Data" to initialize the upload process. If the upload takes too long, this process can be interrupted by pressing the button 'Stop Loading'. The data that was loaded so far is not lost.
Saia S-Web-Editor Help | © 2009 Saia-Burgess Controls Ltd. | 07.10.2009
Saia-Burgess Controls Ltd.
S-Web Editor Help
Advanced Functions
After uploading data, the curves will be painted. Now you can navigate with the scroll and zoom buttons:
Curve Info
The "Curve Info" list shows details about curve points.
Just click somewhere in the trend timeline. The selected point will be marked with a green line.
The first entry on the list is the point selected by the user. The list shows details about the point next to user selected point for every curve (only backwards).
The first green colored entry in the list shows you details about the point selected by the user (Value is "USER !")
The screenshot shows a scalable offline trend painter, but it is the same in the offline trend complete macro:
98
Saia-Burgess Controls Ltd.
S-Web Editor Help
Advanced Functions
Please see Offline Trend Overview for general information about how to use the
offline trend macros.
How To Work With Offline Trend Scalable In The Editor
Adapt The Offline Trend Scalable Macro Object Own Your Own
Needs
1. The macro contains some italic written comment text fields which should be removed. Ungroup the offline trend macro object, select the text field comments and delete them. What you now see is the blank macro-object.
The macro-object contains several event painters positioned under the other objects (labeled with "EventP"). If you move some of the painters you will see these special painters. You must not delete these EventP objects because provide some parts of the macro functionality.The user will not see them during runtime anyway.
2. There is also a "Curve Min/Max" and a "Curve info" section which is optional
(can be removed). This means they are not required by any variant, but they provide additional functionality to the user.
Saia S-Web-Editor Help | © 2009 Saia-Burgess Controls Ltd. | 07.10.2009
Saia-Burgess Controls Ltd.
S-Web Editor Help
Advanced Functions
These edit boxes give you the possibility to modify the y-min and max of your curves during runtime. Please see the section "Configure The Macro" further down for details.
During runtime the user can select a point in the y-axis. This "Curve info" list will display details about curve points that are next to the selected point. Please see the section "How to use the Simplified Offline
Trend at runtime" further down for details
The macro object contains the painter for two possible variants. You can use the
"A-Variant" or the more simpler "B-Variant".
Please do now the steps in "Offline Trend Scalable A-Variant" or "Offline Trend
Scalable B-Variant".
Offline Trend Scalable A-Variant
Don't delete any objects outside the sections of the variant you don't want to use.
Except the painters in the optional sections and the comment text fields.
1. Ungroup the offline trend macro object if you don't have yet.
2. Select all the objects in the section of the "B-Variant" and delete them.
You can freely reposition and resize all the objects.
Offline Trend Scalable B-Variant
Don't delete any objects outside the sections of the variant you don't want to use.
Except the painters in the optional sections and the comment text fields.
1. Ungroup the offline trend macro object if you don't have yet.
2. For the B-Variant select and delete all the objects in the A-Variant section.
You can freely reposition and resize all the objects.
Curve Min/Max (Optional)
100
Saia-Burgess Controls Ltd.
S-Web Editor Help
Advanced Functions
These edit boxes give you the possibility to modify the y-min and max of your curves during runtime.
1. Select the edit boxes for the first curve.
2. Open the Cross Ref dialog and go to the tab General.
3. Change the outline color to the color of the corresponding curve (curve color can be changed in the Macro Offline Trend dialog).
Saia S-Web-Editor Help | © 2009 Saia-Burgess Controls Ltd. | 07.10.2009
Saia-Burgess Controls Ltd.
S-Web Editor Help
Advanced Functions
You will see the outline colors only during runtime. The default outline color is black.
4. Do the steps 1-3 for all trend curves.
5. If you have just two trend curves for example, you can delete the other edit boxes.
Prepare The Project
1. Choose Project-> Init PPOs and click "OK". (The added PPO's were initialized)
2. If you created a new teq you have to generate a new html file with
Project-> Generate HTML...
3. Choose File-> Save All...
4. Compile and download your project now with PG5.
Create Your Own Offline Trend Macro
If you want to use your modified scalable as macro-object in further projects. You can simply export all the objects as a new macro:
1. Select all objects which should be added to your own macro-object
102
Saia-Burgess Controls Ltd.
2. Group the objects with:
3. Choose Library-> Insert object Into library.
4. Save the created macro under a new name.
How To Use the Offline Trend Scalable At Runtime
This section explains how the offline trend macro will be used at runtime.
First Steps
"B-Variant" with optional "Curve info" and "Curve Min/Max:
S-Web Editor Help
Advanced Functions
1. Click "Load Infos" to see how many curve points are available for this trend.
If you use the "A-Variant" go directly to step 3 because there is no "Load
Infos" available. In "A-Variant" you are also able to load a specific number of curve points, but you can't see how many points are available.
2. Leave the value "ALL" if you want to load all available points or enter a number:
3. Click "Start Load Data". The trend curves are loading now. You can cancel the download with "Stop Load Data" if it takes too much time and enter a lower number of points to be loaded.
Saia S-Web-Editor Help | © 2009 Saia-Burgess Controls Ltd. | 07.10.2009
Saia-Burgess Controls Ltd.
S-Web Editor Help
Advanced Functions
4. Use the scroll and zoom buttons if the trend looks like in the picture below:
Curve Min/Max
With the objects in the optional section "Curve Min/Max" you are able to modify the minimal and maximal value for each curve during runtime:
1. Modify the "Min" or "Max" of a trend
2. To update the trend click "Y Range Update".
As you see the automatic description will be updated too.
Curve Info
The "Curve Info" list shows details about curve points.
Just click somewhere in the trend timeline. The selected point will be marked with a green line.
The first entry on the list is the point selected by the user. The list shows details about the point next to user selected point for every curve (only backwards).
The first green colored entry in the list shows you details about the point selected by the user (Value is "USER !")
104
Saia-Burgess Controls Ltd.
S-Web Editor Help
Advanced Functions
Please see Offline Trend Overview for general information about how to use the
offline trend macros.
How To Use The Offline Trend Minimal At Runtime
This section explains how the offline trend macro will be used at runtime.
First Steps
The offline trend minimal:
1. Click "Load Infos&Datas" to start loading trends informations and data.
2. Leave the value "ALL" if you want to load all available points, or enter a number so only the entered number of last logged point will be loaded:
3. The trend curves are loading now. You can cancel the download with "Stop
Load Data" if it takes too much time and enter a lower number of points to be loaded.
Saia S-Web-Editor Help | © 2009 Saia-Burgess Controls Ltd. | 07.10.2009
Saia-Burgess Controls Ltd.
S-Web Editor Help
Advanced Functions
4. Use the scroll and zoom buttons if the trend looks like in the picture below:
1.23.3.4 Client-Sided Trending
Introduction
This chapter gives you an overview about the online trend macros. The differences in handling for every macro is described in a separate chapter:
1.
2.
3.
The Online Trend Painters are macro object which can be imported with the menu
Library->Get object from library . The Online Trend Painter creates the curves during runtime and stores these data into a buffer. The data sources are regular process points which will be recorded by the browser client. The number of values that will be recorded by the trend-object can be configured. If the number of samples exceeds this size, the oldest entries will be erased. If the user leaves the view the recorded data will be lost.
How To Work With Online Trend Macros In The Editor
The trend macros consist of several painter objects which are grouped to one macro-object. The user can ungroup the macro and access each element separately. Most of these objects are not editable with the standard dialog of this editor.
Anyway, all references inside these objects can be accessed and modified by using the
CrossRef function. As the trending macro contains a rather complex
functionality, it is not recommended to modify the references, but the user can easily move or resize the objects of this macro.
The objects of the trend-macro communicate with each other via container variables. The names of these containers will be extended by a unique code at the moment when the user imports the macro. This is necessary to generate an
106
Saia-Burgess Controls Ltd.
S-Web Editor Help
Advanced Functions unique instance of the trend macro object. The names to be generated may have the form e.g. '@MACRO_NewYMax.122345676788990'. The user should not
modify such values, as they are generated and modified automatically. If you export a modified macro, the editor will automatically remove these indexes. So, you don't have to care about it.
Insert An Online Trend Into Your View
1. Create a new Teq view in the project you want to insert the Online Trend
Painter. Do this with Project->Add to Project-> New.
(How to create a new project is described in the chapter
)
2. Insert the Online Trend Macro object into your teq view choose Library-
>Get object from library
3. Change to your "MacroLib" directory. Select the file name of the online trend macro you want to insert:
Online Trend Complete: "OnlineTrendComplete.tlb"
Online Trend Minimal: "OnlineTrendMinimal.tlb"
Online Trend Scalable: "OnlineTrendScalable.tlb"
The inserted Online Trend Complete:
Online Trend Minimal:
Saia S-Web-Editor Help | © 2009 Saia-Burgess Controls Ltd. | 07.10.2009
Saia-Burgess Controls Ltd.
Online Trend Scalable:
S-Web Editor Help
Advanced Functions
Configure The Macro
1. Double-click on the inserted object to open the Cross Ref dialog
2. Click on the entry ".._Macro Online Trend_Repaint:
_@MACROActiveTrends." in the Advanced Select tab. Alternatively, it is also possible to ungroup the trend-macro and to double click on the painter object which will display the trend curves (uppermost object).
108
Saia-Burgess Controls Ltd.
S-Web Editor Help
Advanced Functions
3. Go to the tab Macro Online Trend
Saia S-Web-Editor Help | © 2009 Saia-Burgess Controls Ltd. | 07.10.2009
Saia-Burgess Controls Ltd.
S-Web Editor Help
Advanced Functions
4. Click "Select" to see which PPO's are available. The user shall select regular process points which contain one single value. These process points will be available during runtime. They will be added to the list 'Available
Process Points' (on the right side).The user can select at runtime, which of these curves should be displayed or not. The user will select a variable from the list 'Available Process Points' and add it to the list 'Activated Process
Points' to make it visible.
5. Confirm your choice with "OK"
6. Define the curve color and the Y-Min and Max value. These values will be the defaults when the object starts in the browser. The scaling can also be changed later during runtime.
7. Click "Add" to add your curve define to the trend
8. Repeat the steps 7-10 for all curves you want to add to the trend.
110
Saia-Burgess Controls Ltd.
S-Web Editor Help
Advanced Functions
If you want to change a curve definition, click on the entry in the list do your modifications and confirm with "Update" .
Prepare The Project
1. Now leave the dialog Macro Online Trend and Cross Ref with "OK".
2. Save your view with File-> Save
3. Choose Project-> Init PPOs and click "OK". (The added PPO's were initialized)
4. If you created a new teq you have to generate a new html file with
Project-> Generate HTML...
5. Choose File-> Save All...
6. Compile and download your project now with PG5.
How To Use The Online Trend Macros At Runtime
These sections describes how to use the online trend macros during runtime. The specific differences in using the online trend macros is described in separate chapters.
Save Trend Curves To Local Hard Disk
It is possible, to save the recorded trends to the local hard disk of the client. The curves will be saved in a csv-format. As a Java Applet has very limited access to
Saia S-Web-Editor Help | © 2009 Saia-Burgess Controls Ltd. | 07.10.2009
Saia-Burgess Controls Ltd.
S-Web Editor Help
Advanced Functions the resources of the host computer, certain limitations must be considered.
The file download works different with Microsoft VM as with Sun VM, you have to change the security settings:
Microsoft VM: Java Security Settings
Sun VM:
Signed Applets (For Sun VM PlugIn)
Set Your Own Start Date/Time
Click "set manual" enter/time, press "ENTER" and click "set auto".
112
Saia-Burgess Controls Ltd.
S-Web Editor Help
Advanced Functions
Please see Online Trend Overview
for general information about how to use the online trend macros.
How To Use The Online Trend Complete At Runtime
Overview
This section explains how the online trend macro will be used at runtime. The browser will show a view like this:
Saia S-Web-Editor Help | © 2009 Saia-Burgess Controls Ltd. | 07.10.2009
Saia-Burgess Controls Ltd.
S-Web Editor Help
Advanced Functions
If you edit a text field always press enter to confirm the value start date/time start date and time point of the range shown end date/time end date and time point of the range shown scroll buttons scroll back and forward on the time axis set manual Click this button if you want to set the start point of the range activated PPO's trends shown manually.
The list of all activated PPO's trends.
PPO
Name:
PPO Name of the selected trend
RGB: Red Green Blue value for the curve
Min/Max: shown value range on the y-axis available PPO's trends
Update:
Add:
Click on the "Update" Button after modify the RGB,
Min or Max values.
Insert a selected trend PPO's trend form the list of available PPO's trends by clicking the "Add" button.
Removes:
Removes the selected PPO entry in the activated
PPO's list.
The list of all available PPO's trend. During runtime new trends can be added by clicking the "New" Button.
PPO
Name:
Enter the name of the PPO you want to add
RGB: Set a RGB color for the new curve
Min/Max: shown value range on the y-axis
New Click on the "New" button to add the defined PPO zoom buttons increases or decreases the time axis
Clear Logs
Save Logs to file
Clears the buffer
Saves the data logged in buffer until now in a text file which can be downloaded
How to use the Online Trend at runtime
114
Saia-Burgess Controls Ltd.
Add an activated PPO's trend
Select an entry from the list of available PPOs and click "Add".
S-Web Editor Help
Advanced Functions
Modify properties of an activated PPO's trend
Select a trend from the list on the left. The name, color, YMin and YMax will be copied to the edit-fields above. The properties can be modified in these edit-fields.
After changing a property please confirm by pressing "ENTER". If you changed the properties update the curve by pressing "Update".
Saia S-Web-Editor Help | © 2009 Saia-Burgess Controls Ltd. | 07.10.2009
Saia-Burgess Controls Ltd.
S-Web Editor Help
Advanced Functions
Add a PPO that is not on the list of available PPOs
With the editor, the user has added the PPO's that shall be available for trending at runtime.
Additionally, it is possible to add a PPO at runtime. This can be done by indicating the address of the respective PPO. The use of symbolic names is not possible at this stage.
Enter The name of the PPO that is not on the list of available PPOs, confirm with
"ENTER" and click on the "New" Button.
116
Saia-Burgess Controls Ltd.
S-Web Editor Help
Advanced Functions
Please see Online Trend Overview
for general information about how to use the online trend macros.
How To Use The Online Trend Minimal At Runtime
This section explains how the online trend macro will be used at runtime.
The online trend minimal:
Saia S-Web-Editor Help | © 2009 Saia-Burgess Controls Ltd. | 07.10.2009
Saia-Burgess Controls Ltd.
Use the scroll and zoom buttons to navigate in your trend.
S-Web Editor Help
Advanced Functions
Please see Online Trend Overview
for general information about how to use the offline trend macros.
How To Work With Online Trend Scalable In The Editor
For information about how to use the Online Trend Scalable in the editor please see the chapter
. Its is basically the same except there is no
"A" or "B-Variant".
1.23.3.5 Viewing Trend Logfiles
The Offline Saved Trend Painters are macro objects which can be imported with the menu Library->Get object from library. These macro objects need no further configuration. They are used to load previously recorded trend curves from a CSV file. Therefore you needn't to configure any PPOs.
118
Saia-Burgess Controls Ltd.
S-Web Editor Help
Advanced Functions
How To Use The Offline Saved Trend Complete At Runtime
Overview
This section explains how the offline saved trend complete macro will be used at runtime. The browser will show a view like this:
If you edit a text field always press enter to confirm the value start date/time start date and time point of the range shown end date/time end date and time point of the range shown scroll buttons scroll back and forward on the time axis activated PPO's The list of all activated PPO's trends.
trends
PPO
Name:
PPO Name of the selected trend
RGB: Red Green Blue value for the curve
Min/Max: shown value range on the y-axis
Update:
Click on the "Update" Button after modify the RGB,
Min or Max values.
available PPO's trends
Add:
Insert a selected trend PPO's trend form the list of available PPO's trends by clicking the "Add" button.
Removes:
Removes the selected PPO entry in the activated
PPO's list.
The list of all available PPO's trend. During runtime new trends can be added by clicking the "New" Button.
PPO
Name:
Enter the name of the PPO you want to add
Saia S-Web-Editor Help | © 2009 Saia-Burgess Controls Ltd. | 07.10.2009
Saia-Burgess Controls Ltd.
S-Web Editor Help
Advanced Functions
RGB: Set a RGB color for the new curve
Min/Max: shown value range on the y-axis zoom buttons increases or decreases the time axis
Load Data...
Loads trend data form a file
Clear Logs
Save Logs to
Clears the buffer
Saves the data logged in buffer until now in a text file which can file be downloaded
Load trend data
Click "Load trend data" to load trends from a file.
Please read the chapter
Java Security Settings (for Microsoft VM) or
(for Sun VM) if the open dialog don't appears.
Add an activated PPO's trend
Select an entry from the list of available PPOs and click "Add".
Modify properties of an activated PPO's trend
Select a trend from the list on the left. The name, color, YMin and YMax will be copied to the edit-fields above. The properties can be modified in these edit-fields.
After changing a property please confirm by pressing "ENTER". If you changed the properties update the curve by pressing "Update".
The Offline Saved Trend Painters are macro objects which can be imported with the menu Library->Get object from library. These macro objects need no further configuration. They are used to load previously recorded trend curves from a CSV file. Therefore you needn't to configure any PPOs.
How To Use The Offline Saved Trend Minimal At Runtime
This section explains how the offline saved trend minimal macro will be used at runtime.
The offline saved trend minimal:
120
Saia-Burgess Controls Ltd.
S-Web Editor Help
Advanced Functions
Use the scroll and zoom buttons to navigate in your trend.
Load trend data
Click "Load trend data" to load trends from a file.
Please read the chapter
Java Security Settings (for Microsoft VM) or
(for Sun VM) if the open dialog don't appears.
The Offline Saved Trend Painters are macro objects which can be imported with the menu Library->Get object from library. These macro objects need no further configuration. They are used to load previously recorded trend curves from a CSV file. Therefore you needn't to configure any PPOs.
How To Work With Offline Saved Trend Scalable In The Editor
For information about how to use the Offline Saved Trend Scalable in the editor
Saia S-Web-Editor Help | © 2009 Saia-Burgess Controls Ltd. | 07.10.2009
Saia-Burgess Controls Ltd.
S-Web Editor Help
Advanced Functions please see the chapter
Offline Trend Scalable . Its is basically the same except
there is no "A" or "B-Variant".
How To Use The Offline Saved Trend Scalable At Runtime
Load trend data
Click "Load trend data" to load trends from a file.
Please read the chapter
Java Security Settings (for Microsoft VM) or
(for Sun VM) if the open dialog don't appears.
1.23.4
Alarming Macros
1.23.4.1 Alarming Overview
Introduction
This chapter gives you an overview about the alarm macros. The differences in handling for every macro is described in a separate chapter:
1.
2.
3.
The alarm painters are macro objects which can be imported with the menu
Library->Get object from library . These macros can be used to load historical logged alarm data from a Saia®PCD and display the data in alarm lists.
The process signals are monitored and alarms picked up independently of the web browser in the PCD control. The actual alarm function is implemented in the firmware on the PCD control. It is activated and parameterized using CSF (Call System Function) instructions, or SFC (System
Function Call) instructions for xx7 controls. A Fupla FBox library for the PCD
Classic is available. The alarms are stored in alarm lists in the nonvolatile internal memory of the PCD control.
How To Work With Offline Alarm History In The Editor
The alarm macros consist of several painter objects which are grouped to one macro-object. The user can ungroup the macro and access each element separately. Most of these objects are not editable with the standard dialog of this editor.
Anyway, all references inside these objects can be accessed and modified by using the CrossRef function. As the trending macro contains a rather complex functionality, it is not recommended to modify the references, but the user can easily move or resize the objects of this macro.
The objects of the alarm-macro communicate with each other via container variables. The names of these containers will be extended by a unique code at the
122
Saia-Burgess Controls Ltd.
S-Web Editor Help
Advanced Functions moment when the user imports the macro. This is necessary to generate an unique instance of the alarm macro object. The names to be generated may have the form e.g. "@MACRO_NewYMax.122345676788990". The user should not
modify such values, as they are generated and modified automatically. If you export a modified macro, the editor will automatically remove these indexes. So, you don't have to care about it.
Insert An Alarming Macro Into Your View
1. Create a new Teq view in the project you want to insert the alarm painter. Do this with Project->Add to Project->New.
(How to create a new project is described in the chapter
)
2. Insert the alarm macro object into your teq view choose Library-> Get object from library
3. Change to your "MacroLib" directory. Select the file name of the offline trend macro you want to insert:
Online Alarm List: "MacroAlarmingDefOnline.tlb"
Online Alarm History: "MacroAlarmingHisOnline.tlb"
Offline Alarm History: "MacroAlarmingHisOffline.tlb"
The inserted Online Alarm List:
Online Alarm History:
Saia S-Web-Editor Help | © 2009 Saia-Burgess Controls Ltd. | 07.10.2009
Saia-Burgess Controls Ltd.
S-Web Editor Help
Advanced Functions
Offline Alarm History:
Configure The Macro
The following section explains how to configure the alarm macros painter (it is basically the same in all alarm macro variants):
1. Double-click on the inserted object to open the Cross Ref dialog
2. Click on the entry ".._Macro his Offline Alarm..." (Offline Alarm History) in the Advanced Select tab.
Online Alarm List: ".._Macro Def Online Alarm..."
Online Alarm History: ".._Macro his Online Alarm..."
Offline Alarm History: ".._Macro his Offline Alarm..."
3. Alarm List PPO Name (in all alarm macro variants):
First of all you have to enter the alarm list PPO name. The alarm macro will take the alarm list name from the given PPO.
124
Saia-Burgess Controls Ltd.
S-Web Editor Help
Advanced Functions
4. Click the 'Select' button next to the 'Alarm List PPO Name' text field to choose the PG5 symbol (e.g. A.Alarm.ThisAlarmList.MyName). By the PG5 symbol the Alarm Macro is referenced to the corresponding alarm list in the
PCD.
The PG5 symbol of the alarm list is automatically generated when using the
Alarming FBox library. The user can define the Alarm list name by entering resp. modifying the name of the FBox.
Saia S-Web-Editor Help | © 2009 Saia-Burgess Controls Ltd. | 07.10.2009
Saia-Burgess Controls Ltd.
S-Web Editor Help
Advanced Functions
The Alarming library is provided together with the Web-Editor and can be installed or copied into the PG5&/Libs/usr FBox directory. For more details refer to the online help of the FBox library.
5. Alarm Texts (optional):
If you activate the drop down 'Alarm Texts From CSV File' the java-applet loads the alarm descriptions from the CSV-file, otherwise the applet will load the alarm descriptions from the DB.
If you want to use a csv file for your alarm descriptions, activate the checkbox 'Alarm Texts From CSV File'. Enter the size (number of alarm types) of your alarm list and confirm your choice with 'OK'. Now use the menu function Project->Generate HTML TAGS CSV file. The editor will generate a new csv file. Open the csv file in a text editor like notepad and define your alarm description by replacing the default text like shown in the picture below:
126
Saia-Burgess Controls Ltd.
S-Web Editor Help
Advanced Functions
Use the menu function Project->Project configurations... and enter the filename of the generated csv file into the field 'csv file' (in the tab
'Project - Applet Advanced').
6. Alarms State Colors:
For every of the following states you can define a color
No state
ON
ON ACKED
OFF
OFF ACKED example alarm list: no state alarm is active alarm is active and acknowledged alarm is inactive alarm is inactive and acknowledged
7. Filter - Sort:
'Filter - Sort' appears only in the configuration dialog of the Online Alarm List
(see chapter Online Alarm List for details):
Saia S-Web-Editor Help | © 2009 Saia-Burgess Controls Ltd. | 07.10.2009
Saia-Burgess Controls Ltd.
S-Web Editor Help
Advanced Functions
Prepare The Project
1.
If you created a new teq you have to generate a new html file with
Project-> Generate HTML...
2.
Choose File-> Save All...
3.
Compile and download your project now with PG5.
1.23.4.2 Online Alarm List
How To Use The Online Alarm List At Runtime
Overview
The Online Alarm List contains an overview of all alarm types. Actions which are performed in this list will be applied to all occurred alarms of the selected alarm type. The user has the possibility to set filters and to choose between several sorting modes.
128
Saia-Burgess Controls Ltd.
S-Web Editor Help
Advanced Functions
ID, Alarmtext and Counter refer to the alarm type. Time On, Time Off and ACK refer to the last alarm from ID defined type
ID
Alarmtext
Time On
Time Off
ACK
Unique alarm type Identifier alarm type description text
At this moment the alarm became active
At this moment the alarm became inactive. '---' means that the alarm is still active
In the column ACK shows, whether the alarm is acknowledged
(ACK) or not acknowledged (NCK)
Shows how many alarms occured of the respective alarm type
Acknowledges all alarms of the selected alarm types
Counter
Acknowledge
Selected
Alarms
Delete
Selected
Alarms
Acknowledge
Deletes all alarms of the selected alarm types
Acknowledges the entire alarm list
Alarm List
Delete Alarm Deletes the entire alarm list
List
Total Entries Number of alarm types
Filter Mode No Filter - shows all alarm types
Active Alarms - shows only the alarm types which are active at the moment
Alarms count - shows only alarm types which were at least once active
Active or NAK Alarms - shows alarm types which are active or not acknowledged
Not Sorted - not sorted Sort Mode
Active Time Sorted - the newest alarm is on top
Select Mode Click this button to switch between single and multi-line selection
Saia S-Web-Editor Help | © 2009 Saia-Burgess Controls Ltd. | 07.10.2009
Saia-Burgess Controls Ltd.
S-Web Editor Help
Advanced Functions
1.23.4.3 Online Alarm History
How To Use The Online Alarm History At Runtime
Overview
Offline Alarm History is a time sorted list containing the occurred alarms. The newest alarm appears on top.
The java-applet loads only the alarms which are shown on the actual page. In the
Online Alarm History the user can perform actions like acknowledge or delete alarms.
TID
Alarmtext
Time On
Time Off
ACK
Unique alarm type Identifier alarm type description text
At this moment the alarm became active
At this moment the alarm became inactive. '---' means that the alarm is still active
In the column ACK shows, whether the alarm is acknowledged
(ACK) or not acknowledged (NCK)
Acknowledges all selected alarms Ack Selected
Alarms
Delete
Selected
Deletes all selected alarms
Alarms
Ack Alarms Acknowledges all alarms of a type. Select any alarm of the type
Type you want acknowledge all alarms of.
Delete Alarms Deletes all alarms of a type. Select any alarm of the type you want types delete all alarms of.
Ack Alarm ListAcknowledges the entire alarm list
Delete Alarm Deletes the entire alarm list
List
Total Entries Number of occurred alarms
1.23.4.4 Offline Alarm History
How To Use The Offline Alarm History At Runtime
130
Saia-Burgess Controls Ltd.
S-Web Editor Help
Advanced Functions
Overview
Offline Alarm History is a time sorted list containing all occurred alarms. The newest alarm appears on top. The list is empty at the beginning, the user loads the alarms by clicking on 'Load Alarm List'. 'Total Entries' indicates the number of existing alarms. 'Loaded Alarms' the number of already loaded alarms. By clicking on 'Save To File' a CSV-file will be generated automatically. The CSV-file can be viewed in any spreadsheet program.
You can sort the list by clicking on the title of a column. Click on 'Time On' to sort the alarms in the order they occured.
TID
Alarmtext
Time On
Time Off
Unique alarm type Identifier
Alarm type description text
At this moment the alarm became active
At this moment the alarm became inactive. '---' means that the
ACK alarm is still active
In the column ACK shows, whether the alarm is acknowledged
(ACK) or not acknowledged (NCK)
Loads the alarms Load Alarms
List
Save To File Generates a CSV-file containing all alarms
Loaded / Number of occurred alarms
Total Entries
Save Alarm List To Local Hard Disk
Screenshot of the CSV-file generated by clicking on 'Save To File':
Saia S-Web-Editor Help | © 2009 Saia-Burgess Controls Ltd. | 07.10.2009
Saia-Burgess Controls Ltd.
S-Web Editor Help
Advanced Functions
1.24
The file download works different whether you use a Microsoft VM or a Sun VM, you have to change the security settings:
Microsoft VM: Java Security Settings
Sun VM:
Signed Applets (For Sun VM PlugIn)
Editor Reference Guide
This section describes all functions and menus that are available for the S-Web
Editor.
· Main Window
· Property Window
· Group Functions
· Library Functions
1.24.1
Main Window
File Menu
New
Projec
Creates a new project file t
Open Opens an existing project file
Projec t
Close
Projec
Closes the current project files t
Save
All
New
Saves the entire project
Creates and inserts new file to the project file...
Open Opens a TEQ view
Close Closes the actual opened TEQ view
Save Saves the actual TEQ view
Save Save the actual TEQ view with a new filename
As...
Close Closes all opened files
All
Print Lets you specify which printer is used by the print command and which
132
Saia-Burgess Controls Ltd.
S-Web Editor Help
Editor Reference Guide setup
…
Print paper source and orientation applies
Shows a preview of the print.
previe w
Print Prints out a graphical view file *.teq including a cross-reference of all its painter objects
Exit Closes the S-Web Editor
Edit Menu
Undo the last action
Undo
Redo
Cut
Redo the previously undone action
Cut the selection an put it on the clipboard
Copy
Paste
Copy the selection an put it on the clipboard
Insert clipboard contents
Delete Delete selected painters
Select Selects all painters
All
View Menu
Makes the toolbar visible/invisible.
Toolbar
Status Bar
Painters Library Toolbar
Show or hide the status bar
Show or hide painters library toolbar
Layout Toolbar Show or hide layout toolbar
Project Files Tree Toolbar Show or hide project files tree toolbar
Painter Config Tree Toolbar Show or hide painter config tree toolbar
Zoom in/out view
Zoom
Project Menu
Add to project
New Create and insert a file into S-Web Editor project
File
Remove from
Project...
Remove/Delete from
Inserts files into S-Web Editor project
Removes a file from project.
Remove a file from project and delete it from disk
Project...
Import PPOs file
(tcr)...
Import Containers file
Imports an existing TCR file into your project
Imports an existing ITQ file into your project
(itq)...
Reload HDLog Files... Reloads project's HDLog files
Saia S-Web-Editor Help | © 2009 Saia-Burgess Controls Ltd. | 07.10.2009
Saia-Burgess Controls Ltd.
S-Web Editor Help
Editor Reference Guide
Project
Configurations…
Configures the project view defaults. If you change a value in this window, only the views you create after, have the new properties.
Project Configuration ...: TEQ Configurations
Width:
Height:
Default width of views when creating new views from S-Web
Editor. During runtime it defines HMI's width.
Default height of views when creating new views from S-Web
Background
Color:
Foreground
Editor. During runtime it defines HMI's height.
Default background color of views & painters. This is also the
HTML's background color.
Default outline color for painters
Color:
Font: Default font, font style and font size for new painters
Outline Width: Default outline width for painters (in pixel)
Outline Style: Default outline style for painters (solid, dashed or dotted) background Default background TEQ view (see chapter
TEQ:
foreground TEQ: Default foreground TEQ view (see chapter
csv files
(update):
The editor will create the CSV files defined in the list 'csv files
(update)' if you click Project->Generate HTML TAGS CSV file
After the CSV file is created once, the 'Generate HTML TAGS
CSV file' functionality updates your existing CSV files.
If you define a new 'HTML TAG' reference, the editor will
134
Saia-Burgess Controls Ltd.
S-Web Editor Help
Editor Reference Guide automatically add it (on the first line) to your existing CSV files, if you use 'Generate HTML TAGS CSV file'. The editor keeps all your translations that you have already made. If you remove
'HTML TAG' references from your HMI, the editor will show a dialogue. You have the choice between keep or remove old 'HTML
TAG' references.
(see chapter
scalable html: Define HTMLs that resize the HMI during runtime according to a defined factor. Scale your HMI up to 200% for example without need to change your TEQ-Views. MicroBrowser and IMaster
Applet will resize the TEQ-Views at runtime if you type in the
URL of your new 'scalable' HTML file instead of your standard
HTML. In the example in the screenshot we defined an HTML for
50% and one for 200% of the original size (640x480).
Factor 0.500000 means 50% of 640x480 which is 320x240
Factor 2.000000 means 200% of 640x480 which is 1280x960
Click 'Add' to define new scalable HTMLs, you don't have to type in anything manually. After the next 'Build All' the S-Web Editor will generate and add the new HTML files to your project.
Path to the HDLog files generated by the PG5 Tool Saia HDLog
Files:
Saia Project type:
Saia Standard or Saia XX7
Project configurations ...: Applet Advanced
Saia S-Web-Editor Help | © 2009 Saia-Burgess Controls Ltd. | 07.10.2009
Saia-Burgess Controls Ltd.
S-Web Editor Help
Editor Reference Guide applet params
Debug: Java console debug messages. If this checkbox is activated the
Java console shows exception messages from the Java Virtual
Machine.
To open the Java console if you work with internet explorer and
Sun java plugin use the menu Tools->Sun Java Console
To open the Java console if you work with internet explorer and
Microsoft plugin use the menu View->Java Console
Order per view: If this option is activated the client applet only gets the PPOs of
Date/Time
Display Mode the actual view from the target.
Activates PM/AM display format of time stamps in trend and alarm macros
PM AM
Encode Special
Chars:
Activate this option to ensure that PPOs with special chars (other than 7 Bit ASCII) in their name will be processed correctly
Decimal Symbol Defines the decimal symbol for floating point values in log files period: made by
Update period of process points (PPOs) in milliseconds main teq: Initial view when loading the HMI
Message Box: Message Box (MsgBox.teq) for error messages. E.g., this dialog shows a message if the user tries to write a value which is out of
136
Saia-Burgess Controls Ltd.
S-Web Editor Help
Editor Reference Guide
Message box teq:
Nbr Errors /
Warn: the range given by min. and max. (see chapter
).
Filename of the message box TEQ. In most cases you shouldn't modify this filename. Erase the filename if you don't want to see any warnings or error messages during runtime.
If a CGI request fails N times (N = Nbr Errors / Warn), the
Message Box shows a warning. If you define 3 for example, one failed CGI request will not force a warning message. Only if three
CGI requests failed consecutively a message will be shown.
Number of seconds before the warning buttons disappears automatically. (0 means that it will not disappear automatically)
Activate this option if you want to use CSV files
Warn display time:
HTML
Parameters in csv file: csv file: This CSV file will be reloaded periodically. If you have a
Multilingual HMI the CSV file should be the filename of your
default language CSV file.
static csv file: this CSV file will be loaded at applet start and never reloaded
Action mode:
BROADCASTE
D ACTION
CONSUMED
In the case of overlapping painters, all painters will receive the given event (for example a mouse down event).
The first painter that receives the action (and implements an
ACTION
Browsing mode: action) will consume it.
DEFAULT In the DEFAULT mode every client navigates independently from
MIRROR each other.
The name of the actual view will be stored in a PPO. So every client will see the same view at the same time.
The name of the PPO which contains the name of the actual view Mirror PPO
Name: during runtime.
Loading mode: These options control the way how the Java Virtual Machine loads the MMI. The upload mechanism can be optimized by the user for different situations.
Standard Load Default setting.
Loads all TEQ-views at initialization and stores all view's objects into the RAM memory during runtime. Most users don't mind the
Load When
Needed & Keep
Objects
Load When
Needed & Keep
Teqs
Load When
Needed & Keep
Nothing
HMI using some time when it first starts up, but they accept no performance draw-backs in normal operation. This setting allows the fastest possible reactions at runtime.
Optimized for operation using slow modem lines. The client browser is a regular PC with sufficient RAM memory.
Loads the TEQ-views and stores view's objects into into the ram memory (keep object instances) when the user first visits the
TEQ-view.
Optimized for operation using slow modem lines. The client browser has a Java VM with limited RAM memory.
Loads the TEQ-views only when the user first visits them and keeps only the TEQ-view file in RAM memory (not the TEQ-view's objects)
Optimized for operation using slow modem lines. The client browser has a Java VM with very limited RAM resources.
Loads the TEQ-views only when the user visits them and after a
TEQ-jump all TEQ-view's objects and the TEQ-view file will be erased from RAM memory.
Project Configuration ...: Build Advanced
Saia S-Web-Editor Help | © 2009 Saia-Burgess Controls Ltd. | 07.10.2009
Saia-Burgess Controls Ltd.
S-Web Editor Help
Editor Reference Guide
With the settings in this tab you can decide what happens if you click on the 'Build
All' button.
Build All
Add Macro files in project sub folder
Activate this if you want to deploy your project together with the macro dialogues used in your project. If you do not set this option and open the project in another editor that has not used some of the macros, the respective dialog will not be available and the
CrossRef dialogue will open instead.
Save modified files (TEQ)
Update containers/ppo init files (ITQ/
All modified files will be saved if you click 'Build All'
The modified files will be saved and the Container/PPO initialisation files (ITQ/TCR) will be updated
TCR)
Generate html file
Generate/
Generates the HTML file
Update language csv
Generates or updates CSV language files files
Generate/
Update Scalable Generates or updates scalable HTML files html files
Generate Spider Creates the SpiderControl FNT font files according to the defined
Font files HTML Tags and fonts
Convert project's
Creates for every GIF a monochrome image in the BMP format
GIF to BMP
Generate Saia
Generate HTML runtime files also used by the PG5 Tool to
Converted compile the project runtime files
Force Teq Files saving as 5_13
Choose this option if you use MicroBrowser clients that do not support a teq format higher than 'g'. If you modify an existing
138
Saia-Burgess Controls Ltd.
S-Web Editor Help
Editor Reference Guide format (in["..
\Html"] folder) project, it is automatically converted to the new format unless you select this option. This option is only active as long as you do not use functions that require a newer format. If you do so, the editor will issue a warning.
Make Memory
Foot Print
Check
5.14 file format will not run on older MicroBrowsers unless you make a firmware update.
Make a memory foot print check according to the given hardware profile
Project configurations ...: Advanced
2 Bits colors
Shows the whole HMI in grey scales to see for example how the eDisplay would display the HMI paint
Hardwar Path to the folder that contains the hardware profile. The S-Web Editor e profile uses the hardware profile to make the memory foot print check. This can be useful if you work with the eDisplay to survey for example the maximum number of Container variables
Macro Defines the path of the
Macro Library (supports relative and absolute
Lib Path paths)
Grid configurations...
Configures the grid:
Grid snap aligns all selected objects to the actual grid settings. If set to true, all objects will be aligned to the current grid settings. An object will only be aligned if the user selects and moves it. Changing this setting from false to true will not affect objects until they are re-selected.
Saia S-Web-Editor Help | © 2009 Saia-Burgess Controls Ltd. | 07.10.2009
Saia-Burgess Controls Ltd.
S-Web Editor Help
Editor Reference Guide
Grid visible Shows or hide the grid
Grid snap Grid snap mode
X <-> Horizontal grid spacing
Y <->
Grid Color
Vertical grid spacing
Sets the grid color
Init
Containers...
Init PPOs...
Generate
HTML...
Build All
Download
Project
See chapter
See chapter
Initialising Processpoints (PPOs)
Creates a HTML source code including the projects applet and components.
Build project files (see Project Configuration)
Download project files via FTP
Generate
HTML TAGS
CSV file...
Generate
Cross Ref file...
Generate
Scalable see chapter
Generates a Cross Ref file of all project objects (named
'projectnameCrossRef.txt') in the project directory
Generates project defined scalable HTMLs
HTML files
Generate
Spider Font files
Generates font files containing all characters needed in the project's HTML Tags
Convert project's Gif to
Converts all GIF images to grey scale BMP images
Bmp
TEQ view configurations...
140
Saia-Burgess Controls Ltd.
S-Web Editor Help
Editor Reference Guide
Width:
Height:
Background
Color:
Default width of views
Default height of views.
Default background color of views & painters
Foreground
Color:
Default outline color for painters
Font: Default font for new painters
Outline Width: Default line width for painters
Outline Style: Default line style for painters background
TEQ
Default background TEQ view foreground
TEQ
Default foreground TEQ view
Pr Please make a backup of your HMI before using 'Project info replace' because oje modifications will take effect immediately and can not be undone.
ct inf o re
This function is used to replace an info over the whole S-Web Editor project. An info can be any reference to one of the following types: PPO, HTML TAG, STRING, FILE, CONTAINER,
TEQ INDEX, URL, PASSWORD PPO, PASSWORD CONTAINER, CGI, FKEY.
pla ce
In the example below we replaced the PPO with the name 'PDP,,R1003,d' with the PPO 'PDP,,
R1005,d' over the whole S-Web Editor project.
Saia S-Web-Editor Help | © 2009 Saia-Burgess Controls Ltd. | 07.10.2009
Saia-Burgess Controls Ltd.
S-Web Editor Help
Editor Reference Guide
Help Menu
About..
Opens a dialogue showing version information and more details about the S-Web Editor software release
Layout Menu
Align
Left
Right
Top
Left edge selected objects
Right edge selected objects
Top edge selected objects
Bottom
Center
Horizontally Center horizontally
Vertically Center vertically
Make same
Bottom edge selected objects size
Width
Height
Both
Resize selected object on same width
Resize selected object on same height
Resize selected object on same width and height
Order
To Back
To Front
Group
Sends selected object to back
Sends selected object to front
Group
UnGroup
Group selected objects
Ungroup selected objects
Edit Polygon Edit polygon’s points Activate this to alter each corner point of an points already drawn polygon.
Cross Ref... See chapter
Rotate You can rotate the selected polygon painter by using this menu
Polygon function or by clicking on the corresponding button:
142
Saia-Burgess Controls Ltd.
Tools menu
Tool Configurations Tool configuration dialogue
S-Web Editor Help
Editor Reference Guide
Update project's PPO's format when Select PPO
Saving
PPO Select Dlg mode
Defines the behaviour of the 'Select PPO' dialogue
Actions that have to be done automatically before executing 'Build All'
Defines the presentation of the 'PPO Select' dialogue
1.24.2
Property Window
If you double click on a painter a standard dialogue with all properties will appear.
They are grouped in different tabs. Every painter has other properties therefore the same tabs does not necessarily have the same possibilities.
Dialog Tabs
General Tab
The user can set the position, size, interior & outline color, line width and font for the active painter. This tab is available for all painters.
The 0/0 position is at the upper left of a drawing. The X-axis goes from left to right and the Y-axis from top to bottom. The fonts that can be selected are resources supplied by the Java Virtual Machine which currently runs these applications, so
Saia S-Web-Editor Help | © 2009 Saia-Burgess Controls Ltd. | 07.10.2009
Saia-Burgess Controls Ltd.
S-Web Editor Help
Editor Reference Guide the results may slightly vary when running in a different environment like a browser, and there might be minor differences between different browsers, as they do not use the same Virtual Machine. It is not possible to access fonts, which are loaded into the operating system of the PC.
With 'Hide and Disable for Groups' you can hide or disable a group. You can also define a condition, which must be true if the group should be hidden or disabled.
The hide/disable will be set for all that group's painters.
Painter X Offset and Painter Y Offset allows you to define a offset in pixel. The client browser calculates the new painter position each repaint during runtime.
Repaints Tab
With this tab you can define the data's which should be displayed by the painter.
Furthermore you can control the visibility of the painter. This is available for all the painters such as 'Static Text', 'Edit Box', 'Image', 'Bargraph' and 'Button'. The types that are available for certain graphical objects are CONTAINER, FILE, HTML TAG,
PPO and STRING.
CONTAINER - A container is a local variable, which has a scope within the actual applet/view. Containers are used to exchange values between different painters in a view or between different views of the same applet.
FILE - This is used to browse an image file of type *.gif and the file name is placed in the field Name.
HTML TAG - This is used to configure a text as a HTML tag. If the Type = STRING and Name = 'Switched_On' is configured then the HMI will always obtain the text
'Switched_On'. If the Type = HTML_TAG and Name = 'Switched_On' is configured then the HMI also obtains the text 'Switched_On' if you don't do anything else.
However, in the HTML-start page, <your_projectname>.html, you can manually add lines of the form
144
Saia-Burgess Controls Ltd.
S-Web Editor Help
Editor Reference Guide
<PARAM NAME='<Switched_On>' VALUE='On'>
Depending on the Value, the text 'On' will be displayed in the HMI.
PPO - Stands for Process Point. A process point corresponds to a PCD variable
(R, T/C, F, I/O,…) that is used within the Web application. This variable can be a symbolic name taken from the resources of PG 5 or it can be directly used in the tag form PDP,,R1000,D. Refer to the Web Server Manual 26/790 of how to define the tag with other media and/or formats.
STRING - This is used to display a simple text string.
For example to change the displayed string of a button, set 'Edit a Source' true and type your string in the 'Name' field.
To insert an image you have to create an image painter then make a double click on it, click on the tab 'Repaints'. Set 'Edit a Source', choose the entry 'FILE' in the drop down menu 'Type', click on 'Browse' and select the image. Set 'On Condition' if you want to show the image only if a specific condition is true. Click on 'Hide
Painter On Condition' if you want to hide the Image if a defined condition is true.
In the 'Repaints' properties of the 'STATIC TEXT' painter you can define the string you want to show: Click on Edit a Source, choose the Type STRING in the drop down menu and type the text in the Name field.
You can configure two repaint sources for each painter. Use the 'On Condition' feature to activate a source depending on the content of a process point.
Actions Set Variables
This tab is only available for 'Button' painters.
Saia S-Web-Editor Help | © 2009 Saia-Burgess Controls Ltd. | 07.10.2009
Saia-Burgess Controls Ltd.
S-Web Editor Help
Editor Reference Guide
Set Variables during mouse down or mouse up event.
Actions Toggle Increment Variables
This tab is only available for 'Button' painters.
You can also toggle or increment a variable on button mouse event.
Actions Jump
This tab is only available for 'Button' painters.
146
Saia-Burgess Controls Ltd.
S-Web Editor Help
Editor Reference Guide
With 'View Jump' you can jump to a specific view defined by the view name. With the action 'Back Button' the browser jumps to the view where the user came from.
This information is automatically cached in the 'LastPage' Container. With 'URL
Jump' the browser jumps to the defined URL if the user clicks on the button.
You can also set a variable by the mouse down or up event, toggle a button or increment a variable.
Hide and Disable Painter
In the tab 'Hide and Disable Painter' you can hide or disable a painter. You can also define a condition, which must be true if the painter should be hidden or disabled.
Border Advanced Tab
This tab is available for all painters. It gives you the possibility to change the color attributes of a painter dependently of a variable value (process point or container).
With 'Color Conditions' you can specify the minimum to maximum range of a process point or container. You can choose between two or three colors for the interior and for the outline color.
If you choose '2 colors on condition' you can compare a variable against 0 or 1 and define the corresponding color for the interior and the outline of the painter.
Furthermore you can activate the interior and outline color based on a condition.
Saia S-Web-Editor Help | © 2009 Saia-Burgess Controls Ltd. | 07.10.2009
Saia-Burgess Controls Ltd.
S-Web Editor Help
Editor Reference Guide
Text Positions Advanced Tab
This tab is available for 'Button' and 'Static Text' painters. The 'Text Positions
Advanced' tab gives you the possibility to center and align the text within the painter. Each align you can activate on a condition.
Bargraph Advanced Tab
The 'Bargraph Advanced' tab is only used for the bargraph painter.
Source Ranges:
Orientation:
Scale: configure the min. and max. value that should be displayed. The min. value belongs to an empty bargraph
(0 %) and the max. value to a full bargraph (100%). The process point to be represented can be configured in the
Repaints-tab of the property dialog.
sets the orientation of the bargraph configures the scale spacement and visibility.
148
Saia-Burgess Controls Ltd.
S-Web Editor Help
Editor Reference Guide
Line Advanced Tab
The 'Line Advanced' tab is only used for the 'Line' painter. Here you can define if the line should have an arrow at the beginning, the end or at both sides.
Painter Configuration Window
At the bottom left of the main window there is the painter configuration window.
Each time you select a painter in a graphical teq-view, its main properties were displayed in the configuration window. Main properties are the repaints and action settings of the painter. Furthermore all text strings including symbolical references were listed in a cross-reference section. There you can change a string by rightclicking on it and selecting 'Rename Info'.
Saia S-Web-Editor Help | © 2009 Saia-Burgess Controls Ltd. | 07.10.2009
Saia-Burgess Controls Ltd.
S-Web Editor Help
Editor Reference Guide
Function Key
The 'Function Key'-tab is only available for button painers. For each button you can define a keyboard shortcut.
The keys 'F1' to 'F12' have a special syntax. You have to define 'FKEY_1' for the key 'F1' for example ('FKEY_1'...'FKEY_12').
If you defined 'FKEY_1' as the function key, the user can press 'F1' on the keyboard (this will trigger a mouse down event).
This works only in MicroBrowser not in a java-applet webbrowser client.
Multiline-Repaints
The 'Multiline-Repaints'-tab is only available for multi line painters. You can type in a static multiline text into the field 'Multilined String'.
If you activate 'Auto adjust multiline text' the painter will automatically insert a carriage return in the displayed text if its length exceeds the painter's width.
150
Saia-Burgess Controls Ltd.
S-Web Editor Help
Editor Reference Guide
If you choose 'HTML TAG' as the source type you can work with language dependent csv files. In the csv file you have to work with '\n' (as two characters) to make a new line: line1\nline2\nline3
Saia S-Web-Editor Help | © 2009 Saia-Burgess Controls Ltd. | 07.10.2009
Saia-Burgess Controls Ltd.
S-Web Editor Help
Editor Reference Guide
1.24.3
Group Functions
Group/Ungroup
By grouping together several painter objects you can modify the properties of the individual painters together. Furthermore, such a group of painter objects can be stored as library macro and reused in new S-Web Editor projects.
First you have to select the painters, which should be in the group. (Hold on
SHIFT and click on the painters or draw a frame around the painters with the left mouse button pressed). To group the selected painters click on the group symbol in the toolbox
To ungroup the selected group, click on ungroup symbol in the toolbox
To edit the groups properties make a double click on the group and the Group
Dialog will appear.
Group Dialog - Advanced Select Tab
The 'Advanced Select Window' gives you the possibility to edit all painters in the group. Double click on the group of painters you want to configure and the property dialog of this group will appear.
152
Saia-Burgess Controls Ltd.
S-Web Editor Help
Editor Reference Guide
Group Dialog - General Tab
Here you can set some common properties like size, position, color, border and font. For each property you can indicate if it should be a common property for all the painters in the selection or not.
You can set common properties for the painters you have selected, or for one before created group (not both at the same time).
Press 'OK' to confirm your modifications.
Activate the checkbox 'Set Group Properties' if you have selected a group.
Saia S-Web-Editor Help | © 2009 Saia-Burgess Controls Ltd. | 07.10.2009
Saia-Burgess Controls Ltd.
S-Web Editor Help
Editor Reference Guide
Cross Reference
In the 'Cross Reference' window you can redefine all the strings and references used by the individual painters in the group. In the example below is a string used by one painter in the group. Selecting it will copy it to the edit field at the top of the dialog tab. Now you can change it to your desired value and update it by pressing the button 'Update'. This function is very useful if you have a lot of painters. If you have a group with many buttons, you can define other references for all buttons by one click. Simply select the painters you want to set a reference and type the new reference in the edit box, after this click on the 'Update' button.
With the button 'Find/Replace' you can quickly change all occurrences of a string or substring.
Use 'Macro Find/Replace' to quickly change all occurrences of group names in macros.
The colour information (R,G,B values) you see in the Cross Ref screenshot above was defined in the 'Border Advanced' tab of a Bargraph Painter:
154
Saia-Burgess Controls Ltd.
S-Web Editor Help
Editor Reference Guide
1.24.4
Library Functions
With the library functions you can easily store your own painters in a library. The library is a directory called MacroLib which resides in your PG5 program directory.
Adding A Painter Object To The Library
After having designed your own painter by the use of the basic painters you can group them together using the group functions described above and select out of the Library menu the command Insert object into Library... A dialog will appear where you can give your object a filename (extension *.tlb) and store it into the "MacroLib" directory.
Inserting A Painter Object From The Library
With the menu function Library->Get object from library... you can insert a library object into the active teq-view. After having inserted such an object you normally should alter its references. This is done by double-clicking on it which will pop up the group dialog. Select the Cross-reference tab and change the references according to your needs.
Saia S-Web-Editor Help | © 2009 Saia-Burgess Controls Ltd. | 07.10.2009
Saia-Burgess Controls Ltd.
S-Web Editor Help
Editor Reference Guide
Removing A Painter Object From The Library
With the menu function Library->Remove object from library.. you can remove and delete a library object. A file selection dialog will appear where you can select the object(s) to be removed.
Modify Macro From Library
With the menu function Library->Remove object from library.. you can modify an existing library object. You are not able to overwrite existing macros.
Please see also chapter '
1.24.5
Custom Color Dialog
Every time you define a color in the S-Web Editor the custom color dialog will be shown.
This dialog allows you to pick up one of the basic colors or to define your own custom color.
To define a custom color simply pick a color from the color matrix or define a specific RGB value and click 'Add to Custom Colors'.
The already defined custom colors will also be shown in this dialog.
If you close the S-Web Editor the custom colors will be lost!
156
Saia-Burgess Controls Ltd.
S-Web Editor Help
Editor Reference Guide
1.25
Painter Reference
The painters have a predefined set of action and repaint events, which cannot be modified. For the 'Professional Edition' Editor user, these objects can be a set of base objects which can be modified and extended. The gallery painters are based on the basic painter types, which are shown inside the 'Painter' toolbox.
·
·
1.25.1
Static Painter Objects
The following painters cannot be connected to any external data sources. They are design elements. For the general and specific properties see chapter 'property window'.
Rectangle, Ellipse, Polygon
These painters gives you the possibility to set some conditions, depending if they are true or not, the color properties will be changed automatically. To set these conditions click on the tab 'Border Advanced' in the property window.
Line
Image
The line painter has the same properties as rectangle, ellipse and polygon.
Additionally you can specify in its own properties dialog tab, if you want to have the line with an arrow at the beginning, the end or at both sides of the line.
Saia S-Web-Editor Help | © 2009 Saia-Burgess Controls Ltd. | 07.10.2009
Saia-Burgess Controls Ltd.
S-Web Editor Help
Painter Reference
This Image view painter displays and updates a GIF or XBM formatted image file. The user can define up to three different images that are displayed as a function of a condition. The condition input is read from the web-server (as a process point) and compared to a value, which must be defined as a private property. More than one image can be displayed at the same time if the images have a transparent background. The conditions can refer to the same or different process points. The images will be scaled to the size indicated in the common properties. The image files could reside on the web-server this applet is loaded from or in the local directory ..\webpages. The interior color will be visible as a background if the images have a transparent background.
Multi Line Label
The Multine Line Label painter displays a multi line text. The source type is a static text string or a language dependent html tag.
Please see chapter
1.25.2
Dynamic Painter Objects
The following painters have an interactive behaviour and their properties can be edited in property tab (double click on painter). Some of these painters have the capability to write or modify process points on the server. Any modification, which is done by the user, will be written instantaneously to the target. It can take a short time until the new value is updated in the browser view because the new value has to be reloaded from the target first. This mechanism makes sure that the values, which are displayed inside the browser, are indeed identical to the corresponding variables in the PCD System.
Static text
In the properties of the static text painter you can set some conditions, depending if they are true or not, the color properties will be changed automatically. To set these conditions click on the tab 'Border Advanced' in the property window. You have a additional tab to configure the text position exactly, click on 'Text Positions
158
Saia-Burgess Controls Ltd.
S-Web Editor Help
Painter Reference
Advanced' in the property window. To show a string, click on Edit a Source in the
Repaints tab and type your text in the name field.
Edit box
This painter displays and updates a process point from the webserver it was loaded from. When you click on it inside the browser the value can be modified and be written back to the target by pressing "Enter". The process point can be both, text or a number.
The 'Text Position Advanced' boarder advanced is available, see 'Static text' painter for the description.
Button
You can change the displayed string on the button in the property window (double click on the painter) and 'Edit a Source' in the 'Repaints' tab true and type your string in the field 'Name'.
With the function URL Jump causes the browser to jump to a HTML page. The page to jump to is indicated with an URL. This URL can be located on the same web-server as well as on any other webserver, which is currently available. To jump to a local HTML page, it is sufficient to indicate the (path and) file name. e.g. 'help.
html'. To jump to another server, it is necessary to indicate the complete URL. e.g.
'http://192.9.225.60/help.html' or 'http://www.ininet.ch/index.html'. Set the 'URL
Jump' checkbox true and type the URL in the Field 'URL'.
With the function View Jump the browser to jump to another view inside the same applet. The page to jump to is indicated with an integer. This integer refers to the teq file number. For details on the numbering scheme inside an applet, see the section 'Multiple Views' inside this manual. Set the 'View Jump' checkbox true and type the index number of the teq view where the browser should jump to, in the field 'view index'.
Saia S-Web-Editor Help | © 2009 Saia-Burgess Controls Ltd. | 07.10.2009
Saia-Burgess Controls Ltd.
S-Web Editor Help
Painter Reference
Bargraph
The 'Bar Graph' painter is able to display a process point in a graphical representation. To enable the desired functionality, the user must indicate the range minimum and maximum of the respective process point.
See chapter
Property Window for more information's about the 'Bargraph Advanced'
tab.
1.26
Trouble Shooting
1.26.1
Critical Issues With Larger Web Editor Projects
1. Maximum size of Web Editor projects
To determine the maximum size of Web Editor projects, the crucial figures are the maximum number of PCD data points (PPOs) and/or the maximum number of TEQ pages (views). These limits are mainly determined by the size of the RAM disk in the PCD Web Server. The behaviour and the use of the RAM disk are explained in
Section 2 of this document. For the beginning of 2006, new official firmware versions are planned, which will resolve the RAM disk problems. $ versions are already available (see 2.2). Depending on the project size and the type of communication link (e.g. modem, gateway), it may also be necessary to modify other timing parameters. These are described in section 3.
2. RAM disk
The maximum RAM disk size is dependent on the PCD type:
PCD type
PCD3.Mxxxx
PCD2.M480
PCD2.M170
PCD2.M150
PCD1.M1x5
PCS1.Cxxx
FW version
010
020
017
$C6
0A1
01A max. RAM disk [kB]
32
32
32
32
32
5
The RAM disk should always be set to the maximum size. In the firmware versions listed above, the default setting represents the maximum value.
160
Saia-Burgess Controls Ltd.
S-Web Editor Help
Trouble Shooting
2.1 What is RAM disk used for?
Where a browser (or Java applet) reads the PCD variables (R/T/C/I/O etc.) with the
CGI functions "OrderVal.exe" and "ReadFile.exe", matching files are stored in the
RAM disk. Web projects created with the Web Editor use these functions.
The size of the files in RAM disk is dependent on the number of PCD data points
(PPOs).
The following values apply:
PCD type from firmware version*
PCD3.Mxxxx $18
PCD2.M480
$22
PCD2.M170
020
PCD2.M150
$C6
PCD1.M1x5
0A1
PCS1.Cxxx
BA5 max. RAM disk size
32
32
32
32
32
5 max. no. of PPOs with fw version*
1500
1500
1500
1500
1500
250 max. no. of PPOs with older fw
600
600
600
-
600
100
The following formula was used to calculate the maximum number of PPOs:
(Max RAM disk size)/20 bytes = Number of PPOs
20 bytes is an average value for PCD media access (e.g. PDP,,R8000,d).
The maximum values listed above assume that the RAM disk contains only one file. This will be the case where the "order per view" option is not set in the Web
Editor, i.e. the PCD variables from all TEQ views (screen pages) are refreshed cyclically from a single Project Data File.
Saia S-Web-Editor Help | © 2009 Saia-Burgess Controls Ltd. | 07.10.2009
Saia-Burgess Controls Ltd.
S-Web Editor Help
Trouble Shooting
If the maximum number of PCD variables is exceeded in a given project, older firmware versions may cause the PCD to crash. In systems with new versions, all
PCD variables are no longer refreshed, and a "No message" error will be displayed in the browser. There will also be an entry "WEB RAM TOO SMALL" in PCD history.
Where the RAM disk contains multiple files, the number of values per file will be reduced accordingly.
When does a RAM disk contain multiple files?
If the "Order per view" option is set in the Web Editor, a separate file will be saved to the RAM disk for every web page (TEQ view) called. In this case, only the PCD variables for the TEQ view (web page) visible in the browser will be read cyclically by "OrderVal.exe" and "ReadFile.exe". This has the advantage that shorter refresh times can be achieved.The disadvantage of this option is that a separate file is saved to the RAM disk for every TEQ view. Once a page has been called, the file stays in RAM disk. The number of files in RAM disk is restricted, limiting the maximum number of TEQ views in a Web Editor project.
162
Saia-Burgess Controls Ltd.
S-Web Editor Help
Trouble Shooting
The maximum number of TEQ view pages with the "order per view" option set is dependent on the PCD type and firmware version:
PCD type from firmware version*
PCD3.
Mxxxx
$18
PCD2.M480 $22
PCD2.M170 020
PCD2.M150 $C6
PCD1.M1x5 0A1
PCS1.Cxxx BA5 max. RAM disk size
32
32
32
32
32
5 with fw version* with older fw
32
32
32
32
32
0
12
12
12
-
12
0
The "order per view" option should not be used with the PCS1 (RAM disk too small).
If the maximum number* of TEQ files is exceeded in the Web Editor, the "order per
Saia S-Web-Editor Help | © 2009 Saia-Burgess Controls Ltd. | 07.10.2009
Saia-Burgess Controls Ltd.
S-Web Editor Help
Trouble Shooting view" option must not be used with the fw versions listed above.
If the maximum number of TEQ pages is exceeded in a given project, older firmware versions may cause the PCD to crash. In systems with new versions, a
"No message" error will be displayed in the browser.
With larger Web projects, we strongly advise you to use the latest firmware versions.
2.2 Solution to RAM disk problems
Particularly for large projects with many PCD variables, it would be helpful to set the "order per view" option to enable short response times within a TEQ view.
However, we then run up against the maximum number of TEQ views per project.
As a short-term solution, the following solution has been implemented:
When the RAM disk is full, it is re-initialised and all files deleted. For the page visible in the browser, "OrderVal.exe" is invoked immediately to write a new file to the RAM disk; the PCD variables are then read cyclically with "ReadVal.exe". As soon as the maximum number of pages have been retrieved in the browser and the
RAM disk is full again, it is automatically erased again. It is not apparent to the user that the RAM disk has been re-initialised and erased. This also means that, even with the "order per view" option set, the maximum number of pages in a Web
Editor project is no longer limited. The maximum number of data points mentioned above will still apply.
This behaviour will be implemented as quickly as possible in the form of $ versions for all PCD systems, no later than the end of 2005. At the beginning of 2006, official firmware updates will then be introduced into production. This will resolve the RAM disk problem, and the project limits described under 2.1 will no longer apply.
3. Setting the timing parameters
In principle, the timing behaviour of access to the web pages can/must be set in four other places: a) b) c) d)
The priority of the Web
Server "task" in the PCD
(can be set in the Web Builder)
The Response timeout for the S-Bus
(can be set in WebConnect)
Communication (request) timeout for the S-Bus
The refresh time for the
Java applet
(can be set in the Web Builder)
(can be set in the Web Editor project)
a) The priority of the Web Server "task" in the PCD
164
Saia-Burgess Controls Ltd.
S-Web Editor Help
Trouble Shooting
This setting defines how the CPU should split its capacity between the Web Server and the PLC task. The higher the priority, the more CPU time is used for the
Web Server task, and the shorter the response time achieved.
The example on the right should be interpreted as follows: for 21 ms, the CPU processes the "normal" user program; for 4 ms, the Web Server task is processed.
b) The response timeout for the S-Bus in the WebConnect software
On the WebConnect Setup page (where the connection to the PCD is configured: http://localhost/setup ), a
"Response timeout" can be defined.
For every telegram sent from the WebConnect software to the PCD, the software waits this long for a response from the PCD.
This "Response timeout" only needs to be considered in the case of modem communication or
Web Server access via a gateway.
With modem communication, a minimum timeout period of 4 seconds has to be defined.
c) Communication timeout (Request timeout) for the S-Bus in the
Web-Builder
The key combination "CTRL + Saia" can be used to call up the hidden Advanced
Settings menu in the Web-Builder.
The Communication timeout must be adjusted on a PCD Web Server station accessed via a modem or a PCD gateway. This timeout must be set to a higher value than the "Response timeout" mentioned above. As a rule of thumb, it could be set twice as high.
What is this timeout used for?
With S-Bus, WebConnect has to issue several S-Bus requests before a web page is completely loaded. The Communication timeout is the maximum time between requests. If this time is exceeded, the Web Server performs a reset and the requested page is not displayed in full.
Saia S-Web-Editor Help | © 2009 Saia-Burgess Controls Ltd. | 07.10.2009
Saia-Burgess Controls Ltd.
S-Web Editor Help
Trouble Shooting
d) Refresh time of the PCD variables with the Java applet in the
Web Editor
This parameter defines the refresh time for the PCD variables in the web browser.
The parameter is set in the Web Editor under "Project - TEQ Configurations", in the "period" field under "applet params".
If the refresh time is too short, the applet will send a new request to the PCD as soon as the PCD has responded to the preceding request.
To avoid an unnecessary communication load, the refresh time should be set as high as possible.
166
Saia-Burgess Controls Ltd.
S-Web Editor Help
Trouble Shooting
1.26.2
WYSIWYG For Fonts
The principle of WYSYWYG (what you see is what you get) in S-Web Editor related to font size and font style is restricted. An absolutely identical behaviour on all different platforms (Editor, Java Clients on different OS's, MicroBrowser XP, CE and embedded) cannot be guaranteed due to fundamental differences in font handling and font libraries.
The font as you see it in the S-Web Editor doesn't look like the same as on client during runtime in every case.
This is because not every client (MicroBrowser, Sun VM or Microsoft VM) has the
Saia S-Web-Editor Help | © 2009 Saia-Burgess Controls Ltd. | 07.10.2009
Saia-Burgess Controls Ltd.
S-Web Editor Help
Trouble Shooting same font resources as available in the S-Web Editor.
If you choose a specific font and size in the S-Web Editor that is not available on your client. Then the client will automatically choose a font which is similar to the defined one.
E.g., if you choose a font style that is only available in a larger font size, it can cause problems in displaying text fields because your text fields are maybe too small. To solve this problem, choose another font size or enlarge the text field. To improve the results dealing with this issue, it is recommended to use text fields that are up to 20% larger than the size that is displayed in the editor. The 'Tahoma' font will produce the best results.
Refer to the chapter '
Working With MicroBrowser ' for details about fonts in
MicroBrowser.
1.26.3
Error Messages
This chapter describes error messages and possible solutions.
:
Problem Painter displays errors like:
- syntax error in tag
- no components selected
- No Message
:
Solution
This means the applet has a problem in getting the PPO value of that painter
1. Make sure having defined right formats for all PPOs in your S-Web
Editor project.
For PCD-text make sure having used the 'string' format in the
'init PPO' dialog
Refer to the chapter ' Initialising Processpoints (PPOs) ' for details
about PPO formats.
2. Then make sure having regenerated the *.wsp file for your PG5 project (webbuilder)
3. Then make sure having rebuild your PG5 project and downloaded on target after modifications on your S-Web Editor project
168
advertisement
* Your assessment is very important for improving the workof artificial intelligence, which forms the content of this project
Related manuals
advertisement