advertisement
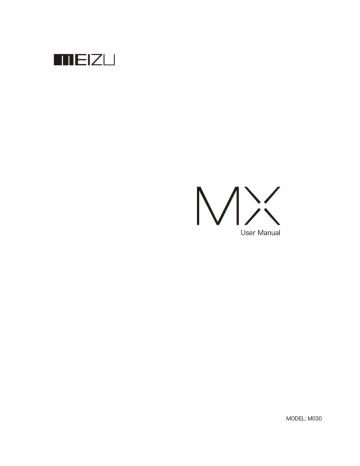
User Manual
MODEL: M030
Welcome!
Thank you for purchasing the MEIZU MX. We hope that the MX will bring you countless hours of excitement and surprise.
You are welcome to visit the official MEIZU website at: http://en.meizu.com
On our website, you can browse for software, download firmware upgrades, participate in online discussions, and much more!
Because we constantly improve our products, the features found in the user manual you are currently reading may differ from the actual product. Make sure to always download the latest manual from our official website.
This manual was last updated January 18, 2011.
Legal information
© 2003-2012 Meizu Inc. All rights reserved.
Meizu and the Meizu logo are trademarks belonging to Meizu both in the PRC and overseas.
Google, Google logo, Android, Google search, Gmail, Google Mail and Android Market are trademarks of Google, Inc.
Street View Images © 2010 Google.
Bluetooth and the Bluetooth logo are trademarks of Bluetooth SIG, Inc.
Java, J2ME and all other Java-based trademarks are registered trademarks belonging to Sun Microsystems, Inc. in the United States and other countries.
Meizu (or Meizu's licensors) own all legal rights to the product, trademarks and interests, including but not limited to any intellectual property rights found in services (whether those rights have been registered, and regardless of where in the world those rights may exist). Meizu company services may include information designated as confidential. Without the prior written consent of Meizu; transcription, replication, reproduction or translation of some or all of said contents are prohibited.
Users who disregard legal boundaries and use the product to for illegal activities, bears the full legal responsibility for their actions. Please take note of the software license agreement for Meizu and third-party software pertaining to the installation and updating of the software.
The manufacturers and importers do not take any responsibility for accidental damage to the device (including human error or other force majeure).
Meizu does not undertake errors or omissions in this document for any liability arising, Meizu company will continue to provide new product development success
This document is subject to change without notice.
Meizu is committed to improving its products to better meet consumer demand.
Please read through the contents of this document before the use of this product.
Product features may change with time. To obtain the latest product information, please visit http://en.meizu.com.
All references to other companies, products and services names are trademarks or service marks of their respective owners.
This product is only for sale in mainland China and Hong Kong. MEIZU will not bear any shipping, handling, insurance charges, or any other charges related to the aftersales service of this device outside of the designated service regions.
Meizu Technology Co., Ltd (henceforth referred to as MEIZU)
Table of Contents
Appendix...................................................................................................................................................... 73
Important notes
Important notes
Please read the following information before using MEIZU MX.
·
·
·
·
·
·
·
Traffic safety
Safe operation
Interference
Hospitals
Flights
Gas stations
Demolition sites
Please comply with all local laws and regulations. Keep your hands free while driving.
When using a wireless device may cause interference or danger; turn the phone off.
All wireless devices may be susceptible to interference, which could affect performance.
Please turn off the phone in hospitals during situations where it may interfere with medical equipment.
Follow safety instructions provided by airline staff. Wireless devices can cause interference in aircrafts.
Do not use the device at gas stations when refueling. Do not use this device near gas or other chemicals.
Follow any local restrictions. Do not use the device near demolition sites.
·
·
Service & repairs
Accessories
Only qualified personnel may service or repair this device.
Please use original accessories and batteries. Do not use incompatible products.
This device is not water resistant. Keep it dry.
· Water damage
· Backups
· Connecting with other devices Before connecting to any other device, read its user guide for detailed safety instructions. Do not connect with incompatible products.
· Emergency calls
Back up important information stored on the phone to prevent the loss of valuable data.
After starting up, ensure the phone has network reception.
If necessary, unlock the device from standby mode. Open the Phone app, enter the emergency number, and tap the call button. Tell the emergency staff about your location and the relevant circumstances.
3
Getting started 4
Getting started
Accessories
Included in package:
USB cable Power adapter SIM card adapter and cutting template
Warranty Cer tificate
Quick Start Guide Warranty Certificate
· The above picture is only for reference, with the possibility that accessories available in your area or are different.
· You can buy accessories for the MEIZU MX from a certified MEIZU store, or the official MEIZU website (http://en.meizu.com).
· Please only use software from MEIZU's official software center or Android
Market. MEIZU will not be held accountable for any problems caused by unofficial software.
Phone overview
Overview of phone parts
· Front
· Top
· Bottom
Getting started 5
1 Receiver
2 Front camera
3 Touch screen
4 Home button
5 Back key
6 Menu key
Note: When charging the phone, the Back and Menu key becomes a charge progress indicator.
1 Headphone jack
2 Power / lock button
3 Noise-canceling microphone
1 Micro USB port
2 Main microphone
3 Bottom opening springs
· Sides
· Back
Getting started 6
1 Volume controls
2 Speakers
1 Flash
2 Rear camera
3 Back cover
Getting started
Buttons
Using MX, different keys gives you access to different phone functions. Here are some commonly used shortcuts and methods of operation.
Function:
Power button
Briefly press button to lock / activate the screen.
Holding this button will cause a "Restart" dialog box to pop up.
During an incoming call, click this button to mute ringtone.
During an incoming call, double press this button to hang up.
During a call or when dialling, press this button to hang up.
Increases and decreases volume.
During an incoming call, click this button to mute ringtone.
Volume keys
Home button
Back key
Menu key
When locked, briefly press to activate the screen.
When unlocked, press to return to the main screen.
During a call, press the Home button to return to the Home screen. The Power button can be used to hang up.
Touch to return to the previous screen. When there is no available operation, is displayed.
On the Home screen, touch the key to bring up the shortcut menu.
Within apps, touching the Menu key brings up the apps’ own menus.
Holding the Menu key will bring up the Control Panel with multitasking, music shortcuts, and connectivity switches.
7
Getting started 8
Setting up
Back cover
Note: Make sure that the phone is off before proceeding.
· Opening the back cover
Leaf spring
· Attaching the back cover
Note: Only open the back cover when you need to change SIM cards. To reset the phone, simply press and hold the power button for 8 seconds.
1 With a tight grasp of the phone facing, back facing upwards, use a non-pointy object (like a paper clip) and insert it into the bottom springs, one at a time. Gently push the back cover upwards, detaching the springs from the phone body.
2 Carefully slide a flat object (such as a credit card) along the thin slits from the bottom springs upwards on both sides.
3 Proceed to remove the back cover.
1 Align the bottom of the back cover with the bottom springs found on the phone body.
2 Press the back cover onto the phone from every angle, making sure that the back cover fastens corrently.
Getting started
Installing the Micro SIM card
The Micro SIM card contains your phone numbers, text messages, and service information.
· Inserting the Micro SIM card
SIM card tray
9
SIM card
1 Remove the back cover.
2 Push the SIM card tray inwards, for the spring to be released.
3 Remove the SIM card tray and insert the SIM card, with the metal part facing up.
4 Carefully put the SIM card holder back into the phone, by pushing until hearing a “click” sound.
· Removing the Micro SIM card
1 Remove the back cover.
2 Push the SIM card tray inwards, for the spring to be released.
3 Eject the SIM card tray.
4 Remove the SIM card from the tray.
5 Insert the SIM card tray back into the phone.
Note: Turn off the phone before removing the SIM card.
Getting started
Battery
Charging the battery
MX is equipped with built-in rechargeable battery
Note: Do not attempt to remove the back cover to repair or replace the battery.
Use only the supplied power adapter and USB cable to charge the battery. Do not remove the battery from the phone.
· Charge the phone using power adapter or USB cable:
10
1 Check that the USB cable has the M logo facing downwards, and plug it into the phone's
Micro USB port.
2 Make sure that the USB cable is plugged into the power adapter, and plug the power adapter into a power outlet.
If the battery is critical, the MX will not boot. Connect it to a power adapter, and MX will display the charging animation. When the red battery changes color to green, press the Power button to boot into the Home screen. The Lock screen displays charging status. When the battery is full, a fully green battery is shown on the Lock screen, and the animation stops. Disconnect the power adapter from the power outlet, and then disconnect the MX.
Note:
1 It normally takes 2-3 hours to fully charge the phone. This can vary depending on if the phone is on, if there are any calls while charging, etc.
2 For safety reasons, please use the standard USB cable and power adapter.
Getting started
Touch screen
The main control scheme is by using your fingers to operate icons, buttons, menu items, the keyboard and the bottom light keys.
· Touch / tap
Touch the screen gently with your finger.
11
· Touch and hold
Use your finger to touch and hold on the touch screen.
· Double-tap
Tap the screen twice.
In the web browser, you can swipe to look around. You can also double tap to zoom in and out of the web page.
Getting started 12
· Drag
To move an icon, touch and hold it until it pops out of the icon grid. Then, proceed to move it to a desired location
· Swipe
As indicated on the left graphic; swipe your fingers to quickly move content in all directions.
· Pinch
In some applications such as the
Gallery or Browser, you can use two fingers to pinch and zoom in and out of photos and web pages.
· Rotate
When supported, the phone automatically changes screen orientation depending on how you hold it. This can be turned off under “Settings” >
Getting started 13
Firmware upgrade
How to upgrade the firmware
1 Use the USB cable to connect the Meizu MX with a computer, and copy the new firmware (update.zip or update.bin) to the MX root directory.
2 Safely unplug the USB and turn off the Meizu MX.
3 Start the phone while simultaneously holding the "Power button" and "Volume up button" (pictured).
4 Wait until the "System Upgrade" screen appears.
5 Tap the "Upgrade" button to begin the upgrade process or tap the "Restart" button to exit upgrade mode and restart the phone.
To do a clean install of the new firmware, make sure that the "Clear Data
Simultaneously" checkbox is checked. Only the phone data (such as notes, messages, contacts) will be removed. Data on the SD card (such as music and photos) will remain intact.
6 Do not power off the device while upgrading.
7 When the upgrade is complete, MX will automatically restart.
Note: Emails are not backed up on Flyme. When clearing data, you will lose all your emails. To perform
an OTA upgrade, go to "Settings" > "About phone".
* To download the latest firmware, software and drivers; please visit http://en.meizu.com/services
Getting started 14
Performing a factory reset
There are three ways to do a factory reset:
1 While the phone is turned off, press and hold the "Power button" and the "Home button" simultaneously.
2 Go to "Settings"> "User data"> "Factory reset".
3 Check the "Clear Data Simultaneously" checkbox during the firmware upgrade process.
Getting started 15
Power on, off and the lock screen
Powering on
Hold down the "Power button" until the " " logo is displayed.
If your SIM card on the MX has a PIN code enabled, then you will need to enter a PIN code after powering on the phone.
If you enter the wrong PIN three times, you will need your PUK code to unlock the deivce. Contact your network operator for your PUK code.
Powering off
To power off or restart the phone, hold down the "Power button" until the popup selection box appears, and then select "Power off".
More controls
Hold down the "Power button" until the popup selection box appears. Here, you find shortcut controls for silent mode, vibration, flight mode, and much more.
Locking and unlocking the screen
By default, MX will automatically lock the screen if you do not touch it for one minute. Under its locked state, the touch screen will not respond to any operation, but you can still enjoy the music, answer the phone, etc.
Press the Home button to activate the phone screen, and drag the bottom icons upwards to unlock their respective apps. If a screen lock has been set, you will need to enter your unlock password at this point. Screen lock settings can be found under
"Settings" > "Location & security" > "Set up screen lock".
Drag upwards to unlock Home screen
Drag upwards to unlock Messaging
Drag upwards to unlock Phone
Tap the Menu light key to activate music controls.
Tap for the previous song Tap to pause the music
Tap to skip song
Getting started 16
Home screen
The home screen displays app icons, folders, and various widgets; such as weather information, power controls and notes.
Home screen icons
Tapping the Menu light key will allow you to change wallpaper. Tap any icon to launch their respective app.
· Browse
Swipe the home screen to the left and right to browse your icons.
· Adding folders and widgets
Tap on the phone's Menu light key to open the menu. Then, tap "Add" > "New folder" or "Widgets" to add a new item to the Home screen.
New folder
Use the Menu light key to quickly add a new folder. To edit the folder name, open the folder > tap the folder title > enter the desired folder name in the dialog box > tap "OK" to save.
Widgets
Widgets can be added for the calendar and notes apps, as well as for weather information, search, and power controls.
· Moving and deleting
Anywhere on the Home screen you can tap and hold an icon to detach it from the icons grid, and then drag the icon to move it to any blank area.
Drag the icon to the edges of the screen to jump to the previous or next
Home screen. A detached icon can also be deleted or uninstalled by dragging it downwards unto the area.
Note: System applications can not be uninstalled.
Getting started
Notifications bar
Displays the date, signal strength, battery status, app notifications, and time.
Quick search box
Searches through the web, bookmarks, text messages, contacts, and more.
Search options can be found by entering the search app, and then tapping > "Search engine" and "Searchable items".
Icons
Tap an icon to open an application or folder.
Bottom stripe
Contains three icons for Phone, Browser and Messaging, respectively.
17 at the bottom of a transparent touch screen to enter the phone function of the button, if a call, the status bar icon.
Tapping the middle button opens the Browser, with the home page set as the Meizu official website.
Tapping this button opens the Messaging app.
Notifications bar
Displays the date, app notifications (such as new messages, calendar events, alarms, current status of call, etc.), signal strength, battery status and time.
· Using the notifications area
Notifications are: displays your network operator and a list over currently received notifications.
To attend to notifications, drag the notifcations bar downwards to see a list of notifications. Then, tap a notification to launch its corresponding app.
Tapping some notifications, for example voice mail notifications and network state notifications, will cause a popup to show up instead of an app.
· Hiding the notifications area
Drag the notification icon upwards until can no longer be seen. You can also hide the notifications area by tapping .
Getting started 18
Search
The Quick search box allows you to search through pages, bookmarks, applications, messages, contacts, music, and more. Some apps, such as Phone and Messaging, have their own search functions.
1 Tap the Quick search box
Tap the Quick search box to begin a search, with search history records
displayed underneath.
Some apps have their own search, for instance Phone, where you can search
through your contacts.
2 Type your search query into the Quick search box
Your search query will be sent to Google / Baidu / China Yahoo / Bing, depending
on your settings, and also processed locally.
3 If you found what you need, tap it in the results list
This will cause the appropriate application, such as contacts or browser, to open.
4 If you need to do a web search, enter your query and then tap the "Search" icon.
The browser will then open to display your web search results.
· Search engine
You can switch search engines by tapping on the phone's Menu light key >
"Search engine", and then choose between "Google", "Baidu", "Yahoo" or
"Bing".
· Local search options
To edit what local search items are considered in search, tap on the phone's
Menu light key > "Searchable items", and review the checklist.
· Clear search records
Tap on the phone's Menu light key > "Clear history".
Note: Can not be used when there is no search history.
Light keys on the Home screen
On the Home screen, tapping the phone's Menu key will open a menu with the following options:
Wallpaper
Add
Settings
Supports custom gallery wallpapers, live wallpapers, and default system wallpapers.
Allows you to add a new folder or widget (such as calendar, weather information, notes, or search) to the Home screen.
A shortcut to the Settings screen.
Getting started
Text input
When you use the phone to add contact information, write text messages, or take notes memos; the on-screen keyboard lets you input Chinese, English, symbols and numbers.
Using the keyboard
1 When you touch a text input area, the keyboard will automatic pop-up, marked by the blinking cursor.
2 Proceed to tap the keys on the keyboard.
19
· Keyboards
When is displayed in the lower left corner of the keyboard:
Tap and hold to open the "Select input method" popup menu, where you can choose between "Simplified Chinese - Pinyin", "Stroke", "Handwriting",
"Other input methods" and more.
Tap to switch to the English keyboard, displayed as .
· English keyboard
When is displayed in the lower left corner of the keyboard, English language input is selected.
To type uppercase letters, touch so that the icon becomes illuminated. Tap again to switch to lowercase.
· Numbers and symbols
To enter numbers and symbols, tap the "123." icon so that it changes to
"ABC".
Tap to " # ∧ " select other symbols.
· Input method
Tap and hold to open the "Select input method" popup menu, where you can choose between all the different keyboards.
· Simplified Chinese – Pinyin input
MX provides intelligent simplified pinyin input. By entering the first pinyin characters of two Chinese characters, for instance, "df", the auto suggestion will display " 地方 对方 豆腐 东方 ", depending on how frequently the character
Getting started 20 sets appear in the Chinese language. Your contacts will also be considered by the auto suggestion algorithm. Tap or to browse for more character suggestions. Tap " 输入字母 " to confirm the active selection.
· Simplified Chinese – Stroke input
MX provides an intuitive Stroke input keyboard. As soon as you begin selecting strokes, characters will be shown in the suggestions field. The " " button can be used as a wildcard. Tap the button once to see matching character sets, or tap the " 取消 " button to stop the character suggestions.
The five available strokes:
1 " 一 " 2 " 丨 " 3 " 丿 " 4 " 丶 " 5 " 乛 "
Simplified Chinese – Handwriting
Input characters by writing them on the screen. The suggestions field will display characters sorted by the similarity to the recognized handwriting.
Simplified Chinese – Wubi
Input characters through the Wubi text input methodology.
Hiding the keyboard
When the keyboard is open, tap the key to hide the keyboard.
To re-open the keyboard, tap the text input area.
· Text editing
Text files, emails, text messaging and other text input areas all support the copy and paste function. Tap and hold a text input area to activate the text editing popup with the following options:
"Copy all"
"Select all"
"Select"
"Cut"
"Copy"
"Paste"
Copy all contents of the text input area to the clipboard.
Select all contents of the text input area.
Select the current word. The arrow keys can be used to adjust the selection.
Cut the selected text.
Copy selected text to the clipboard.
Paste the latest clipboard item into the text area.
Basic operations
Basic operations
Connecting to computer
When using the MX for the first time, please follow the steps outlined below:
1 Connect the MX to your computer with the USB cable, which will simultaneously charge the MX.
2 Pull the notifications bar down > tap the "USB connected" message area > tap
"Turn on USB storage" to open a connection with your computer.
3 Copy music, videos, photos and other files from your computer to their corresponding folders on the MX.
4 Pull the notifications bar down > tap the "USB connected" message area > tap
"Turn off USB storage" to terminate the connection with your computer.
5 Disconnect the USB cable from the MX and computer.
6 Start using the device.
From the Home screen, you can begin listening to music, watching videos and making phone calls by launching their respective apps from their app icons.
21
File transfers
Note: Make sure the MX is connected to the computer.
Copy music, video, photos and other files to the [MEIZU MX] following the example below:
1 Select the documents you want to copy on your computer.
2 Select [Copy] or press Ctrl + C.
3 Double-click [Computer] desktop icon to open the Computer window. Open the
[MEIZU MX] drive.
4 Browse to the Music folder.
5 Select [Paste] or press Ctrl + V.
6 When the files have been copied, the music files will appear in the [MEIZU MX]
Music folder. Disconnect the device and launch the Music app to listen to music.
For the MX to automatically recognize your media, copy different file formats to their corresponding folders on the MX: copy videos to the Video folder, photos to the Photo folder, music to the Music folder. You can browse through all files from the Documents app.
Basic operations
Safe removal of disk
With an active USB connection, files can be copied between the MX and the computer.
1 Right click the icon on the taskbar.
2 Click on the below message when it appears.
3 "Safety Remove Hardware" window will be displayed.
4 Confirm by clicking the "OK" button and then unplug the USB.
To keep your data safe and the disk free from damage a removable disk, always safely disconnect your hardware from your computer. If the dialog box below is shown, it does not mean that the product is faulty. Simply wait a moment and try again.
Note: On the MX lock screen, there is a quick switch for turning the "USB storage" on and off.
22
Network connectivity
Note: Make sure the SIM card has been inserted into the MX.
Setting up data connectivity
With just a few simple steps, you can setup the MX's data networking capabilities, giving you connectivity with the world anytime, anywhere.
1 After starting the phone: Go to "Settings" > "Networks" and activate the "Enable data" switch.
2 Under "Network mode", select "GSM/3G auto", "GSM only" or "3G only".
3 Select your carrier under "Access Point Names".
4 Tap the Back key to complete the setup.
When not in need of data connectivity, it is recommended to deactivate the "Enable data" switch.
Note: Use WLAN whenever possible to avoid exceeding your data plan bandwidth.
App guide 23
App guide
Phone
Before placing a call, ensure that there is network reception. Tap Phone icon to launch the Phone app.
Dialling a number
· Direct dialling
Tap to open the dialpad, then enter a number and tap to place the call. Use the button to correct any mistakes. If the phone number is from a saved contact, the contact name will be displayed on the dial screen.
After entering a number tap to "Add to new contact" or "Add to existing contact". Tap the Menu key to access "Phone settings".
· Contacts list
Tap to open the contacts list. Tap the left contact picture to directly dial the main number, or tap the contact name to see their full details, and then tap to start the call. You can also find the icon on the dialpad if voicemail has been set up.
· Contact categories
Tap , then tap the top right of the menu bar marked with "All" (default selection) to select a group. Tap the left contact picture to directly dial the main number, or tap the contact name to see their full details and place a call from there.
· Call log
Tap to open the call log. Tap the left contact picture to directly dial the main number, or tap the contact name to see their full details, and then tap
to start the call.
Answering the phone
When there is an incoming call, the contact information of the incoming caller is displayed, together with a ringtone or vibration. Drag the drawer upwards to answer the call.
If the call is from a known contact, the name and picture will displayed, along with custom ringtones if there are any set up. If the caller party calls from a hidden number, the incoming caller will be displayed as "Unknown".
To hang up, either press the Power button twice, or swipe the the top call drawer
App guide 24 downwards. Use the volume buttons to mute an incoming call. Once connected, the in-call interface is displayed. Missed calls are displayed in a notifications box on the lock screen.
During a call, you have the following options:
· Tap the Mute button to mute the call.
· If supported by the carrier, tap the Hold button to put the call on hold.
· Tap the Record button to begin recording the call. Recorded calls can be found under sdcard /
Recorder / call / in the Documents app.
· Tap the Speaker button to put the call in speakerphone mode.
· Tap the Dialpad button for the dialpad to open.
· You can use the dialpad to enter information needed when serviced by automated voice systems.
· Tap the Contacts button to bring up the contacts list
Conference call and view contact information.
· Tap the "End" button to hang up on the call.b
· If you do not pick up the call, the missed call will be displayed in a notifications box on the lock screen.
Adjusting call volume
During a call, you can use the volume to adjust the call volume.
Call holding
During a call, if there is a second incoming call, you will have the choice to hang up the current call and take the new call, hold the current call and take the new call, or reject the incoming call. This feature is only available if your carrier supports it.
Call holding can be turned on and off from "Phone settings" > "Call holding".
If a second call is connected, the first call will be automatically put on hold.
Conference calls
Conference calls, which allow more than two people to talk at once, are also supported if supported by the carrier.
· How to establish a conference call:
1 Start a normal phone call.
App guide 25
2 When the second phone call connects, the first call will be put on hold.
3 Tap the [Merge] button, which will initiate conference calling. If successful, multiple names will be displayed on the call screen and all three callers can hear each other.
While in a conference call, tapping the "Hold" button will put all participants on hold.
Tapping the "Hold" button again will resume the call.
In-call operations
During a call, press the Home button to return to the Home screen where you can perform tasks while in a call.
A call icon will be displayed in the notifications bar. To return to the call, slide down the notifications bar and tap on the call information area.
Making an emergency call
As long as your phone is in a GSM service area, you can make an emergency call, even if there is no SIM card in the phone. Dial 112 (China) to make an emergency call.
Note: A phone or PIN lock screen can be bypassed by tapping on the emergency call button.
International calls
In the dialpad, tap and hold the [0] button until the "+" sign appears.
Enter the country code, area code and phone number and tap .
View call logs
1 Tap to open up the call log.
2 Tap on a contact on the list for detailed information including call details, phone numbers and groups.
If the phone number belongs to a contact in the contacts list, their contact information will be displayed in the call log. To clear all call history, tap on the Menu key and tap the "Clear call log" button, and then confirm by tapping "OK".
To a single call record, tap the specified call record to open the detailed information screen. From there, tap the Menu key , then the "Clear call log" button, followed by confirming with an "OK".
The call details screen includes information on phone numbers, contact names, email addresses, group, call records, and more. If the number does not belong to a
App guide 26 contact, you can add it to a new contact by tapping the "Add to contacts" button, followed by "Add to new contact" to create a new contact, or "Add to existing contact" to add the number to an existing contact.
Call blocking
1 Tap into the "Recent calls" record, view call history list.
2 Tap the phone number on the right dot > 'call intercept. "
On the call details screen, tapping will initiate a text message to the specified number. Tap the phone number for place a call to the specified number.
Groups
· New group
Group messaging
Managing groups
· View groups
· Manage group members
Tap > Menu key > "Group options" > "
New group"> enter group name in text field > "OK"
Tap > Menu key > "Group options" > select
"Send group email" or "Send group SMS"
Tap > Menu key > "Group options" > "Edit group" to edit group icons, group names, delete groups, or change group list order by dragging the icons up and down.
Tap > tap the top right part of the menu bar that says "All" (by default) and select the group you want to view.
Tap > Menu key > "Group options" >
"Organize contact groups", then select the contacts you wish to move or delete.
Tap a contact name to enter the contact details view. From here, you can make calls, send emails, change group settings, send text messages, view call history; share, delete contacts and much more.
Contacts
You can save contact names in the MX, together with phone numbers and other related information. Saved contacts can be backed up to the MX / Sdcard /
Contacts / folder (To do this, go to the Phone app > Call Settings > Import and export contacts).
· New contacts
If a stranger calls you, emails you, or sends you a text message; you can save the contact information to a new contact.
App guide 27
· Adding new contacts
To add a new contact, tap the phone Menu key > "New contact" button.
Then, input related content such as name, phone number and email. Tap
"Add items" for additional input fields. If there are multiple numbers, you can select a preferred number by tapping on the box to the left of the preferred number and confirming the choice.
Note: Preferred numbers are only available for phone numbers.
· Add a contact from the dialpad
1 Dial the number on the phone dialpad, tap on the icon, and then select between "Add to new contact" or "Add to existing contact".
2 Edit the contact information to your liking, then tap "Save".
· Add a contact from the call log
From the call log, tap an unsaved number, followed by " Add to contacts"
> "Add to new contact" or "Add to existing contact". Edit the contact information to your liking, then tap "Save".
· Editing a contact
Tap , and select a contact to enter the contact details screen, then tap the phone menu button > "Edit" to enter edit mode.
Tap the "Add item" button, to add more information for the contact.
You can add multiple phone numbers, email addresses or other information.
Tap "Save" to save the contact information.
· Add or change contact display picture
1 Tap and select a contact.
2 On the contact details screen, tap the Menu key > "Edit" to enter edit mode.
3 Tap the top left box marked with "Change icon" and select a display picture.
· Deleting contacts
Tap and select a contact. Tap > "Delete", and confirm by tapping the
"OK" button.
· Sharing contacts
Tap and select a contact. Tap > "Share", and several sharing options will appear, allowing you to choose between "Email", "MMS", and "Bluetooth".
App guide 28
Searching through contacts
To search through contacts; open the search screen by tapping the icon, and tap the top search bar. A keyboard will pop out, allowing you to perform a search. The search supports initials matching, which means that you can find a contact through their initials. For example, typing "js" will help you find "John Smith". Chinese pinyin mode is also supported, so searching for "dbb" could yield " 大伯伯 " as a result.
· Viewing a contact
Tap to open a contact to view their contact details.
On the contact details screen, tapping will allow you to send a message.
Tap the phone number to initiate a call.
Phone settings
While in the Phone app, tap the Menu key > "Phone Settings".
· Contacts
Contact accounts
Import and export contacts
SIM contacts
Set up Exchange accounts and select default account.
Import and export contacts to and from the SD card.
To transfer SIM contacts to phone:
Tap on the selection bullet to the right of a contact > "Select all", or select a single contact
> "Save to phone"
To add a new SIM contact:
Click on the phone Menu key > "New"
To transfer contacts to SIM card:
Click on the phone Menu key > "Import from phone"
· Call
Vibration on connection
Prefix/IP number
Caller ID
Upon activation, the phone will vibrate when an outgoing call gets answered by the other party.
Set up a prefix/IP number
This prefix number will automatically be added to outgoing calls.
Choose between hiding your number, displaying your number, or the carrier default.
App guide 29
· Incoming calls
Whitelist groups
Spam call filter
Call forwarding
Call holding
Decline call and send SMS
· Other
Automatically record calls
Voicemail number
STK
Here you can select who can call you, with the settings "All", "Only contacts international calls" or "Only specified groups".
Set up numbers to automatically block calls from. You can also sync with the Flyme public blacklist to block popular spam numbers reported by other users.
Call forwarding will only work if your carrier supports it, please contact them for further information.
Call forwarding can be set to:
1 Always forward:
Forward all incoming calls.
2 Forward when busy:
When you are in a call, new incoming calls will be forwarded.
3 Forward when unanswered:
Forward the call if you do not answer it.
4 Forward when unreachable:
Forward the call if you are unreachable.
5 Disable all forwarding:
Disable all call forwarding settings.
When activated, a notification of new incoming calls will be displayed on screen while in-call.
When activated, a SMS is automatically sent to declined calls. If the call is declined through double-pressing the Power button, no SMS will be sent out.
When activated, all calls are automatically recorded.
Allows you to set up a voicemail number.
Your carrier may offer additional services through STK.
App guide 30
Messaging
The Messaging app makes it easy and intuitive for you to send and receive text messages. If there are unread messages, there will be a notification on the lock screen. The Messaging app can be launched by sliding the Messaging icon upwards from the lock screen or tapping on the Messaging icon on the Home screen.
Creating and viewing messages
1 Tap the "Create new message" button to start writing a new text message. Enter the recipient number directly, or tap the right button to browse the contact list.
You can also send a message from the Home screen > > contacts list, select contact > tap the button to the right of the phone number, .
2 Type your message, then tap "Send".
3 Slide up or down to view the conversation thread. If the number is not saved, you can add a new contact directly from the Messaging app. Tapping a web addresses will launch their corresponding pages directly.
Note: When there are unread messages, notifications will be displayed in the notifications bar and on the lock screen. Contacts: When the number matches those of existing contacts, a drop-down menu will be displayed for your selection.
Replying
1 In the text message list, tap on a message to open the thread.
2 Tap the text field at the bottom of the screen, type in your reply, then tap "Send".
Forwarding
1 In the text message list, tap on a message to open the thread.
2 Tap and hold a message.
3 Tap "Forward" from the popup box.
4 Enter the recipient, then tap "Send".
Deleting a message thread
1 In the text message list, tap the selection bullet(s) next to the message thread(s) you want to delete.
2 Tap the "Delete" button.
3 In the confirmation box, tap "OK".
Note: Deleted messages can not be restored.
App guide 31
Delete a message from within a thread
1 In the text message list, tap on a message to open the thread.
2 Tap and hold a message.
3 Tap "Delete" from the popup box.
Blacklisting SMS senders
1 In the text message list, tap the selection bullet(s) next to the message thread(s) you want to blacklist.
2 Tap the "Mark as spam" button.
3 In the confirmation box, tap "OK".
Note: Only unsaved numbers can be marked as spam. The button becomes invalid when saved contacts are selected.
Smilies and MMS
1 Tap the "Create new message" button to start writing a new text message.
2 Tap the button left of the message input area, then tap on a smilie to insert it. To send an MMS, tap the Menu key , then tap "Attach" to share contacts, photos, audio and videos via MMS. Attachment size can not exceed 300 Kb.
Selecting "Contact text" will paste the contact details into the message input box.
Sending a MMS requires that the correct carrier settings are set up.
3 Tap "Send".
Calling and emailing from the Messaging app
1 In the text message list, tap on the display photo to the left of the message thread.
2 From the contact details screen, you can initiate a call or an email.
Adding numbers to the contact list
1 In the message list, tap the number to be added.
2 While viewing the message thread, tap the same number on the top bar.
3 Tap " Add to contacts" > "Add to new Contact" or "Add to existing contact".
4 Fill in the contact information to your liking.
5 When complete, tap "Save".
Search
1 In the message list, tap the Menu key > "Search".
2 In the Quick Search dialog box, enter the search term you are looking for.
3 Relevant information will automatically be displayed in the results list below.
4 Tap "Search" to hide the keyboard.
App guide 32
Settings
In the message list, tap the phone menu button > "Settings", then you can set:
· Display
Notifications
Delivery reports
Background
When activated, message notifications will be displayed in the notifications bar.
When activated, a delivery report will be requested for all messages sent.
Allows you to change the background image of the threaded message conversation view.
· Advanced Settings
Spam filter
Auto-retrieve MMS
Roaming auto-retrieve
Filtered messages will automatically be moved to trash. It is also possible to sync with the
Flyme public spam list to block numbers reported by other users.
Automatically download MMS messages when they are received.
Automatically download message data when roaming.
· Other settings
SIM card messages
SMS center
Manage messages stored on the SIM card.
Set the number to the SMS center.
App guide
Browser
MX takes your web browsing experience to a new level. To start surfing, tap the
Browser icon on the Home screen, or type your desired URL in the Quick
Search Box.
Launching through the Browser icon
Tap the Browser icon to launch the browser and load the home page in full screen mode.
· Open a web page
1 Tap the top URL input box.
2 Enter the desired URL.
3 Tap the "Go" or the " " button.
· Refresh the current page
Tap on the phone Menu key to open the Browser menu > " "
The page will reload to display the latest content.
· Stop loading the current page
When a page is loading, tap the phone Menu key to open the Browser menu > " " to stop loading the page.
· New window
Tap on the phone Menu key to open the Browser menu > " "
· View favorites
Tap on the phone Menu key to open the Browser menu > " "
· Close the current page
Tap on the phone Menu key to open the Browser menu, tap " "
· For more information on the current page
Tap on the phone Menu key to open the Browser menu, tap " "
· Set your home page
Whenever you open a new browser, your home page will be loaded.
1 Tap the phone's Menu key to open the Browser menu, then tap " " >
"Settings" > "Set home page".
2 Enter the desired home page URL, then tap "OK".
33
App guide
You can copy a web site URL to your clipboard by tapping and holding the
URL input box until the shortcut menu appears. Then, select "Copy page
URL". To set the home page as a blank page, simply edit the homepage but leave the URL blank. This allows new browser windows to opens faster.
It is also possible to set the current page as the home.
34
Navigating a web page
As the mobile screen size is limited, you can use zooming or scrolling to help you better navigate the content.
· Scroll
To scroll, slide your finger on the screen.
· Zoom in or out
Finger on the screen, double-click zoom to view the content page, doubleclick again to reduce the view.
· Copying page content
1 Navigate to the content you want.
2 Tap and hold on the content.
3 Use the text selection arrows to select your desired content, and then tap
"Copy".
Web browsing
The Browser allows you to create new windows, navigate backwards and forwards, as well as access browsing history.
· Opening a link
Tap a link to open its page.
· Navigating back and forward
Tap the Back key to navigate backwards. To navigate forwards, tap the
Menu key , and then the last icon on the Browser menu, followed by
"Forward".
· Check the browser history
1 Tap the phone's Menu key to open the Browser screen, then tap " " >
"History".
Web history from the same web addresses are grouped together.
2 Tap a history item to reload it.
App guide 35
· Address and phone number of quick links
The browser directly to some of the phone number, address and similar information, the information set up quick links (they have Web site has a link).
Press and hold a link to the website, open the shortcut menu, hold down a phone number, can be directly "call ..." "Add Contact", "copy"; point of contact e-mail address to send e-mail directly.
Multiple browser windows
You can open multiple browser windows and easily switch between them.
· Open a new browser window
Tap on the Menu key to open the Browser menu, then tap " ".
· Switch browser windows
1 Tap the phone's menu key .
Thumbnails over all open windows will be displayed.
2 Touch a thumbnail to switch to that page.
· Close window
1 Tap the phone's menu key .
Thumbnails over all open windows will be displayed.
2 Tap the top strip of a thumbnail with the "×" icon to close that window; close the current window, tap " ".
Favorites
You can save your favorite web sites for future convenience.
· Add a new favorite
1 Tap the phone's menu key > " ".
2 Tap the phone's menu key > "Add to favorites".
3 Enter the name of the bookmark > "OK".
· Sorting the favorites list
1 Tap the phone's Menu key > " ".
2 Tap the phone's Menu key > "Sort".
3 Drag the " " icon for sorting.
· Add a website to favorites
1 Browse to the website.
2 Tap the phone's Menu key > " ".
App guide 36
3 Tap "Add to favorites".
4 Edit the name and address to your liking and save by tapping "OK".
· Opening a favorite
Tap on the Menu key > " " > tap any URL to load it.
· Editing favorites
1 Tap the phone's Menu key > " ".
2 Use the selection bullets to select the favorites you want to edit.
3 Tap "Edit" button.
· Deleting a favorite
1 Tap the phone's Menu key > " ".
2 Use the selection bullets to select the favorites you want to delete.
3 Tap the "Delete" button.
· Share a web page
To share a web page, tap and hold the address bar, then tap "Share page".
Email web address
In the browser, tap the phone's Menu key > " " > "Send URL via email" to share the web address via email.
Share URL via text message
In the browser, tap the phone's Menu key > " " > "Send URL via SMS" to share the web address via SMS.
Add to Home screen
In the browser, tap the phone's Menu key > " " > "Add to Home screen" to create a shortcut to the web page on the Home screen.
App guide 37
Browser settings
You can configure the browser settings by tapping the phone's Menu key to open the Browser menu, and then, tap " "> "Settings".
· Browser identification Set to "MX" by default.
· Web settings
Set home page
Default zoom
Open pages in overview
Set the default URL that loads when you start the Browser.
Select between "Low", "Medium" and "High".
Text encoding
Overview mode shows the entire page, giving you an overview over its content.
The following encoding standards can be chosen:
Block pop-up windows
Mobile websites
There are Latin -1 (ISO-8859-1), Unicode (UTF-
8), Chinese (GBK), Chinese (Big5), Japanese
(ISO-2022-JP),
Japanese (SHIFT_JIS), Japanese (EUC-JP).
Prevents pop-up window from being automatically opened.
Load the mobile version of a website when available.
Load images
Auto-fit pages
Landscape-only display
Enable JavaScript
Enable plug-ins
Switching this off will stop the Browser from loading pictures, which increases the load speed of websites.
Automatically adjust the page contents to fit the screen.
Only display websites in landscape mode.
Turn JavaScript on and off.
Choose between always disable, always enable, or prompt.
Open new windows in the background.
Open in background
· Privacy settings
Clear cache
Clear history
Accept cookies
Delete temporary files stored by the Browser.
Delete navigation history of web pages you have visited.
Accept cookies, which are needed for websites to recognize you, for instance for auto-login features.
Tap "Clear all cookie data" to delete all cookies.
Clear all cookie data
Remember form data
Clear form data
Enable location
Block location access
· Security settings
Remember passwords
Clear passwords
Show security warnings
· Advanced settings
Website settings
Reset to default
App guide 38
Remember data entered in forms for future use.
Tap "Clear form data" to delete all saved form data.
Allow websites to request your location.
Block all previously accepted websites from accessing your location information.
Display prompts for saving username and password data.
Tap "Clear passwords" to delete all stored passwords.
A security warning appears when security problems such as outdated or invalid certificates arise.
Manage location and saved password settings for specific websites.
Restore all browser settings to their original state.
App guide 39
The email app lets you read and send emails, and is configured to work with most major email providers.
On the Home screen, tap the "Email" icon to launch the app.
Reading emails
You can use the mail application to read mail.
· First startup
On the Home screen, tap Mail icon. The first time you open the Email app, a setup wizard will help you add an email account. See "Adding and editing email accounts" for detailed instructions.
· Open Account screen
Tap the Mail icon and enter the Inbox.
The gray number on the main bar displays number of unread mails.
Display your recent download to your phone account of some recent e-mail, download mail earlier, need to Bottom of the screen to find the next slide.
· Reading email
Email messages can be read from the "Inbox" folder of any valid account.
1 Tap on "Inbox" in the folders list.
2 Tap an email to begin reading.
On the read screen, you can reply, forward or delete the message.
Replying to emails
You can reply, forward, delete or manage messages you receive.
· Reply or forward
In the open message, tap the "Reply", "Reply all" or "Forward".
Tap the corresponding button for the compose message window to open, your email address will be automatically filled in.
· Marking emails as read or unread
You can mark messages as read or unread by using the selection bullets to select the messages, and then tapping on the corresponding "Mark read" or
"Mark unread" buttons.
· Filtering email
Filtered emails will automatically be hidden from the Inbox.
App guide 40
You can filter messages by using the selection bullets to select the messages, and then tapping on the "Filter" button.
· Deleting email
You can delete messages by using the selection bullets to select the messages, and then tapping on the "Delete" button.
When reading an email, you can tap the phone Menu key , and then
"Delete email".
On most types of accounts, deleted messages are stored in a folder. If you deleted emails by accident, it is often possible to recover them. In the Email app, tap the icon, and then open the "Trash" folder.
Composing and sending email
You can send emails to individual contacts or groups.
1 In the Email app, tap the phone Menu key to open the menu, followed by the "New" button.
2 Enter the recipient's email address or tap to select a saved contact.
3 Enter the desired "CC / BCC" addresses. Tap the "CC / BCC" button reveal two fields, for "CC" and "BCC" respectively.
4 Enter the subject of the email.
5 Type your message.
6 Tap "Attach" to add files to the email.
7 When ready, send the email by using the "Send" button.
If you are not ready to send, tap the Back key . The email will be automatically saved to Drafts. If you do not have data connectivity, for instance when Flight mode, messages you send will be stored in your Outbox folder until you regain data connectivity. If the Outbox contains any emails, there will be a notification in the Email app.
· Account folders
Each account has Inbox, Drafts, Outbox, Sent, Trash and Spam folders.
Depending on your email provider, you might have additional folders.
Adding and editing email accounts
The first time you open Email, you are prompted to set up an email account. After this, you can configure the Email app to receive and send email from other accounts.
Accounts are configured from the Email settings screen.
App guide 41
The email setup wizard can help you set up most popular email providers, including those based on POP3, IMAP and SMTP.
You can also configure an Exchange account.
· Add account
1 Open the Email app.
2 Tap the phone's Menu key , then tap "Settings" > "Add account"
In the setup process, enter your email address, password, and name
(optional). If you have multiple email addresses set up, you can select a default account for outgoing email.
3 Select the appropriate account type and tap "Done".
Settings can very depending on the email provider. If you are unsure of the settings, please contact your email service provider.
If the setup wizard requires additional information, you will be prompted to enter more details after tapping "Done". Contact your email service provider if you are unsure of the required settings.
Once set up, emails will be synced from your mail server, and you can start using the new account to send and receive messages.
E-mail account settings
Tap on the phone Menu key > "Settings"> select a mail account.
· Amount of days to sync
Configure the amount of days of which to sync emails.
· Incoming settings
Configure the incoming server of your email account.
· Auto push
Turn email push notifications on or off.
· Default account
Select the default account from which to send emails from.
· Remove
1 Select the appropriate account, tap the phone Menu key > "Remove".
App guide 42
2 Tap "OK".
Other settings
You can change your account settings, including inbox refresh frequency, notification settings, BCC’ing yourself, and more.
Signature
Inbox refresh frequency
Auto-load attachments
Email notifications
Always BCC myself
Email filter
Your signature will be included at the end of all emails.
The refresh frequency can be set to "Never,"
"Every 5 minutes", "Every 10 minutes", "Every
15 minutes", etc.
When on mobile data, choose whether or not to automatically load attachments.
Update the notifications bar when there are incoming emails.
Send a BCC copy of the email to yourself.
Tap "Filter" to access filtering settings.
Emails from blacklisted senders will automatically be trashed.
You can also sync with the Flyme public blacklist.
When you are finished making changes, tap the Back key to return and save the settings.
App guide 43
Music
A variety of music formats are supported, complete with album art, spectrum, lyrics and equalizer features. Tap the "Music" icon from the Home screen to launch the
Music app.
Playback
Music can be organized and played through playlists, individual songs, albums or all music.
Playback control
The music information area displays the artist name, song name, album name, together with the repeat and shuffle controls. Tap the information area to reveal playback controls. Swipe the album art to reveal a frequency spectrum and lyrics screen, or the current playlist. Use the volume slider to adjust the volume.
Song name
Repeat
Artists
Shuffle
Album Name
Play Timeline
Previous song Play / Pause
Next song
Volume slider
Now Playing
Playlist
Play / Pause music
Next/prev
Volume
Music controls
Repeat
Shuffle
Songs Albums
Tap and to play and pause music.
Tap or to skip to the previous or next song.
Double-clicking the headset remote button also skips one song.
Increase or decrease the volume by dragging the volume slider, or use the hardware volume controls.
Use the playback sliders to control the music.
Tap the repeat icon, to repeat one song, to repeat all songs in playlist.
Tap to enter shuffle mode, and tap again exit.
App guide 44
Creating a new playlist
Is Music app, tap for the playlist tab. By default, there are playlists for "Recently added" and "My favorites".
1 Tap the phone's Menu key > "New".
2 Type the desired playlist name, then tap "OK".
3 Adding songs to the playlist:
Open a playlist > "Add songs"> select the songs to add (sort by songs or albums)
> "Add".
Or, tap to open the Music library tab, select songs > and then tap "Add to" to add the songs to the playlist.
4 The top 50 songs played more than 5 times each will be displayed in the "My favorites" playlist.
Editing a playlist
1 Open a playlist.
2 Tap the phone's Menu key > tap "Rename playlist" to edit the playlist name.
3 You can change song order, remove songs, or delete the playlist.
Changing song order
Tap and hold the icon left to the song number to drag songs up or down.
Removing songs
Check the songs you want to remove, then tap "Remove" to complete removal.
If no individual songs are selected, tap the Menu key > "Delete" to delete the entire playlist.
Adding a folder
Create a playlist with folder contents.
1 Press the phone's Menu key > "Folder".
2 Browse and select the folders you want to add. When a folder has been selected, an "Open" button appears. Tap it to create a new playlist with the folder contents.
3 The music begins playing automatically.
Deleting songs
Check the selection bullet on the right of the song name, then tap "Remove" to remove it from the playlist. It is not possible to remove a song from the "Recently added" playlist.
App guide 45
Searching through the music library
Tap to open the music library, then tap the phone's Menu key > "Search" to search through the music library.
Update music information database
Music files copied to the /Music folder will automatically be added to the music library.
The speed of which new songs are added depend mainly on the number of songs.
More songs will take longer to update.
Editing ID3 information
1 Tap , then tap the phone's Menu key > "Song info"> "Edit ID3 tag";
2 Make the desired edits, then tap "Save".
Changing album art
1 Tap , then tap the phone's Menu key > "Song info"> "Search album art".
2 Images in the /Music/cover directory can be used as album art. Tapping the
"Search online" button will make the MX search for album art on the internet.
3 Select the desired album art image, then tap "Save".
Lyrics
1 Copy the songs lyrics to the /Music/lyric folder. Lyrics files have the .LRC suffix.
2 The name of the lyrics file has to be the same as the music file. If the music file is named "Meizu calling.flac", then the lyrics file must be named "Meizu calling.lrc".
3 In addition manually adding lyrics, you can download lyrics straight from the MX.
Tap , then tap the phone Menu key > "Song info" > "Download lyrics". In the search results list, select the lyric matching your song to begin the download.
Tap , and then the phone's Menu key > "Song info"> "Auto-update settings". Switch on "Lyrics", "ID3" or "Album art" to automatically download song information via WiFi.
Automatically updating settings
Tap , then the phone's Menu key > "Song info"> "Auto-update settings".
· Via WLAN only Only update automatically when there is a
WLAN connection.
· With "Via WLAN only" turned on, the following happens:
ID3 tag If switched on, ID3 information will be
App guide 46
Lyrics
Album art automatically updated when there is a network connection.
Note: Blank album and artist information fields will not be updated.
If switched on, lyrics will be automatically downloaded when there is a network connection.
If switched on, album art will be automatically downloaded when there is a network connection.
Equalizer
Open the Music app, and follow below steps to access the equalizer:
1 Tap , then tap the phone's Menu key > "Equalizer".
2 Tap "Equalizer settings" to open the adjustable equalizer.
3 Slide the levers to customize the equalizer.
4 Tap the Back key to go back and save the settings.
5 Tap "Reset" to restore the default values.
To use equalizer presets, tap > "Equalizer", and select the desired preset between: pop, rock, metal, classical and bass.
Shutdown timer
Tap on the Menu key > "Shutdown timer" and select the time after which the music will stop playing.
App guide 47
Video
Play high definition videos from a wide variety of video formats and enjoy a visual feast. To launch the video player, tap the "Video" app from the Home screen.
Video playback
In the video app, tap a video thumbnail to play the video.
· Playback control
When playing a video, tap the screen to display video playback controls. Tap again to hide.
Playback control area Play adjust the slider
Play time Time remaining
Previous
The volume axis
Play / Pause
The next section
Play / pause
Adjust volume
Skip
Back to video list
Back to main screen
Auto-rotation
Brightness
Zoom mode
Subtitles & Dubbing
Deleting video
Update media library
Adjust the volume slider
Tap or to play and pause.
Use the volume buttons to adjust the volume.
Drag anywhere along the timeline to skip in the video.
Tap to return to the video list.
Press the Home button.
Turn on to automatically rotate the screen.
Drag the Brightness slider to adjust video brightness.
Tap the Menu key , select " Zoom mode" or double-tap on the video to switch between the three zoom modes.
1 Fit width 2 Fit height 3 Enlarge proportionally
Tap the Menu key , then select "Subtitles" or
"Dubbing".
1 In the video list, tap and hold a video, and then drag it to the trash can to delete it.
2 Tap the Menu key > "Edit"> Select video>
"Delete".
Copy the video to the /Video folder. The media library will be automatically updated when you disconnect the USB.
App guide 48
Gallery
MX makes it easy to browse images. From the Home screen, tap the "Gallery" icon to launch the Gallery app.
Viewing images
1 Tap the image folder you want to browse.
2 Tap an image thumbnail from to view a full screen picture; tap the play button to start a slideshow.
3 Swipe left or right to view the previous or next photo.
4 Viewing photos in landscape:
Rotate the MX 90 degrees, the photos will rotate automatically and fit to the screen.
5 When viewing individual pictures, you can:
① Zoom in on specific part:
Double-tap the part you want to zoom in, double-tap again to zoom out.
② Zoom in or out;
Pinch with two fingers on the screen to zoom in or out of images.
③ Moving photos:
When zoomed in, slide your finger on the screen to move the photo.
Photo slideshows
Viewing a photo slideshow
In a image folder, tap the Menu key > "Slideshow". Tap the photo to stop the slideshow. Tap on the bottom thumbnails to quickly browse through different images. Tap to continue with the slideshow. Tap the Back key to exit the slideshow and return to the thumbnail list.
Sharing photos
In the "Gallery", open a folder, tap the Menu key > "Share and edit" > select the desired photos by tapping them, a " √ " check shows that they are selected >
"Share", choose between "Email", "MMS", "Bluetooth" and more. You can also share by opening a photo > > "Share".
Deleting photos
Open a photo, tap the Menu key > "Delete". Open a folder in the Gallery app, tap the Menu key > "Share and edit"> tap the photos you want deleted > "Delete", confirm by tapping "OK".
To delete a single photo, tap the Menu key > "Delete".
App guide 49
Settings
While in the Gallery app, tap the Menu key > "Settings"
· Brightness
· Slide transition
· Delay per image
· Shuffle
· Repeat
Drag the slider to adjust the screen brightness.
Change slideshow transition effects between
"None", "Random", "Shutters", "Fade" and
"Dissolve".
Select slide transition delay, ranging from 1 to
5 seconds.
Play the slideshow in a random order.
Re-start the slideshow when it ends.
More
When viewing individual images, tap the Menu key > "More" for the following options:
· Rotate
· Crop picture
· Set as wallpaper
· Details
· Settings
Rotate left : Rotate the image 90 degrees left.
Rotate right : Rotate the picture 90 degrees right.
Adjust the four sides of the crop box. When ready, tap "Save" to overwrite the original image, or "Save as" to rename the edited picture. Tap "Cancel" to discard changes.
Set the photo as a "Lock screen" or "Home screen" wallpaper.
View the picture's title, type, size, size, date, and location.
Opens Gallery settings.
App guide 50
Camera
The MX camera is designed for you to share wonderful moments with friends and family, through photos and video clips. Tap the "Camera" icon on the Home screen to launch the app.
Taking photos
Tap on the screen to focus, and when the focus frame turns to green, tap to take the photo. Double-tap the screen to display the zoom slider.
If you rotate the MX, the pictures are automatically saved in the new orientation.
Front / rear camera
Tap to switch between the front and rear camera.
When using the rear camera, tap the phone's Menu key to access camera settings.
· Camera settings
· Capture mode
· ISO
· Scene
· Wide dynamic mode
· Picture size
· White Balance
· Location
Setup the camera geolocation, photo size, and more.
Normal, Smile and Panorama.
Auto, ISO 50, ISO 100, ISO 200, ISO 400, ISO
800, ISO 1600 and ISO 3200.
Text, Portrait, Landscape, Sports, Night, Sunset and Macro.
Off, Auto, Low, Medium, High.
3264x2448, 2560x1920, 2048x1536,
1600x1200, 1280x960;
Auto, Incandescent, Fluorescent, Warm fluorescent, Daylight, Cloudy, Shade and
Horizon.
Geotag photos automatically upon taking them
(position must be turned on under "Settings" >
"Location and security").
Shooting video
1 To start recording, tap > . The upper left corner shows recording time.
2 To pause the video, tap , then tap to continue recording.
3 To stop recording, tap .
4 To watch the recorded video clip, tap the bottom left thumbnail button.
When using the rear video camera, tap the phone's Menu key , and select Settings:
App guide
· Camera settings
Video size
Scene
White Balance
Set the video size: 1920x1080, 1280x720,
1080x720 or 720x480.
Auto, Portrait, Landscape, Sunset, Macro.
Auto, Incandescent, Fluorescent, Warm fluorescent, Daylight, Cloudy, Shade, Horizon.
Flash
When using the rear camera, tap the top left corner to set the flash "Auto", "On" or "Off".
In video mode, tap to turn the flash on and to turn the flash off.
Viewing photos and videos
· You can view photos and videos directly from the Camera app:
1 When in photo or video shooting mode;
2 Tap the thumbnail in the lower left corner.
3 The Gallery opens, allowing you to browse through photos or videos.
51
App guide 52
Software Center
Meizu developers have created a rich variety of applications, which you can browse based on date, popularity and category. Tap the "Software Center" icon on the Home screen to launch the app.
Tabs
There are three taps; "All", "Free" and "Pay" to select for viewing apps. Tap an app to enter its details page where you can download, install, comment, share and more.
Finding apps
Find apps through the "What's hot", "What's new", "Categories", "Search" and "My
Software" pages. Tap each icon to see their respective app list. Tap on an app to comment or install.
· What's hot
· What's new
· Categories
· Search
· My applications
Apps sorted by the amount of downloads, with the most downloaded first.
Displays the latest apps added to the Software
Center.
Browse apps based on their categories.
Search for specific software by name.
View and manage downloaded and installed apps.
Note: Downloaded apps are automatically installed.
Flyme account
To use the Software Center, you have to login with your Flyme account. Paid apps and commenting on paid apps require a purchase.
(See "Settings"> "Account and Sync")
App guide 53
Maps
The Maps app can be used to find your current location, view real-time traffic conditions, pedestrian, bus routes or car driving route instructions.
You can view satellite images or street maps with detailed route instructions just as you are walking in the street.
If you join Google Latitude, you can share your location with your friends.
Note: Map data is not available everywhere.
Viewing your location
To navigate and search in Maps, you must turn on the GPS location service (see
"Settings" > "Location & security").
· Using location services (GPS)
You must turn on location-based services to view your location on the map.
1 Go to the Home screen, tap the Menu key > "Settings"
2 Turn on WLAN, so that WLAN signals can aid your location accuracy.
Please refer to the "Settings" > "Location & security"
Enable "Use GPS satellites" to let the phone determine your location accurate to street level. For GPS to work properly, you need a clear view of the sky.
· Viewing your location
On the Home screen, tap the "Maps" icon, tap the icon. The blue arrow marks your current location on the map.
· Moving the map
Drag the map with your fingers to move and navigate on the map.
· Zooming in and out of the map
Use the zoom tool in the bottom right corner of the map or double-tap a location on the map to zoom into it. You can also zoom in and out by pinching the map with two fingers.
· Clearing the map
To clear search results from the map, tap on the Menu key > "More" >
"Clear Map".
App guide 54
Viewing location details
Depending on the location, you may obtain the venue address and other information.
· Obtaining address details
Tap and hold a spot on the map and a tip box will open, displaying related addresses and street view thumbnails (if available).
Tap the prompt box to for a detailed view of the position and access to shortcuts (such as driving directions, etc).
Starring a location
Google Maps allows you to add stars to locations for quick access.
· Adding a star
You can add a star to any location on the map.
1 Tap and hold the location you want to add a star to.
2 Tap the dialog box that comes up.
3 Tap the grey star in the top right corner.
· Viewing starred items
To view your list of starred items, tap the Menu key > "More" > "More" again > "My Places". Tap the Menu key > "Refresh" to update the list.
Changing view layers
Google Maps displays street maps by default. You can switch to real-time traffic view, satellite view, transit view, driving directions, and more. You can also access maps that you have created earlier on Google Maps. All map content is provided by
Google.
· Viewing maps, satellite or transport layers
Tap the icon to the right of the search box, select "Traffic", "Satellite",
"Terrain", etc. Names of streets, rivers, lakes, mountains, parks and other locations will be displayed.
The Satellite layer uses the same data as Google Earth. Satellite images are not updated in real time.
Not all areas support all map layers. For more information on Google Maps, please refer to their online help documents
Finding places
You can search for places you want to learn more about on the map.
· Searching for places
1 While viewing the map, tap on the Menu key > "Search" or use the top
App guide 55
search bar.
2 In the search box, you can enter an address, city, business or museum.
For example, searching for "Beijing museum" will give you a list of suggestions below the search box over popular related searches.
3 Tap "Go".
Search results will be displayed as letters marked on the map.
You can tap a letter for more detailed venue information.
Using routes
Maps provides transportation routes, walking routes and driving directions.
· Geting directions
1 When viewing the map, tap on the Menu key > "Directions"
In the first input box, enter the starting point (My Location) and in the second input box, enter your destination. You can also use the icon to open a shortcut menu, where you can select between My current location,
Contacts, Point on map or My Places.
Input box
Enter the start and end points
Note: Tap the phone Menu key >
"Reverse Start & End".
Tap to get directions
Select search method
2 Tap the "driving", "public transport" or "walking" button
3 Tap "Get directions"
Directions to your destination will appear on the map.
You can view your route or display it on the map
When you have finished, tap the Menu key > "More"> "Clear Map".
Google Latitude
Allows you to share your location data with your chosen friends and Google.
App guide 56
Documents
In Documents, you can view and manage all of the files and folders on MX. Tap the
Home screen "Documents" icon to launch the file manager.
Browsing
Open "Documents", tap a folder to open it. The parent folder will be displayed on the left, and you can tap the left side of the folder name to return. Tapping a file will automatically open it in its default application. For instance, for music files, tapping on a song will automatically open the Music app and music will begin player. If a folder contains both files and folders, folders will be displayed at the top. For files, the file name, format and size is displayed.
Note: The last viewed folder is remembered on exit. Tap the Back key to return to the parent folder.
Editing files
You can batch copy or move files from one folder to another. You can also change file names. In the Documents app, tap the selection bullet next to a file to select the desired file, then tap "Options+" ("Options") > "Copy" or "Move".
Note: "Options +" is only visible when selecting files. When the selection contains folders, it appears as
"Options."
Tap the folder you want to move or copy files to, then tap then "Save" button.
Note: To select all files and subfolders of a folder, tap on its left icon.
Sending files
1 Open "Documents" and select the file(s) to send.
2 Tap "Options+". Depending on the filetype; you can send it via email, Bluetooth or
MMS.
Email: If email accounts are set up, files can be sent as email attachments.
Bluetooth: Turn on Bluetooth and select the receiving Bluetooth device.
MMS: Contacts vCards, photos, audio or video files less than 300Kb can be sent in an MMS.
Note: Folders can not be shared.
Deleting files
1 Open "Documents" and select the file(s) to delete.
2 Tap the "Delete", and confirm by tapping "OK".
Note: Deleted files and folders can not be recovered.
Creating a new folder
1 Open "Documents", tap the phone Menu key > "New folder".
App guide 57
2 Type a folder name, then tap "Save".
Renaming a file or folder
1 Open "Documents", select the file or folder > "Options+" or "Options" > "Rename".
2 Rename the file or folder title, then tap "Save".
3 At the same time check more than one file or folder to rename, edit the folder name, then tap the keyboard "under A "Rename the folder when all finished, tap"
Save. "
Sorting documents
Documents can be sorted by name or file size.
Open "Documents", tap the phone's Menu key > "Sort by size", tap the phone menu key again > "Sort by type" to switch sorting method.
App guide 58
Calendar
The Calendar can be used to keep track of dates and appointments. To launch the
Calendar app, tap its icon on the Home screen.
Viewing month, day or list of appointments
The main screen of the calendar displays the current time of the month. The green frame shows the current date. Tapping on the left or right side of the title bar switches you to the previous month and next month, respectively. A small, red triangle on the top right of a date means that there are events planned on that date. Tap a date to display a list of all events for that day. Browsing is fast and easy; simply swipe up or down to scroll through the list view, or tap the icon furthest to the bottom right to see a list of all appointments.
Jumping to a specific date
Tap the Menu key > "Jump", select the desired month and day, tap "Jump".
Note: The supported date range is between January 1, 1970 and December 31, 2037.
Events
· Adding an event
1 Tap the phone's Menu key > "New event".
2 Set up the event:
Set up event name, start and end time, location, description, repeat and alerts. Tap "Save".
· Deleting an event
1 Tap a specific date, then tap an event time slot to open the event to be deleted.
2 Tap "Delete event", and confirm by tapping "OK".
· Editing an event
1 Tap a specific date, then tap the event you want to edit.
2 In the detailed view, tap "Edit event".
3 When complete, tap "Save".
Searching through events
1 Tap ; 2 Type your query in the input box, then tap "Search" in the bottom right corner of the keyboard. Search results will be displayed in a list.
Settings
Tap on the Menu key > "Settings" to set up calendar accounts, alerts and notifications, as well as reminder times.
App guide
Notes
The Notes app allows you to quickly and easily write what is on your mind. On the
Home screen, tap the "Notes" icon to start taking notes.
Creating a note
1 Tap "New note" to begin writing a new note.
2 Enter the desired note.
3 When done, tap the Back key to exit. Your note will be saved automatically.
Editing a note
1 Enter the notes list.
2 Tap anywhere on a note to begin editing it.
3 When done, tap the Back key to exit. Your note will be saved automatically.
Deleting a note
1 Enter the notes list.
2 Tap the Menu key > "Delete".
3 Tap "OK" to confirm deletion.
Or
1 Enter the notes list.
2 Check the selection bullet next to a note to select it.
3 After selecting, you can pick between "Select all" or "Delete".
4 Tap "Delete" > "OK".
Sharing a note
1 Enter the notes list and open a note.
2 Tap the Menu key > "Delete".
3 In the pop-up dialog box, select between sharing via email or SMS.
Changing note background colors
After opening a note, you can select its color in the top right corner of the screen.
The currently selected color is marked with a check icon.
59
App guide 60
Alarm Clock
Tap the Alarm Clock icon on the Home Screen to launch the app.
· Adding an alarm
You can set up multiple alarms.
1 Tap the phone's Menu key > "Add alarm".
2 set the alarm:
Time
Repeat
Set up alarm time.
Choose how often the alarm repeats. The default is
"Never".
Ringtone Select the sound that is played with the alarm.
Custom ringtones can be added by copying sound files to the \Ringtones folder.
Set up the snooze delay interval.
Snooze
Labels Add a descriptive text for your alarm.
3 Tap the Back key to return and save the settings.
· Turning on an alarm
Tap . The bottom bar turns blue when the alarm is on.
· Deleting an alarm
Tap an alarm to open it > tap the Menu key > "Delete alarm" to delete alarm.
· Alarm settings
Tap the Menu Key > "Settings".
Alarm in silent mode Play alarm sounds even when the phone is in silent mode.
Vibrate When turned on, the phone will vibrate during alarm.
Physical button behavior Select the function of physical buttons during an alarm.
Alarm volume Slide to adjust the alarm volume.
App guide
Recorder
Tap the Recorder icon on the Home screen to start the app. Recorder lets you record and playback sound.
Start and stop recording
Tap the button to start recording.
Tap the button to stop recording.
Audio files are automatically stored in the /Recorder folder.
Pause recording
Tap the button and the recording will be paused, tap again to continue recording.
Share a recording
When the recording operation is complete, check the recording by its selection bullet > tap "Share", then choose between sharing via "Mail", "MMS" or "Bluetooth".
Play recording
Tap twice on a recording in the list for direct playback.
You can also play a recording by tapping once to select the file, and then tap the icon to start playback. Tap to pause or resume.
Recorded calls
Recorded calls are stored in the Recorded calls folder.
61
App guide
Calculator
The calculator app lets you do basic operations, such as addition, subtraction, multiplication, and division. Tap the Calculator icon on the Home screen to launch the app.
c: Clear data.
%: Tap to switch to scientific calculator
123: Tap to switch to regular calculator
62
App guide 63
Settings
You can change settings on the MX and customize ringtones, date and time, and much more. Tap the Menu key > "Settings" or tap the Settings icon on the Home screen to launch.
Flight mode
Flight mode to turns off the wireless radios on the MX to avoid interfering with aircraft operation and other electrical equipment. During Flight mode, the status bar displays the icon, while phone, data, WLAN, Bluetooth and GPS functions are disabled.
Turn off phone
When enabled, phone radios are turned off.
Networks
· Data enabled
· Data roaming
· APN
· Network mode
· Prioritize calls
· Network operator
· VPN
· Portable hotspot
· PPPoE
Enable data access to connect to the internet.
When enabled, data access will be available when roaming.
Set up carrier access point names to enable data.
"GSM/3G auto" automatically switches the network mode depending on connectivity.
Only for GSM networks.
Manage network operator settings. It is not recommended to change this setting.
Set up and manage VPNs.
Set up and manage wireless portable hotspots.
Portable hotspots shares your mobile data connection through WLAN.
Set up PPPoE username and password settings.
WLAN
WLAN
Network notification
Connect via WPS
Enable to turn on the wireless radios.
Notifications when there are wireless networks nearby.
Connect to nearby WPS networks.
App guide 64
· WLAN networks
Tap a WLAN network to connect to it. If needed, type in the network SSID, then tap "Save".
Bluetooth
MX uses Bluetooth technology to wirelessly connect to other Bluetooth devices and exchange data. When turned on, you can edit the "Device name" that other devices will see. When "Discoverable" is turned on, other Bluetooth devices nearby can find the MX.
Pairing with other devices
Tap "Scan for devices". Bluetooth devices nearby will be displayed. Tap to connect, and enter a pin if prompted PIN. Tap to confirm pairing.
Note: The phone may be incompatible with some devices, and Bluetooth connectivity may be affected by the surrounding environment.
Sound
· Silent mode
In silent mode, all sounds are muted except for when playing media and when the alarm starts. The Vibration switch allows you to turn the phone vibration on or off. Also, you can set the ringtone volume by dragging the volume slider. Fade-in gradually adjusts the volume from low to high on your ringtones.
· Ringtone and notification
Phone ringtone
Message tone
New email tone
Calendar alert tone
Notification tone
· Feedback
Dialpad touch tones
Keyboard sound
Screen lock sound
Camera shutter sound
· SPDIF
SPDIF
Set the phone ringtone
Set the message and tone
Set the new email and message tone
Set the alert tone for calendar
Set the notification tone
Play sounds when using the dialpad
Play sounds as you type on the virtual keyboard
Play a sound when unlocking the screen
Play a sound when taking pictures
Enable coaxial audio output on the from the phone
App guide 65
Display
· Display
Auto-rotate screen
Sleep
Automatically rotate the screen (not supported in all apps).
Set the amount of time before the phone goes to sleep. Sleep time is not recommended to be set to too long, as it uses battery and may damage the screen.
· Brightness
Auto brightness
Screen brightness
Light keys
Automatically adjust screen brightness according to the environment.
Use the slider to adjust screen brightness.
Higher brightness uses more battery.
Use the slider to adjust the brightness of the
LED light keys. Higher brightness uses more battery.
USB mode
USB storage
· Development
USB debugging
To keep awake
Allow mock locations
When on, the MX will automatically be mounted as a USB drive when connected to a computer.
Enter USB debug mode when connected.
Keeps the screen from sleeping when charging.
When on, allows the relevant applications to send latitude and longitude information.
Note: To run the MX PC management tools for debugging, "USB debugging" has to be turned on before connecting to the computer.
Applications
· System
· Running
· Installed
· SD card
System apps. Tap to view relevant information and "Force stop" "Clear data", "Clear cache", etc.
View and mange applications that are currently running.
View and manage installed apps. You can for instance "Clear data" or "Move to SD card".
View and mange apps installed to the SD card.
App guide 66
Location & security
· Location & security
Use wireless networks
· Screen unlock
Use GPS satellites
Set up screen lock
SIM card lock
· Certificate storage
Use secure credentials
Install from SD card
Set password
Clear storage
When enabled, WLAN networks are used to improve location accuracy.
Turning on GPS will give you a location precise to street level. GPS accuracy depends on actual sky conditions and other factors.
Prevent the phone being used without permission.
1 Enter at least four digits to create a password.
2 Enter the number again to confirm.
3 Tap "OK".
To remove unlock password, set the passwords to blank and tap "Cancel".
1 Enable PIN lock
Require SIM PIN to unlock phone.
2 Change SIM PIN
Change the SIM PIN (old PIN required).
Allow apps to access security credentials and other documents.
Install encryption certificates from SD card.
Set up or edit certificate store password.
Erase the contents of the certificate store and reset all
Account & sync
Login to your Flyme account to sync contacts, notes, calendar, messages, call logs and set up sync items.
Note: For more information, please refer to the Meizu official website http://en.meizu.com
User data
Factory reset
Format SD card
Internal storage
Erase all user settings and data on the phone.
Permanently delete the contents stored on the phone memory.
See how much free space is left on the device,
App guide 67 as well as space taken up by data stored on phone memory, apps and system files.
Language & keyboard
Set up language, keyboard and location settings.
· Select language
Set the phone system language.
· Location
Set your region. Used by some apps to show you relevant data and correctly display non-Unicode characters.
· Keyboard
Set up automatic capitalization, update dictionary and select which input languages to use.
Date & time
Set the date and time display preferences. There are two ways to set the system time; automatically through the carrier, or manually.
Automatic
Set Date
Select the time zone
Set time
Use 24-hour format
Select date format
Accessibility
Haptic feedback
Automatically request date and time settings from carrier.
If "Automatic" is disabled, tap to manually set the system date.
If "Automatic" is disabled, tap to manually set the time zone.
If "Automatic" is disabled, tap to manually set the time.
Use 24-hour time format instead of AM/PM.
Select preferred date display format.
LED notifications
CPU performance
Remote control
Vibrate phone when using the Back or Menu key.
When turned on, the phone's light keys will blink when there are missed calls, unread emails and messages or other notifications.
Set the CPU clock speed; select between
"High" (1.4GHz), "Medium" (1.0GHz) or "Low"
(600MHz).
Settings for remotely controlling one Meizu
App guide 68
Proximity sensor calibration phone with another.
Calibrate the proximity sensor.
About phone
Includes information about system updates (OTA updates), status, battery use, legal information, as well as detailed phone information such as model, system version, baseband version, serial number and IMEI.
Other 69
Other
Troubleshooting
In case of problems, please refer to this guide. If the problems persist, contact your dealer or visit our website. You can find frequently asked questions and a community forum on our official English website at http://en.meizu.com.
Entering PIN
Enter your SIM card PIN code. If you do not know the code, contact your carrier for information.
Entering PUK
After entering the PIN code incorrectly three times, your SIM card will be locked. To unlock, you must enter the PUK code.
Can not send messages
Please check that the network signal is normal.
No SIM card inserted
Confirm SIM card is properly inserted. Check that the SIM card is working properly as it may be defective or faulty. If so, contact your carrier for a replacement.
Out of service or network failure
Check the signal strength. If there is no network signal, you may be in a network blind spot. Move to another spot to regain signal.
Poor sound quality, echo or noise during conversation
Hang up and dial again.
Short battery life
Where the signal is weak, the phone will constantly be looking for signal, which drains the battery. When you do not need the phone function, you can turn the phone radio off. If the battery has been used for too long, battery life will detoriate, and battery should be replaced.
Phone does not boot
Check the battery status.
Other 70
Care tips
In order to improve mobile performance, reduce the radio emission, reduce battery power consumption and ensure safe operation, please observe the following instructions:
How to correctly use the phone:
1 Keep the phone and parts and accessories out of children's reach.
2 Keep the phone dry and in a ventilated environment when charging. Do not use water, chemicals or cleaning solvents to clean the phone. Also, avoid rain, moisture and liquids that contain minerals that corrode electronic circuit boards.
3 Do not attempt unauthorized disassembly of the phone. If you have questions, please contact Meizu or a local Meizu store.
4 Do not store the device in extreme temperatures as it can shorten the life of electronic devices and damage the battery. Recommended use environment is between -10 and 5℃ .
5 Do not drop, knock or strongly shake the mobile phone, as it may result in damage to the internal circuit board.
6 If dropped in water water, make sure to turn off the mobile and send it to the local Meizu Certified Store immediately for repair. Do not attempt to dry it by using any heating equipment such as dryers, microwave ovens, etc.
7 Do not attempt to repair any product at home. If the phone is not working, consult Meizu for after-sales service.
8 Prolonged phone calls, web surfing sessions and gaming may result in the phone warming up, especially when charging. This is normal phenomenon among modern smartphones.
9 The phone has a built-in antenna. Do not damage or perform unauthorized modifications to the antenna, which may result in reduced equipment efficiency and increased
Antenna
SAR values exceeding the recommended range.
10 Do not place heavy objects on, or press hard on the phone, to avoid damage to the phone or its touch screen display.
Mobile security and backup:
The device supports internet connectivity. Like computers, it may be exposed to viruses, malicious information or applications, and other harmful content. Please only open messages, accept connectivity requests, download content and accept installation requests from reliable sources. Please back up important information regularly to prevent the loss of data.
Other 71
1 Do not attempt to open the case for the removal or repair mobile phone battery.
This product contains a lithium-ion polymer battery. Incorrect installation of battery may lead to fire danger or combustion. Do not disassemble the battery, its external short circuit contacts, expose the battery to extreme temperatues temperature
(outside of the recommended -10
。
C to 55
。
C range), and do not dispose of batteries in a fire as general waste.
2 Please keep the battery and device dry and away from water or other liquids, to avoid short circuiting the device.
Please follow the relevant laws and regulations, and do not use the phone in the following environments:
1 Gas stations, chemical storage warehouses, environments containing flammable gas or other chemicals.
2 Hospital operating rooms, emergency rooms, intensive care units and other places. In order to avoid interference with medical devices work, do not use phone.
3 When in an aircraft, follow the aviation safety requirements and turn off your phone when asked to.
4 To protect you and other people's safety while driving, do not use the phone.
5 Do not use phone outdoors during a lightning storm to avoid accidents.
6 When charging the phone, do not use the phone close to your face when calling.
7 Follow any other laws governing mobile phone usage.
Accessory caution
1 Place all accessories (such as SIM or USIM card, power adapter, etc.) out of children's reach to avoid choking hazards.
2 As the mobile phone accessories are not water-resistant, keep all parts dry.
3 When the detaching the power cord of any accessory, pull the plug and not the cord.
Traffic Safety
According to research, texting or talking on the phone while driving significantly increases the fatality risk. Please follow below instructions:
1 If you want to use the phone in the car, use a hands-free device.
2 Make sure your mobile phone and hands-free device do not hinder any vehicle airbags or other safety equipment.
Other 72
Radio wave radiation safety precautions
1 Avoid using the device in the vicinity of metal structures (such as steel construction sites).
2 Avoid using the device in the vicinity of strong electromagnetic sources, such as microwave ovens, speakers, TV and radios.
3 Use only original manufacturer approved accessories, or those that do not contain any metal parts.
4 Using non-original manufacturer approved accessories may violate your local RF exposure guidelines.
Radio wave (RF) signals
The mobile phone contains a radio transceiver, where the electromagnetic radiation energy does not exceed the upper limit of Chinese regulations. These limits are part of a comprehensive set of guidelines set based on human electromagnetic energy radiation tolerance. These guidelines are set after thorough independent research and are regularly updated and reassessed. These standards include ensure that persons of any age or health status can use the devices safety.
The exposure standard for mobile phones is defined by the electromagnetic energy absorption ratio (Specific Absorption Rate, or SAR) unit of measurement. Based on this model, the maxiumum allowed SAR value is 2.0W/Kg.
The SAR value is tested in accordance with standard test procedures, such as the use of normal phone positioning, and recording the maximum output power through testing a variety of frequencies. Tthe SAR value is based on the highest measured rate, but general real life mobile use will result in SAR levels well below this maximum.
Mobile phones are designed to use power flexibly, and to adjust the the power output to achieve the base station demand level. In general, the closer to the base station the mobile is, the less power it needs.
SAR information
This mobile device meets international guidelines for radio wave exposure. The maximum SAR limit is at a value of 2.0W/Kg, while the measured maximum SAR of this device is 0.823W/Kg, in line with the P.R.C. national standard GB21288-
2007, "Limits for human local exposure to electromagnetic fields emitted by mobile phones".
* SAR values may vary by country, region and test environment. The use of accessories may result in different absorption rates.
Other
Appendix
Statement of Hazardous Substances or Elements
According to the P.R.C. standard for "Testing methods for hazardous substances in electronic information products", MEIZU provides the relevant and required information pertaining to toxic and hazardous substances or elements classified by part, for the production and sale of the MX, in the table below.
73
Names of
Parts
Toxic and hazardous substances or elements name and content
Lead
(Pb)
Mercury
(Hg)
Toxic and hazardous substances or elements
Cadmium
(Cd)
Hexavalent chromium
(Cr (VI))
Polybrominated biphenyls
(PBB)
Polybrominated diphenyl ethers
(PBDE)
PCBA and components
Outer shell
Battery
Packaging and accessories
○ : Indicates that levels of this substance are in accordance with SJ/T 11363-2006 standard requirements.
×: Indicates that levels of this substance are at least in the part exceeding the SJ/T 11363-2006 standard requirements.
Consumer electronics sold in the P.R.C. must contain this sign, which represents the period that the device can be used while still being safe towards the environment. (Without battery)
The battery is labled as a 5-year battery.
advertisement
Related manuals
advertisement
Table of contents
- 1 MX User Manual
- 2 Welcome!
- 3 Legal information
- 5 Table of Contents
- 7 Important notes
- 8 Getting started
- 8 Accessories
- 9 Phone overview
- 12 Setting up
- 14 Battery
- 15 Touch screen
- 17 Firmware upgrade
- 19 Power on, off and the lock screen
- 20 Home screen
- 23 Text input
- 25 Basic operations
- 25 Connecting to computer
- 25 File transfers
- 26 Safe removal of disk
- 26 Network connectivity
- 27 App guide
- 27 Phone
- 34 Messaging
- 37 Browser
- 43 Email
- 47 Music
- 51 Video
- 52 Gallery
- 54 Camera
- 56 Software Center
- 57 Maps
- 60 Documents
- 62 Calendar
- 63 Notes
- 64 Alarm Clock
- 65 Recorder
- 66 Calculator
- 67 Settings
- 73 Other
- 73 Troubleshooting
- 74 Care tips
- 77 Appendix