advertisement
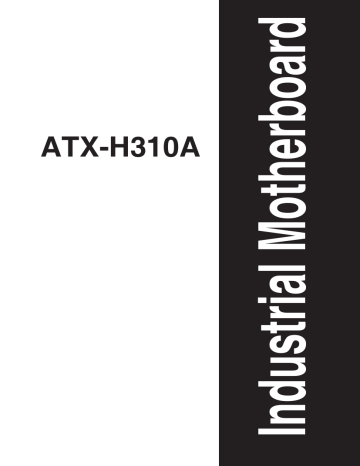
ATX-H310A
ii
E21246
Revised Edition V2
November 2022
Copyright Notice
This document is copyrighted, 2022. All rights are reserved. The original manufacturer reserves the right to make improvements to the products described in this manual at any time without notice.
No part of this manual may be reproduced, copied, translated, or transmitted in any form or by any means without the prior written permission of the original manufacturer. Information provided in this manual is intended to be accurate and reliable. However, the original manufacturer assumes no responsibility for its use, or for any infringements upon the rights of third parties that may result from its use.
The material in this document is for product information only and is subject to change without notice. While reasonable efforts have been made in the preparation of this document to assure its accuracy, the original manufacturer assumes no liabilities resulting from errors or omissions in this document, or from the use of the information contained herein.
The original manufacturer reserves the right to make changes in the product design without notice to its users.
Acknowledgments
All other products’ name or trademarks are properties of their respective owners.
• AMI is a trademark of American Megatrends Inc.
• Intel ® , Core™ are trademarks of Intel ® Corporation.
• Microsoft Windows ® is a registered trademark of Microsoft Corp.
• IBM, PC/AT, PS/2, and VGA are trademarks of International Business
Machines Corporation.
The original manufacturer reserves the right to make changes in the product design without notice to its users.
All other product names or trademarks are properties of their respective owners.
Contents
Chapter 1 Product overview
1.1 Package contents ......................................................................... 1-1
1.2 Features ........................................................................................ 1-1
1.3 Specifications ............................................................................... 1-2
Chapter 2 Motherboard information 2-1
2.1 Before you proceed ..................................................................... 2-1
2.2 Motherboard layout ...................................................................... 2-2
2.3 Screw size ..................................................................................... 2-4
2.3.1 Component side .............................................................. 2-4
2.3.2 Solder side ...................................................................... 2-5
2.4 Central Processing Unit (CPU) ................................................... 2-6
2.4.1 Installing the CPU ........................................................... 2-7
2.4.2 CPU heatsink and fan assembly installation ................... 2-8
2.5 System memory ......................................................................... 2-10
2.5.1 Installing a DIMM .......................................................... 2-10
2.6 Jumpers/Slots ............................................................................ 2-12
2.7 Connectors ................................................................................. 2-17
2.7.1 Rear panel connectors .................................................. 2-17
2.7.2 Internal connectors ....................................................... 2-19
Chapter 3 BIOS setup
3.1 BIOS setup program .................................................................... 3-1
3.1.1 BIOS menu screen .......................................................... 3-2
3.1.2 Menu bar ......................................................................... 3-2
3.2 Main menu .................................................................................... 3-2
3.2.1 System Date [Day MM/DD/YYYY] .................................. 3-2
3.2.2 System Time [HH:MM:SS] .............................................. 3-2
3.3 Advanced menu ........................................................................... 3-3
3.3.1 CPU Configuration .......................................................... 3-3
3.3.2 SATA Configuration ........................................................ 3-3
3.3.3 USB Configuration .......................................................... 3-4
3.3.4 Hardware Monitor ........................................................... 3-5
3.3.5 SIO Configuration ......................................................... 3-11
3.3.6 PCH-FW Configuration ................................................. 3-13
3.3.7 Power Management ...................................................... 3-13
3.3.8 Digital IO Port Configuration ......................................... 3-14 iii
iv
3.4 Chipset menu ............................................................................. 3-15
3.4.1 System Agent (SA) Configuration ................................. 3-15
3.4.2 PCH-IO Configuration ................................................... 3-15
3.5 Security menu ............................................................................ 3-16
3.5.1 Administrator Password ................................................ 3-16
3.5.2 User Password .............................................................. 3-16
3.6 Boot menu .................................................................................. 3-17
3.6.1 Boot Configuration ........................................................ 3-17
3.6.2 FIXED BOOT ORDER Priorities .................................. 3-17
3.7 Save & Exit menu ....................................................................... 3-18
Appendix
Notices .......................................................................................................A-1
Chapter 1
Product overview
1.1 Package contents
Check your industrial motherboard package for the following items.
1 x Industrial Motherboard
1 x SATA Cable
1 x I/O Shield
1 x COM port cable
If any of the above items is damaged or missing, contact your distributor or sales representative immediately.
1.2 Features
• Intel ® 8 th / 9 th Generation (Coffee Lake-S / Coffee Lake-S Refresh) Core™ i9/ i7/ i5/ i3, Pentium 14nm LGA 1151 socket Processor, TDP 6-Core 95W
• Two DDR4 (2666/2400/2133 MHz, max. 64GB , non-ECC, un-buffered memory
• SATAIII 6.0 Gb/s port x 3 supporting RAID 0/1/5/10, M.2 2280/2242 M-key
(PCIe x1 / SATA3) x 1
• PCIe 3.0 [x16] slot x 1, PCIe 2.0 [x4] slot x 2, PCI slot x 3
• HDMI ® , DisplayPort and VGA support
Chapter 1: Product overview 1-1
1-2
1.3 Specifications
SYSTEM
Form factor
CPU
Memory
ATX Form Factor, 12”x9.6” (305mmx244mm)
Intel ® 8 th /9 th Generation(Coffee Lake-S, Coffee Lake-S Refresh)
Core™ i9/ i7/ i5 /i3, Pentium 14nm LGA 1151 socket Processor
2 x DIMM, DDR4 (2666/2400/2133 MHz, max. 64GB) non-ECC, un-buffered memory
Dual channel memory architecture
I/O Chipset
Ethernet
NCT6793D+ F81216HD
1 x Intel ® PHY i219V Giga LAN
1 x Intel ® i211AT Giga LAN
2 x RJ45 ports
BIOS 1 x 128Mbit Flash ROM, AMI BIOS
Wake on LAN/PXE Yes (WOL / PXE)
Watchdog Timer 1~255 steps by software program
H/W Monitor Temperature Monitor on CPU/Chassis
Voltage Monitor on Vcore/5V/3.3V/12V
Fan Monitor on CPU/Chassis
Smart Fan Control CPU Fan / Chassis Fan x 2
Power State
Expansion slot
S3, S4, S5
1 x PCIe 3.0 [x16] Slot
2 x PCIe 2.0 [x4] Slots
3 x PCI slots
1 x M.2 2280/2242 M-key (PCIex1/SATA3)
1 x Mini PCIe Slot (optional, default: N/A)
1 x Micro SIM card Slot (optional, default: N/A)
TPM Nuvoton NPCT750AABYX TPM2.0 onboard (optional)
Battery Lithium battery
Power requirement 1 x 24-pin ATX connector
1 x 8-pin (2x4) ATX 12V Power connector
Board size
Gross weight
12”x9.6” (305mmx244mm)
1.76 lb (0.8 Kg)
Operating temperature
32~131°F (0~55°C)
Storage temperature -40°F ~185°F (-40°C ~85°C)
Operating humidity 0%~90% relative humidity, non-condensing
Power compliance N/A
Certificate CE/FCC Class A
(continued on the next page)
ATX-H310A
Storage
Serial port
USB
Audio
Fan
DIO
Others
Chipset
DisplayPort
HDMI®
VGA
Audio
Ethernet
USB
PS/2
Serial port
Display
OS Support
DISPLAY
Intel ® Graphics Media Accelerator
Up to 4096 x 2160 @ 24 Hz / 3840 x 2160 @ 60 Hz, with Digital
Audio
Up to 4096 x 2160 @ 30 Hz
Up to 1920 x 1200 @ 60 Hz (via IT6516B)
Back I/O ports
3 x Audio Jack: Line-in, Mic-in, Line-out
2 x RJ-45 ports
2 x USB 3.2 Gen 1 ports (5 Gbps)
4 x USB 2.0 ports
N/A
1 x RS-232/422/485 (COM1, supports 5V/12V/RI optional)
1 x DisplayPort port
1 x VGA port
1 x HDMI® port
Internal I/O connectors
3 x SATA III (6.0Gb/s) ports support RAID 0/1/5/10
1 x M.2 2280/2242 M-key (PCIex1 / SATA3)
5 x RS-232 headers
1 x USB 3.2 Gen 1 header supports additional 2 USB ports
1 x USB 2.0 Type A (vertical) port
1 x speaker header (Line-out)
1 x AAFP header
1 x CPU Fan header (4-pin)
2 x Chassis Fan headers (4-pin)
1 x 8-bit Digital I/O interface (In/Out programmable)
1 x Chassis Intrusion header
1 x AT/ATX mode select jumper
1 x Front panel header
1 x Clear CMOS jumper
1 x 3-pin ME lock header
Others
Windows ® 10 64 bit
Linux Ubuntu 64 bit (18.04.3 / Kernal 5)
NOTE: Specifications are subject to change without notice.
Chapter 1: Product overview 1-3
1-4 ATX-H310A
Chapter 2
Motherboard information
2.1 Before you proceed
Take note of the following precautions before you install motherboard components or change any motherboard settings.
CAUTION!
• Unplug the power cord from the wall socket before touching any component.
• Before handling components, use a grounded wrist strap or touch a safely grounded object or a metal object, such as the power supply case, to avoid damaging them due to static electricity.
• Hold components by the edges to avoid touching the ICs on them.
• Whenever you uninstall any component, place it on a grounded antistatic pad or in the bag that came with the component.
• Before you install or remove any component, ensure that the ATX power supply is switched off or the power cord is detached from the power supply. Failure to do so may cause severe damage to the motherboard, peripherals, or components.
Chapter 2: Motherboard information 2-1
2-2
2.2 Motherboard layout
NOTE: Place nine screws into the holes indicated by circles to secure the motherboard to the chassis.
CAUTION!
Do not overtighten the screws! Doing so can damage the motherboard.
Place this side towards the rear of the chassis
1 2 3 4
24.4cm(9.6in)
3 5 6
USB20_78
EATX_PWR2
DP1
USB20_9
HDMI1
ASM
1442K
22
J3
J2
J1
J4 COM1_V1
LGA1151
21
LAN1_USB3_12
Intel ®
i211AT
LAN2_USB3_56
AUDIO
Intel ®
PHY i219V
2280
CHA_FAN1
2242
PCIEX16_1
M2_SSD_LED1
ATX-H310A
CPU_FAN1
20
ALC
887
Super
I/O PCIEX4_1
PCIEX4_2
AMP_CON1
AAFP DIO
19 18 17
PCI1
PCI2
PCI3
COM2
7
SIM1
BZ1
128Mb
BIOS
Intel ®
H310
SPI_1
SATA6G_1
SATA6G_2
SATA6G_3
16
ASM
1083
LED_5V
LED_5VSB
BATTERY1
DEBUG
ATX_AT
15 14 13 3
CHASSIS
USB3_34
F_PANEL
12 11 10
7
2
8
9
ATX-H310A
Connectors/Jumpers/Slots
1.
USB2.0 port (USB20_9)
2.
ATX power connectors (24-pin EATX_PWR1, 8-pin EATX_PWR2)
3.
CPU and chassis fan headers (4-pin CPU_FAN1, 4-pin CHA_FAN1~2)
4.
Intel ® LGA1151 CPU socket
5.
M.2 M-Key slot
6.
DDR4 DIMM slots
7.
COM Port headers (10-1 pin COM2~6)
8.
BIOS programmable header (8-pin SPI_1)
9.
SATA 6.0Gb/s ports (7-pin SATA6G_1~3)
10. System panel header (10-1 pin F_PANEL)
11. Chassis intrusion header (4-1 pin CHASSIS)
12. USB 3.2 Gen 1 header (USB3_34)
13. Clear RTC RAM (CLRTC1)
14. Intel ® ME Jumper (3-pin DIS_ME)
15. AT/ATX mode jumper (3-pin ATX_AT)
16. Mini PCIe slot
17. Digital I/O header (10-pin DIO1)
18. Front Panel Audio header (10-1 pin AAFP)
19.
Audio amplifier connector (4-pin AMP_CON1)
20. Micro SIM card slot
21. COM1 Ring/+5V/+12V selection (COM1_V1)
22. COM1 RS422/RS485 terminator (2-pin J1~4)
2-25
2-12
2-15
2-13
2-15
2-24
2-22
2-20
2-16
2-14
2-13
Page
2-25
2-19
2-20
2-6
2-24
2-10
2-23
2-19
2-22
2-21
2-14
Chapter 2: Motherboard information 2-3
2.3 Screw size
2.3.1 Component side
243.84
240.28
232.96
199.24
179.94
147.07
126.81
77.22
77.04
48.09
42.77
22.11
16.68
12.04
11.84
10.91
10.49
7.06
5.85
0.00
75.38 77.22
294.51 299.97
237.53
228.07
222.25
218.97
214.74
211.06
190.63
174.37
173.61
165.23
156.08
137.03
129.29
79.25
49.59
45.45
41.28
31.20
19.59
35.52
2-4 ATX-H310A
2.3.2 Solder side
237.49
165.10
151.99
126.81
51.69
10.16
0.00
243.84
237.49
195.23
165.10
164.31
144.81
108.81
89.31
33.02
Chapter 2: Motherboard information 2-5
2.4 Central Processing Unit (CPU)
The motherboard comes with a surface mount LGA1151 socket designed for the
Intel ® 8 th / 9 th Generation(Coffee Lake-S / Coffee Lake-S Refresh) Core™ i9/ i7/ i5/ i3, Pentium 14nm LGA 1151 socket Processor.
LGA1151
2-6
IMPORTANT: Unplug all power cables before installing the CPU.
CAUTION!
• Upon purchase of the motherboard, ensure that the PnP cap is on the socket and the socket contacts are not bent. Contact your retailer immediately if the PnP cap is missing, or if you see any damage to the
PnP cap/socket contacts/motherboard components. The manufacturer will shoulder the cost of repair only if the damage is shipment/transit-related.
• Keep the cap after installing the motherboard. The manufacturer will process Return Merchandise Authorization (RMA) requests only if the motherboard comes with the cap on the LGA1151 socket.
• The product warranty does not cover damage to the socket contacts resulting from incorrect CPU installation/removal, or misplacement/loss/ incorrect removal of the PnP cap.
ATX-H310A
2.4.1 Installing the CPU
CAUTION! Ensure that you install the correct CPU designed for LGA 1151 only. DO NOT install a CPU designed for LGA1155 and LGA1156 sockets on the LGA1151 socket.
1
A
B
2 3
4
A
C
B
Chapter 2: Motherboard information
5
2-7
2-8
2.4.2 CPU heatsink and fan assembly installation
CAUTION!
Apply the Thermal
Interface Material to the CPU heatsink and CPU before you install the heatsink and fan if necessary.
To install the CPU heatsink and fan assembly
1 A 2
B
B
A
3 4
ATX-H310A
To uninstall the CPU heatsink and fan assembly
1
2
B
A
A
B
Chapter 2: Motherboard information 2-9
2.5 System memory
This motherboard comes with two Double Data Rate 4 (DDR4) Dual Inline Memory Module
(DIMM) sockets. A DDR4 module is notched differently from a DDR, DDR2, or DDR3 module.
DO NOT install a DDR, DDR2, or DDR3 memory module to the DDR4 slot.
According to Intel ® CPU spec, DIMM voltage below 1.2 V is recommended to protect the
CPU.
DIMM_A1* DIMM_B1*
2-10
2.5.1 Installing a DIMM
1
2
ATX-H310A
3
To remove a DIMM
B
A
Chapter 2: Motherboard information 2-11
2.6 Jumpers/Slots
1. Clear RTC RAM (CLRTC1)
This jumper allows you to clear the Real Time Clock (RTC) RAM in
CMOS. You can clear the CMOS memory of date, time, and system setup parameters by erasing the CMOS RTC RAM data. The onboard button cell battery powers the RAM data in CMOS, which include system setup information such as system passwords.
2-12
1 2
CLRTC1
2 3
Normal
(Default)
Clear RTC
To erase the RTC RAM:
1. Turn OFF the computer and unplug the power cord.
2. Move the jumper cap from pins 1-2 (default) to pins 2-3. Keep the cap on pins 2-3 for about 5~10 seconds, then move the cap back to pins 1-2.
3. Plug the power cord and turn ON the computer.
4. Hold down the <Del> key during the boot process and enter BIOS setup to reenter data.
CAUTION!
Except when clearing the RTC RAM, never remove the cap on
CLRTC jumper default position. Removing the cap will cause system boot failure!
NOTE: If the steps above do not help, remove the onboard battery and move the jumper again to clear the CMOS RTC RAM data. After clearing the CMOS, reinstall the battery.
ATX-H310A
2. COM1 RS422/RS485 terminator (2-pin J1~4)
J3
J1
J2
J4
RS232 RS485/RS422 with terminator (Default)
3. AT/ATX Mode selection (2-pin ATX_AT)
1 2
ATX_AT
2 3
ATX mode
(Default)
AT mode
Pins
1-2 (Default)
2-3
ATX mode
AT mode
NOTE: Jumper setting of ATX_AT should be consistent with the setting of
Power Mode in BIOS. Refer to section 3.3.7 Power Management in Chapter 3.
Chapter 2: Motherboard information 2-13
4. Chassis intrusion header (4-1 pin CHASSIS)
This header is for a chassis-mounted intrusion detection sensor or switch.
Connect one end of the chassis intrusion sensor or switch cable to this connector. The chassis intrusion sensor or switch sends a high-level signal to this connector when a chassis component is removed or replaced. The signal is then generated as a chassis intrusion event.
By default, the pin labeled “Chassis Signal” and “Ground” are shorted with a jumper cap. Remove the jumper caps only when you intend to use the chassis intrusion detection feature.
CHASSIS
Chassis Signal GND
PIN1
5. COM1 Ring/+5V/+12V selector (6-pin COM1_V1)
COM1_V1
+12V +5V Ring
(Default)
2-14
Setting
+12V
+5V
Ring (Default)
Pins
1-2
3-4
5-6
ATX-H310A
6. Intel ® ME Jumper (3-pin DIS_ME)
This jumper allows you to force the Intel ® Management Engine (ME) to boot from recovery mode when ME becomes corrupted.
1 2
DIS_ME
2 3
ME Enable
(Default)
ME Disable
7. Mini PCIe slot
This slot allows you to install a mini PCIe module into your motherboard.
MINI_CARD1
Chapter 2: Motherboard information 2-15
8. Micro SIM card slot
This slot allows you to install a Micro SIM card.
SIM1
2-16 ATX-H310A
2.7 Connectors
2.7.1 Rear panel connectors
1 2 3 4 5
6 7 8 9 1 10
1. USB 2.0 ports.
These 4-pin Universal Serial Bus (USB) ports are for USB
2.0 devices.
2.
Serial port connector (10-1 pin COM).
This port connects a modem, or other devices that conform with serial specification.
3. LAN1~2 (RJ-45) ports.
These ports allow Gigabit connection to a Local Area
Network (LAN) through a network hub. Refer to the table below for the LAN port LED indications.
LAN port LED indications
Activity Link
LED
Speed LED
ACT/LINK LED
Status
OFF
SPEED LED
Description Status
No link OFF
Description
10 Mbps connection
ORANGE Linked ORANGE 100 Mbps connection
BLINKING Data activity GREEN 1 Gbps connection
LAN port
4. Line In port (light blue).
This port connects to the tape, CD, DVD player, or other audio sources.
5. Line Out port (lime).
This port connects to a headphone or a speaker. In the 4.1, 5.1 and 7.1-channel configurations, the function of this port becomes
Front Speaker Out.
6.
DisplayPort.
This port is for a DisplayPort-compatible device.
7. HDMI ® port.
This port is for a High-Definition Multimedia Interface (HDMI ® ) connector, and is HDCP compliant allowing playback of HD DVD, Blu-ray, and other protected content.
8. Video Graphics Adapter (VGA) port.
This 15-pin port is for a VGA monitor or other VGA-compatible devices.
Chapter 2: Motherboard information 2-17
9.
USB 3.2 Gen 1 ports (Blue, Type-A).
These 9-pin Universal Serial Bus
(USB) ports connect to USB 3.2 Gen 1 devices.
NOTES:
• We strongly recommend that you connect USB 3.2 Gen 1 devices to USB
3.2 Gen 1 ports for a faster and better performance from your USB 3.2 Gen
1 devices.
• Due to the design of the Intel ® 300 series chipset, all USB devices connected to the USB 2.0 and USB 3.2 Gen 1 ports are controlled by the xHCI controller. Some legacy USB devices must update their firmware for better compatibility.
10. Microphone port (pink). This port connects to a microphone.
2-18 ATX-H310A
2.7.2 Internal connectors
1. ATX power connectors (24-pin EATX_PWR1, 8-pin EATX_PWR2)
These connectors are for ATX power supply plugs. The power supply plugs are designed to fit these connectors in only one orientation. Find the proper orientation and push down firmly until the connectors completely fit.
A
B
A
EATX_PWR2
+12V DC +12V DC +12V DC +12V DC
GND GND GND GND
PIN 1
+3 Volts
+12 Volts
+12 Volts
+5V Standby
Power OK
GND
+5 Volts
GND
+5 Volts
GND
+3 Volts
+3 Volts
PIN 1
B
EATX_PWR1
GND
+5 Volts
+5 Volts
+5 Volts
-5 Volts
GND
GND
GND
PSON#
GND
-12 Volts
+3 Volts
IMPORTANT:
• For a fully configured system, we recommend that you use a power supply unit (PSU) that complies with ATX 12 V Specification 2.0 (or later version) and provides a minimum power of 330W.
• We recommend that you use a PSU with higher power output when configuring a system with more power-consuming devices. The system may become unstable or may not boot up if the power is inadequate.
2. BIOS programmable header (8-pin SPI_1)
Use this header to flash the BIOS ROM.
Chapter 2: Motherboard information
SPI_1
+3V_SPI
S_BIOS_CS0#_1Q
S_BIOS_MISO_1Q
(NC)
PIN 1
GND
S_BIOS_CLK_1Q
S_BIOS_MOSI_1Q
(NC)
2-19
2-20
3. CPU and chassis fan headers (4-pin CPU_FAN1, 4-pin CHA_FAN1~2)
Connect the fan cables to the fan headers on the motherboard, ensuring that the black wire of each cable matches the ground pin of the header.
A
A
B
C
CPU_FAN1
CHA_FAN1
CHA_FAN2
GND +12V SENSE PWM
B
C
CAUTION: Do not forget to connect the fan cables to the fan headers.
Insufficient air flow inside the system may damage the motherboard components. These are not jumpers! Do not place jumper caps on the fan headers!
4. Audio amplifier connector (4-pin AMP_CON1)
This connector is for an internal stereo amplifier speakers support (2W/4 via WtoB header).
PIN 1
AMP_CON1
ROUTP ROUTN LOUTN LOUTP
ATX-H310A
5. System panel header (10-1 pin F_PANEL)
This header supports several chassis-mounted functions.
F_PANEL
PWR LED PWR_BTN
PIN 1
P_LED+ P_LEDPWRBTN# GND
HDD_LED+ HDD_LED-
HDD_LED RESET
• System power LED (2-pin PWR LED)
This 2-pin header is for the system power LED. Connect the chassis power
LED cable to this connector. The system power LED lights up when you turn on the system power, and turns off when the system is in ACPI-S3/S4/S5 mode by default.
• Hard disk drive activity LED (2-pin HDD_LED)
This 2-pin header is for the HDD Activity LED. Connect the HDD Activity LED cable to this connector. The HDD LED lights up or flashes when data is read from or written to the HDD.
• ATX power button/soft-off button (2-pin PWR_BTN)
This 2-pin header is for the system power button. Pressing the power button turns the system on, puts the system in sleep, or soft-off mode depending on the operating system setting. Pressing the power switch for more than four seconds while the system is ON turns the system OFF.
• Reset button (2-pin RESET)
This 2-pin header is for the chassis-mounted reset button for system reboot without turning off the system power.
Chapter 2: Motherboard information 2-21
6. SATA 6.0Gb/s connector (7-pin SATA6G_1~3)
These connectors connect to Serial ATA 6.0 Gb/s hard disk drives via Serial
ATA 6.0 Gb/s signal cables.
A B
A
B
SATA6G_1
SATA6G_2
GND RSATA_TXP RSATA_TXN GND RSATA_RXN RSATA_RXP GND
C SATA6G_3
C
RSATA_RXP RSATA_RXN RSATA_TXN RSATA_TXP
NOTE: When using hot-plug and NCQ, set the SATA Mode Selection item in the BIOS to [AHCI]. See section 3.3.2 SATA Configuration for details.
7. Front panel audio header (10-1 pin AAFP)
This header is for a chassis-mounted front panel audio I/O module that supports HD audio standard. Connect one end of the front panel audio I/O module cable to this header.
2-22
AAFP
PIN 1
GND NC A_JD_MIC2
A_MIC2_L A_MIC2_R A_LINE2_R
We recommend that you connect a high-definition front panel audio module to this header to avail of the motherboard’s high-definition audio capability.
ATX-H310A
8. COM Port headers (10-1 pin COM2~COM6)
These headers are for serial (COM) ports. Connect the serial port module cable to any of these headers, then install the module to a slot opening at the back of the system chassis.
A
B
C
D
C
D
A
B
COM3
COM4
COM5
COM6
(NC)
CTS#
DSR#
DTR#
RXD
RXD DTR# DSR# CTS# (NC)
E COM2
PIN 1
TXD GND RTS# Ring
Ring
RTS#
GND
TXD
DCD#
PIN 1
E
7
9
Pin
1
3
5
NOTES:
• The COM module is purchased separately.
• COM1 also supports RS-232 / RS-422 / RS-485. See the table below and section 3.3.5 SIO Configuration for details.
DCD# (422TXD-/485DATA-) 2
TXD (422RXD+)
GND
RTS#
RI/+5V/+12V
4
6
8
10
Signal
RXD (422TXD+/485DATA+)
DTR# (422RXD-)
DSR#
CTS#
N.C.
Chapter 2: Motherboard information 2-23
2-24
9. M.2 M-key socket
The M.2 M-key socket allows you to install an M.2 SSD module.
M2_TYPE_M1
NOTES:
• The M.2 module is purchased separately.
• The M.2 M-key slot supports PCIe SSD (Ideal Speed:800MB/s) and
2280/2242 storage devices.
10. Digital I/O header (10-pin DIO1)
This header includes 8 I/O lines (In/Out programmable). All of the Digital I/O lines are programmable and each I/O pin can be individually programmed to support various devices.
DIO
PIN 1
DIO_P#2 (In_2) DIO_P#4 (In_4) DIO_P#6 (Out_2) DIO_P#8 (Out_4) GND
DIO_P#1 (In_1) DIO_P#3 (In_3)
DIO_P#5 (Out_1) DIO_P#7 (Out_3)
ATX-H310A
11. USB 3.2 Gen 1 header (20-1 pin USB3_34)
This header allows you to connect a USB 3.2 Gen 1 module for additional USB 3.2
Gen 1 front or rear panel ports. With an installed USB 3.2 Gen 1 module, you can enjoy all the benefits of USB 3.2 Gen 1 including faster data transfer speeds of up to
5 Gbps, faster charging time for USB-chargeable devices, optimized power efficiency, and backward compatibility with USB 2.0.
USB3_34
S_USB_PP4 S_USB_PN4 GND S_U3TXDP4 S_U3TXDN4 GND S_U3RXDP4 S_U3RXDN4 +5V_USB3_P34
PIN 1
S_USB_PP3 S_USB_PN3 S_U3TXDP3 S_U3TXDN3 S_U3RXDP3 S_U3RXDN3
• This connector is based on xHCI specification. We recommend you to install the related driver to fully use the USB3.2 Gen 1 ports under Windows ® 10.
• The plugged USB 3.0 device will run on xHCI mode.
12. USB 2.0 port (USB20_9)
This port allows you to connect a USB 2.0 cable for additional USB 2.0 front or rear panel ports.
USB20_9
Chapter 2: Motherboard information 2-25
Chapter 3
BIOS setup
3.1 BIOS setup program
Use the BIOS Setup program to configure its parameters. The BIOS screens include navigation keys and brief online help to guide you in using the BIOS Setup program.
Entering BIOS Setup at startup
To enter BIOS Setup at startup:
Press <Delete> during the Power-On Self Test (POST). If you do not press
<Delete>, POST continues with its routine.
Entering BIOS Setup after POST
To enter BIOS Setup after POST:
• Press <Ctrl> + <Alt> + <Del> simultaneously.
• Press the reset button on the system chassis.
• Press the power button to turn the system off then back on. Do this option only if you failed to enter BIOS Setup using the first two options.
Using the power button, reset button, or the <Ctrl>+<Alt>+<Del> keys to reboot a running operating system can cause damage to your data or system. Always shut down the system properly from the operating system.
IMPORTANT:
• The default BIOS settings for this motherboard apply to most working conditions and ensures optimal performance. If the system becomes unstable after changing any BIOS settings, load the default settings to regain system stability. Select the option Restore Defaults under the Save
& Exit Menu. See section 3.7 Save & Exit .
• The BIOS setup screens shown in this section are for reference purposes only, and may not exactly match what you see on your screen.
Chapter 3: BIOS setup 3-1
3-2
3.1.1 BIOS menu screen
3.1.2 Menu bar
The menu bar on top of the screen has the following main items:
Main
Advanced
Chipset
Security
Boot
For changing the basic system configuration.
For changing the advanced system settings.
For viewing and changing chipset settings.
For setting up BIOS security settings.
For changing the system boot configuration.
Save & Exit For selecting the exit options and loading default settings.
To select an item on the menu bar, press the right or left arrow key on the keyboard until the desired item is highlighted.
3.2 Main menu
The Main menu provides you an overview of the basic system information, and allows you to set the system date, time, language, and security settings.
3.2.1 System Date [Day MM/DD/YYYY]
Allows you to set the system date.
3.2.2 System Time [HH:MM:SS]
Allows you to set the system time.
ATX-H310A
3.3 Advanced menu
The Advanced menu items allow you to change the settings for the CPU and other system devices.
Be cautious when changing the settings of the Advanced menu items. Incorrect field values can cause the system to malfunction.
Case Open Warning [Disabled]
Allows you to enable or disable the case open detecting function. Configuration options: [Disable] [Enabled] [Clear]
3.3.1 CPU Configuration
The items in this menu show CPU-related information the BIOS automatically detects.
The items shown in the submenu may be different depending on the type of
CPU installed.
Hyper-threading [Enabled]
The Intel Hyper-Threading Technology allows a hyper-threading processor to appear as two logical processors to the operating system, allowing the operating system to schedule two threads or processes simultaneously.
[Enabled] Two threads per activated core are enabled.
[Disabled] Only one thread per activated core is enabled.
Intel (VMX) Virtualization Technology [Enabled]
[Enabled]
[Disabled]
Allows a hardware platform to run multiple operating systems separately and simultaneously, enabling one system to virtually function as several systems.
Disables this function.
3.3.2 SATA Configuration
The BIOS automatically detects the presence of SATA devices. The Serial ATA
Ports listed will display Empty if there are no Serial devices connected to the ports.
SATA Controller(s) [Enabled]
Configuration options: [Enabled] [Disabled].
The following items appear only when you set SATA Controller(s) to [Enabled].
Chapter 3: BIOS setup 3-3
3-4
SATA Mode Selection [AHCI]
Allows you to set the SATA configuration.
[AHCI]
[RAID]
Set to [AHCI] when you want the SATA hard disk drives to use the AHCI (Advanced Host Controller
Interface). The AHCI allows the onboard storage driver to enable advanced Serial ATA features that increases storage performance on random workloads by allowing the drive to internally optimize the order of commands.
Set to [RAID] when you want to create a RAID configuration from the SATA hard disk drives.
Port 0/1/2/3/4 [Enabled]
These items become configurable when you set the SATA Mode Selection item to [AHCI] and [RAID], and allow you to enable/disable the SATA port(s).
Configuration options: [Disabled] [Enabled]
Hot Plug [Disabled]
These items become configurable when you set the SATA Mode Selection item to [AHCI] and [RAID], and allow you to enable/disable SATA Hot Plug Support.
Configuration options: [Disabled] [Enabled]
3.3.3 USB Configuration
The USB Devices item lists auto-detected values. If no USB device is detected, the item shows None.
Legacy USB Support [Enabled]
[Enabled]
[Disabled]
[Auto]
Enables the support for USB devices on legacy operating systems (OS).
USB devices are only available when running BIOS Setup.
Allows the system to detect the presence of USB devices at startup. If detected, the USB controller legacy mode is enabled. If no USB device is detected, the legacy USB support is disabled.
ATX-H310A
3.3.4 Hardware Monitor
The items in this menu provide you an overview of system status including temperature, fan speed and voltage, and allow you to configure the smart fan.
Smart Fan Configuration
CPU Smart Fan Control [Enabled]
Allows you to enable or disable CPU Smart Fan Control. Configuration options:
[Enabled] [Disabled]
The following sub-items appear only when you set CPU Smart Fan Control to
[Enabled].
Fan Control Mode [Smart Fan IV Mode]
Configuration options: [Manual Mode] [Thermal Cruise Mode] [Smart Fan IV
Mode]
The following item appears only when you set Fan Control Mode to [Manual
Mode].
PWM/DC Voltage Output [255]
Sets the voltage allocated for Fan Control. Input value range: [0~255]
The following items appear only when you set Fan Control Mode to [Thermal
Cruise Mode].
Target Temperature [50]
Input value range: [0~127]
Tolerance of Temperature [0]
Input value range: [0~7]
Fan Out Start-Up Value [127]
Input value range: [0~255]
Fan Stop Duty [Down to 0]
Selects fan stop duty mode. Configuration options: [Down to 0] [To Fan Out
Stop Value]
Fan Out Stop Value [100]
The Fan Out value decreases to this value if the temperature reaches below the lowest temperature limit. Input value range: [0~255]
Chapter 3: BIOS setup 3-5
3-6
Fan Out Stop Time [60]
Determines the amount of time it takes for the Fan Out value to fall from the stop value to zero. Input value range: [0~255]
Critical Temperature [75]
Determines the amount of time Fan Out takes to decrease its value by one step. Input value range: [0~255]
Fan Out Step Up Time [10]
Determines the amount of time Fan Out takes to increase its value by one step. Input value range: [0~255]
Fan Out Step Down Time [10]
Determines the amount of time Fan Out takes to decrease its value by one step in intervals of 0.1 seconds. Input value range: [0~255]
The following items appear only when you set Fan Control Mode to [Smart Fan
IV Mode].
Temperature 1 [40] / Temperature 2 [50] / Temperature 3 [60] /
Temperature 4 [70]
Determines the temperature value for the Smart Fan IV mode.
Fan PWM 1 [150] / Fan PWM 2 [170] / Fan PWM 3 [200] / Fan PWM 4 [220]
Determines the amount of Fan PWM value for the Smart Fan IV mode
Tolerance of Temperature [0]
Input value range: [0~7]
Critical Temperature [75]
Input value range: [0~255]
Critical Temp Tolerance [0]
Input value range: [0~7]
Fan Count Step Up [1]
Input value range: [0~15]
Fan Count Step Down [1]
Input value range: [0~15]
ATX-H310A
Fan Out Step Up Time [10]
Determines the amount of time Fan Out takes to increase its value by one step. Input value range: [0~255]
Fan Out Step Down Time [10]
Determines the amount of time Fan Out takes to decrease its value by one step in intervals of 0.1 seconds. Input value range: [0~255]
CHA_FAN1 Smart Fan Control [Enabled]
Allows you to enable or disable CHA_FAN1 Smart Fan Control. Configuration options: [Enabled] [Disabled]
The following sub-items appear only when you set CHA_FAN1 Smart Fan
Control to [Enabled].
Fan Control Mode [SMART FAN IV Mode]
Configuration options: [Manual Mode] [Thermal Cruise Mode] [SMART FAN
IV Mode]
The following items appear only when you set Fan Control Mode to [Manual
Mode].
PWM/DC Voltage Output [255]
This item appears only when you set the previous item to [Manual Mode] and allows you to set the voltage allocated for Fan Control. Input value range:
[0~255]
The following items appear only when you set Fan Control Mode to [Thermal
Cruise Mode].
Target Temperature [50]
Input value range: [0~127]
Tolerance of Temperature [0]
Input value range: [0~7]
Fan Out Start-Up Value [127]
Input value range: [0~255]
Fan Stop Duty [To Fan Out Stop Value]
Selects fan stop duty mode. Configuration options: [Down to 0] [To Fan Out
Stop Value]
Chapter 3: BIOS setup 3-7
3-8
Fan Out Stop Value [100]
The Fan Out value decreases to this value if the temperature reaches below the lowest temperature limit. Input value range: [0~255]
Fan Out Stop Time [60]
Determines the amount of time it takes for the Fan Out value to fall from the stop value to zero. Input value range: [0~255]
Critical Temperature [75]
Determines the amount of time Fan Out takes to decrease its value by one step. Input value range: [0~255]
Fan Out Step Up Time [10]
Determines the amount of time Fan Out takes to increase its value by one step. Input value range: [0~255]
Fan Out Step Down Time [10]
Determines the amount of time Fan Out takes to decrease its value by one step in intervals of 0.1 seconds. Input value range: [0~255]
The following items appear only when you set Fan Control Mode to [SMART
FAN IV Mode].
Temperature 1 [40] / Temperature 2 [50] / Temperature 3 [60] /
Temperature 4 [70]
Determines the temperature value for the Smart Fan IV mode.
Fan PWM 1 [150] / Fan PWM 2 [170] / Fan PWM 3 [200] / Fan PWM 4 [220]
Determines the amount of Fan PWM value for the Smart Fan IV mode.
Tolerance of Temperature [0]
Input value range: [0~7]
Critical Temperature [75]
Input value range: [0~255]
Critical Temp Tolerance [0]
Input value range: [0~7]
Fan Count Step Up [1]
Input value range: [0~15]
ATX-H310A
Fan Count Step Down [1]
Input value range: [0~15]
Fan Out Step Up Time [10]
Determines the amount of time Fan Out takes to increase its value by one step. Input value range: [0~255]
Fan Out Step Down Time [10]
Determines the amount of time Fan Out takes to decrease its value by one step in intervals of 0.1 seconds. Input value range: [0~255]
CHA_FAN2 Smart Fan Control [Enabled]
Allows you to enable or disable CHA _FAN2 Smart Fan Control. Configuration options: [Enabled] [Disabled]
The following sub-items appear only when you set CHA_FAN2 Smart Fan
Control to [Enabled].
Fan Control Mode [SMART FAN IV Mode]
Configuration options: [Manual Mode] [Thermal Cruise Mode] [SMART FAN
IV Mode]
The following item appears only when you set Fan Control Mode to [Manual
Mode].
PWM/DC Voltage Output [255]
Sets the voltage allocated for Fan Control. Input value range: [0~255]
The following items appear only when you set Fan Control Mode to [Thermal
Cruise Mode].
Target Temperature [50]
Input value range: [0~127]
Tolerance of Temperature [0]
Input value range: [0~7]
Fan Out Start-Up Value [127]
Input value range: [0~255]
Fan Stop Duty [Down to 0]
Selects fan stop duty mode. Configuration options: [Down to 0] [To Fan Out
Stop Value]
Chapter 3: BIOS setup 3-9
3-10
Fan Out Stop Value [100]
The Fan Out value decreases to this value if the temperature reaches below the lowest temperature limit. Input value range: [0~255]
Fan Out Stop Time [60]
Determines the amount of time it takes for the Fan Out value to fall from the stop value to zero. Input value range: [0~255]
Critical Temperature [75]
Determines the amount of time Fan Out takes to decrease its value by one step. Input value range: [0~255]
Fan Out Step Up Time [10]
Determines the amount of time Fan Out takes to increase its value by one step. Input value range: [0~255]
Fan Out Step Down Time [10]
Determines the amount of time Fan Out takes to decrease its value by one step in intervals of 0.1 seconds. Input value range: [0~255]
The following items appear only when you set Fan Control Mode to [Smart Fan
IV Mode].
Temperature 1 [40] / Temperature 2 [50] / Temperature 3 [60] /
Temperature 4 [70]
Determines the temperature value for the Smart Fan IV mode.
Fan PWM 1 [150] / Fan PWM 2 [170] / Fan PWM 3 [200] / Fan PWM 4 [220]
Determines the amount of Fan PWM value for the Smart Fan IV mode
Tolerance of Temperature [0]
Input value range: [0~7]
Critical Temperature [75]
Input value range: [0~255]
Critical Temp Tolerance [0]
Input value range: [0~7]
Fan Count Step Up [1]
Input value range: [0~15]
ATX-H310A
Fan Count Step Down [1]
Input value range: [0~15]
Fan Out Step Up Time [10]
Determines the amount of time Fan Out takes to increase its value by one step. Input value range: [0~255]
Fan Out Step Down Time [10]
Determines the amount of time Fan Out takes to decrease its value by one step in intervals of 0.1 seconds. Input value range: [0~255]
3.3.5 SIO Configuration
The items in this menu allow you to configure Super IO settings.
[*Active*] Serial Port 1
Use this device [Enabled]
Allows you to enable or disable this logical device. Configuration options:
[Enabled] [Disabled]
The following two items appear only when you set Use this device to
[Enabled].
Possible [Use Automatic Settings]
Allows you to select an optimal setting for Super I/O devices. Configuration options: [Use Automatic Settings] [IO=3F8h; IRQ=4;] [IO=3E8h; IRQ=7]
Mode [RS232]
Allows you to select the Serial Port mode. Configuration options: [RS232]
[RS422] [RS485]
[*Active*] Serial Port 2
Use this device [Enabled]
Allows you to enable or disable this logical device. Configuration options:
[Enabled] [Disabled]
Possible [Use Automatic Settings]
This item appears only when you set Use this device to [Enabled] and allows you to select an optimal setting for Super I/O devices. Configuration options: [Use Automatic Settings] [IO=3E8h; IRQ=7] [IO=3F8h; IRQ=4;]
Chapter 3: BIOS setup 3-11
3-12
Mode [RS232]
Allows you to select the Serial Port mode. Configuration option: [RS232]
[*Active*] Serial Port 3
Use this device [Enabled]
Allows you to enable or disable this logical device. Configuration options:
[Enabled] [Disabled]
Possible [Use Automatic Settings]
This item appears only when you set Use this device to [Enabled] and allows you to select an optimal setting for Super I/O devices. Configuration options: [Use Automatic Settings] [IO=240h; IRQ=11; DMA] [IO=248h;
IRQ=11; DMA] [IO=250h; IRQ=11; DMA] [IO=258h; IRQ=11; DMA]
Mode [RS232]
Allows you to select the Serial Port mode. Configuration option: [RS232]
[*Active*] Serial Port 4
Use this device [Enabled]
Allows you to enable or disable this logical device. Configuration options:
[Enabled] [Disabled]
Possible [Use Automatic Settings]
This item appears only when you set Use this device to [Enabled] and allows you to select an optimal setting for Super I/O devices. Configuration options: [Use Automatic Settings] [IO=248h; IRQ=11; DMA] [IO=240h;
IRQ=11; DMA] [IO=250h; IRQ=11; DMA] [IO=258h; IRQ=11; DMA]
Mode [RS232]
Allows you to select the Serial Port mode. Configuration option: [RS232]
[*Active*] Serial Port 5
Use this device [Enabled]
Allows you to enable or disable this logical device. Configuration options:
[Enabled] [Disabled]
Possible [Use Automatic Settings]
This item appears only when you set Use this device to [Enabled] and allows you to select an optimal setting for Super I/O devices. Configuration options: [Use Automatic Settings] [IO=250h; IRQ=11; DMA] [IO=240h;
IRQ=11; DMA] [IO=248h; IRQ=11; DMA] [IO=258h; IRQ=11; DMA]
ATX-H310A
Mode [RS232]
Allows you to select the Serial Port mode. Configuration option: [RS232]
[*Active*] Serial Port 6
Use this device [Enabled]
Allows you to enable or disable this logical device. Configuration options:
[Enabled] [Disabled]
Possible [Use Automatic Settings]
This item appears only when you set Use this device to [Enabled] and allows you to select an optimal setting for Super I/O devices. Configuration options: [Use Automatic Settings] [IO=258h; IRQ=11; DMA] [IO=240h;
IRQ=11; DMA] [IO=248h; IRQ=3,4,5,6,7,11,12; DMA] [IO=250h;
IRQ=3,4,5,6,7,11,12; DMA] [IO=258h; IRQ=3,4,5,6,7,11,12; DMA]
3.3.6 PCH-FW Configuration
The items listed in this screen display firmware related information.
Firmware Update Configuration
Me FW Image Re-Flash [Disabled]
Allows you to enable or disable Me firmware Image Re-Flash function.
Configuration options: [Disabled] [Enabled]
Local FW Update [Enabled]
Allows you to enable or disable the Local FW Update function. Configuration options: [Disabled] [Enabled]
3.3.7 Power Management
Power Mode [ATX Type]
Select power supply mode. Configuration options: [ATX Type] [AT Type]
The following items appear when you set Power Mode to [ATX Type].
Restore AC Power Loss [Last State]
[Last State] The system goes into either off or on state, whatever the system state was.
[Always On] The system goes into on state after an AC power loss.
[Always Off] The system goes into off state after an AC power loss.
Chapter 3: BIOS setup 3-13
3-14
RI Wake Event [Disabled]
Enable or disable system to wake up from RI#. Configuration options: [Enabled]
[Disabled]
RTC Wake system from S5 [Disabled]
[Disabled] Disables system wake up from S5.
[Fixed Time] The system will wake up at the specified hr::min::sec.
[Dynamic Time] The system will wake up at the current time plus a specified number of minutes.
The following items appear when Fixed Time is enabled.
Wake up day/hour/minute/second [0]
Specify the values for day/hour/minute/second.
The following item appears when Wake System with Dynamic Time is enabled.
Wake up minute increase [1]
Specify the number of minutes added to the current time before waking up system. Input value range: [1~5]
3.3.8 Digital IO Port Configuration
The items listed in this screen configure Digital IO settings.
DIO Port1~DIO Port4 [Output]
Configuration options: [Input] [Output]
The following item appears only when you set DIO Port1/2/3/4 to [Output].
Output Level [High]
Configuration options: [High] [Low]
DIO Port5~DIO Port8 [Input]
Configuration options: [Input] [Output]
ATX-H310A
3.4 Chipset menu
The Chipset menu items allow you to change the settings for the chipset.
3.4.1 System Agent (SA) Configuration
Max TOLUD [Dynamic]
Configures the maximum value of TOLUD. Dynamic assignment will adjust TOLUD automatically based on the largest MMIO length of installed graphics controller.
Configuration options: [Dynamic] [1GB] [1.25GB] ~ [3.5GB]
Primary Display [Auto]
Allows you to decide which graphics controller to use as the primary boot device.
Configuration options: [Auto] [IGFX] [PEG] [PCI]
Primary IGFX Boot Display [VBIOS Default]
Select the video device which will be activated during POST. This setting has no effect if an external graphics device is present. The secondary boot display selection appears based on your selection and the VGA mode is supported only on primary display. Configuration options: [VBIOS Default] [DP] [HDMI] [VGA]
PCIEX16 Gen Speed [Auto]
Allows you to select the PCI Express port speed. Configuration options: [Auto] [Gen1] [Gen2]
[Gen 3]
3.4.2 PCH-IO Configuration
HD Audio [Enabled]
This item controls the detection of HD Audio devices. Configuration options:
[Disabled] [Enabled]
PCIEX1_1 Gen Speed [Auto]
Configures the speed of PCI Express x1 slot. Configuration options: [Auto] [Gen1]
[Gen2] [Gen3]
PCIEX1_2 Gen Speed [Auto]
Configures the speed of PCI Express x1 slot. Configuration options: [Auto] [Gen1]
[Gen2] [Gen3]
PCIEX4_1 Gen Speed [Auto]
Configures the speed of PCI Express x4 slot. Configuration options: [Auto] [Gen1]
[Gen2] [Gen3]
Chapter 3: BIOS setup 3-15
3-16
3.5 Security menu
The Security menu items allow you to change the system security settings.
3.5.1 Administrator Password
If you have set an administrator password, we recommend that you enter the administrator password for accessing the system. Otherwise, you might be able to see or change only selected fields in the BIOS setup program.
To set an administrator password:
1. Select the Administrator Password item and press <Enter>.
2. From the Create New Password box, key in a password, then press
<Enter>.
3. Confirm the password when prompted.
To change an administrator password:
1. Select the Administrator Password item and press <Enter>.
2. From the Enter Current Password box, key in the current password, then press <Enter>.
3. From the Create New Password box, key in a new password, then press
<Enter>.
4. Confirm the password when prompted.
To clear the administrator password, follow the same steps as in changing an administrator password, but press <Enter> when prompted to create/confirm the password.
3.5.2 User Password
If you have set a user password, you must enter the user password for accessing the system.
To set a user password:
1. Select the User Password item and press <Enter>.
2. From the Create New Password box, key in a password, then press
<Enter>.
3. Confirm the password when prompted.
ATX-H310A
To change a user password:
1. Select the User Password item and press <Enter>.
2. From the Enter Current Password box, key in the current password, then press <Enter>.
3. From the Create New Password box, key in a new password, then press
<Enter>.
4. Confirm the password when prompted.
To clear the user password, follow the same steps as in changing a user password, but press <Enter> when prompted to create/confirm the password. After you clear the password, the User Password item on top of the screen shows Not
Installed .
3.6 Boot menu
The Boot menu items allow you to change the system boot options.
3.6.1 Boot Configuration
Quiet Boot [Enabled]
This item enables/disables Quiet Boot. Configuration options: [Disabled] [Enabled]
Launch PXE ROM [Do not launch]
This item controls the execution of UEFI and Legacy PXE OpROM. Configuration options: [Legacy] [UEFI] [Do not Launch]
3.6.2 FIXED BOOT ORDER Priorities
Boot Option #1~#16
This item allows you to set the system boot order. Configuration options: [UEFI
Hard Disk] [UEFI USB Key] [UEFI USB Hard Disk] [UEFI Network] [UEFI USB Lan]
[UEFI CD/DVD] [UEFI USB CD/DVD] [UEFI USB Floppy] [Hard Disk] [ USB Key]
[USB Hard Disk] [Network] [USB Lan] [CD/DVD] [USB CD/DVD] [USB Floppy][
Disabled]
Chapter 3: BIOS setup 3-17
3.7 Save & Exit menu
Save Changes and Reset
Once you are finished making your selections, choose this option from the Save
& Exit menu to ensure the values you selected are saved. When you select this option, a confirmation window appears. Select Yes to save changes and reset.
Discard Changes and Exit
This option allows you to exit the Setup program without saving your changes.
When you select this option or if you press <Esc>, a confirmation window appears.
Select Yes to discard changes and exit.
Restore Defaults
Save or restore User Defaults to all setup options.
3-18 ATX-H310A
Appendix
Notices
Federal Communications Commission Statement
This device complies with Part 15 of the FCC Rules. Operation is subject to the following two conditions:
• This device may not cause harmful interference.
• This device must accept any interference received including interference that may cause undesired operation.
This equipment has been tested and found to comply with the limits for a
Class A digital device, pursuant to Part 15 of the FCC Rules. These limits are designed to provide reasonable protection against harmful interference in a residential installation. This equipment generates, uses and can radiate radio frequency energy and, if not installed and used in accordance with manufacturer’s instructions, may cause harmful interference to radio communications. However, there is no guarantee that interference will not occur in a particular installation. If this equipment does cause harmful interference to radio or television reception, which can be determined by turning the equipment off and on, the user is encouraged to try to correct the interference by one or more of the following measures:
• Reorient or relocate the receiving antenna.
• Increase the separation between the equipment and receiver.
• Connect the equipment to an outlet on a circuit different from that to which the receiver is connected.
• Consult the dealer or an experienced radio/TV technician for help.
WARNING!
The use of shielded cables for connection of the monitor to the graphics card is required to assure compliance with FCC regulations. Changes or modifications to this unit not expressly approved by the party responsible for compliance could void the user’s authority to operate this equipment.
DO NOT throw the motherboard in municipal waste. This product has been designed to enable proper reuse of parts and recycling. This symbol of the crossed out wheeled bin indicates that the product (electrical and electronic equipment) should not be placed in municipal waste. Check local regulations for disposal of electronic products.
DO NOT throw the mercury-containing button cell battery in municipal waste. This symbol of the crossed out wheeled bin indicates that the battery should not be placed in municipal waste.
ATX-H310A A-1
電子信息產品污染控制標示:圖中之數字為產品之環保使用期限。僅指電子
信息產品中含有的有毒有害物質或元素不致發生外洩或突變從而對環境造成
污染或對人身、財產造成嚴重損害的期限。
部件名稱
印 刷 電 路 板 及 其
電子組件
外 部 信 號 連 接 頭
及線材
×
×
有害物質或元素
鉛 (Pb) 汞 (Hg)
○
○
鎘 (Cd)
○
○
六 價 鉻
(Cr(VI))
多 溴 聯 苯
(PBB)
多 溴 二 苯 醚
(PBDE)
○ ○ ○
○ ○ ○
○: 表示該有毒有害物質在該部件所有均質材料中的含量均在 SJ/T 11363-2006 標准規定的限
量要求以下。
×: 表示該有毒有害物質至少在該部件的某一均質材料中的含量超出 SJ/T 11363-2006 標准規
定的限量要求,然該部件仍符合歐盟指令 2002/95/EC 的規范。
備註:此產品所標示之環保使用期限,係指在一般正常使用狀況下。
A-2 ATX-H310A
advertisement
Related manuals
advertisement
Table of contents
- 5 Product overview
- 5 1.1 Package contents
- 5 1.2 Features
- 6 1.3 Specifications
- 9 Motherboard information
- 9 2.1 Before you proceed
- 10 2.2 Motherboard layout
- 12 2.3 Screw size
- 12 2.3.1 Component side
- 13 2.3.2 Solder side
- 14 2.4 Central Processing Unit (CPU)
- 15 2.4.1 Installing the CPU
- 16 2.4.2 CPU heatsink and fan assembly installation
- 18 2.5 System memory
- 18 2.5.1 Installing a DIMM
- 20 2.6 Jumpers/Slots
- 25 2.7 Connectors
- 25 2.7.1 Rear panel connectors
- 27 2.7.2 Internal connectors
- 34 BIOS setup
- 34 3.1 BIOS setup program
- 35 3.1.1 BIOS menu screen
- 35 3.1.2 Menu bar
- 35 3.2 Main menu
- 35 3.2.1 System Date [Day MM/DD/YYYY]
- 35 3.2.2 System Time [HH:MM:SS]
- 36 3.3 Advanced menu
- 36 3.3.1 CPU Configuration
- 36 3.3.2 SATA Configuration
- 37 3.3.3 USB Configuration
- 38 3.3.4 Hardware Monitor
- 44 3.3.5 SIO Configuration
- 46 3.3.6 PCH-FW Configuration
- 46 3.3.7 Power Management
- 47 3.3.8 Digital IO Port Configuration
- 48 3.4 Chipset menu
- 48 3.4.1 System Agent (SA) Configuration
- 48 3.4.2 PCH-IO Configuration
- 49 3.5 Security menu
- 49 3.5.1 Administrator Password
- 49 3.5.2 User Password
- 50 3.6 Boot menu
- 50 3.6.1 Boot Configuration
- 50 3.6.2 FIXED BOOT ORDER Priorities
- 51 3.7 Save & Exit menu
- 52 Notices