Strong SRT 6011 User manual
Add to My manuals23 Pages
Strong SRT 6011 is a digital Free-To-Air Satellite Receiver that allows you to enjoy all digital Free-To-Air TV and Radio programmes via satellite. It is equipped with a user-friendly menu and supports first time installation. The SRT 6011 has a 4.800 channel memory capacity for 64 satellites and features a 3 seconds replay function. You can create 4 Favourite lists for TV and Radio programs and enjoy Astra and Hotbird channels that are pre-programmed. The SRT 6011 is future-proof, allowing for software updates via satellite (OTA).
advertisement
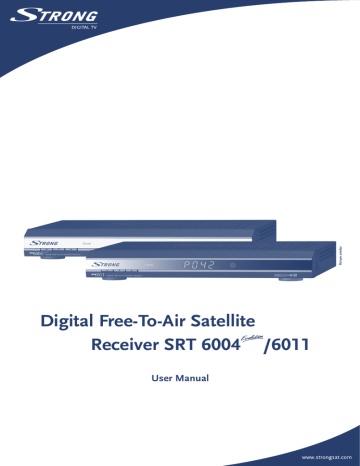
Digital Free-To-Air Satellite
Receiver SRT 6004 /6011
User Manual
PART 1 • English
TABLE OF CONTENTS
1.0 INTRODUCTION
1.1 Safety Instructions
1.2 Storage
1.3 Equipment Set-up
1.4 Features & Accessories
2.0 YOUR RECEIVER
2.1 Front Panel
2.2 Rear Panel
2.3 Remote Control
3.0 CONNECTIONS
3.1 Connecting to TV & VCR
3.2 Connecting to Digital Audio Amplifier
3.3 Connecting to Satellite Dish
3.4 Connecting to serial cable for downloading software
4.0 STARTING UP
4.1 Language Selection
4.2 Select Satellite
4.3 Antenna mode
5.0 MAIN MENU
5.1 Channel Organiser
5.2 Installation
5.3 System setting
5.4 Timer
5.5 Game
5.6 Calendar
6.0 WATCHING TV AND LISTENING TO THE RADIO
6.1 Program Information
6.2 Mosaic (Nine picture view)
6.3 EPG (Electronic Program Guide)
6.4 Changing channel list mode between TV, Radio and Favourite
6.5 Selection Audio Language
6.6 TELETEXT function
6.7 Subtitles function
A.1 TROUBLESHOOTING
A.2 SPECIFICATIONS
A.3 GLOSSARY OF TERMS
17
18
20
16
17
17
17
16
16
16
16
11
14
15
15
9
9
10
8
8
8
8
7
7
7
7
8
5
6
5
5
2
2
3
3
4
1
PART 1 • English
1.0 INTRODUCTION
1.1 Safety Instructions
DO NOT INSTALL YOUR RECEIVER:
equipment; on a surface which might obstruct the ventilation slots
DO NOT EXPOSE THE RECEIVER OR ITS ACCESSORIES:
moisture; to intense vibration and to any shock which may cause permanent damage to your receiver or to any magnetic objects, such as loudspeakers, transformers, etc touch a power cord with wet hands. It may cause an electric shock voltage currents and possible electrical hazards. Your warranty will be void if the receiver has been opened cord from the wall socket may clean your receiver with a soft lint-free cloth slightly made damp with a mild soap solution, only after disconnecting from the mains voltage supply. Make sure no foreign objects fall through the ventilation slots because this could cause fire or an electric shock of the components inside
Safety Precautions
your warranty. Refer all maintenance or servicing to suitably qualified personnel mains supply voltage. Wait a few seconds after switching off the receiver before you move the receiver or disconnect any equipment is suitable for the electrical power consumption of the installed equipment. Please ensure that the electrical power supply corresponds with the voltage on the electrical identification plate at the back of the receiver
If the receiver does not operate normally even after strictly following the instructions in this user manual, it is recommended to consult your dealer.
2
PART 1 • English
1.2 Storage
Your receiver and its accessories are stored and delivered in a packaging designed to protect against electric shocks and moisture. When unpacking it, make sure that all the parts are included and keep the packaging away from children. When transporting the receiver from one place to another or if you are returning it under warranty make sure to repack the receiver in its original packaging with its accessories. Failing to comply with such packaging procedures could void your warranty.
1.3 Equipment Set-up
We recommend you consult a professional installer to set up your equipment. Otherwise, please follow the instructions below: the SCART connections are well shielded
This manual provides complete instructions for installing and using this receiver. The following symbols will serve as follow.
Warning
Tips
MENU
Move to
Indicates warning information.
Indicates any other additional important or helpful information.
Represents a button on the remote control or the receiver
Represents a menu item within a window.
3
PART 1 • English
1.4 Features & Accessories
Russian, Croatian, Romanian, Hungarian, Czech, Polish
Display showing channel number or time
1
Digital sound through coaxial output (S/PDIF)
1
Separate power switch
1 days for on screen programme information
Connections: SAT IN, SAT OUT, 1 Scart TV (RGB/CVBS), 1 Scart VCR (CVBS)
1
, 3 RCA
(Video, Audio Left & Right ), S/PDIF, Serial Port RS-232, Power switch
1
1
Only for model SRT 6011
* subject of local broadcast condition
Accessories:
Note: The batteries should not be recharged, disassembled, electrically short-circuited or be mixed
or used with other types of batteries.
4
PART 1 • English
2.0 YOUR RECEIVER
2.1 Front Panel
SRT 6004 see Fig.1
1. Mode indicator
The RED light indicates that the receiver is in STAND-BY mode. The GREEN light indicates that the receiver is in AWAKE mode.
2. Power On/Off button
1
3. Channel Up/Down buttons
1
4 digits display
1
In STAND-BY mode this indicates current time
In AWAKE mode this indicates current channel number
1
Only for model SRT 6011
2.2 Rear Panel
SRT 6004 see Fig.1
1. SAT IN
Connect the digital signal from your LNB on the satellite dish to this connector.
2. SAT OUT
Gives you the possibility to connect an extra receiver (analogue or digital).
3. TV SCART Connector
To connect your receiver to your TV set using a SCART cable.
4. Video RCA Connector
To connect your receiver to your TV set using RCA cable
5. Audio Left/Right RCA Connector
To connect your receiver to your TV set or amplifier using RCA cable
6. RS-232 Serial Port
This serial port can be used to connect your PC with your receiver, to download new versions of software to your receiver.
7. Power Cord
Your receiver requires a current of 90~240V AC (Auto-selectable), 50~60Hz +/-5%. Make sure to check the power specification before connecting your receiver to the wall outlet.
8. VCR SCART Connector
1
To connect your receiver to your video recorder using a scart cable. Your video signal will now be looped through your receiver to your TV set.
9. S/PDIF Digital audio output
1
Use this coaxial output to connect your receiver to the input of your digital audio amplifier.
10. Power ON/OFF Switch
1
1
Only for model SRT 6011
5
PART 1 • English
AV
0 ~ 9
FAV
TV/R
MENU
INFO
EPG
EXIT
pq tu
OK
V+ / V-
P+ / P-
MOSAIC
PAUSE
AUDIO
2.3 Remote Control
EDIT
REPLAY
TEXT
SUB
RECALL
Turns the receiver On/Off
Mutes audio output of the receiver
Toggle between TV and AV mode
Changes channel and controls numeric functions
Toggle Favourite mode ON / OFF
Toggle between TV or RADIO mode
Shows the main menu and exits from any level of menu to view mode
Shows information of the current channel
Shows the EPG (Electronic Program Guide) only when menu is off
Exits from the menu or sub-menu and cancels the progressing function if applicable
Menu Off:
Menu On:
Menu Off:
Menu On:
Change the current program to the previous/next program when menu is off.
Moves the cursor up/down when menu is on.
Increases/decreases the volume level when menu is off.
Change the setting values in specific Menu item when menu is on.
Activates the highlighted menu item. Displays a channel list according to
TV / Radio Mode
Use to increase or decrease the receiver volume level
Page up and down in menu list
Show pictures of 9 channels on the screen simultaneously
Freeze/Resume picture
Shows list of available audio languages for the channel you are watching. In addition it sets the current channel audio to stereo ((•)), left-mono ((• or right-mono •))
Program edit
Replay last 3 seconds of current channel
Shows current service’s Teletext on OSD (On Screen Display)
Show list of subtitled languages current channel is supporting
Switches back to previous channel viewed
6
PART 1 • English
3.0 CONNECTIONS
3.1 Connecting to TV & VCR
Basic connection with a Scart cable (Fig. 3)
1. Connect the satellite signal from the LNB to the LNB IN connector.
2. Connect the TV SCART connector at the back of the receiver to the SCART IN connector on your TV set.
Basic connection with a RCA cable (Fig. 4)
1. Connect the satellite signal from the LNB to the LNB IN connector.
2. Connect the Video RCA connector at the back of the receiver to the Video IN RCA connector on your TV set.
3. Connect the Audio Left and Right RCA connectors at the back of the receiver to the Audio
Left and Right IN connectors on your TV set or audio amplifier.
Advanced connection of the receiver to the TV set and VCR
1
(Fig. 5)
1. Connect the satellite signal from the LNB to the LNB IN connector.
2. Connect the TV scart connector at the back of the receiver to the scart-in connector on
your TV set.
3. Connect the VCR scart connector at the back of the receiver to the scart-in connector on
your VCR.
1
model SRT 6011 only
3.2 Connecting to Digital Audio Amplifier
1
The Digital Audio Amplifier is connected with the receiver from the S/PDIF connector. (Fig. 6)
1 model SRT 6011 only
3.3 Connecting to Satellite Dish
Connecting a fixed satellite dish to your receiver (Fig. 7)
First choose a satellite you want to receive your signals from, and have your dealer aim your dish at the requested satellite.
Connect a coax cable to your LNB and the other end directly to the LNB IN connector of your receiver.
Connecting multiple fixed dishes to your receiver using a DiSEqC 1.0 switch (Fig. 8)
If you want to watch programs from more than one satellite (For example from Astra and from
HotBird) it is advisable to use fixed dishes and a DiSEqC 1.0 switch. Have your Dealer aim the dishes at the requested satellites and connect the LNB’s with coax cables to the IN connectors of the DiSEqC 1.0 switch. Connect the OUT connector of the DiSEqC 1.0 switch to the LNB IN connector at the back of your receiver.
7
PART 1 • English
Connecting a dish on a motorized positioner to your receiver (Fig. 9)
Another possibility for watching programs from multiple satellites is by mounting a dish to a motorized DiSEqC 1.2 positioner. Have your dealer mount the dish to the positioner, set the correct angle of the elevation and let him set the center point for your positioner. Connect the LNB with a coax cable to the LNB IN connector of the positioner, and connect the OUT connector of the positioner to the LNB IN connector at the back of your receiver.
3.4 Connecting to serial cable for downloading software
Connect the RS-232 connector on the back of your receiver to the Serial port of your computer using a serial cable. Instructions how to download software can be found on our website www.
strongsat.com (support > download). However, this receiver can download new system software automatically by satellite. (Fig. 10)
4.0 STARTING UP
Ensure your satellite receiver is correctly connected to your television and dish, and that your satellite signal is of good quality. (If you are not sure about this then ask your local strong dealer to check your installation or satellite signal.) Confirm that the power plug on the receiver is plugged into the wall outlet. Turn on the receiver. It is recommended that you perform the first time installation following the Installation Wizard step by step. It will help you to easily achieve system configuration and channel installation. If you are a professional installer then you can skip wizard by pressing MENU button and set-up channels using the Installation menu.
4.1 Language Selection
Press UP/DOWN to choose your language, press OK to confirm. The Select Satellite menu will appear. Future installation steps are depending from satellite where your dish is aimed.
4.2 Select Satellite
a) Your dish is aimed to Astra 1C, 1E, 1F or Hotbird satellite.
Press UP/DOWN to select the ASTRA or Hotbird satellite and press OK button. Follow the instructions. When you have fixed your dish at correct direction choose NEXT and press the OK button. The Channel Setup menu will appear.
b) Your dish is aimed at another satellite
Select Other in Select satellite menu and press OK, more satellites will be listed. If you select one out of the satellite list, the Configure Antenna menu will appear, please set the LNB Type, LNB Low Freq,
LNB High Freq, Band control, Polarisation control, DiSEqC Switch and Antenna mode.
4.3 Antenna mode
a) Fixed dish
Set Antenna mode to Fixed, select NEXT and press the OK button. The Adjust antenna screen appears, select transponder receivable at your location and adjust the antenna position for maximum level for the signal strength and quality. When you have completed the adjustment, choose NEXT and press the OK button. The Channel Setup menu will appear
8
PART 1 • English
b) Dish mounted on DiSEqC 1.2 motor
Set Antenna mode to DiSEqC 1.2, choose NEXT and press the OK button. The menu Adjust antenna will appear. Select transponder receivable at your location (choose Transponder field and select transponder by pressing LEFT/RIGHT button). Then choose field Move Dish and adjust position of the dish by pressing the LEFT/RIGHT button. Once you adjust the dish position choose Store position, set number of the position by pressing LEFT/RIGHT button. Then choose NEXT and press the OK button. The Channel Setup menu will appear. c) Dish mounted on GOTO X motor
Set Antenna mode to GOTO X, choose NEXT and press the OK button. The menu Adjust antenna will appear. Select transponder receivable at your location (choose Transponder field and select transponder by pressing LEFT/RIGHT buttons). Then choose field My Longitude and using numeric buttons enter value of your longitude. Use LEFT/RIGHT buttons to select hemisphere East or West.
Then choose field My Latitude and using numeric buttons enter value of your latitude. Use LEFT/
RIGHT buttons to select hemisphere Nord or South. Choose field Goto Position and press OK. Your
dish will be turned to the position of satellite. Then choose NEXT and press the OK button. The
Channel Setup menu will appear.
Choose NEXT and press the OK button to start the scan. When the scan is completed, the receiver will save the services information automatically and exit to the normal play state.
5.0 MAIN MENU
All the important settings and features of your receiver can be operated in Main Menu. The Main
Menu consists of five sub-menus which are "Channel Organizer", "Installation", "System setting",
"Timer" and "Game".
Press the MENU key when the menu is off, The MAIN MENU screen will appear.
5.1 Channel Organiser
In MAIN MENU screen, press UP/DOWN to move the cursor to Channel Organiser, and then press
OK to enter the Channel Organiser menu, which consists of two sub-menus; “Channel Manager” and
“Favourites Manager”.
5.1.1 Channel Manager
In this menu, you can change the order of the channels, move, delete and edit channels. To change the satellite use the RED button.
Sort (GREEN buton)
You can sort the channel order in the channel list by “Name a~z”, “Name z~a”,“Free-CA”, “Fav – NO
Fav” or “Default” type.
Edit (YELLOW button)
Select the channel that you wish to edit, press the YELLOW (Edit) button to move into the modify program menu. In this menu, you can modify the Program Name, Down Frequency, Symbol rate,
Video PID, Audio PID.
If you want to rename the channel, use the UP/DOWN keys to select “Program Name” and press
9
PART 1 • English
OK, the program name dialog will shown as below.
Use the LEFT/RIGHT buttons to move the cursor to the character you wish to edit. Use the UP/
DOWN buttons to change character (scroll alphabet). If you wish to delete character you have to
replace it with “space” character. When editing is complete, press the OK button.
Move channel
Press the UP/DOWN keys to point the focus of the menu to the channel of your selection. Press the LEFT/RIGHT keys to point the focus of the menu to the column “Move”. When the focus is on column “Move”, press the OK button to confirm selection of the channel, using the UP/DOWN buttons move the channel to its new location and press the OK button to confirm the new location.
Repeat this for every channel that you want to move.
Delete channel
Press the UP/DOWN keys to point the focus of the menu to the channel of your selection. Press the
LEFT/RIGHT keys to point the focus of the menu to the column “Del”. When the focus is on column
“Del”, press the OK button to mark the channel as selected to be deleted from the list. To apply the changes press the EXIT button and confirm the channel’s deletion.
Delete All channels
To delete all channels from current satellite press BLUE button (Dell All). You will be asked to confirm operation.
5.1.2 Favourites Manager
Press the UP/DOWN keys to select the channel. Press the LEFT/RIGHT keys to point the focus to the favourite group. Press the OK button to add the selected channel to the Favourite group. To remove the channel from the favourite group, repeat same operation.
5.2 Installation
The installation menu contains three sub-menus; “Antenna Installation”, “Auto Scan” and
“Manual Scan”.
5.2.1 Antenna Installation
You can add a satellite, edit a satellite and delete a satellite in this menu.
Add satellite
If you want add a new satellite, press the RED key in this menu, a satellite list will appear on the screen. Press RIGHT/LEFT to select the satellite. If the satellite does not exist in the satellite list, please select “NEW SAT1”. After selection of a satellite from the satellite list, the Configure
Antenna menu will appear, please set the LNB Type, LNB Low Freq, LNB High Freq, Band control,
Polarisation control, DiSEqC Switch and Antenna mode. Further steps of installation are described in 4.2.
Edit satellite
If the parameters of the satellite were changed or the satellite is a new satellite, you must set the parameters of the satellite, such as LNB type, LNB low Freq, LNB High Freq, Transponder, LNB
Power, 22k Tone, DiSEqC and Antenna Mode. Sequence of editing of satellite parameters is same as sequence of “Add satellite” described in 4.2
10
PART 1 • English
Delete satellite
If you want to delete a satellite, press the YELLOW key. Then warning message will appear. Select
OK and press the OK key to confirm.
5.2.2 Auto Scan
Press the GREEN key to set the scan mode to Free or Free+Scrambled. If mode is Free then only “Free
to Air” channels will be added to the channel list. If mode is Free+Scrambled then all channels from selected satellite will be added to the channel list.
Press the YELLOW Key to set the Blind Scan to ON or OFF. Blind scan function is useful to scan new added satellite, but scan may take long time.
Press the BLUE Key to set the scan type to NIT OFF or NIT ON while Blind Scan is set to OFF and to Quick Search or Detail Search while Blind Scan is set to ON.
When the set-up is completed, press the RED key to start the scan, shown as below.
5.2.3 Manual Scan
In this menu, you can scan single transponder, add a new transponder, edit the transponder or delete the transponder.
You can switch between satellites with the RED button,
Scan transponder:
Use UP/DOWN buttons to select the transponder. Press OK button to start scan.
Add Transponder:
In this menu, you can add a new transponder to the system. Press the GREEN button, the Add
Transponder sub-menu will appear.
Frequency: input the frequency of the new transponder.
Symbol Rate: input the symbol rate of the new transponder.
Polarity: Select the Polarity of the new transponder.
Edit Transponder:
In this menu, you can edit a transponder in the system. Press the YELLOW button, the Edit
Transponder sub-menu will appear. This menu is similar to Add Transponder menu.
Delete Transponder
Press the BLUE button to delete a transponder. You will need to confirm operation.
Press LEFT/RIGHT to select OK, press the OK button to confirm.
5.3 System setting
In this menu, you configure the system, such as Language Setting, OSD style, Parental Control, TV
Settings and Time Setting.
11
PART 1 • English
5.3.1 Preference
5.3.1.1 Language Setting
You can change the language of the OSD, preferred Audio and Subtitles.
Use UP/DOWN to select the OSD language, Audio language or Subtitles language. Press OK or Right to enter the language list and Press UP/DOWN to select the language. Press OK to confirm.
5.3.1.2 TV settings
You can set the TV mode, Screen mode and Video output.
n
TV mode
In TV mode Screen press OK or RIGHT to select mode, press OK to confirm. If you don’t know which standard your TV has, please select AUTO.
n
Screen mode
In TV format Screen press OK or RIGHT to select 4:3 or 16:9, press OK to confirm.
n
Video output
In Video output Screen press OK or RIGHT to select CVBS or RGB, press OK to confirm.
5.3.1.3 Time Settings
If a broadcaster provides GMT, you can set the time using GMT, or set your own time by yourself.
If the GMT usage is ON then you have to set the Time Zone. If you set GMT Usage to OFF, Set Data
and Set Time item are displayed. To set the time value manually, move the cursor to the time item and use the numeric buttons on the remote control.
5.3.1.4 Set Factory Default
Please be careful when using this function, because it will erase all the data and parameters you may have set earlier to your receiver. Once you set the factory default you will have to re-install your preferences and re-scan your channels. To reset your receiver to factory default, apply the following steps:
Select Set Factory default and press OK. Confirm warning message with OK and press the OK key, the receiver will return to its factory default state, and all user data will be deleted.
NOTE: Your PIN code will change back to the factory setting “0000”.
5.3.2 OSD Style
In this menu, you can set the Menu Colour, Transparency Level and Border Pattern.
5.3.3 Parental Control
In this menu, you can set Channel Lock status (ON or OFF), the Menu Lock status, Parental Setting and change the PIN code.
The default PIN code is 0000.
12
PART 1 • English
5.3.3.1 Channel Lock
Set the system Channel Lock to ON or OFF. If the channel lock is on, the user has to enter the parental PIN code correctly before watching the locked channel.
5.3.3.2 Menu Lock
Press OK to select whether you need the lock or not for the Menu, YES or NO, press OK to confirm.
If the menu lock is on, then for some operations such as search program and set factory default, you need to enter your PIN.
5.3.3.3 Parental Setting
Set some channels to lock status. If a channel is locked, the user has to enter the parental PIN code correctly before watching the locked channel. Use the UP/DOWN keys to select the channel you want to lock. Press the OK button to lock the channel.
5.3.3.4 Change PIN
Modifying the PIN, you must enter the 4 digits PIN and confirm it again; the system PIN will be changed to the new PIN.
5.3.4 System info
The system information displays information about your receiver such as software and User
Interface version. Compare version of the software given on this menu with version available in the internet in order to know if you have latest version of software.
5.3.5 System Update
In this menu, you can select between “STB to STB” and “OAD”
5.3.5.1 STB to STB spftware transfer
1. First power off both STBs, connect them with cross RS-232.
2. Then power on master STB (master is STB from which you will copy software) and keep
slave STB off. Navigate in the menu of master STB and select
“System Update – STB to STB”.
3. When the status displays “detecting slave STB”, power on slave STB, after the master
STB detects the slave, the master starts transmission and burns.
4. While transmitting and burning, it is very important to avoid other operations such as power off because this may cause destruction of the data in the FLASH memory and the receiver will need to be repaired.
5. When update is complete, first power off both STBs, then disconnect the RS-232 line.
5.3.5.2 Over Air Download (OAD)
Select this option in order to update your receiver with the latest software version. Software update service is available from satellites Astra 1C, 1E, 1F at 19E and Hotbird 1, 2, 3, 4 at 13E.
If your antenna is primed to Astra 1C, 1E, 1F at 19E then enter following parameters:
Frequency: 12603; Polarity: H (Horizontal); Symbol rate: 22000
13
PART 1 • English
If your antenna is primed to Hotbird 1, 2, 3, 4 at 13E then enter following parameters:
Frequency: 12476; Polarity: H (Horizontal); Symbol rate: 27500
Move menu focus to OK and press OK button on remote control. The receiver will check availability of the software update on air and load the latest software, if available. Do not switch power off and do not disconnect the receiver from the aerial during update process. Availability of the software update is subject of local broadcast condition and may not work in all countries. Contact your vendor to find out more about this function.
5.3.5.3 Update through PC to STB
1. Connect Computer to receiver (receiver must be power off) with a 9-pin cross cable
(two females).
2. The computer will follow the steps below:
Start->Programs->Accessories->Communications->Hyper terminal
Then choose “COM1” or “COM2” according to which port you are using in the computer and port setting as follows:
Bits per Second: 115200
Data bits:
Parity:
8
None
Stop bits:
Flow Control:
1
None
3. In Hyper Terminal menu select “transfer” item and then press “send file” item. Select the file with the new software (*.UPD) you want to download and choose the protocol
“1K X modem”. Finally press OK and a download menu will appear on the computer screen. Power on the receiver, then the download process will start.
4. After about 2.5 minutes, the message “OK, Reset” will appear on the computer on Hyper
Terminal window, which means the download has completed successfully.
5. Power off the receiver and then unplug the RS-232 interface.
NOTE: INCORRECT OPERATION MAY CAUSE UNREPAIRABLE DAMAGE TO THE RECEIVER.
1. DO NOT POWER OFF THE RECEIVER DURING THE PROCESS OF DOWNLOAD.
2. DO NOT PLUG IN OR UNPLUG THE RS-232 INTERFACE WHEN RECEIVER IS
POWERED ON
5.4 Timer
You can set the timer to make the receiver perform designated actions including timer based wake up or sleep instructions to the receiver.
Use the UP/DOWN buttons to select timer. Press the RED key to activate/inactivate current timer.
Press the OK button to enter your selected timer settings.
Action:
You can select the following functions:
“Power On”: The receiver powers on at the designated date and time within defined channel.
“Time interval”: The receiver switches on at the designated date and time, displays the channel and then switches off at the designated date and time (The value set at the end time).
14
PART 1 • English
“Power Off”: The receiver powers off at the designated date and time.
Cycle:
Start Date:
Start Time:
End Time:
You can set the cycle of the action designated in the timer mode (One time, Daily or Weekly).
You can set the start date of the timer action.
You can set the start time of the timer action.
You can set the end time of the channel viewing when the Timer mode is on
Time Interval.
Channel Type: Select between TV and Radio.
Channel name: Press the RIGHT button to display the channel list and using navigation buttons select the channel to be shown when the receiver will power on by the timer.
5.5 Game
The receiver has five games (Boxman, Mine, Tetris, Rush Hour and Gomoku) and a calendar. In this menu user can select any game item and press OK to play the game. Or you can press the GAME key in normal play state into the game menu directly.
5.5.1 Boxman
UP/DOWN/LEFT/RIGHT key to move the cursor to push the box.
EXIT to exit from game.
5.5.2 Mine
UP/DOWN/LEFT/RIGHT key to move the cursor.
MENU button: To mark the mine.
OK button: to open cell
5.5.3 Tetris
LEFT/RIGHT key to move the block to left or right.
DOWN to drop the block.
UP to Rotate the block.
5.5.4 Rush Hour
Press UP/DOWN/LEFT/RIGHT keys to move the cursor, and press OK to select the object.
5.6 Calendar
UP / DOWN: next/previous months.
LEFT / RIGHT: next/previous years (range from 1900 to 2100).
15
PART 1 • English
6.0 WATCHING TV AND LISTENING TO THE RADIO
6.1 Program Information
In normal operation status (no menu operation), press the INFO button. The program information banner will be displayed at the bottom of screen. From program information banner you can read channel number, channel name, current and next program name (if available from broadcast) and current time.
To check technical information about channel press INFO button twice, the Program Information menu will appear on screen. In this menu, the user can view the current program information such as the satellite name, program name, program number, local frequency, polarity, 22K tone, DiSEqC, down frequency, symbol rate, video PID and audio PID. You also can view the signal strength of the current program and its signal quality.
6.2 Mosaic (Nine picture view)
In normal operation status (no menu operation), press the MOSAIC button, there are nine picture being showing on screen.
6.3 EPG (Electronic Program Guide)
The EPG shows a programs schedule of the channels.
Note: not all the broadcasters do provide a programme information.
From normal view mode press the EPG button. The EPG Menu will appear.
Press UP / DOWN to choose the channel. Press RIGHT to display programs schedule of the current channel.
1. In EPG programme schedule menu: Press the UP / DOWN keys to choose the program
items. Press LEFT/RIGHT keys to get programs schedule for previous/next dates. Press
EXIT to return to EPG Menu. Press GREEN to display the details of current program.
2. In program details:
Press UP / DOWN to scroll information (next / previous page). Press LEFT or EXIT to
return to the EPG schedule Menu.
3. Programming Timer from EPG
You can set up the event timer by pressing RED button or OK button from the EPG
program schedule. To set up a timer event:
Press UP/DOWN to move the cursor to the program for which you want to add a timer.
Press RED button to add a timer. You can also use this screen to modify each value. To
save the settings, press OK. To quit event timer setup, press EXIT.
6.4 Changing channel list mode between TV, Radio and Favourite
To change between TV and Radio channel lists use TV/R button from normal operation mode or from channel list mode. To change channel list to favourite mode press FAV button from normal operational mode. Use LEFT/RIGHT buttons to select favourite group. Press OK to confirm selection. Then select channel of your choice and press OK to switch to full screen mode.
If you wish to select another favourite group of channels or exit from favourite channel list mode
– press FAV button. List of favourite channels will appear on screen. Press RED or FAV button to
16
PART 1 • English
move menu focus to selection of group. Use LEFT/RIGHT buttons to select group of your choice.
Select group “NO FAV” and press OK if you wish to exit from favourite channel list mode.
6.5 Selection Audio Language
Press the AUDIO button on the remote control to select the audio language. Select the Audio
Channel or Sound mode with UP/DOWN buttons. Select Audio channel number or Sound mode
(Stereo, Left or Right channel). Press OK to confirm your selection. Your selection will be memorized for current channel. Receiver will play last selected audio track every time when you select this channel in future.
NOTE: Audio track with “(AC3)” sign can be listened only if receiver is connected to digital audio
amplifier and amplifier is ON.
6.6 TELETEXT function
From normal view mode press TEXT. In TEXT on OSD: Press UP / DOWN to add / subtract displayed page number. Press the Numeric keys to input the page directly and
6.7 Subtitles function
From normal view mode press SUB button. If channel has subtitles information the Subtitles language selection menu will appear. Use LEFT/RIGHT buttons to select between DVB and Teletext subtitles. Use UP/DOWN to select subtitles language. Press OK to confirm your selection.
A.1 TROUBLESHOOTING
There may be various reasons for the abnormal operation of the receiver. Check the receiver according to the procedures shown below. If the receiver does not work properly after checking it, please contact the dealer. Don’t open the receiver cover. This may cause a dangerous situation.
Symptom
The display on front panel does not light up.
No picture or sound
No picture
Cause
The power cord is not plugged in.
Wrong connection of the
Audio/Video output of the receiver to TV.
Audio muting.
Remedy
Check that the power cord is plugged in to the wall outlet.
Connect the Audio/ Video output of the receiver to TV correctly.
Press the Mute button
TV power off.
The receiver can’t receive the signal
Turn TV on.
Check the antenna cable, replace the cable, or connect the cable to the receiver tightly.
17
PART 1 • English
Symptom
Message “Antenna Power
Overload” displayed on TV
Cause
Incorrect values of some tuner parameters
Wrong direction of the dish
Remedy
Set the values of the tuner parameters correctly in the installation menu.
Check the signal strength with a spectrum analyzer and adjust your dish correctly.
Receiver detected short cut in your cable system
Disconnect receiver from main power
Check your cable system. remove short cut.Replace
LNB.
Restart receiver.
The remote control does not work
The batteries of the remote controller are not inserted or exhausted
Check whether the batteries are inserted correctly in your remote control. Check the batteries, and if exhausted replace the batteries in the remote control.
A.2 SPECIFICATIONS
1. Tuner and demodulator
Input frequency:
Input impedance:
Input level:
LNB power supply:
Waveform:
Symbol rate:
Viterbi rate:
Reed Solomon decode:
950 ~ 2150 MHz
75 Ω
-65 dBm ~ -25 dBm
13/18 V ±0.5 V, Max 500 mA, overload protected
QPSK
2 ~ 45 MS/s
K=7,R=1/2, 2/3, 3/4, 5/6, 7/8, auto
204, 188, T=8
2. MPEG Transport Stream & A/V Decoding
Video decoder
Standard:
Video aspect ratio:
ISO/IEC 13818-2 MPEG MP@ML
4:3, 16:9
Resolution:
Video output level:
Audio decoder Standard:
Output mode:
Sampling frequency:
Audio output:
720 x 576 (PAL), 720 x 480 (NTSC)
1.0 Vp_p, 75 Ohm
ISO/IEC 11172 LAYER I&II
Stereo, Joint Stereo, Dual Mono, Mono
32, 44.1, 48 kHz
0.775 Vrms, Unbalanced
18
PART 1 • English
3. System and memory
CPU:
SDRAM:
CPU Speed:
Flash memory:
5. Power Supply
Input Voltage:
Power Consumption:
Stand-by Power:
CT216 32-bit RISC CPU
108 MHz
16 Mbits
64 Mbits
4. A/V & Data In/Out
TV Scart Output:
VCR Scart Input/Output:
1
RGB, CVBS, Audio L/R Output with Volume Control
Input: CVBS, Audio L/R
Output: CVBS, Audio L/R Output with Volume Control
3 RCA Video and Audio output: Yellow: Video output; White: Audio Left; Red: Audio Right
S/PDIF output:
1
Digital audio output, coaxial
Data Interface:
Connector:
RS-232, Bit Rate: 115200 baud
9-Pin D-Sub Male type
90 ~ 240 V AC, 50/60 Hz +/-5%
Max. 20 W
<=8 W
6. General Data
Size(WxHxD):
Weight:
Operating Temperature:
Storage Temperature:
Operating Humidity Range:
Storage Humidity Range:
1
Available in model SRT 6011
260 x 40 x 210 mm
1.2 kg
0 ~ 40 °C
-30 ~ 80 °C
10 ~ 85 % RH, Non-condensing
5 ~ 90% RH, Non-condensing
19
PART 1 • English
A.3 GLOSSARY OF TERMS
C band
DiSEqC
Fixed Dish
A dish antenna that is aimed at one particular satellite.
Free-To-Air broadcast
Unscrambled broadcast which you can view for free
Ku band
LNB
3.7 ~ 4.2 GHz Frequency.
Digital Satellite Equipment Control.
11 ~ 13 GHz Frequency.
(Low-Noise Block down-converter). The LNB is an electronic unit mounted on the satellite dish. It receives the signals reflected by the dish
MPEG
and converts them to signals that can be used by Satellite receiver.
The Moving Picture Experts Group is founded by the ISO. MPEG is a standard method for digital transmission of video and audio.
A network which is also known as a bouquet is a set of channels that is
Network
PAL
PID
offered by a single broadcaster.
Referring to the Phase Alternate Line colour system adopted by
European broadcasters.
The transmitted packages have identifiers (PID) that tells the receiver what to do with the received information. Satellite receivers normally use four types of PID, these are V-PID (video PID), A-PID (audio PID), P-PID
(Program PID) and data PID (EPG information).
Personal Identification NumberA four-digit code that is used for locking/
PIN Code
Polarization
unlocking, e.g. with the parental control feature.
Allows several programmes to be fitted into the same frequency band.
The signals from a satellite are transmitter either with linear (vertical or horizontal) polarization or circular (right or left) polarization.
RS-232
Serial data port.
20
advertisement
Related manuals
advertisement
