MONARCH INSTRUMENT | PM Software | F2A3X Frequency to Analog Converter/Tachometer | F2A1X Frequency to Analog Converter/Tachometer | ACT-3X Panel Tachometer | ACT-1B Panel Tachometer | User manual | PM Remote Software
Add to my manuals
9 Pages
MONARCH INSTRUMENT PM Software is a PC-based program that allows users to remotely communicate with and configure a range of panel meters in the ACT series. It enables real-time data viewing, configuration adjustments, alarm settings, and data export to Excel spreadsheets. With this software, users can easily monitor and control their panel meters, making it an essential tool for various industrial and scientific applications.
advertisement
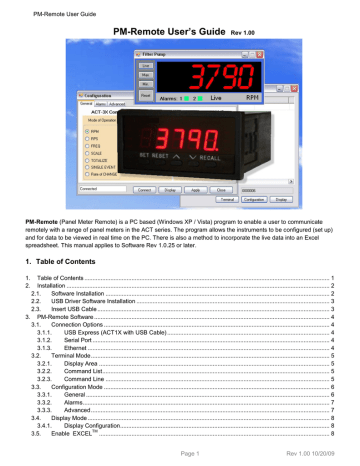
PM-Remote User Guide
PM-Remote User’s Guide
Rev 1.00
PM-Remote (Panel Meter Remote) is a PC based (Windows XP / Vista) program to enable a user to communicate remotely with a range of panel meters in the ACT series. The program allows the instruments to be configured (set up) and for data to be viewed in real time on the PC. There is also a method to incorporate the live data into an Excel spreadsheet. This manual applies to Software Rev 1.0.25 or later.
1. Table of Contents
Page 1 Rev 1.00 10/20/09
PM-Remote User Guide
2. Installation
2.1. Software Installation
This installation is detailed for a Windows XP system – It is similar for Windows Vista.
Note: Before reinstalling or upgrading the software, remove existing versions using the Control Panel – Add/Remove
Programs
Insert the Installation CD into the Drive. If the installation does not begin automatically use
Windows File Explorer to navigate to the
CDdrive and run CD_Start.exe. The installation program will launch and display the menu shown here.
If you plan to use the help files you will need to install the Acrobat TM Reader if not already present on your system. Click “Install Acrobat
8.0”.
To install the main application, click the “Install PM-Remote” button. This will launch the PM-Remote setup wizard shown here below left. Click the “Next >” button to continue to the license agreement. Accept the license agreement
– “I Agree” (or quit the installation) and click the “Next >” button to continue. You will then be asked to enter your information – name and business. Enter the information if you wish and click the “Next >” button to continue. If you wish to add an icon to the desktop – check the box on the next window and click the “Next >” button to continue.
Now select the installation folder – shown below right. If you wish to change the default for any reason, enter the new install location. Click the “Next >” button.
On the “Confirm Installation” screen click the “Next >” button. The software will be installed.
Note: This program requires the DotNet component. If it is not found on the system it will be installed.
When completed click the “Close” button. A short cut icon (shown here) will be placed on the desktop.
It is now necessary to install the USB drivers.
Page 2 Rev 1.00 10/20/09
PM-Remote User Guide
2.2. USB Driver Software Installation
Note: Ensure the USB programming cable is NOT plugged in during this installation.
From the Install menu select “Install USB Driver” or use
Explorer to navigate to the installation CD “USBInstall” directory and double click “DriverInstaller.exe”. This will bring up the Installer window shown here.
The default installation location will be shown, if you wish to change it for any reason, enter the new install location. Click the “Install” button. The system will be scanned then the software will be installed. Follow any instructions.
You may get the Window’s Unsigned Driver warning message – click “Continue Anyway”. The Driver Software will be installed.
2.3. Insert USB Cable
Insert the USB User Programming Cable into the USB slot on the computer. It will be recognized and announced as –
“Found new hardware – Monarch Instrument USB” then
“USBXpress Device” and if this is the first time use of the cable the Found New Hardware Wizard will launch – shown right
Check the “No, not this time” radio button and click “Next >”.
On the next screen check the “Install from a list or specific location” radio button and click “Next >”
ON the next screen you need to specify the search and installations options. Check the “search for the best driver locations” radio button and “Include this location in the search” check box, all others are unchecked. If the location is not the “USBInstall” directory on the installation CD, use the “Browse” button to navigate to this directory and select it, then click the “Next >” button
Note: The file needed by the wizard is “Usbdeviceusbxp.inf” which it should find automatically.
You may get the Window’s Unsigned Driver warning message – click “Continue Anyway”.
The wizard will copy the necessary files and indicate that it is done. Click the “Finish” button. The cable is now ready for use.
Page 3 Rev 1.00 10/20/09
PM-Remote User Guide
3. PM-Remote Software
To start the PM-Remote software, double click the icon shown right.
In order for the software to function a remote panel meter must be plugged into the PC either via:
1) An RS-232 DB9 Cable (RS-232 option – ACT3X)
2) a USB port on the PC (ACT3X USB option – or ACT1X using the USB Remote Programming Cable)
3) an Ethernet cable (Ethernet option – ACT3X)
On start up the device selection window will open. It will take a few seconds then the program will display all compatible USB devices, if any, by serial number (of the USB Universal Remote Cable).
There are options to connect via Serial Port or Ethernet. Choose the option that matches the interface on the device you have. Note:
The ACT3X USB interface emulates a Virtual Com Port (VCP) and should be selected as a Serial Port.
3.1. Connection Options
There are three possible methods of connecting to remote units:
3.1.1. USB Express (ACT1X with USB Cable)
For USB Express (shown right) select the “USB Express” radio button then click on the serial number of the device you want to interact with. (It may take a few seconds to detect the device) Once a device is selected the buttons at the bottom of the window will highlight.
3.1.2. Serial Port
The Serial Port option is for the RS-232 connection or the USB
Virtual Com Port whereby the USB port looks like a serial comm. Port to the PC. Select the “Serial Port” radio button. The
User needs to select the correct Com. Port from the drop down menu. You can check the correct port using the PC Device
Manager (XP – right click “My Computer” choose “Properties” then select “Hardware” and then “Device
Manager” – then “Ports” – this will show the available ports).
If you know the Baud Rate select it from the drop down menu otherwise check “Auto Baud” which will automatically determine the baud rate. You can also select a Baud rate and click the “Force Baud” button which will set the remote unit baud rate to that selected. Finally click the “Connect” button to make the connection. It will turn green when the connection is made.
3.1.3. Ethernet
The Ethernet connection requires that the remote unit be connected to the Ethernet. Select the “Ethernet” radio button. You need to set the remote unit IP Address – This is what you set on the remote unit front panel – refer to the device user manual.
There are four modes of operation of the program, Excel export
, ASCII Terminal mode , Configuration mode and
Note: Only one mode can be used at a time – except for Enable Excel which requires Display be active.
As long as the program is active a small icon will appear at the right of the task bar.
Page 4 Rev 1.00 10/20/09
PM-Remote User Guide
3.2. Terminal Mode
Selecting “Terminal” from the start up window will launch the Terminal Mode Program, a serial ASCII communication program that allows the user to send and receive ASCII strings to/from the remote unit. The list of commands is available in the User Manual for the product. This window can be sized by dragging the edges.
The Terminal mode window is shown right with the following areas highlighted.
3.2.1. Display Area
This area is used to display results sent from the remote unit.
When the area fills the window scrolls. The scroll bars can be used to scroll back through data. The “Clear” button is used to clear the display area.
3.2.2. Command List
This is a list of commands (not complete) that can be sent to the remote unit. Double click the command to send it to the remote unit or click it once to enter it into the command line where it can be modified if needed and sent by clicking the
“Send” button
3.2.3. Command Line
Commands entered here are sent to the remote unit when the “Send” button is clicked. (or the enter key is pressed)
Page 5 Rev 1.00 10/20/09
PM-Remote User Guide
3.3. Configuration Mode
The configuration mode is a Graphical User Interface (GUI) that allows easy set up of the remote unit. The
startup window.
When the Configuration window opens it will attempt to connect with the remote unit automatically. To connect manually click the
“Connect” button.
The window will display the type of device connected, its serial number and current configuration depending on which device is attached and its options. There are three tabs –
Alarms and Advanced . (Not all tabs
apply to all devices)
To save the configuration data to the remote unit click the “Apply” button. To exit the application click the “Close” button. To view the live display click the “Display” button. The “Help” button will bring up this file.
3.3.1. General
These are the most frequently used options that can be set by the user. Refer to the device User manual for a full definition of the options available.
Mode of Operation – select how the unit is configured to operate. Choices are dependent on the unit type attached. The ACT1X will have limited CH-1 (Channel 1) Mode Selections. The ACT3X has both CH-1 and CH-
2 modes.
To set the mode – RPM in the above example, select the radio button to the left of the desired mode as shown.
Each mode selection may bring up a secondary choice that has to be made, in the example above it is Pulses
Per Rev (for RPM - Revs per minute and RPS – Revs per Second). Select the value for Pulses per Rev (1 to
999). Make any other choices as needed and click the “Apply” button.
Note: “Pulses per Rev” (PPR) is the number of pulses into the unit per single revolution of the system being measured and applies to RPM and RPS modes only. Any PPR value other than 1 pulse per rev will program the remote unit in the Scale mode. Not all modes have the option to enter a scale factor. The scale factor can be used to program the display in any units the user wants. It takes an input in Hz (cycles per second) and multiplies it by the scale factor and this is what is displayed. The scale factor can be fractional.
Note: Changing the modes will cause the secondary value to be converted where possible for the current selected mode. Thus if Scale is selected and the scale factor is set to 30 and then RPM is selected it will default the PPR to 2. RPM = Scale x Input Frequency (Hz) where Scale = 60 ÷ PPR
Check the device user manual for a description of the operating modes.
Display – Allows the user to set the number of decimal points shown on the instrument display and the display update rate (in seconds).
Analog Output – Allows the user to set the value for Full Scale and Zero output of the analog option installed in the unit. If the option is not installed then the entry area will be grayed out and values cannot be entered.
The data is entered in display units. (eg – if the unit is displaying RPM the analog output is set in RPM). The
Page 6 Rev 1.00 10/20/09
PM-Remote User Guide
Zero Scale can in fact be non zero for greater resolution. For example if you have a 4 to 20mA output, the unit can be set for a zero of 1000 and a full scale value of 2000 giving a span of 1000 over the 16mA change in output.
3.3.2. Alarms
Device dependent, allows the user to set up the alarm options of the remote unit. There is a tab for each alarm.
Setpoint – The value at which the alarm is activated (in displayed units)
Deadband – The value added (low alarm) or subtracted (high alarm) to the setpoint to create a reset point. As shown here the alarm setpoint is
200, the reset point will be 180.
Alarm Type – Check High, Low or Off
Latching – if checked the alarm will set but will not reset until a physical reset signal is received.
(front button or rear input)
Lock Out – if checked the alarm will not activate until the setpoint has been reached. (For example if the alarm is a low alarm at 1000, the alarm will not activate on start up until the alarm setpoint has been reached, then it will activate.)
Fail Safe – If checked, the sense of the output relays will be reversed, the relays will activate when NOT in alarm. In the event of a power fail, the relays will drop out as if the alarm had been set.
3.3.3. Advanced
This menu is for the more advanced features. Options are device dependent. Refer to device User Manual.
Zero Time – The gate time that the unit will use to determine an input of zero (in seconds – 12 seconds is a low of 5RPM).
Gate Time – the rate at which the unit will measure input at higher speed. The Fast time will update serial data faster at reduced accuracy.
Input Signal Trigger – select the sense of the input pulse trigger.
Output Pulse - select the sense of the optional pulse output.
Local Live Display: - Allows the user to customize the local display (see below )
Window Header – the text string displayed on the top of the local digital display.
Eng Units - Engineering Units or any text string displayed on the bottom right of the display
Note: To save these settings for future recall – press the “Apply” button
Page 7 Rev 1.00 10/20/09
PM-Remote User Guide
Pass Code – the five number code used to prevent unauthorized setting of the remote unit via its front panel.
No code means the remote input will be unlocked.
The “Config Load” and “Config Save” buttons allow the user to load saved configurations or save the current configuration to local PC media.
The “Detail” button pops up a window and shows an overview of the current settings of the connected unit.
Clicking “Detail” again will close it.
3.4. Display Mode
The display mode pops up a real time display of the remote unit readings. The user can view live data, the maximum or minimum (at the time the button is clicked) and alarm status – also shown in real time.
Note that the Windows Header – “Filter Pump” in the example and engineering units – “RPM” in the example is set
in the configuration Advanced tab – Section 3.2.3 above.
There are four buttons on the left of the display:
Live Click to show live data.
Max. Click to show Maximum value.
Min. Click to show Minimum value.
Reset Click to clear maximum, minimum, totals and alarms. To reset independently, right click over the “Reset” button and select the reset choice you want.
Alarms: A green box means the alarm is not set. A red box means the alarm is active.
Live Toggle: A green box to the left of the word “LIVE” will toggle on and off as data is updated
3.4.1. Display Configuration
The display colors can be set by the user. Right click anywhere on the display area. This will pop up the configuration option. Select the following:
Configuration
Background Color
Display Color
Save Colors
Go to the Configuration menu – Section 3.2
Choose a background color.
Choose a display (segment) color.
Save Colors to PC configuration file
Click the “X” in the top right corner to exit.
3.5. Enable EXCEL
TM
Note: The Display must be running in order for the “Enable Excel” option to work. If it is not, it can be launched by clicking the “Display” button at the startup window.
Note: You need to have Microsoft Excel version
2003 or later on your system.
Clicking the “Enable Excel” button will open up an Excel spreadsheet and will export the “live” data to cells on
Page 8 Rev 1.00 10/20/09
PM-Remote User Guide mode is active. You can open new worksheets and use this data as you wish. You can right click the “Display” button and choose whether to hide or show the actual live display window.
The PmRemote tab is where the data source is. It will
example is given in the spreadsheet on the “Sheet 1” tab. Use this data by referring to it in cells on your own tab. Eg “=+PmRemote!A2”.
The live example can be deleted.
If you do not wish to see the digital displays you can right click the “Display” button and select “Hide All”. This will hide all displays. To see them again right click the
“Display” button and select “Show All”.
Note: When done - always click the “Disable Excel” button to remove the driver from memory
Page 9 Rev 1.00 10/20/09
advertisement
* Your assessment is very important for improving the workof artificial intelligence, which forms the content of this project
Related manuals
advertisement
Table of contents
- 1 Table of Contents
- 2 Installation
- 2 Software Installation
- 3 USB Driver Software Installation
- 3 Insert USB Cable
- 4 PM-Remote Software
- 4 Connection Options
- 4 USB Express (ACT1X with USB Cable)
- 4 Serial Port
- 4 Ethernet
- 5 Terminal Mode
- 5 Display Area
- 5 Command List
- 5 Command Line
- 6 Configuration Mode
- 6 General
- 7 Alarms
- 7 Advanced
- 8 Display Mode
- 8 Display Configuration
- 8 Enable EXCELTM