- Entertainment & hobby
- Musical instruments
- Musical Equipment
- Creative
- Sound Blaster ROAR SR20
- Quick Start
Creative Sound Blaster ROAR SR20 Quick Start
Add to my manuals
2 Pages
Creative Sound Blaster ROAR SR20
The Creative Sound Blaster ROAR SR20 is a portable, splash-proof Bluetooth speaker with a built-in microphone and microSD card slot. With its high-quality audio and long battery life, the ROAR SR20 is perfect for listening to music, making calls, and recording audio on the go.
Features:
- Bluetooth 4.0 with NFC for easy pairing
- Splash-proof design (IPX4)
- Built-in microphone for hands-free calling
- microSD card slot for up to 32GB of storage
- USB audio playback
- Sound Blaster Control Panel software for customizable audio settings
Use Cases:
advertisement
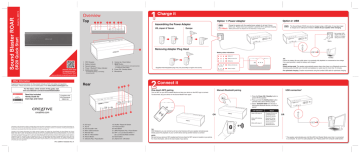
Overview
Top
1 2 3 4 5 6 7 8
1. NFC Receptor
2. Battery Indicator
3. Record Indicator
4. Power / Bluetooth ® Status Indicator
5. Multifunction Button
6. Volume Up / Down Button
7. Button
- Increases overall loudness and spaciousness for maximum audio output
8. Power ON / Standby Button
9. Microphone
Discover more ways to experience your
Sound Blaster Roar! www.soundblaster.com/guide/ExperienceRoar/
Other Information
Supplementary documentation for this product includes a DoC and safety and regulatory information. These documents can be downloaded on the www.creative.com/support site.
For the latest, online version of this guide, visit www.soundblaster.com/downloads/SR20GUIDES/
Read the included
Handy Guide for more tips and tricks!
Complies with
IDA Standards
DB00148
Rear
16
19 21
23
creative.com
Information in this document is subject to change without notice and does not represent a commitment on the part of Creative Technology Ltd.
No part of this manual may be reproduced or transmitted in any form or by any means, electronic or mechanical, including photocopying and recording, for any purpose without the written permission of Creative Technology Ltd.
Copyright © 2014 Creative Technology Ltd. All rights reserved. Creative, the Creative logo, Sound Blaster, the Sound Blaster logo, Sound
Blaster Roar, SBX Pro Studio and the SBX Pro Studio logo are trademarks or registered trademarks of Creative Technology Ltd. in the United
States and/or other countries. The Bluetooth ® word mark and logos are registered trademarks owned by Bluetooth SIG, Inc. and any use of such marks by Creative Technology Ltd is under license. Other trademarks and trade names are those of their respective owners. aptX is a trademark of CSR Plc. microSDHC Logo is a trademark of SD-3C, LLC. All specifications are subject to change without prior notice. Use of this product is subject to a limited hardware warranty. Actual contents may differ slightly from those pictured. The software included in this packaging may not be used separately from the hardware. Before using the software, you must agree to be bound by the terms and conditions of the end user license agreement.
PN: 03MF817000009 Rev A
10
11
12
13 14
15 17
18 20
22
24
10. DC Input
11. Aux-In
12. DC Out (USB 1.0A)
13. Micro USB Connector
14. MicroSD Slot
15. Mic On / Mute Switch
16. Record Button
17. (Record) Play / Pause Button
18. Shuffle / Repeat All Switch
19. Previous Button
20. Next Button
21. (MP3 Playback) Play / Pause Button
22. OFF / (1) Loud Sounds Mode 1 /
(2) Loud Sounds Mode 2 Switch
23. Alarm Button
24. (Alarm) Arm / Off Switch
9
1
Charge it
Assembling the Power Adapter
US, Japan & Taiwan Europe
Option 1: Power Adapter
3 Hours
Charge the speaker with the supplied power adapter for at least 3 hours before use. Please ensure your speaker is powered off for optimized charging.
*Battery performance may degrade over time depending on charge cycles.
Option 2: USB
The Sound Blaster ROAR can also be charged using a USB cable. It may take longer to charge due to USB power limitation. Switch off your speaker when charging.
Mains
* Not included, USB adapter with DC 5V and up to 1A output rating can be used.
Removing Adapter Plug Head
- Supplied interchangeable plugs may vary according to region and country.
Battery status indications
Battery full
Battery at about 70%
Battery low
Slow Blink
Running LED
Battery extremely low
Battery charging
2
Connect it
One-touch NFC pairing
Turn on NFC on your NFC-enabled device and tap your device on the NFC logo to connect.
To disconnect, tap your device on the Sound Blaster Roar again.
Manual Bluetooth pairing
PC/Mac
TIP:
Lithium-ion battery life may suffer when it is constantly fully depleted or overexerted at low voltage.
It is a good practice to keep the battery well charged.
NOTE:
Power saving mode: The speaker automatically powers down when there is no Bluetooth connection, recording using microSD card, microSD card playback or audio input for more than 15 minutes.
For optimized charging: Creative recommends using the bundled USB cable for optimized charging.
OR
1. Press the Power ON / Standby button to power ON the speaker.
2. Press and hold the Multifunction button until the white LED is blinking rapidly.
3. Select SB ROAR SR20 from the list of discovered Bluetooth devices, and they’re paired!
LED Indication
Green LED stays lit
White LED blinking rapidly
White LED stays lit
Status
Powered ON but not connected to any
Bluetooth devices
Bluetooth Pairing
Mode, waiting for device to connect
Connected to a
Bluetooth device
OR
USB connection*
TIP:
With Multipoint, you can connect up to two smart devices with your speaker simultaneously.
Simply pause the playback on your current device and tap another device to connect !
NOTE:
Be sure that your phone is NFC-enabled and find out where the NFC sensor is located on your phone.
For more information, refer to the User Guide of your phone.
* The speaker automatically goes into MicroSD Card Reader Mode every time it is connected to a computer. To use it for audio playback, see “Playing audio from computer (USB audio)”.
3
1
Use it
Playing audio from smart device
Stream audio from your smart device wirelessly.
1. Connect your smart device via one-touch NFC pairing or manual Bluetooth pairing.
2. Play your music from your smart device!
2
Playing audio from computer (USB audio)
You can choose to hear audio from your computer through the speaker when it is connected via a USB cable.
1. Connect the speaker to your computer via the USB cable.
2. Press and hold Play / Pause button until you hear a tone.*
This signifies that the Sound Blaster Roar has switched from
USB Mass Storage Device to USB Audio Device.^
* If no tone is heard, disconnect the cable from the computer, and start from Step 1 again.
3. Play your music on your computer!
NOTE:
●
If no audio is heard:
For Windows
Click volume control and select Sound Blaster Roar as your output device.
For Mac
1. Go to System Preferences and click Sound.
2. Click the Output tab and select Sound Blaster Roar.
●
USB audio will disconnect if Play / Pause button is pressed during USB audio mode.
^ Depending on your operating system, a pop-up message may appear informing you that the Mass Storage Device has not been ejected properly. This is normal and not disruptive to your microSD card.
3
Playing WMA/MP3 audio from microSD card*
Plays MP3, WMA and WAV format audio from a microSD card.
1. While the speaker is powered ON,
insert a microSD card into the speaker.
2. Play your music via controls on the speaker.
Action
Play / Pause MP3 Audio
Repeat Folder
Previous / Next Track
Previous / Next Folder
Shuffle / Repeat All Tracks
Step
Press Play / Pause button.
Press and hold Play / Pause button while music is playing.**
Press Previous / Next button once while music is playing.
Press and hold Previous / Next button while music is playing.
OR
Press Previous / Next when playback is stopped.
Slide the switch to Shuffle to play tracks in random order.
Slide the switch to Repeat All to repeat all tracks in continuous order.
* Feature only works when a microSD card with MP3, WMA or WAV audio files is inserted into the speaker. Supports up to 32GB microSD card. All microSD and microSDHC cards are supported for audio playback. For recording, we recommend that you use Class 4 or higher.
** Pressing Play / Pause in repeat folder mode will cancel repeat folder mode and resume normal playback order.
Organizing audio files on microSD card using a computer
(for Windows OS)
The microSD card player plays files according to the order in which they were being copied^. To retain the order of the audio files that are transferred from your computer to your microSD card, we recommend that you follow these steps below.
1. Organize the audio files in a folder in the order that you would like them to appear on the microSD card. Close the folder.
2. Reopen the folder and click on an empty space in the window to ensure that no file is being selected.
3. Press (Ctrl + A) to select all the files in that folder.
4. Copy them (Ctrl + C) and paste them (Ctrl + V) to your microSD card.
This ensures your files are copied to the microSD card in your desired order.
NOTE:
After opening the folder in step 2, we recommend that you do not click on any file. This is because the Windows operating system will reproduce the files in the destination folder beginning with the file that you have first clicked, which may lead to confusion. Drag and drop file / folder has similar complications.
The file transfer behavior on other operating systems or media players may differ. To ensure your files are played back in a particular sequence, transfer the files one by one in the desired order.
^ The order of music playback is based on the order of the first file copied into the microSD card.
4
Recording audio*
You can record audio from the speaker or using the built in microphone.
* Feature only works when a microSD card is inserted into the speaker
REC
NOTE
Only start the recording session after the RED LED turns from blinking to steady red.
To record from the microphone
Simply slide the slider switch to the Mic On position and press the Record button to record.
Press Record button to stop anytime.
REC
To record from Aux-in and Bluetooth source
Simply slide the slider switch to the Mic Mute position and press the Record button to record.
Press Record button to stop anytime.
To playback your recorded tracks
REC
Simply press the Play / Pause (REC) button and use the Next or Previous button to navigate between recorded tracks.
NOTE:
●
Recording from microphone also records the audio coming out from Bluetooth and Aux-in audio sources.
● Audio recording is saved in WAV format in the VOICE folder.
● For recording, a Class 4 microSD/SDHC card is recommended.
● It is a good practice to use a new microSD card for recording.
● Simultaneous WMA / MP3 audio playback using microSD card and audio recording is not supported.
5
Answering and recording calls
When your Bluetooth smartphone is connected to the Sound Blaster Roar, you can answer and record calls with the speaker.
Hello
To answer calls
Press Multifunction button once.
To reject calls
Press and hold Multifunction button for more than 2 seconds.
To record calls
Press Record during a call.
The conversation will be saved in the
VOICE folder on the microSD card.
NOTE:
● Make sure the speaker's microphone is switched on.
● To record calls, make sure a microSD card is inserted into the speaker.
Unlocking the World of
Sound Blaster
1. Connect the speaker to your computer via the USB cable.
2. Press and hold Play / Pause button until the speaker is recognized as an Audio Output device on your computer.
3. Install the Sound Blaster Control Panel on your computer.
i. Visit www.soundblaster.com/downloads/SBCP.
ii. Under Downloads, click to download the appropriate package for your operating system.
iii. Locate and launch the downloaded file.
iv. Setting the default audio device.
a. For Windows
This setting will be automatically configured
after Sound Blaster Control Panel is installed.
b. For Mac
2. Click the Output tab and select
Sound Blaster Roar.
NOTE:
The Sound Blaster Control Panel requires the speaker to be connected to your computer as USB audio before it can be installed.
FAQ
Perform the following trouble-shooting steps before sending it for servicing. For more information, please refer to www.creative.com/support.
The Sound Blaster Roar SR20 cannot be powered on. What should I do?
● Ensure that there is enough battery power on the speaker and there should be at least one lit LED on the battery indication LED.
●
Connect to a power source using the supplied power adapter or the supplied USB cable (from a computer or laptop USB port) and try to power it on again.
●
The internal battery may be empty. Connect to the supplied power adapter or the supplied USB cable and charge it for about 1 hour before attempting to power it ON again.
There’s no Bluetooth link between my device and the Sound Blaster Roar. What should I do?
●
Ensure that your Bluetooth enabled device supports A2DP profile. Refer to its user’s manual on how to enable
(turn on) the Bluetooth functions and its capabilities.
You may also try the following:
● Delete the SB ROAR SR20 name entry from your Bluetooth device paired memory list and perform the steps in
Connect it (One-touch NFC pairing or Manual Bluetooth pairing) to re-pair your device with Sound Blaster Roar
SR20.
●
Ensure that both your Bluetooth device and Sound Blaster Roar SR20 are not connected to any other devices.
●
On some Bluetooth device, you may need to select SB ROAR SR20 as your default output device after pairing is complete**.
I am unable to pair to my Bluetooth NFC-enabled device
●
Ensure that NFC is turned on for your device. For information on how to turn on NFC, please consult the documentation found on your NFC-enabled device.
● Ensure that both your NFC-enabled device is not connected to any other Bluetooth devices and that the Sound
Blaster Roar SR20 is not connected to two Bluetooth devices and try again.
Note:
The Creative Sound Blaster Roar SR20 can connect to a maximum of 2 stereo Bluetooth devices at any given time and will reject the 3rd device connecting via NFC or Bluetooth until one Bluetooth device is disconnected.
●
If you are encountering NFC pairing issues with only one Bluetooth device connected, please pause the music before attempting to tap another NFC device to connect.
●
Update your NFC-enabled Bluetooth device firmware and try the above 2 steps again.
Bluetooth link is established either by NFC or Manual pairing between the devices but there’s no music.
What should I do?
●
If the device you have paired is the 2nd device connected to the speaker, with the 1st device currently streaming music, you would need to stop playing music on the 1st device to allow music streaming on the 2nd device.
** With some built-in Bluetooth enabled computers, 3rd party USB Bluetooth dongles or other devices, you may be required to manually specify/set-up the audio output as SB ROAR SR20.
(For example, under sound and audio devices section on your computer’s settings)
Please consult your manufacturer’s documentation for further information.
How do I disable Voice Prompt?
● With the speaker powered ON, press both Volume “–“ and Multifunction Button at the same time.
A prompt is heard indicating voice prompt is disabled.
How do I enable Voice Prompt?
●
On a speaker with disabled voice prompt, ensure that it is powered ON. Press both Volume “+“ and Multifunction
Button at the same time. A prompt is heard indicating voice prompt is enabled.
Why is my speaker unable to power off automatically after 15 mins of inactivity?
●
Please ensure that there are no Bluetooth devices connected to the speaker and that the Aux-in does not have a music / noise signal on it. Please also ensure that that the speaker is also not in the following modes:
- Loud Sounds Mode (see Handy Guide, pg 12)
- Audio playback from microSD card
- Recording onto microSD card
Please note that power is supplied through the connected USB cable via DC out (USB output) whenever a device is attached to the speaker even when the speaker is OFF.
Additional Power Saving Features
For better user connectivity experience, the Sound Blaster Roar will now by default automatically enter power saving mode only after approximately 28 hours of inactivity when the power adapter is attached via a main outlet to the
speaker. However, you have the option to keep the power on permanently if needed.
To Disable Power saving mode with power adapter attached (For keeping your speaker ON permanently):
1) Ensure that the speaker is powered ON and not connected to any other devices
2) Press the Power and Volume “-“ button together. The LED status indicator will flash once to indicate power saving feature is disabled.
To Enable Power saving mode with power adapter attached:
1) Ensure that the speaker is powered ON and not connected to any other devices
2) Press the Power and Volume “+“ button together. The LED status indicator will flash once to indicate power saving feature is enabled.
Note: The speaker will enter Power saving mode after approximately 15 minutes of inactivity when it is running off its internal batteries. This feature helps to protect the internal battery and cannot be disabled.
What do I do if I find that the speaker is not behaving the way it should?
●
Should any of the above happens, we would recommend that you master reset the speaker.
In any state, press and hold the Power button for more than 10 seconds then press the Power button again to turn on the speaker.
Alternatively
You can perform a factory master reset to clear paired device list.
1) Ensure your speaker is not connected to any Bluetooth device.
2) With your speaker powered on, Press and hold the Multifunction button until the white Led blinks rapidly.
Press and hold the Multifunction button and Volume “-“ button until a voice prompt is heard indicating the speaker has been master reset and returned to pairing mode.
Why do I hear beep tones when I disable voice prompts?
The beep tones are meant to be indicators for the following items:
1 Beep tone
2 Beep tone
3 Beep tone
Feature activated indicator
Feature confirmation indicator
Error indicator
Technical Specifications
Bluetooth Version: Bluetooth 3.0
Operating Frequency: 2402 - 2480 MHz
Lithium Ion Battery: 6000mAh
USB Input: 5V 500 - 1000mA
DC Output: 5V 1000mA
Power Consumption during standby/off : < 0.5W
Power Consumption when Bluetooth linked and/or USB connected without music streaming (networked
standby) : < 3.0W
The unit is preset with auto power down function, details to refer to FAQ.
Brand: Creative
Model Number: GPE024W-150160-Z
Input: 100-240VAC 50/60Hz 0.75A
Output: 15VDC 1.6A
Operating Temperature range: 0ºC to 45ºC
Supported Bluetooth profiles*:
A2DP (Wireless Stereo Bluetooth), AVRCP (Bluetooth Remote Control), HFP (Handsfree profile)
Supported Codec: SBC, aptX, AAC
Operating Range: Up to 10 meters, measured in open space.
Walls and structures may affect range of device.
Supports microSD cards of Class 4 and above, up to 32GB in FAT16/32 format
Supported audio formats: MP3, WMA and WAV
Records audio, voice or mobile calls at 16k, ADPCM WAV format.
Note: Compliance markings are located on the bottom of this product.
* Refer to your Bluetooth device (notebook¹, PC¹, or mobile device²) manufacturer’s documentation/website for supported profiles.
¹ Compatible with PC (Windows XP/Vista/7/8/8.1), Apple Macintoshes equipped with Bluetooth wireless stereo.
² Compatible with most major brands of Bluetooth A2DP enabled mobile phones.
Compatibility Disclaimer
Wireless performance is dependent on your device’s Bluetooth wireless technology. Refer to your device manufacturer’s manual.
Creative will not be liable for any lost of data or leakages resulting from the use of these devices.
Product Registration
Registering your product ensures you receive the most appropriate service and product support available. You can register your product during installation or at http://www.creative.com/register.
Please note that your warranty rights are not dependent on registration.
advertisement
* Your assessment is very important for improving the workof artificial intelligence, which forms the content of this project
Related manuals
advertisement