- Computers & electronics
- Networking
- Gateways/controllers
- SICK
- Inspector Viewer
- Operating instructions
advertisement
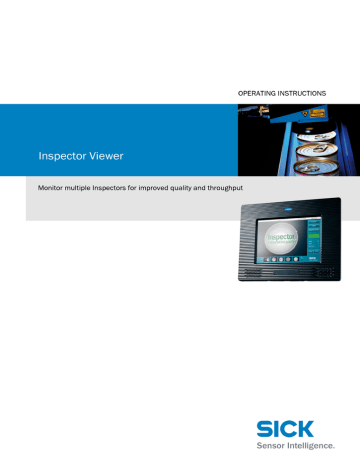
Table of Contents
2
. . . . . . . . . . . . . . . . . . . . . . . . . . . . . . . . . . . . . . . . . . . . . . . . . .
2
. . . . . . . . . . . . . . . . . . . . . . . . . . . . . . . . . . . . . . . . . . . . . . .
2
. . . . . . . . . . . . . . . . . . . . . . . . . . . . . . . . . . . . . . . . . . . . .
2
2
. . . . . . . . . . . . . . . . . . . . . . . . . . . . . . . . . . . . . . . . . . . . .
2
. . . . . . . . . . . . . . . . . . . . . . . . . . . . . . . . . . . . . . . . . . . . . . .
2
2
4
. . . . . . . . . . . . . . . . . . . . . . . . . . . . . . . . . . . . . . . . . .
4
. . . . . . . . . . . . . . . . . . . . . . . . . . . . . . . . . . . . . . . . . . .
4
Installation of Inspector and Inspector Viewer hardware
. . . . . . . . . . . . . . . . . . . . . . .
5
. . . . . . . . . . . . . . . . . . . . . . . . . . . . . . . . . . . . . . . . . . . . . .
5
5 Working with the Inspector Viewer
7
. . . . . . . . . . . . . . . . . . . . . . . . . . . . . . . . . . . . . . . . . . . . .
7
. . . . . . . . . . . . . . . . . . . . . . . . . . . . . . . . . . . . .
7
. . . . . . . . . . . . . . . . . . . . . . . . . . . . . . . . . . . . . . . . . . .
8
. . . . . . . . . . . . . . . . . . . . . . . . . . . . . . . . . . . . . . . . . . . . . . .
9
. . . . . . . . . . . . . . . . . . . . . . . . . . . . . . . . . . . . . . . . . . .
10
. . . . . . . . . . . . . . . . . . . . . . . . . . . . . . . . . . . . . . . . . . .
10
Select Reference Object screen
. . . . . . . . . . . . . . . . . . . . . . . . . . . . . . . . .
13
. . . . . . . . . . . . . . . . . . . . . . . . . . . . . . . . . . . .
15
. . . . . . . . . . . . . . . . . . . . . . . . . . . . . . . . . . . . .
16
. . . . . . . . . . . . . . . . . . . . . . . . . . . . . . . . . . . . . . . . .
17
. . . . . . . . . . . . . . . . . . . . . . . . . . . . . . . . . . . . . . .
18
. . . . . . . . . . . . . . . . . . . . . . . . . . . . . . . . . . . . . .
19
. . . . . . . . . . . . . . . . . . . . . . . . . . . . . . . . . . . . .
21
. . . . . . . . . . . . . . . . . . . . . . . . . . . . . . . . . . . .
23
. . . . . . . . . . . . . . . . . . . . . . . . . . . . . . . . . . . . . . . .
24
5.2.12 Select Inspector screen
. . . . . . . . . . . . . . . . . . . . . . . . . . . . . . . . . . . . . .
26
. . . . . . . . . . . . . . . . . . . . . . . . . . . . . . . . . . . . . . . . . . . . . . . . .
28
. . . . . . . . . . . . . . . . . . . . . . . . . . . . . . . . . . . . .
28
Add an Inspector to the Viewer
. . . . . . . . . . . . . . . . . . . . . . . . . . . . . . . . .
28
Change to another reference object
. . . . . . . . . . . . . . . . . . . . . . . . . . . . . . .
29
. . . . . . . . . . . . . . . . . . . . . . . . . . . . . . . . . . . .
30
. . . . . . . . . . . . . . . . . . . . . . . . . . . . . . . . . . .
31
. . . . . . . . . . . . . . . . . . . . . . . . . . . . . . . . . . .
31
. . . . . . . . . . . . . . . . . . . . . . . . . . . . . . . . . . . . . . . . . .
31
. . . . . . . . . . . . . . . . . . . . . . . . . . . . . . . . . . . . . .
32
. . . . . . . . . . . . . . . . . . . . . . . . . . . . . . . . . . . . . . . . . . . .
32
34
1
3 INSPECTOR VIEWER OVERVIEW Operating Instructions
1 About this document
1.1
Purpose
This document describes how to configure and use Inspector Viewer. It contains information required for supervision of an Inspector via Inspector Viewer. You will be lead through all the necessary actions step-by-step.
For device-specific information about the Inspector vision sensor see respective documents or visit www.sick.com.
For support questions, find your local representative on the last page or on www.sick.com.
1.2
Target group
This document is intended for those who already know how to work with the Inspector vision sensor.
1.3
Document legend
All names of the controls from the Inspector Viewer application are displayed in this style in this document.
Inspector vision sensor of company SICK will be referred to as “Inspector” throughout this document.
2 Safety information
2.1
Authorized users
Only appropriately qualified personnel may configure and operate the Inspector and Inspector Viewer. The following qualifications are required for configuring and operating:
. Inspector and SOPAS knowledge
. Knowledge of the electrical engineering safety regulations currently in force
2.2
Intended use
The Inspector Viewer’s primary objective is to allow advanced supervision of Inspector operation. In case of any other use or alterations being made to the device even within the installation or software changes that deviate from SICK software, all warranty claims are forfeited.
3 Inspector Viewer overview
Inspector Viewer is a compact solution suitable for industrial deployment, which allows you to supervise Inspector operation. One Inspector can be connected at a time, but supervision of multiple Inspectors is supported by keeping archived data for every Inspector connected in the past. It provides an easy interface to switch between
Inspectors available on the network.
Each Inspector Viewer contains a flash card and allows for connection of external USB flash drives for storage of images and Inspector configurations.
User interface of Inspector Viewer is provided in 8 languages.
Inspector Viewer functions
These are the main functions supported by the Inspector Viewer:
. View live, logged and reference images
. View overall and detailed results
. View statistics and result trends
SICK •Advanced Industrial Sensors • www.sick.com • All rights reserved 2
3 INSPECTOR VIEWER OVERVIEW Operating Instructions
. Store images continuously
. Change reference object
. Re-teach reference image
. Import/export Inspector configuration files to internal/external memory
. Import/export Viewer configuration files to internal/external memory
. Managing IP address settings of Inspectors and the Inspector Viewer
. User management allowing for access restrictions
. Track and trace events by user and time stamp
Inspector Viewer limitations
. Inspector is able to send only a limited number of images per second. For this reason it is not possible to guarantee that Inspector Viewer will display and archive all live images. For the same reason it is not possible to guarantee that Inspector Viewer will stop on every failed image.
. Inspector Viewer does not support USB hubs.
. It is not possible to connect to an Inspector that is currently communicating with SOPAS ET interface.
. Inspector Viewer must be switched off manually using its onscreen Shutdown button. Abrupt electricity outage may damage the Viewer.
. SOPAS software is still needed for configuration of inspections and reference objects.
SICK •Advanced Industrial Sensors • www.sick.com • All rights reserved 3
4 HARDWARE SETUP
4 Hardware setup
Operating Instructions
Figure 1: Inspector Viewer hardware
Figure 2: Inspector Viewer side
4.1
Required components
To use Inspector Viewer, the following components are required:
. Configured Inspector
. Inspector Viewer hardware with preinstalled software
. Power supply
4.2
Supported Inspectors
The following Inspector types are supported:
. I10
. I20
SICK •Advanced Industrial Sensors • www.sick.com • All rights reserved 4
4 HARDWARE SETUP Operating Instructions
. I40
. P30
. PI50
. PI50ECAT
4.3
Installation of Inspector and Inspector Viewer hardware
• Connect the Inspector to a network, or directly to the Ethernet connector of the Inspector Viewer hardware.
• In case Inspector is not connected directly to the Inspector Viewer, connect the Inspector Viewer hardware to the same network as the Inspector.
• Connect the Inspector to a 24 V DC power supply.
• Connect the Inspector Viewer hardware directly to 8-28 V DC power supply or use the 12 V DC adapter shipped with the hardware.
4.4
Getting started
Powering up
Press ’Power’ button on the Inspector Viewer hardware. After the boot up session (takes about 30 seconds) the Menu screen is shown and the default user is logged in. The default user has all user rights initially.
Switch to another language
• Press button Viewer Settings from the Menu.
• Select tab Language.
• Select the desired language from the displayed list.
• Press button SAVE ; application will display a dialog, where user can select whether it should restart immediately. If option No is selected new language selection takes effect after next restart.
• Press the MENU button on the Viewer Settings screen in order to return to the main menu of the application.
Connect to Inspector
• Press button Network Settings from the Menu.
• Set the network settings of the Inspector Viewer and the Inspector. Two methods are available:
. Auto-configuration function: It is recommended to use the automatic configuration function, which can be called through the AUTOMATIC CONFIGURATION button on the Network Settings screen.
. Manual: Adjust the network settings manually.
Inspector network settings may be changed using the auto-configuration function, thus other devices may not be able to connect to the Inspector anymore!
SICK •Advanced Industrial Sensors • www.sick.com • All rights reserved 5
4 HARDWARE SETUP Operating Instructions
• Press button MENU on the Network Settings screen, in order to return to the main menu of the application.
• Press button Select Inspector on the Menu screen; application will automatically detect available inspectors on the network.
• From the list, select an Inspector that you want to connect to.
• Press button CONNECT.
• Inspector Viewer connects to the Inspector.
• After successful connection, Live View is displayed.
It is possible that the Inspector Viewer encounters a problem when connecting to the selected
Inspector and displays an error message. Problem solution: Check the network settings.
SICK •Advanced Industrial Sensors • www.sick.com • All rights reserved 6
5 WORKING WITH THE INSPECTOR VIEWER Operating Instructions
5 Working with the Inspector Viewer
5.1
Live View screen
Live View screen displays live images incoming from the connected Inspector. Its design slightly differs depending on that, which Inspector is connected. Therefore, following sections describe the screen for Ixx/PI50
Inspectors and P30 separately. Note that the Live View screen is accessible only when an Inspector is connected.
5.1.1
Ixx and PI50 Inspectors
Figure 3: Live View screen (Inspector I20)
Images from the Inspector (overlayed with defined inspections) are displayed in the central part of the screen.
In case when Inspector I10 or I20 is connected, the live images are smaller (not across the whole main pane).
The Live View can be configured to stop displaying new incoming images in case of a failed analysis, see section
from the top to down in order as they appear):
• LOGOUT/LOGIN button - With this button you can login to a different user account or logout from the currently used user account. The button is labeled LOGIN in case you are not logged in (i.e. the default user account is being used); in the opposite case it is labeled LOGOUT.
• SWITCH MODE button - Toggles mode of the Inspector between EDIT and RUN. If you want to switch the mode, you have to be logged in as a user with right to Change Inspector mode (see section
• MENU button - Returns user back to the MENU screen (see section
• Result panel (below the MENU button) - Color indicates result of image analysis associated with the currently displayed image.
Green - the analysis passed.
Red - the analysis failed.
Blue - object was not located.
• Statistics - displays basic statistics in the RUN mode. Following values are shown:
. Passed - Number of passed analyses.
. Failed - Number of failed analyses.
. Not located - Number of analyses with result ’Not located’.
SICK •Advanced Industrial Sensors • www.sick.com • All rights reserved 7
5 WORKING WITH THE INSPECTOR VIEWER Operating Instructions
. Not located and failed - Number of analyses with result ’Not located and detail failed’ (supported only by PI50 Inspector)
• LIVE button - When selected, live images from the connected Inspector will be displayed on the screen
(it is activated by default).
• LOG button - By pressing the LOG button the Inspector Viewer downloads the logged images from
Inspector and displays them in the strip at the bottom of the screen. Images can be browsed by the arrows on the left and right edge of the strip.
• RESUME button - This button is visible only if Stop live image when not located or detail failed mode is selected (see section
) and LIVE button is pressed. In such a case, when a failed analysis is detected,
the Inspector Viewer freezes displayed image and will not resume normal operation until this button is pressed.
• Log images strip (below the main image pane) - Displays images downloaded from the Inspectors log memory (visible only in the LOG mode) and allows user to browse through them.
5.1.2
P30 Inspector
Most of the controls of the Live View screen for the P30 Inspector are identical as the ones present on the
Ixx/PI50 Inspector screen. Therefore, only differences will be explained in this section.
Figure 4: Live View screen (Inspector P30)
• Compass control - navigates to the position where the object was located. Following states are possible:
. Object not located - All arrows are blank and center of the Compass is covered with a blue cross (see
Fig.
. Object located outside of the passing region - A single arrow is painted red. It points to the direction where the Inspector must be shifted in order to fit the object into the passing region (see Fig.
. Object located inside of the passing region - All arrows are blank and center of the Compass is filled with a green circle (see Fig.
If the passing region is not defined, then the Compass control will be replaced with the two state indicator
(similar to one used for the Ixx Inspectors): (1) Green color indicates, that object was found; and (2)
Blue means that the object was not found.
SICK •Advanced Industrial Sensors • www.sick.com • All rights reserved 8
5 WORKING WITH THE INSPECTOR VIEWER Operating Instructions
• Position and rotation of the located object - displayed below the Compass control. Following options are possible:
. If object locator is active, then only a single object can be located. Thus, its results are displayed here.
. If blob locator is selected, then several objects can be located. In this case, only the results for the most significant object are displayed here (all results can be found on the Results screen, see section
(a) Object not located (b)
Object located outside of the passing region
(c)
Object located inside of the passing region
Figure 5: Possible forms of the Compass control
If the images on this screen are not refreshing, then check the Inspector Settings (see section
5.2
Other screens
All screens of the Inspector Viewer application contain following common controls:
• Top status bar, where information about current state is displayed (described from left to right; see Fig.
. Connected Inspector shows - (1) type and IP address of the currently connected Inspector; or (2) text No Inspector connected if no Inspector is connected.
. Reference object shows - (1) Name of the active reference object on currently connected Inspector; or (2) blank if none is active.
. Logged in user shows - (1) Username of the currently logged in user; or (2) text No user logged in in case when the default user is active.
. Current mode of the Inspector shows - (1) RUN if Run mode is active; (2) EDIT if edit mode is active; or (3) None if no Inspector is connected.
• Common buttons:
. LOGOUT/LOGIN button - With this button you can login to a different user account or logout from the currently used user account. In case when you are not logged in, the button is labeled LOGIN ; in the opposite case it is labeled LOGOUT.
. SWITCH MODE button - Toggles mode of the Inspector between EDIT and RUN. If you want to switch the mode, you have to be logged in as a user with right Change Inspector mode (see section
. MENU button - Returns user back to the MENU screen (see section
SICK •Advanced Industrial Sensors • www.sick.com • All rights reserved 9
5 WORKING WITH THE INSPECTOR VIEWER Operating Instructions
Figure 6: Status bar placed on the top of each screen. Displays current information about the application
5.2.1
Menu screen
Figure 7: Menu screen
This screen contains main menu of the Inspector Viewer. You can return to this menu from any other screen via the MENU button located on the right panel. It allows you to navigate to any screen in the Inspector
Viewer Application.
SHUTDOWN button
SHUTDOWN button has to be used for safe power off of the Inspector Viewer unit. In order to use it, you must be logged in as a user with privilege Shutdown Inspector Viewer. To power up the Inspector Viewer again, press the hardware button, which can be found at the bottom side of the unit (see Fig.
for its exact position). In case, when the bottom side is not accessible, the unit can be switched ON by disconnecting and reconnecting the power supply (e.g. pull the plug and insert it into the socket again).
It is required to shutdown Inspector Viewer using the SHUTDOWN button. Failing to do so may result in malfunction of the Viewer.
5.2.2
Results screen
To get to Results screen press button Results on the Menu. This screen is different for the Ixx Inspector family,
P30, and PI50, thus it will be explained separately.
Results Ixx
SICK •Advanced Industrial Sensors • www.sick.com • All rights reserved 10
5 WORKING WITH THE INSPECTOR VIEWER Operating Instructions
Figure 8: Results screen for Ixx Inspectors
This screen shows status of all available digital outputs of the connected Inspector. The number of displayed outputs depends on the type of connected Inspector. Information shown here always reflects status of the digital outputs according to the last received image acquisition. State of an output is indicated by color:
. Yellow - active output
. White - inactive output
. Grey - unavailable output
Click an output icon, in order to display additional information about the output. It will be shown in lower left corner of the panel (under the label Output Info).
Results P30
Measured positions and rotations of all detected objects are displayed on the first tab of the Results screen
(see Fig.
The second tab displays sample Ethernet output string (see Fig.
9(b) ). By pressing the Refresh button,
you can download new sample string from the connected Inspector (sample string is only available if at least one object was detected). To scroll this view, touch the screen with your finger and slide it upward in order to scroll the message down.
The third tab shows current Ethernet output settings with following information (see Fig.
. Communication mode - Current selection between (1) TCP or (2) UDP
. Output format - Current selection between (1) ASCII or (2) BINARY format
. Receiver IP address - IP address of the receiver machine (displayed only for UDP mode)
. Receiver port - Port number of the receiver machine (displayed only for UDP mode)
Results PI50
Results screen for Inspector PI50 consists of three tabs.
The first tab, Outputs, contains the same information as Results screen for Ixx Inspectors (see above).
The second tab, Ethernet output, is the same as the second tab of Results screen for P30 Inspector (see above).
SICK •Advanced Industrial Sensors • www.sick.com • All rights reserved 11
5 WORKING WITH THE INSPECTOR VIEWER Operating Instructions
(a) Measured positions and rotations of all defined objects (b) Sample ethernet output string
(c) Ethernet output settings
Figure 9: Tabs of the Results screen for P30 Inspector
The third tab, EthernetOutputSettings, is similar to the third tab of Results screen for P30 Inspectors (see above). It provides information about Ethernet interface and device calibration.
Common settings:
. Device calibrated - Is the Inspector calibrated
. Interface - Currently activated Ethernet interface: (1) EtherNet/IP or (2) Ethernet Raw
EtherNet/IP settings:
. Result input assembly - Which result assembly is active
. Changes allowed via EtherNet/IP - Are changes allowed via the interface
Ethernet Raw settings:
. Communication mode - Current selection between (1) TCP/IP or (2) UDP
. Output format - Current selection between (1) ASCII or (2) BINARY format
. Changes allowed via Ethernet Raw - Are changes allowed via the interface
. Receiver IP address - IP address of the receiver machine (displayed only for UDP mode)
. Receiver port - Port number of the receiver machine (displayed only for UDP mode)
Results PI50 EtherCAT
Results screen for Inspector PI50 Ethercat is almost the same as result screen for Inspector PI50.
The only difference is that the third tab contains EtherCATSettings instead of EthernetOutputSettings. It displays following information:
. Device calibrated - Indicates whether the Inspector is calibrated
SICK •Advanced Industrial Sensors • www.sick.com • All rights reserved 12
5 WORKING WITH THE INSPECTOR VIEWER Operating Instructions
. Changes allowed - Indicateds whether changes via EtherCAT interface are allowed
. Programmable trig enabled - Indicates whether programmable trigger is enabled
5.2.3
Select Reference Object screen
To get to this screen press button Select Reference Object on the Menu screen. It shows available reference objects in the Inspector and allows to teach-in a new image from the current live image.
Reference image tab
Reference Image tab shows the list of the reference objects in the Inspector and the active reference object is displayed in the main image pane. User can select new reference object from the list at the bottom of the screen (either by clicking on the icon of the reference object or by using the arrows on the sides of this list).
Marked reference object is then set as active through the SELECT button (active only on this tab). Only after this button is pressed, the new active reference object is set in the Inspector and it is also displayed on the main image pane.
Change reference object
When the Inspector is in the EDIT mode, it is possible to change the active reference object by selecting a reference object in the list. To change it you need to be logged in as a user with Change Inspector mode and
Change active reference object priviledges:
. Change to EDIT mode.
. Press button Select Reference Object on the Menu screen.
. Switch to the Reference image tab.
. The active reference object is highlighted in the list on the bottom of the screen and displayed on the main image pane.
. Select the desired reference object from the list and press SELECT button.
. The selected reference object is set as active.
Live image tab
The Live Image tab is utilized for re-teaching of the active reference object. Following buttons are active when this tab is selected:
. AUTO IMAGE SETTINGS - Automatically sets exposure and gain in order to optimize brightness of live images. This setting applies only to the active reference object.
. TEACH-IN - Teaches in a new reference image for the active reference object. The reference image is replaced with the current live image.
All other properties of the active reference object such as regions and thresholds remain unchanged.
SICK •Advanced Industrial Sensors • www.sick.com • All rights reserved 13
5 WORKING WITH THE INSPECTOR VIEWER Operating Instructions
Figure 10: Select Reference Object screen (Reference Image tab)
Figure 11: Select Reference Object (Live Image tab)
SICK •Advanced Industrial Sensors • www.sick.com • All rights reserved 14
5 WORKING WITH THE INSPECTOR VIEWER Operating Instructions
5.2.4
Inspector Settings screen
This screen allows you to configure how the Inspector handles the acquired images. All settings are editable in the EDIT mode only.
(a) I10 and I20 Inspectors (b) I40 Inspector
(c) P30 Inspector (d) PI50 Inspector
Figure 12: Inspector settings screens for different Inspector models
I10 and I20 Inspectors
For I10 and I20 Inspectors, you can select which images will be logged within the Inspectors internal memory.
Following options are available (see Fig.
. All images - all acquired images will be logged
. Detail failed - images with at least one failed inspection will be logged
I40 Inspector
For I40 Inspector, you can select which images will be logged within the Inspectors internal memory. Following options are available (see Fig.
. All images - all acquired images will be logged
. Detail failed - images with at least one failed inspection will be logged
. Passed - images with all inspections passed will be logged
SICK •Advanced Industrial Sensors • www.sick.com • All rights reserved 15
5 WORKING WITH THE INSPECTOR VIEWER Operating Instructions
. Located - images where object was located will be logged
. Not located or detail failed - images where an inspection failed or object was not located, will be logged
Additionally, you can select, whether the images will be also sent to the Viewer FTP server. Sending images this way is faster than using Live images, but still does not ensure, that all captured images will be transfered.
Furthermore, images sent via FTP do not contain inspection-related information. Images are sent if following conditions are met: (1) image obeys rules set in Log images section and (2) the Inspector is in the RUN mode.
P30 Inspector
For P30 Inspector, you can select which images will be logged within the Inspectors internal memory and which will be sent as Live images independently. Following options are available for both cases (see Fig.
. All images - all acquired images
. Located - images, where object was located
. Not located - images, where object was not located
PI50 Inspector
For PI50 Inspector, you can select which images will be logged within the Inspectors internal memory, which will be sent as Live images, whether images will be sent to Viewer FTP server, and whether web server of the
Inspector is activated.
Log image settings are the same as for I40 Inspector. I.e. following options are available:
. All images - all acquired images will be logged
. Detail failed - images with at least one failed inspection will be logged
. Passed - images with all inspections passed will be logged
. Located - images where object was located will be logged
. Not located or detail failed - images where an inspection failed or object was not located, will be logged
Live image settings provide two options:
. All images - all acquired images will be displayed
. Located - images where object was located will be displayed
Note that Live image settings are effective only on reference objects that have an object locator defined.
When there is no object locator defined all images are treated as if object was located, and therefore All images and Located Live image settings will both display all images.
FTP settings are the same as for I40 Inspector and same restrictions apply.
The last option, Web server enabled, allows to switch on/off the internal web server of the Inspector.
5.2.5
Inspection Chart screen
Every inspection performed by Inspector is evaluated and a chart can be built up from the inspection results.
The purpose of this screen is to allow user to review score charts of inspections defined in the active reference object applied to acquired live images.
To get to this screen press button Inspection Chart on the Menu screen.
SICK •Advanced Industrial Sensors • www.sick.com • All rights reserved 16
5 WORKING WITH THE INSPECTOR VIEWER Operating Instructions
Figure 13: Inspection Chart screen
Select an inspection from the list of Inspections located on the right side of the screen. The chart is composed of the scores sent by Inspector as a part of live images. Inspector Viewer collects these scores and thus it can plot a chart for every inspection. The score is then compared with the score limits (marked with red lines in the chart). If the score is within the limits then the inspection passed, otherwise it failed.
Keep in mind that Inspector does send only a limited number of images per second. Some values may be missing from the chart.
This screen also displays some basic statistics for values displayed in the chart:
. Min - minimal score
. Max - maximal score
. Mean - average score
If the active reference object has an object locator defined, its chart is listed as the first one. Charts of inspections and other tools follow based on the type of connected Inspector:
. Ixx Inspector - all defined inspections
. P30 Inspector - all defined grip regions (in Object locator mode) or blob locator (in Blob locator mode)
. PI50 Inspector - all defined inspections, polygon tools and blob tools (in this order)
Below the chart is RESET button. By pressing it, all charts of inspections will be reset.
5.2.6
Statistics screen
To get to this screen press Statistics on the Menu screen.
The statistics are displayed for reference object selected in the list of Reference objects situated on the right side of the screen. The active reference object is selected by default and the statistics are refreshed automatically.
It is possible to reset the statistics for Inspectors I40 and PI50 using RESET button (other types do not support this feature).
SICK •Advanced Industrial Sensors • www.sick.com • All rights reserved 17
5 WORKING WITH THE INSPECTOR VIEWER Operating Instructions
Figure 14: Statistics screen
5.2.7
History View screen
To get to History View screen press button History View on the Menu screen. This screen allows you to browse images stored in the Inspector Viewer permanent memory and in the currently connected Inspector.
The screen offers several types of the repositories where images can be stored (the selected archive can be browsed using arrows on the sides of the image pane):
. Live Images (button LIVE ) - images regularly sent by Inspector; images are stored locally on the Viewer disk. Note, that no images are stored in case, when the current reference object is not taught-in.
. Log Images (button LOG) - up to 30 images stored in Inspector’s internal memory; images are always downloaded directly from the currently connected Inspector.
. FTP Images (button FTP ) - I40 and PI50 can send images to FTP server on the Inspector Viewer; images are stored locally on the Viewer’s disk. This button is enabled only when an I40 or a PI50
Inspector is connected. Note, that no images are stored in case, when the current reference object is not taught-in.
If you wish to erase any of the archives you have to be logged in as user with right to Delete history data.
Press button CLEAR on the History View screen and the whole archive you have currently selected will be deleted.
The button EXPORT. . . lets you save the currently selected history archive to an external memory device.
Inspection results for Ixx and PI50 Inspectors
If information about inspection or tool results are available they are shown in the Inspections list on the right side of the image pane:
. Green - if inspection/tool passed
. Red - if inspection/tool failed
. Blue - if object was not located
The first item in the Inspections list is Object locator if it is defined. It is colored green if object was located or blue if not located.
Note that PI50 Inspector supports tools that are not related to object locator. These are always either green or red.
Note that FTP images never contain inspection/tool results.
SICK •Advanced Industrial Sensors • www.sick.com • All rights reserved 18
5 WORKING WITH THE INSPECTOR VIEWER Operating Instructions
Figure 15: History View screen for Ixx Inspector
Inspection results for P30 Inspector
When P30 Inspector is connected, then results control in History View screen is the same as in Live view screen. Thus, user can easily see, where the object was located and Compass control points to the direction of the shift.
5.2.8
Viewer Settings screen
When button Viewer Settings on the main menu is pressed, then screen on the Fig.
will appear. This screen allows user to edit History settings, set Date/Time, change Language of the Viewer and configure Other settings. All of these are locally stored on the Viewer unit and do not alter any data in the Inspector itself.
Following paragraphs explain each tab in detail.
History tab
This tab has following groups of settings (see Fig.
. Store live images with result - configures, which of the acquired images will be persisted on the local disk
. Inspector Ixx - Options available for the Ixx Inspector family. Images with analysis results
Passed, Failed and Not located can be logged. Any combination can be selected.
. Inspector P30 - Options available for P30 Inspector. Images with analysis results Located and
Not located can be logged. Any combination can be selected.
. Inspector PI50 - Options available for PI50 Inspector. Images with analysis results Passed,
Failed, Not located, and Not located and failed can be logged. Any combination can be selected.
. When running out of disk space - configures, how the Inspector Viewer should behave, when stored images fill up the available space on the local disk
. Stop storing images - when disk is full, new incoming images will not be stored
. Delete oldest images - when disk is full, the oldest images will be deleted without asking
SICK •Advanced Industrial Sensors • www.sick.com • All rights reserved 19
5 WORKING WITH THE INSPECTOR VIEWER Operating Instructions
(a) History tab (b) Date/Time tab
(c) Language tab (d) Other tab
Figure 16: Viewer settings screen
Date/Time tab
This tab (see Fig.
16(b) ) allows you to adjust date and time of internal Inspector Viewer clock. The
Inspector Viewer time is for example used to mark system messages (on the System Info screen):
. The time format is: hh:mm:ss
. The date format is: dd.mm.yyyy
To change the time stamp you need to be logged in as user with right Change settings. Use arrows above and bellow the numbers to adjust date and/or time. Once done, press SAVE button to store new values.
Language tab
This tab (see Fig.
16(c) ) contains list of all languages into which the application Inspector Viewer is
translated. Select one of the options and save the new selection via SAVE button. New language settings will be applied after the application is restarted, thus, user is asked, whether the restart shall be performed right away. If No is selected, then new language settings are stored and will take effect after next restart.
Other tab
This tab (see Fig.
16(d) ) contains settings which do not fit into any other category:
. Number of inspection results in inspection chart - Number of measurement results displayed in any chart in the application. Once this number of inspections is reached, new result will always cause deletion of the oldest result in order to preserve this number.
SICK •Advanced Industrial Sensors • www.sick.com • All rights reserved 20
5 WORKING WITH THE INSPECTOR VIEWER Operating Instructions
. Stop live view when not located or detail failed - if checked, then the Live View screen will stop displaying new incoming images, when an image with analysis result Failed or Not located is received. Such an image is then displayed until user presses RESUME button to continue. However, the Inspector will continue its measurement in the meantime. This setting applies to Ixx and PI50 Inspectors.
. Show only Located/Not located result on Live View screen - if checked, then the Live View screen will show result indicator and statistics only for images that are not located. For PI50 and PI50 Ethercat the statistics for Not Located and Not Located And Detail Failed results are merged.
5.2.9
Network Settings screen
Figure 17: Network Settings screen (Viewer tab)
To get to the Network Settings screen press button Network Settings on the Menu screen. This screen allows user to change network settings of the Inspector Viewer and Inspectors.
AUTOMATIC CONFIGURATION button
There is an option that you can let the Viewer to configure network automatically. This function will set the network settings of Inspector Viewer and all the Inspectors available on the network. To do so, press the button AUTOMATIC CONFIGURATION below the main pane.
This action may cause changes to network settings of the Viewer and of the Inspectors. Thus, if other applications or computers are communicating with them, they might not be able to connect to them anymore.
The screen has following tabs:
Inspectors tab
In the list, user can see Inspector’s TYPE/IP address, NAME, MAC/SN (MAC address and serial number),
STATUS (Online, Offline, Connected). Following buttons are available when this tab is selected:
SICK •Advanced Industrial Sensors • www.sick.com • All rights reserved 21
5 WORKING WITH THE INSPECTOR VIEWER Operating Instructions
Figure 18: Network Settings screen (Inspectors tab)
Figure 19: Inspector IP configuration accessible through the CHANGE. . . button
. CHANGE. . . button - Allows user to change Ethernet settings of an Inspector. To do so, select an
Inspector row from the list (note, that the Inspector has to be available and not connected). and press the button. You will be able to adjust following settings (see Fig.
. use/don’t use DHCP to obtain IP address (check box DHCP )
. set static IP address
. set subnet mask
. use/don’t use a gateway (check box GATEWAY )
. set gateway IP address
Additionally, configuration screen displays information, whether current settings are valid along with suggested range of acceptable values. To cancel the changes you have already made, press the CANCEL button. In order to save changes, press OK button.
Once the network settings of the Inspector have been changed, you can test connectivity of it using the
CONNECT button. It has the same effect as the CONNECT button on the Select Inspector screen.
. DISCOVER INSPECTORS button - With this button the list of Inspectors available on the network will be loaded and displayed.
SICK •Advanced Industrial Sensors • www.sick.com • All rights reserved 22
5 WORKING WITH THE INSPECTOR VIEWER Operating Instructions
Viewer tab
This tab allows you to manually configure network settings of the Viewer. Following fields are available:
. use/don’t use DHCP to obtain IP address (check box DHCP )
. set static IP address
. set subnet mask
. use/don’t use a gateway (check box GATEWAY )
. set gateway IP address
To store new network configuration, press APPLY button.
If the configuration fails the Inspector Viewer restores the previous network settings and informs you that the network could not be configured.
5.2.10
User Management screen
To get to this screen press button User Management on the Menu. With this screen you will be able to manage user accounts and user rights. It supports following operations:
. Create user account
. Delete user account
. Change password and rights
Every user can be allowed to perform some of these privileged actions:
. Change Inspector mode
. Change active Inspector
. Change active reference object
. Export data
. Export/import Inspector configuration
. Change settings
. Manage user accounts
. Delete history data
. Shutdown Inspector Viewer
The Inspector Viewer has two factory users, which cannot be deleted: (1) default user is automatically logged in after powering up or, for example, after logging out from a certain user account. After installation the default user has all privileges. However, it is possible to change them as needed. Any privilege given to this user is automatically inherited by all other users as well. (2) admin user account has always all privileges and this cannot be changed.
Every screen in the application is always aware of the actual user logged in. If the current user does not have rights for some action, it will be disabled on the screen (e.g. if user does not have right Change active
Inspector, then buttons CONNECT and DISCONNECT will be disabled on the Select Inspector screen).
Create user account procedure:
It is possible to create user accounts with different privileges. To create a new user account you need to be logged in as a user with right to Manage user accounts.
. Press button CREATE ACCOUNT. . . on the User Management screen.
. Fill in the username and press Done
SICK •Advanced Industrial Sensors • www.sick.com • All rights reserved 23
5 WORKING WITH THE INSPECTOR VIEWER Operating Instructions
Figure 20: User Management screen
. New user account has been created. At this point, the account has no password and has the same rights as the default user account
. Set the Password of the new account
. Type in the Password again
. Adjust Rights for the new user (Note: If you cannot change Rights of the new user because they are grayed out, it is because they are currently assigned to the default user. Rights granted to the default user are inherited by every other user.)
. Press SAVE button
Delete user account
To remove an existing user account you need to be logged in as a user with right to Manage user accounts.
. Choose the user account you want to remove from the displayed list of Accounts on the right side of the main pane.
. Press DELETE ACCOUNT button on the User Management screen.
. Select Yes on the confirmation dialog.
. The selected user account is removed.
5.2.11
System Info screen
To get to this screen press button System Info on the Menu screen. This screen displays various information about the Inspector Viewer system:
. Viewer version - version of the Inspector Viewer software
. OS version - version of the operating system
. Disk space - size and free space of internal disk
. Messages - list of messages from the application in order in which they appeared. Every message contains following information: (1) severity, (2) user logged in at the moment of message occurrence,
(3) date and time, and (4) informative text. The last incoming message is always displayed at the bottom of the list and user can browse to the older messages with the arrows above and bellow the list.
Last 1000 messages are stored on the local disk and these are loaded during the application launch.
SICK •Advanced Industrial Sensors • www.sick.com • All rights reserved 24
5 WORKING WITH THE INSPECTOR VIEWER Operating Instructions
Figure 21: System Info screen
Export features
Right panel offers several export features:
1. VIEWER SETTINGS. . .
button - serves to store the current Inspector Viewer settings (i.e. all the settings from History, Language and Other tabs from the Viewer Settings screen) to an external USB memory device or to local disk.
. Press button VIEWER SETTINGS. . . in the Export section on the System Info screen.
. You will be asked to specify location where the exported configuration should be stored.
. The settings will be saved to the specified location. If the storing fails an error message will be displayed.
2. User Manual. . . button - exports the Inspector Viewer documentation to an external USB memory device.
Before exporting you will be asked to specify the export destination.
3. MESSAGES. . .
button - exports information about Inspector Viewer’s operation to an external USB memory device.
Import Viewer settings
This procedure can be used to import Inspector Viewer settings. All settings from History, Language and
Other tabs on the Viewer Settings screen will be imported and saved.
To import these settings you need to be logged in as user with right to Change settings.
. Press button Viewer Settings. . . in the Import section on the System Info screen.
. In browse dialog navigate to the location of settings file and select it.
. Select Import.
If the import fails an error message will be displayed.
SICK •Advanced Industrial Sensors • www.sick.com • All rights reserved 25
5 WORKING WITH THE INSPECTOR VIEWER Operating Instructions
5.2.12
Select Inspector screen
To get to this screen, press button Select Inspector on the Menu screen. On this screen, user can select one of the available Inspectors on the network and connect to it.
Figure 22: Select Inspector screen
This screen shows all the Inspectors found on the network and the Inspectors which were previously connected to the Inspector Viewer. In the STATUS column, following information can be found:
. Online - reachable - currently reachable Inspector on the network, but not connected to the Inspector
Viewer. Inspector is available for connection.
. Online - unreachable - Inspector on the network in a different subnet, therefore not reachable.
. Online - occupied - currently online Inspector on the network, but it is not possible to connect to it, because it is already in use by someone else.
. Offline - Inspector not available on the network, but was connected in the past.
. Connected - Inspector currently connected to this Inspector Viewer.
Following buttons are placed to the right of the Inspector list:
. CONNECT - connects to the selected (Online - reachable) Inspector
. DISCONNECT - disconnects from the connected and selected Inspector
. DELETE/DELETE HISTORY - DELETE button is active when an Offline Inspector is selected in the list. When this button is pressed, the Inspector will be removed from the list and all its locally stored data (i.e. image history) will be erased from the disk. DELETE HISTORY is shown when an
Online Inspector is selected in the list. When this button is pressed, only locally stored data are erased from the disk. In both cases, the application will require confirmation of the action.
. REFRESH - refreshes the list of available Inspectors on the network
Disconnect from Inspector procedure:
To disconnect from the connected Inspector you need to be logged in as a user with right to Change active
Inspector.
. Select desired Inspector from the displayed list.
. Press button DISCONNECT.
. Inspector Viewer disconnects from the connected Inspector.
SICK •Advanced Industrial Sensors • www.sick.com • All rights reserved 26
5 WORKING WITH THE INSPECTOR VIEWER Operating Instructions
Export Inspector Configuration procedure:
This procedure serves to store all the Inspector configurations for future use (e.g. for device cloning, configuration backup, composing virtually endless reference lists, etc.).
To export the current Inspector settings do the following:
. Select the desired Inspector from the list.
. Connect to the Inspector.
. Press button Export Inspector Configuration. . . on the Select Inspector screen.
. You will be asked to specify location where the exported settings should be stored (USB memory device, Viewer’s memory).
. The settings will be saved to the specified location. If the storing fails an error message will be displayed.
Import Inspector Settings procedure:
To import Inspector settings do the following:
. Select the desired Inspector from the list.
. Connect to the Inspector.
. Switch to EDIT mode.
. Press button Import Inspector Configuration. . . on the Select Inspector screen.
. You will be asked to specify location of the settings to be imported.
. The settings will be imported. If the import fails an error message will be displayed.
SICK •Advanced Industrial Sensors • www.sick.com • All rights reserved 27
5 WORKING WITH THE INSPECTOR VIEWER Operating Instructions
5.3
How to. . .
Every action described in this chapter begins on the Menu screen, see section
. From there you are navigated
further. In case you are on any other screen, please move on to the Menu by pressing the button MENU.
5.3.1
Connect to an Inspector
In order to complete this procedure, user with the Change active Inspector right must be logged in. For more details, see section
1. From Menu screen press
Select Inspector button
2. In Select Inspector screen select one of the available
Inspectors from the list and press CONNECT button from the right panel
3. Wait for the Inspector to be connected.
If the list is empty, press REFRESH button.
5.3.2
Add an Inspector to the Viewer
Inspector Viewer application can connect only to the Inspectors, which network settings comply with its own.
This procedure shows you how to configure an Inspector to allow the Inspector Viewer to connect to it.
SICK •Advanced Industrial Sensors • www.sick.com • All rights reserved 28
5 WORKING WITH THE INSPECTOR VIEWER Operating Instructions
1. From Menu screen press
Network settings button.
2. In Network Settings screen select Inspectors tab and press
AUTOMATIC
CONFIGURATION button.
3. Select Yes from the confirmation dialog.
4. List of actions in automatic configuration will display.
5. Select the Inspectors you wish to configure and press OK and wait for the the process to finish.
If desired Inspector is not present in the list, then press DISCOVER INSPECTORS button.
5.3.3
Change to another reference object
Following conditions need to be met, in order to be able to complete this procedure
. An Inspector must be connected
. User with Change active reference image must be logged in
. Mode of the Inspector must be EDIT
SICK •Advanced Industrial Sensors • www.sick.com • All rights reserved 29
5 WORKING WITH THE INSPECTOR VIEWER Operating Instructions
1. From Menu screen press
Select Reference Object button.
2. Select Reference Image tab on the SELECT REFERENCE
OBJECT screen and from the list of available reference objects
(displayed at the bottom of the screen) choose the desired reference object and press the
SELECT button.
3. Switch to the Live Image tab to test the new configuration.
5.3.4
Re-teach reference object
Following conditions have to be met, in order to be able to complete this procedure:
. An Inspector must be connected
. User with Change active reference object right must be logged in
. Mode of the Inspector must be EDIT
1. On the Menu screen press
Select Reference Object button.
2. In SELECT REFERENCE
OBJECT screen select
Reference Image tab. From the list of the available reference objects (displayed at the bottom of the screen) select desired reference object and press the SELECT button.
3. Switch to the Live Image tab and press TEACH-IN button from the right panel
4. Select Yes from the confirmation dialog.
SICK •Advanced Industrial Sensors • www.sick.com • All rights reserved 30
5 WORKING WITH THE INSPECTOR VIEWER
5.3.5
Save images from Inspector
Following conditions need to be met, in order to be able to complete this procedure
. An Inspector must be connected
. User with Export data right must be logged in
. There must be at least one image in the selected history
Operating Instructions
1. From Menu screen press
History View button.
2. On the History View screen, choose history you want to export (Live, Log or FTP ) and press EXPORT. . . button.
3. Select destination directory for the files through the browse dialog and press Export button to start the export. Wait for the operation to finish.
5.3.6
Switch to another language
New language selection will take effect after the application is restarted.
1. On Menu screen press
Viewer Settings button.
2. Switch to Language tab on the Viewer Settings screen, select desired language and press SAVE button.
3. Select Yes on the confirmation dialog.
5.3.7
Clone Inspector
This procedure will allow you to copy configuration of existing Inspector (Source Inspector) to another Inspector
(Target Inspector). After the procedure, both Source and Target Inspector will behave identically (for more details about export/import of the configuration can be found in section
). Following conditions will have
to be met to complete this procedure:
SICK •Advanced Industrial Sensors • www.sick.com • All rights reserved 31
5 WORKING WITH THE INSPECTOR VIEWER Operating Instructions
. Target Inspector must be in the EDIT mode
. User with Export/Import Inspector configuration and Change active Inspector privileges must be logged in
1. From Menu screen press
Select Inspector button.
2. In Select Inspector screen, select Source Inspector from the list and connect to it. After successful connection the Live
View will be displayed. Return back to the Select Inspector screen using the MENU button and the Select Inspector button.
3. Press the EXPORT
INSPECTOR
CONFIGURATION. . . button.
In the browse dialog select destination folder for the exported configuration, type in a filename and press Export button.
4. From the list of available
Inspectors select the Target
Inspector and connect to it.
After successful connection the
Live View will be displayed.
Return back to the Select
Inspector screen using the
MENU button and the Select
Inspector button.
5. Press the IMPORT
INSPECTOR
CONFIGURATION. . . button.
In the displayed dialog browse to the previously exported configuration, select it and press
Import button
5.3.8
Configure inspections
To configure inspections you need to switch to SOPAS and configure it from there.
5.3.9
Delete files
It is possible to delete Inspector configuration and Viewer settings files from the Viewer internal disk. It is possible to delete whole directories or single files. The delete function is accessible from any of the file dialogs of the application and can also be applied to connected USB memory devices.
Following conditions must be met to be able to peform this procedure.
. An Inspector must be connected
SICK •Advanced Industrial Sensors • www.sick.com • All rights reserved 32
5 WORKING WITH THE INSPECTOR VIEWER
. User with Export/Import Inspector configuration privileges must be logged in
Operating Instructions
1. From Menu screen press
Select Inspector button.
2. On Select Inspector screen, select the connected Inspector and press the EXPORT
INSPECTOR
CONFIGURATION. . . button.
A file dialog will be displayed.
3. Select a directory or a file that shall be deleted and click the third icon from the left in the upper button row.
4. Press Yes on the confirmation dialog
SICK •Advanced Industrial Sensors • www.sick.com • All rights reserved 33
6 TECHNICAL PARAMETERS
6 Technical parameters
Table 1: Technical parameters of the Inspector Viewer
Technical data
Type
Order no
Toolset
Inspector Viewer
VSPV-22 222
2 057 556
Display images
Batch switching
Display statistics
Supervision
Supported Inspectors I10, I20, I40, P30, PI50,
PI50ECAT
Hardware
Resolution
Processor
Storage device
Backlight lifetime
Resistive Touchscreen, 8”
800 x 600 pixels
Intel Atom N270 1,6 GHz
4 GB Compact Flash type II
Images can be stored on internal flash and using the internal ftp server
(to be used for I40 only)
30000 h (MTBF)
Supply voltage
Power consumption
10 . . . 28 V DC
32 W
Interfaces Giga LAN: RJ-45
5 x USB 2.0
Ambient temperature Operation -10 ◦ C. . . 50 ◦ C
Storage -20
◦
C. . . 60
◦
C
Housing material
Dimension
Weight
Mounting
Enclosure rating
Standards
ABS, plastic front
263.2 x 221.2 x 54.4mm
(L x W x H)
800 g
Wall, VESA
IP 64 (on front)
CE, FCC, CCC
Operating Instructions
Table 2: Spare parts/Accessories
Type
CF card
Order no
6 042 483
Touch screen display 6 042 385
Ethernet cable to Inspector (2m) 6 034 604
SICK •Advanced Industrial Sensors • www.sick.com • All rights reserved 34
Australia
Phone +61 3 9497 4100
1800 334 802 – tollfree
E-Mail [email protected]
Belgium/Luxembourg
Phone +32 (0)2 466 55 66
E-Mail [email protected]
Brasil
Phone +55 11 3215-4900
E-Mail [email protected]
Canada
Phone +1(952) 941-6780
1 800-325-7425 – tollfree
E-Mail [email protected]
Ceská Republika
Phone +420 2 57 91 18 50
E-Mail [email protected]
China
Phone +852-2763 6966
E-Mail [email protected]
Danmark
Phone +45 45 82 64 00
E-Mail [email protected]
Deutschland
Phone +49 211 5301-301
E-Mail [email protected]
España
Phone +34 93 480 31 00
E-Mail [email protected]
France
Phone +33 1 64 62 35 00
E-Mail [email protected]
Great Britain
Phone +44 (0)1727 831121
E-Mail [email protected]
India
Phone +91–22–4033 8333
E-Mail [email protected]
Israel
Phone +972-4-999-0590
E-Mail [email protected]
Italia
Phone +39 02 27 43 41
E-Mail [email protected]
Japan
Phone +81 (0)3 3358 1341
E-Mail [email protected]
Magyarország
Phone +36 1 371 2680
E-Mail [email protected]
Nederlands
Phone +31 (0)30 229 25 44
E-Mail [email protected]
Norge
Phone +47 67 81 50 00
E-Mail [email protected]
Österreich
Phone +43 (0)22 36 62 28 8-0
E-Mail [email protected]
Polska
Phone +48 22 837 40 50
E-Mail [email protected]
România
Phone +40 356 171 120
E-Mail [email protected]
Russia
Phone +7 495 775 05 30
E-Mail [email protected]
Schweiz
Phone +41 41 619 29 39
E-Mail [email protected]
Singapore
Phone +65 6744 3732
E-Mail [email protected]
South Africa
Phone +27 11 472 3733
E-Mail [email protected]
South Korea
Phone +82-2 786 6321/4
E-Mail [email protected]
Slovenija
Phone +386 (0)1-47 69 990
E-Mail [email protected]
Suomi
Phone +358-9-25 15 800
E-Mail [email protected]
Sverige
Phone +46 10 110 10 00
E-Mail [email protected]
Taiwan
Phone +886 2 2375-6288
E-Mail [email protected]
Türkiye
Phone +90 216 528 50 00
E-Mail [email protected]
United Arab Emirates
Phone +971 4 8865 878
E-Mail [email protected]
USA/Canada/México
Phone +1(952) 941-6780
1 800-325-7425 – tollfree
E-Mail [email protected]
More representatives and agencies at www.sick.com
SICK AG | Waldkirch | Germany | www.sick.com
advertisement
Related manuals
advertisement
Table of contents
- 3 About this document
- 3 Purpose
- 3 Target group
- 3 Document legend
- 3 Safety information
- 3 Authorized users
- 3 Intended use
- 3 Inspector Viewer overview
- 5 Hardware setup
- 5 Required components
- 5 Supported Inspectors
- 6 Installation of Inspector and Inspector Viewer hardware
- 6 Getting started
- 8 Working with the Inspector Viewer
- 8 Live View screen
- 8 Ixx and PI50 Inspectors
- 9 P30 Inspector
- 10 Other screens
- 11 Menu screen
- 11 Results screen
- 14 Select Reference Object screen
- 16 Inspector Settings screen
- 17 Inspection Chart screen
- 18 Statistics screen
- 18 History View screen
- 20 Viewer Settings screen
- 22 Network Settings screen
- 24 User Management screen
- 25 System Info screen
- 26 Select Inspector screen
- 29 How to…
- 29 Connect to an Inspector
- 29 Add an Inspector to the Viewer
- 30 Change to another reference object
- 31 Re-teach reference object
- 31 Save images from Inspector
- 32 Switch to another language
- 32 Clone Inspector
- 33 Configure inspections
- 33 Delete files
- 35 Technical parameters