Inhand InRouter 302 Compact Industrial LTE Cat4 Router Installation Guide
Add to my manuals
2 Pages
InHand InRouter 302 is a powerful networking device that offers versatile connectivity options for homes and businesses. With support for both wired and wireless connections, including 2.4GHz WiFi, this router ensures seamless internet access for multiple devices. Its intuitive user interface allows for easy setup and configuration, making it a user-friendly option for various networking needs.
advertisement
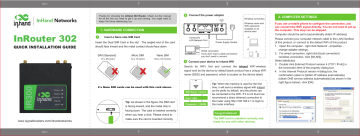
Ver 1
InRouter 302
QUICK INSTALLATION GUIDE
www.signalboosters.com/inhandnetworks
Ver 1
1 2
Thanks for choosing the inHand 302 Router.
Check out this manual for all the info you need to get it up and running. You might want to keep it for future referencing, too.
1. HARDWARE CONNECTION
1 Insert a 1DQR size SIM Card
Insert the 'XDO SIM Card in the slot . The angled end of the card should face inward and the metal contact should face down.
SIM (Standard)
15 x 25 (mm)
Micro SIM
12 x 15 (mm)
Nano SIM
8.8 x 12.3 (mm)
2 x Nano SIM cards can be used with this card sleeve.
Tip: As shown in the figure, the SIM card is facing inward, and the metal chip is facing down. The card is inserted correctly when you hear a click. Please check to make sure the card is inserted correctly.
1
2 Connect the power adapter
Wireless connection
Wireless name and
WiFi password available on te device label
Connect t t o
LAN Network Port
Power Supply Socket
Wired connection
If you don't want a cable connection, you don't need to connect
3 Connect your device to inhand Wifi
Search for WiFi, find and connect the inhand WiFi wireless signal sent by the device by default [each product has a unique WiFi name (SSID) and password, which is located on the device label]
Wifi Name: Inhand
User: adm
Password: 123456
Tip: When the machine is used for the first time, it will send a wireless signal with inhand as the prefix by default, and the phone can be connected to the WiFi. If it is not found we recommend a direct ethernet connection to the router using http://192.168.2.1 to login to the router interface.
Congratulations!!
The SIM Card is installed correctly and ready for use with other devices.
2
3
2. COMPUTER SETTINGS
If you use a mobile phone to configure the connection, you can connect the WiFi signal directly. You do not need to set up the computer. This step can be skipped.
Computer should be set to [automatically obtain IP address]
Please connect your computer network cable to the LAN interface of this product, or connect to the default WiFi of this product.
1. Open the computer - right click Network - properties - change adapter settings;
2. For wired connection, right-click [local connection]
(wireless connection, click [WLAN]).
Select [attribute];
3. Double click [Internet Protocol version 4 (TCP / IPv4)] in the connection item of the property dialog box.
4. In the Internet Protocol version 4 dialog box, the confirmation option is [obtain IP address automatically].
[obtain DNS service address automatically] (as shown in the right figure below), click [OK].
3
4 5
3. ROUTER CONFIGURATION
Setup
NEW
WiFi network name and password
1.
2.
Enter 192.168.2.1 in the browser address bar to access the control panel.
Enter the default account admin, the default password admin
(no spaces, lowercase). After logging in successfully, enter the control panel and set the relevant parameters you want to set.
If using a mobile phone to configure the
302, scan the QR code to access the control panel. (Will only work if Router is on) adm
123456
4. EFFICIENT DEVICE MANAGEMENT
With InHand Device Manager cloud platform, it is easy to remotely monitor and manage a large number of devices, enhancing efficiency for network deployment and maintenance.
Register at Device Manager using this link
iot.inhandnetworks.com/user/login
Tip: Please note that the QR Code on the back of the device is for manufacturing tracking purposes only. Please disregard.
3. In the router management control panel, click the navigation bar on Network then select "WLAN" in the drop down. Enter the new name you want to set in the SSID input box, then select the
WPA, WPA2 PSK input box and enter the password you want to set and click the "apply" button to confirm the setting.
Tip: After set up, your WiFi connection may be disconnected.
Reconnect to the WiFi name you set and enter your password to reconnect.
4 5
6 7
5. FREQUENTLY ASKED QUESTIONS
What should I do if I forget my username and password or need to reset the InHand 302 Router?
If you forget your username or password, or encounter an error during the setting process, press and hold the reset button on the back of the router for 5 to 8 seconds while it is powered on. Release it to restore the InHand to factory settings. Doing this will clear any configuration options you've made, so handle with care! During the factory restoration, the indicator light will turn off and on.
Where is the device's WiFi signal?
Connect the computer to the LAN port through the network cable, log in to the "LAN settings" and "WiFi 2.4G" view page of the device management interface to enable / disable the wireless function, and confirm that this option is enabled. If you do not have a computer, you can also reset the device, (see above)
I put in the IP Address (192.168.2.1) in the browser address bar, but still can't open the management page.
2.
3.
4.
If using computer settings, open the browser, click "tools" -
"Internet Options", click "connection" - > "LAN settings", and make sure that the proxy server is not checked.
If you want to use the computer settings, please check the wireless network configuration or local network configuration of the computer to ensure that the computer "automatically obtains the IP address" and the DNS server address. Restart the device, disconnect the power supply and plug back in. If you still cannot log in to the device management interface after the above operations are completed, reset the device to factory settings. See Above.
6
6. DESCRIPTION OF INDICATOR KEY INTERFACE
Interface / key
DC
WiFi
LTE
LAN
SIM
RESET
Explanation
Connect the DC 9-36V power supply here
For WiFi antenna connection only. Be sure the antenna is tightly connected.
For LTE antenna connection only. Be sure the antenna is tightly connected.
Network interface used to connect switches or computers.
Standard large SIM card goes here.
Press and hold for 8 seconds during operation of the device, and then release, the device will return to default factory settings.
7. DESCRIPTION OF INDICATOR KEY LIGHTS
Indicator light
Status
Cellular
Signal
LAN1
Explanation
The Status is a indication light that flashes to insure the the router is booted up and functional.
The Cellular is a indication light that will show connection to a cellular network.
Flashing Amber means you have connection but weak connection and green will be excellent signal connection.
The LAN2 interface is connected to the network cable, which is normally on, and the indicator light flashes during data transmission.
The LAN1 interface is connected to the network cable, which is normally on, and the indicator light flashes during data transmission.
WiFi wireless status indicator, WiFi enabled (long on), data transmission (flashing).
The power indicator is always on when the power is on.
7
advertisement
* Your assessment is very important for improving the workof artificial intelligence, which forms the content of this project
Related manuals
advertisement