- No category
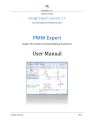
advertisement
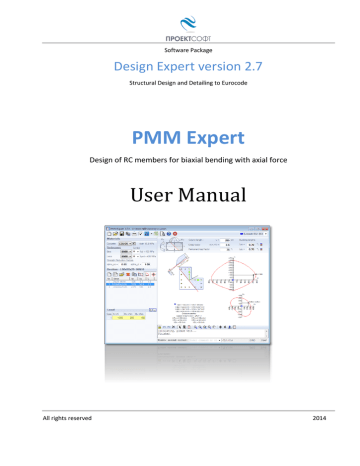
Software Package
Design Expert version 2.7
Structural Design and Detailing to Eurocode
PMM Expert
Design of RC members for biaxial bending with axial force
User Manual
All rights reserved 2014
PMM Expert v 2.7/2014
Design of RC members for biaxial bending with axial force
User Manual
TABLE OF CONTENTS
Page 2 of 27
PMM Expert v 2.7/2014
Design of RC members for biaxial bending with axial force
User Manual
About the program
PMM Expert is a software product for design of reinforced concrete columns for biaxial bending with axial force according to Eurocodes (ЕС2, ЕС8 etc.). It is part of Design Expert software package.
Design values of section internal forces are defined in tables. You can draw cross sections using powerful graphical editor. All sections are stored in a library and can be reused multiple times. You can check multiple sections and load cases for a single column. Main features of the program are:
Section design
You can design sections with arbitrary shapes. You can specify coordinates and diameters for each reinforcing bar. Calculations are performed by using effective numerical algorithms such as numerical integration and iteration methods for nonlinear equations solving. The location of the neutral line is determined so that internal stresses in concrete and reinforcement are in equilibrium with the design axial loads. At this stage, the ultimate bending resistance is calculated and it is compared to the design bending moments.
Interaction diagrams
Interaction diagrams are curves that show the ultimate bending resistance for different values of the axial force for a given cross section. The program generates two types of diagrams. The first one is “axial force – moment“ (N – M tot
) interaction, obtained in the plane of the external bending moment. The second one is
“moment – moment“ (M x
– M y
) interaction for a given value of the axial force.
Capacity design
Capacity values of bending moments are calculated at four sides of the section according to Eurocode 8. They represent the ultimate bending resistance for the selected section and reinforcement and the corresponding axial force. They can be used for soft storey checks to eq. (4.29) in EN 1998-1. Capacity moments are also used for calculation of capacity shear forces.
Page 3 of 27
PMM Expert v 2.7/2014
Design of RC members for biaxial bending with axial force
User Manual
Reporting
As a result, a detailed report is generated in HTML format. You can edit, view or print it with Word or other programs. You can also export graphical data directly to ZWCAD+ or AutoCAD or table values to Excel.
How it works?
The software includes standard graphical user interface for Windows. You can enter commands either by clicking buttons on the main toolbar or by typing commands in the command line located at the bottom.
Detailed descriptions of all commands are provided further in this manual. If you hold the mouse over a button, a tooltip appears with a short description of the respective command.
Working with files
PMM Expert has its own file format which is used to save program data permanently on a disk. Input file extension is *.pmm. Results are stored into *.pmm.html files.
Open a file
Click the button to open a file from the disk. A standard file selection dialog appears on the screen. Browse for the file using the mouse or type file path and name and click "Open".
Save a file
Click the button to save a file to the disk. A standard file selection dialog appears on the screen. Select the destination folder and file name. If file already exists you will be prompted to overwrite or change the name. You can save with a different name directly by clicking the small arrow next to the button. Then select
“Save as...” from the drop-down menu.
Page 4 of 27
PMM Expert v 2.7/2014
Design of RC members for biaxial bending with axial force
User Manual
Input data
Working with tables
Most of the input data is entered in tables. You can use the following commands to work with all tables inside the program:
Insert new row – press Ins key or “+” button. When you go to the end of the last row and press Enter, a new row opens automatically;
Delete last row – press Backspace or “−” button. Some tables are with fixed dimensions and you cannot add or remove rows;
Move the current focus with one cell – press arrow keys
,
,
,
;
Move the focus to the first or last row – press Page Up, Page Down, Home, End;
Edit current cell contents – press F2 or just start typing – an input box is opened automatically;
Finish cell edit – press Enter or arrow key – the input box is closed and changes are stored into the cell;
Cancel cell edit – press Esc – the input box is closed and the changes are discarded. The original contents remains in the current cell;
Delete cell contents – press Del – the contents of all selected cells is cleared;
Select a range of cells – the first method is to use the keyboard – select the first cell, hold Shift and press arrow keys or Page Up, Page Down, Home, End to move to the cell at the other corner of the area. Alternatively, you can click the first corner with the mouse, hold Shift and click the opposite corner;
Copy the contents of the selected cells – press Ctrl+C;
Paste into the selected cells – press Ctrl+V;
You can copy from and paste to the same or a different table as well as external programs like Word, Excel, etc. You will receive a warning if try to paste a range of cells which area is greater than the area of the destination range of cells. This is necessary to avoid unwanted data overwriting.
Design code
Design Expert is compatible to Eurocodes, mainly EN 1992-1-1 and EN 1998-1-1. It is applicable to most countries as far as you can define your own material properties, partial safety factors, loads and some other important parameters. Detailed description of all design methods and formulas used in this program is provided further in this manual.
Page 5 of 27
PMM Expert v 2.7/2014
Design of RC members for biaxial bending with axial force
User Manual
Materials
Material and section properties are entered in the main window of the program. You have to select concrete grade
and steel grades for main and shear
reinforcement. Also, you can specify a symbol (N, Ø, etc.) to be used for bar labelling in the drawings. Characteristic and design values of material properties are predefined in tables. Concrete compressive and tensile strengths are additionally multiplied by the reduction factors
cc
and
ct
.
They should be defined separately in the respective fields since they are not included in the table values.
Material tables
You can open the material tables by clicking the button. A dialog containing both concrete and reinforcement tables appears on screen. You can modify values, add new rows by clicking „+” the button and remove rows using the „-” button. Finally you should press “Save” to save changes and close the dialog. If you want to discard changes, press “Exit” and you will return to the main window.
Material tables are common for the whole computer. Any changes you make will reflect all Design Expert modules and input files.
Material data to Eurocode
Concrete
Design Expert includes the following concrete grades according to EN 1992-1-1, Table 3.1:
Name
E
cm
GPa
f
ck,cube
MPa
f
cd
MPa
f
ctd
MPa
f
ck
MPa
f
ctk,0.05
MPa
ε
c2
ε
cu2
C12/15 27.0 15.00 8.00 0.73 12.00 1.10 0.002 0.0035
C16/20 29.0 20.00 10.67 0.87 16.00 1.30 0.002 0.0035
C20/25 30.0 25.00 13.33 1.00 20.00 1.50 0.002 0.0035
C25/30 31.5 30.00 16.67 1.20 25.00 1.80 0.002 0.0035
C30/37 33.0 37.00 20.33 1.33 30.50 2.00 0.002 0.0035
C35/45 34.0 45.00 23.33 1.47 35.00 2.20 0.002 0.0035
C40/50 35.0 50.00 26.67 1.67 40.00 2.50 0.002 0.0035
C45/55 36.0 55.00 30.00 1.80 45.00 2.70 0.002 0.0035
C50/60 37.0 60.00 33.67 1.93 50.50 2.90 0.002 0.0035
The following symbols are used in the above table:
E
cm
– concrete secant modulus of elasticity;
f
ck,cube
– characteristic cube strength;
Page 6 of 27
PMM Expert v 2.7/2014
Design of RC members for biaxial bending with axial force
User Manual
f
ck
– characteristic cylinder strength;
f
ctk,0.05
– characteristic tensile strength with 5% probability of failure;
f
cd
=
cc
f
ck
/
c
– design compressive strength;
f
ctd
=
ct
f
ctk,0.05
/
c
– design tensile strength;
ε
c2
– compressive strain at maximum stress for parabolic-linear stress-strain;
ε
cu2
– ultimate compressive strain at concrete edge.
Design values for compressive and tensile strengths in the table are determined for partial safety factor
c
=
1.5. They still do not include
cc
and
ct
factors which should be defined additionally. Some countries use
cc
= 0.85 and
ct
is usually equal to 1.0. You should look for these values in your national annex document.
Reinforcement steel grades
Design Expert includes the following steel grades:
The following symbols are used in the table:
Name
E
s
GPa
f
yd
MPa
f
yk
MPa
ε
yd
B220 200 191 220 0.01
B250 200 217 250 0.01
B420 200 365 420 0.01
B460 200 400 460 0.01
B500 200 435 500 0.01
f f
E
ε
s yd
– design yield strength; yk
– design modulus of elasticity;
– characteristic yield strength; yd
– design ultimate strain.
Loading data
Loads are defined in the “Load” table at the bottom left part of the main windows. Use the “+” button to add new load cases in the table and “-“ to delete them. Enter axial force N [kN] and bending moments M x
and
M
y
[kNm] for each load case. Axial force should be negative (−) for compression and positive (+) for tension. Indexes x and y correspond to the planes of action of bending moments rather than the directions of vectors. Positive directions of bending moments are determined so that they induce compression at right and top edges of the section, respectively.
Buckling data
Page 7 of 27
PMM Expert v 2.7/2014
Design of RC members for biaxial bending with axial force
User Manual
Buckling data is entered at the top part of the main window, above the drawing.
You have to enter member length L and effective length factors L ox
and L oy
along x and y, respectively. The program can calculate the effective length factors automatically based on the support conditions at top and bottom. Click the button to open the dialog. You can select pinned, fixed and spring connection. If you select “Frame”, the program will consider the column as a part of frame so the effective length will be calculated based on the beams/column stiffness ratio according to Eurocode.
Creep ratio φ(∞,t
0
)
is used for calculation of effective creep ratio: φ ef
= φ(∞,t
0
)·M
0Eqp
/M
0Ed
. It can be determined from
Figure 3.1 in Eurocode 2. The value of M
0Eqp
/M
0Ed
is entered in the „Permanent load ratio“ field. It is defined as the ratio of the bending moment from quasi-permanent load combination to the bending moment from ULS load combination.
Cross sections
Loading cross sections into the current project
You can load several cross sections in the program and use them to check a single column. That is how you can select an optimal one using trial and error. Sections are loaded into the “Sections” list located in the left panel of the main window. You can insert existing sections from the “RC
Sections Library” by clicking the button. If you cannot find the necessary section in the library, you can create a new one. Click the button to open the section editor and draw the new section. Click the button to open the selected section for editing. Use the button to remove the selected sections from the list. It does not actually delete the sections from the disk. They remain in the library and you can find and insert them again later. You can quickly create different versions of existing sections using the button. The current section is opened for editing first. Make the necessary changes and save the section with a different name. The new section is added to the list unlike the command which replaces the current section. That is how you can quickly make several sections with equal shape and dimensions but different reinforcement.
You can select single or multiple sections in the list by clicking with the left mouse button or pressing the arrow keys while holding Shift and Ctrl. Section numbers are automatically assigned by the program. Section names are entered by user. You can see additional data for each section in the list as follows:
- A b
– area of concrete [cm
2
];
- A s
– area of main reinforcement [cm
2
];
- % – reinforcement ratio [%];
When you click a section with the left mouse button, it becomes current and Column capacities are calculated when you start the design.
Page 8 of 27
PMM Expert v 2.7/2014
Design of RC members for biaxial bending with axial force
User Manual
RC Sections Library
Design Expert allows you to build a library of sections with different dimensions and reinforcement and use them multiple times. Each time you create a new section it is automatically stored in the library. You can open the library with the button above the section list.
All available section in the library are loaded in the left panel. Sections to be used for the current project are listed in the right panel. If you click a section with the mouse, you will see a picture at the right bottom side.
You can use the following commands to manage the library:
Load and unload sections
You can have hundreds of sections in the library. The program allows you to preliminary select only those sections that you are going to use in the current project. That makes your further work easier. In order to load sections into the current project, select them into the left panel named “Section Library” and move them to the right panel “Imported Sections”. You can do this in several ways: Drag and drop the sections from left to right using the mouse. Double click a section on the left. Select the sections and press the
„Import” button. Press „All” to import all available sections into the current project.
You can unload sections by transferring them from right to left in a similar way. Use the „Remove” и
„All” buttons, respectively.
Page 9 of 27
PMM Expert v 2.7/2014
Design of RC members for biaxial bending with axial force
User Manual
Add new sections
Click the „New” button. The section editor dialog appears. You can use it to enter or draw section dimensions and reinforcement bars. Finally, you should save the section as a file in the library.
Edit
Select the section you are going to edit and press „Open”. It is loaded into the section editor. You can modify dimensions and reinforcement and save the changes.
Delete
Select sections to be removed and click
„Delete”. You will be prompted for confirmation and after that, the selected sections will be permanently erased from the disk.
Filter
When you have too many sections in the library it is difficult to find the required one. Then you can use filtering by one or several of the following criteria:
- B – section width [cm];
- H – section height [cm];
- bars – total count of bars;
- Ø – bar diameter [mm];
- ratio – reinforcement ratio [%].
Select the required criteria, specify the “from-to” margins and press “On” to activate the filter. To deactivate press “Off”. If you change some of the criteria you should press “On” and “Off” again to reactivate the filter.
Page 10 of 27
PMM Expert v 2.7/2014
Design of RC members for biaxial bending with axial force
User Manual
Drawing new sections
You can create new sections and modify existing ones using the internal section editor as described below.
Settings
Before you start, you can check and modify the reinforcement detailing settings by clicking the button.
See the "Settings" chapter further in this manual.
Section shape and dimensions
Select the shape from the toolbar . Enter the dimensions as shown on the respective pictures and click the “Enter” button. The following dimensions are required for each shape:
If you have a general section, you should enter the coordinates of the outline points. You have two possible input methods – tabular and graphical:
Tabular input: Enter the coordinates X and Y for each point in the table and click “Enter”. If the
“Automatic” option is selected, main reinforcement and shear links are also created;
Graphical input: Click the button. Draw the section by clicking with the left mouse button on the drawing (see “Working with Design Expert CAD Environment”)
You can also import sections directly from a ZWCAD+/AutoCAD drawing by using the button. Sections should be closed polylines. After clicking the button, you will be prompted to pick a polyline in the current
ZWCAD+/AutoCAD drawing.
Page 11 of 27
PMM Expert v 2.7/2014
Design of RC members for biaxial bending with axial force
User Manual
Main bars
You have to enter coordinates X, Y and diameter d (optional) for each bar. There are two ways to enter bar data:
Tabular input: Enter the coordinates in the table. Before that, you can enter total bar count in the text field on the right. If the “Automatic” option is selected, bars are distributed evenly along the section perimeter each time you change the number of bars.
Graphical input: Press the “Draw” button. Then click bar positions in the drawing with the left mouse button. Click the right button or press “Enter” to finish. The program automatically maintains the concrete cover and moves the bars inside if necessary. That allows you to pick points on the concrete edge and get the bars inside at the right positions.
All bars are created with the default diameter Ø. It is defined in the respective field on the right. If there are bars with different diameters, you can enter the values in the ”d, mm” column in the table.
Shear links
Each shear link is defined by the corresponding bar numbers at the bends (P1 – P4). By default, you can specify 2 to 4 bars. If you need more complex links, you can increase the maximum number of bends up to 6 or 8 in the respective field on the right.
You can fill the numbers of bars in the “Shear Links” table. During the input, the program shows the current link shape on the drawing. Links can be closed or opened. For closed links, you should fill the number of the first bar P1 once again in the “C” column.
Alternatively, you can draw shear links graphically. Press the “Draw” button and click consequently near each bar located at a bend. Click the right mouse button or press Enter to finish. You will receive a question “Close link?”. If you answer “Yes”, the link will be closed, otherwise it will remain open. The link is drawn automatically around the specified bars with the required bends and hooks.
Check Section
You can verify whether the section complies with code requirements for the specified ductility class. There are three possible ductility classes in Eurocode 8 – Low (DCL), Medium (DCM) and High (DCH). The required ductility class can be selected in the “Settings” dialog. If your element is not intended to take seismic loads, you can select DCL.
The program checks section dimensions, reinforcement ratio (min and max) bar spacing (min and max), link spacing, distance between link bends, minimal diameters for bars and links, concrete cover etc. If some of these criteria is not satisfied, you will see a warning message on the screen. Detailed list of Eurocode requirements included into the program is provided bellow.
Page 12 of 27
PMM Expert v 2.7/2014
Design of RC members for biaxial bending with axial force
User Manual
Detailing requirements to Eurocode 2 and Eurocode 8
All parameters, used for the automated detailing of columns are listed in the table below. References to the corresponding sections in Eurocode are provided in brackets.
Section dimensions
Minimum section dimensions
Maximum dimensions ratio min b
h
max
C
/b
C
C
DCL
Non-seismic element
EC2
200 mm
DCM
Seismic element
EC8
200 mm
4
(EN 1992-1-1, 9.5.1 (1))
DCH
Seismic element
EC8
250 mm
(5.5.1.2.2 (1))
Longitudinal reinforcement
Minimum diameter
Minimum reinforcement ratio
Maximum reinforcement ratio
d
bL,min
a
min max min
DCL DCM
12 mm
(9.5.2 (1), NA.2.84)
DCH
0.002
(9.5.2(2), NA.2.85)
0.01
(5.4.3.2.2 (1))
0.04
(9.5.2(3), NA.2.86) (5.4.3.2.2 (1)) (5.5.3.2.2 (1))
50 mm
Minimum clear spacing between bars
Maximum spacing between bars centers
Maximum spacing between bars at corners of links
Mandrel diameter for bending
a a
L,max h,max
300 mm 200 mm 150 mm
Anchorage length
l l d
m bd
0
300 mm
1)
(9.5.3 (6))
200 mm
(5.4.3.2.2 (11)b)
150 mm
(5.5.3.2.2 (12) c)
For Ø ≤16 mm - d
m
= 4Ø
For Ø >16 mm - d
m
= 7Ø
f
bd
= 2.25
1
2
f
ctd
, l b,rqd
= d
L
/4·
sd
/f bd
l
bd
=
1
2
3
4
5
l
b,rqd >
l
b.min
l
b.min
= max{0.3l b,rqd
,10d
L
, 10 cm}
l
0
=
1
2
3
6
l
b,rqd
,
6
= 1.5
Lap length
Shear reinforcement
Minimum diameter
Maximum spacing between shear links centers along the column
d
bw,min
s
max
DCL
6 mm,
0.25·d bL
(9.5.3 (1))
DCM DCH
6 mm,
(5.4.3.2.2 (10))
0.25·d bL
6 mm,
0.4·d bL
·(f ydL
/f ydw
)
1/2
(5.5.3.2.2 (12) a)
b
C
20·d bL
400 mm
(9.5.3 (3) and NA.2.87)
Page 13 of 27
PMM Expert v 2.7/2014
Design of RC members for biaxial bending with axial force
User Manual
Maximum spacing between shear links centers in critical zones
s
cr,max
0.6·s max
(9.5.3 (4))
b
o
/2
8d bL
175 mm
(5.4.3.2.2 (11) a)
Maximum spacing between shear links centers along bar laps
Area of one shear reinforcement leg in the zone of bar lapping
s
l,max
A
st
b
c
/4, 100 mm
(5.6.3 (3))
s
·d
bL
/50·f ydL
/f ydw
(5.6.3 (4))
b
o
/3
6d bL
125 mm
(5.5.3.2.2 (12) b)
Anchorage length inside concrete
Critical zone length
l
bw
l
cr
h
C
(9.5.3 (4))
(l o
+ 4d bL
)
2)
10d bw
(5.6.1 (2))
h
C
l
cl
/6
450 mm
(5.4.3.2.2(4))
(l o
+ 4d bL
)
2)
1.5h
C
l
cl
/6
600 mm
(5.5.3.2.2 (4))
(l o
+ 4d bL
)
2
1)
According to 9.5.3 (6), the
maximum distance from free bar to bar with shear link is 150 mm. This will be always provided if spacing between legs of shear links is 300 mm. This is more conservative than the Eurocode requirement.
2)
In order to simplify the detailing, critical zone and lap zone are merged at the bottom of the column and relevant length and link spacing is used. The additional 4d bL
is according to EN 1992-1-1, 8.7.4.2 (1) for shear reinforcement at distance of 4d bL
after the end of compression bars lapping.
List of symbols:
d
bL
– main reinforcement diameter;
f
ydL
– design yield strength for main reinforcement;
f
ydw
– design yield strength for shear reinforcement;
b
C
– column section width (the smaller dimension);
h
C
b
o
– column section height (the larger dimension);
– width of confined core, inside shear reinforcement;
d
bw
– shear reinforcement diameter;
l
cl
– clear storey height;
l
o
– lap length for main bars.
Page 14 of 27
PMM Expert v 2.7/2014
Design of RC members for biaxial bending with axial force
User Manual
Save
You should save the section to the disk in order to use it further. Click the
button. You will see a dialog showing general information about the section sand results from code compliance checks.
Enter section name. Do not include any file path or file extension. A good section name should provide information about shape, dimensions and reinforcement. That will make easier to use it further.
Results
The following design checks can be performed in PMM Expert:
Check the selected section for the applied loads;
Generate interaction diagrams that show section capacity in graphical form;
Calculate column bending capacity according to Eurocode 8.
Design checks are in compliance to EN 1992-1-1 and Eurocode 8 - EN 1998-1.
Calculations are performed by using effective numerical algorithms such as numerical integration and iteration methods for nonlinear equations solving. That allows you to design columns with arbitrary shapes and dimensions. Each section is represented by a polygon of points with coordinates
x
i
and y i
. The polygon cannot be self-crossing. Be careful about that when you enter general sections by coordinates or import them from ZWCAD+ or AutoCAD. Otherwise the program may produce incorrect results. Example for self-crossing polygon is shown on the picture.
Settings
Click on the button to open the Settings dialog. You can enter the following options:
Ductility class
Detailing requirements for different ductility classes are included. The program automatically applies the requirements for the selected ductility class during the detailing process. You should select one of the following possible values: DCL, DCM or DCH from the combo box. For more information, see "Detailing
requirements to Eurocode 2 and Eurocode 8" above. If you need to design to Eurocode 2 only, select DCL.
Eurocode 8 is applied otherwise.
Concrete cover
This setting will apply only to new sections. Existing sections are not automatically modified each time you change the concrete cover. You should enter the distance between surface of concrete and surface of reinforcement. It is possible to specify different values for main bars and shear links. In this case, bar positions are determined using the greater value of cover to bars and cover to links + link diameter. In any case, the covers should not be less than bar diameter Ø + 10 mm. If this is not satisfied, the program automatically applies the necessary correction.
Page 15 of 27
PMM Expert v 2.7/2014
Design of RC members for biaxial bending with axial force
User Manual
Check current section
Click on a section or load case to start the calculations. They are performed for the current section and load case. You can also use the button. In order to check all load cases, you should click them one by one.
Calculations are performed in the following sequence:
1. First , initial imperfections, nominal eccentricity and second order effects are included. Bending moments M x, II and M y, II
are obtained as a result and they are used for all calculations further.
2. The location of the neutral line is determined so that the internal stresses in concrete and reinforcement are equal to the design axial load. The direction of the resultant moment from internal stresses should match the direction of the total design bending moment.
3. Ultimate bending resistance moments are calculated and they are compared to the design bending moments.
Detailed description of the design procedure is provided below.
Design procedure to Eurocode 2 - EN 1992-1-1
Theoretical background
Concrete tension stress is excluded and all tension is taken by reinforcement;
Parabolic-linear stress-strain relationship with maximum value of f cd
is used for calculation of concrete design stress;
Linear-plastic stress-strain relationship with maximum value of f yd
is used for calculation of steel design stress;
Bond exists between steel and concrete;
Bernoulli hypothesis for planarity of sections is assumed – strain diagram is linear along section height;
Section capacity is reached when tensile strain in reinforcement and/or compressive strain in concrete reach their ultimate values;
Section forces due to external loads are in equilibrium with internal forces resulting from concrete and reinforcement stresses.
Normalized axial force
The check is performed when DCM or DCH ductility class is selected and the axial force is compressive: 𝜈 =
𝐴
𝑁
𝐸𝑑 𝑐 𝑓 𝑐𝑑
≤ 0.65 𝑓𝑜𝑟 𝐷𝐶𝑀 𝑎𝑛𝑑 𝜈 ≤ 0.55 𝑓𝑜𝑟 𝐷𝐶𝐻
If the check is not satisfied, a message is displayed in the program window.
Initial imperfections, nominal eccentricity and second order effects.
Design forces are updated additionally with the initial imperfections in both directions according to Eurocode
(EN 1992-1-1). They are accounted as for single element in the form of additional eccentricity:
Page 16 of 27
PMM Expert v 2.7/2014
Design of RC members for biaxial bending with axial force
User Manual
e
i
= θ i
·L o
/2, where
L
o
– effective member length;
θ
i
=
θ
o
·α h
·α m
– inclination of the member;
θ
o
= 1/200 – basic value of the inclination; 𝛼 ℎ
= 2/√𝐿
– reduction factor for length/height. L is the member length in meters;
α
m
= 1 – reduction factor for number of members.
In case of compression, second order effects are included by using nominal stiffness method. The design value of the bending moment is determined to the equation (5.30):
𝑀
𝐸𝑑
=
𝑀
0𝐸𝑑
1 − 𝑁/𝑁
𝐵
M
0Ed
= M + N·e i
is the first order bending moment including initial imperfections. The value of eccentricity e i
must be not be less than e
0
= h/30 ≥ 20 mm, according to EN 1992-1-1, section 6.1 (4);
h
– cross section height;
N
– design axial force due to external load;
N
B
– critical compressive force. It is calculated to eq. (5.17):
N
B
= π
2
·EI/L o
2
EI
= K c
·E cd
·I c
+K s
·E s
·I s
– nominal stiffness, obtained by eq. (5.21);
– factor that accounts for the contribution of the reinforcement;
K
s
= 1
K
c
= k
1
·k
2
/(1 +
ef
)
ef
=
(∞,t
0
)·M
0Eqp
/M
0Ed
– factor that accounts for effects of cracking, creep, shrinkage etc.;
– effective creep factor; 𝑘
1
= √𝑓 𝑐𝑘
/20
k
2
= n·
/170 ≤ 0.20
n
= N/(A c
·f cd
)
= L o
/i
– factor that depends on concrete grade;
– factor that depends on axial force and slenderness;
– normalized axial force;
– slenderness ratio; 𝑖 = √𝐼 𝑐
/𝐴 𝑐
f
cd
– radius of gyration;
– design value of concrete compressive strength;
f
ck
– characteristic compressive cylinder strength of concrete at 28 days;
A
c
– area of cross section;
I
c
– second moment of area of concrete section;
I
s
– second moment of area of reinforcement about the center of area of the cross section;
E
cd
= E
cm
/γ
cE
– design value of the modulus of elasticity of concrete;
γ
cE
= 1,3 – partial safety factor for concrete;
Page 17 of 27
PMM Expert v 2.7/2014
Design of RC members for biaxial bending with axial force
User Manual
E
s
– design value of the modulus of elasticity of reinforcement.
Creep factor
(∞,t
0
) is entered by the user. It can be found in Figure 3.1 of Eurocode 2. The ratio of
M
0Eqp
/M
0Ed
is entered in the „Permanent load ratio“ field. It is used for calculation of effective creep factor.
M
0Eqp
is the first order bending moment in quasi-permanent SLS combination, and M
0Ed
is the ULS first order bending moment.
Neutral line position
The position of the neutral line is determined by two parameters – angle α between the neutral line and positive x axis and depth of compression zone x measured to the most compressed point. In the general case of an arbitrary polygon, the problem is reduced to a system of two nonlinear equations with two unknown parameters x and α. The solution is found by an iterative algorithm. The angle of the neutral line α is determined so that the direction of the bending resistance moment M
Rd
to be equal to the direction of the design bending moment M
Ed,II
. If we assume that M xRd
and M yRd
are the projections of M
Rd
along x and y axis and M xEd
,II
and M yEd
,II
are the respective projections of M
Ed,II
then the condition could be written as:
|M xRd
/M yRd
– M xEd
,II
/M yEd
,II
| < δ, where
δ is a sufficiently small number.
The depth of the compression zone x is determined so that the resultant axial force of the internal stresses in the concrete N c
and the reinforcement
Σ
N
si
to be equal to the design axial force N:
𝑁_𝐸𝑑 + 𝑁 𝑐
+ ∑ 𝑁 𝑠𝑖
< 𝛿, where
N
Ed
– design axial force due to external loading;
𝑁 𝑐
0 𝑥
= ∫ 𝜎 𝑐
(𝑧) ∙ 𝑏(𝑧) 𝑑𝑧
– resultant axial force in concrete;
Concrete stresses are determined by using parabolic-linear diagram: 𝜎 𝑐
(𝑧) = 𝑓 𝑐𝑑
[1 − (1 − 𝜀 𝑐 𝜀
(𝑧)
) 𝑐2 𝑛
] за 0 ≤ 𝜀 𝑐
(𝑧) ≤ 𝜀 𝑐2 𝜎 𝑐
(𝑧) = 𝑓 𝑐𝑑
за 𝜀 𝑐2
≤ 𝜀 𝑐
(𝑧) ≤ 𝜀 𝑐𝑢2
f
cd
– design value of concrete compressive strength; n = 2; ε c2
= 2.0 ‰;
ε
cu2
= 3.5 ‰ – for concrete grades lower than C50/60;
𝑁 𝑠𝑖
= 𝐴 𝑠𝑖
∙ 𝜎 𝑠𝑖
– axial force in reinforcement bar i; 𝐴 𝑠𝑖
– bar area;
−𝑓 𝑦𝑑
≤ 𝜎 𝑠𝑖
= 𝐸 𝑠∙ 𝜀 𝑠
(𝑧 𝑖
) ≤ 𝑓 𝑦𝑑
– stress in reinforcement bar i;
z
i
– distance from the reinforcement bar to the neutral line;
x
– compression zone depth;
f
yd
– design yield strength of reinforcement;
Е
s
– is the design value of the modulus of elasticity of reinforcement.
For a given value of x, ultimate strain diagram is used instead of the actual diagram due to external loads.
That is how, ultimate bending capacity is calculated by the above equations.
Page 18 of 27
PMM Expert v 2.7/2014
Design of RC members for biaxial bending with axial force
User Manual
ε
ud
ε
c
ε
c2
ε
cu2
σ
c
A
c
z
2
N
c
M
Ed,II
N
Ed
A
si
1
3
N
si
ε
ud
ε
s
ε
c2
Ultimate strain diagram is obtained in different ways, depending on the case described below:
Case 1 : The strain in the tensile reinforcement remains constant
ε
s1
=
ε
ud
while the strain at top edge
ε
c varies from
ε
ud
(in the reinforcement) to -
ε
cu2
(in the concrete);
Case 2 : The stain at top edge remains constant
ε
c
= -
ε
cu2
while the strain in tensile reinforcement varies from
ε
ud
to -
ε
cu2
.
d
1
/
h
. At that moment, concrete strain at bottom edge reaches zero;
Case
3
: The section is entirely in compression so the strain diagram rotates around point C where the strain always remain -
ε
c2
. The location of point C from the top edge is determined by the distance a c
= h·(1 –
ε
c2
/
ε
cu2
)
.
Bending resistance moments
For the current position of the neutral line, bending resistance moments are calculated as follows:
𝑀 𝑥𝑅𝑑
= 𝑀 𝑥𝑐
+ ∑ 𝑀 𝑥𝑠𝑖
– projection along 𝑥;
𝑀 𝑦𝑅𝑑
= 𝑀 𝑦𝑐
+ ∑ 𝑀 𝑦𝑠𝑖
– projection along 𝑦;
𝑀
𝑅𝑑
= √𝑀
2 𝑥𝑅𝑑
+ 𝑀
2 𝑦𝑅𝑑
– along total design moment;
Resultant moments in concrete and reinforcement in the respective directions are obtained by the equations:
M
xc
= N c
·x c
; 𝑀 𝑥𝑠𝑖
= 𝐴 𝑠𝑖
∙ 𝜎 𝑠𝑖
∙ 𝑥 i
;
M
yc
= N c
·y c
;
𝑀 𝑦𝑠𝑖
= 𝐴 𝑠𝑖
∙ 𝜎 𝑠𝑖
∙ 𝑦 i
.
Bending resistance moment is compared to design bending moment due to external loading. The design check is satisfied when the resistant moment is greater than the design moment. That refers to their projections as well:
M
xEd,II
≤ M xRd
; M yRd,II
≤ M yRd
; M
Ed,II
≤ M
Rd
.
Interaction diagrams
Interaction diagrams are graphics that show section bending resistance for different values of the axial force.
They depend on section shape and dimensions, material properties and reinforcement. In case of plane bending, the diagram represents a closed curve in M – N coordinate system. Moment M is assumed to be
Page 19 of 27
PMM Expert v 2.7/2014
Design of RC members for biaxial bending with axial force
User Manual along horizontal axis and axial force N is along vertical axis. In case of biaxial bending, the diagram represents a closed surface in M x
– M y
– N coordinate system. In PMM Expert, two diagrams are generated instead:
M – N
– in the vertical plane of action of the design moment;
M
x
– M y
– in the horizontal plane of the design axial force N.
You can display the diagrams by switching the and buttons, respectively. The first diagram is generated by variation of the axial force. The position of the neutral line total bending resistant moment are calculated at each step. The second one is generated by rotating the neutral line and keeping the axial force constant.
These diagrams can be used for checking multiple load cases simultaneously. Design bending moment and axial forces can be marked in the same coordinate system as points. If a point is inside the contour, the section has sufficient capacity for the respective load.
Calculation Report
You can generate a detailed report in HTML format for each problem by clicking the
"Results" button.
The report is opened in Internet Explorer by default, but you can use other web browsers as well. Most office programs like MS Word can also edit html files. The report is saved in a file named data_file_name.html.
The file always comes together with a folder named data_file_name.html_files. Always keep the file and the folder together, otherwise all pictures and formatting will be lost.
Page 20 of 27
PMM Expert v 2.7/2014
Design of RC members for biaxial bending with axial force
User Manual
Working with Design Expert graphical environment
All drawings are generated in the internal Design Expert graphical environment first. There you can view, modify and align objects before exporting them to ZWCAD+ or AutoCAD. The graphical environment includes a basic set of commands for drawing and editing.
Commands
How to enter commands?
You can use several ways to enter a command in this program:
Type it into the command line;
Type the short version (command alias);
Press a button on the toolbar;
Alternatively, instead of typing you can select the command from a drop down list by clicking the small arrow right to the command line. Some commands may require you to select objects or enter coordinates. You should watch the prompt on the left side of the command line. Press enter or right mouse button to complete a command that is running. You can cancel a command prematurely by pressing Esc or right mouse button.
Commands generate various output including error or warning messages, results and general information intended for the user. You can find it in the output window just above the command line. You can start the previous command by pressing Enter or Space key instead of typing it again or pressing a button.
List of commands
A list of all available commands including icons, aliases and short descriptions is provided in the table below.
You can find detailed descriptions of all commands further in this manual.
Command
ZWCAD+
AUTOCAD
Alias
CAD
COPY
COPYBITMAP
DELETE
CP, CO
CB,
COPYBMP
COPYMETAFILE CM,
COPYWMF
E, D, DEL,
ERASE
DESELECTALL
DISTANCE
EXIT
DE, DESEL,
DESELECT
DI, DIST
QUIT
Description
Export the current drawing to AutoCAD/ZWCAD+.
Replicate the selected objects by moving, rotating, mirroring or scaling.
Copy the current drawing as Bitmap to system clipboard where it is available to paste in other programs.
Copy the current drawing as Metafile.
Delete selected objects from both screen and memory.
Deselect all objects.
Measure distance and angle between points.
Close the program and exit.
Page 21 of 27
PMM Expert v 2.7/2014
Design of RC members for biaxial bending with axial force
User Manual
GRID
HELP
MIRROR
MOVE
NEW
OPEN
ORTHO
OSNAP
REDO
REDRAW
ROTATE
RTPAN
SAVE
SCALE
SCRIPT
GR
MI
M, MO
N
O
OR
OS
PR, PRN
RE
RD
RO
PA, PAN
S
SC
Turn grid on and off.
Display user manual.
Mirror the selected objects about a line defined by two points.
Move the selected objects along a vector defined by two points.
Create a new file.
Open an existing file from the disk
Turn orthogonal drafting mode on and off.
Turn object snap mode on and off.
Send the current drawing to the printer.
Restore the last command after UNDO.
Redraw the screen view.
Rotate the selected objects about a specified center point and angle.
Move the screen view to other part of the drawing.
Save the current data to a file on the disk.
Scale the selected object with specified center point and scale factor.
Save a script file (*.scr) with AutoCAD commands needed to create the current drawing in AutoCAD.
Select all objects in the drawing that are not hidden or locked.
SELECTALL
SNAP
UNDO
ZOOMIN
ZOOMLIMITS
ZOOMOUT
ZOOMWINDOW ZW
A, ALL,
SELALL
SN
U
ZI, Z+
ZL, ZA, ZE
ZO, Z-
Turn snap to grid mode on and off.
Undo the last command.
Zoom in the screen view by factor of 1.5.
Zoom the screen view in order to fit all objects inside program window.
Zoom out the screen view by factor of 0.5.
Zoom the screen view in order to fit inside the specified rectangle.
The following commands are available only in the cross section editor:
Command
BAR
CHECK
LINK
OPTIONS
SECTION
Alias
B
L
OP, OPT
SE, SEC
Description
Draw main bars.
Check design code requirements for the section.
Draw shear links.
Display settings dialog.
Draw section with the mouse.
Undo wrong action or command
Click the button or type the UNDO command.
It cancels the results from the last command and recovers the previous drawing state. You can undo only one step back. If you need to go back further, use the other commands to recover the original drawing state.
Page 22 of 27
PMM Expert v 2.7/2014
Design of RC members for biaxial bending with axial force
User Manual
Redo a command that has been undone
Click the button or type the REDO command.
It repeats the last command in case it has been accidently undone. REDO must follow the UNDO command immediately before any other command. Otherwise, the command cannot be recovered.
Points and coordinates input
Design Expert has its own CAD environment where you can create and modify drawings. Some commands require the user to enter coordinates of points. You can do this by clicking with the mouse in the drawing window or by typing the coordinates in the command line. Typing input should follow some standard formats as described below. Coordinates can be absolute or relative to the previous point.
Type
Input format
Example Description Picture
Absolute
X;Y 10,5;15
Values are defined in global coordinate system
Oxy
.
Relative
_
Х;
У
@
Х;
У
@25;35
Relative distances "25" и "35" to the previous point along Х and У, respectively.
Polar
<α
о
;L <45;100
Distance of "100" is measured to the previous point at 45⁰ angle from X axis.
Distance
L 50
Distance of "50" to the previous point measured towards mouse cursor.
Press Enter or Space after you enter the coordinates in the command line. If you want to enter points with the mouse, you have to move the cursor to the required location and click with the left mouse button. You can see the current coordinates of the cursor in the status bar located at the bottom of the main window.
You can use several precision tools that can help you to get the exact coordinates when clicking:
GRID – shows a uniform grid of dots over the working area of the drawing;
SNAP – rounds the coordinates to a specified step along X and Y;
ORTHO – orthogonal drawing mode. Current point is aligned to horizontal or vertical line with the previous point depending on the mouse position;
OSNAP – gets the coordinates of an existing point in the drawing, when you move the mouse or click over it closer than a specified range. If several points are located within the range, the closest one is returned. When a point is snapped, an "
" mark appears on the screen. It is always the same symbol regardless the point type.
Page 23 of 27
PMM Expert v 2.7/2014
Design of RC members for biaxial bending with axial force
User Manual
You can switch on and off the precision tools using the respective buttons on the status bar or by typing the respective commands in the command line.
Manage the screen view
The drawing is located in the model space and it is defined in global coordinate system
Oxy
. Then it is projected to the screen to certain scale. You can see only a part of the model space that is visible within the program window. We will call this “screen view”. You can scale and move the screen view over the drawing using ZOOM and PAN commands. That is how you can work with different parts of the drawing as necessary.
Zoom in and out
If you have a wheel mouse, you can zoom in and out by rotating the wheel forward and backward. The center of the transformation (the point that does not move) is assumed to be the current position of the cursor. You can move quickly to different parts of the drawing by positioning the cursor at different locations and zooming in and out. Also, you can use some additional commands as follows:
ZOOM IN
– zooms in the screen view with one step;
ZOOM LIMITS – zooms the screen view so that all visible objects fit inside the screen;
ZOOM WINDOW – zooms the screen view in a user defined window. When you start the command, you have to enter two points, at the opposite corners of the window;
ZOOM OUT – zooms the screen view out with one step.
Pan
You can move the screen view at preferred direction in order to see other parts of the drawing. If you have a three-button mouse, you can use the middle button to pan. Press and hold the middle button, drag it to the new location and release the button. When you press the button, the cursor changes to and when you release it, the old cursor is restored back.
Alternatively, you can use the RTPAN command. It requires two points to define the length and the direction of movement (towards the second point). Since RTPAN is a command like any other, you have to finish the previous command before that. Unlike RTPAN, the middle button method can be used transparently inside any command without interrupting it.
Copy screen
You can copy the screen view to the clipboard any time and insert it into other programs using Paste command or Ctrl+V. You can use the following commands for coping:
COPYBITMAP – copies the screen image as Bitmap;
COPYMETAFILE – copies the screen image as Metafile.
Bitmap is a raster format file that stores information about colors of separate pixels. Metafile is a vector format file that stores coordinates of graphical objects. The boundaries of the copied image match the boundaries of the program window. Only objects that are visible on the screen will appear in the image. For best results, you can stretch the program window beforehand in order to fit the drawing tightly in the window without white spaces.
Page 24 of 27
Print screen
PMM Expert v 2.7/2014
Design of RC members for biaxial bending with axial force
User Manual
You can send the screen view directly to the printer by pressing the button or typing the PRINT command. A setup dialog appears on screen. Select the required printer device from the list. You can change paper size and orientation as well as other options by clicking the button. Press the “Print” button to finish.
Modify objects
Block editing mode vs free mode
Graphics in Design Expert are represented by basic objects like lines, polylines, circles, texts, dimensions etc.
They are grouped in blocks in order to form more complex objects like reinforcement bars, sections or entire elements. Each block is attached to one or more grips that are displayed as small blue boxes. By default, the drawing is locked and you can move only entire blocks using the respective grips. This is called “block mode”.
You cannot modify separate objects within blocks. If you want to do that, you have to unlock the drawing first. Locking and unlocking is performed by clicking the respective buttons .
Select
Selection is a way to determine which objects should be affected by a certain command. You can select objects either before or after the command. There are several ways to select objects:
Single – click on the object outline with the left mouse button. The outline should intersect the cursor selection box . If there are no object at the specified point, the program automatically continues to window selection mode.
Window – you have to enter two points at the opposite corners of a window. If you draw the window from left to right, all objects that fit entirely inside are selected. If you draw the window from right to left, all objects that intersect or fit inside the window are selected. The window is displayed with solid line in the first case and dashed line in the second.
All – selects all visible and unlocked objects. Click the button or type SELECTALL to start the command.
Selected objects are redrawn in red.
Deselect
Deselection is performed in the same way as selection but additionally you should hold the Shift button.
Alternatively, you can click an object with the right mouse button. In order to deselect all objects, press Esc, click the button or type DESELECTALL.
Delete
Click the button or type DELETE. All selected objects are erased both from screen and memory.
Page 25 of 27
PMM Expert v 2.7/2014
Design of RC members for biaxial bending with axial force
User Manual
Move
Moves the selected objects along a vector defined by two points. Click the button or type MOVE. Then enter first and second point and press Enter or click the right mouse button.
Rotate
Rotates the selected objects around a center and with angle defined by user. Click the
button or type ROTATE. Then enter first and second point and press Enter or click the right mouse button. The first point defines the center of rotation and the second is for the angle. The angle is measured between the line and the +X axis counterclockwise. You can also enter the exact value of the angle using polar coordinate input format. Type "<α;1" in the command line instead of clicking the second point, where α should be the rotation angle in degrees.
Scale
Scales the selected objects with a center and scale factor defined by user. Click the button or type SCALE. Then enter first and second point and press Enter or click the right mouse button. The first point represents the center of transformation. Scale factor is defined as the distance between the first and the second point. Alternatively, you can type the scale factor in the command line instead of entering a second point.
Mirror
Mirrors the selected objects about a line defined by user. Click the button or type
MIRROR. Then enter first and second point and press Enter or click the right mouse button.
Stretch
When the drawing is unlocked, you can stretch separate objects like points, lines, polylines, dimensions, circles, polygons and texts by “dragging” with the mouse. Select the object and click on a point (end, middle or center point) to “catch” it. Then move the cursor to a new location and second click to “release” it. Texts are selected and moved using their base points displayed as small circles. If you stretch a line, polyline or polygon and you hold shift before the second click you will insert a new vertex.
When the drawing is locked then you work in block editing mode. You can move entire blocks by stretching the respective grips. First, you have to select a grip by clicking with the mouse. Then, click again on the grip to “catch” it, move it to the new location and click to “release” it.
Copy
Creates one or multiple copies of the selected objects using one of the available transformations ( move,
rotate, scale or mirror). Click the
button or type the COPY command. Select objects and press
Enter or click the right mouse button. A settings dialog appears on screen. Select method of transformation using the icons on the top, number of repetitions and method of pointing:
Page 26 of 27
PMM Expert v 2.7/2014
Design of RC members for biaxial bending with axial force
User Manual
First – second – click two points that define the distance between two consecutive objects;
First – last – click two points that define the distance between the first and the last object. All other objects will be distributed evenly between them;
One - by - one – click a base point first. Then you have to enter separate points to define the location of each object independently.
Coping is not available for some objects in some modules.
Export to ZWCAD+ or AutoCAD
You can export the drawing directly to ZWCAD+ or AutoCAD by clicking the / button from the main toolbar. It is always the same button, but the icon is different depending on the selected “External CAD” option in the settings dialog. If you click the arrow next to the button you can select other CAD system from the drop down menu. Supported versions are ZWCAD+ 2012 to 2015 and AutoCAD 2004 to 2015. If there is an instance of ZWCAD+ or AutoCAD already running, the drawing is sent to the active document.
Otherwise, a new session is opened. Alternatively, you can type one of the following commands: ZWCAD+,
AutoCAD or just CAD.
The drawing is exported as simple polylines, texts, dimensions, lines, circles and hatches. There are no blocks or any other complex objects, so it is easy to be modified with the standard AutoCAD commands. Current text and dimension styles are used. If you use templates, the drawing will look as any of your other drawings.
For best results you have to define "Text Placement" to be "Over the Dimension Line, Without a Leader" in the dimension style settings. Objects are distributed in separate layers. If the required layers do not exist, they are created automatically. Reinforcement output is compatible to Design Expert Plug-in module. You can use it to additionally modify and schedule the reinforcement bars.
For versions not supported by the direct output, you can create AutoCAD command script files. Click the arrow next to the button and select “Save script file *.scr”. Enter file path and name and click “Save”. Then you can load the saved script into ZWCAD+ and AutoCAD using the SCRIPT command or menu "Tools\Run
Script...“.
Page 27 of 27
advertisement
* Your assessment is very important for improving the workof artificial intelligence, which forms the content of this project
Related manuals
advertisement
Table of contents
- 3 About the program
- 4 How it works?
- 4 Working with files
- 4 Open a file
- 4 Save a file
- 5 Input data
- 5 Working with tables
- 5 Design code
- 6 Materials
- 6 Material tables
- 6 Material data to Eurocode
- 6 Concrete
- 7 Reinforcement steel grades
- 7 Loading data
- 7 Buckling data
- 8 Cross sections
- 8 Loading cross sections into the current project
- 9 RC Sections Library
- 9 Load and unload sections
- 10 Add new sections
- 10 Edit
- 10 Delete
- 10 Filter
- 11 Drawing new sections
- 11 Settings
- 11 Section shape and dimensions
- 12 Main bars
- 12 Shear links
- 12 Check Section
- 13 Detailing requirements to Eurocode 2 and Eurocode 8
- 15 Save
- 15 Results
- 15 Settings
- 15 Ductility class
- 15 Concrete cover
- 16 Check current section
- 16 Design procedure to Eurocode 2 - EN 1992-1-1
- 16 Theoretical background
- 16 Normalized axial force
- 16 Initial imperfections, nominal eccentricity and second order effects.
- 18 Neutral line position
- 19 Bending resistance moments
- 19 Interaction diagrams
- 20 Calculation Report
- 21 Working with Design Expert graphical environment
- 21 Commands
- 21 How to enter commands?
- 21 List of commands
- 22 Undo wrong action or command
- 23 Redo a command that has been undone
- 23 Points and coordinates input
- 24 Manage the screen view
- 24 Zoom in and out
- 24 Pan
- 24 Copy screen
- 25 Print screen
- 25 Modify objects
- 25 Block editing mode vs free mode
- 25 Select
- 25 Deselect
- 25 Delete
- 26 Move
- 26 Rotate
- 26 Scale
- 26 Mirror
- 26 Stretch
- 26 Copy
- 27 Export to ZWCAD+ or AutoCAD