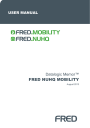
Fred Fred.NUHQ User manual
Add to my manuals
33 Pages
Fred Fred.NUHQ is a wireless laser terminal that communicates directly with your computer from wherever you are. Fred Fred.NUHQ Overview Any tasks that you perform at the shelf face go directly into your point of sale system — fast and accurately, every time. NUHQ Mobility allows existing stores to purchase and use Mobility devices with NUHQ as a back office application. Fred NUHQ Mobility is a versatile device that can be used for a variety of tasks: Ordering: The device can be used to create, edit, and receive purchase orders.
advertisement
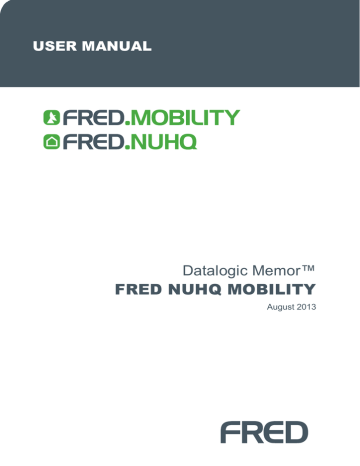
USER MANUAL
Datalogic Memor™
FRED NUHQ MOBILITY
August 2013
Contact Fred IT Group
Copyright Notice
Trademark Notices
Other Trademarks
Head Office — 03 9418 1800
Website — www.fred.com.au
Fred Help Centre — https://help.fred.com.au
COPYRIGHT © 2012 FRED IT GROUP
PTY LTD
PRINTED IN AUSTRALIA. NO PART OF THIS PUBLICATION MAY BE REPRODUCED OR
UTILISED IN ANY FORM OR BY ANY MEANS, ELECTRONIC OR MECHANICAL, INCLUDING PHOTOCOPYING, RECORDING, OR BY
INFORMATION STORAGE AND RETRIEVAL SYSTEM, WITHOUT THE PRIOR WRITTEN PERMISSION OF FRED IT GROUP
PTY LTD
Fred Pharmacy, Fred Retail, and Fred Services are registered trademarks of Fred IT Group PTY LTD:
The following logos and products are trademarks of Fred IT Group
PTY LTD
:
Fred Dispense, Fred Pak, Fred Connect, Fred POS, Fred NUHQ, Fred NUHQ, Fred Satscan, Fred Help, Fred Backup, Fred Server, Fred Shop,
Fred Net, Fred Phone, Fred EFTPOS.
Microsoft, Microsoft .NET Framework, Microsoft Internet Information Services (IIS), Windows, Windows Vista, Windows 7, Windows Server
2003, and Windows XP are either registered trademarks or trademarks of Microsoft Corporation in the United States and/or other countries.
Dual Core, Quad Core Xeon, Core 2 Duo and Pentium 4 are trademarks of Intel Corporation in the United States and/or other countries.
Version: 0.01
Modified: 7 October 2013
Contents
NUHQ MOBILITY HANDHELD SCANNER 1
Main features .......................................................................................................................... 1
Logging into Fred Mobility .................................................................................................... 1
Scanning items ..................................................................................................................... 2
Using the Stylus ................................................................................................................... 2
Fred Mobility Main Options .................................................................................................. 3
Numeric keypad function keys ............................................................................................. 4
ORDERING 5
Working with orders ............................................................................................................... 5
Creating New Orders ........................................................................................................... 5
Editing Existing Orders ......................................................................................................... 7
Receiving an order ............................................................................................................... 8
GENERAL OPTIONS 11
Search and Lookup .............................................................................................................. 11
General options configuration ............................................................................................ 12
Scan ....................................................................................................................................... 13
Changing Item Cost ........................................................................................................... 13
Changing Retail Prices ....................................................................................................... 13
Creating Alias ..................................................................................................................... 14
Updating Quantity on Hand ................................................................................................ 15
Updating Committed Quantities ......................................................................................... 16
Updating Quantity Available ............................................................................................... 17
Setting Restock and Reorder Points .................................................................................. 17
Printing Labels .................................................................................................................... 18
CONTENTS
i
STOCKTAKING 20
Stocktake Options ................................................................................................................ 20
Using Rolling Stocktake ..................................................................................................... 20
Performing a Batch Stocktake ............................................................................................ 21
TROUBLESHOOTING FRED MOBILITY 23
Device Troubleshooting ....................................................................................................... 23
STEP 1: Reset Fred Mobility .............................................................................................. 23
STEP 2: Check the wireless network connection .............................................................. 23
STEP 3: Restart the NU Mobile Service ............................................................................ 24
STEP 4: Check Fred Mobility Connection .......................................................................... 24
Items Not Scanning .............................................................................................................. 25
Item does not have a barcode to scan ....................................................................................... 25
Item is listed in an invoice to be received but now has new Alias/Barcode ............................... 25
No existing item stockcard in NUHQ .......................................................................................... 25
Wrong item has been delivered in the order .............................................................................. 25
Item was not found ..................................................................................................................... 25
Letters typing instead of numbers .............................................................................................. 26
UPDATING FRED MOBILITY 27
Updating Fred Mobility ......................................................................................................... 27
CONTENTS
ii
S E C T I O N 1
NUHQ MOBILITY
HANDHELD SCANNER
NUHQ Mobility Overview
Fred Mobility is a wireless laser terminal that communicates directly with your computer from wherever you are. Any tasks that you perform at the shelf face go directly into your point of sale system — fast and accurately, every time.
NUHQ Mobility allows existing stores to purchase and use Mobility devices with NUHQ as a back office application.
MAIN FEATURES
The user name selected on the device is added to history records to allow actions to be easily audited.
Logging into Fred Mobility
To log into Fred Mobility:
1.
Press [F2] to open Fred Mobility.
The Login menu is displayed.
2.
Select your user name from the User Name drop-down.
NOTE: There is no default user for
NUHQ Mobility.
TIP:
To exclude users from this list, go to the Store Operation Manager menu, and select Cashiers. Prefix user names to be excluded with “zz”.
3.
Enter your password.
Fred Mobility accepts blank passwords if the cashier has been set up without a password in Store Operations or Fred POS. If the
CONTENTS
1
password is incorrect or missing, Fred
Mobility displays an error message.
Scanning items
The Fred Mobility device captures a picture of the entire bar code.
To scan items using the handheld scanner:
1.
Point the Fred Mobility device to the barcode of the product approximately 10cm from the barcode.
NOTE: After a short period of inactivity (usually 5 mins), the screen locks and returns to the login screen.
Logging out of Fred Mobility
The easiest way to logout of Fred Mobility is by using the [E
SC
] key on the device or tapping the
[Back] button from any screen you are in until you return to the Fred Mobility main screen.
To logout of your Fred Mobility device:
1. Navigate to Fred Mobility main options screen, and then tap [Logout].
Fred Mobility displays a confirmation message.
4.
Tap [OK] to confirm logout.
2.
Point the red laser on the barcode and then press + hold the Fred Mobility button.
3.
Once you hear a beep, release the button.
Using the Stylus
The stylus selects items and enters information.
The stylus functions like a mouse.
Tap Function
Tap
Double Tap
Drag
Touch the screen once with the stylus to open items and select.
Touch the screen twice with the stylus to open items and select options.
Hold the stylus on the screen and drag across the screen to select text and images. Drag in a list to select multiple items.
Tap-and-hold
Tap and hold the stylus on an item to see a list of actions available for that item. On the pop-up menu that appears, tap the action you want to perform.
TABLE 1: STYLUS FUNCTIONS
5.
Return your Fred Mobility device to the charger.
MAIN FEATURES
2
Fred Mobility Main Options
Once you log into Fred Mobility using your Store Operations or Fred POS username and password, the
Main Options screen appears .
FIGURE 1: FRED MOBILITY OPTIONS ON THE MAIN SCREEN
OPTION
DESCRIPTION
Ordering
Allows you to create, edit and receive orders.
General
Allows you to configure various stock card options, update item information and print labels.
Stocktake
Allows you to perform Rolling
Stocktakes or Batch Stocktakes.
Logout
Logs the current user out of
Fred Mobility. Once you have logged out return the device to the charger.
PAGE
5
11
20
2
TABLE 2: FRED MOBILITY OPTIONS QUICK REFERENCE TABLE
CONTENTS
3
Numeric keypad function keys
The section below outlines the most important function keys to become familiar with in order to effectively use your new Fred Mobility Device. The keypad is located on the front of the device below the screen. The numeric keypad appears as shown below including a list of functions of main keys.
NUMERIC KEYPAD
E
B
C
D
F
G
H
FIGURE 2: NUMBERIC KEYPAD
Label
A.
B.
C.
D.
E.
F.
G.
H.
Button(s) Function
Decimal point key
[ENTER]
Log out of the current screen;
Turn device on or turn device off.
Move forwards, backwards, upwards or downwards, scroll through a
Menu list, browse among folder files or select functions if pressed down.
Scan barcode data capture.
Add a decimal point when entering values. Use also as a full stop when entering comments and text.
Confirm an action.
Alternate numeric and alphanumeric use of the 10 numeric keys.
Yellow modifier: Press before a standard key to enable the character or function printed in yellow above the key.
[BKSP]
Delete a single character entered.
TABLE 3: MAIN NUMERIC KEYPAD FUNCTION KEYS ON THE FRED MOBILITY DEVICE
MAIN FEATURES
4
S E C T I O N 2
ORDERING
WORKING WITH ORDERS
Ordering allows you to receive orders, create new orders, and edit existing orders that are still open. You can also check and update the stock on hand before ordering items.
Creating New Orders
4.
In the Search screen, scan the item or enter a code to search for an item you wish to order.
To create new orders:
1.
Login to Fred Mobility using your Fred POS username and password.
The Fred Mobility main screen appears.
2.
Tap [Ordering].
If the code scanned or input is not found in the database, Fred Mobility displays an
Error message.
The Orders screen appears.
3.
Tap [New].
ORDERING
5
If the code is found, the Orders screen displays basic ordering information about the item.
6.
Enter the New Quantity on Hand and tap
[Update] (or press the [E
NTER
] key on your
Fred Mobility device) to update the Quantity
on Hand and return to the Quantity to
Order screen.
Before ordering, you can also update the
Quantity on Hand.
NOTE: The second value in Quantity
on This Order represents the quantity on
order in ALL orders.
5.
Tap to open the Quantity on Hand screen.
NOTE: The Quantity on Hand has been updated. If you close the
Quantity on Hand screen without updating, the value is discarded.
7.
Enter the Quantity to Order and press the
[E
NTER
] key on your Fred Mobility device.
A new line is saved your new Order.
8.
Repeat the process for all items to be added to the new Order.
9.
Once complete logout of Fred Mobility and return your device to the charger.
NOTE: If you scan or input a code that is
already on the order, the screen displays the Quantity on This Order. When you input a Quantity to Order, the system
overrides the previous Quantity on this
Order. It does not append it to the existing
WORKING WITH ORDERS
6
Editing Existing Orders
The Edit function allows users to modify Orders with an Open status.
To edit existing orders:
1. Login to Fred Mobility using your Fred
POS username and password.
The Fred Mobility main screen appears.
10.
Tap [Ordering].
12.
Scroll to locate the required order and tap
[Edit].
13.
In the Search screen, scan the item or enter a code for an item you wish to order or adjust.
The Orders screen appears.
11.
Tap [Edit].
If the code already exists in this order,
Fred Mobility displays basic ordering information about the item.
Fred Mobility displays the most recent ten
open orders.
Before ordering, you can also update the
Quantity on Hand.
ORDERING
7
14.
Tap to open the Quantity on Hand screen.
15.
Enter the New Quantity on Hand and tap
[Update] (or press the [E
NTER
] key on your
Fred Mobility device) to update the Quantity
on Hand and return to the Quantity to
Order screen.
Receiving an order
This section describes how to receive Orders
from suppliers or from other stores.
To receive orders:
1. Login to Fred Mobility using your Fred
POS username and password.
The Fred Mobility main screen appears.
20.
Tap [Ordering].
21.
Tap [Receive].
NOTE: The Quantity on Hand has been updated. If you close the Quantity on
Hand screen without updating, the value is discarded.
16.
Enter the quantity to add to the order and press the [E
NTER
] key on your Fred Mobility device.
If you input a zero Quantity to Order, the line is removed from this order.
If the code is new to this order, the
Quantity on This Order is displayed as zero (as it was not on the original order).
17.
Repeat the process for all items to be added to the order.
18.
Once complete logout of Fred Mobility and return your device to the charger.
19.
To complete your order, log into Fred NUHQ.
22.
In the Receive screen, do one of the following:
WORKING WITH ORDERS
8
Enter the invoice number.
-or-
Select from the list of displayed invoices and press the [E
NTER
] key on your Fred
Mobility device.
If no matching invoice number is found, Fred
Mobility displays an Error message.
24.
Do one of the following:
To receive items individually, scan each product barcode.
If a matching invoice number is found or selected in the Receive screen, Fred
Mobility displays basic information about the selected invoice.
23.
In the Search screen, scan the item you wish to receive or enter a code, then tap
[Next].
Fred Mobility automatically receives “1” and displays another Search screen.
-or-
To receive multiples of an items scan the next product barcode and enter the quantity to receive.
Press the [E
NTER
] key on your Fred
Mobility device.
NOTE: The quantity entered reduces the
Quantity Outstanding figure — it does not overwrite. If an error is made and too many items received, log in to Fred NUHQ and manually adjust the quantity received (this cannot be done in Fred Mobility).
If an Item Code cannot be found, Fred
Mobility displays an Error message.
ORDERING
9
If the number of scans or the quantity entered in exceeds the quantity on the order, Fred Mobility displays a Warning message.
25.
Continue scanning items until all items are received.
Once all items have been received Fred Mobility displays an information message.
26.
To finish, tap [OK] then logout of Fred Mobility.
You may also close the order by logging into Fred NUHQ.
WORKING WITH ORDERS
10
S E C T I O N 3
GENERAL OPTIONS
SEARCH AND LOOKUP
The Lookup option in the General screen allows you to search for items by Code and view their properties. These properties an read-only and cannot be edited.
To search an item:
1.
Tap [Lookup].
If the search retrieves a single item for the search criteria, the Item Lookup screen displays basic information about the item.
The Item Search screen is displayed.
2.
Enter or scan the Code of the item you wish to lookup.
If the search retrieves more than one
match for the search criteria, Fred Mobility displays a list of all matching results.
NOTE: Items can be searched by Code or
Alias.
3.
Select one item from the list to display Item
Lookup screen.
4.
Tap [Back] to return to the Search screen.
NOTE: Click [Back] to return to the
General screen.
GENERAL OPTIONS
11
GENERAL OPTIONS CONFIGURATION
Options allows you to select which items properties you want to edit when scanning. Scan allows you to view and edit the following properties:
Item Cost
Item Price
GST Status
Alias
Quantity on Hand
Quantity Committed
Quantity Available
Restock Level
Reorder Point
Print Labels
To configure General options:
1. Login to Fred Mobility using your Fred
POS username and password.
6.
Tap [Options] to open the scanning
Options screen.
The Fred Mobility main screen appears.
5.
Tap [General].
7.
Select the required prompt options.
GENERAL OPTIONS CONFIGURATION
12
8.
Tap [Save] for changes to take effect.
These options are saved in Fred Mobility as system settings and set for all devices used in the store.
SCAN
Changing Item Cost
To update the cost of an Item:
1.
Ensure that Item Cost is selected in the
[Options] menu.
5.
Enter the New Item Price and press the
[E
NTER
] key on your Fred Mobility device.
2.
To finish tap [Save].
3.
Tap [Scan].
4.
In the Search screen, scan the item or enter a code for an item you wish to scan.
NOTE: If no figure is entered, the Current
Item Cost is maintained.
6.
Tap [Next] and repeat the process for all items to be updated.
7.
Once complete logout of Fred Mobility and return your device to the charger.
Changing Retail Prices
To update the price of an Item:
1.
Ensure that Item Price is selected in the
[Options] menu.
2.
You may want to update the GST Status of this item at the same time.
3.
To finish, tap [Save].
GENERAL OPTIONS
13
4.
Tap [Scan].
7.
Tap [Next] to display the next screen. If GST
Status was selected in the Options screen,
Fred Mobility displays the GST Status screen.
5.
In the Search screen, scan the item or enter a code for an item you wish to scan.
6.
Enter the New Item Price and press the
[E
NTER
] key on your Fred Mobility device.
8.
Select the appropriate Item GST Type from the drop-down list.
9.
Tap [Next] and repeat the process for all items to be updated.
10.
Once complete logout of Fred Mobility and return your device to the charger.
Creating Alias
To create a new Alias for an item:
1.
Ensure that Alias is selected in the
[Options] menu.
NOTE: If no figure is entered, the Current
Item Price is maintained.
2.
To finish, tap [Save].
3.
Tap [Scan].
4.
In the Search screen, scan the item or enter a code for an item you wish to scan.
SCAN
14
5.
Enter a new Alias for the item.
If the Alias already exists, NUHQ Mobility displays an Error message.
Updating Quantity on Hand
Quantity on Hand refers to all stock of an item, including committed quantities.
To update Quantity on Hand:
1.
Ensure that Quantity on Hand is selected in the [Options] menu. [change screenshot to show only one ticked option]
2.
To finish, tap [Save].
3.
Tap [Scan].
6.
Click [OK] to close the message and return to the Alias screen.
7.
Enter a new Alias for the item.
8.
Tap [Next] and repeat the process for all items to be updated.
9.
Once complete logout of Fred Mobility and return your device to the charger.
4.
Scan the item or enter a code for an item you wish to scan.
GENERAL OPTIONS
15
5.
Enter the New Quantity on Hand and then press [E
NTER
] on your Fred Mobility device.
3.
Tap [Scan].
NOTE: The figure entered overwrites the
Current Quantity On Hand. If no figure is entered, the Current Quantity On Hand will be maintained.
6.
Repeat the process for all items to be updated.
7.
Once complete logout of Fred Mobility and return your device to the charger.
Updating Committed
Quantities
Quantity Committed refers to stock that has been reserved. It is not counted in the Quantity
Available tally.
To update Committed Quantities:
1.
Ensure that Quantity Committed is selected in the [Options] menu.
4.
In the Search screen, scan the item or enter a code for an item you wish to scan.
5.
Enter the New Committed Quantity and then press the [E
NTER
] on your Fred Mobility device.
2.
To finish, tap [Save].
NOTE: The quantity entered overwrites the
Current Quantity Committed. If no figure is entered, the Current Quantity Committed will be maintained.
6.
Tap [Next] to repeat the process for all items to be updated.
7.
Once complete logout of Fred Mobility and return your device to the charger.
SCAN
16
Updating Quantity Available
Stock on Hand tallies all stock, including
committed quantities.
To update Quantity Available:
1.
Ensure that Quantity Available is selected in the [Options] menu.
5.
Enter the New Quantity Available and then press [E
NTER
] on your Fred Mobility device.
2.
To finish, tap [Save].
3.
Tap [Scan].
4.
Scan the item or enter a code for an item you wish to scan.
NOTE: The figure entered overwrites the Current Quantity On Hand. If no figure is entered, the Current Quantity
On Hand will be maintained.
6.
Repeat the process for all items to be updated.
7.
Once complete logout of Fred Mobility and return your device to the charger.
Setting Restock and Reorder
Points
To set Restock and Reorder Points:
1.
Ensure that Restock Level (and Reorder
Point, if required) is selected in the
[Options] menu.
2.
To finish, tap [Save].
GENERAL OPTIONS
17
3.
Tap [Scan].
6.
Enter the New Reorder Point and then press [E
NTER
] on your Fred Mobility device.
4.
In the Search screen, scan the item or enter a code for an item you wish to scan.
5.
Enter the New Restock Level and then press [Next] on your Fred Mobility device.
NOTE: The figure entered will overwrite the Current Reorder Point. If no figure is entered, the Current Reorder Point will be maintained.
7.
Repeat the process for all items to be updated.
8.
Once complete logout of Fred Mobility and return your device to the charger
Printing Labels
To print labels:
1.
Ensure that Print Labels is selected in the
[Options] menu. [change screenshot to show only one ticked option]
NOTE: The figure entered will overwrite the Current Restock Level. If no figure is entered, the Current Restock Level will be maintained.
2.
To finish, tap [Save].
SCAN
18
3.
Tap [Scan].
4.
In the Search screen, scan the item or enter a code for an item you wish to scan.
6.
Tap [Finish] to return to the Search screen and scan another item.
7.
Repeat the process for all items you wish to print labels for.
8.
Once complete logout of Fred Mobility and return your device to the charger.
5.
Enter the Number of Labels you want to print for this item and then press the [E
NTER
] key on your Fred Mobility device.
GENERAL OPTIONS
19
S E C T I O N 4
STOCKTAKING
STOCKTAKE OPTIONS
The Stocktaking option on your Fred Mobility device allows you to perform either a:
Rolling Stocktake This option allows you to perform an ad-hoc stocktake. This feature is not recommended if you wish to perform Stocktake Reporting.
Batch Stocktake. This option allows for detailed reporting. If you wish to perform Stocktake reporting after your stocktake, use the Batch stocktake feature as it provides the most detailed analysis and reporting via Fred NUHQ.
10.
Tap [Rolling].
Using Rolling Stocktake
To use Rolling Stocktake:
1. Login to Fred Mobility using your Fred
POS username and password.
The Fred Mobility main screen appears.
9.
Tap [Stocktake].
The Item Search screen is displayed.
11.
Scan or enter an Item Code (or Alias).
STOCKTAKE OPTIONS
20
If no suitable match is found, Fred Mobility displays an Error message.
If a suitable match is found, the Item information at the last stocktake is displayed.
If multiple items are found, Fred Mobility selects the first found item.
12.
Enter a new Stock Count.
Performing a Batch
Stocktake
The Batch Stocktake feature is recommended if you wish to perform Stocktake Reporting. It provides the most detailed analysis and reporting via Fred NUHQ.
NOTE: The following procedure presumes you have already created the Batch within
Store Operations Manager.
To perform a Batch Stocktake:
1.
Login to Fred Mobility using your Store
Operations or Fred POS username and password.
The Fred Mobility main screen appears.
2.
Tap [Stocktake].
NOTE: Stock Count accepts decimal values. Negative values are not allowed.
The new value overwites the previous number.
13.
Tap [Next] to update the Stock Count for the Rolling stocktake.
14.
Repeat the process for all items to be updated.
15.
Once complete logout of Fred Mobility and return your device to the charger.
3.
In the Stocktake screen, tap [Batch].
The Stocktake Selection menu displays a list stocktakes with an Open status.
STOCKTAKING
21
4.
Tap the drop-down menu and select the
Stocktake Batch previously created in the
Store Operations Manager.
If the Code cannot be found, an Error message is displayed.
Each stockake entry is displayed with a tally of entries.
5.
Once you have located the desired stocktake, tap [Begin].
The Search screen is displayed.
6.
In the Search screen, scan the item or enter a code for an item you wish to scan.
If the code is found, the items details are displayed.
7.
Enter the Stock Count and then press
[Enter] or [Next] to capture the count.
NOTE: Stock Count accepts decimal values. Negative values are allowed and the new value is appended to the previous number.
8.
Repeat the process for all items to be updated.
9.
Once complete logout of Fred Mobility and return your device to the charger.
Quantities are updated when the batch is closed in the Store Operations Manager.
STOCKTAKE OPTIONS
22
S E C T I O N 5
TROUBLESHOOTING FRED
MOBILITY
This section provides troubleshooting information for Fred Mobility users who are having issues with the handheld device.
DEVICE TROUBLESHOOTING
STEP 1: Reset Fred Mobility
If your Fred Mobility device is “
hanging
” or not responding, try the following:
A
Warm Boot
terminates an unresponsive application and clears the working RAM, preserving both the file system and the registry
To perform a warm boot:
1.
On your Fred Mobility device, press the
+ keys simultaneously. All applications on Memor (including NUHQ) will close and the device resets.
2.
Check if your Fred Mobility device is now working as expected. If your device is still not working, Please proceed to Cold Boot
A
Cold Boot
forces all applications to close and clears working RAM and files not resident on the persistent flash memory.
To perform a cold boot:
1.
On your Fred Mobility device, press the
+ + keys simultaneously. All applications on Memor (including NUHQ) forcibly close and the device resets.
2.
Check if your Fred Mobility device is now working as expected. If your device is still not working, please proceed to
Step 2
.
STEP 2: Check the wireless network connection
1.
From the Fred Mobility welcome screen, confirm the wireless signal strength (it should appear as shown in the following image).
If there is a strong signal indicator, please contact Fred Help on 1300 731 888
TROUBLESHOOTING FRED MOBILITY
23
STEP 3: Restart the NU
Mobile Service
To Restart the NU Mobile Service:
1.
Go to your server computer.
If you have an SBS (Small Business Server) you will need to call Fred Help on 1300 73 1888.
2.
Right-click on My Computer and then select
Manage.
3.
Click Services and Applications, and then double-click Services.
6.
In the
Run dialog, enter ‘iisreset’ and then click [OK].
A black window appears to indicate services are being restarted.
7.
Wait for this window to close.
8.
If your device is still not working, please proceed to
Step 4
(below).
STEP 4: Check Fred Mobility
Connection
1.
Go to a store computer.
2.
Open Internet Explorer and in the
Address bar, enter and go to the following web address:
http://<server name>:8000/FredMobile/Meta
4.
Select NU Mobile Service and then select
Restart.
NOTE: Wait until the “Status” column displays
“Started”.
5.
From the desktop, click Start and select
“Run...”.
The Run dialog appears.
NOTE: Replace <server name> with your server name (e.g. fileserver or SOServer).
If the connection works, your browser will display an XML page which begins with the following
<?xml version="1.0" encoding="utf-8" ?>
(shown below).
Check if your Fred Mobility device is now working as expected.
If your device is still not working, contact Fred
Help on 1300 731 888.
DEVICE TROUBLESHOOTING
24
ITEMS NOT SCANNING
Problems with scanning maybe caused by some of the following issues:
The item does not have a barcode to scan.
The item is listed in an invoice to be received but now has new Alias/Barcode.
There is no existing item stockcard in NUHQ.
(i.e. item is new and was ordered over the phone).
The item was not found.
Item does not have a barcode to scan
To print a label:
1.
Login to NUHQ.
2.
Search for the item via Inventory > Items.
3.
Open the Item Stockcard.
4.
Print a Label via the Item Stockcard toolbar.
No existing item stockcard in NUHQ
To create a stockcard:
1.
Login to NUHQ.
2.
Create an Item Stockcard from:
Inventory > Create Item Wizard
-or-
Ordering
Item is listed in an invoice to be received but now has new
Alias/Barcode
To add an Alias/Barcode:
1.
Login to NUHQ.
2.
Search for the item via Inventory > Items.
3.
Open the Item Stockcard.
4.
Add the new Alias (barcode) to the item stockcard.
5.
Click [Save and Close].
Wrong item has been delivered in the order
N/A – based on your store procedure.
Item was not found
Some barcodes may not read correctly due to zeros at the start or end of the barcode.
To search for items:
In NUHQ, go to Inventory and then search items based on item description.
If item is found, open the
item stockcard
and add the new
item barcode
.
- or -
If the item is not found, create a new item via Create Item Wizard.
TIP! Make sure you are searching "All" items not only active items.
TROUBLESHOOTING FRED MOBILITY
25
Letters typing instead of numbers
To fix this issue:
Press either the [Alpha] key, Yellow function key or Blue Modifier to toggle “off” the setting and go back to numbers.
C
B
Key Description
B
Yellow
function key
C
Alpha key
Blue
modifier
Alternate between numeric and alphanumeric characters.
Press before a standard key to enable the character printed yellow above the key.
Press before a standard key to enable the character printed blue above the key.
ITEMS NOT SCANNING
26
S E C T I O N 6
UPDATING FRED MOBILITY
UPDATING FRED MOBILITY
Before troubleshooting Fred Mobility, ensure that the current Fred Mobility software version matches the current software version of NUHQ.
Fred Mobility will begin installing the new software.
Fred Mobility updates are released generally at the same time as NUHQ updates become available. When a Fred Mobility update is available, the device prompts you to update and install the latest software version.
To update the Fred Mobility software version:
Click [OK] at the
Installation prompt.
Once complete, Fred Mobility displays a confirmation message.
UPDATING FRED MOBILITY
27
Page left intentionally blank
1300 731 888 (Local Call Cost)
Fred Help Centre: http://help.fred.com.au
Email: [email protected]
8.30am - 9.00pm (EST) Mon – Fri
8.30am - 5.00pm (EST) Sat, Sun & Public Holidays
Fred IT Group Pty Ltd
20 Trenerry Crescent Abbotsford VIC 3067 T 03 9418 1800 F 1300 730 888
www.fred.com.au
COPYRIGHT © 2012 FRED IT GROUP
PTY LTD
PRINTED IN AUSTRALIA. NO PART OF THIS PUBLICATION MAY BE REPRODUCED OR UTILISED IN ANY FORM OR BY ANY MEANS, ELECTRONIC OR
MECHANICAL, INCLUDING PHOTOCOPYING, RECORDING, OR BY INFORMATION STORAGE AND RETRIEVAL SYSTEM, WITHOUT THE PRIOR WRITTEN PERMISSION OF FRED IT GROUP
PTY LTD
advertisement
* Your assessment is very important for improving the workof artificial intelligence, which forms the content of this project
Related manuals
advertisement
Table of contents
- 5 Main features
- 5 Logging into Fred Mobility
- 6 Scanning items
- 6 Using the Stylus
- 7 Fred Mobility Main Options
- 8 Numeric keypad function keys
- 9 Working with orders
- 9 Creating New Orders
- 11 Editing Existing Orders
- 12 Receiving an order
- 15 Search and Lookup
- 16 General options configuration
- 17 Changing Item Cost
- 17 Changing Retail Prices
- 18 Creating Alias
- 19 Updating Quantity on Hand
- 20 Updating Committed Quantities
- 21 Updating Quantity Available
- 21 Setting Restock and Reorder Points
- 22 Printing Labels
- 24 Stocktake Options
- 24 Using Rolling Stocktake
- 25 Performing a Batch Stocktake
- 27 Device Troubleshooting
- 27 STEP 1: Reset Fred Mobility
- 27 STEP 2: Check the wireless network connection
- 28 STEP 3: Restart the NU Mobile Service
- 28 STEP 4: Check Fred Mobility Connection
- 29 Items Not Scanning
- 29 Item does not have a barcode to scan
- 29 Item is listed in an invoice to be received but now has new Alias/Barcode
- 29 No existing item stockcard in NUHQ
- 29 Wrong item has been delivered in the order
- 29 Item was not found
- 30 Letters typing instead of numbers
- 31 Updating Fred Mobility
