advertisement
▼
Scroll to page 2
of
31
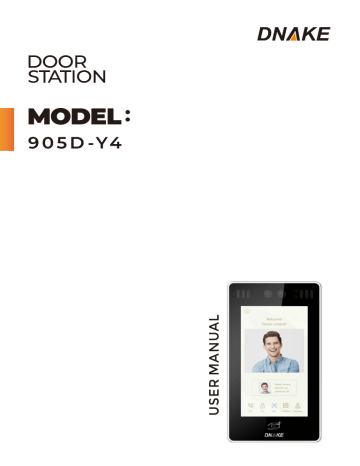
USER MANUAL REMARK Please follow the user manual for correct installation and testing. If there is any doubt please call our tech-supporting and customer center. Our company applies ourselves to reformation and innovation of our products. No extra notice for any change. The illustration shown here is only for reference. If there is any difference, please take the actual product as the standard. The product and batteries must be handled separately from household waste. When the product reaches the end of service life and needs to be discarded, please contact the local administrative department and put it in the designated collection points in order to avoid the damage to the environment and human health caused by any disposal. We encourage recycling and reusing the material resources. CATALOG Technical Parameters...............................................1 Package Contents ....................................................1 Basic Function..........................................................1 Pictures.....................................................................2 Basic Operations......................................................3 Basic Settings ..........................................................5 Web Settings ..........................................................14 System Configuration ............................................20 System Diagram .....................................................21 Installation ..............................................................24 Troubleshooting .....................................................26 Safety Instructions .................................................27 TECHNICAL PARAMETERS 1. Working voltage: DC12V 2. Rated power: 25W 3. Standby power: 5W 4. Working temperature: -40℃~+55℃ 5. Storage temperature: -40℃~+70℃ 6. Working Humidity: 10% to 90% (noncondensing) 8. RAM: 2GB 9. ROM: 8GB 10. Camera: 1920*1080CMOS PACKAGE CONTENTS Door Station Screw Expansion Tube Screw Wrench Quick Start Guide BASIC FUNCTION 1. Video intercom with indoor monitor and master station; 2. Support unlocking by IC card; 3. It can register IC card information on the door station and store up to 100,000 IC cards; 4. Support password unlocking and exit button unlocking; 5. Support face recognition function; 1 PICTURES LED Light Camera Display Card reader area Microphone Speaker 2 BASIC OPERATIONS After the door station is powered on, the LCD display is shown as below: Call: RoomNo+# Center: 0000+# Unlock: #+PSW+# Cancel: Press* Admin: Press * twice to start face recognition. In a standby mode, inputting "0000"(4 digits) on door station, the LCD display is as shown as below, then press “#” to enter the call state. Note: During communication, pressing “*” on the door station, the call will be cut off. Call: RoomNo+# Center: 0000+# Unlock: #+PSW+# Cancel: Press* 0000 Press * twice to start face recognition. 3 1. Calling indoor monitor In a standby mode, input room number on door station, for example, when inputting "123" on door station, the LCD display will show as below, then press “#” to enter the call state. Call: RoomNo+# Center: 0000+# Unlock: #+PSW+# Cancel: Press* 123 Press * twice to start face recognition. 2. Unlock the door 2.1. Unlocking by access password In a standby mode, press “#” key and enter the access password(default is 0000). Then press “#” key to confirm. If the password is correct, the door will be unlocked; if not, it will make a sound like “Deng Deng”. Call: RoomNo+# Center: 0000+# Unlock: #+PSW+# Cancel: Press* Password Press * twice to start face recognition. 4 2.2. Unlocking by IC card Put the registered IC card on card reader area of the door station. If successful, the door will be unlocked. 2.3. Unlocking by Face Recognition When someone looks at the LCD screen, door station will automatically start the face recognition or the user can press the “*” key twice to enable the face recognition. If the face has been registered, the door will be unlocked. BASIC SETTINGS Pressing the "#" key twice, LCD display will show as below. Enter six-digit admin password(default password: 123456) and go to settings. Call: RoomNo+# Center: 0000+# Unlock: #+PSW+# Cancel: Press* Admin: Press * twice to start face recognition. 5 System settings Device Settings Network Settings Access Settings Face Settings Misc Settings About System In System Settings page, you can set the following items. 1. Device settings Press to enter the following setting interface: Device Settings Mode: Unit Panel Language: English Building: 1 Unit: 1 Index: 1 Password: 123456 Volume: 6 Size: 640x480 OK 1.1 Device Mode The device can be used as unit panel or wall panel. The device mode can be set through the item "Mode". 6 Press “OK” to confirm after inputting. When the door station gives an indication tone, it means that it is changed successfully. If the device is used as unit panel, it can only call the indoor monitors in this unit. If the device is used as wall panel, it can call all the indoor monitors in the whole community. 1.2 Language, Volume and Size The language, volume and size (resolution) are set in the same way as the settings of device mode. "Language" is used to set the language to be shown on the door station, supporting simplified Chinese, English, traditional Chinese and Spanish. "Volume" is used to set the prompt tone of door station, including 1-6 volume levels selection. There is 320x240, 640x480 or 1280x720 for the size. 1.3 Building No., Unit No., Index and Password Select the item to set Input the number to change Press “OK” to confirm. When the door station gives an indication tone, it means that it is changed successfully. Note: Please keep the admin password confidential. If the password is forgotten, the user will not be able to log into the system. The password can only be recovered by resetting to factory defaults. 2. Network Settings Press 7 to enter the following setting interface: Network Settings DHCP: Enable IP: 192.168.68.90 Mask: 255.255.255.0 Gateway: 192.168.68.1 DNS: 8.8.8.8 Server: 192.168.12.40 OK 2.1 DHCP Select this item to go to settings. Press “OK” to confirm after inputting. When the door station gives an indication tone, it means that it is changed successfully. The user can enable or disable the function. 2.2 IP The default IP address of the system is 192.168.68.90. The LCD screen will display as shown above. As for the devices which are connected on the same LAN (the same subnet of network segment), their IP addresses cannot be the same. 2.3 Mask The system default is 255.255.255.0. The LCD screen will display as shown above. 2.4 Default Gateway It refers to the gateway address for network segment of device’s IP address. The system default is 192.168.68.1. The LCD screen will display as shown above. 2.5 DNS The system default is 8.8.8.8. The LCD screen will display as shown above. 8 2.6 Server The server address refers to the IP address of computer with management software. In case that management software isn’t required for managing the intercom devices, this setting is invalid. The default IP address of server is 192.168.12.40. The LCD screen will display as shown 3. Access Settings Press to enter the following setting interface: Access Settings Timeout: 8 Delay: 5 Elev Refer: 12 Password: 123456 Encryption: Enable OK 3.1 Timeout The item is used for controlling the unlocking time, namely, how long it will take the door to shut automatically after unlocking. Select this item to go to settings. Input any number from 1 to 9. If the user enters the number 8, it means the unlocking time is set at 8 seconds. Press “OK” to confirm after inputting. When the door station gives an indication tone, it means that the time is changed successfully. Input any number from 1 to 9. If the user enters the number 8, it means the unlocking time is set at 8 seconds. Press “OK” for confirmation after inputting. When the outdoor panel gives an indication tone, it means that the time is changed successfully. 9 3.2 Delay The item is used for setting the delayed opening time, meaning how long it will delay unlocking the door after the user presses the unlock button on the indoor monitor. Select this item to go to settings. The LCD screen will display as shown above. Input any number from 1 to 9. If the user enters the number 5, it means the delayed opening time is set at 5 seconds. Press “OK” to confirm after inputting. When the door station gives an indication tone, it means that the time is changed successfully. 3.3 Password The item is used for setting the password to unlock the door. Press this item to go to settings. Press “OK” to confirm after inputting. When the door station gives an indication tone, it means that it is changed successfully. 3.4 Elev Refer (This item can only be used after connection to elevator control devices) The item is used for setting the floor No. of door station. Select this item to go to settings. The LCD screen will display as shown above. Set the floor No. of door station ranging from 01 to 99. After the door is unlocked, the elevator will reach the floor of door station. Press “OK” to confirm after inputting. When the door station gives an indication tone, it means that it is changed successfully. 3.5 Encryption Select this item to go to settings. Press “OK” to confirm after inputting. When the door station gives an indication tone, it means that it is changed successfully. The user can enable or disable the function. 4. Face Settings Press to enter the following setting interface: 10 Face Settings Recognizer: Disable Similarity: Low Live Detect: Enable Identify: Enable Register: Room No. Face Clear: Press 1# OK The item “Recognizer” is used for setting the state of recognizer function. “Disable” means the function has been closed. Press this item to go to settings. Press “OK” to confirm after inputting. When the door station gives an indication tone, it means that it is changed successfully. The item “Similarity” is used for setting the face similarity. There are 3 levels to choose. The item “Live Detect” means if you can move when being recognized. The item “Identify” is used to enable or disable continuous face recognition. The item “Register” is used for recording the new face. Enter the Room number and then register the face on the system of door station. When the system gives a prompt tone, it means the registration is completed. The item “Face Clear” is used for clearing the registered information. Enter "1#" and then press “OK” to confirm. 5. Misc Settings Press 11 to enter the following setting interface: Misc Settings RoomNum: Room No. Card: Reboot: Press 1# Default: Press 1# OK The item “RoomNum” is used for registering the access card corresponding to the room number. Select this item to go to settings. Press “OK” to confirm after inputting. When the door station gives an indication tone, it means that it is changed successfully. Enter the room number and then place the access card close to the card reader area. When the door station gives an indication tone, it means that the card has been registered successfully. Then the No. of registered card will be displayed. The item “Reboot” is used for restarting the door station. Enter the number “1#” and then press “OK” to confirm. The system will restart automatically. The item “Default” is used for resetting to system default. Enter the number “1#” and then press “OK” to confirm. The system will be reset. 6. About System Press to enter the following setting interface: 12 About System FW: 1.6.0 20180619 UI: 1.8.1 20180502(std) MCU: 1.1.0 IP: 192.168.68.90 MAC: BC:F8:11:02:96:35 SIP: ERROR You can look over the relevant information. 13 WEB SETTINGS Connect door station and PC to the network switch on the same LAN. Input IP address of door station in the web browser of PC, then input the user name and password(the default name is admin, the password is 123456) to enter into the following interface: 1. Network Settings: Click “Network” icon on the interface to enter into the following interface: IP: IP address should be unique on the same Network. Mask: the default Mask is 255.255.255.0. Gateway: it depends on IP address. DNS: it depends on Network. Server IP: it is the same as the IP address of management PC. Password: it's used for connecting management PC. Usually, the communication among master station, indoor monitor and door station will be available on the same LAN; if they are not on the same network, you need to set SIP server to support the communication. Click “Submit” icon to confirm settings. 14 2. Device Settings: Click “Device” icon on the interface to enter into the following interface: The settings of Building and Unit No. should be the same as that of corresponding door station. No.: It is unique number for the door station. You can have max.9 door stations in one house, and you need to distinguish their numbers from 1 to 9. Sys password: you can change the login password as you like (the default password is 123456). Panel mode: unit panel, wall panel or outdoor panel for selection. Language selection: only support simplified Chinese and English. System volume: adjust the system volume with 6 levels for selection. 3. Access Settings: Click “Access” icon on the interface to enter into the following interface: 15 Unlock Timeout is used for controlling the unlocking time ranging from 1 to 9 seconds. Unlock Delay refers to the delayed opening time ranging from 0 to 9 seconds. Elev refer is used for setting the floor No. of door station ranging from 01 to 99. Security ON/OFF: arming/disarming by card is only available for secondary door station; unit panel only supports disarming by card. Unlock Password: it’s used for unlocking the door. The system default is 0000. Eight unlocking passwords can be added.(This is only applicable for door station with keypad.) Card Registration: The Admin Card is used for registering user card. There are two ways to register the admin card: 1. The user enters card No. of the admin card in the box after “Admin Card” and then clicks “Submit” to finish the registration of the admin card. 2. If the user isn’t aware of admin card No., please enter 0 in the box first and click “Submit”. Then place the admin card close to the card reader area. When the system gives an indication tone, it means that the card is registered successfully. When registering the user card, the user should swipe the admin card first. The system emits a beep. Then place the card to be registered near the card reader area within 10 seconds. If the system gives an indication tone, it means that the user card is registered successfully. When registering the user card, the card to be registered should be swiped 10 seconds after the admin card is swiped. Once a user card is registered, it will postpone for 10 seconds. When there is no activity for 10 seconds, the system will exit from registration status automatically. To register a new user card, the user should swipe the admin card again. 4. VOIP: Click “VOIP” icon on the interface to enter into the following interface: 16 SIP enable: when SIP account No. is enabled, the SIP server of a third party is used. Proxy: URL of SIP proxy server in format: sip:ip or sip: domain name. Realm: realm of the device, generally the same as IP or domain name. STUN IP and Port refer to the IP and port of public server for NAT traversal of audio and video. User: user name assigned by SIP server Password: password assigned by SIP server Timeout: 120 seconds, 300 seconds, 600 seconds, 1200 seconds or 1800 seconds. Ringing: ringing time of indoor monitor which is called by door station can be set. The time can be set at 35 seconds, 45 seconds, 60 seconds, 90 seconds or 120 seconds. Once this is set up, click the key “Submit” to enable new settings. 5. Forward (Call transfer): Click “Forward” icon on the interface to enter into the following interface: 17 Room No. can be bound with phone number. When the visitor calls on the door station but there is no answer within 25 seconds, the system will forward the call to the phone. Please follow the detailed steps: 1. Enter the room No. and then enter the account phone number to be bound; 2. To delete this account, check the box; 3. Once this is set up, click “Submit” to enable new settings. (Note: This item requires support of extension module or local SIP service provider). 6. Advanced Click “Advanced” icon on the interface to enter into the following interface: Advertising: check the box to enable this function. Enter the specified advertisement URL in the box. The interface will play the online advertisement automatically. Quick Call: check the box to enable this function. It refers to the call to master station. Enter the SIP address of specified master station. The call can be from indoor monitor or SIP internet phone of other manufacturers. Speed Dial: press one number key to give a direct call. Face: check the box to enable face recognition function. There are three similarity levels for selection: low, normal or high. Once this is set up, click “Submit” to enable new settings. 18 7. Logout Click “Logout” icon on the interface to enter into the following interface: Click “Submit” icon to log out of the system. 19 SYSTEM CONFIGURATION System Configuration CAT-5e+RVV2 *1.0 Terminal Power 220V 2F CAT-5e Network Switch Terminal Power 220V Audio extension (optional) Network Switch RVV2*0.5 Terminal Power CAT-5e Terminal Power Audio extension (optional) 220V 1F RVV2*1.0 Terminal 220V Power Fiber Optical Transceiver Audio extension (optional) Terminal Power Terminal Power CAT-5e CAT-5e 220V RVV2*1.0 RVV2*0.5 Network Switch Terminal Power Fiber Optical Transceiver 220V RVV2*1.0 Electric Lock Outdoor Panel RVV2*0.5 Exit Button Exit Button Four-core single mode fiber CAT-5e+RVV2*1.0 Flat Camera Electric Lock Lock Power Lock Power RVV2*0.5 Villa Area CAT-5e+RVV2 *1.0 RVV2*1.0 Terminal Power Electric Lock 220V 220V RVV2*1.0 Power 220V Outdoor Panel 220V Audio extension (optional) Audio extension (optional) 1F RVV2*1.0 Power RVV2*1.0 Audio extension (optional) RVV2*0.5 2F Audio extension (optional) RVV2*0.5 Network Switch CAT-5e 220V Audio extension (optional) CAT-5e CAT-5e+RVV2 *1.0 Four-core single mode fiber Four-core single mode fiber CAT-5e Four-core single mode fiber Lock Power RVV2*0.5 Indoor equipment Exit Button box CAT-5e+RVV2*1.0 Terminal Power RVV2*1.0 Electric Lock Network Switch Lock Power RVV2*0.5 Fiber Optical Transceiver Fiber Optical Transceiver Fiber Optical Transceiver Fiber Optical Transceiver CAT 5e+RVV2*1.0 Flat Camera Network Switch 220V CAT-5e (National Standard) Outdoor equipment box 220V Fiber Optical Transceiver CAT 5e Indoor equipment box Exit Button CAT-5e Fiber Optical Transceiver CAT-5e Management Center Power 220V CAT 5e RVV2*1.0 Power RVV2*1.0 RVV2*1.0 Electric Lock Lock Power PC Management Center RVV2*0.5 Exit Button Wall Panel 20 SYSTEM DIAGRAM Network Wiegand 1 2 Power/Switching Value Output 3 1 4 2 3 5 4 4 5 USB RS485/Exit/Door-detector 1 3 2 +12V GND NC COM NO +5V GND WD0 WD1 6 +12V GND 485+ 485- EXIT DS 7 8 1 2 3 4 XF DIN VBUS DM DP GND 905D-Y4 1. Network Connect with management center, indoor monitor or other network equipment by network switch. CAT-5e Network 2. Power/Switching Value Output Power interface of door station connects with 12V DC power. Switching value output connects with electric lock. Independent power supply is required for the lock. +12V GND NC COM NO +12V GND 12V DC power supply Normally-closed connection of relay Common end of relay Normally-open connection of relay 21 3. RS485 Interface/Exit Button/Door-detector Switch/Fire Fighting Linkage RS485 interface can connect to the equipment with RS485 interface, and output 12V/100mA power. DIN is reserved terminal, please don't connect it. +12V GND 485+ 485EXIT DS XF DIN +12V GND 485+ 485RS485 equipment Exit Button RS485 Interface Exit Button Door Magnetic Switch Fire Fighting Linkage Door Magnetic Switch Fire Fighting Linkage 4. USB Interface It is used to connect USB peripherals and supports connection with USB2.0 device. It can output 5V / 50mA power supply. VBUS DM DP GND USB Interface VBUS DM DP GND USB Equipment 22 5. Wiegand Interface The interface can be connected to one IC card reader or be used for reading the information of built-in card reader. It can output the power 5V/100mA. When the card reader doesn't need the power from the interface, connection of +5V isn't required. +5V GND WD0 WD1 Wiegand Interface +5V GND WD0 WD1 IC Card Reader or Management Device Note: Only one card reader can be connected to door station. When there is built-in card reader, the interface can only be used for reading the information of built-in card reader. 23 INSTALLATION Door station Bracket 86*86mm mounting box M4 countersunk head self tapping screw M3 countersunk head screw Dimension:227x122x39.2mm 24 Installation method: 1. According to the installation dimension of door station, dig a square groove at the appropriate position in the wall or door, and dig a hole (drainage hole) at the bottom; 2. Drill the threading holes at the bottom of the built-in box to facilitate drainage. Upward arrow is on the front of the built-in box. Embed the built-in box into the wall, then put the built-in box into the groove of the wall, and tighten four screws from top to bottom of the built-in box, or fix the built-in box in the wall with concrete; 3. Assemble the door station into the built-in box, align the groove and the built-in box, tighten the screws, and finally inject the glass glue into the top, left and right sides of the door station(note: the glass glue cannot be injected into bottom part that is reserved for the drainage hole at the bottom of door station). Installation Instructions: 1450~1550mm [Suggestion]: During the installation, the Wall 400~500mm 25 camera should be 1450〜1550mm above the ground. The camera tether for photographing human face should be the top priority. TROUBLESHOOTING Some common failures and troubleshooting methods are listed for your reference. In case of failure which cannot be repaired, do not disassemble or repair the product by yourself. Please contact the after-sales service department. When unit panel or wall panel fails to call indoor monitor: When setting door station, please make sure building No. and unit No. of door stationarethesameastheonesofindoormonitor; Pleasecheckwhetherthenetworkisconnected; Please check if there are any security settings for the network, such as VLAN configuration; When unit panel, wall panel or indoor monitor fails to call master station: Please check whether the network is connected; Please check if there are any security settings for the network, such as VLAN configuration; 26 SAFETY INSTRUCTIONS In order to protect you and others from harm or your device from damage, please read the following information before using the device. Do not install the device in the following places: Do not install the device in high-temperature and moist environment or the area close to magnetic field, such as the electric generator, transformer or magnet. Do not place the device near the heating products such as electric heater or the fluid container. Do not place the device in the sun or near the heat source, which might cause discoloration or deformation of the device. Do not install the device in an unstable position to avoid the property losses or personal injury caused by the falling of device. Guard against electric shock, fire and explosion: Do not use damaged power cord, plug or loose outlet. Do not touch the power cord with wet hand or unplug the power cord by pulling. Do not bend or damage the power cord. Do not touch the device with wet hand. Do not make the power supply slip or cause the impact. Do not use the power supply without the manufacturer's approval. Do not have the liquids such as water go into the device. Clean Device Surface Clean the device surfaces with soft cloth dipped in some water, and then rub the surface with dry cloth. Other Tips In order to prevent damage to the paint layer or the case, please do not expose the device to chemical products, such as the diluent, gasoline, alcohol, insect-resist agents, opacifying agent and insecticide. Do not knock on the device with hard objects. Do not press the screen surface. Overexertion might cause flopover or damage to the device. Please be careful when standing up from the area under the device. Do not disassemble, repair or modify the device at your own discretion. The arbitrary modification is not covered under warranty. When any repair required, please contact the customer service center. If there is abnormal sound, smell or fume in the device, please unplug the power cord immediately and contact the customer service center. When the device isn’t used for a long time, the adaptor and memory card can be removed and placed in dry environment. When moving, please hand over the manual to new tenant for proper usage of the device. 27 V1. 0
advertisement
Related manuals
advertisement

