Omega GW-001-SERIES Owner Manual
Add to My manuals2 Pages
Omega GW-001-Series: The Ethernet Gateway for Long-Range Data Transmission and Remote Monitoring
The Omega GW-001-Series is a versatile and powerful Ethernet gateway designed to facilitate long-range data transmission and remote monitoring applications. With its robust connectivity options and advanced features, this gateway provides a reliable and efficient solution for a wide range of industrial and commercial applications.
Key capabilities of the Omega GW-001-Series include:
- Seamless Connectivity: The gateway supports both wired and wireless communication, allowing you to connect various sensors, devices, and machines to the network.
advertisement
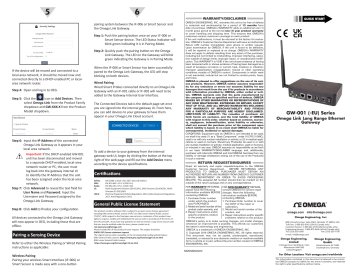
5
If the device will be moved and connected to a local-area network, it should be moved now and connected directly to a DHCP-enabled PC or localarea network router.
Step 4: Open and log in to OEG.
Step 5: Click the icon or Add Devices. Then
select Omega Link from the Product Family
dropdown and GW-XXX-X from the Product
Model dropdown.
6 pairing system between the IF-006 or Smart Sensor and the Omega Link Gateway.
Step 1: Push the pairing button once on your IF-006 or
Smart Sensor device. The LED Status Indicator will blink green indicating it is in Pairing Mode.
Step 2: Quickly push the pairing button on the Omega
Link Gateway. The LED on the Gateway will blink green indicating the Gateway is in Pairing Mode.
When the IF-006 or Smart Sensor has been successfully paired to the Omega Link Gateway, the LED will stop blinking on both devices.
Wired Pairing
Wired Smart Probes connected directly to an Omega Link
Gateway with an IF-001 cable or IF-002 will need to be added to the Gateway Internal User Interface.
The Connected Devices tab is the default page set once you are signed into the internal gateway UI. From here, you can add devices to your gateway to have them appear in your Omega Link Cloud account.
Step 6: Input the IP Address of the connected
Omega Link Gateway as it appears in your local area network.
Important: If the DHCP-enabled GW-001 unit has been disconnected and moved to a separate DHCP-enabled, local-area network router or PC, the user must log back into the gateway internal UI to identify the IP Address that the unit has been assigned under the local-area network.
Step 7: Click Advanced to reveal the text field for
User Name and Password. Input the
Username and Password assigned to the
Omega Link Gateway.
Step 8: Click Add to finalize your configuration.
All devices connected to the Omega Link Gateway will now appear in OEG, including those that are offline.
Pairing a Sensing Device
Refer to either the Wireless Pairing or Wired Pairing instructions as applicable:
Wireless Pairing
Pairing your wireless Smart Interface (IF-006) or
Smart Sensor is made easy with a one-button
To add a device to your gateway from the internal gateway web UI, begin by clicking the button at the top right of the web page and fill out the Add Device menu according to the device specifications.
Certifications
Safety:
EMC:
Radio:
CE:
UKCA:
EN 62368-1:2014 +A11:2017 (Second Edition)
EN 301 489-1 V2.2.3 (2019-11)
EN 300 220-2 V3.1.1 (2017-02)
Radio Equipment Directive 2014/53/EU, EMC Directive 2014/30/EU, ROHS
Directive EU 2015/863
Electrical Equipment (Safety) Regulations 2016, Radio Equipment Regulations
2017, RoHS Regulations 2012
General Public License Statement
This product contains software that is subject to an open source license agreement including GNU General Public License (“GPL”) or GNU Lesser General Public License
(“LGPL”). With respect to the free/open source terms, customers of this product have rights to acquire, modify and redistribute the source code in accordance of the terms of the GPL and LGPL. If you have any questions or wish to receive a copy of any source code that you may be entitled under the term, please contact us at:
Please include SKU of this product in your request. The subject should be:
GW001 GPL license statement request
The original source code is available on the corresponding hosting website below:
GNU General Public License: https://www.gnu.org/licenses/gpl-3.0.en.html
GNU Lesser General Public License: https://www.gnu.org/licenses/lgpl-3.0.en.html
WARRANTY/DISCLAIMER
OMEGA ENGINEERING, INC. warrants this unit to be free of defects in materials and workmanship for a period of 13 months from date of purchase. OMEGA’s WARRANTY adds an additional one (1) month grace period to the normal one (1) year product warranty to cover handling and shipping time. This ensures that OMEGA’s customers receive maximum coverage on each product.
If the unit malfunctions, it must be returned to the factory for evaluation. OMEGA’s Customer Service Department will issue an Authorized
Return (AR) number immediately upon phone or written request.
Upon examination by OMEGA, if the unit is found to be defective, it will be repaired or replaced at no charge. OMEGA’s WARRANTY does not apply to defects resulting from any action of the purchaser, including but not limited to mishandling, improper interfacing, operation outside of design limits, improper repair, or unauthorized modification. This WARRANTY is VOID if the unit shows evidence of having been tampered with or shows evidence of having been damaged as a result of excessive corrosion; or current, heat, moisture or vibration; improper specification; misapplication; misuse or other operating conditions outside of OMEGA’s control. Components in which wear is not warranted, include but are not limited to contact points, fuses, and triacs.
OMEGA is pleased to offer suggestions on the use of its various products. However, OMEGA neither assumes responsibility for any omissions or errors nor assumes liability for any damages that result from the use if its products in accordance with information provided by OMEGA, either verbal or written. OMEGA warrants only that the parts manufactured by the company will be as specified and free of defects. OMEGA
MAKES NO OTHER WARRANTIES OR REPRESENTATIONS OF
ANY KIND WHATSOEVER, EXPRESSED OR IMPLIED, EXCEPT
THAT OF TITLE, AND ALL IMPLIED WARRANTIES INCLUDING
ANY WARRANTY OF MERCHANTABILITY AND FITNESS
FOR A PARTICULAR PURPOSE ARE HEREBY DISCLAIMED.
LIMITATION OF LIABILITY: The remedies of purchaser set forth herein are exclusive, and the total liability of OMEGA with respect to this order, whether based on contract, warranty, negligence, indemnification, strict liability or otherwise, shall not exceed the purchase price of the component upon which liability is based. In no event shall OMEGA be liable for consequential, incidental or special damages.
CONDITIONS: Equipment sold by OMEGA is not intended to be used, nor shall it be used: (1) as a “Basic Component” under 10 CFR 21 (NRC), used in or with any nuclear installation or activity; or (2) in medical applications or used on humans. Should any Product(s) be used in or with any nuclear installation or activity, medical application, used on humans, or misused in any way, OMEGA assumes no responsibility as set forth in our basic WARRANTY/DISCLAIMER language, and, additionally, purchaser will indemnify OMEGA and hold OMEGA harmless from any liability or damage whatsoever arising out of the use of the Product(s) in such a manner.
RETURN REQUESTS/INQUIRIES
Direct all warranty and repair requests/inquiries to the OMEGA
Customer Service Department. BEFORE RETURNING ANY
PRODUCT(S) TO OMEGA, PURCHASER MUST OBTAIN AN
AUTHORIZED RETURN (AR) NUMBER FROM OMEGA’S CUSTOMER
SERVICE DEPARTMENT (IN ORDER TO AVOID PROCESSING
DELAYS). The assigned AR number should then be marked on the outside of the return package and on any correspondence.
FOR WARRANTY RETURNS, please have the following information available BEFORE contacting OMEGA:
1. Purchase Order number
under which the product
was PURCHASED,
2. Model and serial number of the
product under warranty, and
3. Repair instructions and/or
specific problems relative
to the product.
FOR NON-WARRANTY consult OMEGA for current repair charges. Have the following information available BEFORE contacting OMEGA:
1. Purchase Order number to cover the COST of the repair or calibration,
2. Model and serial number of the
product, and
REPAIRS,
3. Repair instructions and/or specific problems relative to the product.
OMEGA’s policy is to make running changes, not model changes, whenever an improvement is possible. This affords our customers the latest in technology and engineering.
OMEGA is a trademark of OMEGA ENGINEERING, INC.
© Copyright 2019 OMEGA ENGINEERING, INC. All rights reserved.
This document may not be copied, photocopied, reproduced, translated, or reduced to any electronic medium or machine-readable form, in whole or in part, without the prior written consent of OMEGA
ENGINEERING, INC.
MQS5826/0223
GW-001 (-EU) Series
Omega Link Long Range Ethernet
Gateway
omega.com [email protected]
Omega Engineering, Inc:
800 Connecticut Ave. Suite 5N01, Norwalk, CT 06854, USA
Toll-Free: 1-800-826-6342 (USA & Canada only)
Customer Service: 1-800-622-2378 (USA & Canada only)
Engineering Service: 1-800-872-9436 (USA & Canada only)
Tel: (203) 359-1660 Fax: (203) 359-7700 e-mail: [email protected]
Omega Engineering,
Limited:
1 Omega Drive, Northbank, Irlam
Manchester M44 5BD
United Kingdom
Omega Engineering,
GmbH:
Daimlerstrasse 26 75392
Deckenpfronn, Germany
For Other Locations Visit omega.com/worldwide
The information contained in this document is believed to be correct, but OMEGA accepts no liability for any errors it contains, and reserves the right to alter specifications without notice.
START HERE
Introduction
Important: Do not power on the Gateway or Smart Sensor before Gateway registration is complete for Omega Link
Cloud connections.
Use this Quick Start Guide to set up your
GW-001 series Omega Link Gateway. For additional information regarding your GW-001, refer to the
User’s Manual available on the Omega website.
Materials
Included with your Omega Link GW-001
• Omega Link GW-001 Unit
• Quick Start Guide
• 12 V Power Adapter
• Ethernet Cable (RJ45)
• Antenna
Additional Materials Needed
• A DHCP-enabled router with Internet access and an open Ethernet port (required for first time
setup and access to internal web UI)
• A local-area network PC with an open Ethernet port (for optional local-area network configuration after first-time setup)
• Web browser access
• A compatible sensing device that will
connect to the GW-001
For Omega Link Cloud Integration
• A registered user account with cloud.omega.com
For Local-Area Network OEG Integration
• An OEG non-trial license
Important: Users who will connect to the
Omega Link Cloud may begin at the section titled: Creating an Omega Link Cloud
Account. Users who will connect to OEG can skip ahead to the section titled: Omega Link
Gateway Hardware Setup
Creating an Omega Link Cloud Account
To register your Omega Link Gateway with Omega
Link Cloud, you must first create and register an
Omega Link Cloud account. Using any device with a web browser, complete the following steps:
Step 1: Open your browser to cloud.omega.com
Step 2: Click Sign Up and complete the registration
process.
2
Once your user credentials are verified, you can sign in and you will be presented with the Omega Link Cloud homepage.
Registering a Gateway to Omega Link Cloud
Sign in to your Omega Link Cloud account using any device with a web browser. Once you are logged in, register your new Gateway by following these steps:
Step 1: From the Cloud homepage, click Add Gateway.
Note: The label containing your Gateway ID and Register ID is located on the bottom of the gateway unit.
Gateway ID
Registration ID
Step 2: Type in the Gateway ID (GID).
Step 3: Type in the Registration ID (RID) and click
Register.
Step 4: Once the gateway has been successfully registered, an icon will appear next to your registered device.
Note: The icon will disappear once the registered gateway is powered on.
Omega Link Gateway Hardware Setup
Refer to the LED Color Status table at the end of this section and follow these instructions to power on the
Gateway unit:
I nterfaces available vary with model
Step 1: Connect the antenna included with your
gateway to the side of the device housing.
Step 2: Connect the DC 12V adapter to the back of the
gateway.
3
Step 3: Connect an RJ45 Ethernet cable to the
port labeled Ethernet 1 on the gateway.
Step 4: Connect the other side of the Ethernet cable to a DHCP-enabled router with Internet access for first-time setup.
Important: The GW-001 must be connected to a router with Internet access when setup for the first time to ensure the latest firmware is automatically downloaded onto the device.
Step 5: Turn the power switch on the gateway to the
ON position.
Step 6: The LED light on the Pairing Button will blink red to indicate that it is booting up and updating firmware.
Once it is connected to the Internet, the Omega Link
Gateway unit will automatically download the latest firmware available and the LED status indicator will stay a solid green.
LED Color
Amber/Orange
(solid)
Green (blinking repeatedly)
Amber/Orange
(Blinking +
Reboot)
Red (blinking)
Amber/Orange
(blinking + a 3 second pause
Green (solid)
No Light
Status Description
Gateway is powered on; no network connection
Gateway is in Pairing Mode or
Firmware Upgrade was successful
Gateway firmware automatic update in progress
Gateway is powering on or Firmware
Upgrade in progress
Enterprise Mode enabled
IP address successfully obtained or network connection successful
Unit is off or in Sleep Mode
First-Time Gateway Internal UI Access
Note: A firmware update for the GW-001 is required to access the internal UI as listed below. The latest firmware is automatically installed when the GW-001 is connected directly to a router with Internet access.
All Omega Link Gateway models contain an internal user interface (UI) that is used to manually upgrade firmware, add wired sensing devices to the gateway, and add other external accessories and peripherals. When accessing the Gateway UI for the first time, with the Gateway still plugged in to the DHCP-enabled router, follow the steps in the next column:
4
Step 1: Using a PC or device with a web browser on the same network as the connected
GW-001, type the following URL: h ttp://omegaiotgatewayXXXX.local
(where the XXXX are the last 4 digits of your Gateway MAC Address printed on the rear label).
Important: If the user is unable to access the Gateway UI using the DHCP-Router method, the Bonjour Service may need to be installed. The service can be downloaded from the following URL: https://omegaupdates.azurewebsites.
net/software/bonjour
Step 2: From the gateway UI login screen, enter the password on the rear label of the unit.
When entered successfully, the user will be prompted to create a new password.
Once the user has access the UI for the first time, they may leave the network settings as DHCP, or they may choose a Static IP under the Network
Settings menu.
Additionally, after first time setup, the user may choose to enable Enterprise Mode to pair the
GW-001 to an Omega Enterprise Gateway (OEG) account. Refer to the section below to learn more about how to enable Enterprise Mode and to pair a
GW-001 to OEG.
Note: To learn how to pair a Smart Sensor or Smart Probe and interface to the GW-
001, refer to the section titled: Pairing a
Sensing Device.
Registering your Gateway to OEG
An Omega Link Gateway can be added to OEG in a non-Internet environment by enabling Enterprise
Mode on the Gateway unit. To add an Omega Link
Gateway to OEG, the Cloud Registration option needs to be disabled by accessing the System
Settings in the Gateway web UI. Once disabled, the gateway will be in Enterprise Mode.
Step 1: Navigate to the System Settings in the
Gateway UI.
Step 2: Click the Turn off Cloud Registration checkbox to disable the feature and set the
Gateway to Enterprise Mode.
Step 3: Click on the Update button to save the setting. The gateway LED will flash orange 3 times indicating the device is in Enterprise
Mode.
advertisement
Related manuals
advertisement