advertisement
▼
Scroll to page 2
of
39
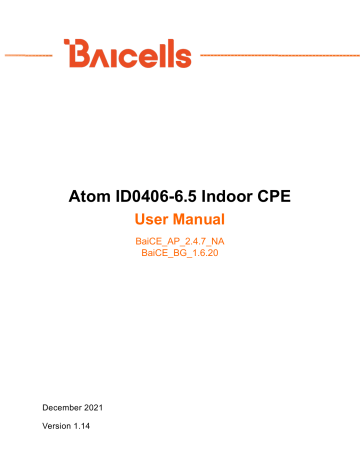
Atom ID0406-6.5 Indoor CPE User Manual BaiCE_AP_2.4.7_NA BaiCE_BG_1.6.20 December 2021 Version 1.14 About This Document This document is intended for installers and subscribers setting up and operating the Baicells Atom ID04066.5* Customer Premise Equipment (CPE), aka User Equipment (UE). This Atom unit provides a way for users to connect to the Internet through broadband wireless access to Long-Term Evolution (LTE) backhaul networks. The information covers how to install, configure basic settings, monitor, and perform basic maintenance and troubleshooting for the indoor CPE. If you are using a Baicells outdoor CPE, please refer to the Atom OD0406 Outdoor Low-Gain & High-Gain CPE User Manual. *NOTE: "ID" stands for indoor. The "04" designation stands for CAT4, and "06" stands for CAT6. These categories are related to the LTE standards requirements for user equipment. Model numbers are shown in the product datasheets, which can be found at Baicells.com > Resources > Documents. Terms used in this document or related to LTE are listed in alphabetical order and described in Acronyms and Abbreviations, which can be found at Baicells.com > Resources > Documents. New in This Release The following updates have been provided in this release: • Updates reflect changes to new software BG 1.6.20. • Added NAT mode configuration option in section 6.3.2. • Added WLAN description and steps in section 6.4. • Added Wifidog description and steps in section 6.5. • Updated MTU range in section 6.8.2, step 4. • Updated the Spectrum Access System (SAS) information in section 6.9. Copyright Notice Baicells Technologies, Inc., copyrights the information in this document. No part of this document may be reproduced in any form or means without the prior written consent of Baicells Technologies, Inc. Disclaimer The information in this document is subject to change at any time without notice. For more information, please consult with a Baicells technical engineer or the support team. Refer to the “Contact Us” section below. ii Revision Record Date Version Description SMEs/Contributors Writer/Editor Seng Tang, Abel Lamas, Anna Ch Jesse Raasch Catherine Philley Pengyu Chen, Nitisha Potti Pengyu Chen, Nitisha Potti Sharon Redfoot Sharon Redfoot Nitisha Potti, TangHoucheng, WangYong Jocelyn Watson Nitisha Potti, Jesse Raasch Nitisha Potti, Jie Lewis, Jesse Raasch Sharon Redfoot Sharon Redfoot 29-Dec-2021 V1.14 BG 1.6.20 software updates 18-Dec-2020 V1.13 16-Nov-2020 22-Oct-2020 V1.12 V1.11 2-Oct-2020 V1.10 19-Feb-2020 18-Sep-2019 16-Sep-2019 V1.9 V1.8 V1.7 Updated for BaiCE_AP_2.4.7 and BaiCE_BG_1.6.5.3 Added CPE SAS configuration section Updated for BaiCE_AP_2.4.5 and BaiCE_BG_1.6.4 Updated for firmware version BaiCE_BG_1.5.0, 1.6.1 and BaiCE_AP_2.4.2_NA, 2.4.4 General updates SME comments Jocelyn Watson Contact Us Baicells Technologies Co., Ltd. China Baicells Technologies North America, Inc. North America Address: 3F, Bldg. A, No. 1 Kai Tuo Rd, Haidian Dist, USA Address: 5700 Tennyson Pkwy, #300, Plano, TX Beijing, China 75024, USA Phone: +86-10-62607100 Phone: +1-888-502-5585 E-mail: [email protected] Website: www.Baicells.com Email: [email protected] or [email protected] Website: https://na.Baicells.com iii Table of Contents 1 INTRODUCTION ............................................................................................................................................... 1 2 FEATURES......................................................................................................................................................... 1 3 PARTS & MATERIALS ........................................................................................................................................ 2 4 DESCRIPTION ................................................................................................................................................... 2 5 INSTALLATION .................................................................................................................................................. 4 6 BASIC CONFIGURATION ................................................................................................................................... 5 6.1 LOG IN & CHANGE PASSWORD ........................................................................................................................ 5 6.2 CHECK CURRENT STATUS ICONS ....................................................................................................................... 7 6.3 CONFIGURE WAN SETTINGS ........................................................................................................................... 8 6.3.1 CAT4 .................................................................................................................................................... 9 6.3.2 CAT6/7............................................................................................................................................... 11 6.4 CONFIGURE WLAN SETTINGS ....................................................................................................................... 15 6.5 WIFIDOG .................................................................................................................................................. 17 6.6 CONFIGURE CONNECTION MODE / CONNECTION SETTINGS ................................................................................. 20 6.7 CONFIGURE SCAN MODE / CELL SELECTION...................................................................................................... 22 6.7.1 Overview ........................................................................................................................................... 22 6.7.2 CAT4 .................................................................................................................................................. 23 6.7.3 CAT6/7............................................................................................................................................... 26 6.8 7 CONFIGURE APN MANAGEMENT / EDIT APN PROFILE ....................................................................................... 28 6.8.1 Overview ........................................................................................................................................... 28 6.8.2 Configure Local EPC APN ................................................................................................................... 29 6.9 CONFIGURE SAS ........................................................................................................................................ 30 6.10 VERIFY NETWORK CONNECTION..................................................................................................................... 30 BASIC TROUBLESHOOTING ............................................................................................................................ 30 7.1 DEVICE INFORMATION ................................................................................................................................. 31 7.2 LTE STATUS ............................................................................................................................................... 31 7.3 THROUGHPUT STATISTICS ............................................................................................................................. 32 7.4 APN STATUS / INTERNET STATUS ................................................................................................................... 32 7.5 LAN STATUS ............................................................................................................................................. 33 7.6 DEVICES LIST ............................................................................................................................................. 34 iv List of Figures FIGURE 1: LTE NETWORK ARCHITECTURE ........................................................................................................................... 1 FIGURE 2: DIMENSIONS .................................................................................................................................................. 2 FIGURE 3: LEDS & INTERFACES ........................................................................................................................................ 3 FIGURE 4: INSERT USIM CARD......................................................................................................................................... 4 FIGURE 5: FIRST LOGIN ................................................................................................................................................... 5 FIGURE 6: CHANGE PASSWORD ........................................................................................................................................ 6 FIGURE 7: LOGIN .......................................................................................................................................................... 7 FIGURE 8: STATUS ICONS ................................................................................................................................................. 7 FIGURE 9: LABEL ........................................................................................................................................................... 8 FIGURE 10: WAN SETTINGS (CAT4) ............................................................................................................................... 10 FIGURE 11: WAN SETTINGS (CAT6/7) (1 OF 2) ................................................................................................................ 12 FIGURE 12: WAN SETTINGS (CAT6/7) (2 OF 2) ................................................................................................................ 13 FIGURE 13: CAT4 WLAN SETTINGS................................................................................................................................ 16 FIGURE 14: CAT6/7 WLAN SETTINGS ............................................................................................................................ 17 FIGURE 15: CAT4 WIFIDOG SETTINGS ............................................................................................................................. 19 FIGURE 16: CAT6/7 WIFIDOG SETTINGS .......................................................................................................................... 20 FIGURE 17: CONNECTION MODE .................................................................................................................................... 21 FIGURE 18: SCAN MODE/CELL SELECTION ........................................................................................................................ 22 FIGURE 19: FREQUENCY LOCK (CAT4) ............................................................................................................................. 23 FIGURE 20: CELL LOCK (CAT4) ...................................................................................................................................... 24 FIGURE 21: PCI LOCK (CAT4) ....................................................................................................................................... 25 FIGURE 22: DEDICATED EARFCN (CAT6/7) ..................................................................................................................... 26 FIGURE 23: PCI LOCK (CAT6/7) .................................................................................................................................... 27 FIGURE 24: PCI-ONLY LOCK (CAT6/7) ............................................................................................................................ 28 FIGURE 25: APN MANAGEMENT / EDIT APN PROFILE ........................................................................................................ 29 FIGURE 29: DEVICE INFO .............................................................................................................................................. 31 FIGURE 30: LTE STATUS ................................................................................................................................................ 31 FIGURE 31: THROUGHPUT STATISTICS .............................................................................................................................. 32 FIGURE 32: APN STATUS .............................................................................................................................................. 33 FIGURE 33: LAN STATUS .............................................................................................................................................. 33 FIGURE 34: DEVICES LIST .............................................................................................................................................. 34 List of Tables TABLE 1: PARTS ............................................................................................................................................................ 2 TABLE 2: LED DESCRIPTIONS ........................................................................................................................................... 3 TABLE 3: INTERFACES ..................................................................................................................................................... 4 TABLE 4: WAN SETTINGS ............................................................................................................................................. 14 v 1 Introduction The Baicells Atom ID0406-6.5 indoor Customer Premise Equipment (CPE), aka User Equipment (UE), is part of the Baicells broadband wireless access system that integrates with Long-Term Evolution (LTE) backhaul networks to provide subscribers with Internet access. The CPE communicates through a wireless connection to the operator’s eNodeBs (eNBs) at cell sites located in the region. The eNBs communicate with the backhaul network (Figure 1). Figure 1: LTE Network Architecture The Indoor Unit (INU) CPE comes preloaded with a Graphical User Interface (GUI) application to configure the device. The GUI screens for CAT4 and CAT6/7 look different, though both contain many of the same types of settings. This document covers both GUIs and points out where there are differences. 2 Features Some of the key features and attributes of the Atom indoor CPE are listed below. Exact specifications vary by model; please refer to the datasheets found at Baicells.com > Resources > Documents. • Standard LTE TDD bands 40, 41, 42, 43, and 48 • Complies with 3GPP standards for Release 9 CAT4 and Release 10 CAT6/7 • IEEE 802.11b/g/n Wi-Fi 2.4 GHz supported • 2.5 GHz or 3.5 GHz models • Small footprint • Local and remote GUI with flexible feature configuration options • The CAT6/7 Atom ID06-6.5 provides Voice Over IP (VoIP) communications to support fax and Point-of-Sale (POS) equipment connectivity using an RJ-11 interface 1 • Easy to read LED status indicators on the unit to quickly identify the power status, LTE signal strength, and WLAN (Wireless Local Area Network) status. The Atom ID06-6.5 also includes an LED for the voice connection. • 100 Mbps Ethernet interface (CAT4) • 1000 Mbps Ethernet interface (CAT6/7) • Cell lock, SIM lock, and Pin lock • TR-069 management protocol support 3 Parts & Materials Table 1 lists the primary components in the packout. You will need a computer to configure the device. Table 1: Parts Item Quantity Atom ID04/06-6.5 unit 1 DC-5V Power Adaptor 1 RJ-45 Ethernet Cable 1 Picture 4 Description The Baicells Atom indoor CPE is a small, compact unit that sits on a desktop, bookshelf, or other flat surface inside the building (Figure 2). Figure 2: Dimensions 2 On the top of the unit is a card slot for the Baicells Universal Subscriber Identity Module (USIM) card provided through the operator or distributor. A USIM contains equipment and subscriber identification numbers (IMEI and IMSI) and uniquely identifies your CPE so it can access the provider's network. The LED indicators on the front provide operational status information (Figure 3). Refer to Table 2 for a description of the LEDs. Various connection interfaces are on the back of the unit, as well as a small LED for the Local Area Network (LAN) connection. For a description of the interfaces, refer to Table 3. Figure 3: LEDs & Interfaces Table 2: LED Descriptions LEDs vary by model; not all models will have all of the LEDs listed. LED Description Power Power indicator Wi-Fi or WLAN Wireless LAN (Wi-Fi) status indicator Status Meaning OFF No power supply Steady On Power is on Steady On Wi-Fi function is enabled Data is being transmitted or received through using Blinking Wi-Fi OFF Wi-Fi function is disabled SYS or LTE LTE network status OFF No LTE internet connection Network indicator Steady On LTE network connection established All OFF Signal is too weak to connect to the LTE network 1, 2, 3, or 4 bars show wireless LTE Signal connection status Strength and signal strength. The more bars, the stronger the signal. The unit is connected to the LTE network. Bars will Steady On light steadily according to signal strength. The unit is scanning the LTE network. The unit is authenticating. Blinking Software upgrade or restore to factory settings Tel Voice telephone Off VoIP not registered with the voice server (Atom ID06-6.5 only) interface indicator Steady on VoIP registered with a voice server 3 LED Description LAN (on back) Ethernet indicator Status Meaning Off No Ethernet connection Steady on Ethernet connection is normal Blinking Ethernet data is being transmitted Table 3: Interfaces Interfaces vary by model; not all models will have all of the interfaces listed. Interfaces Description USIM Universal Subscriber Identity Module card slot. 1.8 V/3.0 V USIM 2FF LAN One to four RJ-45 ports, LAN, 10/100 (CAT4) or 10/100/100 (CAT6/7) autosensing, auto-MDX interface to connect to computer or other network devices (e.g., hub or switch). Compatible with IEEE 802.3/802.3u standards. RESET Press the reset button for one second to reset the unit. Press the reset button for 10 seconds to restore the unit to its factory settings. DC-5V Power Connector Port to attach the power adaptor provided with the unit Power Switch Power on/off POTS-RJ11 RJ-11 telephone port(s). Used for phone/fax/POS, providing VoIP functions under (Atom ID06-6.5 only) conditions of software support. 5 Installation The steps for installing the unit are provided below. ATTENTION: Never power on the unit while installing or uninstalling the USIM card. Doing so could damage the card and the unit. 1. Insert the USIM card: Open the protective cover of the USIM card slot on the top of the Atom unit and insert the USIM card into the slot (Figure 4). Close the cover. Figure 4: Insert USIM Card 4 2. Connect the cables (per previous Figure 3), and power on: a. LAN: Connect one end of the RJ-45 Ethernet cable to the LAN interface on the back of the unit. Connect the other end to a computer or other LAN device. b. Power: Connect the DC-5V power adaptor to the power connector on the back of the unit. Plug the other end into an electrical outlet. c. Turn the power switch to ON. 6 Basic Configuration Reference: CPE Configuration Guide The CPE comes preloaded with a Graphical User Interface (GUI) to configure the device. The GUI screens for CAT4 and CAT6/7 CPEs look different, though both contain many of the same types of settings. This manual covers both GUIs and points out where there are differences. The basic configuration settings allow you to get the CPE up and running, i.e., connected to the Internet, in order to verify operation. Other features as well as more in-depth information about the CPE GUIs are covered in the document referenced above. 6.1 Log in & Change Password With your computer connected through Ethernet to the CPE: 1. Open a Web browser, and enter http://192.168.150.1. NOTE: If the address does not open the GUI, try http://192.168.254.1 or http://192.168.1.1. These were used for older generation UEs. 2. Upon first login, you may be prompted to change your password (Figure 5). Figure 5: First Login When you click on OK, you will be taken to the System > Account window (Figure 6). Enter a password using 5 to 16 characters (upper/lower case letters, numbers, and special characters). For CAT4, click on SAVE & APPLY. For CAT6/7, click Apply. For CAT6/7, in the System > Account window you can change the lockout time, i.e., if there is no activity on the CPE for this amount of time, users will be logged off. The default is 300 seconds (five minutes), and the maximum is 65535 seconds (~18 hrs). Click on Apply to save. 5 Figure 6: Change Password 3. At the 4G Router login window (Figure 7), enter the default user name (admin) and your password. If you were not prompted to change the password upon initial login, enter the default password (also admin). Click on LOGIN. This will take you to the GUI home page, which is the Status > Overview window. 6 Figure 7: Login 6.2 Check Current Status Icons As shown in Figure 7 above, the GUI home page is the Status > Overview window. This page displays the at-a-glance CPE Current State icons at the top of the window, as shown in Figure 8. These fields give a quick indication if anything is wrong with basic CPE operation. Figure 8: Status Icons • Connection State - The possible connection states are Checking SIM, Scanning, Registering, Acquiring IP, Connected, or Disconnected. If the CPE is checking SIM, scanning, registering, or acquiring an IP address, it means the CPE is in the process of establishing a connection. Give it a few moments to finish its connection process, and then check if the status is Connected. Otherwise, make sure the CPE is installed properly and powered on. • Signal Intensity - The possible states are No Signal, Severe, Bad, Good, or Excellent (CAT4)/Strong (CAT6/7). Check that the signal is indicated as either Good or Excellent/Strong. If the Atom unit cannot detect a wireless signal, or if the signal is very weak, try moving the unit closer to a window, higher up, and away from any other devices using radio frequency, or away from objects that may be blocking the signal between the CPE and the eNB. Otherwise, contact your service provider for assistance. 7 4. • Lan State - The CPE connection to the Local Area Network will be either Link Up or Link Down. If the link is down, recheck the installation steps, make sure the CPE is powered on, and check the router or other LAN device operation. • Devices Connected - A count of the number of different smart devices using the CPE Connect Wi-Fi: a. Ensure that the computer or other smart device has Wi-Fi (WLAN) enabled. b. When the Wi-Fi LED on the unit shows “steady on”, per Table 2, it is functional. The Wi-Fi function can be enabled or disabled through the GUI. c. Looking at the label on the back of the Atom unit, record the WLAN Name and WLAN Key (WPA/WPA2) values (Figure 9). Figure 9: Label To avoid unauthorized use of the Wi-Fi/WLAN, go to the GUI and modify the WLAN Name and Key (WPA/WPA2) information from your service provider. These fields are case-sensitive. On your Wi-Fi enabled computer and other smart devices, you can then look for the new Wi-Fi/WLAN network name. 6.3 Configure WAN Settings The Network > WAN Settings pertain to: • How the CPE interfaces with the Wide Area Network (WAN) - typically the Internet; • The network or operation mode, which determines how IP addressing is handled; and • The Domain Name System (DNS) to be used. Because the GUI screens for the WAN settings are laid out differently between CAT4 and CAT6/7, each is described separately in the sections below. Refer to Table 4 for a description of all fields in both GUIs. 8 6.3.1 CAT4 To configure the WAN Settings on a CAT4 CPE (Figure 10, Table 4): 1. Check that the WAN Interface is set to LTE, the default and only selection for this field. 2. For Network Mode, you can configure the CAT4 CPE in either Network Address Translation (NAT) or Bridge mode, depending on your network topology. NAT mode allows multiple hosts on a private network to access the Internet using a single public IP address. Bridge mode disables NAT mode and allows the CPE to create a Layer 2 (L2) link and function as a Dynamic Host Configuration Protocol (DHCP) server without IP address confliction. NOTE 1: If L2 has been enabled in the VPN > L2 menu, the system will prompt you to disable those L2 settings first before changing the network mode to Bridge. When you get this prompt, click OK, go to the VPN > L2 menu, and select Destroy. NOTE 2: Changing the Network Mode requires rebooting the CPE for the change to take effect. 3. Configure one or more DNS servers. The DNS translates domain names such as www.na.baicells.com into their underlying IP addresses. The service provider may use DNS servers to cache domain names frequented by its users so the sites load more quickly in a browser. If you leave the Manually DNS checkbox unchecked, the CPE will check the first available DNS in the network to resolve the domain name to IP address translation. If you select this checkbox, you can specify a Primary DNS IP address and a Secondary DNS IP address. 9 Figure 10: WAN Settings (CAT4) 10 6.3.2 CAT6/7 To configure the WAN Settings on a CAT6/7 CPE (Figure 11, Figure 12, and Table 4): 1. Select one of the following for the Operation Mode: • NAT - Allows multiple hosts on a private network to access the Internet using a single public IP address. When NAT is selected, all eight Access Point Name (APN) gateways can be configured for either Default Router, Data, Mgmt, Voip, or Reserve. • Router - The CPE will dynamically update the router tables. • Tunnel - The CPE will support Layer 2 Tunneling Protocol (L2TP) or Generic Routing Encapsulation (GRE) VPN mode. You can set the Default Route to VPN or WAN. • Bridge - The WAN port addresses will bridge to the LAN port; the LAN port will work in trunking mode. • Mixed Mode - Each Access Point Name, or external gateway, can be configured with a different mode, either NAT or Bridge, and a different bearer type. Figure 12 shows how the settings will appear for each operation mode. 2. In the Profile List you will see up to eight APNs. You must have at least one APN configured for the CPE TR-069 connection to the Baicells CloudCore, Local OMC (Operations Management Console), or other Network Management System (NMS). Therefore, APN1 is the default router Bear Type. When using more than one APN, for example if you have a different route and Quality of Service (QoS) or other treatment for voice traffic than for data, you can edit the Bear Type by selecting the radio button under Edit and in Profile Setting choose the Bear Type. 3. For DNS Mode, you can select either Automatic or Manually. The DNS server translates domain names such as www.na.baicells.com into their underlying IP addresses. The service provider may use DNS servers to cache domain names frequented by its users so the sites load more quickly in a browser. If you select Automatic, the CPE will check the first available DNS in the network to resolve the domain name to IP address translation. If you select Manually, specify a Primary DNS IP address and a Secondary DNS IP address. 11 Figure 11: WAN Settings (CAT6/7) (1 of 2) 12 Figure 12: WAN Settings (CAT6/7) (2 of 2) 13 Table 4: WAN Settings Field Name Description Network or Operation Mode WAN Interface CAT4 only. LTE is the only option. Network Mode or CAT4: Operation Mode • NAT - Network Address Translation. Allows multiple hosts on a private network to access the Internet using a single public IP address. • Bridge - The WAN port addresses will bridge to the LAN port, and the LAN port will work in trunking mode. If you select Bridge mode, the system will prompt you to disable L2 in the VPN > L2 menu. CAT6/7: • NAT - Allows multiple hosts on a private network to access the Internet using a single public IP address. • Router - The CPE will dynamically update the router tables. • Tunnel - The CPE will support Layer 2 Tunneling Protocol (L2TP) or Generic Routing Encapsulation VPN mode. See field descriptions below*. • Bridge - The WAN port addresses will bridge to the LAN port, and the LAN port will work in trunking mode. If you select Bridge mode, the system will prompt you to disable L2 in the VPN > L2 menu. • Mixed Mode - Each APN gateway can be configured with a different mode, either NAT or Bridge, and a different bearer type. Manually DNS CAT4 only. If left unchecked, the CPE will automatically search the domain name on the first available DNS server. If checked, enter the primary and secondary DNS server IP addresses. Primary DNS CAT4 only. If Manually DNS checkbox was checked, enter the primary DNS server's IP address for the CPE to check first for domain name resolution. Secondary DNS CAT4 only. If Manually DNS checkbox was checked, enter the secondary DNS server's IP address for the CPE to check after the primary DNS if the domain name was not resolved. *Tunnel Mode (CAT6/7 Only) VPN Type L2TP or GRE NAT Support Enable/Disable NAT on the VPN Default Route VPN or WAN Host name Optional - enter the default route name 14 Field Name Description *L2TP (CAT6/7 Only) BCP Support Enable/Disable Bridge Control Protocol for L2TP tunneling. If enabled, must be set up on both ends, the CPE/router acting as Point-to-Point Protocol (PPP) client and the PPP server. L2TP Server IP IP address of the L2TP server L2TP User L2TP server user name L2TP Password L2TP server password DNS Mode (CAT6/7 Only) DNS Mode Automatic or Manually. If you select Automatic, the CPE will automatically search the domain name on the first available DNS server. If you select Manually, enter the primary and secondary DNS server IP addresses. Primary DNS If DNS Mode was set to Manually, enter the primary DNS server's IP address for the CPE to check first for domain name resolution. Secondary DNS If DNS Mode was set to Manually, enter the secondary DNS server's IP address for the CPE to check after the primary DNS if the domain name was not resolved. 6.4 Configure WLAN Settings The Baicells Atom indoor CPEs have an embedded Wi-Fi access point, providing converged Wireless LAN (WLAN) and LAN interfaces into one integrated LTE service. The Wi-Fi uses 2.4 GHz unlicensed spectrum and is compliant with IEEE 802.11b/g/n. You can enable WLAN and configure up to four independent Service Set Identifiers (SSIDs) on the local network. This allows you to customize the settings for each SSID. To set up WLAN for CAT4: 1. Ensure that the computer or other smart device connecting to the CPE has WLAN/Wi-Fi enabled. When the Wi-Fi LED on the unit shows “steady on”, per Table 2 LEDs, it is functional. 2. In the GUI, go to Network > WLAN Settings to the Wireless Overview page. Then click SETTINGS to open the Wlan 2.4G page (Figure 13). 3. To avoid unauthorized use of the Wi-Fi/WLAN, enter a unique access password. Refer to the CPE Configuration Guide for a description of all the settings. 15 To set up WLAN for CAT6/7: 1. Ensure that the computer or other smart device connecting to the CPE has WLAN/Wi-Fi enabled. When the Wi-Fi LED on the unit shows “steady on”, per Table 2 LEDs, it is functional. 2. In the GUI, go to Network > WLAN Settings to enable the WiFi setting (Figure 14). 3. To avoid unauthorized use of the Wi-Fi/WLAN, enter a unique access password. Refer to the CPE Configuration Guide for a description of all the settings. Figure 13: CAT4 WLAN Settings 16 Figure 14: CAT6/7 WLAN Settings 6.5 Wifidog The feature, Wifidog, is available on indoor Atom CPEs and is used to build wireless hotspots. The feature works in cooperation with a remote authentication server. When Wifidog is enabled, Wi-Fi devices such as guest users will have to be authenticated through the remote authentication server. NOTE 1: The feature requires a connection to an authentication server to function. NOTE 2: Wifidog is not recommended for Baicells CPEs using Power over Ethernet (PoE). You can create a whitelist to identify which website addresses or URLs users are allowed to reach. You can also limit the number of times that a user attempts to log in within a configured time period before failure to authenticate times out. These settings help to avoid unauthorized use of the network. 17 In the GUI, go to Network > Wifidog (Figure 15 and Figure 16). For CAT4, notice the three tabs under Web Authentication Configuration - Basic Settings, Whitelist, and Advanced Settings. For CAT6/7 notice the three panes in the Wifidog Settings window - Basic Settings, Whitelist, and Advanced Settings. In the Basic Settings pane, click on the checkbox next to Enable to initiate Wifidog, and enter the AP code and the Authentication Server Address. If you don’t want to create a whitelist or configure advanced settings, for CAT4, click on SAVE & APPLY. For CAT6/7, click on Apply. Otherwise, continue to the additional procedures for these settings. In the Whitelist pane you can add URL addresses to be whitelisted – that is, allowed – without the user having to authenticate. Separate each URL with a comma (,). For the Free certification equipment field, enter the hotspot users' device MAC addresses. Use a comma (,) to separate each one. If you don’t want to configure advanced settings, then click on SAVE & APPLY (CAT4) or Apply (CAT6/7). Otherwise, continue to the additional procedures for these settings. In the Advanced Settings pane, if you want all hotspot users to use the same authentication server and login requirements, enter the server path information and set the Check interval field (maximum time, in seconds), for logging in and the Client timed out field (maximum amount of time before failure to authenticate times out, in minutes). Click on SAVE & APPLY (CAT4) or Apply (CAT6). 18 Figure 15: CAT4 Wifidog Settings 19 Figure 16: CAT6/7 Wifidog Settings 6.6 Configure Connection Mode / Connection Settings You can set the CPE to connect to the default network automatically or you can connect manually, where you have to select the network you want to connect to each time. 1. In the CAT4 GUI, go to LTE > Connection Mode, and in the CAT6/7 GUI, go to LTE > Connection Settings to choose Automatic (CAT4)/Always On (CAT6/7) or Manual (Figure 17). If you choose Automatic (CAT4) or Always On (CAT6/7), click on SAVE/APPLY (CAT4) or Apply (CAT6) to save your selection. If you choose Manual, go to step 2. 20 Figure 17: Connection Mode 2. Manual: Click on PLMN for Public Land Mobile Network to scan all available networks and to select a specific LTE network with which to connect. Select Connect to connect to the network. Use the Disconnect button to disconnect from the selected network. NOTE: The other configuration options shown are covered in the CPE Configuration Guide. 21 6.7 Configure Scan Mode / Cell Selection 6.7.1 Overview The Scan Mode / Cell Selection setting has to do with how the CPE selects the best wireless signal between it and an eNB for its connection to the LTE network. The setting determines which frequencies the CPE’s routine scan of available frequencies will cover. Scanning is a process of tuning to specific frequencies and using a simple measure of signal quality to select the best cell (eNB) with which to communicate. It is a routine background function that occurs regularly to ensure the CPE is using the best available signal. There are four different scanning options, as shown in Figure 18 and described below. Figure 18: Scan Mode/Cell Selection • Full Band – Default setting. The CPE will routinely scan all channels in the band, which can make the time it takes to connect to the network longer than the other modes. The band is dependent on the CPE model. • Frequency Lock / Dedicated EARFCN – You can specify up to nine frequencies or E-UTRA Absolute Radio Frequency Channel Numbers (EARFCNs) the CPE will scan during its routine signal scan. The frequency/EARFCN information will come from the service provider. • Cell Lock / PCI Lock - A combination of Physical Cell Identifier (PCI) + EARFCN or frequency. The CPE will scan only the list of eNBs with the PCI and EARFCN combination, which accelerates network access time. • PCI-only Lock – You can lock the CPE to a designated PCI or PCI range. 22 If you wish to leave the scan mode as Full Band, you do not need to make any configuration changes for the mode. The procedures for configuring the other three modes are described for CAT4 and for CAT6/7 in the sections that follow. 6.7.2 CAT4 Following are the procedures for configuring Frequency Lock, Cell Lock, and PCI Lock on a CAT4 CPE. • Frequency Lock (Figure 19) 1. For Scan Mode, select Frequency Lock from the pull-down menu. 2. Click on ADD LIST to open the Frequency Lock Setting pane. 3. Select the Band number, and enter the Earfcn. 4. Click on ADD. Then click SAVE & APPLY. Figure 19: Frequency Lock (CAT4) 23 • Cell Lock (Figure 20) 1. For Scan Mode, select Cell Lock from the pull-down menu. 2. Click on ADD LIST to open the Cell Lock Setting pane. 3. Select the Band number, and enter the Earfcn and PCI number combination. 4. Click on ADD. Then click SAVE & APPLY. Figure 20: Cell Lock (CAT4) 24 • PCI Lock (Figure 21) 1. For Scan Mode, select PCI Lock from the pull-down menu. 2. Click on ADD LIST to open the PCI Lock Setting pane. 3. Enter the PCI number. 4. Click on ADD. Then click SAVE & APPLY. Figure 21: PCI Lock (CAT4) 25 6.7.3 CAT6/7 Following are the procedures for configuring Dedicated EARFCN, PCI Lock, and PCI-only Lock on a CAT6/7 CPE. • Dedicated EARFCN (Figure 22) 1. For Scan Mode, select Dedicated EARFCN from the pull-down menu. 2. Identify the CPE LTE duplexing mode, TDD or FDD, and then select Apply. 3. In the EARFCN Settings pane, choose the Band number. 4. Select either EARFCN or Frequency, and enter the associated number to identify the EARFCN or frequency. 5. Click on Apply. Figure 22: Dedicated EARFCN (CAT6/7) 26 • PCI Lock (Figure 23) 1. For Scan Mode, select PCI Lock from the pull-down menu, and click on Apply. 2. In the PCI Setting pane, select the Band number. 3. For Type, choose either EARFCN or Frequency, and enter the associated number. 4. Enter a PCI ID number, (0-503) and click on Apply. The configuration will appear in the PCI List in the bottom pane. Figure 23: PCI Lock (CAT6/7) 27 • PCI-only Lock (Figure 24) 1. For Scan Mode, select PCI-only Lock from the pull-down menu, and click on Apply. 2. In the PCI Setting pane, enter the PCI Start and PCI End numbers. 3. Click on Apply. The configuration will appear in the PCI List in the bottom pane. Figure 24: PCI-only Lock (CAT6/7) 6.8 Configure APN Management / Edit APN Profile 6.8.1 Overview An Access Point Name (APN) is the name of a gateway between a device and another computer network, frequently the public Internet. In a Baicells system where the operator uses the Baicells CloudCore to connect to the backhaul, the APN establishes one connection between the CPE and the EPC (Evolved Packet Core) via the eNB. The Baicells CloudCore EPC, as well as eNBs operating in HaloB mode, support only one APN, which is configured by default. Therefore, when the service provider is using the Baicells CloudCore, there is no need to change this setting. When using a Local EPC (private network EPC), more than one APN can be established for connections to multiple gateways. In this case, the CAT4 CPEs support up to four APN gateway configuration profiles, and the CAT6/7 CPEs support up to eight. 28 6.8.2 Configure Local EPC APN In a Local EPC network setup, follow the steps below to configure an APN on a CAT4 or CAT6/7 CPE. 1. In the CAT4 GUI go to LTE > APN Management, and in the CAT6/7 GUI go to LTE > Edit APN Profile (Figure 25). Figure 25: APN Management / Edit APN Profile 2. Select an APN number, which is just an index to separate the different APN profiles. 3. Enable the APN profile, and give it a name. 4. In CAT4, enter the Maximum Transmission Unit (MTU) packet size that can be sent on this APN. The range is 576-1500 bytes. NOTE: For CAT6/7, the MTU setting is in the LTE > MTU menu and the MTU range is 1280-1500 bytes. 5. In CAT4, if you want this APN profile to be the default gateway, select the Default checkbox. 6. In CAT4, you can select a protocol to use: No Specified, TR069, SNMP, SNMP+TR069.* 7. In CAT6/7, for security you can enter a username and password, and set the Auth Type. The choices for the authorization/encryption protocol are NULL, AUTO, CHAP, or PAP. 8. SAVE & APPLY (CAT4) or Apply (CAT6) the settings. 29 6.9 Configure SAS References: CPE Configuration Guide and SAS Deployment Guide. The Citizens Broadband Radio Service (CBRS) covers the once-regulated 3.55-3.7 GHz band. What makes CBRS especially different is the way the 3.55-3.7 GHz band may be accessed as a “shared” spectrum, where spectrum resources are dynamically assigned and released on an as-needed basis. Shared spectrum assignment is handled by approved Spectrum Access System (SAS) vendors. The CBRS equipment is configured to connect to a SAS vendor for band assignment. When the assigned band is no longer needed, SAS can free it up so that other users can operate in that band. The SAS feature is available to operators who have acquired the appropriate software license to operate certified network elements in SAS mode. The CBRS Service Devices (CBSDs), such as the Baicells eNBs and CPEs, must also go through certification, and must be installed by a Certified Professional Installer (CPI) in order to lawfully operate within the designated spectrum of CBRS. The CBSDs are identified by categories based on output power, Effective Isotropic Radiated Power (EIRP), and Power Spectral Density (PSD). Under these guidelines, the Baicells indoor CPEs are classified as Category A. The CPE Configuration Guide describes basic configuration procedures for CPE SAS setup. The SAS Deployment Guide provides a full overview and procedures for implementing SAS operation across all of the Baicells components. Refer to these documents when you are ready to implement SAS. NOTE 1: The first generation (Gen 1) Baicells CPEs do not support SAS. NOTE 2: If you are not sure if the CPE you are working with is certified, please check with your Baicells sales representative. NOTE 3: Before implementing SAS, verify basic CPE operation, i.e., it can connect to the network (see section 6.10). 6.10 Verify Network Connection Reference: CPE Configuration Guide The minimal, basic configuration settings for the CPE are now complete. With the CPE powered on, you should be able to connect to the Internet. If you have trouble connecting, go through this sequence of actions: 1. Retrace and verify the installation and basic configuration steps. 2. Refer to section 7 below. 3. Contact your support team for assistance. For configuration of additional features as well as more in-depth information about the CPE GUI, refer to the document referenced above. 7 Basic Troubleshooting Reference: CPE Configuration Guide Some of the common GUI menus and fields used for monitoring and troubleshooting the CPE are covered in this section. Features and GUI navigation may vary by CPE model and software version. 30 7.1 Device Information To find basic information about the CPE you are using, in the GUI go to Status > Overview (Figure 26). At the top of the window, you can easily observe the network connection state, signal intensity, LAN state, and number of devices connected. The Device Info section gives the "look up" type of information such as product model, hardware version, software version, etc. Figure 26: Device Info 7.2 LTE Status The LTE Status section of the Status > Overview window offers USIM card status, IMSI, and IMEI numbers, as well as real-time LTE signal information (Figure 27). The data provides a more granular level of detail that pertains to signal strength, signal quality, the eNB connection, which frequencies are being used, and other wireless metrics. This information typically is used by the service provider when troubleshooting an issue such as not being able to connect or stay connected to the network, dropped sessions, reboots, etc. Resolving such problems requires isolating whether the problem is caused by the device setup, the LAN/WAN network connection, or a wireless signal problem. Figure 27: LTE Status 31 7.3 Throughput Statistics To see how much data is flowing through the CPE, and to see how fast the traffic is moving uplink (to the eNB) and downlink (from the eNB), scroll down the Status > Overview window to the Throughput Statistics (Figure 28). The uplink/downlink data is in Kbps, showing the average, the peak, and the Sum (total) CPE throughput for all connected devices. Figure 28: Throughput Statistics 7.4 APN Status / Internet Status For background, refer to section 6.8. As you scroll down the Status > Overview window, the APN Status section (it is called Internet Status in CAT6/7) displays each configured APN gateway (Figure 29). At least one APN (APN1) is by default configured for the TR-069 connection to the Baicells CloudCore. If the service provider's network uses a Local EPC (private network EPC), there may be up to four (CAT4) or eight (CAT6/7) APNs. Mainly you want to check that any gateways you are using show as enabled. On a CAT4 CPE, you can see the gateway's MAC address, IP address, connection type, and DNS server being used. On a CAT6/7 CPE, you will see the APN Profile Name, IPv4/v6 Address, and the primary and secondary DNS. 32 Figure 29: APN Status 7.5 LAN Status The LAN Status part of the Overview window displays the Local Area Network MAC address, IP address, and Netmask (Figure 30). If you are having issues connecting to the LAN/WAN, check this window for the basic IP networking status information. Figure 30: LAN Status 33 7.6 Devices List To check how many devices are connected to the CPE, scroll down the Status > Overview window to the Devices List (Figure 31). If too many users are accessing the Internet through the CPE at the same time, on a CAT6/7 CPE you may consider limiting the IP address range and number of devices connected in the Security > Connect Limit menu. Figure 31: Devices List 34
advertisement
Related manuals
advertisement
