advertisement
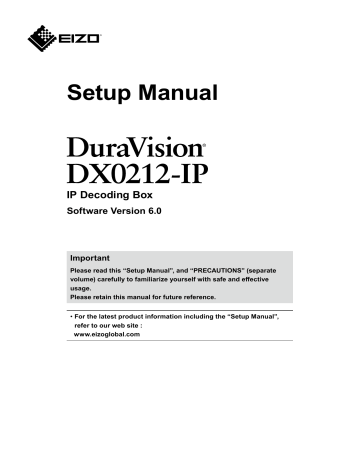
Setup Manual
IP Decoding Box
Software Version 6.0
Important
Please read this “Setup Manual”, and “PRECAUTIONS” (separate volume) carefully to familiarize yourself with safe and effective usage.
Please retain this manual for future reference.
•
For the latest product information including the “Setup Manual”, refer to our web site :
www.eizoglobal.com
Location of Caution Statement
This product has been adjusted specifically for use in the region to which it was originally shipped. If operated outside this region, the product may not perform as stated in the specifications.
No part of this manual may be reproduced, stored in a retrieval system, or transmitted, in any form or by any means, electronic, mechanical, or otherwise, without the prior written permission of EIZO Corporation.
EIZO Corporation is under no obligation to hold any submitted material or information confidential unless prior arrangements are made pursuant to EIZO Corporation’s receipt of said information. Although every effort has been made to ensure that this manual provides up-to-date information, please note that EIZO product specifications are subject to change without notice.
2
Notice for this product
About the Usage of This Product
This product is a device that outputs video images from network cameras to a monitor connected using
HDMI cable.
If using this product for the following kinds of applications, where an extremely high degree of reliability and safety is required, then measures should be in place to maintain safety while using this product.
• Transportation equipment (ships, aircraft, trains, and automobiles)
• Safety devices (Disaster prevention systems, security control systems, etc.)
• Life-critical devices (medical devices, such as life-support devices and operating room devices)
• Nuclear energy control devices (Nuclear energy control systems, security control systems of nuclear facilities, etc.)
• Major system communication devices (operation control systems of transportation systems, air traffic control systems, etc.)
This product has been adjusted specifically for use in the region to which it was originally shipped. If the product is used outside the region, it may not operate as specified in the specifications.
This product may not be covered by warranty for uses other than those described in this manual.
The specifications noted in this manual are only applicable when using the AC adapters and signal cables specified by EIZO.
Only use optional products manufactured or specified by us with this product.
About the Installation
If this product is placed on a lacquer-finished desk, the color may adhere to the bottom of the product due to the composition of the rubber. Check the desk surface before use.
When the product is cold and brought into a room or the room temperature goes up quickly, dew condensation may occur on the interior and exterior surfaces of the product. In that case, do not turn the product on. Instead wait until the dew condensation disappears, otherwise it may cause some damage to the product.
Install this product on a stable surface such as a desk with its flat surface as the bottom in a horizontal orientation.
This product can be mounted on the monitor by using a special mounting bracket (separately sold option).
The mounting bracket can be purchased from our web site.
www.eizoglobal.com
With respect to the installation orientation when the mounting bracket is used, refer to the instruction sheet of the mounting bracket.
Notice for this product
3
Cleaning
• Periodic cleaning is recommended to keep the product looking new and to prolong its operation lifetime.
• Stains on the product can be removed by moistening part of a soft cloth with water or by using our
ScreenCleaner and gently wiping.
Attention
• Do not let liquids come into direct contact with the product. If it does, wipe it off immediately.
• Do not allow liquids to get into gaps or inside the product.
• When using chemicals for cleaning or disinfection, chemicals such as alcohol and disinfectant may cause gloss variation, tarnishing, and fading of the product, and also quality deterioration of the displayed image. Do not use chemicals on a frequent basis.
• Never use a thinner, benzene, wax, or abrasive cleaner as they may damage the product.
• For more information on cleaning and disinfection, please refer to our web site.
How to check: Access www.eizoglobal.com and type “disinfect” in the site search box to search.
Disclaimer
Our company shall bear no responsibility for any damage (including lost profits, etc.) incurred directly or indirectly by using this product or by malfunctions, etc. (including, but not limited to, those caused by the following).
1. Misuse or carelessness by the customer
2. Disassembly, repair, or modification by the customer
3. Inability to display images due to some reason or cause including malfunction or failure of this product
4. Use of the product in combination with a third-party device
5. Occurrence of an event such as infringement of privacy due to some cause with respect to the images monitored by the customer
6. Loss of registered or recorded information due to some cause
While this product displays camera surveillance images, the use of this product alone does not directly prevent crime.
Network Security Request
Because this product is used by connecting to networks, the following risks apply
1. Leakage of information through this product.
2. Unauthorized operation of this product by a malicious third party.
3. Interference or suspension of the use of this product by a malicious third party.
In order to prevent the above described damage, it is the user’s responsibility to implement adequate network security measures including the measures described below.
• Use this product with a safety-ensured network by using a firewall or other network security systems.
• Change the administrator password periodically.
4
Notice for this product
Contents
Notice for this product ......................................... 3
Cleaning .................................................................... 4
Disclaimer ................................................................. 4
Network Security Request ...................................... 4
Contents ................................................................. 5
Chapter 1 Introduction ....................................... 6
1-1. Package Contents ......................................... 6
1-2. Controls and Functions ............................... 7
1-3. System Configuration .................................. 8
●
Camera (Network camera) ..............................
Network hub ....................................................
●
Network cable .................................................
USB mouse .....................................................
●
Computer .........................................................
Video display monitor ......................................
Chapter 2 Setup ................................................ 10
2-1. What to prepare ............................................10
2-2. Setting Cameras ..........................................10
●
Username and Password ...............................
Date and time .................................................
●
IP Address ......................................................
Stream ............................................................
2-3. Connecting Devices ....................................13
2-4. Turn on the Power and Display the Live
Image Screen ................................................14
2-5. Displaying the Setting Screen ....................15
●
When Using the Monitor Console ..................
When Using the Web Console .......................
2-6. Setting the Date and Time ..........................17
2-7. Setting the IP Address ................................18
●
Network Settings ............................................
2-8. Configuring the Language ..........................18
2-9. Registering a Camera Using Auto
Discovery ......................................................19
2-10. Preparing the Remote Control .................. 20
Chapter 3 Other Settings ................................. 21
3-1. Updating software .......................................21
3-2. Registering a license ...................................21
3-3. Save and Load Settings Data to Other
Products ....................................................... 22
3-4. Registering a Camera Manually ................ 23
Chapter 4 Troubleshooting .............................. 27
4-1. Power Problems .......................................... 27
4-2. Camera Registration Problems ................. 28
4-3. Video Problems ........................................... 29
4-4. Other Problems ........................................... 32
4-5. Checking a Camera Connection with
Ping ............................................................... 32
4-6. Checking for Duplicate IP Addresses ...... 33
4-7. Checking the IP Address of a Computer ... 33
Appendix .............................................................. 34
Warning for Radio interference ............................ 34
Declaration of compliance with India RoHS ....... 35
LIMITED WARRANTY ............................................. 36
Contents
5
Chapter 1 Introduction
This chapter describes the settings required for displaying camera (network camera) images on the monitor.
1-1. Package Contents
Check that all of the following parts are included. If any of these are missing or damaged, contact your dealer or local EIZO representative.
• DX0212-IP (this product) • Setup Manual
• HDMI cable (HDMI - HDMI)
HH050HS
• Precautions
• Mounting screws of PCSK-03 / PCSK-03R
Used for mounting the PCSK-03 or PCSK-03R adapter for smaller devices.
Note
• It is recommended that the packing box and materials be kept for future usage such as for moving or transporting the product.
6
Chapter 1 Introduction
1-2. Controls and Functions
Front
Back
Names
1. Connection terminal for remote control receiver unit
2. Reset button
3. button
4. Power indicator
5. Remote control light reception section
1 2 3 4 5
Details
If the remote control receiver unit cannot be used due to the installation location, connect the remote control receiver unit to this terminal. For
details, refer to “2-10. Preparing the Remote Control” (page 20 ).
Pressing and holding this button for 10 seconds will initialize the following information:
• Camera information
• USB lock
• User account setting
Turns the power on or off.
Displays the operating status of the product.
Blue Normal operating mode
Flashing blue Starting up
Red
OFF
Power off
Main power off
Receives signals from the remote control.
Names
6. DC input
7. LAN port
6
8. USB downstream port
7 8 9 10
Details
Connects the AC adapter (sold separately).
Connects the network cable. Inputs power when connected to a network hub that supports PoE.
a b a) Status LED
Orange
OFF
Powered is supplied through the PoE+
Powered is supplied through the AC adapter b) Link LED
Green
OFF
Network connection established
Network connection not established
Connects a USB mouse, USB keyboard, or joystick.
Chapter 1 Introduction
7
9. HDMI1 / HDMI2
10. Stereo mini jack
HDMI output connector. Connects to monitors that support HDMI.
This terminal emits the beep sound of the product main unit. Connects a commercially available stereo mini jack cable. This terminal does not support the audio output of network cameras.
1-3. System Configuration
This product is used by connecting to a network.
Monitor
Camera
HDMI cable
This product
USB mouse
Network hub
Network cable
FUNC POWER
MUTE
1
GHI
4
7
ZOOM-
VOLUMEVOLUME+
ABC
2
JKL
5
TUV
8
0
DEF
3
MNO
6
WXYZ
9
CLEAR
ZOOM+
ENTER
FULL
LAYOUT
SEQUENCE
PAGE-
RETURN
ID
PAGE+
REMOTE CONTROLLER FR-IP2
Remote control
Computer
USB keyboard Joystick
(AXIS ® T8311)
●
Camera (Network camera)
Panasonic/i-PRO, Axis, or ONVIF ® Profile S compliant cameras
Attention
Camera compatibility
• In addition to displaying video, this product supports PTZ control and setting changes of cameras. However, not all functions may be available due to reasons such as the required API not being provided. For functions that are not available from this product or do not work as expected, please operate them on the camera side.
• If you need to control the PTZ settings of the camera from this product, please refer to the compatibility information of verified cameras.
●
Network hub
1000BASE-T / 100BASE-TX compatible network hub
This product supports PoE+. When supplying power using a network cable, use a PoE-compatible network hub.
Note
• When using an AC adapter (sold separately), the network hub does not need to support PoE+ (when supplying power to the camera using a network cable, it must support PoE).
ONVIF is a trademark of ONVIF Inc.
8
Chapter 1 Introduction
●
Network cable
Category 5e or higher straight cable
●
USB mouse
Used to control the live image screen and setting screen.
Attention
• Only the live image screen can be controlled with the remote control.
●
Computer
Used to configure this product and cameras. After configuring, it can be removed from the network.
The following settings are available only if you are using a computer.
• Entering characters other than alphanumeric characters and symbols in the camera name
• Updating software
• Registering a license
• Saving/loading system information
If your computer does not have a LAN port, consider using a USB LAN adapter.
Note
IP address
• Since an IP address corresponds to an address on the network, each device must be set with a unique IP address. If an IP address that overlaps with another device is set, communication will not work properly.
IP address: 192.168.0.10
Subnet mask: 255.255.255.0
Gateway: Blank
Camera
IP address: 192.168.0.11
Subnet mask: 255.255.255.0
Gateway: Blank
Monitor
This product
IP address: 192.168.0.2
Subnet mask: 255.255.255.0
Gateway: Blank
IP address: 192.168.0.150
Subnet mask: 255.255.255.0
Gateway: Blank
Computer
IP address: 192.168.0.151
Subnet mask: 255.255.255.0
Gateway: Blank
• If your network environment does not include a gateway (default gateway), you do not need to set the “Gateway” address.
• The default IP address of this product is “192.168.0.150”. When installing multiple units, set unique IP
addresses (refer to “4-6. Checking for Duplicate IP Addresses” (page 33)).
●
Video display monitor
Connect to the product with an HDMI cable to display camera images. Use a monitor that supports
HDMI and can display the output resolution of this product. For information on the output resolution, refer to the User’s Manual.
Chapter 1 Introduction
9
Chapter 2 Setup
2-1.
What to prepare
Prepare a USB mouse and computer.
If you do not have an Internet connection from your work location, please have the following files on your computer in advance.
File
Set of user manuals
• Setup Manual (this document)
• User’s Manual
Latest version of system software
Where to get
License file
Please download the necessary files from “Downloads” on the above page.
Additional features are available with the purchase of a license. For details on features, refer to the User’s Manual. For details on purchasing a license, contact your dealer or local EIZO representative.
2-2.
Setting Cameras
To use this product to display camera images, cameras must be set up in advance.
Refer to the User’s Manual of the camera and make the following settings.
●
Username and Password
Set a password of up to 32 characters using alphanumeric characters and symbols for a user with administrative privileges.
●
Date and time
Select a time zone and set the correct date and time.
●
IP Address
Set an IP address that does not overlap with another device.
10
Chapter 2 Setup
●
Stream
Set the stream to match the display performance of this product.
• Check if the stream is enabled.
• When using the “Panasonic/i-PRO” protocol, it connects to stream 2 by default.
Item
Video compression format
Description
Select the video compression format according to the “protocol” used for camera registration.
“Panasonic/i-PRO”: H.265 or H.264
“AXIS”: H.264
“ONVIF”: H.264 or MJPEG
Note
• For the latest support status for H.265, refer to the camera compatibility information on the EIZO website.
Bit rate Set the value to 8192 kbps or less. (4096 kbps recommended)
Resolution / Frame rate Set the resolution and frame rate according to the number of cameras to be simultaneously displayed on the live image screen.
H.265 / H.264 (when “Bit rate” is set to “4096 kbps”)
Video display monitor resolution is 1920 x 1080, 60 Hz
1 screen layout 3840 x 2160 / 30 fps, 1920 x 1080 / 60 fps, 1280 x 720 / 60 fps
4 screen layout 3840 x 2160 / 20 fps, 1920 x 1080 / 60 fps, 1280 x 720 / 60 fps
9 screen layout 1920 x 1080 / 30 fps, 1280 x 720 / 50 fps, 640 x 480 / 60 fps
12 screen layout 1920 x 1080 / 20 fps, 1280 x 720 / 40 fps, 640 x 480 / 60 fps
16 screen layout 1920 x 1080 / 20 fps, 1280 x 720 / 30 fps, 640 x 480 / 50 fps
32 screen layout 1280 x 720 / 15 fps, 640 x 480 / 30 fps
Video display monitor resolution is 3840 x 2160, 60 Hz
1 screen layout 3840 x 2160 / 30 fps, 1920 x 1080 / 30 fps, 1280 x 720 / 30 fps
4 screen layout 3840 x 2160 / 20 fps, 1920 x 1080 / 30 fps, 1280 x 720 / 30 fps
9 screen layout 1920 x 1080 / 25 fps, 1280 x 720 / 30 fps, 640 x 480 / 30 fps
12 screen layout 1920 x 1080 / 20 fps, 1280 x 720 / 25 fps, 640 x 480 / 30 fps
16 screen layout 1920 x 1080 / 20 fps, 1280 x 720 / 25 fps, 640 x 480 / 30 fps
32 screen layout 1280 x 720 / 15 fps, 640 x 480 / 20 fps
MJPEG
640 × 480 / 30 fps
Attention
• The values above are provided for reference purposes.
• If the stream exceeds the display capabilities of this product, the frame rate of the camera video will be forced down. Reduce the resolution and/or bit rate.
Chapter 2 Setup
11
Note
Camera stream
Typically, cameras support multiple streams and can transmit video at different resolutions and frame rates simultaneously.
Video recorder
Stream 1
Compression format: H.265
Resolution: 1920 x 1080
Frame rate: 30 Hz
Bit rate: 4096 kbps
Stream 2
Compression format: H.264
Resolution: 1280 x 720
Frame rate: 20 Hz
Bit rate: 4096 kbps
This product
Monitor
• By separating stream 1 for recording and stream 2 for live image viewing, you can prevent changes in stream settings from affecting other devices.
• When registering a camera with “Panasonic/i-PRO” protocol, it connects to stream 2 by default.
•
12
Chapter 2 Setup
2-3.
Connecting Devices
Note
• This product supports PoE+. If the network hub supports PoE+, power is supplied from the network hub, so connecting an AC adapter is not required.
• If the network hub does not support PoE+, use an AC adapter (sold separately). Please follow the procedure below to make the connection.
1. Connect the power cord to the AC adapter.
2. Connect the output terminal of the AC adapter to the DC input terminal of the product (insert it firmly all the way in).
3. Connect the power plug to the power outlet.
• When the AC adapter is used while connected to a network hub that supports PoE+ compatible, power is supplied from the AC adapter.
1.
Connect this product and the cameras to a network hub with network cables.
LAN
2.
Connect this product and a video display monitor with an HDMI cable.
HDMI cable HH050HS
(included)
Chapter 2 Setup
13
3.
Connect the USB mouse to the USB downstream port.
Note
• Connecting to a device with USB hub function enables operation with multiple USB devices.
2-4.
Turn on the Power and Display the Live Image
Screen
1.
Press the power button ( ) on the front of the product.
The power indicator lights up blue and the live image screen is displayed.
Live Image Screen
Note
• To turn off the power, press the power button ( ) on the front of the product.
• You can also turn the power on/off with the POWER button on the remote control.
14
Chapter 2 Setup
2-5.
Displaying the Setting Screen
The setting screen can be operated using the monitor console (screen displayed on the monitor) or the web console (screen displayed on the browser).
To display the setting screen, it is necessary to log in as a user with a user level of “ADMIN”.
Note
• The default settings of the user account are as follows.
Username: “admin”
Password: “admin”
User level: “ADMIN”
●
When Using the Monitor Console
Use a mouse to perform operations.
Attention
• Settings cannot be performed with the remote control.
Note
• Clicking an item that requires characters to be input will display a software keyboard.
1.
On the live image screen, click the login icon ( ).
2.
Enter a username and a password.
Username: “admin”
Password: “admin”
3.
Click “Login”.
The setting icon ( ) can then be selected.
4.
Click the setting icon ( ).
Chapter 2 Setup
15
●
When Using the Web Console
Use a computer connected to the network to perform operations.
Note
•
1.
Launch the browser.
2.
Enter the following address to access the site.
Address: http://<IP address of this product>/
In the default settings, the IP address is http://192.168.0.150/.
If you cannot display the web console, refer to “4-4. Other Problems” (page 32 ).
3.
Enter a username and a password.
Username: “admin”
Password: “admin”
4.
Click “OK”.
The setting screen is displayed.
Setting menu Sub menu
Settings screen (Web interface)
When viewed on the monitor console, “Return” is displayed instead of “Logout”.
16
Chapter 2 Setup
2-6.
Setting the Date and Time
Setting the correct date and time in the system will prevent problems communicating with cameras.
1.
Select “System” > “Date and Time”.
2.
Set the current date and time.
Time Zone Settings
Item
Time Zone Set the time zone.
Description
Clock Settings
Item
Procedure
Date and Time
Description
Select the time setting procedure.
Items are displayed when using the web console. When
“Synchronize with PC” is selected for, the current date and time of the computer is set to this product.
Set the current time.
Range
Region/City
Range
Manual/Synchronize with PC
2018/1/1 0:00 to
2035/12/31 23:59
3.
Click “Apply”.
Chapter 2 Setup
17
2-7.
Setting the IP Address
1.
Select “System” > “Network”.
2.
Set the IP address.
●
Network Settings
Item
IP Setting Method
IP Address
Subnet Mask
Gateway
Description
Select the IP address setting method.
Range
DHCP/Manual
Note
• If you have a DHCP server, select “DHCP” and the IP address will be set automatically. Since the IP address that is set cannot be checked on the web console, check it on the monitor console.
Set an IP address that does not overlap with another device.
If your network environment does not include a gateway, you do not need to set the “Gateway”. Leave either as default setting or blank.
0.0.0.1 to
255.255.255.254
Note
• The default IP address is “192.168.0.150”. When installing multiple units of this product, set unique IP addresses. For
information on how to check for duplicates, refer to “4-6.
Checking for Duplicate IP Addresses” (page 33).
3.
Click “Apply”.
2-8.
Configuring the Language
1.
Select “System” > “Other”.
2.
Select a language from the “Language” list box.
3.
Click “Apply”.
18
Chapter 2 Setup
2-9.
Registering a Camera Using Auto Discovery
Cameras connected to the network can be automatically detected and registered.
Attention
• Cameras that cannot be discovered automatically
- Cameras on different subnets cannot be discovered automatically.
- Some cameras can be set to deny auto discovery or allow auto discovery only for a certain period of time after the camera is turned on.
• Fisheye/panoramic cameras with multiple video streams
• Video encoder with multiple cameras connected
1.
Select “Camera Registration”.
2.
Click “Auto Discovery”.
3.
Set the following items.
Protocol
Username
Password
Item Description
Select the protocol for controlling the camera.
“Panasonic/i-PRO”: Panasonic/i-PRO camera
“AXIS”: Axis camera (VAPIX ® )
“ONVIF”: ONVIF Profile S compatible camera
Enter the username of the camera. A user with administrator privileges is required.
Enter the password of the camera.
4.
Click “OK”.
A list of discovered cameras is displayed.
Auto discovery of cameras depends on the camera and network. Cameras that do not appear in the list must be registered manually.
5.
Check the camera to register, and select “Add”.
6.
Click “Apply”.
The camera image is displayed on the live screen.
If a communication error is displayed, refer to “4-2. Camera Registration Problems” (page 28 ).
If the video is not displayed correctly, refer to “4-3. Video Problems” (page 29 ).
Chapter 2 Setup
19
2-10.
Preparing the Remote Control
1.
Press the knob to unlock and remove the cover.
2.
Insert AA batteries and put the cover back on.
20
Chapter 2 Setup
Chapter 3 Other Settings
3-1.
Updating software
Use the web console to perform operations.
For stable operation of the system, it is recommended to use the latest software. It is not possible to revert to an older version.
1.
Select “System” > “Maintenance”.
The current software version is displayed.
2.
Click “Browse” under “Software Update”.
3.
Select the software file (extension: duraup4).
4.
Click “Start”.
5.
Click “OK” in the confirmation dialog box.
The process starts.
During processing, the power indicator flashes red. Do not turn off the power. It takes approximately five minutes to update the software.
3-2.
Registering a license
Use the web console to perform operations.
1.
Select “System” > “Maintenance”.
2.
Click “Activate” under “License Activation”.
3.
Click “Browse” and select the license file (extension: duralic).
When selecting multiple license files, click the “Add (+)” button.
4.
Click “Start”.
The process starts.
Close the browser and wait 2 minutes before accessing again.
Attention
• Select “Deactivate” to deactivate all additionally registered licenses.
Chapter 3 Other Settings
21
3-3.
Save and Load Settings Data to Other Products
Use the web console to perform operations.
You can save settings data for products that have completed setup and load them to other products on the network. This eliminates the need to set up one unit at a time.
Product in which settings data will be copied from
Save Settings Data
Product in which settings data will be copied to Settings data file
Load Settings Data
Attention
• Set unique IP addresses for each product in advance. If the IP address is duplicated, the web console cannot be displayed.
Note
• If an enterprise license is registered, the live image screen can be displayed on the browser. It is convenient because you can remotely check whether the camera image displays on the product in which the settings data is to be copied to. For details on the livestream view feature, refer to the User’s Manual.
1.
Display the web console of the product in which the settings data is to be copied from.
Address: http://<IP address of the product in which settings data will be copied from>/
2.
Select “System” > “Maintenance”.
3.
Click “Save Settings Data”.
4.
Set a password for the file.
5.
Click “Execute”.
6.
Specify where to save the file.
The settings data file is saved.
7.
Display the web console of the product in which the settings data is to be copied to.
Address: http://<IP address of the product in which settings data will be copied to>/
8.
Select “System” > “Maintenance”.
22
Chapter 3 Other Settings
9.
Click “Load Settings Data”.
10.
Select the settings data file and enter the password you have set.
Do not check “Network Settings”.
11.
Click “Execute”.
The process is performed.
3-4.
Registering a Camera Manually
The following cameras and video encoders must be registered manually.
• Cameras that cannot be discovered automatically
• Fisheye/panoramic cameras multiple streams of different images
- Register multiple fisheye/panoramic cameras with the same IP address and specify which stream to display.
• Video encoder with multiple cameras connected
- Register multiple video encoders with the same IP address and specify the streams to be displayed. For Panasonic/i-PRO video encoders that support multiple channels, specify the camera to be displayed in “Channel”.
1.
Select “Camera Registration”.
2.
Check the position number to register, and click “Manual Registration”.
3.
Set each item in the manual registration dialog box.
The displayed items vary depending on the protocol. First select “Protocol”.
Item
Camera Name
IP Address
“Ping” button
Port
SSL
Description
Enter the camera name. To enter characters other than alphanumeric characters and symbols, use the web console.
Enter “IP Address”, “Port”, “Username”, “Password” and click
“Obtain Camera Name” to get the camera name from the camera.
Enter the IP address of the camera.
Range
Any character (up to
100 characters)
Executes a connection test with the camera (refer to “4-5.
Checking a Camera Connection with Ping” (page 32)).
Enter the port number of the camera.
Note
• Typical port numbers are “80” (“443” if SSL is enabled) when
“Protocol” is “Panasonic/i-PRO”, “AXIS”, “ONVIF”, and “554” when “Protocol” is “DirectUri” and “URI” is an RTSP stream
URI.
Provides secure communication.
Attention
• The camera must be set with a server certificate.
• The video is not encrypted. Video is encrypted when “Protocol” is “SRT” or when “Protocol” is “AXIS” and “Transmission
Mode” is “SRTP over UDP”
-
-
0.0.0.1 to
255.255.255.254
1 to 65535
Chapter 3 Other Settings
23
Item Description
Certificate Validation Select certificate validation during SSL communication.
Protocol
Username
Password
Range
On / Off
Attention
• If “Certificate Validation” is “On”, the, it is necessary for the root certificate of the camera to be registered in “Root Certificate” under “Certificate”.
Select the protocol for controlling the camera.
“Panasonic/i-PRO”: Panasonic/i-PRO camera
“AXIS”: Axis camera (VAPIX)
“ONVIF”: ONVIF Profile S compatible camera
“DirectUri”: Select to connect to a RTSP stream URI (URI starting with rtsp://) or a RTP stream URI (URI starting with rtp://).
“SRT”: Select to connect to an SRT stream URI.
Enter the username of the camera. A user with administrator privileges is required.
Panasonic/i-PRO
/ AXIS / ONVIF /
DirectUri / SRT *1
Enter the password of the camera.
Alphanumeric characters and symbols (up to 32 characters)
Alphanumeric characters and symbols (up to 32 characters)
*1 This can be selected when an enterprise license and an “SRT” extended functionality license are registered for this product.
When “Panasonic/i-PRO” is selected
Unicast/Multicast cannot be set from this product. Change the transmission mode on the camera side.
Item
Comm. Method
Description
Select the communication method for camera video images.
Range
RTP over UDP
Stream
Channel
Select the stream to connect to.
Select a stream channel.
RS485PTZ Control Set whether to operate the RS485 pan tilt platform from a camera that supports RS485 communication.
1 / 2 / 3 / 4
1 / 2 / 3 / 4
On / Off
24
Chapter 3 Other Settings
When “AXIS” is selected
Item
Video Stream
Description
Select the view area for the stream. Click “Obtain Stream” to get a list of view areas from the camera.
Stream Profile
Note
• The view area is used to stream a portion of the entire image.
For details, refer to the User’s Manual of the camera.
Specify the stream to connect to by selecting a stream profile.
Click “Obtain Profile” to get a list of profiles from the camera.
Note
• If no profile is registered on the camera, this product will automatically register the “EIZO_Profile” profile to the camera.
Transmission Mode Select the transmission mode.
Comm. Method Select the communication method for camera video images.
Range
Depends on the camera
Depends on the camera
Unicast / Multicast
RTP over UDP / RTP over RTSP / SRTP over UDP *1
*1 This can be selected when an enterprise license is registered for this product. If you select “SRTP over
UDP”, check “SSL”. In addition, enable the SRTP setting on the camera.
When “ONVIF” is selected
Item
Media Profile
Description
Specify the stream to connect to by selecting a media profile.
Click “Obtain Profile” to get a list of profiles from the camera.
Transmission Mode Select the transmission mode.
Comm. Method Select the communication method for camera video images.
Range
Depends on the camera
Unicast / Multicast
RTP over UDP / RTP over RTSP
When “DirectUri” is selected
URI
Item Description
Enter the RTSP stream URI (URI starting with rtsp://) or RTP stream URI (URI starting with rtp://).
Transmission Mode Select the transmission mode.
Comm. Method Select the communication method for camera video images
Range
Alphanumeric characters (up to
1023 characters)
Unicast / Multicast
/ Source-Specific
Multicast
RTP over UDP / RTP over RTSP / MPEG2-
TS over UDP
Note
• To receive an MPEG2-TS stream with RTP, select“RTP over UDP” or “RTP over RTSP” in “Comm. Method”.
• To receive an MPEG2-TS stream over UDP, check the following points.
- Specify the port number (1024 to 65535) that receives the stream in “Port” and select “MPEG2-TS over
UDP” in “Comm. Method”.
- You should make stream transmission settings for this product from the transmitter in advance.
- For non-multicast communication, leave the IP address blank.
Chapter 3 Other Settings
25
When “SRT” is selected
This product operates in Caller mode. Set the camera to Listener mode.
Item Description
Latency Set the latency
URI Enter the SRT stream URI (URI starting with rtp://).
Passphrase Sets the passphrase.
Range
20 ms to 8000 ms
Alphanumeric characters (up to
1023 characters)
Alphanumeric characters and symbols (up to 79 characters)
4.
Click “OK”.
5.
Click “Apply”.
The camera image is displayed on the live screen image.
If a communication error is displayed, refer to “4-2. Camera Registration Problems” (page 28 ).
If the video is not displayed correctly, refer to “4-3. Video Problems” (page 29 ).
26
Chapter 3 Other Settings
Chapter 4 Troubleshooting
4-1.
Power Problems
Problem
1. The live image screen is not displayed
2. After a power outage, the camera image is no longer displayed
3. Restarts all of a sudden
Possible cause and remedy
• The power indicator is not turned on
- Is the power correctly connected? Connect the AC adapter or network hub that supports PoE+.
- Are the power cords of the AC adapter and network hub properly connected?
• The power indicator is red
- Press the power button ( ) on the front of the product.
- Connected to a PoE-compatible network hub but power is insufficient. Connect to a network that supports PoE+ or to an AC adapter (sold separately).
• The power indicator is blue
- Check whether the product is properly connected to the monitor with an HDMI cable. Connect to HDMI 1 instead of HDMI 2.
- Pull out the HDMI cable and connect it again.
- Check whether the input signal of the monitor is set to HDMI.
Check if the monitor settings are correct. For details, refer to the
User’s Manual of the monitor.
•
If the error code “E**-**” is displayed, refer to “4-3. Video Problems”
• Request the camera to stream again.
- For the monitor console, click the setting icon ( ) with the mouse to display the settings screen, then select “Back” to return to the live image screen.
- For the web console, select “Live Image Screen” > “Other” and click “Execute” under “Stream Refresh”.
• Depending on the camera, the settings may be reset when the power is turned off and on again. Check if the camera settings are correct
(refer to “2-2. Setting Cameras” (page 10)).
• When the temperature inside the product rises high, this product may restart repeatedly. Check the temperature around this product.
The internal temperature may rise high when the product is used in a narrow or poorly ventilated place or when the product is used with an object placed on top of it.
Chapter 4 Troubleshooting
27
4-2.
Camera Registration Problems
Problem
1. Communication error appears when clicking “Apply” in auto discovery
2. Communication error appears when clicking “Apply” in manual registration
Possible cause and remedy
•
Make sure a password is set on the camera (refer to “2-2. Setting
• Make sure the user entered has administrative privileges.
• If different user names and passwords are set for each camera, check the position number where the error is displayed, click “Manual
Registration” and re-enter the username and password.
•
Make sure a password is set on the camera (refer to “2-2. Setting
• Make sure the user entered has administrative privileges.
• Make sure the IP address, HTTP port (typically 80), username and password of the camera are correct.
•
Make sure you can connect to the camera (refer to “4-5. Checking a
Camera Connection with Ping” (page 32)).
• Cameras not verified by EIZO may not be compatible with this product. Consider registering cameras with the “DirectUri” protocol.
For the RTSP stream URI (URI starting with rtsp://) to be entered as the URI, refer to the User’s Manual of the camera or contact the camera manufacturer. When connected via the “DirectUri” protocol, video can be displayed, but PTZ control and setting changes cannot be performed on the camera.
28
Chapter 4 Troubleshooting
4-3.
Video Problems
Problem
1. Error message “E**-**” is displayed
If the problem is not resolved, refer
to “3. Correct image is not displayed”
Possible cause and remedy
• E01-**
- Check if the camera streaming settings are correct (refer to “2-2.
- The camera may not be operating properly due to high load.
Disconnect other network devices accessing the camera or reduce the resolution of bit rate of the camera.
- If cameras are connected to different subnets, make sure that
TCP/UDP communication is allowed on the router connecting the subnets.
• E02-**
E02-02
- Authentication has failed. Make sure the username and password of the camera are correct.
E02-03
- Streaming has stopped. If the error is caused by the camera being turned off or disconnection of the camera, the error changes to
E02-04.
- If cameras are connected to different subnets, make sure that
TCP/UDP communication is allowed on the router connecting the subnets.
E02-04
- Check if the power of the camera is on.
- Make sure there are no duplicate IP addresses for the product or
camera (refer to “4-6. Checking for Duplicate IP Addresses” (page
If the IP addresses of the products are duplicated, the camera image will be displayed on only one monitor.
Products with duplicate IP addresses
E02-07
- If “Certificate Validation” is enabled, make sure that the certificate expiration date and other information are correct.
Chapter 4 Troubleshooting
29
Problem
2. Moving object slows down or speeds up
If the problem is not resolved, refer
to “3. Correct image is not displayed”
Possible cause and remedy
• E03-**
- Network bandwidth may be overwhelmed or the display capability of this product may have been exceeded. Reduce the resolution
and/or bit rate of the camera (refer to “2-2. Setting Cameras” (page
• E04-**
- A resolution which is incompatible with this product may be set.
Try changing the resolution of the camera (refer to “2-2. Setting
• E05-**
- The stream format from the camera may be different from that of this product. Check the settings of the camera and this product and then restart this product.
• E06-**
- The multicast setting value may not be set correctly. Check the settings of the camera.
• E07-**
- The network may not be connected, such as the network cable is not connected to this product. Check the network connection.
• E08-**
- There is no available license to use the camera protocol. Check the license.
• E09-**
- The size of the data you want to play back may exceed the download limit for this product. Try changing the recording time and settings of the camera.
- The data you want to play back may be in a format that this product does not support. Check the settings of the camera.
• The stream may contain B frames. Select “Live Image Screen” >
“Other” and turn “B frame decode buffer” to “On”. If the problem does not resolve, turn it back “Off”. If B frames are the cause, disabling B frames on the camera can also resolve the problem.
• Frames may not be output according to the timestamp from the camera. Select “Live Image Screen” > “Other” and turn “Sync timestamp” to “On”. If the problem does not resolve, turn it back “Off”.
30
Chapter 4 Troubleshooting
Problem
3. Correct image is not displayed
• Images are distorted
• Displayed images are not smooth
• Black images are displayed
• Images are displayed or distorted at different times
Possible cause and remedy
• Select “Live Image Screen” > “Other” and turn “Network traffic condition” to “On”. A circle indicating the communication status is displayed in the upper right corner of the image. If the circle is green, communication is normal.
If the circle is yellow or red, packets are not received successfully.
There is a problem with the camera or network path.
- The camera may not be operating properly due to high load.
Disconnect other network devices accessing the camera or reduce the resolution of bit rate of the camera.
- Make sure there are no problems with the router, hubs, or network cables in the network path.
If the circle is gray, the stream exceeds the indicated performance of this product.
- Reduce the resolution and/or bit rate of the camera.
• Make sure there are no duplicate IP addresses for the product or
camera (refer to “4-6. Checking for Duplicate IP Addresses” (page
• Make sure the camera user entered has administrative privileges.
•
Check if the camera streaming settings are correct (refer to “2-2.
• If the protocol is “AXIS” or “ONVIF” and the transmission mode is
“Unicast”, select “RTP over RTSP” as the connection method. Since
TCP is used for streaming, the problem may resolve with packet control.
• Check whether the used hubs and network cables are appropriate for handling the amount of information transferred. If the transmission mode is unicast, the amount of information transferred is (camera bit rate) x (number of connections).
Chapter 4 Troubleshooting
31
4-4.
Other Problems
Problem
1. Cannot log in
2. Cannot display the setting screen
3. The set date and time are not displayed correctly
4. Unable to view web console in browser
5. License registration fails
6. The mouse / keyboard does not work
7. The camera display position cannot be changed
Possible cause and remedy
• Re-enter the username and password.
• Reset the account information using the Reset button and log in as
the default setting account (refer to “1-2. Controls and Functions”
• It is necessary to log in as a user with a user level of “ADMIN”.
• A USB mouse is required to perform settings. Settings cannot be performed with the remote control.
• If the system is not connected to the power supply for one week or longer, the date and time will not be displayed correctly. In such a
case, set the date and time again (refer to “2-6. Setting the Date and
• Make sure there are no duplicate IP addresses for the product (refer
to “4-6. Checking for Duplicate IP Addresses” (page 33)).
•
Check if the IP address of the computer is correct (Refer to “4-7.
Checking the IP Address of a Computer” (page 33)).
•
Make sure the system is set to the correct date and time (refer to “2-
6. Setting the Date and Time” (page 17)).
• Please send the error code, model name, serial number, product software version, and failed license file to your license reseller.
• Connect the USB cable correctly.
• Pull out the USB cable and connect it again.
• Make sure that the USB lock function is not enabled (refer to “User’s
Manual” for details).
• “CAMERA CONTROL” or “ADMIN” users can operate the camera
(refer to “User’s Manual” for details).
• Display position of the camera cannot be changed during sequential display (refer to “User’s Manual” for details).
4-5.
Checking a Camera Connection with Ping
To execute a Ping, perform one of the following.
• Click “Ping” in the Manual Registration dialog box.
• Select “Troubleshooting” > “Connection Confirmation”, then select the camera and click “Run”.
If the camera cannot be connected, “Destination Host Unreachable” will be displayed. Make sure the camera is turned on and there are no problems with the router, hubs, or network cables in the network path.
Example) Execution Result
- If the camera can be connected
PING 192.168.0.27 (192.168.0.27) 56(84) bytes of data.
64 bytes from 192.168.0.27: icmp_seq=1 ttl=64 time=0.741 ms
64 bytes from 192.168.0.27: icmp_seq=2 ttl=64 time=0.771 ms
64 bytes from 192.168.0.27: icmp_seq=3 ttl=64 time=0.797 ms
- If the camera cannot be connected
PING 192.168.0.27 (192.168.0.27) 56(84) bytes of data.
From 192.168.0.150 icmp_seq=1 Destination Host Unreachable
From 192.168.0.150 icmp_seq=2 Destination Host Unreachable
From 192.168.0.150 icmp_seq=3 Destination Host Unreachable
32
Chapter 4 Troubleshooting
4-6.
Checking for Duplicate IP Addresses
Select “Troubleshooting” > “Network Connection Status”, and click “Current Status”. If the IP address of this product is duplicated with other devices, “Unicast reply from” will be displayed for the number of duplicated units. Set unique IP addresses.
Example) Execution Result
- If there are no duplicate IP addresses
ARPING 192.168.0.150 from 0.0.0.0 eth0
Sent 2 probes (2 broadcast(s))
Received 0 response(s)
- If there are duplicate IP addresses
ARPING 192.168.0.150 from 0.0.0.0 eth0
Unicast reply from 192.168.0.150 [00:00:00:00:00:00]*1
Sent 2 probes (2 broadcast(s))
Received 1
*1 The MAC address of duplicate device is displayed.
4-7.
Checking the IP Address of a Computer
For Windows computers, you can check and change the LAN port network settings by following the steps below.
1.
Press Windows + R key.
2.
Enter ncpa.cpl in the “Run” window and click “OK”.
3.
Select “Ethernet” from the list and double-click.
If there are multiple LAN ports, “Ethernet 2” and “Ethernet 3” are displayed.
4.
Click “Properties”.
5.
Select “Internet Protocol Version 4 (TCP/IPv4)” and click “Properties”.
6.
Change the network settings and click “OK”.
For setting details, contact the computer manufacturer.
Chapter 4 Troubleshooting
33
Appendix
Warning for Radio interference
For U.S.A., Canada Only
FCC Supplier’s Declaration of Conformity
We, the Responsible Party EIZO Inc.
5710 Warland Drive, Cypress, CA 90630
Phone: (562) 431-5011 declare that the product Trade name: EIZO
Model: DuraVision DX0212-IP is in conformity with Part 15 of the FCC Rules. Operation of this product is subject to the following two conditions: (1) this device may not cause harmful interference, and (2) this device must accept any interference received, including interference that may cause undesired operation.
WARNING!
This equipment has been tested and found to comply with the limits for a Class A digital device, pursuant to Part 15 of the FCC Rules. These limits are designed to provide reasonable protection against harmful interference when the equipment is operated in a commercial environment. This equipment generates, uses, and can radiate radio frequency energy and if not installed and used in accordance with the instruction manual, may cause harmful interference to radio communications. Operation of this equipment in a residential area is likely to cause harmful interference in which case the user will required to correct the interference at his own expense.
Changes or modifications not expressly approved by the party responsible for compliance could void the user’s authority to operate the equipment.
Note
Use the attached specified cable below or EIZO signal cable with this monitor so as to keep interference within the limits of a Class A digital device.
- AC Adapter
- Shielded Signal Cable (enclosed)
Canadian Notice
This Class A information technology equipment complies with Canadian ICES-003.
Cet équipement informatique de classe A est conforme à la norme NMB-003 du Canada.
For Europe, Australia, New Zealand, etc Only
Warning
Operation of this equipment in a residential environment could cause radio interference.
Warnung
Der Betrieb dieses Geräts in einer Wohnumgebung könnte Funkstörungen verursachen.
Avertissement
L’utilisation de cet équipement dans une zone résidentielle pourrait provoquer des interférences radio.
34
Appendix
Declaration of compliance with India RoHS
We, EIZO Corporation, hereby declare and guarantee that this product has been designed and manufactured in compliance with the E-Waste management rule 2016 which prohibit the inclusion of the following substances except for the exemptions listed in schedule II.
- Lead, Mercury, Hexavalent Chromium, Polybrominated Biphenyls or Polybrominated Diphenyl Ethers exceeding a concentration of 0.1% by weight in homogeneous materials
- Cadmium exceeding a concentration of 0.01% by weight in homogeneous materials
For information on proper disposal and recycling of the product, please refer to the following website.
eizo.co.in/e-waste.php
Appendix
35
LIMITED WARRANTY
EIZO Corporation (hereinafter referred to as “ EIZO ”) and distributors authorized by EIZO (hereinafter referred to as the “ Distributors ”) warrant, subject to and in accordance with the terms of this limited warranty (hereinafter referred to as the “ Warranty ”), to the original purchaser (hereinafter referred to as the “ Original Purchaser ”) who purchased the product specified in this document (hereinafter referred to as the “ Product ”) from EIZO or Distributors, that EIZO and Distributors shall, at their sole discretion, either repair or replace the Product at no charge if the Original Purchaser becomes aware within the Warranty Period (defined below) that the Product malfunctions or is damaged in the course of normal use of the Product in accordance with the description in the instruction manual of the Product (hereinafter referred to as the “ User’s Manual ”).
The period of this Warranty is two (2) years from the date of purchase of the Product (hereinafter referred to as the
“ Warranty Period ”).
EIZO and Distributors shall bear no liability or obligation with regard to the Product in relation to the Original Purchaser or any third parties other than as provided under this Warranty.
EIZO and Distributors will cease to hold or store any parts (excluding design parts) of the Product upon expiration of seven (7) years after the production of the Product is discontinued. In repairing the Product, EIZO and Distributors will use renewal parts which comply with our QC standards. If the unit cannot be repaired due to its condition or the stockout of a relevant part, EIZO and Distributors may offer the replacement by a product with equivalent performance instead of repairing it.
The Warranty is valid only in the countries or territories where the Distributors are located. The Warranty does not restrict any legal rights of the Original Purchaser.
Notwithstanding any other provision of this Warranty, EIZO and Distributors shall have no obligation under this Warranty whatsoever in any of the cases as set forth below:
(a) Any defect of the Product caused by freight damage, modification, alteration, abuse, misuse, accident, incorrect installation, disaster, adherent dust, faulty maintenance and/or improper repair by third party other than EIZO and
Distributors;
(b) Any incompatibility of the Product due to possible technical innovations and/or regulations;
(c) Any deterioration of the sensor, including measurement value of the sensor;
(d) Any defect of the Product caused by external equipments;
(e) Any defect of the Product caused by the use under environmental conditions other than EIZO and Distributors’ estimation;
(f) Any deterioration of the attachments of the Product (e.g. cables, User’s Manual, CD-ROM, etc.);
(g) Any deterioration of the consumables, and/or accessories of the Product (e.g. batteries, remote controller, touch pen, etc.);
(h) Any deformation, discoloration, and/or warp of the exterior of the Product;
(i) Any defect of the Product caused by placement in a location where it may be affected by strong vibration or shocks;
(j) Any deterioration or malfunction of the cooling fan caused by adherent dust.
To obtain service under the Warranty, the Original Purchaser must deliver the Product, freight prepaid, in its original package or other adequate package affording an equal degree of protection, assuming the risk of damage and/or loss in transit, to the local Distributor. The Original Purchaser must present proof of purchase of the Product and the date of such purchase when requesting services under the Warranty.
The Warranty Period for any replaced and/or repaired product under this Warranty shall expire at the end of the original
Warranty Period.
EIZO OR DISTRIBUTORS ARE NOT RESPONSIBLE FOR ANY DAMAGE TO, OR LOSS OF, DATA OR OTHER
INFORMATION STORED IN ANY MEDIA OR ANY PART OF ANY PRODUCT RETURNED TO EIZO OR
DISTRIBUTORS FOR REPAIR.
EIZO AND DISTRIBUTORS MAKE NO FURTHER WARRANTIES, EXPRESSED OR IMPLIED, WITH RESPECT TO,
INCLUDING, WITHOUT LIMITATION, THE PRODUCT AND ITS QUALITY, PERFORMANCE, MERCHANTABILITY
OR FITNESS FOR ANY PARTICULAR USE. IN NO EVENT SHALL EIZO OR DISTRIBUTORS BE LIABLE FOR
ANY INCIDENTAL, INDIRECT, SPECIAL, CONSEQUENTIAL OR OTHER DAMAGE WHATSOEVER (INCLUDING,
WITHOUT LIMITATION, DAMAGES FOR LOSS OF PROFIT, BUSINESS INTERRUPTION, LOSS OF BUSINESS
INFORMATION, OR ANY OTHER PECUNIARY LOSS) ARISING OUT OF THE USE OR INABILITY TO USE
THE PRODUCT OR IN ANY CONNECTION WITH THE PRODUCT, WHETHER BASED ON CONTRACT, TORT,
NEGLIGENCE, STRICT LIABILITY OR OTHERWISE, EVEN IF EIZO OR DISTRIBUTORS HAVE BEEN ADVISED OF
THE POSSIBILITY OF SUCH DAMAGES. THIS EXCLUSION ALSO INCLUDES ANY LIABILITY WHICH MAY ARISE
OUT OF THIRD PARTY CLAIMS AGAINST THE ORIGINAL PURCHASER. THE ESSENCE OF THIS PROVISION IS
TO LIMIT THE POTENTIAL LIABILITY OF EIZO AND DISTRIBUTORS ARISING OUT OF THIS LIMITED WARRANTY
AND/OR SALES.
36
Appendix
37
38
39
Copyright © 2023 EIZO Corporation. All rights reserved.
00N0N359A1
SUM-DX0212-IP
1st Edition - January , 2023 Printed in Japan.
advertisement
Related manuals
advertisement
Table of contents
- 1 Setup Manual
- 3 Notice for this product
- 4 Cleaning
- 4 Disclaimer
- 4 Network Security Request
- 5 Contents
- 6 Chapter 1 Introduction
- 6 1-1. Package Contents
- 7 1-2. Controls and Functions
- 8 1-3. System Configuration
- 8 Camera (Network camera)
- 8 Network hub
- 9 Network cable
- 9 USB mouse
- 9 Computer
- 9 Video display monitor
- 10 Chapter 2 Setup
- 10 2-1. What to prepare
- 10 2-2. Setting Cameras
- 10 Username and Password
- 10 Date and time
- 10 IP Address
- 11 Stream
- 13 2-3. Connecting Devices
- 14 2-4. Turn on the Power and Display the Live Image Screen
- 15 2-5. Displaying the Setting Screen
- 15 When Using the Monitor Console
- 16 When Using the Web Console
- 17 2-6. Setting the Date and Time
- 18 2-7. Setting the IP Address
- 18 Network Settings
- 18 2-8. Configuring the Language
- 19 2-9. Registering a Camera Using Auto Discovery
- 20 2-10. Preparing the Remote Control
- 21 Chapter 3 Other Settings
- 21 3-1. Updating software
- 21 3-2. Registering a license
- 22 3-3. Save and Load Settings Data to Other Products
- 23 3-4. Registering a Camera Manually
- 27 Chapter 4 Troubleshooting
- 27 4-1. Power Problems
- 28 4-2. Camera Registration Problems
- 29 4-3. Video Problems
- 32 4-4. Other Problems
- 32 4-5. Checking a Camera Connection with Ping
- 33 4-6. Checking for Duplicate IP Addresses
- 33 4-7. Checking the IP Address of a Computer
- 34 Appendix
- 34 Warning for Radio interference
- 35 Declaration of compliance with India RoHS
- 36 LIMITED WARRANTY