Hyundai HSS-760A User manual
Add to my manuals
21 Pages
The Hyundai HSS-760A is a powerful and versatile satellite receiver that offers a wide range of features to enhance your viewing experience. With its user-friendly interface and advanced capabilities, the HSS-760A is the perfect choice for anyone looking for a high-quality satellite receiver.
advertisement
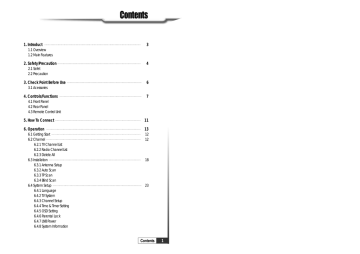
1. Introduct
1.1 Overview
1.2 Main Features
2. Safety/Precaution
2.1 Safet
2.2 Precaution
3. Check Point Before Use
3.1 Acessories
4. Controls/Functions
4.1 Front Panel
4.2 Rear Panel
4.3 Remote Control Unit
5. How To Connect
6. Operation
6.1 Getting Start
6.2 Channel
6.2.1 TV Channel List
6.2.2 Radio Channel List
6.2.3 Delete All
6.3 Installation
6.3.1 Antenna Setup
6.3.2 Auto Scan
6.3.3 TP Scan
6.3.4 Blind Scan
6.4 System Setup
6.4.1 Language
6.4.2 TV System
6.4.3 Channel Setup
6.4.4 Time & Timer Setting
6.4.5 OSD Setting
6.4.6 Parental Lock
6.4.7 LNB Power
6.4.8 System Information
C o n t e n t s
11
13
12
12
18
3
4
6
7
23
C o n t e n t s 1
C o n t e n t s
6.5 Tools
6.5.1 Channel Information
6.5.2 Default Value
6.5.3 Software Upgrade
6.5.4 Satellite Guide
6.5.5 Game
6.6 Other function of Remote control unit
7. Trouble Shooting
8. Specifications
30
35
37
38
Introduction
1.1
Overview
This satellite receiver is designed for giving you the opportunity to enjoy digital broadcasting. This receiver is a technical masterpiece, assembled with the highest qualified electronic parts.
1.2
Main Features
▶ Fully compliant with MPEG-2 and DVB standards
▶ User friendly operating Menu and On-Screen Graphic Menu
▶ Easy to use EPG(Electronic Program Guide) on screen
▶ Age protection lock function
▶ Tele-text encoding
▶ Software downloading via RS-232C connector
▶ Multi picture support
▶ USALS function
2 C o n t e n t s I n t r o d u c t i o n 3
Safety/Precaution
2.1
Safety
Be sure to read the user's manual before starting the operation of the unit.
Do not touch the power cord with wet hands as it may cause electric shock.
Never open the cover. It is very dangerous to touch the inside of the unit due to possible electric shock.
Place the unit in a well ventilated and no-heat environment.
When you do not use this unit for a long time, make sure that power cord is pulled out from the outlet. Also do not use a damaged power cord as it may cause fire or electric shock.
A professional installation is required.
If reception is interrupted, contact your local service centre.
4 S a f e t y / P r e c a u t i o n
Safety/Precaution
2.2
Precaution
When installing the unit
Install the unit horizontally.
An uneven installation may cause the unit to be damaged.
Do not put heavy items such as a
TV on the unit. That may cause the unit to be damaged.
Do not install the unit:
• Where it is subject to vibrations
• Where it is exposed to direct sunlight
• Where there is humidity
• Where the temperature is too high or too low
• Where there is no ventilation
Moving the unit to a hot area from a cold one will cause condensation.
Do not operate the unit for one or two hours or until it has dried completely.
S a f e t y / P r e c a u t i o n 5
Check Point Before Use
Accessories of the Unit
User's manual : 1 Remote control : 1
Batteries (AAA type) : 2
▶ If any accessories listed above are missing, contact the sales representative where you purchased this unit.
RCA Cable : 1
6 Check Point Before Use
4.1
Front Panel
1 4 5 6
Controls/Functions
3 2 7 8
1
(POWER)
Turn on and off the power of the receiver.
2
STANDBY
Flashing red in “standby” and no light in power on mode.
3
REMOTE
Flashing green while the receiver is receiving data from remote control unit.
4
Information LED display the play information.
5
CHANNEL (▲/▼)
Change channel or move to the next higher or lower item in the menu.
6
VOLUME (◀/▶)
Adjust the volume, or move to the left or right item in the menu.
7
MENU
Show the main menu and command box on the screen.
8
SELECT
Enter the channel list or execute the selected item in the menu.
C o n t r o l s / F u n c t i o n s 7
Controls/Functions
4.2
Rear Panel
1 3 4 6 9
2 5 7 8 10
1
RF OUT
Connect to TV using RF cable.
2
TV ANT IN
Connect to general aerial antenna.
3
AUDIO L/R
Connect to TV or audio amplifier.
4
VIDEO
Connect to TV using RCA jack.
5
S/PDIF
Connect to digital amplifier.
6
TV SCART
Connect to TV using SCART cable.
7
VCR/AUX SCART
Connect to VCR using SCART cable.
8
RS 232C
Connect to PC for software upgrade.
9
LNB IN PUT
Connect to satellite antenna.
10
LOOP OUT
Connect to another receiver.
8 C o n t r o l s / F u n c t i o n s
Controls/Functions
1
3
4
6
8
1 0
1 1
1 2
4.3
Remote Control Unit
5
7
9
2
1 3
1
POWER : Switch into ‘standby’ or ‘power on’ mode.
2
MUTE : Turn the sound on/off.
3
Numeric keys(0-9) : Select channels and input of channel numbers or characters.
4
EPG(Electronic Program Guide) :
Watch program information. (See 6.6)
5
AUDIO : Change the audio track.
6
VOL+/VOL- : Adjust volume.
7
P+/P- : Change channel in full screen.
page up/down in channel list mode.
8
MENU : Enter/exit the main menu.
9
RECALL : Return to the previous chosen channel.
1 0
Navigate key : Move the cursor up/down. To change the value of selection item.
1 1
OK : Select an item or to confirm a menu. To enter the channel list mode in full screen.
1 2
EXIT : Return to previous status or menu.
1 3
TV/STB : RF modulator on/off.
C o n t r o l s / F u n c t i o n s 9
Controls/Functions
4.3
Remote Control Unit
1 5
1 4
1 8
1 9
2 2
2 3
1 6
1 7
2 1
2 0
2 5
2 4
1 4
TTX : See teletext service data.
1 5
ZOOM : Enlarge the screen.(See 6.6)
1 6
M/P (Multi-Pictures) : 9 channel display.(See 6.6)
1 7
SLEEP : Switch off the receiver automatically after between 10 and 120 minutes.
1 8
FAV (Favorite) : See favorite group. (See
6.2)
1 9
RATIO : Change screen ratio. (4X3,
16X9)
2 0
SUBTITLE : Enable or disable subtitles.
(See 6.4)
2 1
(Timer) : Automatic power on/off
(See 6.4)
2 2
TV/R : Switch between the TV and radio channels.
2 3
AUX IN : Select the output mode of scart connector.(See 6.6)
2 4
PAUSE : Pause the picture.
2 5
INFO : Show up parameters of current channel.
1 0 C o n t r o l s / F u n c t i o n s
5.1
Connecting IRD to VCR and TV
How To Connect
5.2
Connecting IRD to Hi-Fi system and TV with SCART
How To Connect 1 1
Operation
6.1
Getting Start
When you plug in AC power,and turn on main power switch in rear panel,the following will be displayed on the front window.
6.2
Channel
When you press ‘Menu’ button to enter ‘Channel’ menu, you will see the picture as illustrated below:
Operation
6.2
Channel
Press or buttons to switch ‘Channel Group’.
Press ‘Menu’ or ‘Exit’ buttons to enter full screen.
Press ‘Color’ buttons to select corresponding hot key on the ‘TV Channel List’ menu.
1. Favorite
Press or buttons to select items which you want to display.
Press button to enter the selected item.
6.2.1 TV Channel List
Press or buttons to move highlight and press button to preview current highlighted channel on the right side sub-screen.
1 2 O p e r a t i o n
Press hot key ‘BLUE’ button to display ‘Favorite’ menu.
Press or buttons to switch Favorite group and press button to make a mark in the right side of the selected Favorite group.
Re-press button under the marked Favorite group to cancel the mark.
After marking, press ‘Exit’ button to back to ‘TV Channel List’. There will be shown a mark in the marked channel.
2. Move
When you press hot key ‘WHITE’ button, there will be shown a ‘moving mark’ in the right side of the selected channel.
Press / buttons to move the selected channel and press button to make sure your decision.
O p e r a t i o n 1 3
Operation
6.2
Channel
3. Find
Press hot key ‘ORANGE’ button. You will see the picture as illustrated above. You can press / / / buttons to move highlight and press button to input the selected symbol or alphabet to the input box.
If you input the keyword you will see the channel list which have same initial on the screen.
Press ‘Exit’ button to close inputting screen and selecting channel from the founded channel list.
4. Sort
Press hot key ‘RED’ button. You will see the picture as illustrated above. There were five kinds of sorting ways. You can press or buttons to mov e highlight to the selected sorting way and press button to make sure.
Redefinition of five kinds of sorting way:
a. Default : Sorting by scanning result.
b. FTA/$ : Sieved out all free fare channels.
c. Lock : Accumulated all locked channels and list in the last of TV Channel List.
d. Name (A-Z) : Sorting in Alphabetical Order, ignore “$” symbol.
e. Name (Z-A) : Sorting in Alphabetical Order, ignore “$” symbol.
1 4 O p e r a t i o n
Operation
6.2
Channel
5. TV Channel List Edit
Press hot key ‘GREEN’ button, there will be shown up a message box to enter password. The default password is ‘0000’.
There are six items of ‘TV Channel List Edits’: Delete, Skip, Lock, Create, Edit and
Del All.
Press ‘Exit’ to exit ‘TV Channel List Edit’ menu. The system will show up a message box to inquire you whether to save or not.
Delete
Press hot key ‘BLUE’ button to make a delete mark in the right side of the highlighted channel. After saving and exiting ‘TV Channel List Edit’ menu, the marked channel will be deleted.
Skip
Press hot key ‘WHITE’ button to make a ‘skip mark’ in the right side of the highlighted channel. After saving and exiting ‘TV Channel List Edit’ menu, the channel will be skip while user change channel in the full screen.
Lock
Press hot key ‘ORANGE’ button to make a ‘lock mark’ in the right side of the highlighted channel. After saving and exiting ‘TV Channel List Edit’ menu, STB will request you to input the password when you want to watch the locked channel.
Create
Press hot key ‘RED’ button. You will see the picture as illustrated below:
O p e r a t i o n 1 5
Operation
6.2
Channel
Operation
6.2
Channel
Del All
Press hot key ‘Yellow’ button to delete all channels.
6.2.2 Radio Channel List
Basically, the setting of ‘Radio Channel List’ is as same as ‘TV Channel List’, but there is one different point. In Radio Channel List mode, there is Radio’s logo in the right side preview window.
a. Satellite : Press button to display satellite list and select a satellite that you want to set.
b. TP Index : Press or buttons to switch TP number, and the next three items will show up corresponding parameters.
c. Name : Press button to display keypad, and you can edit new name here for selected channel.
d. Video PID, Audio PID, PCR PID : You can key in numerals to revise corresponding parameters of the items.
e. After revising, move highlight to ‘Save’ item and press button to save parameter and exit ‘Edit’ mode. Or, moving highlight to ‘Exit’ item and press button to exit ‘Edit’ mode and there won’t be saved any value.
Edit
Press hot key ‘GREEN’ button. You will see the picture as illustrated below.
a. Name : Press button to display keypad to edit the name of selected channel.
b. Video PID, Audio PID, PCR PID : You can key in numerals to revise according item’s value.
c. After revising, move highlight to ‘Save’ item and press button to save value and exit ‘Edit’ mode. Or move highlight to ‘Exit’ item and press button to exit
‘Edit’ mode and there won’t be saved any value.
1 6 O p e r a t i o n
6.2.3 Delete All
It will be display a dialogue for user to key in password. The default Password is
‘0000’.
When you key in correct password, there will be shown up a warning message box to inquire you whether to delete all or not.
When the option of ‘Yes’ is selected, all channels will be deleted.
In step 1 and step 2, press ‘Exit’ button to exit directly from the function without saving.
O p e r a t i o n 1 7
Operation
6.3
Installation
When you enter to ‘Installation’ menu, you will see the picture as illustrated below:
Press or buttons to select items which you want to display.
Press button to enter selected item.
6.3.1 Antenna Setup
Satellite : Press or buttons to switch Satellites and press button to enter satellite menu.
a. When you press ‘BLUE’ button, you can rename current satellite.
b. When you press ‘WHITE’ button, it will display ‘New Satellite’ and you have to set a parameters of ‘LNB Type’ for saving new satellite.
c. When you press ‘ORNAGE’ button, there be will shown up a warning message for reminding whether to delete the current Satellite or not. If you select ‘Yes’, the current satellite will be deleted.
LNB Type : Press or buttons to select among ‘Standard’, ‘User’ and
‘Universal’ mode. If you set ‘User’ mode in LNB, you should select ‘User’ function in ‘LNB Type’. more detailed information, please refer to the ‘LNB setting manual’.
There are several frequencies for selection: 5150 / 5750 / 5950 / 9750 / 10050 /
10600 / 10700 / 10750 / 11300.
1 8 O p e r a t i o n
Operation
6.3
Installation
✽
22K : Press or buttons to switch ‘On / Off’.
Caution!
When you set ‘Universal’ mode, 22K will be set to ‘Auto’ function automatically and can’t be revised.
DiSEqC : Press or buttons to switch options. There are several options for your selection:
Disable : Without DiSEqC.
1/2, 2/2 : Two ports DiSEqC
1/4, 2/4, 3/4, 4/4 : 4 ports DiSEqC
1/8, 2/8… 8/8 : 8 ports DiSEqC
1/16, 2/16….16/16 : 16 ports DiSEqC
Positioner : Press or buttons to switch ‘None / DiSEqC 1.2 / USALS’ functions.
If you have a DiSEqC Motor System, you can use the DiSEqC 1.2/USALS functions available.
a. DiSEqC 1.2 : When you enter the ‘Diseqc1.2’ menu, you will see the picture as illustrated below: You have to set each satellite position manually.
b. USALS(Universal Satellite Automatic Location System) : When you enter to
‘USALS’ menu, you will see the picture as illustrated below: If you just set your local information(City), DiSEqC motor operate automatically.
O p e r a t i o n 1 9
Operation
6.3
Installation
Polarity : Press or buttons to switch ‘H/V, H, V’ functions.
Longitude : Display default satellite position. You can change pre-set information.
6.3.2 Auto Scan
Satellite : Press or buttons to select satellite which you want to scan or press to enter ‘satellite list’ for selection.
Scan Mode : Press or buttons to select scan Free channels or
Free+scrambled channels.
Scan Channel : Press or buttons to select scan all channels, TV channels or just radio channels.
Move the highlight to ‘Search’ item and press button to start scanning. You will see the picture as illustrated below. In the lower of the screen, it will display the process and show the current scanning channel.
Under the ‘Auto Scan’ menu, press ‘Exit’ button to draw back from the scanning and save the current value.
2 0 O p e r a t i o n
Operation
6.3
Installation
6.3.3 TP Scan
Satellite : Press or buttons to switch satellite that you want to scan or press button to enter satellite list for selection.
TP Index : You can use not only or buttons to select transponder but also use
‘Add’ and ‘delete’ functions.
a. When you press ‘BLUE’ button under ‘TP Index’, item will display ‘New Carrier’ and you also have to set a parameters of ‘TP Frequency’ and ‘Symbol Rate’ for saving new add transponder. The parameters of ‘TP Frequency’ and
‘Symbol Rate’ can be set by number buttons or press or buttons to switch.
The available range are ‘3000~13000 MHz’ and ‘1000~45000Ks/s’.
b. When you press ‘WHITE’ button, there will be shown up a warning message for reminding whether to delete the current transponder or not. If you select ‘Yes’ to delete the current transponder, the total account will be reduced ‘1’ correspondingly.
c. When you press ‘ORANGE’ button, you can delete all transponder.
Polarity : Press or buttons to select signal polarity, (horizontal or vertical)
Scan Mode : Press or buttons to select scan channel type, (Free channel or
Free+scrambled channel)
When you complete setting, move highlight to ‘Search’ and press button to start scanning. You will see the picture as illustrated below:
O p e r a t i o n 2 1
Operation
6.3
Installation
Under the ‘TP Scan’ item, press ‘Exit’ button to exit the scanning and saving the current parameters.
6.3.4 Blind Scan
Basically, the menu setting of ‘Blind scan’ is as same as ‘Auto scan’, but they are different in scan method. ‘Auto scan’ is searching for preset TP frequency list. On the other hand, ‘Blind scan’ is searching for all frequency range. We recommend ‘auto
scan’ to search the channel.
2 2 O p e r a t i o n
Operation
6.4
System Setup
When you enter to ‘System Setup’ menu, you will see the picture as illustrated below:
Press or buttons to select items which you want to display.
Press button to enter selected item.
6.4.1. Language
Language : Press or buttons to select menu languages, Default languages include English, French, German, Portuguese, Turkish, Spanish, Polish and Italian.
First Audio : Some channels have more than one audio language for choosing;
By this function you can set the first audio for this channel. If the channel has first audio same as your setting, system will play this audio language. If the channel does not provide first audio language, it will be selected in the system, system will compare automatically second audio language. Default audio languages include English, French, German, Portuguese, Turkish, Spanish, Polish and Italian.
Second Audio : If the channel has no corresponded audio with first audio language but has corresponded audio with second audio language, system will play second corresponding audio language. If no audio language is provided then the default language of current channel will be selected automatically.
Default audio languages include English, French, German, Russian, Portuguese,
Turkish, Spanish, Polish and Italian.
O p e r a t i o n 2 3
Operation
6.4
System Setup
Teletext : You can change the teletext language.
✽
Subtitle Language : You can change the teletext language. Default audio languages include English, French, German, Portuguese, Turkish, Spanish, Polish and Italian.
Caution!
These audio/teletext/subtitle languages are workable only when the receiving channel supports these functions.
6.4.2 TV System
Display Mode : Switching the screen-displaying mode. Current default modes include Auto / PAL-M / PAL-BG / NTSC. You can press or buttons to select each mode circularly.
Aspect Mode : Switching the screen aspect ratio mode. Current default aspect ratio modes include 4:3 PS / 4:3 LB/ 16:9. You can press or buttons to select each mode circularly.
Video Output : Switching the video output format. Current default modes include
CVBS/ S-VIDEO /RGB. You can press or buttons to select each mode circularly.
RF System : Switching the RF modulator video format.
RF Channel : Switching the RF modulator output channel number. default channel number is Ch.38.
❻ Dolby Digital : Switching Dolby digital audio on/off.
6.4.3 Channel Setup
2 4 O p e r a t i o n
Operation
6.4
System Setup
Startup Channel : Press button to enter ‘Startup Channel’ menu, and you will see the picture as illustrated below:
a. If the setting of ‘Boot on Channel’ is ‘On’, it means the following two items can work. If the setting is ‘Off’, it means the ‘Boot on Channel’ function can’t work.
b. Under the ‘Mode’ function, you can select ‘Startup Channel’ is in ‘TV channel’ mode or in ‘Radio channel’ mode.
c. Under ‘Startup Channel’ menu, you can press button to open the channel list and press button again to select the channel that you want to watch.
Channel Play type : Press button to enter ‘Channel Play Type’ menu, and you can select the ‘playing channels’ as ‘Free Channels’, ‘Scrambled
Channels’ or ‘All Channels’.
✽ Ex) If you select ‘Free Channels’, under full screen, all scrambled channels won’t be selected.
6.4.4 Time & Timer Setting
Time : When you select ‘Time’ and press button to enter the menu, you will see the picture as illustrated below:
O p e r a t i o n 2 5
Operation
6.4
System Setup
a. GMT Usage : This item is used to open the usage of GMT. You can press or buttons to switch ‘On/Off’.
b. The ‘GMT Offset’ function is valid only when the setting of ‘GMT Usage’ is ‘On’. You can press or buttons to switch ‘GMT Offset’ value, and the range is ‘-12:00
~ +12:00’, increase each half hour progressively.
c. ‘Date’ and ‘Time’ functions are valid only when the setting of ‘GMT Usage’ is ‘Off’.
You can press or buttons to move highlight and press number buttons to select directly.
d. If the current channel that you are watching has provided correct current time information, you will see the current time while you enter ‘Time’ menu. If the channel doesn’t provide current time information, you have to key in date and time information manually.
Timer Setting : Select ‘Timer’ item and press button to enter ‘Timer’ menu.
a. Current Date/Time : If the current time is incorrect, re-set the time information in ‘Time’ item.
b. Timer Number : You can press or buttons to set Timer number, and amount 8 numbers in total.
c. Timer Mode : You can press or buttons to set Timer mode: Off / Once /
Daily / Weekly / Monthly and Yearly.
d. Timer Service : There are three options for ‘Timer Service’ as TV Channel,
Radio Channel and Message.
e. When you select ‘TV or Radio Channel’ (timer setting for channel change and
Wakeup/Sleep) option in ‘Timer Service’, you will see the picture as illustrated below:
2 6 O p e r a t i o n
Operation
6.4
System Setup
Wakeup Channel : Press button to enter channel list and select channel that you want to set.
Wakeup Date : Use number buttons to enter your wakeup date.
On Time : Use number buttons to enter your wakeup time. Once the time’s up, no matter what the system is in standby mode or in playing mode, the system will automatically switch to the channel you want and start to play.
Duration : After you set a time for ‘Duration’ item, once the time’s up, the system will automatically switch to standby mode. If you want not to work this function, set the duration as 00:00.
f. When you select ‘Message’ (reminding message) option in ‘Timer Service’, you will see the picture as illustrated below:
Wakeup Message : Press
‘Anniversary’ and ‘General’. or buttons to select reminding message of ‘Birthday’,
Wakeup Date : Use number buttons to enter your wakeup date.
On Time : Use number buttons to enter your wakeup time. Once the time’s up, no matter what the system is in standby mode or in playing mode, the system will automatically pop a reminding message.
6.4.5 OSD Setting
Menu Style : Offers five kinds of different color style. You can press or buttons to select your favorite.
O p e r a t i o n 2 7
Operation
6.4
System Setup
Subtitle Display : You can press or buttons to select ‘Standard’ ‘TTX’ or ‘Off’.
If the current channel has subtitle information, you can toggle ‘Standard/TTX/Off’ by remote control unit hot key.
OSD Timeout : When you switch channel under full screen, there will be shown up some information about current channel on the lower of the screen. And regarding the duration of these information will be shown up on the screen, you can press or buttons to set the time. The range of the duration is ‘1 second
~ 10seconds’.
OSD Transparency : You can set the transparency of OSD. Press or buttons to select the values. There are 5 levels of transparency, 10%, 20%, 30%, 40% and
‘Off’.
Load Default OSD Setting : If you are not satisfied the previously setting, you can move highlight to this item and press button to reset parameters to default value.
6.4.6 Parental Lock
You can set parental lock to protect your current install information.
Under ‘Parental Lock’ function, press button, there will be popped an inputbox to key in password. When you key in correct password, you will see a picture as illustrated below:
Operation
6.4
System Setup
Channel Lock : Determining channel lock or not. If you set ‘Yes’, the channels with locked mark will be show up a input box on the screen to ask password. If you set
‘No’, the Lock function will be invalid.
New Password : You can key in new password in this item by using number buttons directly. After key in 4 digit numbers, the highlight will skip to ‘Confirm
Password’ automatically and ask you to key in the new password again. If the password of ‘Confirm Password’ is same as ‘New Password’, the screen will show up a message of ‘Saving Data, Please Wait…’. After finishing to save and draw back to ‘System Setup’ menu, the revising is complete.
Age Limit : Protect children from viewing of unsuitable programs for their age. This function can be applicable only for the signal which carries age limit information.
6.4.7 LNB Power
If the setting is ‘On’, the receiver will supply power to satellite antenna. If the setting is
‘Off’, the receiver won’t supply power to satellite antenna.
6.4.8 System Information
You can check the current information about your receiver such as receiver’s software and hardware version or last update.
Installation Lock : Determining installation lock or not. If you set ‘Yes’, you must input the password before enter the installation menu.
2 8 O p e r a t i o n O p e r a t i o n 2 9
Operation
6.5
Tools
When you enter to ‘Tools’ menu, you will see the picture as illustrated below:
Press or buttons to select items. which you want to display.
Press button to enter the selected item.
6.5.1 Channel Information
When you enter to ‘Channel Information’ menu, you will see a picture as illustrated above. The screen displays some parameters of information of current channel.
6.5.2 Default Value
When you press button under the ‘Default Value’ item:
There will be popped a message box to enter the password. The default password is ‘0000’.
3 0 O p e r a t i o n
6.5
Tools
Operation
After you key in correct password, there will be shown a warning message to inquiry you.
If you select ‘Yes’ option, the all revised parameters of the receiver will reset to default value. Please be careful to using this function.
In step 1 and step 2, press ‘Exit’ button can draw back from this item and without saving.
6.5.3 Software Upgrade
1. Upgrade By RS 232C
Connect master receiver to slave receiver via RS 232C in rear panel. Enter
‘Software Upgrade’ menu in master receiver and press or buttons to switch upgrade mode.
Move highlight to ‘Start’ and press button to start upgrade.
Turn on slave receiver and it doesn’t need to operate any setting.
Press ‘Exit’ button to save the parameters and draw back.
O p e r a t i o n 3 1
Operation
6.5
Tools
2. SatcoDX Auto Programming
This function is used for connecting receiver and PC via RS 232C. By special application, PC software can be downloaded the satellite channels via Internet.
Select ‘SatcoDX Auto Programming’ item from the ‘Tools’ menu and press button. The screen will show up a message of ‘OK to Proceed’.
Press button again to wait a message of ‘Ready to Download’.
✽
Select ‘Baud Rate’ from the special upgrade software and set the parameter
‘115200’. Start on the download procedure.
Caution!
The new download channels will cancel the original channel list. Please carefully understand this detail information of the function before using it.
3. S/W Upgrade by OTA
This function is used for software download via satellite.
Press or buttons to select Search.
Press button.
✽
Caution!
If the OTA has finished, Receiver will be rebooted automatically.
3 2 O p e r a t i o n
Operation
6.5
Tools
6.5.4 Satellite Guide
When you enter to ‘Satellite Guide’ menu, you will see the picture as illustrated below:
If you enter the local longitude, local latitude, and satellite longitude. The receiver evaluate antenna azimuth and elevation. You can follow this guidance to adjust antenna.
You can use number buttons to key in parameters in ‘Local Longitude’, ‘Local
Latitude’ and ‘Longitude’.
Move highlight to ‘Start’ item and press button. The lower column on the screen will calculate the corresponding value automatically.
6.5.5 Game
When you enter ‘Game’ menu, you will see three Games including Tetris, Snake and
Othello.
O p e r a t i o n 3 3
Operation
6.5
Tools
Basic operation statement:
Tetris
Moving highlight to ‘Setup’ and press or buttons to select the game level
(speed).
Moving highlight to ‘Start’ and press button to start the game.
Moving highlight to ‘Cancel’ buttons and press button to draw back from the game.
Start on the game:
▶ or — Move shape left or move shape right
▶
▶
▶
▶
— Rotate clockwise
— Faster drop
— Pause/unpause the game
‘Exit’ — Quit the game and draw back to “Game” menu.
Snake
Moving highlight to ‘Setup’ and press or buttons to select the game level
(speed).
Moving highlight to ‘Start’ and press button to start the game.
Moving highlight to ‘Cancel’ button and press button to draw back from the game.
Start on the game:
▶ / / / — use these arrow keys to guide the snake.
▶
▶
— Pause/unpause the game
‘Exit’ — Quit the game and draw back to ‘Game’ menu.
Othello
Moving highlight to ‘Setup’ and press / buttons to select the game level
(degree of difficulty).
Moving highlight to ‘Start’ and press button to start the game.
Moving highlight to ‘Cancel’ buttons and press button to draw back from the game.
Start on the game:
▶
▶
▶
/ / / — use these arrow keys to guide stone.
— set the stones.
‘Exit’ — Quit the game and draw back to ‘Game’ menu.
3 4 O p e r a t i o n
Operation
6.6
Other function of Remote control unit
6.6.1 EPG
The STB has an Electronic Program Guide (EPG) to help you navigate channels through all the possible viewing options. The EPG supplies information such as channel listings, starting and ending times for all available channels.
Press ‘EPG’ button to display EPG screen.
Press hot key ‘BLUE’ button to display all programs information of the selected channel, and press button in each item to see more detail information.
Press hot key ‘WHITE’ button to see more detail in the selected program.
Press ‘Exit’ to close EPG screen.
6.6.2 Zoom
The ‘Zoom’ button allows you to magnify a certain area on the images and the current screen will show.
Re-press ‘Zoom’ button, the image will be enlarged by once. Literally, 1x, 2x, 4x,
6x, 8x, 12x, 16.
Under ‘2x ~ 16x’ image, select the area which you want to magnify by using
‘navigate key’.
Under zoom mode, press ‘Exit’ to close ‘Zoom’ window.
O p e r a t i o n 3 5
Operation
6.6
Other function of Remote control unit
6.6.3 Multi Picture
In multi-pictures mode, the screen will display the current channel with 9 subpictures of preview program (static) and only the highlighted sub-picture program can be normally played.
Press / / / buttons to move highlight in each sub-pictures, and only the highlighted sub-picture can be normally played.
When the highlight move to the picture that you want to play, you can press button to enter the full screen.
6.6.4 AUX IN
You can set in/out mode of the two scart connectors (TV, AUX) on the rear panel. Press
‘AUXIN’ key until the scart mode you want is displayed.
SCART STB SCART AUX SCART TV
• STB : Input Satellite signal will be output to TV Scart and AUX (VCR) Scart. (You can connect VCR to AUX connector for recording)
• AUX : Input signal from AUX scart connector will be output to TV scart. If there is no input from AUX scart, your receiver will work as if you chose STB mode.
• TV : Scart control voltage(pin.8) is not output. You can use only the AUX scart
3 6 O p e r a t i o n
Trouble Shooting
There may be various reasons for the abnormal operation of the unit. Therefore, if the unit does not work properly, check it according to the procedures shown in the table below :
P r o b l e m
LED on front panel does not light.
No Picture
Picture is black & white through RF and AV output.
No sound
On screen displayed ‘No
S i g n a l ! ’
Possible causes
AC Power is disconnected.
Wrong connection from the
STB video output to the TV input terminal.
Wrong setting of the TV input mode.
The Video output is set on
S-Video. This option allows
S-Video through the scarts output only. RF and AV output appear black and white during this setting. This is NOT a malfunction.
Wrong connection from the
STB audio output to the TV input terminal.
Volume level of the TV and
STB is low.
Wrong connection of the antenna cable.
Signal level is low.
Remedy
Check the main power cable is plugged into a power outlet.
Check the main power switch in the rear panel.
Check the video cable(RCA, SCART)
Check the video input mode of the
TV.
Go to system setup, click on TV systme and change the VDO output to CVBS or RGB.
If you are using RCA cable, check the audio input/output terminal.
Check the volume level of the TV and STB. Check the mute function of the TV and STB.
Connect antenna cable correctly.
Check the tuner state of STB. If signal level is weak, adjust the satellite antenna.
Check the broadcasting video format in your TV and STB.(NTSC/PAL)
Black and white screen or V-Hold.
The remote control unit is not working.
TV or STB mode is different from the broadcasting mode.
The STB A/V output mode is different from the TV.
Battery exhausted.
Remote controller is incorrectly aimed.
Set to the same mode.(CVBS, RCB,
Y/C)
Change the batteries.
Aim the remote control at the receiver.
Trouble Shooting 3 7
Specifications
LNB/Tuner Input
Demodulator
System resource
Video Decoder
Teletext
MPEG Audio
Serial data interface
Connector
Frequency range
Sinal level
LNB Supply
LNB Control
DiSEqC
Front End
Symbol Rate
SCPC & MCPC
Spectral inversion
Processor
SDRAM
FLASH
MPEG 2
Bit Rate
Resolution
Standard Video
Aspect ratio
Compatible
MPEG 1 layer 1 & 2
Type
Sampling rates
Connector
Data transfer
“F” Female
950 ~ 2150 MHz
-65 ~ -25 dBm
14/18V - 400mA max
22 KHz
Ver 1.2 & Ver 1.0 compatible
QPSK
1 ~ 45 Msps
Compatible
Automatic
32bit (216MHz)
8 Mbyte
2 Mbyte
Main Profile @ Main level
Up to 15 Mbit / S
720 x 576
NTSC, PAL
4:3, 16:9
OSD + VBI line insert
Mono, Dual Mono, Stereo, Joint Stereo
32, 44.1, 48 KHz
9PIN sub-male
Max 115 Kbps
3 8 S p e c i f i c a t i o n s
Specifications
Remote control unit
Power supply
Rear Panel
Connector
Specification
Code
Operation condition
Consumption
Voltage
Supply frequency
Video out
Audio L/R
Digital audio, SPDIF
Serial data
IF input
IF Loopthrough out
SCART TV
SCART AUX
RF Output
RF Input
Size
Weight
NEC - IR
7 meter
30 W max
90 ~ 250 V
50 ~ 60 Hz
1 x RCA CINCH
2 x RCA CINCH
1 x RCA CINCH
9 pin sub D
“F” Female
“F” Female
RGB, CVBS, Y/C, Audio
RGB, CVBS, Y/C, Audio
IEC 169 - 2 Male
IEC 169 - 2 Female
260 X 53.5 X 235 (mm)
1.9 Kg
S p e c i f i c a t i o n s 3 9
HYUNDAI DIGITAL TECHNOLOGY Co.,LTD.
Home Page : www.hdt.co.kr
HYUNDAI DIGITAL TECHNOLOGY EUROPE GmbH.
Home Page : www.hdte.de
E-mail : [email protected]
E209000282A
advertisement
* Your assessment is very important for improving the workof artificial intelligence, which forms the content of this project
Key Features
- Fully compliant with MPEG-2 and DVB standards
- User friendly operating Menu and On-Screen Graphic Menu
- Easy to use EPG(Electronic Program Guide) on screen
- Age protection lock function
- Tele-text encoding
- Software downloading via RS-232C connector
- Multi picture support
- USALS function
Related manuals
Frequently Answers and Questions
How do I connect the HSS-760A to my TV?
How do I scan for channels?
How do I lock a channel?
advertisement
