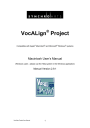
advertisement
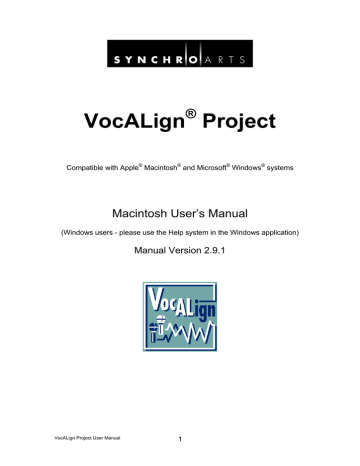
VocALign ® Project
Compatible with Apple ® Macintosh ® and Microsoft ® Windows ® systems
Macintosh User’s Manual
(Windows users - please use the Help system in the Windows application)
Manual Version 2.9.1
VocALign Project User Manual 1
© Synchro Arts Limited 1995-2008
VocALign is a registered trademark of Synchro Arts Limited.
Pro Tools and Digidesign are registered trademarks of Digidesign, a Division of Avid Technology, Inc.
All other trademarks are the property of their respective holders.
VocALign Project User Manual
Contact Information
Synchro Arts Limited
13 Links Road
Epsom, Surrey
KT17 3PP, UK
Tel: +44 1372 811934
UK Tel: 01372 811934
Fax: +44 1372 817976
UK Fax: 01372 817976
Web: www.SynchroArts.com
E-mail: [email protected]
Online Support at: www.SynchroArts.com/support
2
End User License Agreement
PLEASE READ THE FOLLOWING LEGAL AGREEMENT CAREFULLY PRIOR TO USING THE VOCALIGN
SOFTWARE PROVIDED WITH THIS AGREEMENT. USE OF THE SOFTWARE CONSTITUTES YOUR
ACCEPTANCE OF THE TERMS OF THIS LICENSE. IF YOU DO NOT AGREE TO THE TERMS OF THIS
LICENSE, PROMPTLY RETURN THE UNUSED SOFTWARE, MANUALS AND ACCOMPANYING MATERIALS TO
THE LOCATION FROM WHICH THEY WERE OBTAINED FOR A REFUND.
1. License. The application, demonstration and other software and audio accompanying this License, whether on disc, in memory or on any other media (the "Software"), and the related documentation are licensed to you by
Synchro Arts Limited. You may use the Software on a single computer, make one copy of the Software for backup purposes only and physically transfer the Software from one computer to another provided that all copies of the
Software are removed from the machine from which it is being transferred and the Software is only used on one computer at a time. You may also transfer all your license rights in the Software, the backup copy of the Software, the related documentation and a copy of this License to another party, provided the other party reads and agrees to accept the terms and conditions of this License.
2. Copy and use restrictions. You are not allowed to distribute copies of the Software or the documentation. This
Software is protected by the copyright laws that pertain to computer software. It is illegal to make copies of the
Software, except for backups. It is illegal to give copies to another person, or to duplicate the Software by any other means, including electronic transmission. The Software contains trade secrets and in order to protect them you may not decompile, reverse engineer, disassemble or otherwise reduce the software to human-perceivable form.
You may not modify, adapt, translate, rent, lease or create derivative works based upon the Software or any part thereof. You may not provide use of the Software in a network, time-sharing, or multiple user arrangement. You may not electronically transmit the Software from one computer to another. You acknowledge that no title to the intellectual property in the Software is transferred to you and that title and full ownership rights to the Software a will remain the exclusive property of Synchro Arts Limited or its suppliers and licensors.
3. Termination. This License is effective until terminated. You may terminate this License at any time by destroying all copies and recordings of the licensed software and documentation and giving a legally binding written assurance to Synchro Arts that you have done so. This License will terminate immediately without notice from Synchro Arts
Limited if you fail to comply with any provision of this License. Upon termination you must destroy all copies and recordings of the Software, related documentation and copies thereof and return to Synchro Arts the originals of the
Software and documentation.
4. Limited Warranty. Synchro Arts Limited warrants that the original disc (if supplied) on which the Software is recorded is free from defects in materials and workmanship, assuming normal use, for a period of ninety (90) days from the date of purchase. If a defect occurs during this period, you may return your faulty disc to Synchro Arts
Limited along with a dated proof of purchase and Synchro Arts Limited will replace it free of charge. This limited warranty is void if failure of the Software has resulted from accident, abuse or misapplication. Any replacement
Software will be warranted for the remainder of the original warranty period. This warranty gives you specific legal rights and you may also have other rights which vary by jurisdiction.
5. No Other Warranties. EXCEPT FOR THE EXPRESS WARRANTY OF THE ORIGINAL DISCS SET FORTH
ABOVE, SYNCHRO ARTS LIMITED GRANTS NO OTHER WARRANTIES, EXPRESS OR IMPLIED, BY STATUTE
OR OTHERWISE, REGARDING THE DISCS AND RELATED MATERIALS, THEIR FITNESS FOR ANY PURPOSE,
THEIR QUALITY, THEIR MERCHANTABILITY OR OTHERWISE.
THE LIABILITY OF SYNCHRO ARTS LIMITED UNDER THE WARRANTY SET FORTH ABOVE SHALL BE
LIMITED TO THE AMOUNT PAID BY THE CUSTOMER FOR THE PRODUCT. IN NO EVENT SHALL SYNCHRO
ARTS LIMITED OR ITS AUTHORIZED DISTRIBUTORS BE LIABLE FOR ANY SPECIAL, CONSEQUENTIAL OR
OTHER DAMAGES OR BREACH OF WARRANTY.
6. Severability. In the event any provision of this Agreement is determined to be invalid or unenforceable, it shall be adjusted so as to best reflect the intent of the parties to the maximum extent possible, and the remainder of this agreement shall be valid and enforceable to the maximum extent possible.
7. Entire Agreement. This Agreement is the entire understanding between the parties with respect to the subject matter hereof and replaces any previous discussion and/or agreement regarding such subject matter. No amendment to or modification of this License will be binding unless in writing and signed by Synchro Arts Limited.
8. Governing Law. This Agreement shall be interpreted and enforced in accordance with English law and the
English courts shall have jurisdiction to determine any dispute.
VocALign Project User Manual 3
Table of Contents
A. END USER LICENSE AGREEMENT
B. IMPORTANT NOTES
C. INTRODUCTION TO VOCALIGN
D. APPLICATIONS
E. AUTHORIZATION
Unlocking the Software
Deactivation of your License
F. SETTING-UP VOCALIGN PROJECT
Auto Filter:
Auto Naming:
Confirm File Name Option
Changing the Colors of the Audio Waveforms
Settings Folder
G. QUICK START GUIDE
H. OPERATIONAL GUIDE TO USING VOCALIGN
Screen and Controls:
Description of Controls:
Operation with Digital Performer
Digital Performer Tutorial
Using VocALign with Sound Files
Selecting an Audio File:
Selecting Regions within Sound Files:
Operation with Pro Tools 3.2 - 5.0
General Operational Features
Hot-Key Control of VocALign and Process Descriptions
Accessing Audio Waveforms:
Auditioning
Further Notes for VocALign Playback
Trimming the Selected Audio
Moving the Dub Display for Inspection
Processing Signals with Different Lengths
“Latching”
Reverb tails
Foreign Dialogue Synchronization
VocALign Project User Manual 4
13
13
13
15
16
16
17
20
20
20
22
22
24
24
25
26
26
26
27
28
28
29
30
30
31
31
32
9
10
10
12
3
6
8
I. TIMEMOD TM
Overview of TimeMod
TimeMod Setup
Handles:
The TimeMod Window and Controls
Using TimeMod
Completing the Processing
J. TROUBLE-SHOOTING
General Trouble Shooting
Trouble Shooting for Digital Performer Users
34
34
35
35
36
37
37
38
38
38
VocALign Project User Manual 5
A. Important Notes
Pro Tools
VocALign Project 2.9 and later does not support Digidesign Pro Tools.
If you require support for Pro Tools 5.0 or later you need to use VocALign
Project for Pro Tools.
For Pro Tool 5.0 and earlier, use the legacy version of VocALign Project 2.71
which can either be found on your installer CD or at http://www.synchroarts.com
This program is currently compatible with the following systems:
Apple Mac Systems:
For Stand-alone Operation:
PowerPC 601 or better
Mac OS 9.0 or higher and OS X
10.3 or higher
2 Megabytes of Free RAM
Supported File Formats:
SDII and Wave at 44.1 KHz to
192KHz.
Microsoft Windows Systems:
For Stand-alone Operation:
Windows
95/98/NT/2000/ME/XP/Vista
Supported File Formats:
Wave and Broadcast wave files at
44.1 KHz to 192 KHz.
Additional requirements for
MOTU® Operation:
Digital Performer® 3.0 or higher and Digital Performer® 4.0 or higher software (But not 5.12, 5.13
and higher is supported.)
For Operation via the Windows
Clipboard:
Syntrillium™ Cool Edit Pro™
Sonic Foundry® Sound Forge®
For the latest compatibility list, please check: www.SynchroArts.com
Acknowledgements
VocALign is developed and sold under license from Wordfit Limited. VocALign was written and developed by Jeff Bloom, John Ellwood, Tim Rogers and Mak
Jukic at Synchro Arts Limited.
VocALign Project User Manual 6
VocALign Project User Manual 7
B. Introduction to VocALign
What is VocALign?
VocALign is a process that lets audio editors make the timing of one audio signal
match another automatically.
How does VocALign work?
VocALign works by applying varying amounts of time stretching or compression to one signal (called the "dub") to make its energy peaks and troughs align in time with a “guide” signal. This alignment is fast and of the highest quality.
What can VocALign do for me?
If you are a dialogue editor needing to lip-sync vocals, or a music editor needing to tighten-up lead or backing vocals, instrumental tracks, or a number of other alignment tasks, then VocALign is for you!
Consider the following examples:
Working without VocALign:
A dubbing session, for film post production, or music production, begins with a guide track. Then the voice-over artist, singer, or musician will dub this as closely as possible.
Because humans are not machines, they will not be able to get exactly in time with the guide. This is generally not acceptable for lip-syncing, nor for double-tracking of vocals or instruments. Often, the next step is to loop-record the more tricky sections individually, but this can break-up the natural flow of the line. Lastly, the editor will use a digital audio editor to cut and nudge individual sections into time with the guide.
The above process can take many hours for both the artist and the editor. Above all, the process sometimes creates a result that is inferior in quality.
Working with VocALign:
The above process becomes a simple matter of getting the artist to concentrate on creating a great performance, and not worry about the fact that it may drift in and out of exact sync with a previous performance. VocALign can then be used to adjust the timing by automatically applying the required amount of varying time-stretching and compression to allow the dub to take on the same timing as the guide.
This saves studio time, saves artists time and improves the quality of your results.
Most importantly, you allow your artists to produce their best performances, free from the rigidity normally associated with dubbing.
VocALign Project User Manual 8
C. Applications
VocALign was originally designed for Lip Syncing replacement dialogue for
Film and Video post-production but it has been adapted to work successfully in all of the following applications:
• Syncing replacement dialogue in Post Production for Film and Video.
• Double-tracking vocal parts or instrumental parts
• Tightening backing singers with one another, or with the lead vocal
• Tightening backing instrumental tracks
• Synching a drum machine audio-output to a real drummer (or vice versa)
• Giving a dubbed vocal the timing of a “live” vocal performance,
• Changing the voice or even sex of a singer or actor’s performance.
• Replacing the vocals in a music video shoot with a production track, achieving perfect lip-sync.
•
Foreign Language Dubbing
VocALign Project User Manual 9
D. Authorization
Once installed, VocALign will initially run in a time-limited trial mode. Once your trial period is over, you will need to purchase the VocALign software in order to unlock it for its continued use on your computer. If you have already purchased the software, you can unlock it at any time, ready for fully functioning use.
Unlocking the Software
When you purchase software from Synchro Arts you will be supplied with a unique code called a Product Key. This Product Key is used to start the unlocking process on you computer.
You cannot use the same Product Key to unlock the software on more than one computer.
To unlock the software you will need an Internet connection, either on the computer on which you wish to run VocALign, or via a remote computer.
When the trial periods end the program will display the following dialog
If you have already purchased VocALign select Unlock… if you which to purchase VocALign select Buy Now…
If you the select Unlock… the following dialog will be displayed
VocALign Project User Manual 10
Enter your Product Key. You Product key is an eleven digit string which will start with “VP27”.
If your computer is attached to the Internet select Register. You will then be taken to a web page which will ask for your registration details. When you fill in this form, an email will be sent to the email address you supply. It may take up to 1 hour for this email to arrive. If you do not receive the email within 1 hour, contact Synchro Arts.
When you receive the email it will contain an authorization code. If you have closed VocALign you need to restart VocALign and then select Unlock to display this dialog again. You can then enter the authorization code into the lower edit field then select OK. If the authorization code is correct, VocALign will then start. Once an authorization code has successfully authorized
VocALign, that authorization code cannot be used again. (Make sure that you do not confuse letters with numbers in the authorization code.)
The Product key can be used to generate new authorization codes if the software has been de-activated.
If you computer is not attached to the Internet you need to select Save
Shortcut, and the following message will be displayed.
VocALign Project User Manual 11
Locate the file Unlock VocALign Project.htm on your desktop and move the file to a computer with an Internet connection (The computer can be using any operating system which supports web browsing). Open the file in a web browser and select the Unlock VocALign Project link. A web page will then be displayed which will ask for you registration details – then follow the instructions above.
If you do not have any Internet connections open the Unlock VocALign
Project.htm file in a web browser (you do not need an Internet connection to open the file) and follow the instructions in the file.
Deactivation of your License
You can move your Product Key between computers by deactivating the license.
It is important that you deactivate your license before:
• Removing the software from your computer.
• Upgrading or re-installing your computer's operating system.
To deactivate the license you will need an Internet connection, either on the computer on which you wish to run VocALign, or via a remote computer.
If access to an Internet connection is not possible, please contact Synchro
Arts Limited during UK business hours: 1000-1800 GMT.
To start deactivation, select the “About VocALign…” menu then click
“Deactivate…” and follow the on-screen instructions.
This will then allow you to use your Product Key to unlock the software on another computer.
It is important to keep your Product Key safe as it may be needed if you upgrade your computer or wish to move the software to another computer.
Do not allow any one else to use your Product Key, as this will prevent you from using your software.
VocALign Project User Manual 12
E. Setting-up VocALign Project
It is highly advisable that you use the following instructions to set-up
VocALign on your system before using it to process audio:
Auto Filter:
Click on the Options selection in the
Main VocALign Menu.
Auto Filter should be switched ON by default already, showing a check mark next to the option. This means that anytime you select or change a Guide or Dub region and switch to VocALign, VocALign will automatically Filter (i.e. spectrally analyse) the new signal.
If there is no checkmark, Auto Filter is OFF, and you will see a waveform when
VocALign runs instead of the spectral energy.
TIP: It is recommended that you leave Auto Filter ON.
Auto Naming:
Ensure a) VocALign is running in the foreground and b) the main VocALign window is present (not the TimeMod window).
Click on the Options selection in the Main VocALign Menu and from the drop down list select the Edit Auto Name... Using this feature will automatically create a new name of each new VocALigned audio file. This saves considerable time and effort and avoids mistakes.
The user has control over:-
• Where (i.e. in which disk and folder) the VocALigned audio is placed (the
Destination)
•
What Name VocALign automatically generates each time it Edits a signal.
In the Edit Auto Name window:
Select the Destination for the VocALigned audio. This can be the any of the following:-
VocALign Project User Manual 13
Selection Destination
Current Folder Use the folder the user selects when
VocALign Edits.
Dub Folder Use the folder where the Dub Audio is
Guide Folder Use the folder where the Guide Audio is
The next instructions will determine how VocALign names the new audio after
Editing. The auto generated name is made up from the following components:
Prefix + < File Name> + Suffix + Auto Incrementing Number (optional)
It is easy to configure a useful name and an example field shows the result that will be produced as the user modifies the components.
First, select the File Name source. This can be any of the following:-
Selection
Last Name
Dub Name
Guide Name
Resulting File <Name>
Use the last one typed in between the prefix and the suffix by the user during the Edit stage
Use the name of the Dub File (not the region) containing the selected Dub region.
Use the name of the Guide File (not the region) containing the selected Guide region.
An example File Name (if Last Name is selected) might be "Fred" or "Scene23".
TIP: Selecting Dub Folder and Dub Name means that the processed audio has the file name of the Dub and remains in the same audio folder as the Dub audio. This is strongly recommended.
Next, select the Prefix Field and type in the desired Prefix.
An example might be "VA " to show that the audio is VocALigned.
Next, select the Suffix Field and type in the desired Suffix.
An example might be "." to separate the (optional) number.
VocALign Project User Manual 14
Confirm File Name Option
When VocALign automatically creates a file name during the editing stage of its operation, the user can optionally have VocALign show a dialog box with the new name before the file gets written. This feature can be used to ensure that the file names, destination folders, and destination disks for the new audio are correct and, if not, the user can modify them.
If this box is not checked (i.e. selected), then VocALign will write the new file without any user confirmation or intervention unless a duplicate filename is encountered.
This is recommended and makes operation quicker, but the user is responsible for ensuring that the Auto Name options are set correctly:
Setting
Confirm File Name - ON
Confirm File Name - OFF
Result
Show naming dialog before editing (Default)
Do not show naming dialog before editing
TIPS:
Confirm File Name - OFF is recommended for efficiency.
However, if there are file errors or problems saving files in the right location, put this option ON and observe what destination Disk and Folder VocALign is attempting to use.
Finally, if auto numbering is required, check the
Append Number box and enter the desired
Starting Number in the box.
An example of completed
Recommended Settings is shown below. (Note that the Number field can be set to any number from which the user wishes to start the
automated count).
WARNING: The Destination Folder for the VocALign output audio must be on a drive accessible by your Digital Audio Editing System.
VocALign Project User Manual 15
Changing the Colors of the Audio Waveforms
Note: It is not recommended that you alter the waveform colours until you are familiar with the operation of VocALign.
Note also that if you have run previous versions of the VocALign
Application on your system, the previous color scheme will be displayed.
Ensure VocALign is running in the foreground. Select the Colors option in the
Options menu.
Select which of the waveforms' color to change. (Unselected refers to the audio not included in the region currently selected but which is adjacent to it. This is normally
Grey).
Selecting any of these will bring up a color selection control panel. The user can now choose a new color as required.
Settings Folder
The Settings Folder currently comprises six factory pre-sets used to control how
flexible VocALign's Time Alignment is. Normally, this folder is automatically found when VocALign is loaded, however, if a previous version has been run, or if
VocALign is moved, the following procedure should be carried out.
Ensure VocALign is running in the foreground. Click the VocALign Settings Selector
and Display drop-down menu at the bottom of the VocALign window.
Check that the drop down menu has several settings titles (e.g. "Normal Flexibility",
"Maximum Compression", etc.)
If this drop down menu only contains "<Default>", carry out the following procedure:
1. Select the menu item "Settings Folder" from the VocALign Options menu.
2. Locate and set the directory at the top of the screen to point to the folder
labelled "VocALign Settings" in the VocALign Project Folder and then click the box with "Select VocALign Settings" or “Choose” at the bottom of this window.
3. Check again in the VocALign Application that the drop down Settings
Menu has several settings titles. If not, redo the previous steps in this section.
VocALign Project User Manual 16
F. Quick Start Guide
Operating VocALign is easy and has three basic steps:
A. Identify the "Guide Audio"
B. Identify the "Dub Audio"
C. Create a new "Aligned Audio" sound file (which can be automatically positioned in certain audio editors)
To demonstrate this, make sure that you can hear the sound output of your
Macintosh (use the "Sound" Control Panel).
Also, you will need the audio files that come with the VocALign Tutorial. This can be found in the "Tutorial" folder on the install CD (if you have one), or can be downloaded from www.synchroarts.com/downloads
1. First, launch VocALign Project:
2. Now, using the finder, drag-anddrop the file "Steve Guide2" from the installed Tutorial Session
"Audio Files" folder onto the upper black panel in VocALign Project:
3. Then, using the finder, drag-anddrop the file "Twit Dub" from the installed Tutorial Session "Audio
Files" folder onto the lower black panel in VocALign Project:
You may need to zoom out and move the dub audio in order to make it visible in the same screen as the Guide.
You have now selected the Guide and Dub audio files.
4. You can now audition the files that you have selected, using the
PLAY menu:
You can also use the "f" key on most Macintosh keyboards.
VocALign Project User Manual 17
5. Press the "Align" button.
VocALign will now create another track, the "Aligned" audio, which is the Dub audio, modified so that that the peaks and troughs in the energy match that of the Guide.
The "Aligned" audio appears as a yellow trace above the Guide waveform. Check that it follows the shape of the Guide's energy:
6. You can now audition the Aligned and Guide files together, using the
PLAY menu:
You can also use the "e" key on most Macintosh keyboards.
7. Finally, to Edit the Aligned Audio into a sound file, press the EDIT button.
This creates a sound file on your hard disk (normally in the same folder as the Dub audio is located)
In this case it is called "VA Twit
Dub.1":
Congratulations - You have successfully "VocALigned" your first audio track!
VocALign Project User Manual 18
Consult the information in the “Troubleshooting” chapter if the audio does not appear to be properly aligned.
The next chapter details how to get the most out of VocALign Project:
VocALign Project User Manual 19
G. Operational Guide to using VocALign
Screen and Controls:
Description of Controls:
1. Name Display Panels: Shows the name of the Guide, Dub and Aligned files.
Clicking either "Guide" or "Dub" panels will open a dialog box to allow you to select a specific "region" within the SDII file instead of the entire file itself.
2. Guide Energy: A profile of the energy of the Guide signal in time
3. Dub Energy: A profile of the energy of the Dub signal in time
4. Aligned Audio Trace: A representation of the energy of the new Aligned signal in time
5. Exchange Button: Swaps the captured Guide with the captured Dub in
VocALign.
6. Graph vertical scale: Use to increase or decrease the scale of the graph.
7. Get Audio Button: Click to load a sound file into VocALign.
8. VocALign Settings: Control the way that VocALign aligns the audio:
• Maximum Compression: Tries to match the Guide by time compressing the aligned audio as much as possible
• Low Flexibility: Alignment is not very flexible, sound quality may be best.
• Normal Flexibility: Standard VocALign settings, works best in most cases
• High Flexibility: Alignment is as flexible as possible
• Maximum Expansion: Tries to match the Guide by time-expanding the aligned audio as much as possible
9. Filter Button: Used to analyse the energy of the selected audio (not needed if the Auto Filter Option is ON)
VocALign Project User Manual 20
10. Align Button: Click this to generate the Aligned audio trace.
11. Edit Button: Creates the Aligned audio file.
12. Graph Time Scale: Use to increase or decrease the time scale of the graph.
VocALign Project User Manual 21
Operation with Digital Performer
To use VocALign with MOTU's Digital Performer, the way that you capture the Guide and Dub is different to the method described in the Quick Start Guide (Chapter F).
You also have a way of returning the Aligned audio straight back into DP.
Tip: You need Digital Performer version 3.0 or later to use the VocALign integration.
Digital Performer Tutorial
1.
2.
Make sure VocALign Project is running, then, in Digital Performer, open the file "VocALign Tutorial DP" (which is in the "Tutorial" folder on your install CD, or available for download from our website: www.synchroarts.com).
Now, select the sound bite
"Steve Guide 2":
3. Next, set this as "Guide" using the Audio >
VocALign menu:
You have now identified the Guide file to VocALign.
4. Now, select the sound bite "Twit
Dub":
VocALign Project User Manual 22
5. Next, set this as "Dub" using the Audio > VocALign menu:
You have now identified the Dub file to VocALign.
6. Optionally, at this point, you can switch to VocALign and adjust the selected files or
VocALign's flexibility settings.
7. Finally, just select "Align and
Spot Audio" from the Audio >
VocALign menu.
8. This will replace the selected Dub with the
Aligned Audio:
In the illustration, the aligned audio file is called "Twit-Dub 7"
You have just VocALigned the audio from Digital Perfomer!
VocALign Project User Manual 23
Using VocALign with Sound Files
In addition to the "drag-and-drop" operation detailed in the Quick Start Guide
(Chapter F), there are some additional features about using VocALign to directly process Sound Files:
Selecting an Audio File:
In VocALign, there are four ways to select an audio file for the Guide or Dub:-
• Drag-and-Drop onto VocALign
• Press the Get Audio button
• Press the o shortcut keystroke
• Select the Open option in the File Menu.
With Drag-and-Drop, you specify the file as either Guide or Dub by dropping it into the appropriate panel in VocALign.
For the other methods, you will need to locate the files you wish to open in a file browser, making sure that you select either Guide or Left Dub in the drop-down menu when you open each one.
Note that interleaved Stereo files can be used and processed correctly, but VocALign
cannot replay them. Split Stereo files need to be opened as Left Dub and Right Dub
Appropriately.
Once opened, and if Auto Filter is on (Auto Filter is described in Chapter E), the files will be filtered and displayed on screen. Auto Filter is recommended, as you will otherwise have to manually click filter for each signal:
VocALign Project User Manual 24
Selecting Regions within Sound Files:
The most common method of selecting audio within opened sound files is by opening
REGION definitions within them. In this way, you can specify sections that you want to VocALign as REGIONS in your Digital Audio Workstation, then open the files in
VocALign, recalling the regions to process and process them highly efficiently.
Important: When using Regions, make sure that you EXPORT the region definitions to the SDII or Wave file (normally region definitions are saved in the Digital Audio
Workstation)
Regions Tutorial:
Using the example audio from the Quick Start Guide, we will remove the "laugh from the end of the aligned audio:
1. To select a region in the Guide, click on the Guide Name Panel.
A dialog box will appear allowing you to select the desired Region within the SDII file.
For this example select the region called "selection".
2. Next, click on the Dub Name
Panel.
A dialog box will appear allowing you to select the desired Region within the SDII file
For this example, select the region called "No Laugh"
3. The Regions will now appear highlighted in the Guide and Dub panels:
4. The selected Regions can now be
Aligned normally:
VocALign Project User Manual 25
Operation with Pro Tools 3.2 - 5.0
This version of VocALign does not support Pro Tools. For Pro Tools 3.2 to 5.0 you must use the earlier version of VocALign Project 2.7.2 which can be found on your product CD or at http://www.synchroarts.com
General Operational Features
Hot-Key Control of VocALign and Process Descriptions
Once the user has captured the Guide and Dub audio and is satisfied with the start and end of each, any of the four on-screen Processing buttons can be pressed (or, alternatively, their "Hot-keys" equivalents:
Function
[Hot-Key]
Process and description
Filter
( no hot key)
Starts VocALign's analysis processing, in which both the
Guide and Dub are filtered by a band pass filterbank. Using the VocALign View menu, any of the four filter bank bands' outputs (or the original audio) can be displayed.
Note: Normally, Auto Filter is ON and the Filter step does not need to be activated manually.
Align
Hot-key = a
Edit
Hot-key = e
Can be activated once the signals are filtered. This uses the
Setting shown under the Align button. After Alignment, a trace of the same colour as the Dub will be shown in the same Display window as the Guide, superimposed on the
Guide.
The user can visually inspect quickly how well the peaks of the Guide and Aligned Dub line-up. The Scale + and - keys as well as the Scroll Controls will assist in this process.
Can be activated once the Alignment has been carried out.
This process automatically edits the Dub audio according to the time alignment path that was created in the Align step and writes a new audio file to the disk.
Before writing the file, a window may appear requesting the user confirm the Auto Naming selection, or the user can manually enter a file name.
The user must ensure that the directory path is correct.
HOT TIP: Use Autonaming and Prefix the new name with
"VA" to keep the “VocALigned” audio easily identifiable.
VocALign Project User Manual 26
Note that pressing keys with arrows and "+" symbols above them will activate the processing operations to the left of the keys, as indicated by the flow of the arrows. A completed operation will have a Red light and an uncompleted operation will have a
Green light as shown below where the filter operation is shown completed.
Thus, pressing Align instead of Filter will both run the Filter (if required) and the
Align functions.
If the Dub is stereo, then the user must use the drop down menu to assign and get the Left Dub Audio and the Right Dub Audio files separately.
Accessing Audio Waveforms:
The user may view the audio waveform (instead of the waveform's energy) in the
VocALign window by pressing d.
VocALign Project User Manual 27
Auditioning
In the VocALign Application, the selected Guide, Dub and Aligned signals can be played back separately or together with single keys.
Pressing the same key will restart playback or pressing one of the other keys will stop the current playback and start playback of the new selection:
One signal audition Two signal audition
g for Guide Audio f for Guide and Dub together
d for Dub Audio s for Dub and Aligned together
a for Aligned Audio e for Aligned and Guide together
[Space] - stops or repeats previous playback (toggle)
Tip: Use of the [e] or [a] keys will process and play the audio - providing a very efficient single key operation.
Further Notes for VocALign Playback
To make it easy to remember, the keys that play two signals are "between" the two keys used to play the relevant individual signals.
Also, during Playback, a green arrow in the Signal Identification panels will show which signal and channels of signals are being played.
If the user presses any playback key that plays the Aligned signal (a, s, or e) before an Aligned signal has been generated, a temporary signal will be produced and indicated by the name Audition.
VocALign Project User Manual 28
If the user is satisfied with the Audition signal, then if the Edit button is pressed, the
Audition signal will be renamed with the appropriate name. It will not be regenerated.
If a stereo signal is played, both channels will be played when the signal is played by itself (e.g. [g], [d] or [a]) are pressed.
However, if a stereo signal is played with another signal, then only the channel selected in the Play menu will be fed to the output. The left channel is the default.
Trimming the Selected Audio
We will next reduce the length of the Dub being processed. You may wish to do this to align only the beginning part of the dub and leave the following part unaligned.
1) First, move the cursor to the end of the Dub filtered as shown below.
2) Next, hold down the mouse button, and a dotted line should appear. While holding down the mouse button, drag the line to the left and release it at the point shown in the next picture. (This does not need to be exactly the same point).
3) The above picture indicates that the selected Dub region for processing is now much shorter than the Guide selected region.
4) Click on Align and the following result should appear:
VocALign Project User Manual 29
The Selected Dub audio has been aligned to the corresponding section of the
Guide.
5) It is useful to audition the Aligned audio.
6) The Aligned Audio File can now be created.
Moving the Dub Display for Inspection
Before or after Alignment takes place, if mouse pointer is placed over the Dub energy display and the mouse button clicked, an Open Hand Icon will appear:
By holding down the mouse button, the Hand Icon will appear "closed" and the Dub audio or Filtered output display can be "dragged" back or forth to check the alignment visually. This has no effect on processing.
Processing Signals with Different Lengths
In general, it is common for either the Guide or Dub to be part of a much longer audio region than the other is. In most cases, the Guide region is longer (being part of a long transfer), while the Dub is a shorter section.
In the second example in the Demo Session, however, we have a Dub that is much longer than the Guide, and even contains extra audio at the end of the region that is not in the Guide.
The Tutorial files Steve Guide2 and Twit-Dub should be opened in VocALign and played together to hear how the Dub is not only much slower and longer than the
Guide but it has extra audio at the end.
Before processing, the user should try to determine which modulations in the Guide match with modulation in the Dub.
Next, click on the Align button and the resulting aligned (orange) trace over the Guide should appear as shown below:
VocALign Project User Manual 30
In this case, the Dub audio filter waveform is aligned up to the point where the Guide selected waveform (shown in blue) stops, and then the rest of the Dub filter waveform is joined on but without any modification.
Audition the resulting Aligned Audio along with the Guide (press "e" on the Macintosh keyboard) and note the amount of time compression required to align these two signals and also note how the "laugh" at the end of the Aligned Dub is unedited.
“Latching”
To align just the start of the Dub with the Guide (and leave the rest of the Dub unprocessed), capture only 0.25 to 1.0 second of the Guide and capture the Dub as normal.
Reverb tails
To stop the end of a Dub from being stretched to wrongly "fit" to a noisy or reverberant Guide, stop the captured end of the Guide 0.25 to 1.0 second before the
Guide signal of interest ends and capture the Dub as normal.
VocALign Project User Manual 31
Foreign Dialogue Synchronization
Summary
This section discusses the problems that arise in foreign language dialogue replacement (dubbing) and how and when VocALign can be used to assist this process.
Overview
The quality of lip synch that can be achieved in Foreign Dialogue Replacement
(often called Dubbing, Doublage, etc.) depends on many factors including:-
• The quality of the translation.
• The accuracy of the timing of the new dialogue recording.
• The ability of the editor to modify the new dialogue.
VocALign will attempt to align one set of audio modulations to another, no matter what the audio signals are. Therefore, it can be used to align the modulations of recorded dialogue in one language to recorded dialogue in another language.
Thus, when there is an audio Guide Track that is in good synch with the lip movements in the picture, VocALign can generally be used to improve the accuracy of the lip sync of the replacement foreign dialogue.
Sometimes, unfortunately, the Guide Track will not be in close sync with the picture.
This can occur if the Guide Track is itself already badly dubbed or in a different language from the original location recording.
In this case, even if VocALign matches the new audio modulations to the Guide, they will be out of sync, just as the Guide is. An experienced editor must align the audio by ear and eye in this case, and VocALign is not likely to be of much assistance.
Also, the Guide track used for dubbing can sometimes contain music and effects.
This makes the job for VocALign harder, but not impossible, since it must "ignore" the music and effects in the Guide Track and match only to the dialogue.
Lastly, the translation may demand that the two audio signals are vastly incompatible and result could never be totally satisfactory. In this case, the best result sometimes comes from making the two audio signals start together and, if possible, end together. VocALign or the use of linear time compression or expansion products
(such as Synchro Arts TimeMod TM ) can often help in this case, too.
Suggested Operations
Advice: Dialogue Editors should be very familiar with the use of VocALign on dialogue replacement in the same language before attempting to use it for foreign dialogue replacement.
VocALign Project User Manual 32
The following tips are suggestions and not rules, so the user should not only try these techniques, but also experiment further. Every line of dialogue is likely to need individual attention.
When to use VocALign
If the Guide Track dialogue is in sync with the picture, and the replacement foreign dialogue has been translated and recorded to achieve good lip sync, then VocALign should be able to improve the quality of lip sync.
Break the dialogue into appropriate length sections.
The user must remember that VocALign is deliberately restricted to stretching a part of a signal by a factor of 2.0 (100% expansion) and compressing it by a factor of 1/2
(50% compression). If VocALign is trying to expand or compress a gap in the speech, and it has used up its allowance, it may try to expand or compress the neighbouring speech.
This means, for example, that if gaps in the new and replacement dialogue appear in different places or are of very different durations, after modifying the gap region,
VocALign might also have to expand or compress the replacement speech signal near the gap, to best align the modulations. This may lead to unwanted effects. In this case, the user should break the signal into sections that can be individually treated.
Sync up only the beginning of a line
To get only the beginning of a new line of dialogue to sync up with the Guide, use the
"latching" technique described earlier. This means only selecting perhaps a second at the start of the guide that VocALign will try to sync the dub start to, and the entire replacement line for the dub.
Minimize the amount of VocALign's Time Compression and Expansion
If VocALign is making too many timing modifications and creating unnatural sounding speech, try using the "Low Flexibility" setting.
To align only the start and end of the replacement audio
Use a Linear Time Compression/Expansion utility (such as the TimeMod™) to get the new dialogue to the same length. Then use VocALign to adjust it.
VocALign Project User Manual 33
H. TimeMod
TM
Overview of TimeMod
TimeMod TM is available as part of the Macintosh Version of VocALign Project and is designed to provide an easy to use, high-quality audio stretching and compression utility.
TimeMod is a non-real time, time compression/expansion process with the following features:
• The user can quickly specify the required changes by setting a new start or end time code, duration, ratio or change in a simple TimeMod window.
• TimeMod generates user-specified invisible "handles" which will be added to both ends of the selected audio and processed with it, so crossfades and extensions can be added later.
• Stereo is processed without phase shifts between the two output channels.
• No pitch change is introduced.
• It is a linear process (as opposed to VocALign which is non-linear) so that the time modification is uniformly spread throughout the signal and maintains rhythms accurately.
• The user can audition the input and output directly from the TimeMod window.
VocALign Project User Manual 34
TimeMod Setup
It is highly advisable that you use the following instructions to set-up TimeMod on your system before using it to process audio:
Handles:
TimeMod, however, allows the user to have additional audio before and after the selected region automatically included in the processing. These are commonly called "Handles".
These Handles are processed along with the selected audio, but remain "invisible" unless the user extends them.
To set the length of the handles, with the TimeMod window in the foreground:
5. Click on the Options selection in the VocALign Application's TimeMod
Menu.
6. Click on the Handles selection and a menu will appear with the default length set to 0.25 seconds.
7. Set the handle length to the required amount (generally, between 0.002
second and 2.00 seconds). When complete, click OK.
The use of handles is discussed in the operational description, later in this chapter
Note: The Handle Length, Frame Rate, and Auto Name settings can be reset at any time when running TimeMod.
This completes the setup of TimeMod.
VocALign Project User Manual 35
The TimeMod Window and Controls
1. Left File: Filename of the selected Left Audio file
2. Right File: Filename of the selected Right Audio file
3. Anchor: The buttons under this label select whether the original audio's
Start or Stop time fill be fixed.
4. Ratio: This number equals (Current Duration/Original Duration). This is initially 1.0000 and can go from 0.5 to 2.0. This field can be modified anytime.
5. Start Time: This initially is the selected region's start time. If the Anchor is set to Start Time, the Start Time cannot be modified.
6. Stop Time: This initially is the selected region's end time. If the Anchor is set to Stop Time, the Stop Time cannot be modified.
7. Duration: This initially is the selected region's "Length". This field can be modified anytime but the new duration must be greater than 0.5 times or less that 2.0 times that of the original signal.
8. Get Audio: Click to open an audio file for processing
9. Reset: Sets all input boxes to the default state
10. Edit: Creates the Processed audio file(s)
11. Change: This is the difference between the Current Duration and the
Original Duration. This is initially 00:00:00 and can go positive or negative.
This field can be modified anytime.
VocALign Project User Manual 36
Using TimeMod
If the VocALign application is running and the TimeMod window is not in the foreground, the user can use the VocALign drop down File menu, select the
TimeMod entry and the TimeMod window should appear in the foreground.
There are three ways to select the Left or Right Files:-
• Press the Get Audio button
• Press the o shortcut keystroke
• Select the Open option in the File Menu.
Any of these actions should bring up a file selection window.
The user must select the relevant file as shown above. If the signal is mono, then only the Left Audio must be selected. Once selected, the Open button must be pressed.
If the signal is stereo, the Right Audio must be selected as well as the Left Audio using the same procedures. Using the drop down menu and choosing the Right
Audio option allows the user to select the Right Audio. Then the Right Audio file must be selected as shown below after which the Open button should be pressed.
Completing the Processing
The user can audition the input using the [i] key, and then select the desired
TimeMod parameters. When these are set, pressing Edit will generate the new signal which can be played with the [o] key.
Pressing the [o] key before pressing Edit will generate the audio and play it.
VocALign Project User Manual 37
I. Trouble-Shooting
Help and advice can also be found on the Synchro Arts website at www.SynchroArts.com/support
Some commonly occurring problems are listed here:
General Trouble Shooting
Problem:
"VocALign stretches or compresses the audio too much at one or more points."
Possible Reason:
The signal must be inspected for differences in gaps between corresponding "words" or the lengths of words themselves being different between the Guide and Dub by more than 1/2 or 2/1.
Solution: If this is the case, work with smaller sections of the signals, because VocALign will not compress by more than 1/2 or stretch by more than 2/1.
Problem:
"VocALign produces an error saying that the files need to be greater than
0.25s or less than 120s"
Possible Reason:
VocALign can process files and regions that are between 0.25s and
120s in length.
Solution: Bounce your files down into shorter sections before loading them into VocALign.
Trouble Shooting for Digital Performer Users
Problem:
"Digital Performer reports "Error Communicating with VocALign" when one of the VocALign menu options is selected."
Possible Reason:
There is a warning or error message in VocALign.
Solution: switch over to the VocALign Application and clear any warning or error messages before switching back to performer to proceed.
VocALign Project User Manual 38
VocALign Project User Manual 39
advertisement
* Your assessment is very important for improving the workof artificial intelligence, which forms the content of this project