advertisement
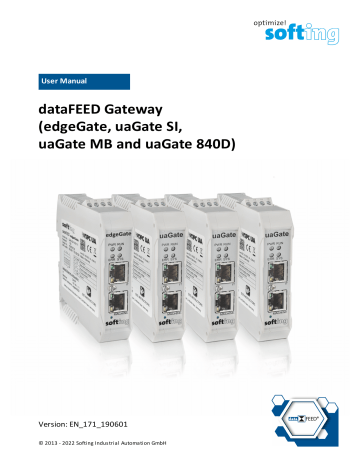
User Manual
dataFEED Gateway
(edgeGate, uaGate SI, uaGate MB and uaGate 840D)
Version: EN_171_190601
© 2013 - 2022 Softing Industrial Automation GmbH
Disclaimer of liability
The information contained in these instructions corresponds to the technical status at the time of printing of it and is passed on with the best of our knowledge. The information in these instructions is in no event a basis for warranty claims or contractual agreements concerning the described products, and may especially not be deemed as warranty concerning the quality and durability pursuant to Sec. 443 German Civil Code.
We reserve the right to make any alterations or improvements to these instructions without prior notice.
The actual design of products may deviate from the information contained in the instructions if technical alterations and product improvements so require.
Softing Industrial Automation GmbH
Richard-Reitzner-Allee 6
85540 Haar / Germany https://data-intelligence.softing.com
+ 49 89 4 56 56-113
+ 49 89 4 56 56-606 [email protected]
[email protected]
Scan the QR code to find the latest gateway documentation at the Downloads tab of the various product web pages.
Table of Contents
Table of Contents
Filtering the Address Space of a Siemens PLC with Optimized
© Softing Industrial Automation GmbH
Table of Contents
© Softing Industrial Automation GmbH
Chapter 1 - Introduction
1 Introduction
1.1 About this product
The dataFEED Gateway has been designed to integrate OPC UA Server functionality in new and existing plants for easy and secure data connectivity with higher-level management systems, such as ERP, MES or SCADA. The
MQTT Publisher functionality allows integrating controller data into IoT Cloud applications.
Softing offers a variety of stand-alone gateway solutions.
For more details see https://industrial.softing.com/products/gateways.html
.
Note
Faultless and safe operation of the product requires proper transport, proper storage and installation, and expert operation and maintenance in accordance with the manual.
Note
If the notes stated in this document are not observed or in case of inappropriate handling of the device, our liability is waived. In addition, the warranty on devices and spare parts does no longer apply.
For information about safety aspects refer to section Safety Precautions
2
.
1.2 System requirements
Hardware
PC
Ethernet switch (optional)
Supported Browsers
Mozilla Firefox, version 38 or higher
Google Chrome, version 10.0 or higher
Microsoft Edge HTML, version 17.17134 or higher
© Softing Industrial Automation GmbH 1
2 dataFEED Gateway - User Manual
1.3 Safety Precautions
CAUTION
This product contains a lithium backup battery. The lithium content is less than 1 g. The battery has been successfully tested by the manufacturer in accordance with the "Manual of Tests and Criteria" of the United Nations (UN), Part III: Classification procedures, test methods and criteria, subsection 38.3.
If the product is handled properly, this battery does not need to be replaced during the lifetime of the product. Therefore, opening the product is unnecessary and not permitted. The product must only be operated within the specified temperature range. Do not expose to heat above this temperature range and keep away from open fire. Store in a dry place. Improper handling of lithium batteries can cause the batteries to ignite or explode and pose a burn hazard to users.
CAUTION
During operation, the device's surface will be heated up. Avoid direct contact. When servicing, turn off the power supply and wait until surface has cooled down.
Note
Do not open the housing of the dataFEED Gateway. It does not contain any parts that need to be maintained or repaired. In the event of a fault or defect, remove the device and return it to the vendor. Opening the device will void the warranty!
1.4 Feedback to Softing
Softing likes to encourage you to provide feedback and comments to help us improve the documentation.
Please send your comments to the e-mail address [email protected]
. If you have a PDF copy of this document available, please add your comments and suggestions to the PDF file using the editing tool in Adobe Reader and send it to Softing.
Please ensure to include the following information in your feedback communication:
Document title
Document version (as shown on cover page, e.g.
EN_171_190601 )
Page
© Softing Industrial Automation GmbH
Chapter 2 - Setting Up the Device
2 Setting Up the Device
2.1 Mounting and Dismounting
Note
Make sure the dataFEED Gateway is mounted in a manner that the power supply disconnecting device or interrupt facility can always be reached easily.
Note
Depending on the installation position, the maximum ambient operating temperature may differ.
Refer to
41
for detailed information.
Installation and inspection
Installation and inspection must be carried out by qualified personnel only (personnel qualified according to the German standard TRBS 1203 or similar (Technical Regulations for Operational
Safety). The definition of terms can be found in IEC 60079-17.
Mounting
1.
Hook the upper notch of the cut-out on the back of the dataFEED Gateway into a 35 mm DIN rail.
2.
Press the dataFEED Gateway down towards the rail until it slides into place over the lip of the locking bar.
Note
Do not put stress on the device by bending or torsion.
Dismounting
1.
Slide a screwdriver diagonally under the housing into the locking bar.
2.
Lever the screwdriver upwards, pull the locking bar downwards - without tilting the screwdriver - and move the gateway upwards off the rail.
© Softing Industrial Automation GmbH 3
dataFEED Gateway - User Manual
2.2 Connecting the Power Supply
The supply voltage (18 VDC ... 32 VDC) is connected by a 4-pole terminal block. The power supply is connected to the plug connector via flexible wires with a cross section of 0.75 to 1.5 mm². The ground connection wire must have a cross section of 1.5 mm².
Wiring diagram for hardware, version 1.01 and lower
Pin
4
3
2
1
Signal
L2+
L+
GND
Description
Redundant positive supply voltage
Positive supply voltage
Functional Earth
Ground
Wiring diagram for hardware, version 1.02 and higher
Pin
1
2
3
4
Signal
L2+
L+
GND
Description
Redundant positive supply voltage
Positive supply voltage
Functional Earth
Ground
CAUTION
The Functional Earth (FE) connection of the device has to be connected at low inductance with the
Protective Earth (PE) of the system.
4 © Softing Industrial Automation GmbH
Chapter 2 - Setting Up the Device
2.3 Configuration and Login
IP address information
The default IP address for the Ethernet interface in the machine floor LAN is 192.168.1.111
(see device label).
The IP address of the web server in the common LAN is configured per default via DHCP. Depending on the configuration of your local DHCP and DNS servers, it is possible to reach the device by this host name in your network.
The dataFEED Gateway supports the network connection protocol UPnP ( Universal Plug And Play) for
Windows 10. The operating systems MAC, Linux and Android use Avahi/Zeroconf, the Zero Configuration network implementation protocol which identifies the gateway as an HTTPs server.
How to establish an IP connection to the web server of the dataFEED Gateway
Your network has a DHCP and DNS server
1.
Connect the upper Ethernet socket ( IT ) to your network.
2.
Read the last 4 digits/letters of the dataFEED
Gateway serial number (in the lower left part of the label ). The host name of the device is uaGate / edgeGate followed by the last 4 digits/ letters of the serial number. For example, if the serial number is 123456789ab , the host name is uagate89ab or edgegate89ab .
Your network does not have a DHCP and DNS server
1.
Connect the lower Ethernet socket ( MACHINE )
2.
directly to a laptop.
Set the laptop IP address to 192.168.1.1/24
3.
Open your browser and enter the address http://
<hostname> respectively https://<hostname> .
(*)
4.
The login window appears.
3.
Open your browser and enter the address http://192.168.1.111
respectively https://192.168.1.111
(*)
4.
The login window appears.
(*) The dataFEED Gateway supports the HTTPs protocol, which provides a secure and encrypted transfer of sensitive data such as passwords so the data cannot be read by another network user. In addition, HTTPs uses a certificate to identify the server. At Softing, we use the OPC UA Server certificate that has been generated before the last reboot.
Login
Login with the respective login name and password. The following standard logins and passwords are available:
Role
Administrator
IT Resposnsible
Service Engineer
Login name administrator itadmin mfadmin
Password administrator itadmin mfadmin
Note
We highly recommend to change the standard password(s) to a secure password after you logged in for the first time. Refer to
38
for more information.
For an overview of which task can be performed by which role refer to User role and related tasks
38 .
© Softing Industrial Automation GmbH 5
dataFEED Gateway - User Manual
2.4 Inserting a micro SD Card
On the bottom of the device you find a slot for a micro SD card. You can save your gateway configuration data to a storage card and reload it from here in case your device settings have been accidentally corrupted.
Note
The micro SD card is not included in the delivery. When selecting a micro SD card bear in mind the range of the operating temperature of the dataFEED Gateway. The storage capacity of the micro SD card may not exceed 32 GB.
1.
Remove the card slot cover on the bottom of the device.
2.
Insert the micro SD card carefully into the slot until the card clicks into place.
3.
Place the cover back on the housing.
4.
Open the user interface of the gateway and check if the micro SD card is recognized by the device (see
5 ).
5.
Start Information / Gateway Status / Hardware Status .
The page will show you if the micro SD card is recognized in the file system and how much of the storage memory is available.
6 © Softing Industrial Automation GmbH
Chapter 2 - Setting Up the Device
2.5 Connecting to the Network
The dataFEED Gateway is equipped with two 10/100 Base-T Ethernet interface receptacle (RJ45). The ports correspond to the IEEE 802.3.
IT for connecting to the IT network (upper part of diagram)
MACHINE for connecting to the machine network
Two different logical network connections
Both network connections (ports) have their own network segment. Thus make sure that IP addresses used differ depending on the network segment.
Example
Subnet mask:
IP address 1:
IP address 2:
255.255.255.0
192.168.
192.168.
1
2
.1
.1
Common network
If there is only one (logical) network, than it is recommended to connect only the IT Ethernet interface with this network. In this case the Ethernet interface of the machine side should be disabled by assigning the IP address
0.0.0.0 and the subnetmask 0.0.0.0 to it (see Machine Network
23
).
© Softing Industrial Automation GmbH 7
dataFEED Gateway - User Manual
2.6 Powering up the Device
Turn on the power supply. The boot process takes a few seconds.
For an indication of proper operation of the dataFEED Gateway refer to
40
.
2.7 Resetting the Device
If the dataFEED Gateway cannot be reached e.g. due to an error in the configuration, use the reset button at the lower front side of the device. This will reset the dataFEED Gateway to the factory settings.
Reset the configuration to factory defaults
1.
Disconnect the dataFEED Gateway from the power supply.
2.
Re-connect it to the power supply and hold down the reset button until the LEDs SYS , RUN and ERR light up red for about one second.
Hint
To prevent the device from accidental configuration reset, the reset button is only active for a short period during reboot.
8 © Softing Industrial Automation GmbH
Chapter 3 - Information
3 Information
In the Information web server view you will find general device status information plus further information related to the following topics:
9
9
10
10
3.1 Gateway Status
The Gateway Status view provides the following information:
General Status
Operating Status
Status of the main application
The following states can be shown: " Main application running " and " Main application not running ".
System Uptime
Time elapsed since the last reboot or " Power Cycle ".
Connection to Machine
The status of the connection between the device and the controller, as configured in the Machine Settings
web server view (see Machine Network
23 ). If the connection has been successfully established, the status
" OK " is shown.
Hardware Status
Temperature
Device temperature in °C
Memory Load
Percentage of RAM usage
Flash Memory Load
Percentage of usage of the internal flash file system micro SD Card Load
Mount state of the micro SD card respectively the percentage of usage of the corresponding flash file system.
MQTT Connection Status
MQTT connection status and additional information regarding the connection, if available.
3.2 Help & Support
The Help & Support view provides the following information:
Link to the dataFEED Gateway documentation
Support e-mail address
Softing contact information
© Softing Industrial Automation GmbH 9
dataFEED Gateway - User Manual
3.3 Version
The Version view provides the following information:
Serial Number
Firmware Version
Kernel Version
Hardware Version
Order Number
3.4 Licence Agreements
The License Agreement view provides links to
List of public domain software and their license information
Package copyright information
A detailed list of used licenses can be found at http://opensource.softing.com/IA/dataFEEDUAGateway/V1/ .
10 © Softing Industrial Automation GmbH
Chapter 4 - IT Settings
4 IT Settings
In the IT Settings web server view you configure the part of the device which connects with the common network. Especially the OPC UA Server provided by the device should be available in the common network.
11
12
15
4.1 IT Network Configuration
The IT Network Configuration view provides the means to configure the various network settings of the IT
Ethernet interface.
MAC
MAC address of the Ethernet interface (read only)
Host
Host name used for registration by the DHCP server
Depending on the configuration of your local DHCP and DNS servers it is possible to reach the device by this host name in your network.
IPv4 Address
IPv4 address of the Ethernet interface
If DHCP is disabled, a static IP address can be assigned.
Subnet Mask
Network mask of the IPv4 address in decimal dotted notation, e.g. 255.255.255.0
Default Gateway
Default router address to be used in the common network
Obtain an IP Address from a DHCP Server
If enabled, the device should obtain network settings by DHCP for the IT Ethernet interface. If disabled, static settings are used (see above).
By default network setting by the DHCP server is enabled.
DNS Address
IP address of the Domain Name Server to be used by the dataFEED Gateway
This setting might be overwritten by the DHCP server.
IPv6
(Read-only) IPv6 address(es) of the IT Ethernet interface, as assigned by IPv6 autoconf .
The IPv6 information is only shown, if the used network is configured to use IPv6. Up to 16 IPv6 addresses can be assigned to the IT Ethernet interface.
Note
If you re-configure the IP settings of the Ethernet interface used for configuration, you need to reconnect afterwards using the new configured IP address.
Saving and applying settings
1.
Click the Save button to save your settings.
A hint will appear reminding you that the application of some other settings is pending:
2.
Click at this link. Your settings will be applied.
Depending on the number of modified settings this process may take some time before being completed.
3.
A message in the upper window part will inform you about the successful modification(s).
© Softing Industrial Automation GmbH 11
dataFEED Gateway - User Manual
4.2 OPC UA Server
The OPC UA Server view provides the means to configure the OPC UA Server of the device. This page provides the following information:
Endpoint URI
OPC UA endpoint URI
Endpoint URI using different formats (host name, IP address, IPv4, IPv6), depending on used network configuration
The string is read-only. For easy configuration of your OPC UA Client copy this URI and paste it into the appropriate field of your OPC UA Client configuration.
See
11
for additional information regarding the shown IPv6 information
Port
Port number of internal OPC UA Server
The allowed range for the port number setting is 1024 ... 65535. The default value is 4840.
4.2.1 Generate Server Certificate
The Generate Server Certificate view deals with the details of the OPC UA Server certificate in the dataFEED
Gateway.
Certificate details
The user entries in the input fields Country code (two letters), Location , State , Organization , Department ,
Common name , E-mail address and Validity period of certificate that is generated (days) are used to create a certificate for the OPC UA Server.
The input field Validity period of certificate that is generated (days) allows you to determine the duration for which the generated certificate is valid. The validity period starts with the current system time and ends after the number of days given in this field . Make sure you have configured the system time correctly before generating the OPC UA Server certificate (refer to
36
for details).
The default setting of this field is not derived from the current certificate.
Click the Generate Server Certificate button to create a new self-signed OPC UA Server certificate in the dataFEED
Gateway.
CA signed Certificate
It is also possible for network administrators to use their own certificate authority for signing the generated OPC
UA server certificate.
To do so, download the certificate request file using the OPC-UA-Certificate_req.pem
button and send it to your certificate authority to generate the signed certificate file. Afterwards upload this certificate file into the device using the Upload CA signed server certificate file dialog.
Download Server Certificate
The certificate can be downloaded from the device in PEM or DER format using the OPC-UA-certificate.pem
respectively OPC-UA-certificate.der
buttons.
Note
The certificate generated here is also valid for the web server. The web server will use the newly generated certificate after the next reboot.
12 © Softing Industrial Automation GmbH
Chapter 4 - IT Settings
4.2.2 OPC UA Security
The OPC UA Security view supports the configuration of the OPC UA transport layer for access by OPC UA Clients.
Security Mode
The following security mode options are supported: sign
Messages are signed digitally to protect against manipulation.
sign & encrypt
Messages are signed digitally to protect against manipulation and encrypted.
none
Messages are not signed digitally and encrypted.
Security Policy
If the security modes sign or sign & encrypt has been selected as least one of the following security policies has to be selected.
Basic128Rsa15
Support of medium message security
The OPC UA Client certificate needs to be trusted (see
14
).
Basic256
Support of high message security
The OPC UA Client certificate needs to be trusted (see
14
).
Basic256Sha256
Support of very high message security
The OPC UA Client certificate needs to be trusted (see
14
).
Note
The Basic256Sha256 security policy can only be set, if the certificate has been generated with firmware version V1.40 or higher.
4.2.3 OPC UA Authentication
The OPC UA Authentication view allows to select the authentication settings of the OPC UA Server of the dataFEED Gateway.
The following authentication policies are supported:
Certificate policy
OPC UA Clients that are authenticated by a trusted certificate may access data of the OPC UA Server.
(see
14
Anonymous policy
Each OPC UA Client may access data of the OPC UA Server.
User Name Policy
OPC UA Clients that are authenticated by a valid user name and password may access data of the OPC UA
Server.
© Softing Industrial Automation GmbH 13
dataFEED Gateway - User Manual
4.2.4 Manage Client Certificates
The Manage Client Certificates view supports the the management of existing certificates, the upload of new certificates and the display of certificate properties in a table.
For a certificate of an OPC UA Client to become trusted (from view of the OPC UA Server in the dataFEED
Gateway) the following conditions need to be fulfilled:
1.
The certificate is digitally signed and the whole chain of certificates used for signing is available to the dataFEED Gateway. It is either stored in the CA (Certificate Authority) folder or in the Trusted certificates folder (see below).
2.
The certificate is stored in the dataFEED Gateway. Self-signed certificates need to be stored in the Trusted certificates folder to become trusted. This classification stays valid unless a certificate is declared not trusted.
3.
In addition, it is checked for user authentication that the certificate is not stored in the Rejected certificates folder in the dataFEED Gateway.
Upload new certificate
To ease certificate management, the OPC UA Server in the dataFEED Gateway stores each new client certificate in the New certificates folder using the binary DER format. Additional DER format certificates can be uploaded in the dataFEED Gateway using the Browse...
button.
Declare a certificate trusted
To declare a certificate trusted, move it into the Trusted certificates folder. To do so, select the certificate and click the Move to trusted folder ( ) button.
Note
Check the certificate's fingerprint to make sure you declare the correct certificate trusted.
Declare a certificate not trusted
To exclude a certificate from being trusted, remove it from the Trusted certificates folder. To do so, select the certificate and delete it by clicking the Delete certificate ( ) button or move it to the Rejected folder by clicking the Move to rejected folder ( ) button.
Note
If the certificate is deleted, it may reappear in the New certificates folder, if the certificate owner tries to re-connect.
Manage certificate authorities certificates
The certificates of certificate authorities (CA) are certificates that are required to verify that (not self-signed) certificates in the Trusted Certificates folder are valid. These certificates are uploaded in the dataFEED
Gateway as follows:
1.
Upload the DER format certificate into the New certificates folder (see above).
2.
Select the uploaded certificate and click the Move to certificate authority (CA) ( ) button to move it to the
CA folder.
14 © Softing Industrial Automation GmbH
Chapter 4 - IT Settings
4.3 MQTT Broker Configuration
MQTT Introduction
The MQTT protocol knows the following peers:
1.
MQTT Broker
The MQTT Broker is the central instance in an MQTT network. The other participants establish each a TCP or
SLL/TLS connection to the broker. Depending on the MQTT Broker configuration an authentication with user name and passwords or an SSL certificate is required. The MQTT Broker receives data from MQTT Publishers.
If an individual publisher does not have the required write permissions, the corresponding data is discarded by the broker. Otherwise the broker provides the data to all MQTT Subscribers that have subscribed to this data.
2.
MQTT Publisher
The MQTT Publisher creates the MQTT address space (topics) and fills this space with content (data). The
MQTT Publisher sends this data to the MQTT Broker. This is exactly the functionality of the MQTT Publisher module implemented in the dataFEED Gateway.
3.
MQTT Subscriber
The MQTT Subscribers subscribe to MQTT Topics. For defining the subscribed topics the subscriber may use the wild card characters + and # . This means that an MQTT Subscriber using the character # for a topic subscription subscribes to all data from a broker.
The data format is not specified by the MQTT protocol specification but can be specified by the respective MQTT
Publisher. The dataFEED Gateway MQTT Publisher module uses strings as data format.
The MQTT Broker Configuration view allows to configure all settings for the connection to the MQTT Broker.
The following settings are provided:
MQTT Broker URI
The broker URI defines the MQTT Broker to be used by the dataFEED Gateway.
It is composed of the transport protocol, the Fully Qualified Domain Name (FQDN), consisting of the host name and the domain name (see https://en.wikipedia.org/wiki/Fully_qualified_domain_name for details), and optionally the port number.
The following transport protocols are supported: o tcp:/ /
MQTT uses plain TCP. Often MQTT Brokers offer this service at port 1883.
o ssl://
MQTT uses SSL or TLS security upon TCP. Often MQTT Brokers offer this service at port 8883.
The Hostname is defined by the Fully Qualified Domain Name. Optionally it can be replaced by the corresponding IPv4 or IPv6 address. (IPv6 addresses are identified by square-brackets).
Client ID
The client ID defined the identifier of the dataFEED Gateway.
The IDs of the various MQTT clients have to be unique for the respective MQTT Broker. If two MQTT clients are using an identical ID, the connections of theses clients to the MQTT Broker are disconnected. For an individual client, e.g. the dataFEED Gateway, there is no way to find out whether a specific client ID is already used by another client or not.
The MQTT Broker configuration allows to determine specific client IDs, identifying the individual clients to which a connection is accepted.
Clean Session
Some MQTT Brokers require the clean session flag for connecting. Use this check box to enable this feature.
Authentication
Depending on the MQTT Broker configuration the dataFEED Gateway may need to authenticate itself as an
MQTT Client using its user name and password. In this case select the radio button Username and password otherwise select the radio button anonymous . If user name and password authentication is selected the user name and password have to be defined in the appropriate input fields. If necessary, define the corresponding certificate files for this connection at
20 .
© Softing Industrial Automation GmbH 15
dataFEED Gateway - User Manual
Enable MQTT
This flag specifies whether the MQTT connection will be activated or not.
Saving and applying settings
1.
Click the Save button to save your settings.
A hint will appear reminding you that the application of some other settings is pending:
2.
Click at this link. Your settings will be applied.
Depending on the number of modified settings this process may take some time before being completed.
3.
A message in the upper window part will inform you about the successful modification(s).
4.3.1 MQTT Topic Settings
The MQTT Topic Settings view allows to configure the settings of the topics to be published to the MQTT Broker.
MQTT Topic Configuration
The following settings are provided:
MQTT Root Topic (Topic Prefix)
The specified root topic is added as a prefix to all MQTT Topic names which are going to be published.
If this setting is not empty, than a trailing slash ( / ) is inserted between the root topic and the automatically generated topic name.
Hierarchy
The following hierarchy options are supported: o Full PLC hierarchy
The hierarchy of PLC symbols is translated into a corresponding MQTT hierarchy below the Root Topic.
o Flattened PLC hierarchy
The PLC symbols are flattened into just one MQTT hierarchical level below the Root Topic.
o Suppressed PLC symbols
The PLC symbol names are not used in the MQTT Topic namespace.
Use this setting, if the MQTT Broker allows only to publish to one single MQTT Topic name.
MQTT Suffix Topic
The specified suffix topic is appended at the end to each MQTT Topic which is going to be published.
Depending on the requirements of your MQTT Broker and your application, you may need to begin the suffix topic with a leading slash ( / ).
MQTT QoS
The following MQTT QoS options are available: o Level 0
An MQTT message is published with the safety of the current TCP connection.
o Level 1
An MQTT message is repeated in the next TCP connection, if the delivery of the message in the current
TCP connection fails.
o Level 2
The MQTT protocol uses the confirmation of confirmations to ensure that a message is delivered exactly once.
Enable MQTT Retain
By setting the Retain flag the MQTT Broker is instructed to save the most recent data value for the topic.
Depending on the configuration the broker saves the data into the RAM or persistently into the file system/ data base.
Data values without Retain flag are only transferred from the MQTT Broker to those MQTT Subscribers that are registered at the broker and have subscribed to the appropriate topic in the moment when sending the data to the broker.
This check box allows to specify whether the MQTT Publisher module sets the Retain flag for the respective topic or not.
16 © Softing Industrial Automation GmbH
Chapter 4 - IT Settings
Publish only on value change
If this setting is activate, a data value is only published to the MQTT Broker, if the value has changed and the minimum publishing interval (see below) has expired.
Group several PLC values into one MQTT message
To reduce the amount of MQTT messages, it is possible to transmit several PLC values into one MQTT message.
This option automatically sets the hierarchy setting to Suppressed PLC symbols .
Maximum Number of PLC values per MQTT message
If you have activated message grouping, you can define the maximum number of PLC values here.
It is possible to group up to 10 PLC values into one MQTT message.
Minimum publishing interval [s]
The same topic is not published with a faster interval than this setting (in seconds).
This setting protect MQTT Broker and MQTT Subscribers from a flooding by too many publish messages for an individual topic. If the polling interval (see
25
28 ) is larger than this setting, the defined polling interval overrules this setting.
Publish Format
The user could define the format string of the data to publish
The following keywords (use capital letters) will be replaced with the corresponding data: o @VALUE@
The value of the PLC item o @TIME@
The timestamp of the PLC item o @QUALITY@
The quality attribute of the PLC item o @ITEM@
The symbolic name of the PLC source item
PLC Value marker
If you have enabled the grouping of messages, you may specify the Begin , Separator and End marker in these input fields.
Saving and applying settings
1.
Click the Save button to save your settings.
A hint will appear reminding you that the application of some other settings is pending:
2.
Click at this link. Your settings will be applied.
Depending on the number of modified settings this process may take some time before being completed.
3.
A message in the upper window part will inform you about the successful modification(s).
© Softing Industrial Automation GmbH 17
dataFEED Gateway - User Manual
4.3.2 MQTT Topic Selection
A PLC project typically contains many PLC items. Generally, only a small subset of these items are relevant for publishing via the MQTT protocol.
Due to performance reasons, only activate those items which are important to you.
The MQTT Topic Selection view allows to select the PLC items which are published to the MQTT Broker. For performing this selection the available PLC address space is displayed in a hierarchical order.
Only scalar items are available for publishing.
Activation and deactivation of items
Activate or deactivate an individual item for publishing by selecting or deselecting the corresponding checkbox of the item.
By selecting or deselecting the checkbox of a parent node in the hierarchical tree view, all child nodes are activated or deactivated together with the parent node.
Saving and applying settings
1.
Click the Save button to save your settings.
A hint will appear reminding you that the application of some other settings is pending:
2.
Click at this link. Your settings will be applied.
Depending on the number of modified settings this process may take some time before being completed.
3.
A message in the upper window part will inform you about the successful modification(s).
18 © Softing Industrial Automation GmbH
Chapter 4 - IT Settings
4.3.3 MQTT Security Settings
Certificate usage for the MQTT protocol is similar to HTTPS. The client verifies the identity of the server by evaluating the certificate provided by the server. Therefore the client in advance needs to know the complete chain of the server certificates to trust.
If a certificate chain file has been located in the Trusted Certificates folder before connection establishment, then the dataFEED Gateway verifies the identity of the MQTT Broker using this certificate chain. If the MQTT
Broker fails to proof its identity with the provided certificate, then the MQTT connection will not be completely established. If there is no certificate stored in the Trusted Certificates folder, then the verification of the MQTT
Broker identity is disabled.
For the dataFEED Gateway the MQTT Security Settings view allows to manage existing certificates, to upload new certificates and to display certificate properties in a table.
Upload new certificate
To ease certificate management, the MQTT Publisher in the dataFEED Gateway stores each new client certificate in the New Certificates folder using the PEM format. Additional PEM format certificates can be uploaded in the dataFEED Gateway using the Browse...
button.
PEM format certificate files may contain more than one certificate. For the MQTT protocol the complete chain of trusted certificates is expected in the PEM file.
Download a certificate chain from the server
By using the Get certificate from server ( ) button, the dataFEED Gateway uses the openssl command to fetch the whole certificate chain from the server into the New Certificates folder.
Note
The openssl command only is available fir IPv4 connections.
Declare a certificate trusted
To declare a certificate trusted, move it into the Trusted Certificates folder. To do so, select the certificate and click the Move to trusted folder ( ) button.
Only one trusted certificate is allowed to be stored in the Trusted Certificates folder.
Note
Check the certificate's fingerprint to make sure you declare the correct certificate trusted.
© Softing Industrial Automation GmbH 19
dataFEED Gateway - User Manual
4.3.4 MQTT Client Certificate
The MQTT Client Certificate view allows to select the client certificate which is used to authenticate the MQTT
Client at the MQTT Broker.
For defining the certificate the following input opportunities are supported:
1.
The PEM format file containing the public certificate chain of the client. It may also include the private key of the client, which may be encrypted optionally.
The client certificate file can be selected using the Browse...
button.
2.
If not included in the certificate file above (see issue 1.), the PEM format file containing the private key of the client has to be defined.
The file including the private key can be selected using the Browse...
button.
3.
Definition of the password to load the private key of the client, if it is included in the files described above in an encrypted way.
4.
Activation of MQTT Client certificate usage
Saving and applying settings
1.
Click the Save button to save your settings.
A hint will appear reminding you that the application of some other settings is pending:
2.
Click at this link. Your settings will be applied.
Depending on the number of modified settings this process may take some time before being completed.
3.
A message in the upper window part will inform you about the successful modification(s).
20 © Softing Industrial Automation GmbH
Chapter 4 - IT Settings
4.3.5 MQTT Last Will Settings
When establishing a connection, MQTT Clients, e.g. the dataFEED Gateway MQTT Publisher module, can transfer an MQTT Topic name and a message to the MQTT Broker. If the MQTT Broker detects that the connection to the client does not exist any longer (e.g. because a network switch has failed) the MQTT Broker publishes this message within the topic.
The MQTT Last Will Settings view allows to define the Last Will and Testament settings for the MQTT connection:
Topic name
The topic name field includes the complete name of the Last Will topic including all hierarchy levels. The individual hierarchy levels have to be separated by the / character.
Testament
The testament field defines the message to be published by the MQTT Broker as testament.
Enable MQTT Retain
By setting the Retain flag the MQTT Broker is instructed to save the most recent data value for the topic.
Depending on the configuration the broker saves the data into the RAM or persistently into the file system/ data base.
Data values without Retain flag are only transferred from the MQTT Broker to those MQTT Subscribers that are registered at the broker and have subscribed to the appropriate topic in the moment when sending the data to the broker.
Enable Last Will Option
This check box allows to specify whether the Last Will and Testament MQTT connection options are used or not.
If they are used, additional configuration fields are available.
Saving and applying settings
1.
Click the Save button to save your settings.
A hint will appear reminding you that the application of some other settings is pending:
2.
Click at this link. Your settings will be applied.
Depending on the number of modified settings this process may take some time before being completed.
3.
A message in the upper window part will inform you about the successful modification(s).
4.3.6 MQTT Cloud Sample Configurations
The given websites provide examples how to configure the dataFEED Gateway to use it with the MQTT Broker of a specific cloud provider.
IBM Watson / Bluemix
Link: https://developer.ibm.com/recipes/tutorials/send-plc-data-via-softing-datafeed-edgate-or-uagateto-watson-iot/
Microsoft Azure IoT-Hub
Link: https://github.com/SoftingIndustrial/azure-iot-device-ecosystem/blob/master/get_started/ embedded-linux-softing-uagate-c.md
© Softing Industrial Automation GmbH 21
dataFEED Gateway - User Manual
22 © Softing Industrial Automation GmbH
Chapter 5 - Machine Settings
5 Machine Settings
The Machine Settings view allows to configure the part of the device, which is connected with the machine network. It is expected that the PLC is part of the machine network.
However, it may be likely that there is only one network. In this case, connect only one Ethernet interface of the device with your network.
5.1 Machine Network
The Machine Network view allows to configure the network settings of the Ethernet Interface of the machine network.
The following settings are available:
Machine Network Interface
MAC
MAC address of the Ethernet interface (read only)
IPv4 Address
IPv4 address of the Ethernet interface
Assigning the IPv4 address 0.0.0.0
deactivates the interface (for IPv4 communication).
Subnet Mask
Network mask of the IPv4 address in decimal dotted notation, e.g. 255.255.255.0
IPv6
(Read-only) IPv6 address(es) of the machine network Ethernet interface, as assigned by IPv6 autoconf .
The IPv6 information is only shown, if the used network is configured to use IPv6. Up to 16 IPv6 addresses can be assigned to the Ethernet interface of the machine network.
Note
If you re-configure the IP settings of the Ethernet interface used for configuration, you need to reconnect afterwards using the new configured IP address.
Saving and applying settings
1.
Click the Save button to save your settings.
A hint will appear reminding you that the application of some other settings is pending:
2.
Click at this link. Your settings will be applied.
Depending on the number of modified settings this process may take some time before being completed.
3.
A message in the upper window part will inform you about the successful modification(s).
© Softing Industrial Automation GmbH 23
dataFEED Gateway - User Manual
5.2 PLC Connection
The PLC Connection view allows to add new controller connections, to configure these connections and to delete connections. This page also shows all configured PLC connections and their status.
edgeGate supports up to 5 PLC connections (SIMATIC S7 and/or Modbus TCP controllers).
uaGate SI allows to setup a connection to one SIMATIC S7-300/400/1200/1500 or SIMATIC S7-1200/1500 PLC with optimized data access.
uaGate MB allows to setup a connection to one Modbus TCP controller.
uaGate 840D supports the connection to one SINUMERIK 840D.
Adding a Connection
Depending on the current gateway device, the configuration page for a Siemens S7 connection
25
27
28
or a SINUMERIK 840D connection
34
is shown when clicking the Add button.
When working with edgeGate there is a chance to connect to a SIMATIC S7 PLC or to a Modbus TCP controller by selecting the appropriate controller type in the PLC Type dropdown list.
When working with uaGate SI there is a chance to connect to a SIMATIC S7 PLC or to a SIMATIC S7-1200/1500 PLC by selecting the appropriate controller type in the PLC Type dropdown list.
A connection name only can be chosen when adding a PLC connection.
Note
If the maximum number of the supported PLC connections of the dataFEED Gateway already has been reached there is no chance to add further connections to the dataFEED Gateway.
By clicking the Save button the connection configuration is stored in the device using the assigned connection name.
Modifying a Connection
To modify the configuration of an existing PLC connection, select the line of the connection to be modified and click the Modify button. Depending on the current gateway device this will open the configuration page for a
25
,
27
,
28
or the SINUMERIK 840D connection
34 .
Controller Symbol Import
It is possible to import symbols from the PLC project for a defined connection configuration. To do so, first select the connection for which you want to import symbols and then click the Symbol Import button. This will open the page for
26
, Siemens S7-2 address-space filter
27
,
29
or
35
.
Deleting a connection
To delete a PLC connection, first select the connection to be deleted and click the Delete button.
24 © Softing Industrial Automation GmbH
Chapter 5 - Machine Settings
5.2.1 Siemens S7 Settings
The Siemens Settings view allows to configure the IP address and the type of the Siemens PLC.
Note
This description only applies to the edgeGate and uaGate SI products!
The following settings are available:
Machine Access
Connection Name
Connection name to be used
Special characters are not supported.
IPv4 Address
IPv4 address of the PLC to which a connection should be established
PLC Type
The type of the SIMATIC S7 PLC to be connected
Possible values are: S7 300/400 and S7 1200/1500 .
Polling interval [ms]
Time in milliseconds between individual read requests to the PLC
This setting is used to limit the traffic between the device and the PLC. The polling interval also defines the lower limit of the OPC UA sampling interval. This value has to be be greater or equal to 50 ms.
In special cases it might be necessary to configure the TSAP settings to allow a connection to your S7. Deactivate the Default TSAP-Settings checkbox for doing so.
TSAP Own
The TSAP to be used as own address
By default this value is configured by your choice of the PLC type in the machine network part of the web page.
TSAP Destination
The TSAP to be used as foreign address
By default this value is configured by your choice of the PLC type in the machine network part of the web page.
Saving and applying settings
1.
Click the Save button to save your settings.
A hint will appear reminding you that the application of some other settings is pending:
2.
Click at this link. Your settings will be applied.
Depending on the number of modified settings this process may take some time before being completed.
3.
A message in the upper window part will inform you about the successful modification(s).
© Softing Industrial Automation GmbH 25
dataFEED Gateway - User Manual
5.2.1.1
Symbol Import
Note
This description only applies to the edgeGate , uaGate SI and uaGate 840D products!
The symbolic names of the SIMATIC S7 data have to be provided in an SDFI file.
You can generate the SDFI file using the Softing dataFEED Exporter tool. This tool uses STEP 7 or TIA Portal project files as input and allows you to select a S7 PLC to generate the SDFI file containings the symbol definition.
Proceed as follows to convert and import symbol files:
1.
Download dataFEED Exporter to that PC where the PLC configuration software ( STEP 7 or TIA Portal V13/V14/
V15) is installed.
2.
Start the installation process and follow the instructions of the installation wizard.
3.
Run dataFEED Exporter from the standard location ( Start/All Programs/Softing/dataFEED Exporter/dataFEED
Exporter ) or from your specific installation location.
4.
Follow the dataFEED Exporter instructions to load and convert your STEP 7 or TIA Portal symbol files.
5.
Save the converted SDFI file at your PC.
6.
Go back to the dataFEED Gateway and click the Browse...
button in the Select File section. Select your previously converted SDFI file.
7.
Click the Import button to import the SDFI file into the dataFEED Gateway.
The imported symbols will replace the already existing symbols. A maximum number of 20,000 symbols can be imported.
Depending on the number of symbols within the file, the import and internal processing may take some time.
The import of symbolic names containing the special character period ( .
) is not supported.
The dataFEED Gateway is able to process OPC UA subscriptions of up to 2,500 items of data type Byte using a polling interval of 200 ms.
26 © Softing Industrial Automation GmbH
Chapter 5 - Machine Settings
5.2.2 Siemens S7-2 Settings
In the Siemens Settings view you can configure the IP address of a S7-1200 or S7-1500 series PLC.
Note
This description only applies to the uaGate SI product!
The following settings are available:
Machine Access
Connection Name
Connection name to be used
Special characters are not supported.
IPv4 Address
IPv4 address of the PLC to which a connection should be established
Expertsetting
Change the expertsettings only if this is explicitly recommended by the Softing-Support.
Saving and applying settings
1.
Click the Save button to save your settings.
A hint will appear reminding you that the application of some other settings is pending:
2.
Click at this link. Your settings will be applied.
Depending on the number of modified settings this process may take some time before being completed.
3.
A message in the upper window part will inform you about the successful modification(s).
5.2.2.1
Filtering the Address Space of a Siemens PLC with Optimized Blocks
Note
This description only applies to the uaGate SI product!
Without filtering the complete available address space of a S7-1200/S7-1500 PLC with optimized blocks is available for the OPC UA and MQTT data exchange using uaGate SI . However it is possible to filter the address space thus to restrict the visible variables.
For doing so select the previously established connection to a S7-1200/S7-1500 PLC with optimized blocks and click the Symbol Import button. In a next step it is possible to flip open the complete available address space in the Address Space view and to select the individual variables to be accessed via OPC UA and MQTT respectively to de-select these again.
If a specific variable in the controller's address space is selected its Node ID , Node Class , Browse Name , Display
Name and Description is shown in the Properties view
If full access to the whole PLC address space should be provided, then it is recommended to delete any filter settings in advance.
Saving and applying settings
1.
Click the Save button to save and apply your settings.
© Softing Industrial Automation GmbH 27
dataFEED Gateway - User Manual
5.2.3 Modbus Settings
The Modbus Settings view allows to configure the IP address as well as details of the Modbus controller to be connected.
Note
This description only applies to the edgeGate and uaGate MB products!
Note
The edgeGate product allows to define more than one Modbus connection.
The following settings are available:
Machine Access
Connection Name
Connection name to be used
Special characters are not supported.
IPv4 Address
IPv4 address of the PLC to which a connection should be established
Port
Port number of the PLC to which a connection should be established
Unit-Id
Slave Address of the PLC to which a connection should be established
Polling interval [ms]
Time in milliseconds between individual read requests to the PLC
This setting is used to limit the traffic between the device and the PLC. The polling interval also defines the lower limit of the OPC UA sampling interval. This value has to be be greater or equal to 50 ms.
Start Address
Start address setting for address association
Some Modbus controllers start address association for connected devices at 0, other start at 1.
o Start Address 0
Radio button for setting the start address to begin at 0 for the Modbus controller o Start Address 1
Radio button for setting the start address to begin at 1 for the Modbus controller
Swap Setting
Setting for sequence of data within frames o Byte Swap
Check box for swapping Bytes within a Word (16 bits) o Word Swap
Check box for swapping Words within a Double Word (32 bits) o Dword Swap
Check box for swapping Double Words within a Double Float (64 bits)
Functioncode Setting
Setting of function codes for writing of data o Write Single Register
Check box for using Modbus function code Write Single Register 06 instead of function code Write
Multiple Registers 16 for writing of values o Write Single Coil
Check box for using Modbus function code Write Single Coil 05 instead of function code Write Multiple
Coils 15 for writing of values
28 © Softing Industrial Automation GmbH
Chapter 5 - Machine Settings
Saving and applying settings
1.
Click the Save button to save your settings.
A hint will appear reminding you that the application of some other settings is pending:
2.
Click at this link. Your settings will be applied.
Depending on the number of modified settings this process may take some time before being completed.
3.
A message in the upper window part will inform you about the successful modification(s).
5.2.3.1
Symbol Import
Note
This description only applies to the edgeGate and uaGate MB products!
Note
The symbolic names for Modbus items have to be provided in an ASCII text file. The file is built up by lines, each defining a symbol name and the corresponding Modbus item.
The line starts with the symbolic name, followed by the equal sign = and the Modbus item definition. Hierarchy levels can be defined using the dot .
.
Example of a Modbus symbol file:
M0_0=RX12288.0
M0_1=RX12288.1
M0_2=RX12288.2
M1_0=RX12289.0
M2_0=RX12290.0
Number_of_Jobs=RI12288
The Symbol Import view allows to import the symbolic names for a connected Modbus PLC.
Note
For importing a Modbus symbol file properly the corresponding Modbus connection has to be
configured in a first step (see Modbus Settings
28 ).
1.
Click the Browse...
button in the Select File section. Select the symbol file to be imported.
2.
Click the Import button to load the symbol file into the dataFEED Gateway.
The imported symbols will replace the already existing symbols.
© Softing Industrial Automation GmbH 29
dataFEED Gateway - User Manual
5.2.3.1.1
Modbus Item Syntax
Note
This description only applies to the edgeGate and uaGate MB products!
Modbus Item Syntax
The Modbus item syntax has the following structure:
[Group.]<Area><DataType><StartAddress>[.ArraySize][Suffix]
For Modbus items of data type BOOL the bit number has to be provided as well:
[Group.]<Area><DataType><StartAddress><.Bitnumber>[.ArraySize][Suffix]
If UnitID individual with item syntax has been selected for the connection, the following syntax is required:
[UnitID.][Group.]<Area><DataType><StartAddresse><.Bitnumber>[.ArraySize][Suffix]
Legend:
<> = mandatory component of Modbus item
[ ] = optional component of Modbus item
[Group.]
Operand ranges can be combined to groups.
If UnitID individual with item syntax has been selected in the range 0 - 65535 , the range is reduced to 0 - 255 .
Gaps in the periphery can be skipped by building different groups. The gap is then not called upon. Simply place the group name in front of the item name and separate both by a dot ( GroupName.ItemName
).
The group name is made up by G and the number.
Example:
G1.40001
G2.R2
G3.S20.30
[UnitID.]
The UnitID for this item is specified by the item syntax. Simply place the UnitID name in front of the item name
( UnitIDName.ItemName
).
The UnitID name is made up by Id and the number.
If a Group is specified, the range of the Group number is reduced to 0 - 255.
If the UnitID is missing in the item syntax, the parametrized UnitID is transferred to the PLC.
Example:
Id1.40001
Id2.R2
Id3.S20.30
Id1.G2.R3 UnitID + Group
30 © Softing Industrial Automation GmbH
Chapter 5 - Machine Settings
<Area>
Syntax
Abbreviation
Number Orientation* Access
Rights
Discrete Inputs
Discrete Outputs A
O
Q
DA
DO
DQ
I
E
DI
DE
1xxxxx
0xxxxx
BIT
BIT read read / write
Input Register
Register
(Holding Register)
Discrete Inputs Octal
**
ER
IR
R
HR
J
3xxxxx
4xxxxx
-
WORD
WORD
BIT read read / write read
Discrete Outputs Octal
**
P BIT read / write
* BIT-oriented means that one bit is addressed per physical address. WORD-oriented means that one word (16 bits) is addressed per physical address.
** Input of the start address is octal, which means that the number 8 and 9 are invalid characters. The address is managed internally by decimal point and must be considered for logger and status.
Discrete inputs and outputs are assigned 1 bit in the PLC. During reading and writing they are processed as an 8 bit value. This means that reading and writing of single bits is not supported.
The ranges can be addresses using the above character strings or a number. For example, a discrete input can be addressed both by E and the number 1 .
© Softing Industrial Automation GmbH 31
dataFEED Gateway - User Manual
<DataType>
BIT
VT_BOOL
Syntax
X
Syntax R
RX5.2
HRX5.2
4X5.2
Syntax
E / A
E255
I255
DE255
DI255
125543
----
Syntax
ER
----
With Array
----
Meaningful
Suffixes
----
INT ****
VT_I2
(signed)
WORD ****
VT_UI2
(unsigned)
DOUBLE INT
****
VT_I4
(signed)
DOUBLE WORD
****
VT_UI4
(unsigned)
None
I
W
D
DI
DW
R50
HR50
400050
RI50
HRI50
4I50
RW50
HRW50
4W50
RD50
HRD50
4D50
RDI50
HRDI50
4DI50
RDW50
HRDW50
4DW50
----
----
----
ER120
IR120
312034
ERI120
IRI120
3I12034
ERW120
IRW120
3W12034
ERD120
IRD120
3D12034
ERDI120
IRDI120
3DI12034
ERDW120
IRDW120
3DW12034
R50.2
HR50.2
400050.2
ER120.2
IR120.2
312034.2
RW50.2
HRW50.2
4W00050.2
ERW120.2
IRW120.2
3W12034.2
RD50.2
HRD50.2
4D00050.2
ERD120.2
IRD120.2
3D12034.2
RDW50.3
HRDW50.3
4DW50.3
ERDW120.3
IRDW120.3
3DW12034.3
RR5.3
ERR5.2
RRD5.10
BCD
BA
BCD
BA
BCD
BA
BCD
BA
REAL
VT_R4
DOUBLE
VT_R8
STRING
VT_BSTR
R
RD
S
RR5
RRD5
RS5.4
----
----
----
ERR5
ERRD5
ERS5.4
----
----
----
----
* if only standard types has been selected as data types (server settings)
** if also unsigned has been selected as data types (server settings)
*** with suffix WDT ( Wago Date and Time ) 4 registers (8 bytes) are read
**** It depends on the manufacturer which byte is given as first or second of the Word / Double Word. It is possible to create two connections: (1) One for Word /Double Word access and possibly the Word Swap option
(depending on the Double Word implementation of the Modbus terminal).
(2) One for Byte access and the Byte Swap option.
32 © Softing Industrial Automation GmbH
Chapter 5 - Machine Settings
<StartAddress>
The start address defines the point at which reading and writing starts.
Example:
ER120: Input Register 120
If the start address is a specific bit, the bit number is also required.
<.BitNumber>
The bit number must be provided whenever the data type is BOOL.
Example:
HRX5.2: bit 2 of Holding Register 5
[.ArraySize]
Arrays merge several units of one data type.
Example:
HRD50.3
[Strings]
For a Modbus controller to support strings we interpret consecutive Modbus registers as a character string with 8 bit US-ASCII coding.
Example:
RS100.8 allows an interpretation of Modbus registers 100 to 108 as a string of 8 character of 8 bits each.
[Suffix]
By using a suffix a value can be presented in another format.
Suffix
BitArray
BCD
Syntax
BA
BCD
Use
Byte
Word
Int
DWord
Dint
Byte
Word
Int
DWord
Dint
Area
No. of bits:
Size in bytes times 8
Size in words times 16
Size in Int times 16
Size in DWord times 32
Size in Dint times 32
Byte:
Word:
Int:
DWord:
Dint:
0 to 99
0 to 9999
0 to 9999
0 to 9999999
0 to 9999999
Data type
BOOLEAN
BOOLEAN
BOOLEAN
BOOLEAN
BOOLEAN
SHORT
SHORT
Comments
With the BA suffix, the data saved in the PLC is shown as an array of bits.
With the BCD suffix, the data saved in the PLC is shown as non-signed, binary-coded values.
For example, the decimal value 65535 is shown as 9999 .
© Softing Industrial Automation GmbH 33
dataFEED Gateway - User Manual
5.2.4 SINUMERIK 840D Settings
The Siemens Settings view allows to configure a SINUMERIK 840D connection.
Note
This description only applies to the uaGate 840D product!
The following settings are available:
Machine Access
A SINUMERIK 840D connection is defined by the following settings:
Connection Name
Connection name to be used
Special characters are not supported.
IPv4 Address
IPv4 address of the SINUMERIK 840D to which the connection should be established
Enabled connection types
Using the NCK and PLC check boxes the connection to the NCK and the PLC part of the SINUMERIK 840D can be enabled or disabled.
NCK TSAP Selection
A set of predefined destination TSAPs (Sinumerik 840D SL NCK, user-defined) for the NCK connection.
Default is Sinumerik 840D SL NCK . With the selection user-defined the input field NCK TSAP Destination becomes available.
NCK TSAP Destination
Input field for a user-defined destination NCK TSAP.
PLC TSAP Selection
A set of predefined destination TSAPs (Sinumerik 840D SL PLC, S7 300/400, S7 1200/1500, user-defined) for the PLC connection. Default is Sinumerik 840D SL PLC . With the selection user-defined the input field PLC
TSAP Destination becomes available.
PLC TSAP Destination
Input field for a user-defined destination PLC TSAP.
Enable Alarms
This enables the sending of alarm messages from the Sinumerik to the uaGate 840D . For some versions of the Sinumerik 840D PL this could lead to problems.
Enable Tooling
This adds tooling related entries to the OPC UA address space.
Expertsetting
Change the expertsettings only if this is explicitly recommended by the Softing-Support.
Forbid write to device component
With this settings you are able to adjust the write access to the PLC and NCK components of the Sinumerik
840D. In case you allow the write access to the PLC, this only applies to the items which have also write permission in the SDFI-file. In case you allow write access to thr NCK, this only applies to the variables which are writable by the Sinumerik 840D.
Warning: Write access to the Sinumerik 840D might be dangerous. Enable write access only if you could ensure to write only to items which are safe to change!
Saving and applying settings
1.
Click the Save button to save your settings.
A hint will appear reminding you that the application of some other settings is pending:
34 © Softing Industrial Automation GmbH
Chapter 5 - Machine Settings
2.
Click at this link. Your settings will be applied.
Depending on the number of modified settings this process may take some time before being completed.
3.
A message in the upper window part will inform you about the successful modification(s).
5.2.4.1
Symbol Import NCK
Note
This description only applies to the uaGate 840D product!
A default symbol file is already included in uaGate 840D . It is activated once a connection has been configured.
By importing an AWL format symbol file the namespace can be changed.
1.
Click the Browse...
button in the Select File section and select the AWL file to be imported
2.
Click the Import button to import the AWL file into uaGate 840D . The imported symbols will replace the already existing symbols.
Note
An alarm symbol is automatically added at the root level of the namespace. It is used to display
NCK alarms.
If the imported symbol file also contains an alarm symbol this is overwritten by the automatically generated alarm symbol.
5.3 Symbol View
This page displays either the filtered namespace of the configured PLC or the namespace of the imported symbol file(s) in a hierarchical view.
© Softing Industrial Automation GmbH 35
dataFEED Gateway - User Manual
6 Service Settings
The Service Settings view allows to configure common dataFEED Gateway settings.
These settings are described in the following sections:
36
36
37
37
38
38
39
6.1 Time Settings
The Time Settings view allows to configure the dataFEED Gateway system time.
Local time is not supported by the dataFEED Gateway. All time entries have to be entered as UTC time.
The system time can be synchronized by NTPv4 [RFC 5905], either from an NTP server within your LAN network or from some Internet NTP server (e.g. 0.pool.ntp.org). In the later case you need to ensure that the UDP port 123 is not blocked by a firewall.
To enable the NTP usage, activate the Obtain time automatically checkbox and enter the IP address or the host and domain name of the NTP server into the NTP Server Address input field.
With NTP is enabled on the dataFEED Gateway other devices in your network can access the dataFEED Gateway as
NTP server.
Saving and applying settings
1.
Click the Save button to save your settings.
A hint will appear reminding you that the application of some other settings is pending:
2.
Click at this link. Your settings will be applied.
Depending on the number of modified settings this process may take some time before being completed.
3.
A message in the upper window part will inform you about the successful modification(s).
6.2 Reset
The Reset view resets different dataFEED Gateway aspects.
Gateway restart
Click the Reboot button in the Hardware reboot section to perform a dataFEED Gateway hardware reboot.
The hardware reboot also causes all new configurations to be taken on.
Reset configuration to default values
Select the IT Settings checkbox, if the dataFEED Gateway configuration of the IT network needs to be reset.
Select the Machine Settings checkbox, if the dataFEED Gateway configuration of the Machine network needs to be reset.
Click the Reset configuration to default values button to reset the selected part(s) of the configuration to the firmware default values.
36 © Softing Industrial Automation GmbH
Chapter 6 - Service Settings
6.3 Firmware Update
The Firmware Update view allows to update the dataFEED Gateway firmware.
Firmware Update
1.
Click the Browse...
button in the Update Firmware From File section to select the provided firmware image file and click the Open button
Uploading the firmware file takes some time.
2.
After the file has been uploaded completely, the firmware image will automatically be decompressed.
During decompression the SYS LED is permanently shown green.
3.
In a next step the firmware image file is verified.
During verification the SYS LED is blinking green.
4.
Once the verification has been performed successfully the dataFEED Gateway reboots finalizing the firmware update.
During the dataFEED Gateway reboot the SYS LED is blinking red.
If an error is detected during firmware update (e.g. if a wrong firmware image file has been selected) the firmware update is aborted and the ERR LED is permanently shown red.
For LED details see
40 .
6.4 Backup and Restore
The Backup and Restore view allows to store and restore the device configuration either to/from a file on your computer or the dataFEED Gateway micro SD card.
Backup Restore - File
Click the Browse...
button in the Load configuration from file section to select a previously stored configuration file on your computer and to load it intothe dataFEED Gateway.
Click the Backup button in the Save configuration in file section to save the current configuration into a backup file on your computer.
Backup Restore - SD card
Click the Restore button in the Restore Configuration from SD card section to load the configuration file previously stored on the micro SD card into the dataFEED Gateway.
Click the Save button in the Save Configuration on SD card section to save the current configuration on the micro SD card.
Click the Browse button in the SD-Card Content section to view the actual contents of the micro SD card.
Note
If you modify the IP settings of the interface that you use for configuration, you need to re-connect to this interface afterwards using the new IP address setting.
Note
When restoring the configuration only that part editable by the currently logged-in user
( Administrator , IT Responsible or Service Engineer ) is included.
Thus, only users working as Administrator are capable to restore the complete configuration.
Exception:
Users working as Service Engineer are also allowed to restore the symbols in the MQTT Topic
Selection from IT Settings, because these symbols are derived from the Machine Settings Symbol
Import.
Independent on the currently logged-in user, backup always stores the complete dataFEED
Gateway configuration.
© Softing Industrial Automation GmbH 37
dataFEED Gateway - User Manual
6.5 User Password
The User Password view allows to change the dataFEED Gateway password(s) depending on the current role:
While a user logged-in as Administrator can change all individual dataFEED Gateway passwords, the user IT
Responsible only can modify the IT Responsible password and the user Service Engineer only can modify the
Service Engineer password.
Change Password - administrator
Change Password - itadmin
Change Password - mfadmin
Follow the steps to change the user password for the different user roles. The individual passwords, which can be changed depend on the current role.
1.
Enter the current password into the entry field of the Current Password section.
The entry of the current password is only required, if the password to be changed refers to the role of the current user is logged-in to.
2.
Enter the new password into the entry field of the New Password section.
3.
Confirm the entered new password by re-typing the new password into entry field of the Confirm Password section.
4.
Click Save button to save the edited password changes.
Note
The new password is active immediately after clicking the Save button. Once the browser loads a page that accesses dynamical data, a new login is required.
User roles and related tasks
Task Administrator
(administrator)
IT Responsible
(itadmin)
Service Engineer
(mfadmin)
Modify configuration and update firmware, change password of other roles than Administrator
Modify
11
36
Modify
23
36
Note
Be careful when modifying the Administrator password.
If you forget the Administrator password, you can reset the device to factory settings (including the
Administrator
password), however the configuration data will be lost by this step (see Device reset button)
8 .
6.6 micro SD Card
The SD-Card view provides micro SD card related information and options.
SD Card Load
Shows, if a micro SD card is available and the percentage of the micro SD card memory used
The information not mounted indicates that the micro SD card is not recognized or available.
Click the Browse button in the SD-Card Content section to show the content of the micro SD card.
Click the Remove button in the Prepare save removal of SD-Card section to unmount the file system of the micro SD card, so it can be safely removed from the dataFEED Gateway.
38 © Softing Industrial Automation GmbH
Chapter 6 - Service Settings
6.7 Support
The Support page provides means to access additional information in case of problems.
Click the Start button in the Capture network traffic section to start logging the network traffic on all
Ethernet interfaces of the dataFEED Gateway.
Once the Start button has been clicked, the network traffic is recorded in a cyclic list of capture files.
Recording stops upon device restart.
The capture files are stored on the micro SD card. Thus, this feature only is available, if a writeable micro SD card has been inserted in the dataFEED Gateway with at least 8 GB of free space.
Click the Stop button in the Capture network traffic section to stop logging the network traffic.
Click the Browse button in the Capture files section to access the previously recorded network capture files.
The files are suitable to be viewed using the free and open-source Wireshark packet analyzer tool (see www.wireshark.org) .
Click the Browse buttons in the Log files section to access the log files of the dataFEED Gateway.
© Softing Industrial Automation GmbH 39
dataFEED Gateway - User Manual
7 LED Status Indicators
dataFEED Gateway is equipped with four LEDs on its front side:
PWR
RUN
ERR
SYS
Power Supply
(permanently green if the 24 VDC power supply is OK)
Running
Error
System
The LEDs may be on permanently or flash in different colors and frequencies. We use the following symbols:
Symbol Color
None
Red
Green
Red
Green
Lighting
Off
Permanent
Permanent
Flashing
Flashing
Meaning of the LEDs
RUN Permanently green while the OPC UA endpoint has been opened and the device is fully functional and the web server is available.
SYS
ERR
Flashing green while the OPC UA namespace is built up (evaluating symbols etc.)
Permanently green while the firmware image is unzipped.
Flashing green while the consistency of the image is checked and the kernel is exchanged.
Flashing red while the firmware is replaced with the firmware image content. (During this time the device is not fully operational.)
Permanently red if the OPC UA endpoint could not be opened or an error during firmware update occurred.
Flashing green while the configuration has pending changes.
Note
If you reset the device using the reset button on the front plate or by clicking the reboot button in Service Settings Reset Gateway Restart in the web server interface, the LEDs are shortly switched off.
40 © Softing Industrial Automation GmbH
Chapter 8 - Technical Data
8 Technical Data
Power supply
Ethernet
Operating temperature, horizontal
DIN rail installation
Operating temperature, vertical DIN rail installation
Storage temperature
Relative humidity
Altitude
Location
Dimensions (H x W x D)
Mounting
Ingress protection
Weight
IT network / cloud connection
Industrial network connectivity
Supported development tools
18 VDC ... 32 VDC; SELV/PELV supply mandatory
Typical input current is 200 mA; maximum is 1 A (considering the rushin current at switch-on).
2x IEEE 802.3 100BASE-TX/10BASE-T (independent interfaces)
-40 °C ... +50 °C (0 mm minimum distance)
-40 °C ... +55 °C (22.5 mm minimum distance)
-40 °C ... +35 °C (0 mm minimum distance)
-40 °C ... +40 °C (22.5 mm minimum distance)
-40 °C ...+85 °C
10 % ... 95 % (non-condensing)
Must not exceed 2,000 m
Indoor use only; no direct sunlight
100 mm x 22.5 mm x 105 mm
35 mm DIN Rail
IP20
about 0.2 kg
OPC UA (Server, 20,000 items in total), MQTT (Publisher, up to 1,000 topics)
OPC UA, controllers (Siemens SIMATIC S7-300/400/1200/1500, Modbus
TCP-compatible controllers, Siemens SINUMERIK 840D Solution Line)
SIMATIC Step 7, TIA Portal, Siemens NCVar Selector
© Softing Industrial Automation GmbH 41
dataFEED Gateway - User Manual
9 Declarations of Conformity
This device is compliant with EC directive 2014/30/EG for "Electromagnetic Compatibility" (EMC) and meets the following harmonized standards:
EN 55011
EN 61000-6-4
Industrial, scientific and medical (ISM) devices - radio disturbance - limits and methods of measurement
Electromagnetic compatibility (EMC); Part 6-4: generic standard – emission for industrial environments
EN 61000-6-2 Electromagnetic compatibility (EMC); Part 6-2: generic standard - immunity for industrial environments
Note
To fulfill the EMC requirements, the other components of your installation (DC adapter, Industrial
Ethernet devices, etc.) also have to meet the EMC requirements. A shielded cable must be used. In addition, the cable shield must be grounded properly.
CAUTION
This is a Class A product. In a domestic environment this product may cause radio interference in which case the user may be required to take adequate measures!
CE
For this device a Declaration of Conformity in compliance with the CE standard has been made.
It can be requested from Softing Industrial Automation GmbH.
ROHS
This device is ROHS compliant.
FCC
This device has been tested and found to comply with the limits for a Class A digital device, under part 15 of the FCC Rules. These limits are designed to provide reasonable protection against harmful interference when the equipment is operated in a commercial environment. This equipment generates, uses, and can radiate radio frequency energy and, if not installed and used in accordance with the instruction manual, may cause harmful interference to radio communications.
Operation of this equipment in a residential area is likely to cause harmful interference in which case the user will be required to correct the interference at his own expense.
VCCI
This Class A device conforms to the regulations of Voluntary Control Council for Interference (VCCI) by Information Technology Equipment.
WEEE
Electrical and electronic equipment must be disposed of separately from normal waste at the end of its operational lifetime. Packaging material and worn components shall be disposed of according to the regulations applicable in the country of installation.
REACH
For this device a Statement in compliance with the
European Union Directive “REACH” N°1907/2006
has been made.
It can be requested from Softing Industrial Automation GmbH.
42 © Softing Industrial Automation GmbH
Softing Industrial Automation GmbH
Richard-Reitzner-Allee 6
85540 Haar / Germany https://data-intelligence.softing.com
dataFEEDGateways_C_EN_171_190601, June 2019
+ 49 89 4 56 56-113
+ 49 89 4 56 56-606 [email protected]
advertisement
Related manuals
advertisement