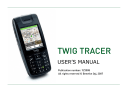
advertisement

TWIG TRACER
USER’S MANUAL
Publication number: YZ3008
All rights reserved © Benefon Oyj, 2007
2
CONTENTS
CONTENTS
STARTING TWIG TRACER . . . . . . . . . . . . . . . . . . . .3
APPLICATION VIEWS . . . . . . . . . . . . . . . . . . . . . . . .4
Target List view . . . . . . . . . . . . . . . . . . . . . . . . . .4
CREATING NEW TARGET . . . . . . . . . . . . . . . . .4
MY TWIG . . . . . . . . . . . . . . . . . . . . . . . . . . . . . . .5
TARGET LIST OPTIONS. . . . . . . . . . . . . . . . . . .5
Map view . . . . . . . . . . . . . . . . . . . . . . . . . . . . . . . .5
MAP VIEW OPTIONS . . . . . . . . . . . . . . . . . . . . .7
Guide view . . . . . . . . . . . . . . . . . . . . . . . . . . . . . . .8
GUIDE VIEW OPTIONS . . . . . . . . . . . . . . . . . . .8
Data view . . . . . . . . . . . . . . . . . . . . . . . . . . . . . . . .9
DATA VIEW OPTIONS . . . . . . . . . . . . . . . . . . . .9
TWIG KEY AND TWIG KEY MENU . . . . . . . . . . . . 11
Twig key. . . . . . . . . . . . . . . . . . . . . . . . . . . . . . . 11
Twig key menu . . . . . . . . . . . . . . . . . . . . . . . . . 11
TWIG TRACER MAIN MENU . . . . . . . . . . . . . . . . . 13
Editing . . . . . . . . . . . . . . . . . . . . . . . . . . . . . . . . 13
Map. . . . . . . . . . . . . . . . . . . . . . . . . . . . . . . . . . . 14
PANNING THE MAP . . . . . . . . . . . . . . . . . . . 14
ZOOMING THE MAP . . . . . . . . . . . . . . . . . . . . 15
Track. . . . . . . . . . . . . . . . . . . . . . . . . . . . . . . . . . 15
REQUEST UPDATE. . . . . . . . . . . . . . . . . . . . . 16
REQUEST AND CANCEL TRACKING . . . . . . 16
REQUEST AND CANCEL AREA TRACKING . 16
Refresh my position . . . . . . . . . . . . . . . . . . . . . 17
Send my position . . . . . . . . . . . . . . . . . . . . . . . . 17
Remote configuration . . . . . . . . . . . . . . . . . . . . 18
Clear . . . . . . . . . . . . . . . . . . . . . . . . . . . . . . . . . . 18
Settings . . . . . . . . . . . . . . . . . . . . . . . . . . . . . . . 19
MAP HANDLING . . . . . . . . . . . . . . . . . . . . . . . 19
TITLE AND SOFT KEYS . . . . . . . . . . . . . . . . . 19
DATA VIEW CONTENT . . . . . . . . . . . . . . . . . . 19
. . . . . . . . . . . . . . . . . . . . . . . . . . . . . . . . . . . 19
Selecting data fields . . . . . . . . . . . . . . . . . 20
VERSION . . . . . . . . . . . . . . . . . . . . . . . . . . . . . 21
Target info . . . . . . . . . . . . . . . . . . . . . . . . . . . . . 21
Deleting Target . . . . . . . . . . . . . . . . . . . . . . . . . 22
STARTING TWIG TRACER
Twig Tracer is a special application for real time monitoring and viewing movements and positioin of e.g. your partner or Twig Locator device.
With Twig Tracer you can, when requested, communicate your exact position to other people. You can also follow-up the movements of your partners who are listed as targets in the application. You can request position, tracking and area tracking of the selected target(s), and view your own as well as your targets' position on map. In addition, you can configure the GPS mode of a selected target device.
Twig Tracer targets can be any GSM devices with
GPS positioning and support for MPTP commands, such as another Twig Discovery phone, or other Benefon GPS-GSM devices.
Note that not all commands might not be implemented in all devices.
To enter the application, press
~
and select
Tracer
. To enter the menu grid while in stand-by mode, you can also press
"
.
STARTING TWIG TRACER
To exit Twig Tracer application, press
- Exit
.
3
4
APPLICATION VIEWS
APPLICATION VIEWS
There are four views available in Twig Tracer application: Target List view together with Map view, Guide view and Data view. When the application is launched, the Target List view is displayed. The other three views can then be accessed via the Target List view.
Map view, Guide view and Data view are parallel with each other. When the views are accessed for the first time, the Map view is displayed as a default. Later, the first displayed view is the one you have used previously.
You can switch between the Map, Guide and
Data views by pressing the arrow keys n left/ right. While on any of these three views, you can close the view and return back to the Target List by pressing the right function key
-
Back .
Target List view
Target List displays all available targets stored in the Twig Tracer application.
You can view target information by selecting a desired target and pressing the left function key
.
Open . Target is opened on your previously selected view: Map view, Guide view or
Data view. You can also call directly to the target by pressing the hook-up key l.
CREATING NEW TARGET
If you wish to create a new target, highlight
New target in the Target List and press the middle key
"
to open it. Then key in target information as described in
You can also create a new target via Twig
Inbox. Select the desired message from the message list and save the sender as a target by selecting Save as target . For more information on, see the user manual for twig discovery pro, twig inbox and twig configurator on page 13 .
MY TWIG
My Twig represents your own position and it is created automatically by the Tracer application.
My Twig can be handled the same way as targets, although some options depend on whether a target or My Twig is currently selected.
TARGET LIST OPTIONS
You can access Target List options menu by pressing the middle key
" while in the Target
List. Highlight the desired option and select it by pressing the middle key
"
.
The Target List options are:
Edit , Track , Refresh my position , Send my position , Remote configuration , Clear , Settings , Target info and Delete .
The available options depend on whether you have currently selected a target or My Twig . For more information about the Target List options
and how to use them, see twig tracer main menu on page 13
APPLICATION VIEWS does not necessarily support all commands even if they are displayed in the target list options.
Map view
The map view displays targets on the map. If the map view is entered from the Target List, the map is opened up centered on the selected target. If My Twig is selected, the map is centered on your own position.
You can handle the map by zooming and panning it. Zoom the map in by using the star key
+. Or zoom out by using the hash key §.
To switch into the panning mode, press the alphanumerical key
0. To return back to the normal map view, press
0 again. For more
information about map handling, see map on page 14
Current Target position
An icon with circle around it displays the position of the selected target. If the target is moving, its direction is displayed with an arrow.
5
APPLICATION VIEWS
If you want to send a location update request for your target, press the left function key
.
Update . If you have selected My Twig , pressing the left function key
.
Refresh updated data of your own position.
requests
If you have defined shortcuts for specified targets, you can also press and hold down the alphanumerical keys
1... 7 and 9 to change the current target on the map. Pressing the Twig key
8 displays
My Twig .
Note that the map view is blank if there is no known position for the selected target .
Trace
You can also see your currently selected target’s trace. The trace is constantly being updated when the target’s position on the map changes. If you have selected a target, the trace is shown as a dotted line. If My Twig is selected, the trace is shown as a black, continuous line.
Viewing traces requires the setting to be enabled. For more information about enabling traces, see
.
6
Target name and shortcut number
Map scale
Target’s trace
Data box with distance, speed and position age information
Target’s/My Twig’s heading
Direction to target/
Base point
(if set)
Target’s current position
Other targets and base point
Besides the current targ et on the center of the map, you can also see all the defined targets that have their position known and are within the map scale. The targets are represented on the map by icons defined in the Target List.
There are no traces leading to these targets.
If there is a base point set and it is within the map scale, you can also see an icon displaying its position. For more information about the
base point, see twig key menu on page 11
Data box
In data box you can see information about target’s speed and distance from your own position, as well as the time of the last target location update. You can also see an icon representing the battery level of the selected target or My Twig . If you have selected My Twig , the distance information field displays distance to base point. This requires that the base point has been set and guidance to it is on.
If you do not want the data box to be displayed, you can set Hide on timeout in Settings .
APPLICATION VIEWS
The data box is displayed again if any key is pressed or if the phone receives new position information. For more information, see
title and soft keys on page 19
MAP VIEW OPTIONS
While on the Map view, you can open the Map view options by pressing the middle key
"
.
Then highlight the desired option and select it by pressing the middle key
"
again.
Map view options include:
Map , Track , Refresh my position , Send my position , Remote configuration , Clear , Settings , and Target info .
The available options depend on whether you have selected a target or My Twig . For more information about the Map view options and how to use them, see
twig tracer main menu on page 13
. Note that the target device does not
necessarily support all commands even if they are displayed in the Map view options.
7
8
APPLICATION VIEWS
Guide view
Guide view is used to guide you to the current target. A dial card and a compass needle are displayed showing you the direction to the target. This requires that both your own position and the target position are known.
If you have currently selected My Twig , and guidance is on, the compass will guide you from your current position to your previously defined base point. For more information about
the base point, see twig key menu on page 11
If your current target does not have a known position, the target arrow is invisible. The target arrow is invisible also when the base point is not defined and you have currently selected
My Twig . If the dial card is invisible, there is no valid information of your own position.
If you have defined shortcuts for specified target, you can also press and hold down the corresponding alphanumerical key
1...7 and
9 to quickly change the target you are being guided to.
Target’s name and shortcut number
Distance to target/ base point
Target arrow:
Direction to the target/ base point
Direction to south
Your current direction
Direction to north
Target’s current speed/Your current speed (if My
Twig is selected)
Age of the last location update
GUIDE VIEW OPTIONS
While on the Guide view, you can open the
Guide view options by pressing the middle key
"
. Then highlight the desired option and select it by pressing the middle key
"
again.
Guide view options include:
Track , Refresh my position , Send my position ,
Remote configuration , Clear , Settings and
Target info .
The available options depend on whether you have selected a target or My Twig . For more information about the Guide view options and how to use them, see
twig tracer main menu on page 13
. Note that the target device does not necessarily support all commands even if they are displayed in the Guide view options.
Age of the last location update
Target’s speed
Bearing
APPLICATION VIEWS
Target’s name and shortcut number
Estimated
Time
Enroute
Data view
On data view, you can see various details about the current target, depending on whether you have selected a target or My Twig .
You can customize the data view contents by selecting the desired data fields in Settings . See
Number of updates
DATA VIEW OPTIONS
While on the Data view, you can open the Data view options by pressing the middle key
"
.
9
APPLICATION VIEWS
Then highlight the desired option and select it by pressing the middle key
"
again.
Data view options include:
Track , Refresh my position , Send my position ,
Remote configuration , Clear , Settings and
Target info .
The available Data view options depend on whether you have selected a target or My Twig .
For more information about the Data view options and how to use them, see
twig tracer main menu on page 13
device does not necessarily support all commands even if they are displayed in the Data view options.
10
TWIG KEY AND TWIG KEY MENU
Twig key
The Twig key
8 is a special key within
Twig
Tracer application. While on the Target List view, pressing this key opens up your own position, called My Twig . The position is displayed on the map by a dedicated icon.
If you have selected My Twig and you are on
Map, Guide or Data views, pressing the Twig key opens up Twig key menu. In Twig key menu you can easily store your current position as a base point and, once the base point is set, start guidance to it any time later on.
Twig key menu
You can access Twig key menu by pressing the alphanumerical key
8 while in
Twig Tracer application. Twig key menu options are: Guide to base point / Cancel guidance / Set base point /
Clear base point . Select the desired option by
TWIG KEY AND TWIG KEY MENU highlighting it and pressing the middle key
"
.
You can exit the menu by pressing the right function key
-
Back .
• Guide to base point : This option is available when the base point has been set. Selecting this option will start guidance to base point from your current position. After selecting this option, a notification informs you when guidance is started and you will be directed back to your previously selected view.
• Cancel guidance : If you are currently being guided to base point, you can cancel the guidance by selecting this option. Press the left function key
.
Yes to confirm your choice, or the right function key
-
No to cancel the operation and return back to your previously selected view.
• Set base point : Selecting this option enables you to save your current position as base point. After setting the base point, you can select guidance to it from any position by selecting Guide to base point . If there is already a base point set, selecting Set base point will cause the phone to ask you if you
11
TWIG KEY AND TWIG KEY MENU
• want to clear the existing base point and set a new one. Press the left function key
.
Yes to set the new base point. Pressing the right function key
-
No returns back to your previously selected view without setting the new base point.
Clear base point : With this option you can clear the currently set base point. If there is an ongoing guidance to the base point, selecting this option will cause the phone to ask you if you want to clear the base point and cancel the guidance. Pressing the left function key
.
Yes cancels the guidance and clears the base point. Pressing the right function key
-
No cancels clearing the base point and returns back to your previously selected view without making any changes.
12
TWIG TRACER MAIN MENU
Pressing the middle key
" while in any of the views launches the main menu for Twig Tracer application. You can select main menu options by highlighting the desired option from the list and pressing the middle key
" to open it. If you want to exit the menu, press the right function key
-
Back to return back to your previously selected view.
Editing
You can edit your currently selected target’s information by choosing Edit . The available options for editing are Name , Number , Icon ,
Show trace , Authorization and Shortcut . These options are available also when New target is chosen from the Target List view options.
• Name : Key in target name and save it by pressing the left function key
.
Save . Or you can add the name by pressing the middle key
"
and then selecting the desired
TWIG TRACER MAIN MENU
• contact from the phone’s contact list. Picking up a contact automatically fills contact’s name and number to the corresponding target information fields.
Number : Key in target number and save it by pressing the left function key
.
Save . Or you can pick the number from the phone’s contact list by pressing the middle key
" and then selecting the desired number from the contact list. If there is already a name defined for the target, picking the phone number will not change the name. If the name is not yet defined, picking the phone number will add both the number and the name to the corresponding target information fields.
• Icon : The icon option shows you a list of icons available for the target. Use the arrow keys n to highlight the desired icon and choose it by pressing the middle key
"
. If you want to cancel the operation and keep the current icon, press the right function key
-
Cancel .
13
TWIG TRACER MAIN MENU
•
•
Show trace : You can select whether you want to see a trace to the selected target on the map view or not. The available trace options are Not shown , Short or Long . Select your choice by pressing the middle key
"
or cancel the procedure without changes by pressing the right function key
-
Cancel .
Authorization : With the authorization option, you can decide whether the target is authorized to get your position automatically or not. If you receive a location request from an authorized target, your phone replies it automatically by sending your location update. If a location request is received from unauthorized target, you need to approve sending your position.
• Shortcut : You can select a shortcut number for the target. Shortcuts can be assigned for the alphanumerical keys
1... 7 and
9. Choose the number you want by highlighting it and pressing the middle key
"
. If the shortcut is already in use, you will be asked whether you want or not to replace the current assignment. Press the left function key
-
Yes to set the new assignment or the right function key
.
No to return back to the shortcut selection list.
Map
While on the map view, you can open Map...
from the main menu options list by pressing the middle key
" and selecting Map...
. The available options include: Pan , Zoom in and
Zoom out . Highlight the desired option and press the middle key
"
to select it.
PANNING THE MAP
You can activate map-panning mode by choosing Pan from the map sub-options list. The panning mode enables you to scroll the map view to desired directions.
You can use the arrow keys n to pan the map up, down, left and right. Or you can use the alphanumerical keys
1.. 4 and 6... 9 to pan the map to the corresponding directions.
Press the keys repeatedly to the desired direc-
14
tion. Pressing and holding down the selected key will increase the panning speed.
While in the panning mode you can open panning options list by pressing the middle key
"
.
The options include Zoom in , Zoom out and Cancel panning . Highlight the desired option from the list and select it by pressing the middle key
"
.
Select Zooming in or Zooming out if you want to zoom the map. You can also zoom the map in by using the star
+ and out by using the hash key
§
. Select Cancel panning if you want to return back to the normal map view. When the panning mode is active you can also use the right function key
.
Cancel to return back to the normal map view.
Pressing the alphanumerical key
0 switches off the panning mode and returns to the map view.
TWIG TRACER MAIN MENU
ZOOMING THE MAP
Choosing Zoom in will zoom the map one level in while Zoom out is used to scale the map one level out. Highlight the desired option from the list and press the middle key
"
. Note, that if either Zoom in or Zoom out is invisible this option is not available.
You can also zoom the map by using the star and the hash key. Pressing the star key
+ zooms the map in while pressing the hash key
§
zooms the maps out.
Track
Tracking sub-options include Request update ,
Request tracking , Cancel tracking , Request area tracking and Cancel area tracking . Highlight the desired option and select it by using the middle key
"
. You can return back to the main menu options list by pressing the right function key
-
Back .
15
TWIG TRACER MAIN MENU
REQUEST UPDATE
Select Request update if you wish to get updated information of your t arget’s position. The request is sent for your currently selected target.
Confirm request sending by pressing the left function key
.
Yes or cancel the request by pressing the right function key
-
No . After sending the request, you will return back to your previously selected view.
REQUEST AND CANCEL TRACKING
Selecting Request tracking option enables you to define the time interval and number of updates for tracking your target.
• Interval : When you enter this option for the first time, the default value for tracking update interval is 15 minutes. You can set the interval to any value between 20 seconds (00:00:20) and 100 minutes
(99:59:99).
• Updates : When entered for the first time, the default value for Updates is 5. You can select from 1 to 9 updates.
The application will remember your last defined setting, so the same values are automatically used for next tracking. Select Request tracking again, if you want to change these settings.
Selecting Cancel tracking cancels ongoing tracking. Confirm your choice by pressing the left function key
-
Yes . If you do not want to cancel the tracking, press the right function key
-
No .
REQUEST AND CANCEL AREA TRACKING
Request area tracking enables you to define the interval, radius and trigger settings for area tracking your target.
• Interval : When you enter the option for the first time, the default value for area updating interval is 15 minutes. You can set the interval to any value between 20 seconds (00:00:20) and 100 minutes
(99:59:99).
16
•
•
Radius : With this option you can set the radius for the tracking area. The center of the area is your target’s last known position.
Highlight the desired radius from the list and select it by pressing the middle key
"
.
Trigger : You can set the area tracking trigger to While out or On exit . If On exit is selected, the trigger is launched once when the target leaves the defined area. If While out is on, the trigger is launched first time when the target leaves the defined area. While the target stays outside the defined are, the trigger is repeated at certain time interval.
Select Cancel area tracking if you want to terminate area tracking. Confirm your choice by pressing the left function key
.
Yes or cancel the operation by pressing the right function key
-
No .
TWIG TRACER MAIN MENU
Refresh my position
If you want to get updated information of your own position, choose
Refresh my position
. After selecting the option, updating position starts automatically and you will be taken back to your previously selected view.
A Position refreshed -notification is shown when the location update is completed. Note that this may sometimes take several minutes.
Send my position
With Send my position option you can send your own position information as a location update or as an SMS message.
• Send update : Selecting this option sends an update of your own position to one or many targets. Select the desired targets from the target selection list by highlighting them and pressing the middle key
"
.
Then press the left function key
.
Send to send the location update.
17
TWIG TRACER MAIN MENU
• SMS with coordinates : Select the format of position coordinates by choosing either Standard or your currently used format. The SMS editor opens up a message with your last known coordinates. You can add your own message, select the recipient(s) from the phone’s Contacts list and send the message by pressing the left function key
.
Send .
For more information about sending SMS messages, see creating and sending an sms on twig discovery user’s manual page 33
.
Remote configuration
With Remote configuration you can set your target’s GPS mode. First, select GPS by pressing the middle key
"
. Then highlight the desired mode Off / Economy / Full power and select it by pressing the middle key
"
. Confirm your choice by pressing the left function key
.
Send .
Remote configuration is not available if you have currently selected My Twig . Note that the target device needs also to support remote configuration before this function is possible.
Clear
You can clear Meters or Trace . Highlight the desired option and press the middle key
"
.
•
•
Meters : You can clear Odometer or Speed or both. Select the meter you wish to clear by highlighting it and pressing the middle key
"
and confirm the clearing by pressing the left function key
.
Clear .
Trace : Selecting this option clears your own trace from the phone’s memory.
Confirm the clearing by pressing the left function key
-
Yes or cancel the operation by pressing the right function key
-
No .
Note that Clear option is only available if you have currently selected My Twig .
18
Settings
MAP HANDLING
• Show data fields : You can define whether data fields are shown while on the map view.
Select Not shown , Always or Timeout if you want the data fields slide out of the view after few seconds. If Timeout is selected the data fields will slide back whenever any key is pressed or new position information is received from a target. The fields then stay visible for a moment before sliding out of the view again.
•
•
Show labels : You can define which data field labels are shown while on the map view. The available options are Name and shortcut ,
Name , Shortcut or Not shown . Select the desired option by highlighting it and pressing the middle key
".
Automatic zoom : You can set the automatic zoom On or Off . When switching between different maps, the automatic zoom scales to correspond to the most accurate map that is available in the phone’s memory. If the
TWIG TRACER MAIN MENU automatic zoom is off, the zooming can be done manually. For more information, see
TITLE AND SOFT KEYS
You can set the title and soft key areas to hide automatically. Select Always shown if you want these areas to be visible all the time or Timeout if you wish the areas to slide out of the view after a certain time.
If Timeout is selected you can make the title and soft key areas slide back again by pressing any key. The areas will then stay visible for a few seconds after which they will slide out again if none of the phone keys is pressed.
DATA VIEW CONTENT
You can select data for five data fields. Press the middle key
" to open data view selection list or the right function key
-
Cancel to exit the option without making any changes.
19
TWIG TRACER MAIN MENU
Selecting data fields
The available items for data view fields depend on whether you select target data view or My
Twig data view. Highlight the desired option and press the middle key
"
to select it.
• Coordinates : Target position as coordinates.
Available for both target and My Twig data views.
•
•
•
Position age : Age of the last location update in days/hours/minutes/seconds. If the last update is older than 100 days, the label of this field is Timestamp and day unit is replaced by the date of the last location update. Available for both target and My Twig data views.
Date : Your current date. Available for My Twig data view.
Time : Your current time. Available for My
Twig data view.
• Odometer : Displays travelled distance. Available for My Twig data view.
• Travel time : Displays travelled time. Available for My Twig data view.
• Speed : Target ’s current travelling speed.
Available for both target and My Twig data views.
•
•
• Distance : Distance to the target or base point.
Altitude : Height above sea level.
Tracking updates : Displays a sequence number for the last tracking update/ total number of updates.
• Area tracking updates : Displays a sequence number for the last area tracking update/ total number of updates.
• ETE (Estimated Time Enroute): The approximate time to reach the target or base point.
•
•
• ETA (Estimated Time of Arrival): Estimated time of arriving to the target or base point.
Course : The current direction in degrees.
Bearing : The direction in degrees to be followed to reach the target or base point.
20
•
•
Dawn : The time at which sun is 6 degrees below the horizon. There is already enough sunlight for objects to be distinguishable.
Sunrise : The time at which sun arises above the horizon.
• Sunset : The time at which sun sets below the horizon.
• Dusk : The time at which sun is 6 degrees below the horizon. There is just enough sunlight for objects to be distinguishable.
• Battery level : Displays the battery charge level.
Note that you can select units used for distance, speed, altitude and coordinates is phone settings. You can also select in which way time and date are presented. For more information, see phone settings on twig discovery user’s manual page 49
.
VERSION
You can see information on your current application version.
TWIG TRACER MAIN MENU
Target info
•
•
Target info option displays the information related to your currently selected target. The information depends on whether you have selected a target or My Twig . The list includes the following details:
• Coordinates : Target position as coordinates.
Course : Current direction in degrees.
Bearing
: Direction in degrees to be followed to reach the target or base point.
• Timestamp : Age of the last location update in days/hours/minutes/seconds.
• Tracking updates : Displays a sequence number for the last tracking update/ total number of updates.
• Area tracking updates : Displays a sequence number for the last area tracking update/ total number of updates.
• Distance : Distance to the target or base point.
21
TWIG TRACER MAIN MENU
• ETE (Estimated Time Enroute): The approximate time to reach the target or base point.
•
•
•
•
• ETA (Estimated Time of Arrival): Estimated time of arriving to the target or base point.
Speed : Current travelling speed.
Average speed
Top speed
Odometer
: Average travelling speed.
: Top travelling speed.
: Displays travelled distance. Available for My Twig data view.
•
•
•
•
Travel time
Altitude
: Displays travelled time.
: Height above sea level.
•
•
Battery : Displays the battery charge level.
Dawn : The time at which sun is 6 degrees below the horizon. There is already enough sunlight for objects to be distinguishable.
Sunrise : The time at which sun arises above the horizon.
Sunset : The time at which sun sets below the horizon.
• Dusk : The time at which sun is 6 degrees below the horizon. There is just enough sunlight for objects to be distinguishable.
Deleting Target
You can delete targets from the Target List one by one. Highlight the target you wish to delete by using up and down arrow keys n. Then choose Delete from the options list by pressing the middle key
"
. You will be asked to confirm the operation. To confirm your choice, press the left function key
.
Yes , or cancel the operation by pressing the right function key
-
No .
22
advertisement
* Your assessment is very important for improving the workof artificial intelligence, which forms the content of this project
Related manuals
advertisement
Table of contents
- 3 STARTING TWIG TRACER
- 4 APPLICATION VIEWS
- 4 Target List view
- 4 CREATING NEW TARGET
- 5 MY TWIG
- 5 TARGET LIST OPTIONS
- 5 Map view
- 7 MAP VIEW OPTIONS
- 8 Guide view
- 8 GUIDE VIEW OPTIONS
- 9 Data view
- 9 DATA VIEW OPTIONS
- 11 TWIG KEY AND TWIG KEY MENU
- 11 Twig key
- 11 Twig key menu
- 13 TWIG TRACER MAIN MENU
- 13 Editing
- 14 Map
- 14 PANNING THE MAP
- 15 ZOOMING THE MAP
- 15 Track
- 16 REQUEST UPDATE
- 16 REQUEST AND CANCEL TRACKING
- 16 REQUEST AND CANCEL AREA TRACKING
- 17 Refresh my position
- 17 Send my position
- 18 Remote configuration
- 18 Clear
- 19 Settings
- 19 MAP HANDLING
- 19 TITLE AND SOFT KEYS
- 19 DATA VIEW CONTENT
- 20 Selecting data fields
- 21 VERSION
- 21 Target info
- 22 Deleting Target
