
advertisement
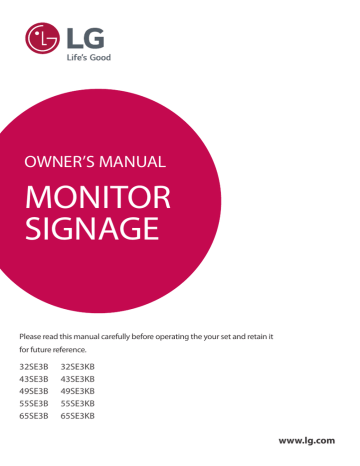
OWNER’S MANUAL
MONITOR
SIGNAGE
Please read this manual carefully before operating the your set and retain it for future reference.
32SE3B
43SE3B
49SE3B
55SE3B
65SE3B
32SE3KB
43SE3KB
49SE3KB
55SE3KB
65SE3KB
www.lg.com
2
TABLE OF CONTENTS
TABLE OF CONTENTS
5
5
5
3 SAFETY PRECAUTIONS
3
4
Precautions in installing the product
Precautions to the AC adapter and electrical power
Precautions in moving the product
Precautions in using the product
Mounting on a wall
6 LICENSES
7 ASSEMBLY AND PREPARATION
7 Accessories
8 Optional Accessories
10 Parts and Buttons
12 Connecting the Stand
13 Connecting the Speakers
14 Using the IR Receiver
15 Portrait Layout
16 Attaching and removing the LG Logo
Bracket
17 Installing on a Wall
19 REMOTE CONTROL
21 Displaying the Device Name
Connected to an Input Port
21 White Balance Adjust Menu
22 Using Picture ID
23 MAKING CONNECTIONS
23 Connecting to a PC
25 External Device Connection
28 USING THE MONITOR
28 Using the Input List
28 Adjusting Aspect Ratio
30 ENTERTAINMENT
30 Using the Network
30 - Connecting to a Network
32 - Network Status
32 Using the My Media
32 - Connecting USB storage devices
34 - Browsing Files
36 - Viewing Movies
39 - Viewing Photos
41 - Listening to Music
43 - Viewing the Contents List
44 CUSTOMIZING SETTINGS
44 Accessing Main Menus
45 - PICTURE Settings
48 - AUDIO Settings
49 - TIME Settings
50 - OPTION Settings
53 - NETWORK Settings
54 TROUBLESHOOTING
56 PRODUCT SPECIFICATIONS
68 IR CODES
70 TO CONTROL MULTIPLE
PRODUCTS
70 Connecting the Cable
71 RS-232C Configurations
71 - 4P Cable
71 - RS-232C Cable
71 Communication Parameter
72 Command Reference List
74 Transmission / Receiving Protocol
Safety precautions
Please read these safety precautions carefully before using the product.
WARNING
If you ignore the warning message, you may be seriously injured or there is a possibility of accident or death.
CAUTION
If you ignore the caution message, you may be slightly injured or the product may be damaged.
WARNING
• Indoor Use Only.
Precautions in installing the product
WARNING
• Keep away from heat sources like electrical heaters.
►
►
• Keep the packing anti-moisture material or vinyl packing out of the reach of children.
►
► mistake, force the patient to vomit and visit the nearest hospital.
Additionally, vinyl packing can cause suffocation. Keep it out of the reach of children.
• Do not put heavy objects on the product or sit upon it.
►
► must pay particular attention.
• Do not leave the power or signal cable unattended on the pathway.
►
► breakdown or injury.
• Install the product in a neat and dry place.
►
►
• If you can smell smoke or other odors or hear a strange sound unplug the power cord and contact the service center.
►
► shock or fire can occur.
• If you dropped the product or the case is broken, turn off the product and unplug the power cord.
►
► shock or fire can occur. Contact the service center.
• Do not drop an object on or apply impact to the product. Do not throw any toys or objects on the product screen.
►
► display.
• Do not let the product fall or drop when connecting it with an external device.
►
►
• When connecting it with a game device, keep a distance of four times as long as the diagonal measurement of the screen from the device.
►
► and/or damage to the product.
SAFETY PRECAUTIONS
3
• Leaving a fixed image on the screen for a long time may cause damage to the screen and cause image burn-in. To use the product for a long period of time, use a screen saver on the PC or utilize the residual image prevention function on the product, and when the product is not used, turn off the power. Burn-in and related problems are not covered by the warranty on this product.
• Do NOT install this product on a wall where there is high risk of exposure to oil fumes or mist.
►
►
CAUTION
• Make sure the product ventilation hole is not blocked. Install the product in a suitably wide place (more than 10 cm from the wall)
►
► fire can break out due to internal heat.
• Do not block the ventilation hole of the product by a tablecloth or curtain.
►
► inside the product.
• Install the product on a flat and stable place that has no risk of dropping the product.
►
► be broken.
• Install the product where no EMI occurs.
• Keep the product away from direct sunlight.
►
►
• If you install the product in a place that does not meet the recommended conditions, this may cause serious damage to the product’s picture quality, life cycle and appearance. Please check with LG or a qualified installer before installing. This caution applies to a place where there is an abundance of fine dust or oil mist, chemical substances are used, the temperature is very high or low, the humidity is very high, or the product is likely to remain turned on for a long period of time (airport and train station), failure to do so will invalidate the warranty.
• Do not install the product in an area with poor ventilation (e.g.on a bookshelf, in a closet) or outside and avoid placing on cushions or carpets.
• In addition, do not install it where there are heating objects such as lighting equipment.i
4
SAFETY PRECAUTIONS
Precautions to the AC adapter and electrical power
WARNING
• If water or any foreign substance goes inside the product (TV, monitor, power cord, or AC adapter), disconnect the power cord immediately and contact the service center.
►
► the product.
• Do not touch the power plug or AC adapter with wet hands. If the pins of the plug are wet or dusty, wipe and dry them before use.
►
►
• Make sure to completely insert the power cord into the AC adapter.
►
► shock.
• Be sure to use power cords and AC adapters provided or approved by LG Electronics, Inc.
►
►
• When unplugging the power cord, always pull it by the plug. Do not bend the power cord with excessive force.
►
► or fire.
• Be careful not to step or place heavy objects (electronic appliances, clothing, etc.) on the power cord or AC adapter. Be careful not to damage the power cord or AC adapter with sharp objects.
►
►
• Never disassemble, repair or modify the power cord or AC adapter.
►
►
• Make sure to connect the power cable to the grounded current.
►
►
• Use the rated voltage only.
►
►
• In the presence of thunder and lightning, never touch the power cord and signal cable because it can be very dangerous.
►
►
• Do not connect several extension cords, electrical appliances or electrical heaters to a single outlet. Use a power bar with a grounding terminal designed for exclusive use with the computer.
►
►
• Do not touch the power plug with wet hands. Additionally, if the cord pin is wet or covered with dust, dry the power plug completely or wipe dust off.
►
►
• If you don't intend to use the product for a long time, unplug the power cable from the product.
►
► electric leakage, electric shock or fire.
• Fix the power cable completely.
►
►
• Do not insert a conductor (like a metal chopstick) into one end of the power cable while the other end is connected to the input terminal on the wall. Additionally, do not touch the power cable right after plugging into the wall input terminal.
►
►
• The appliance coupler is used as the disconnect device.
• Please make sure the device is installed near the wall outlet to which it is connected and that the outlet is easily accessible.
• As long as this unit is connected to the AC wall outlet, it is not disconnected from the AC power source even if the unit is turned off.
CAUTION
• Be sure to keep the outlet, AC adapter, and pins of the power plug clean from dust and etc.
►
►
• Do not unplug the power cord while the product is in use.
►
►
• Use only the power cord supplied with the unit. If you use another power cord, make sure that it is certified by the applicable national standards when not provided by the supplier. If the power cable is faulty in any way, please contact the manufacturer or the nearest authorized repair service provider for a replacement.
Precautions in moving the product
WARNING
• Make sure to turn off the product.
►
►
• Make sure to remove all cables before moving the product.
►
►
• Make sure the panel faces forward and hold it with both hands to move. If you drop the product, the damaged product can cause electric shock or fire. Contact an authorized the service center for repair.
• Make sure the product is turned off, unplugged and all cables have been removed. It may take 2 or more people to carry larger apparatus. Do not press against or put stress on the front panel of the apparatus.
CAUTION
• Do not shock the product when moving it.
►
►
• Do not dispose the product-packing box. Use it when you move.
Precautions in using the product
WARNING
• Do not disassemble, repair or modify the product at your own discretion.
►
►
►
►
• When the display is to be left unattended for an extended period of time, unplug it from the wall outlet.
• Keep the product away from water.
►
►
• Do not shock or scratch the front and sides of the screen with metallic objects.
►
►
• Avoid high temperatures and humidity.
CAUTION
• Do not put or store inflammable substances near the product.
►
► inflammable substances.
• When cleaning the product, unplug the power cord and scrub gently with a soft cloth to prevent scratching. Do not clean with a wet cloth or spray water or other liquids directly onto the product.
An electric shock may occur. (Do not use chemicals such as benzene, paint thinners or alcohol)
• Take a rest from time to time to protect your vision.
• Keep the product clean at all times.
• Take a comfortable and natural position when working with a product to relax the muscles.
• Take a regular break when working with a product for a long time.
• Do not press strongly upon the panel with a hand or sharp object such as nail, pencil or pen, or make a scratch on it.
• Keep the proper distance from the product.
►
►
SAFETY PRECAUTIONS
5
• Set the appropriate resolution and clock by referring to the User’s
Guide.
►
►
• Use authorized detergent only when cleaning the product. (Do not use benzene, thinner or alcohol.)
►
►
• Do not expose to dripping or splashing and do not place objects filled with liquids, such as vases, cups, etc. on or over the apparatus (e.g. on shelves above the unit).
• Batteries should not be exposed to excessive heat. For example, keep away from direct sunlight, open fireplace and electric heaters.
• Do NOT place non-rechargeable batteries in charging device.
• Using headsets (earphones) for a long time or listening loudly can cause damage to your hearing.
• Spray water onto a soft cloth 2 to 4 times, and use it to clean the front frame; wipe in one direction only. Too much moisture may cause staining.
• Do not use products using high voltage around the Monitor.
(e.g., a bug zapper)
►
►
Mounting on a wall
• Do NOT install this product by yourself as you may injure yourself or cause damage to product. Please contact Service personnel authorised by Manufacturer.
6
LICENSES
LICENSES
Supported licenses may differ by model. For more information of the licenses, visit www.lg.com.
The terms HDMI and HDMI High-Definition Multimedia Interface, and the HDMI logo are trademarks or registered trademarks of HDMI Licensing LLC in the United
States and other countries.
This DivX Certified® device has passed rigorous testing to ensure it plays DivX® video.
To play purchased DivX movies, first register your device at vod.divx.com. Find your registration code in the DivX VOD section of your device setup menu.
DivX Certified® to play DivX® video up to HD 1080p, including premium content.
DivX®, DivX Certified® and associated logos are trademarks of DivX, LLC and are used under license.
Covered by one or more of the following U.S. patents:
7,295,673; 7,460,668; 7,515,710; 7,519,274.
Manufactured under license from Dolby Laboratories. Dolby and the double-D symbol are trademarks of Dolby Laboratories.
ASSEMBLY AND PREPARATION
7
ASSEMBLY AND PREPARATION
Accessories
Check your product box for the following items. If there are any missing accessories, contact the local dealer where you purchased your product. The illustrations in this manual may differ from the actual product and accessories.
Remote Control,
Batteries (AAA) 2 EA
Power Cord
D-sub 15-pin Signal
Cable
Card and the Letter of
Warranty
RS-232C Gender IR Receiver
CAUTION
• Always use genuine components to ensure safety and product performance.
• The product warranty will not cover damage or injury caused by the use of counterfeit components.
NOTE
• The accessories provided with your product may vary depending on the model or region.
• Product specifications or contents in this manual may be changed without prior notice due to upgrade of product functions.
• SuperSign Software & Manual
- Downloading from the LG Electronics website.
- Visit the LG Electronics website ( www.lgecommercial.com/supersign) and download the latest software for your model.
8
ASSEMBLY AND PREPARATION
Optional Accessories
Without prior notice, optional accessories are subject to change to improve the performance of the product, and new accessories may be added. The illustrations in this manual may differ from the actual product and accessories.
ST-322T
ST-432T
ST-492T
ST-652T
Stand
32SE3*
43SE3*
49SE3*/55SE3*
65SE3*
Stand
Spacers
32SE3*
43SE3*
49SE3*
55SE3*
65SE3*
-
2 EA
Stand kit
Screws
Diameter 4.0 mm x Pitch 0.7 mm
Model
Length
(including spring washer)
32SE3* 10 mm
43SE3* 14 mm
49SE3* 14 mm
55SE3* 14 mm
65SE3* 16 mm
Quantity
6 EA
8 EA
8 EA
8 EA
8 EA
Speakers
SP-5000
Cable holder/
Cable Tie
Screws
Diameter 4.0 mm x Pitch
0.7 mm x Length 8 mm
(including spring washer)
Screws
Diameter 4.0 mm x Pitch
1.6 mm x Length 10 mm
Speaker kit
(Only for **SE3B model)
NOTE
• Cable holder/cable tie may not be available in some areas or for some models.
• Optional accessories are available for some models. If necessary, please purchase them separately.
ASSEMBLY AND PREPARATION
9
Media Player
MP500/ MP700
Screws
CD (Owner's Manual)/
Cards
Media Player kit
( It may not be supported depending on the model.)
AN-WF500
Wi-Fi Dongle kit
NOTE
• Optional accessories are available for some models. If necessary, please purchase them separately.
10
ASSEMBLY AND PREPARATION
Parts and Buttons
- The image may be different according to the model
32SE3B
32SE3KB
43SE3B
43SE3KB
49SE3B
49SE3KB
55SE3B
55SE3KB
Buttons
SPEAKER
OUT
RS-232C
IN
RS-232C
OUT
EXT IR
IN
AUDIO
IN
AUDIO
OUT
(Only for **SE3B model)
Connection
Panel
Buttons
INPUT
MENU
Description
Changes the input source.
Accesses the main menus, or saves your input and exits the menus.
Adjust the up and down.
Moves left and right.
AUTO/SET Displays the current signal and mode.
/ I
Turns the power on or off.
IR&LIGHT
SENSOR
65SE3B 65SE3KB
ASSEMBLY AND PREPARATION
11
Buttons
SPEAKER
OUT
RS-232C
IN
RS-232C
OUT
EXT IR
IN
AUDIO
IN
AUDIO
OUT
(Only for **SE3B model)
Connection
Panel
Buttons
INPUT
MENU
Description
Changes the input source.
Accesses the main menus, or saves your input and exits the menus.
Adjust the up and down.
Moves left and right.
AUTO/SET Displays the current signal and mode.
/ I
Turns the power on or off.
IR&LIGHT
SENSOR
12
ASSEMBLY AND PREPARATION
Connecting the Stand
- For certain models only.
- The image may be different according to the model
32SE3*
1
Place a soft cloth on the table and place the product with the screen facing downward.
43SE3* 49SE3* 55SE3*
65SE3*
1
Place a soft cloth on the table and place the product with the screen facing downward.
2
Tighten stand spacers on the back of the product as shown below.
2
Use the screws to secure the stand to the back of the product as shown below.
3
Use the screws to secure the stand to the back of the product as shown below.
Connecting the Speakers
- For certain models only. (Only for **SE3B model)
- The image may be different according to the model.
32SE3B
1
Connect an input signal cable before installing the speakers.
ASSEMBLY AND PREPARATION
13
43SE3B 49SE3B 55SE3B
65SE3B
1
Connect an input signal cable before installing the speakers.
2
Mount the speakers by using screws as shown below. Make sure the power cable is disconnected before making a connection.
2
Mount the speakers by using screws as shown below. Make sure the power cable is disconnected before making a connection.
3
Then connect the speaker cable. After installing your speakers, use holders and cable ties to organize the speaker cables.
3
Then connect the speaker cable. After installing your speakers, use holders and cable ties to organize the speaker cables.
14
ASSEMBLY AND PREPARATION
NOTE
• Please turn off the power before removing the cable. Connecting or removing the speaker cable while turned on may result in no sound.
Using the IR Receiver
- The image may be different according to the model.
This allows a remote control sensor to be placed in a custom location. Then that display can control other displays via an RS-232C cable. Install the IR receiver towards the front of the set.
IR Receiver cable
NOTE
• When you see from the back of the set, if the
IR receiver cable does not face front, the signal reception range may shorten.
• The IR receiver is made with a magnet.It is detachable at the bottom (typical installation) or back (wall installation) of the set.
• Make sure that you unplug the power cord before connecting or removing the IR Receiver.
Portrait Layout
When installing in a portrait layout, rotate the monitor counterclockwise 90 degrees (when facing the screen).
ASSEMBLY AND PREPARATION
15
Using Kensington Lock
(This is not available for all models.)
The Kensington security system connector is located at the back of the monitor. For more information on installation and use of this system, refer to the manual provided with the Kensington security system or visit http://www.kensington.
com.
Connect the Kensington security system cable between the monitor and a table.
NOTE
• The Kensington security system is optional. You can obtain additional accessories from most electronics retail stores.
16
ASSEMBLY AND PREPARATION
Attaching and removing the LG Logo Bracket
- For certain models only.
- The image may be different according to the model.
Removing the LG Logo
1
Lay a clean cloth on the floor, and then put the monitor on it with the screen face down. Using a screwdriver, remove the screw that secures the LG Logo Bracket to the bottom rear of the monitor.
Attaching the LG Logo on the right side
1
Lay a clean cloth on the floor, and then put the monitor on it with the screen face down. Using a screwdriver, remove the screw that secures the LG Logo Bracket to the bottom rear of the monitor.
LG Logo Bracket
2
After removing the screw, remove the LG Logo.
When re-attaching the LG Logo, repeat the process in reverse order.
2
After removing the screw, remove the LG Logo.
Attach the LG Logo Bracket with a screw, aligning it with the hole on the right side.
Installing on a Wall
For proper ventilation, allow a clearance of 10 cm on each side and from the wall. Detailed installation instructions are available from your dealer, see the optional Tilt Wall Mounting Bracket
Installation and Setup Guide.
10 cm
10 cm
10 cm
10 cm
10 cm
To install your monitor on a wall, attach a wall mounting bracket (optional part) to the back of the monitor.
Make sure that the wall mounting bracket is securely fixed to the monitor and to the wall.
1
Use only screws and wall mounting brackets that conform to VESA standards.
2
Screws which are longer than standard length may damage the inside of the monitor.
3
A non-VESA standard screw may damage the product and cause the monitor to fall. LG
Electronics is not liable for any accidents related to the use of non-standard screws.
4
Please use VESA standard as below.
• 785 mm and above
* Fixing screws: Diameter 6.0 mm x Pitch
1.0 mm x Length 12 mm
ASSEMBLY AND PREPARATION
17
CAUTION
• Disconnect the power cord before moving or installing the monitor to avoid risk of electric shock.
• If you install the monitor on a ceiling or slanted wall, it may fall and result in injury. Use an authorized LG wall mount and contact your local dealer or qualified personnel to assist with the installation.
• Do not over tighten the screws as this may damage the monitor and void your warranty.
• Use only screws and wall mounting brackets that meet the VESA standard. Any damage or injuries caused by misuse or use of improper accessories are not covered by the warranty.
• To prevent injury, this apparatus must be securely attached to the wall in accordance with the installation instructions. (This pertains only to Australia and New Zealand.)
NOTE
• The wall mount kit includes the installation guide and all necessary parts.
• The wall mounting bracket is optional. You can obtain additional accessories from your local dealer.
• The length of screws required may differ depending on the wall mount. Be sure to use the correct length.
• For more information, please refer to the guide provided with the wall mount.
• The warranty will not cover any damages caused by using the product in an excessively dusty environment.
785 mm
18
ASSEMBLY AND PREPARATION
Securing the monitor to a wall (optional)
Procedure may differ depending on the model.
1
Insert and tighten the eyebolts, or brackets and bolts on the back of the monitor.
- If there are already bolts inserted in the eyebolts’ position, remove the other bolts first.
2
Mount the wall brackets with the bolts to the wall. Match the location of the wall bracket and the eyebolts on the rear of the monitor.
3
Connect the eyebolts and wall brackets tightly with a sturdy cord.
Make sure the securing cord is horizontal with the flat surface.
CAUTION
• Make sure that children do not climb on or hang from the monitor.
NOTE
• Use a platform or cabinet that is large and strong enough to support the monitor securely.
• Brackets, bolts, and cords are sold separately.
You can obtain additional accessories from your local retail store.
• The illustration shows a general example of installation and may look different from the actual product.
WARNING
• If the monitor is not positioned in a sufficiently stable location, there is a danger that it will fall. Many injuries, particularly to children, can be avoided by taking simple precautions such as:
» ► by the manufacturer.
» ► support the monitor.
» ► the edge of the supporting furniture.
» ►
(for example, cupboards or bookcases) without anchoring both the furniture and
» ► the monitor to a suitable support.
» ► between the monitor and supporting furniture.
of climbing on furniture to reach the monitor or its controls.
REMOTE CONTROL
19
REMOTE CONTROL
The descriptions in this manual are based on the buttons on the remote control. Please read this manual carefully to use the monitor correctly.
To install batteries, open the battery cover, place batteries (1.5 V AAA) matching and terminals to the labels inside the compartment, and close the battery cover.
To remove the batteries, perform the installation actions in reverse. The illustrations may differ from the actual accessories.
CAUTION
• Do not mix old and new batteries, as this may damage the remote control.
• Be sure to point the remote control toward the remote control sensor on the monitor.
(POWER)
Turns the monitor on or off.
MONITOR ON
Turns the monitor on.
MONITOR OFF
Turns the monitor off.
ENERGY SAVING( )
Adjusts the brightness of the picture to reduce energy consumption.
INPUT
Selects the input mode.
3D
Used for viewing 3D videos. (This model does not support this.)
1/a/A
Toggles between numerical and alphabetical.
(Depending upon the model, this feature may not be supported.)
Number and Alphabet buttons
Enters numerical or alphabetical characters depending upon the setting.
(Depending upon the model, this feature may not be supported.)
CLEAR
Deletes the entered numerical or alphabetical character.
(Depending upon the model, this feature may not be supported.)
Volume Up/Down Button
Adjusts the volume.
ARC
Selects the Aspect Ratio mode.
AUTO
Automatically adjusts picture position and minimizes image instability (available for RGB input only). (Depending upon the model, this feature may not be supported.)
MUTE
Mutes all sounds.
BRIGHTNESS
Adjust the brightness by pressing the Up and Down buttons on the remote control. In USB mode, the OSD menu has the Page function to move to the next file list.
(Depending upon the model, this feature may not be supported.)
BACK
ID
ON
TILE
OFF
EXIT
20
REMOTE CONTROL
PSM
Selects the Picture Mode.
INFO
Views the information of the currently program and the screen.
W.BAL
Enters the White Balance menu.
SETTINGS
Accesses the main menus or saves your input and exit menus.
S.MENU
SuperSign menu key (Depending upon the model, this feature may not be supported.)
Navigation Buttons
Scrolls through menus or options.
OK
Selects menus or options and confirms your input.
BACK
Allows you to move back one step in the user interaction function.
EXIT
Quit all OSD tasks and applications.
Allows you to control various multimedia devices to enjoy multimedia simply by using the remote control through the
SimpLink menu. (Depending upon the model, this feature may not be supported.)
TILE
Selects the TILE Mode.
PICTURE ID ON/OFF
When the Picture ID number matches the Set ID number, you can control whichever monitor you want in multi-display format.
USB Menu Control Buttons
Controls media playback.
Displaying the Device Name
Connected to an Input Port
Display which devices are connected to which external input ports.
1
Access the Input list screen and press the red
(input label) button on the remote control.
2
You can assign an input label for every input except USB.
NOTE
• External inputs supported : HDMI, DVI-D
• Labels available : PC, DTV
• The input labels are displayed on the Input Label screen or at the top left of the screen when you change the external input setting.
• For DTV/PC-compatible signals, such as
1080p 60 Hz, the screen settings may change according to the input label. The Just Scan option is available if a PC is connected as an external device.
REMOTE CONTROL
21
White Balance Adjust Menu
Press the W.BAL button on the remote control.
y ► the number, the redder the set.
Decrease the number if the screen looks too red.
y ► higher the number, the greener the set. Decrease the number if the screen looks too green.
y ► the number, the bluer the set.
Decrease the number if the screen looks too blue.
y ► higher the number, the brighter the set. This works in the same way as the backlight of the user menu.
y ► the factory settings.
22
REMOTE CONTROL
Using Picture ID
Picture ID is used to change the settings of a
(RGB/DVI)
specific display using a single IR receiver for
RS-232C OUT
REMOTE
CONTROL IN
RS-232C IN
communicates with another set via an RS-232C connection. Each set is identified by a Set ID. If you assign the Picture ID using the remote control, only displays with the same Picture ID and Set ID can be controlled remotely.
IR Receiver
RS-232C
Picture ID
Off
Close
NOTE
• For example, if the Picture ID is assigned to
2, the upper right display (Set ID: 2) can be controlled by IR signals.
• For each set, you can change the settings for the PICTURE, AUDIO, TIME, NETWORK and MY
MEDIA menus or the hot keys on the remote control.
• If you press the green OFF button for Picture IDs, the Picture IDs for all sets are turned off. If you then press any button on the remote control, all sets will start working again.
• Picture ID will be disabled while using the MY
MEDIA menu.
2X2 Multi-Vision
Set IDs are assigned as shown in the picture.
1
Press the red ON button on the remote control to assign the Picture ID.
2
To change the Picture ID, press the ON button, or the left and right arrow buttons continuously. Assign the ID you want.
• If you assign the Set ID to each set with multivision, and then assign the Picture ID using the red button on the remote control, the key command is displayed for the set with the same
Set ID and Picture ID. A set with different Set
IDs and Picture IDs cannot be controlled by IR signals.
3.3V 0.25mA
DVI OUT
DVI OUT
3.3V 0.25mA
DVI OUT
DVI OUT
DP OUT
DP OUT
MAKING CONNECTIONS
23
MAKING CONNECTIONS
You can connect various external devices to your monitor. Change the input mode and select the external device you want to connect.
For more information about external device connections, see the user manual provided with each device.
Connecting to a PC
The illustrations may differ from the actual accessories. Some of the cables are not provided.
This monitor supports the Plug & Play* feature.
* Plug & Play: a feature that enables a PC to recognize devices attached by the user without device configuration or user intervention when powering up.
AUDIO OUT RGB OUT
32SE3* 43SE3* 49SE3* 55SE3*
SPEAKER
OUT
RS-232C
IN
RS-232C
OUT
Mac
EXT IR
(not included)
AUDIO
IN
AUDIO
OUT
HDMI OUT
AUDIO OUT RGB OUT
(not included)
SPEAKER
OUT
RS-232C
IN
RS-232C
OUT
AUDIO OUT
EXT IR
IN
AUDIO
IN
AUDIO
OUT
DVI OUT
(not included)
(Only for **SE3B model)
HDMI OUT
(not included)
AUDIO OUT
(not included)
DVI OUT
DP OUT
3.3V 0.25mA
DVI OUT
DVI OUT
3.3V 0.25mA
DVI OUT
DVI OUT
DP OUT
24
MAKING CONNECTIONS
AUDIO OUT
65SE3*
RGB OUT
SPEAKER
OUT
RS-232C
IN
RS-232C
OUT
EXT IR
IN
AUDIO
IN
AUDIO
OUT
(not included)
HDMI OUT
Mac
(not included)
(not included)
AUDIO OUT DVI OUT
HDMI OUT
DVI OUT AUDIO OUT RGB OUT
(not included)
SPEAKER
OUT
RS-232C
IN
RS-232C
OUT
EXT IR
IN
AUDIO
IN
AUDIO
OUT
(not included)
(Only for **SE3B model)
AUDIO OUT DVI OUT
SPEAKER
OUT
RS-232C
IN
RS-232C
OUT
EXT IR
IN
AUDIO
IN
AUDIO
OUT
Network
HDMI
SPEAKER
OUT
RS-232C
IN
RS-232C
OUT
EXT IR
IN
AUDIO
IN
AUDIO
OUT
ฒખ
MAKING CONNECTIONS
25
External Device Connection
Connect a HD receiver, DVD, or VCR player to the monitor and select an appropriate input mode.
The illustrations may differ from the actual accessories. Some of the cables are not provided. For the best picture and sound quality, connecting external devices to your monitor using HDMI cables is recommended.
32SE3* 43SE3* 49SE3* 55SE3*
(not included)
USB
(not included)
Direct Connection/
Using the Router/
Using the Internet
HD Receiver/DVD/VCR
Camcorder/Camera/Gaming Device
HDMI OUT
SPEAKER
OUT
RS-232C
IN
RS-232C
OUT
(Only for **SE3B model)
Network
EXT IR
IN
AUDIO
IN
AUDIO
OUT
AV Receiver
(not included)
26
MAKING CONNECTIONS
65SE3*
(not included)
USB
(not included)
HDMI OUT
HD Receiver/DVD/VCR
Camcorder/Camera/Gaming Device
SPEAKER
OUT
RS-232C
IN
RS-232C
OUT
EXT IR
IN
AUDIO
IN
AUDIO
OUT
Network
Direct Connection/
Using the Router/
Using the Internet
(Only for **SE3B model)
AV Receiver
(not included)
MAKING CONNECTIONS
27
NOTE
• The monitor set with the HDMI connection for the best image quality.
• To comply with the specifications of the product, use a shielded interface cable with ferrite core, such as a
D-sub 15-pin cable and DVI/HDMI cable.
• If you turn the monitor set on when the set becomes cold, the screen may flicker. This is normal.
• Some red, green, or blue spots may appear on the screen. This is normal.
• To minimize the impact of electromagnetic waves, secure the cables with cable ties.
• Use a High Speed HDMI®/™ Cable.
• If you want to use HDMI-PC mode, you must set the input label to PC mode.
• When HDMI PC is used, a compatiblity problem could occur.
• Use a certified cable with the HDMI logo attached. If you do not use a certified HDMI cable, the screen may not display or a connection error may occur.
• Recommended HDMI cable types
-High-Speed HDMI®/™ Cable
-High-Speed HDMI®/™ Cable with Ethernet
• Use the standard Macintosh adapter since an incompatible adapter is available in the market. (Different signaling system)
• Apple computers may require an adapter to connect to this monitor. Call or visit their web site for more information.
CAUTION
• Connect the signal input cable and tighten it by turning the screws clockwise.
• Do not press the screen with your finger for a long time as this may result in temporary distortion on the screen.
• Avoid displaying a fixed image on the screen for a long period of time to prevent image burn. Use a screensaver if possible.
• If using a DP to HDMI dongle, make sure to use a dongle certified by the graphics card manufacturer.
• When connecting to multi-channel ports of a graphics card, make sure to use DP to HDMI dongles of the same model.
28
USING THE MONITOR
USING THE MONITOR
Using the Input List
1
Press INPUT to access the Input List.
2
Press the navigation buttons to scroll to one of the input mode and press OK.
y ► y ► y ► y ►
Adjusting Aspect Ratio
Resize the image to view the image at its optimal size by pressing ARC while you are watching monitor set.
DVI-D
MODE
Aspect Ratio
16:9
Just Scan
Set By Program
4:3
Zoom
Cinema Zoom
RGB
PC
x o o x x x
DTV
o o o o o o
HDMI
PC
x o o x x x
DTV
o o o o o o
PC
o x x o x x
NOTE
• You can also change the image size by accessing the main menus.
• The Just Scan mode operates when a video signal has resolution of 720p or higher.
CAUTION
• If a fixed image displays on the screen for a long period of time, it will be imprinted and become a permanent disfigurement on the screen. This is image burn or burn-in and not covered by the warranty.
• If you don't use your monitor, turn the power off or set a screen saver program from the PC or the system to prevent image retention.
• If the aspect ratio is set to 4:3 for a long period of time, image burn may occur on the letterboxed area of the screen.
USING THE MONITOR
29 y ► screen (useful for viewing 4:3 formatted DVDs).
y ► in high resolution image. Note: If there is noise in original Picture, You can see the noise at the edge.
y ► y ► on both the left and right of the screen.
y ► screen. However, the top and bottom of the picture will be cropped.
y
Cinema Zoom
Choose Cinema Zoom when you want to enlarge the picture in correct proportion. Note:
When enlarging or reducing the picture, the image may become distorted.
30
ENTERTAINMENT
ENTERTAINMENT
Using the Network
Connecting to a Network
For wired network connections, connect the display to a local area network (LAN) via the LAN port as shown on the following diagram. Then, set up the network settings. For wireless network connections, connect the Wi-Fi USB module to the USB port. Then, set up the network settings.
After making a physical connection, a small number of home networks may require the display network settings to be adjusted. For most home networks, the display will connect to automatically without any adjustments.
For detail information, contact your internet provider or router manual.
LAN
@
Router
LAN WAN
Cable modem
ETHERNET
To set up the network settings: (Even if your display has already connected automatically, running setup again will not harm anything),
Connecting to a wired network
1
Press SETTINGS to access the main menus.
2
Press the navigation buttons to scroll to NET-
WORK and press OK.
3
Press the navigation buttons to select Net-
work Setting and press OK.
4
If you already set network setting, select
Resetting. The new connection settings resets the current network settings.
5
Select
- IP Manual Setting press the navigation and number buttons. IP addresses will need to be input manually.
- IP Auto Setting
Select this if there is a DHCP server (Router) on the local area network (LAN) via wired connection, the display will automatically be allocated an IP address. If you’re using a broadband router or broadband modem that has a DHCP (Dynamic Host Configuration
Protocol) server function. The IP address will automatically be determined.
6
When you are finished, press EXIT.
CAUTION
• Do not connect a modular phone cable to the
LAN port.
• Since there are various connection methods, please follow the specifications of your telecommunication carrier or internet service provider.
Connecting to a wireless network
1
Press
2
Press the navigation buttons to scroll to NET-
WORK and press OK.
3
Press the navigation buttons to select Net-
work Setting and press OK.
4
Select Setting from the AP list or Simple
setting (WPS-button mode).
-Setting from the AP list
Select an AP to connect to a wireless network.
- Simple setting (WPS-button mode)
Press the button on the wireless router that supports PBC to easily connect to the router.
5
When you are finished, press EXIT.
CAUTION
• Network setting menu will not be available until the display connected to physical network.
• Since there are various connection methods, please follow the specifications of your telecommunication carrier or internet service provider.
NOTE
• If you want to access the Internet directly on your display, the Internet connection should always be on.
• If you cannot access the Internet, check the network conditions from a PC on your network.
• When you use Network Setting, check the LAN cable or check if DHCP in the router is turned on.
• If you do not complete the network settings, the network may not work properly.
ENTERTAINMENT
31
Tips for Network setting
y ►
Use a standard LAN cable with this display. Cat5 or better with a RJ45 connector.
y ►
Many network connection problems during set up can often be fixed by re-setting the router or modem. After connecting the display to the home network, quickly power off and/or disconnect the power cable of the home network router or cable modem. Then power on and/or connect the power cable again.
y ►
Depending on the internet service provider (ISP), the number of devices that can receive internet service may be limited by the applicable terms of service. For details, contact your ISP.
y ►
LG is not responsible for any malfunction of the display and/or the internet connection feature due to communication errors/malfunctions associated with your internet connection, or other connected equipment.
y ►
LG is not responsible for problems within your internet connection.
y ►
You may experience undesired results if the network connection speed does not meet the requirements of the content being accessed. y ►
Some internet connection operations may not be possible due to certain restrictions set by the Internet service provider (ISP) supplying your Internet connection.
y ►
Any fees charged by an ISP including, without limitation, connection charges are your respon- sibility.
y ►
A 10 Base-T or 100 Base-TX LAN port is required when using a wired connection to this display. If your internet service does not allow for such a connection, you will not be able to connect the display.
y ►
A DSL modem is required to use DSL service and a cable modem is required to use cable modem service. Depending on the access method of and subscriber agreement with your ISP, you may not be able to use the Internet connection feature contained in this display or you may be limited to the number of devices you can connect at the same time. (If your ISP limits subscription to one device, this display may not be allowed to connect when a
PC is already connected.) y ►
The use of a router may not be allowed or its usage may be limited depending on the policies and restrictions of your ISP. For details, contact your ISP directly.
32
ENTERTAINMENT
Tips for Wireless Network Setting
y ► ence from other devices operating at a frequency of 2.4 GHz (wireless phones, Bluetooth devices, or microwave ovens). There may also be interference from devices with a frequency of 5 GHz, same as other Wi-Fi devices.
y ► cause the wireless network service to run slowly.
y ► that supports wireless connection is required and the wireless connection feature must be enabled on the device. Contact your service provider regarding availability of wireless connection on your access point.
y ► for AP connection. Refer to the appropriate documentation for SSID and security settings of the AP.
y ► wireless line sharer, hub) can cause the monitor to run slowly or not operate properly.
Install the devices correctly according to the appropriate manual and set the network.
y ► the AP manufacturer.
Network Status
1
Press SETTINGS to access the main menus.
2
Press the navigation buttons to scroll to
NETWORK and press OK.
3
Press the navigation buttons to select
Network Status.
4
Press
5
When you are finished, press EXIT.
Option
Setting
Test
Close
Description
Return to the network setting menu.
Test the current network status after setting the network.
Return to the previous menu.
Using the My Media
Connecting USB storage devices
Connect USB storage devices such as a USB flash memory, external hard drive to the display and use multimedia features.
Connect a USB flash memory or USB memory card reader to the Display as shown on the following illustration. The My Media screen appears.
or
CAUTION
• Do not turn the display off or remove a USB storage device while MY MEDIA menu is activated, as this could result in loss of files or damage to the USB storage device.
• Back up your files saved on a USB storage device frequently, as you may lose or damage the files and this may be not covered by the warranty.
Tips for using USB storage devices
y ► y ► a USB hub, the device is not recognizable.
y ► ognition program may not be recognized.
y ► will not be recognized.
y ► may depend on each device.
y ► the USB device when the connected USB storage device is working. When such a device is suddenly separated or unplugged, the stored files or the USB storage device may be damaged.
y ► which was artificially maneuvered on the PC.
The device may cause the product to malfunction. Only use a USB storage device which has normal music files, image files or movie files.
y ► using the FAT32 file system. Storage devices formatted with utility programs that are not supported by Windows may not be recognized.
y ►
(over 0.5 A) which requires an external power supply. If not, the device may not be recognized.
y ► cable included by the device maker.
y ► ported or operate smoothly.
y ► is similar to Window XP and the monitor can recognize up to 100 English characters.
y ► stored on a USB memory device may be damaged. We will not be responsible for any data loss.
y ► power source, the USB device may not be detected. So be sure to connect the external power source.
- Please use a power adaptor for an external power source.
ENTERTAINMENT
33 y ► tions, or if you use a USB multi-card reader, you can use up to 4 partitions or USB memory devices.
y ► multi-card reader, its volume data may not be detected.
y ► erly, disconnect and reconnect it.
y ► differs from device to device.
y ► drive will automatically be loaded when the display is turned on.
y ► a USB external hard disk and 32 GB or less for
USB memory.
y ► capacity may not work properly.
y ► ing function does not work, turn the hard disk off and on again to make it work properly.
y ► ported as well. But they may not work properly with videos.
y ► recognized under one folder.
y ► storage device and cable. Otherwise, a USB storage device may not be detected or a playback error may occur.
y ► back the files distributed and stored by Super-
Sign Manager. A USB hard disk or multi-card reader will not work.
y ► can play back the files distributed and stored by SuperSign manager.
y ► y ► damaged in a high temperature environment.
y ► contents using more than two USB ports simultaneously.
34
ENTERTAINMENT
Browsing Files
Browse files saved in a USB storage device.
1
Press SETTINGS to access the main menu.
2
Press the search button to scroll to MY MEDIA and press OK.
3
Press the Search button to go to the Movie List, Photo List, Music List, or Content List that you want, and press OK.
Supported file format
Type
Movie
Video
Codec
MPEG1 / MPEG2
Supported file format
Media Container Profile
DAT, MPG, MPEG, TS, TP 1080P @ 30 fps
MPEG4
(DivX 3.11, DivX 4,
DivX 5, DivX 6,
Xvid 1.01, Xvid 1.02, Xvid
1.03, Xvid 1.10-beta1/2)
H.264
AVI, DIVX, MP4, MKV, TS,
TRP
1080P @ 30 fps
AVI, MP4, MKV, TS, TRP,
TP
MP3
1080P @ 60 fps
Audio MP3
AC3 AC3
8 kbps to 320 kbps (Bit rate)
16 kHz to 48 kHz (Sample rate)
32 kbps to 640 kbps (Bit rate)
32 kHz, 44.1 kHz, 48 kHz
(Sample rate)
MPEG MP3 32 kbps to 448 kbps (Bit rate)
16 kHz to 48 kHz (Sample rate)
8 kHz to 48 kHz (Sample rate) AAC, HEAAC
LPCM
MP4
AVI, WAV 64 kbps to 1.5 Mbps (Bit rate)
8 kHz to 48 kHz (Sample rate)
Bit rate : within 8 kbps to 320 kbps(MP3)
External Subtitle format : *.smi/*.srt/*.sub(MicroDVD, Subviewer1.0/2.0)/*.ass/*.ssa/*.txt(TMPlayer)/*.
psb(PowerDivX)
Internal Subtitle format : only, XSUB (It is the subtitle format used in DivX6 files)
ENTERTAINMENT
35
Type
Photo
Music
Content
(when using
SuperSign
Manager)
Supported file format
JPEG
Baseline : 64 x 64 to 15360 x 8640
Progressive : 1024 x 768
PNG
Interlace : 1200 x 800
BMP
9600 x 6400 y ► Non-supported files are displayed in the form of predefined icon.
MP3
Bit rate : 8 kbps to 320 kbps y ►
Sampling rate MPEG1/2 Layer3 : 16 kHz to 48 kHz
File Extensions : *.cts/ *.cse
Movie
File Extensions: *.mpg/*.mpeg/*.dat/*.ts/*.trp/*.tp/*.mp4/*.mkv/*.avi/*. avi(motion JPEG)/*.mp4(motion
JPEG)/*.mkv(motion JPEG)
Video format: MPEG1, MPEG2, MPEG4,H.264, DivX 3.11, DivX 4, DivX 5, DivX 6,
Xvid 1.00,Xvid 1.01, Xvid 1.02, Xvid 1.03,Xvid 1.10-beta1/2, JPEG
Audio format: MP3, Dolby Digital, LPCM, AAC, HE-AAC
36
ENTERTAINMENT
Viewing Movies
Plays movie files saved in the USB storage device.
1
Press SETTINGS to access the main menu.
2
Press the navigation button to scroll to MY MEDIA and press OK.
3
Press the navigation button to scroll to Movie List and press OK.
4
Press the navigation buttons to scroll to a folder you want and press OK.
5
Press the navigation buttons to scroll to a file you want and press OK.
y ►
Change Device : Selects the USB storage device. y ►
Go to root folder : Returns to the home screen of My Media.
y ►
Go to upper folder : Returns to the previous screen.
y ►
Exit : Exits My Media.
6
During movie playback, press OK to access the following settings.
Remote button
Description
Stops the playback.
Plays a video.
Pauses or resumes the playback.
Scans backward in a file.
Scans forward in a file.
Adjusts the screen brightness to save energy.
SETTINGS
Show the Option menu.
Hide the menu on the full-sized screen.
BACK
EXIT
Returns to Movie List.
or
Skips to specific points in a file during playback. The time of a specific point will appear on the status bar. In some files, this function may not work properly.
ENTERTAINMENT
37
Tips for using playing video files
y ► y ► y ► y ► y ► language is changed.
y ► y ► y ► y ► y ► y ► y ► y ► y ► y ► y ► y ► y ► on the frame.
y ► erly depending on the frame.
Video options
1
Press SETTINGS to access the Pop-Up menus.
2
Press the navigation buttons to scroll to Set Video Play, Set Video, or Set Audio, and press OK.
NOTE
y ► affected by option values changed in Photo List or Music List.
y ► y ►
38
ENTERTAINMENT
Select Set Video Play to access the following menus:
Menu
Picture Size
Audio
Language
Subtitle
Language
Language
Code Page
Sync
Position
Size
Repeat
Description
Selects your desired picture format during movie play.
Changes the Language Group of the audio during movie play. Files with a single audio track cannot be selected.
Turn on/off the subtitle.
Activated for SMI subtitle and can select the language within the subtitle.
Can select the font for subtitle.
When set to default, same font as general menu will be used.
Adjusts the time synchronisation of the subtitle from -10 secs to +10 secs by steps of
0.5 secs during movie play.
Changes the position of the subtitle either up or down during movie play.
Selects your desired Subtitle size during movie play.
Turn on/off repeat function of movie playback. When turned on, the file within the folder will be played back repeatedly. Even when the repeated playback is turned off, it can run the playback if the file name is similar to the previous file.
y ► y ► y ► y ► y ►
NOTE
ENTERTAINMENT
39
Viewing Photos
View image files saved in the USB storage device.
1
Press SETTINGS to access the main menu.
2
Press the navigation button to scroll to MY MEDIA and press OK.
3
Press the navigation button to scroll to Photo List and press OK.
4
Press the navigation buttons to scroll to a folder you want and press OK.
5
Press the navigation buttons to scroll to a file you want and press OK.
y ►
Change Device : Selects the USB storage device. y ►
Go to root folder : Returns to the home screen of My Media.
y ►
Go to upper folder : Returns to the previous screen.
y ►
Exit : Exits My Media.
6
While viewing photos, you can access the following settings.
Menu Description
Slideshow
Starts or stops a slideshow with selected photos. If there are no selected photos, all photos saved in the current folder display during a slideshow. To set a slideshow speed, select Op-
tion.
BGM
Turns the background music on or off. To set the background music folder, select Option.
You can adjust option by SETTINGS button on the remote control.
Rotates photos clockwise (90 °, 180 °, 270 °, 360 °).
NOTE
y ►
The supported photo size is limited. You cannot rotate a photo if the resolution of the rotated width is larger than the supported resolution size.
Enlarges the photo by 100 %, 200 % or 400 %.
NOTE
y ► Photos with a resolution of 100 x 100 or less cannot be enlarged.
Adjusts the brightness of the screen for energy saving.
To display the OPTIONs.
Hides the option window. To display the options, press OK.
Return to Photo List.
Option
Hide
Exit
40
ENTERTAINMENT
Photo options
1
Press SETTINGS to show the Option menus.
2
Press the navigation buttons to scroll to Set Photo View, Set Video, or Set Audio, and press OK.
NOTE
y ► The option values changed in Movie List do not affect Photo List or Music List.Therefore, they are not affected by option values changed in Photo List or Music List.
y ► The option values changed in Photo List and Music List do affect each other.
Select Setting Photo View to access the following menus:
Menu
Slide Speed
BGM
Repeat
Random
Description
Select a slideshow speed.
(Options: Fast, Medium, or Slow.)
Selects a music folder for the background music.
Plays background music on repeat.
Plays background music in random order.
ENTERTAINMENT
41
Listening to Music
Plays music files saved in the USB storage device.
1
Press SETTINGS to access the main menu.
2
Press the navigation button to scroll to MY MEDIA and press OK.
3
Press the navigation button to scroll to Music List and press OK.
4
Press the navigation buttons to scroll to a folder you want and press OK.
5
Press the navigation buttons to scroll to a file you want and press OK.
y ►
Change Device : Selects the USB storage device. y ►
Go to root folder : Returns to the home screen of My Media.
y ►
Open Music Player : Opens the settings window for music. This feature is activated only during playback.
y ►
Go to upper folder : Returns to the previous screen.
y ►
Exit : Exits My Media.
6
During music playback, press OK or the blue button ( ) to access the following settings.
Remote button
Description
Stops playing back the file and moves back to the Music List.
Plays a music file.
Pauses or resumes playback.
Skips to the previous file.
Skips to the next file.
Adjusts the brightness of the screen for energy saving (Off and Screen Off work only.)
SETTINGS
Show the Option menu.
BACK
EXIT
Hides the option window.
To display the options, press OK.
Return to Music List.
or
Skips to specific points in a file during playback. The time of a specific point will appear on the status bar. In some files, this function may not work properly.
42
ENTERTAINMENT
Tips for playing music files
y ► This unit cannot support the ID3 Tag embedded MP3 files.
NOTE
y ►
A damaged or corrupted music file does not play but displays 00:00 in playtime.
y ►
A music downloaded from a paid service with copyright protection does not start but displays inappropriate information in playtime.
y ►
If you press OK, buttons, screen saver is stopped.
y ►
The , , , , buttons on the remote control are also available in this mode.
y ►
You can use the button to select the next music and the button to select the previous music.
file name
002. B02.mp3
00:31 / 04:04
Time elapsed/ Duration
Music options
1
Press SETTINGS to access the pop-up menus.
2
Press the navigation buttons to scroll to Set Audio Play or Set Audio and press OK.
NOTE
y ► affected by option values changed in Photo List or Music List.
y ►
When you select the Set Audio Play,
Menu
Repeat
Random
Description
Repeats the music playback.
Plays random music tracks.
ENTERTAINMENT
43
Viewing the Contents List
Plays back the stored files using the Export option in SuperSign Manager.
1
Press SETTINGS to access the main menu.
2
Press the navigation button to scroll to MY MEDIA and press OK.
3
Press the navigation button to scroll to Contents List and press OK.
4
Press the navigation buttons to scroll to a folder you want and press OK.
5
Press the navigation buttons to scroll to a file you want and press OK.
y ►
Change Device : Selects the USB storage device. y ►
Go to root folder : Returns to the home screen of My Media.
y ►
Go to upper folder : Returns to the previous screen.
y ►
Exit : Exits My Media.
NOTE
y ►
Selecting the BACK or EXIT button stops playing media files and returns to the Contents List.
y ► store contents is determined based on the size of the remaining memory space. (Note: If USB ports 1 and 2 have the same memory space, contents will be saved on the storage device connected to USB port 1.) y ► back automatically when the USB device is connected to the monitor.
y ► y ► schedule executed last time is played.
44
CUSTOMIZING SETTINGS
CUSTOMIZING SETTINGS
Accessing Main Menus
1
Press to access the main menus.
2
Press the navigation buttons to scroll to one of the following menus and press OK.
3
Press the navigation buttons to scroll to the setting or option you want and press OK.
4
When you are finished, press EXIT. When you return to the previous menu, press BACK. y ►
PICTURE : Adjusts the image size, quality, or effect.
y ►
AUDIO : Adjusts the sound quality, effect, or volume level.
y ►
TIME : Sets the time, date, or timer feature.Exit : Exits My Media.
y ►
OPTION : Customizes the general settings.
y ►
NETWORK : Sets up the network setting.
y ►
MY MEDIA : Display and play movie, photo and music contents stored on your USB or signage device (Internal storage device).
CUSTOMIZING SETTINGS
45
PICTURE Settings
1
Press to access the main menus.
2
Press the navigation buttons to scroll to PICTURE and press OK.
3
Press the navigation buttons to scroll to the setting or option you want and press OK.
- To return to the previous level, press BACK.
4
When you are finished, press EXIT.
When you return to the previous menu, press BACK.
The available picture settings are described in the following:
Setting
Energy
Saving
Smart Energy
Saving
Picture Mode
Aspect Ratio
Description
Reduces power consumption by adjusting peak screen brightness.
Level
Off
Disables Energy Saving function.
Minimum/
Medium/
Maximum
Screen Off
Selects the brightness level of the backlight.
The screen turns off in 3 seconds.
Adjusts the backlight and contrast depending on the screen brightness.
Level
Off
Disables the Smart Energy Saving function.
On
Enables the Smart Energy Saving function to save power consumption as much as the value set in the smart energy saving rate.
Selects the picture mode optimized for the viewing environment or the programme.
Mode
Vivid
Standard
APS
Cinema
Sport
Game
Heightens contrast, brightness, and sharpness to display vivid images.
Displays images in standard levels of contrast, brightness, and sharpness.
APS ( Auto power saving ) mode reduces power consumption by dimming control.
Optimizes the video image for a cinematic look to enjoy movies as if you are in a movie theater.
Optimizes the video image for high and dynamic actions by emphasizing primary Colors such as white, grass, or sky blue.
Optimizes the video image for a fast gaming screen such as PCs or games.
Applies user-customized white balance based on Standard.
Calibration
Expert1·2
Menu for adjusting picture quality that allows experts and amateurs to enjoy the best Monitor viewing.
Changes the image size to view images at its optimal size.
46
CUSTOMIZING SETTINGS
Setting
Screen
(In RGB
Mode Only)
Basic image options
Description
Customizes the PC display options in RGB mode.
Option
Resolution
Selects a proper resolution.
Auto Configure
Sets to adjust the screen position, clock, and phase automatically.
The displayed image may be unstable for a few seconds while the configuration is in progress.
Position/Size/
Phase
Reset
Adjusts the options when the picture is not clear, especially when characters are shaky, after the auto configuration.
Restores the options to the default setting.
Setting
Backlight
Contrast
Brightness
Sharpness
Color
Tint
Color Temp.
Advanced Control/
Expert Control
Picture Option
Picture Reset
Description
Adjusts the brightness of the screen by controlling the LCD backlight. If you decrease the brightness level, the screen becomes darker and the power consumption will be reduced without any video signal loss.
Increases or decreases the gradient of the video signal. You may use Contrast when the bright part of the picture is saturated.
Adjusts the base level of the signal in the picture. You may use Brightness when the dark part of the picture is saturated.
Adjusts the level of crispness in the edges between the light and dark areas of the picture. The lower the level, the softer the image.
Adjusts intensity of all colors.
Adjusts the balance between red and green levels.
Set to warm to enhance hotter Colors such as red, or set to cool to make picture bluish.
You can adjust the picture for each Picture Mode, or adjust the picture settings according to a specific picture image. First, select a desired Picture Mode.
* This option is unavailable if Picture Mode is set to Vivid.
Sets additional picture option.
Restores the options to the default setting.
NOTE
y ► When you select a picture mode, related menus are set automatically.
y ► When using the Smart Energy Saving function, the screen may look saturated in the white area of a still image.
y ► If Energy Saving is set to Minimum, Medium, or Maximum, the Smart Energy Saving function is disabled.
CUSTOMIZING SETTINGS
47
Advanced Control - Picture Mode (Standard/ APS/ Sport/ Game/ Calibration)
Setting Description
Dynamic Contrast
Adjusts the contrast to the optimal level according to the brightness of the image.
Adjusts color for more natural-looking colors.
Dynamic Color
Color Gamut
Skin Color
Selects the range of colours that can be expressed.
Sky Color
Grass Color
Gamma
Skin color spectrum can be separately set to implement the skin color as defined by the user.
Sky color is set separately.
Natural color spectrum (meadows, hills, etc.) can be separately set.
Sets the gradation curve according to the output of the picture signal in relation to the input signal.
Expert Control - Picture Mode (Cinema/ Expert1/ Expert2)
Setting Description
Dynamic Contrast
Adjusts the contrast to the optimal level according to the brightness of the image.
(Function works in the following mode - HDMI-DTV)
Color Gamut
Edge Enhancer
Color Management
System
Selects the range of colours that can be expressed.
Shows clearer and distinctive yet natural edges of the video.
Color Filter
Filters a specific colour spectrum in RGB colours to fine-tune colour saturation and hue accurately.
Color Temperature
Adjusts the overall tone of the screen as desired. In Expert mode, detailed fine-tuning can be set via Gamma method, etc.
This is a system that experts use when they adjust colour with a test pattern. They can select from six colour areas (Red / Green / Blue / Cyan / Magenta / Yellow) without affecting other colours. For normal images, adjustments may not result in noticeable colour changes.
Picture Option - HDMI(DTV) Mode
Setting
Noise Reduction
Reduces screen noise in the video.
MPEG Noise
Reduction
Black Level
Description
Reduces noise caused by compressing digital video.
Adjusts the brightness or darkness of the screen to suit the black level of the picture input using the degree of darkness (black level) of the screen.
Optimizes the screen for movie viewing.
Real Cinema
TruMotion
(This feature is supported by 65SE3B and
65SE3KB only.)
Corrects images to display smoother motion sequences.
• Off : Turn off the TruMotion.
• Smooth/ Clear : De-Judder / De-Blur can be set Auto.
• User : De-Judder / De-Blur can be set manually.
- De-Judder : This function adjusts juddering of the screen.
- De-Blur : This function adjusts and eliminates blurring of the screen.
TruMotion
• De-Judder Auto
• De-Blur Auto
◄
Smooth
►
OK
48
CUSTOMIZING SETTINGS
AUDIO Settings
1
Press S
ETTINGS
to access the main menus.
2
Press the navigation buttons to scroll to AUDIO and press OK.
3
Press the navigation buttons to scroll to the setting or option you want and press OK.
- To return to the previous level, press BACK.
4
When you are finished, press EXIT.
When you return to the previous menu, press BACK.
The available audio options are described in the following:
Setting
Sound Mode
Sound Effect
AV Sync. Adjust
Description
Allows optimized sound for custom Monitor installation.
Level
Standard
Suitable for all types of video.
News/ Music/
Cinema/ Sport/
Game
Sets audio optimized for a specific genre.
the user can select various sound effects.
- Sound Effect function is available only for Standard mode in Sound Mode menu.
Level
Clear Voice ll
Virtual Surround LG’s proprietary audio processing technology allows 5.1ch-like surround sound from two speakers.
- If Clear Voice ll is set to On, Virtual Surround will not be chosen.
Equalizer
Balance
Reset
Boosts voice clarity.
Adjusts the volume to a level of your choice using the Equalizer.
Adjusts left/right audio balance.
You can reset the settings under the Sound Effects menu.
Synchronizes video and audio directly when they do not match.
If you set AV Sync. to ON, you can adjust the sound output to the screen image.
Speaker : Adjusts the synchronization of the sound from the speakers. The "-" button makes the sound output faster and the "+" button slower than the default value.
Bypass : The audio of an external device without audio delay. Audio may be output before video as it takes time to process video input into the Monitor.
NOTE
y ► Some models may not have built-in speakers. In that case, you need to connect external speakers to listen to sound.
CUSTOMIZING SETTINGS
49
TIME Settings
1
Press to access the main menus.
2
Press the navigation buttons to scroll to TIME and press OK.
3
Press the navigation buttons to scroll to the setting or option you want and press OK.
- To return to the previous level, press BACK.
4
When you are finished, press EXIT.
When you return to the previous menu, press BACK.
The available time settings are described in the following:
Setting Description
Clock
Sets the time feature.
Level
Auto
Manual
The current time is entered according to the selected country when connected to a network.
The current time needs to be entered manually.
Sets the time to turn on or off the monitor set.
On/Off Time
Auto Off (15Min.)
If Auto-off is active and there is no input signal, the set switches to off mode automatically after 15 minutes.
Automatic Standby If the monitor is left unattended for a set period of time, it automatically goes into standby mode.
NOTE
y ►
Off Time/ On Time can be saved for up to seven schedules; the monitor is turned on or off at the preset time in the schedule list. If multiple preset times are stored in the schedule list, this function works at the nearest time from the current time.
y ►
Once the on or off time is set, these functions operate daily at the preset time.
y ►
When the scheduled power-on and power-off times are the same, the power-off time has priority over the power-on time if the set is turned on, and vice versa if the set is turned off.
y ►
If port 123 is blocked by a firewall, your monitor cannot receive the current time from the network.
50
CUSTOMIZING SETTINGS
OPTION Settings
1
Press to access the main menus.
2
Press the navigation buttons to scroll to OPTION and press OK.
3
Press the navigation buttons to scroll to the setting or option you want and press OK.
- To return to the previous level, press BACK.
4
When you are finished, press EXIT.
When you return to the previous menu, press BACK.
The available option settings are described in the following:
Setting
Language
Selects a language for the display text.
Description
Country
DivX(R) VOD
Select your country.
Registers or releases DivX.
Checks DivX Registration Code for playing DivX-protected videos.
Register at http://vod.divx.com.
Uses Registration Code to rent or purchase movies at www.divx.com/vod.
* Rented/purchased DivX files cannot be played if the DivX Registration Code of a different device is used. Use only the DivX Registration Code granted to this device.
* Converted files not conforming to the DivX Codec Standard may not play or may produce abnormal images.
Initial Setting
Deletes all optional settings and returns to initial default mode.
Set ID
Tile Mode
You can assign a unique Set ID NO (name assignment) to each product when several products are connected for display. Specify the number (1 to 255 or 1 to 1,000) using the button and exit. Use the assigned Set ID to individually control each product using the
Product Control Program.
Tile Mode
To use this function
- Must be displayed with various other products.
- Select Tile Mode, set rows and columns, and then enter the tile ID to set the location.
- Tile Mode: row x column (row = 1-15, column = 1-15).
- 15 x 15 available.
Auto Config.
Sets to adjust the screen position, clock, and phase automatically.
The displayed image may be unstable for a few seconds while the configuration is in progress.
Position
Moving the screen position horizontally and vertically.
Size
Natural
Reset
Adjust the horizontal and vertical size of the screen taking into account the size of the bezel.
The image is omitted by the distance between the screens to be naturally shown.
Function to initialize and release Tile.
All Tile setting are released when selecting Tile recall and the screen returns to Full screen.
* Natural is not initialized.
CUSTOMIZING SETTINGS
51
SETTINGS Description
Contents Schedule Creates simple schedules and sets playback using files in My Media.
Level
Add Schedule Creates a contents schedule.
- Media: Select the file to which you want to apply the contents schedule.
- Select [Create] to register the contents schedule.
Play
Plays a contents schedule.
Delete All
Deletes all registered schedules.
NOTE
y ►
This feature does not work when your USB storage device has been removed. y ► y ► y ► y ► y ► differs depending on the running time. y ► y ► y ► etc. may not function properly.
y ►
SuperSign Software, the schedule executed last time is played.
52
CUSTOMIZING SETTINGS
Tile Mode
This monitor can be tiled with additional monitors to create a large tiled display
.
Off
When the Tile Mode option is disabled
1X2
When using 2 monitors
ID 1
ID 2
Tile ID
2X2
When using 4 monitors
ID 1
ID 3
ID 2
ID 4
3X3
When using 9 monitors
ID 1
ID 4
ID 2
ID 5
ID 3
ID 6
ID 7
ID 8
ID 9
4X4
When using 16 monitors
ID 1
ID 5
ID 2
ID 6
ID 3
ID 7
ID 4
ID 8
ID 9
ID 10
ID 11
ID 13
ID 14 ID 15
ID 12
ID 16
5X5
When using 25 monitors
ID 1 ID 2 ID 3 ID 4 ID 5
ID 6
ID 7
ID 8 ID 9 ID 10
ID 11
ID 12 ID 13 ID 14 ID 15
ID 16 ID 17
ID 18
ID 19 ID 20
ID 21 ID 22 ID 23
ID 24
ID 25
Tile Mode - Natural mode
When active, the part of the image that would normally be displayed in the gap between the monitors is omitted.
Before After
CUSTOMIZING SETTINGS
53
NETWORK Settings
1
Press to access the main menus.
2
Press the navigation buttons to scroll to NETWORK and press OK.
3
Press the navigation buttons to scroll to the setting or option you want and press OK.
- To return to the previous level, press BACK.
4
When you are finished, press EXIT.
When you return to the previous menu, press BACK.
The available option settings are described in the following:
Setting
Network Setting
Network Status
Description
Configure the network settings.
Network setting
When the Wi-Fi dongle is connected, you can view and connect to any available wireless network.
Display the network status.
Network Connection Options
Setting
Setting from the AP list
Simple setting
(WPS-button mode)
Description
Select an AP to connect to a wireless network.
Press the button on the wireless router that supports PBC to easily connect to the router.
54
TROUBLESHOOTING
TROUBLESHOOTING
No image is displayed
Problem
Is the product power cord connected?
Does the Out of range message appear?
Does the Check signal cable message appear?
Action
y ► outlet
.
y ► horizontal frequency range of the product. Adjust the frequency range by referring to the Specifications in this manual.
y ►
Check the signal cable.
y ► signal.
The Unknown Product message appears when the product is connected.
Problem
Did you install the driver?
y ► video card user manual.
Action
The screen image looks abnormal.
Problem
Is the screen position wrong?
Do thin lines appear on the background screen?
Horizontal noise appears or the characters look blurred.
The screen is displayed abnormally.
Resolution
y ► D-Sub analog signal - Press the "AUTO" button in the remote control to automatically select the optimal screen status that fits into the current mode. If adjustment is not satisfactory, select [PICTURE] -
[Screen] - [Position] in OSD menu.
y ► See if the video card resolution and frequency are supported by the product. If the frequency is out of range, set to the recommended resolution in the Control Panel "Display" Setting menu.
y ►
D-Sub analog signal - Press the "AUTO" button in the remote control to automatically select an optimal screen status that fits into the current mode. If adjustment is not satisfactory, select [PICTURE] -
[Screen] - [Size] in OSD menu.
y ►
D-Sub analog signal - Press the "AUTO" button in the remote control to automatically select an optimal screen status that fits into the current mode. If adjustment is not satisfactory, select [PICTURE] -
[Screen] - [Phase] in OSD menu.
y ►
The proper input signal is not connected to the signal port. Connect the signal cable that matches with the source input signal.
TROUBLESHOOTING
55
After-image appears on the product.
Problem
After-image appears when the product is turned off.
Action
y ► damaged. Use the screen-saver function.
y ► with high contrast (black and white or gray), this may cause image sticking. This is normal for LCD screen products.
The audio function does not work.
Problem
No sound?
Sound is too dull.
Sound is too low.
y ► y ► y ► y ► y ►
Action
Screen color is abnormal.
Problem
Screen has poor color resolution
(16 colors).
Screen color is unstable or mono-colored.
Do black spots appear on the screen?
Action
y ►
Control Panel - Display - Settings - Color Table menu in Windows.
y ►
PC video card.
y ► on the screen, which can be attributable to the unique characteristics of the LCD panel. This is not a malfunction of the
LCD.
The operation does not work normally.
Problem
The power suddenly turned off.
y ► y ►
Action
56
PRODUCT SPECIFICATIONS
PRODUCT SPECIFICATIONS
The product specifications below may be changed without prior notice due to upgrade of product functions.
“ ” refers to alternating current (AC), and “ ” refers to direct current (DC).
LCD Panel
Video Signal
Input Connector
Embedded battery
Environmental conditions
Screen Type
Max. Resolution
Recommended
Resolution
Horizontal
Frequency
LCD (Liquid Crystal Display) Panel.
1920 x 1080 @ 60 Hz
- It may not be supported depending on the OS or video card type.
1920 x 1080 @ 60 Hz
- It may not be supported depending on the OS or video card type.
RGB : 30 kHz to 83 kHz
HDMI : 30 kHz to 83 kHz
Vertical Frequency RGB : 50 Hz to 75 Hz
HDMI : 56 Hz to 60 Hz
Synchronization
Type
Separate Sync, Digital
**SE3B HDMI, DVI-D, RGB, Audio IN/OUT, Speaker OUT, EXT IR IN, USB,
RS-232C IN/OUT, LAN
**SE3KB HDMI, DVI-D, RGB, Audio IN/OUT, EXT IR IN, USB, RS-232C IN/OUT,
LAN
Operating
Temperature
Operating Humidity
Storage
Temperature
Storage Humidity
Applied
0 °C to 40 °C
10 % to 80 %
-20 °C to 60 °C
5 % to 95 %
* Applicable only for models that support the speakers
Audio/AUDIO RMS Audio Output 10 W + 10 W (R + L)
Input Sensitivity
Speaker Impedance
0.7 Vrms
6 Ω
PRODUCT SPECIFICATIONS
57
32SE3B
LCD Panel
Power
Pixel Pitch
Rated Voltage
Power
Consumption
Dimensions (Width x Height x Depth) /
Weight
Head
Head + Stand
Head + Speaker
Head + Speaker +
Stand
0.36375 mm (H) x 0.36375 mm (V)
AC 100-240 V~ 50/60 Hz 1.4 A
On Mode : 50 W Typ.
Sleep Mode (RGB) : ≤ 0.7 W
Sleep Mode (HDMI) : ≤ 0.7 W
Off Mode : ≤ 0.5 W
729.4 mm x 428.9 mm x 55.5 mm / 5.2 kg
729.4 mm x 481 mm x 154.2 mm / 6 kg
729.4 mm x 428.9 mm x 95.7 mm / 5.7 kg
729.4 mm x 481 mm x 154.2 mm / 6.5 kg
32SE3KB
LCD Panel
Power
Pixel Pitch
Rated Voltage
Power
Consumption
Dimensions (Width x Height x Depth) /
Weight
Head
Head + Stand
0.36375 mm (H) x 0.36375 mm (V)
AC 100-240 V~ 50/60 Hz 1.4 A
On Mode : 50 W Typ.
Sleep Mode (RGB) : ≤ 0.7 W
Sleep Mode (HDMI) : ≤ 0.7 W
Off Mode : ≤ 0.5 W
729.4 mm x 428.9 mm x 55.5 mm / 5.4 kg
729.4 mm x 481 mm x 154.2 mm / 6.2 kg
58
PRODUCT SPECIFICATIONS
43SE3B
LCD Panel
Power
Pixel Pitch
Rated Voltage
Power
Consumption
Dimensions (Width x Height x Depth) /
Weight
Head
Head + Stand
Head + Speaker
Head + Speaker +
Stand
0.4902 mm (H) X 0.4902 mm (V)
AC 100-240 V~ 50/60 Hz 0.9 A
On Mode : 60 W Typ.
Sleep Mode (RGB) : ≤ 0.7 W
Sleep Mode (HDMI) : ≤ 0.7 W
Off Mode : ≤ 0.5 W
969.6 mm x 563.9 mm x 38.6 mm / 9.8 kg
969.6 mm x 622.2 mm x 193 mm / 12.3 kg
969.6 mm x 563.9 mm x 67.9 mm / 10.3 kg
969.6 mm x 622.2 mm x 193 mm / 12.8 kg
43SE3KB
LCD Panel
Power
Pixel Pitch
Rated Voltage
Power
Consumption
Dimensions (Width x Height x Depth) /
Weight
Head
Head + Stand
0.4902 mm (H) X 0.4902 mm (V)
AC 100-240 V~ 50/60 Hz 0.9 A
On Mode : 60 W Typ.
Sleep Mode (RGB) : ≤ 0.7 W
Sleep Mode (HDMI) : ≤ 0.7 W
Off Mode : ≤ 0.5 W
969.6 mm x 563.9 mm x 54.0 mm / 10 kg
969.6 mm x 622.2 mm x 193 mm / 12.5 kg
PRODUCT SPECIFICATIONS
59
49SE3B
LCD Panel
Power
Pixel Pitch
Rated Voltage
Power
Consumption
Dimensions (Width x Height x Depth) /
Weight
Head
Head + Stand
Head + Speaker
Head + Speaker +
Stand
0.55926 mm (H) X 0.55926 mm (V)
AC 100-240 V~ 50/60 Hz 1.0 A
On Mode : 65 W Typ.
Sleep Mode (RGB) : ≤ 0.7 W
Sleep Mode (HDMI) : ≤ 0.7 W
Off Mode : ≤ 0.5 W
1102.2 mm x 638.5 mm x 38.6 mm / 14.1 kg
1102.2 mm x 696.8 mm x 219.6 mm / 17.4 kg
1102.2 mm x 638.5 mm x 67.9 mm / 14.6 kg
1102.2 mm x 696.8 mm x 219.6 mm / 17.9 kg
49SE3KB
LCD Panel
Power
Pixel Pitch
Rated Voltage
Power
Consumption
Dimensions (Width x Height x Depth) /
Weight
Head
Head + Stand
0.55926 mm (H) X 0.55926 mm (V)
AC 100-240 V~ 50/60 Hz 1.0 A
On Mode : 65 W Typ.
Sleep Mode (RGB) : ≤ 0.7 W
Sleep Mode (HDMI) : ≤ 0.7 W
Off Mode : ≤ 0.5 W
1102.2 mm x 638.5 mm x 54.0 mm / 14.3 kg
1102.2 mm x 696.8 mm x 219.6 mm / 17.6 kg
60
PRODUCT SPECIFICATIONS
55SE3B
LCD Panel
Power
Pixel Pitch
Rated Voltage
Power
Consumption
Dimensions (Width x Height x Depth) /
Weight
Head
Head + Stand
Head + Speaker
Head + Speaker +
Stand
0.630 mm (H) x 0.630 mm (V)
AC 100-240 V~ 50/60 Hz 1.1 A
On Mode : 70 W Typ.
Sleep Mode (RGB) : ≤ 0.7 W
Sleep Mode (HDMI) : ≤ 0.7 W
Off Mode : ≤ 0.5 W
1238 mm x 714.9 mm x 38.6 mm / 17.3 kg
1238 mm x 773.4 mm x 219.6 mm / 20.6 kg
1238 mm x 714.9 mm x 67.9 mm / 17.8 kg
1238 mm x 773.4 mm x 219.6 mm / 21.1 kg
55SE3KB
LCD Panel
Power
Pixel Pitch
Rated Voltage
Power
Consumption
Dimensions (Width x Height x Depth) /
Weight
Head
Head + Stand
0.630 mm (H) x 0.630 mm (V)
AC 100-240 V~ 50/60 Hz 1.1 A
On Mode : 70 W Typ.
Sleep Mode (RGB) : ≤ 0.7 W
Sleep Mode (HDMI) : ≤ 0.7 W
Off Mode : ≤ 0.5 W
1238 mm x 714.9 mm x 54.0 mm / 17.5 kg
1238 mm x 773.4 mm x 219.6 mm / 20.8 kg
PRODUCT SPECIFICATIONS
61
65SE3B
LCD Panel
Power
Pixel Pitch
Rated Voltage
Power
Consumption
Dimensions (Width x Height x Depth) /
Weight
Head
Head + Stand
Head + Speaker
Head + Speaker +
Stand
0.744 mm (H) x 0.744 mm (V)
AC 100-240 V~ 50/60 Hz 1.4 A
On Mode : 95 W Typ.
Sleep Mode (RGB) : ≤ 0.7 W
Sleep Mode (HDMI) : ≤ 0.7 W
Off Mode : ≤ 0.5 W
1456.9 mm x 838 mm x 41.1 mm / 27.7 kg
1456.9 mm x 898.1 mm x 293.7 mm / 32.9 kg
1456.9 mm x 838 mm x 70.4 mm / 28.2 kg
1456.9 mm x 898.1 mm x 293.7 mm / 33.4 kg
65SE3KB
LCD Panel
Power
Pixel Pitch
Rated Voltage
Power
Consumption
Dimensions (Width x Height x Depth) /
Weight
Head
Head + Stand
0.744 mm (H) x 0.744 mm (V)
AC 100-240 V~ 50/60 Hz 1.4 A
On Mode : 95 W Typ.
Sleep Mode (RGB) : ≤ 0.7 W
Sleep Mode (HDMI) : ≤ 0.7 W
Off Mode : ≤ 0.5 W
1456.9 mm x 838 mm x 56.5 mm / 27.9 kg
1456.9 mm x 898.1 mm x 293.7 mm / 33.1 kg
62
PRODUCT SPECIFICATIONS
Product Dimensions
The illustrations in this manual may differ from the actual product and accessories.
Please see Mounting on a wall section for screw sizes.
The product specifications below may be changed without prior notice due to upgrade of product functions.
32SE3*
729.4
(Unit: mm)
55.5
32.1
264.7
200
13
18
59.9
264.7
43SE3*
969.6
PRODUCT SPECIFICATIONS
63
38.6
27.7
38.6
27.7
(Unit: mm)
384.8
200
18
11.9
72.9
43SE3B
72.9
54.0
43SE3KB
384.8
64
PRODUCT SPECIFICATIONS
49SE3*
1102.2
38.6
27.7
(Unit: mm)
38.6
27.7
401.1
300
18
11.9
92.1
49SE3B
92.1
54.0
49SE3KB
401.1
55SE3*
1238
PRODUCT SPECIFICATIONS
65
38.6
27.7
(Unit: mm)
38.6
27.7
469 300
18
11.9
92.1
55SE3B
92.1
54.0
55SE3KB
469
66
PRODUCT SPECIFICATIONS
65SE3*
1456.9
41.1
30.2
(Unit: mm)
41.1
30.2
578.4
300
18
11.9
116.1
65SE3B
116.1
56.5
65SE3KB
578.4
RGB (PC) supported mode
Resolution
Horizontal
Frequency(kHz)
31.468
720 x 400
640 x 480
800 x 600
31.469
37.879
1024 x 768 48.363
1280 x 720 44.772
1280 x 960 60
1152 x 864 57.717
1280 x 1024 63.981
1920 x 1080 67.5
Vertical
Frequency(Hz)
70.8
59.94
60.317
60
59.855
60
59.934
60.02
60
PRODUCT SPECIFICATIONS
67
HDMI / DVI-D (DTV) supported mode
480/60P
576/50P
720/50P
720/60P
1080/50i
1080/60i
1080/50P
1080/60P
31.5
31.25
37.5
45
28.1
33.75
56.25
67.5
60
50
60
50
60
Vertical
Frequency(Hz)
60
50
50
HDMI / DVI-D (PC) supported mode
Resolution
Horizontal
Frequency(kHz)
31.469
640 x 480
800 x 600 37.879
1024 x 768 48.363
1280 x 720 44.772
1366 x 768 47.7
1280 x 1024 63.981
1680 x 1050 65.290
1920 x 1080 67.5
Vertical
Frequency(Hz)
59.94
60.317
60
59.855
60
60.02
59.954
60
NOTE
y ►
In the DVI-D or HDMI input, you can select the PC/
DTV mode optionally. It is recommended that you select PC mode when connecting to a PC, and DTV mode when connecting to other devices.
NOTE
y ► PC resolutions available as the input label option in
RGB and HDMI / DVI-D input modes : 640 x 480 / 60
Hz, 1280 x 720 / 60 Hz, 1920 x 1080 / 60 Hz and DTV resolutions : 480p, 720p, 1080p.
y ► Vertical frequency: To enable the user to watch the product display, screen image should be changed tens of times every second like a fluorescent lamp.
The vertical frequency or refresh rate is the times of image display per second. The unit is Hz.
y ► Horizontal frequency: The horizontal interval is the time to display one vertical line. When 1 is divided by the horizontal interval, the number of horizontal lines displayed every second can be tabulated as the horizontal frequency. The unit is kHz.
68
IR CODES
IR CODES
08
7E
7B
B1
B0
BA
02
03
79
99
09
E0
0B
C4
C5
95
DC
10 to 19
53
2F
07
06
3F
44
28
5B
5F
43
40
41
E1
4D
AA
Code (Hexa)
y ►
All models do not support the HDMI/USB function.
y ►
Some key codes are not supported depending on the model.
Function
Power
INPUT
MONITOR ON
MONITOR OFF
ENERGY SAVING ( )
3D
Number Key 0 to 9
1/a/A
CLEAR
Volume
Volume
ARC
AUTO
MUTE
BRIGHTNESS (Page UP)
BRIGHTNESS (Page Down)
PSM
INFO
W.BAL
SETTINGS
Up
Down
Left
Right
S.MENU
OK
BACK
EXIT
TILE (Tile Mode)
R/C BUTTON
R/C BUTTON
R/C BUTTON
R/C BUTTON
R/C BUTTON
R/C BUTTON
R/C BUTTON
R/C BUTTON
R/C BUTTON
R/C BUTTON
R/C BUTTON
R/C BUTTON
R/C BUTTON
R/C BUTTON
R/C BUTTON
R/C BUTTON
R/C BUTTON
R/C BUTTON
R/C BUTTON
R/C BUTTON
R/C BUTTON
R/C BUTTON
R/C BUTTON
R/C BUTTON
R/C BUTTON
R/C BUTTON
R/C BUTTON
R/C BUTTON
R/C BUTTON
R/C BUTTON
R/C BUTTON
R/C BUTTON
R/C BUTTON
Note
y ►
All models do not support the HDMI/USB function.
y ►
Some key codes are not supported depending on the model.
8F
8E
72
71
63
61
Code (Hexa) Function
Red Key (PICTURE ID ON)
Green Key (PICTURE ID OFF)
Yellow Key
Blue Key
R/C BUTTON
R/C BUTTON
R/C BUTTON
R/C BUTTON
R/C BUTTON
R/C BUTTON
Note
IR CODES
69
70
TO CONTROL MULTIPLE PRODUCTS
TO CONTROL MULTIPLE PRODUCTS
y ►
Use this method to connect several products to a single PC. You can control several products at a time by connecting them to a single PC.
y ►
In the Option menu, Set ID must be between 1 and 255 (or from 1 to 1,000) without being duplicated.
Connecting the Cable
Connect the RS-232C cable as shown in the picture.
y ►
The RS-232C protocol is used for communication between the PC and product. You can turn the product on or off, select an input source or adjust the OSD menu from your PC.
PC
Monitor 4 Monitor 3 Monitor 2 Monitor 1
RS-232C
OUT
RS-232C
IN
RS-232C
OUT
RS-232C
IN
RS-232C
OUT
RS-232C
IN
RS-232C
OUT
RS-232C
IN
4P Cable
(not included)
RS-232C Gender
RS-232C Cable
(not included)
RS-232C Configurations
4P Cable
4-Wire Configurations (Standard RS-232C cable)
Set
Set
RXD
TXD
GND
IR
TXD
RXD
GND
IR
NOTE
• When using three-wire connections (nonstandard), an IR daisy chain cannot be used.
• If you want to control multiple units simultaneously, use 3.5 mm 4-pole cables (sold separately).
RS-232C Cable
8-Wire Configurations (Standard RS-232C cable)
DCD
RXD
TXD
GND
DTR
DSR
RTS
CTS
PC
7
8
4
6
3
5
1
2
RS-232C
Gender
8
7
6
4
2
5
1
3
DCD
TXD
RXD
GND
DSR
DTR
CTS
RTS
D-Sub 9 D-Sub 9
(Female) (Female)
TO CONTROL MULTIPLE PRODUCTS
71
Communication Parameter
• Baud Rate 9600 BPS
• Data Length 8 bit
• Parity Bit None
• Stop Bit 1 bit
• Flow Control None
• Communication Code ASCII code
• Use a crossed (reverse) cable
72
TO CONTROL MULTIPLE PRODUCTS
Command Reference List
01 Power
02 Select input
03 Aspect ratio
04 Energy saving
05 Picture mode
06 Contrast
07 Brightness
08 Sharpness
09 Color
10 Tint
11 Color temperature
12 H position
13 V position
14 H size
15 Auto Config.
16 Balance
17 Sound Mode
18 Mute
19 Volume
20 Clock 1 (year/month/day)
21 Clock 2 (hour/minute/second)
22 Off time schedule
23 On time schedule
24 Off timer (repeat mode/time)
25 On timer (repeat mode/time)
26 On timer input
27 Automatic Standby
28 Auto off
29 Language
30 Reset
31 Current temperature
32 Key
33 Time elapsed
34 Product serial number f d f f f m f f m d f f f j x f k k k k k k k d f f f f d k j k
1
k x
COMMAND
r s u u q j i h k e f t y c b a x x g c q
2
a b k n g i u n e d l c y
DATA
(Hexadecimal)
00 to 01
See [Select input]
See [Aspect ratio]
See [Energy saving]
See [Picture mode]
00 to 64
00 to 64
00 to 32
00 to 64
00 to 64
00 to 64
00 to 64
00 to 64
00 to 64
01
00 to 64
See [Sound mode]
00 to 01
00 to 64
See [Clock 1]
See [Clock 2]
00 to 01
00 to 01
See [Off timer]
See [On timer]
See [On timer input]
00 to 01
00 to 01
See [Language]
00 to 02
FF
See [Key]
FF
FF
TO CONTROL MULTIPLE PRODUCTS
73
35 Software version
36 White balance red gain
37 White balance green gain
38 White balance blue gain
39 Backlight
40 Screen off
41 Tile Mode
42 Tile Mode Check
43 Tile ID
44 Tile H Position
45 Tile V Position
46 Tile H Size
47 Tile V Size
48 Natural Mode (In Tile mode) d d d d d d d d j j m k
1
f j
COMMAND
2
z m n o g d d z j h f g e i
DATA
(Hexadecimal)
FF
00 to FE
00 to FE
00 to FE
00 to 64
00 to 01
See [Tile Mode]
FF
Refer to ‘Tile ID'.
00 to 32
00 to 32
00 to 32
00 to 32
00 to 01
NOTE
y ► During USB operations such as Dvix or EMF, all commands except Power (k a) and Key (m c) are not executed and treated as NG. y ► Some commands are not supported depending on the model.
y ► The ‘f f’ command which shows the status of a certain command does not display the OSD as the result in order to be compatible with SuperSign program.
74
TO CONTROL MULTIPLE PRODUCTS
Transmission / Receiving Protocol
Transmission
[Command1][Command2][ ][Set ID][ ][Data][Cr]
* [Command1]
* [Command2]
* [Set ID]
* [Data]
* [Cr]
* [ ]
Identifies the factory setting and the user setting modes.
Controls monitors.
Used for selecting a set you want to control. A Set ID can be assigned to each set from 1 to 255 (from 01H to FFH), or from 1 to 1,000 (from 001H to 3e8H) in certain models, under
OPTION in the OSD menu. Selecting '00H' or '000H' for Set ID allows the simultaneous control of all connected monitors. (It may not be supported depending on the model.)
Transmits command data.
Data count may increase depending on the command.
Carriage Return. Corresponds to '0x0D' in ASCII code.
White Space. Corresponds to '0x20' in ASCII code.
Acknowledgement
[Command2][ ][Set ID][ ][OK/NG][Data][x]
* The Product transmits an ACK (acknowledgement) based on this format when receiving normal data. At this time, if the data is FF, it indicates the present status data. If the data is in data write mode, it returns the data of the PC computer.
* If a command is sent with Set ID '00' (=0x00) or '000 (=0x000)', the data is reflected to all monitor sets and they do send any acknowledgement (ACK).
* If the data value 'FF' is sent in control mode via RS-232C, the current setting value of a function can be checked (only for some functions).
* Some commands may not be supported on some models.
01. Power (Command: k a)
Controls the power on/off of the set.
Transmission
Data
[k][a][ ][Set ID][ ][Data][Cr]
00: Off
01: On
Acknowledgement
[a][ ][Set ID][ ][OK/NG][Data][x]
* Only when the monitor is fully powered on, the acknowledgement signal is returned properly.
* There may be a delay between the transmission and acknowledgement signals.
TO CONTROL MULTIPLE PRODUCTS
75
04. Energy saving (Command: j q)
Sets the energy saving function.
Transmission
Data
[j][q][ ][Set ID][ ][Data][Cr]
00: Off
01: Minimum
02: Medium
03: Maximum
04: Automatic
05: Screen off
Acknowledgement
[q][ ][Set ID][ ][OK/NG][Data][x]
** This may not be supported on some models.
02. Select input (Command: x b)
Selects an input signal.
Transmission
[x][b][ ][Set ID][ ][Data][Cr]
Data 60: RGB
70: DVI-D (PC)
80: DVI-D (DTV)
90: HDMI (HDMI1) (DTV)
A0: HDMI (HDMI1) (PC)
Acknowledgement
[b][ ][Set ID][ ][OK/NG][Data][x]
* Some input signals may not be supported on some models.
05. Picture mode (Command: d x)
Selects a picture mode.
Transmission
Data
[d][x][ ][Set ID][ ][Data][Cr]
00: Vivid
01: Standard
02: Cinema
03: Sport
04: Game
05: Expert 1
06: Expert 2
08: Eco
11 : Calibration
Acknowledgement
[x][ ][Set ID][ ][OK/NG][Data][x]
03. Aspect ratio (Command: k c)
Adjusts the aspect ratio.
Transmission
[k][c][ ][Set ID][ ][Data][Cr]
Data 01: 4:3
02: 16:9
04: Zoom (HDMI)(DTV)
06: Auto ratio (HDMI)(DTV)
09: Original (≥ 720p) (HDMI) (DTV)
10 to 1F: Cinema zoom 1 to 16 (HDMI) (DTV)
* Available data types differ depending on the input signal. For more information, see the aspect ratio section of the owner's manual.
* The aspect ratio may differ depending on the model's input configuration.
Acknowledgement
[c][ ][Set ID][ ][OK/NG][Data][x]
06. Contrast (Command: k g)
Adjusts the screen contrast.
Transmission
Data
[k][g][ ][Set ID][ ][Data][Cr]
00 to 64: Contrast 0 to 100
Acknowledgement
[g][ ][Set ID][ ][OK/NG][Data][x]
76
TO CONTROL MULTIPLE PRODUCTS
07. Brightness (Command: k h)
Adjusts the screen brightness.
Transmission
Data
[k][h][ ][Set ID][ ][Data][Cr]
00 to 64: Brightness 0 to 100
Acknowledgement
[h][ ][Set ID][ ][OK/NG][Data][x]
10. Tint (Command: k j)
Adjusts the screen tint.
Transmission
Data
[k][j][ ][Set ID][ ][Data][Cr]
00 to 64: Tint red 50 to green 50
Acknowledgement
[j][ ][Set ID][ ][OK/NG][Data][x]
08. Sharpness (Command: k k)
Adjusts the screen sharpness.
Transmission
Data
[k][k][ ][Set ID][ ][Data][Cr]
00 to 32: Sharpness 0 to 50
Acknowledgement
[k][ ][Set ID][ ][OK/NG][Data][x]
11. Color temperature (Command: x u)
Adjusts the screen color temperature.
Transmission
Data
[x][u][ ][Set ID][ ][Data][Cr]
00 to 64: Warm 50 to cool 50
Acknowledgement
[u][ ][Set ID][ ][OK/NG][Data][x]
09. Color (Command: k i)
Adjusts the screen color.
Transmission
Data
[k][i][ ][Set ID][ ][Data][Cr]
00 to 64: Color 0 to 100
Acknowledgement
[i][ ][Set ID][ ][OK/NG][Data][x]
12. H position (Command: f q)
Adjusts the horizontal position of the screen.
This function is only available when the Tile Mode is set to Off.
* The operational range varies depending on the RGB input resolution.
(Only available in RGB-PC input mode)
Transmission
Data
[f][q][ ][Set ID][ ][Data][Cr]
00 to 64: Min -50 (left) to max 50 (right)
Acknowledgement
[q][ ][Set ID][ ][OK/NG][Data][x]
13. V position (Command: f r)
Adjusts the vertical position of the screen.
This function is only available when the Tile Mode is set to Off.
* The operational range varies depending on the RGB input resolution.
(Only available in RGB-PC input mode)
Transmission
Data
[f][r][ ][Set ID][ ][Data][Cr]
00 to 64: Min -50 (down) to max 50 (up)
Acknowledgement
[r][ ][Set ID][ ][OK/NG][Data][x]
TO CONTROL MULTIPLE PRODUCTS
77
16. Balance (Command: k t)
Adjusts the sound balance.
Transmission
Data
[k][t][ ][Set ID][ ][Data][Cr]
00 to 64: Left 50 to right 50
Acknowledgement
[t][ ][Set ID][ ][OK/NG][Data][x]
14. H size (Command: f s)
Adjusts the horizontal size of the screen.
This function is only available when the Tile Mode is set to Off.
* The operational range varies depending on the RGB input resolution.
(Only available in RGB-PC input mode)
Transmission
Data
[f][s][ ][Set ID][ ][Data][Cr]
00 to 64: Min -50 (small) to max 50 (large)
Acknowledgement
[s][ ][Set ID][ ][OK/NG][Data][x]
17. Sound mode (Command: d y)
Selects a sound mode.
Transmission
Data
[d][y][ ][Set ID][ ][Data][Cr]
01: Standard
02: Music
03: Cinema
04: Sport
05. Game
07. News
Acknowledgement
[y][ ][Set ID][ ][OK/NG][Data][x]
15. Auto Config. (Command: j u)
Automatically corrects position and shaking of the picture.
(Only available in RGB-PC input mode)
Transmission
Data
[j][u][ ][Set ID][ ][Data][Cr]
01: Execution
Acknowledgement
[u][ ][Set ID][ ][OK/NG][Data][x]
18. Mute (Command: k e)
Mutes/unmutes the sound.
Transmission
Data
[k][e][ ][Set ID][ ][Data][Cr]
00: Mute
01: Unmute
Acknowledgement
[e][ ][Set ID][ ][OK/NG][Data][x]
78
TO CONTROL MULTIPLE PRODUCTS
19. Volume (Command: k f)
Adjusts the playback volume.
Transmission
Data
[k][f][ ][Set ID][ ][Data][Cr]
00 to 64: Volume 0 to 100
Acknowledgement
[f][ ][Set ID][ ][OK/NG][Data][x]
22. Off time schedule (Command: f c)
Enables/disables the on time schedule.
Transmission
Data
[f][c][ ][Set ID][ ][Data][Cr]
00: Off
01: On
Acknowledgement
[c][ ][Set ID][ ][OK/NG][Data][x]
20. Clock 1 (year/month/day) (Command: f a)
Adjusts the Clock 1 (year/month/day) value.
Transmission
[f][a][ ][Set ID][ ][Data1][ ][Data2][ ][Data3][Cr]
Data1
Data2
Data3 01 to 1F: 1st to 31st
* Enter "fa [Set ID] ff" to view the Clock 1 (year/month/day) settings.
00 to 14: Year 2010 to 2040
01 to 0C: January to December
Acknowledgement
[a][ ][Set ID][ ][OK/NG][Data1][Data2][Data3][x]
23. On time schedule (Command: f b)
Enables/disables the on time schedule.
Transmission
Data
[f][b][ ][Set ID][ ][Data][Cr]
00: Off
01: On
Acknowledgement
[b][ ][Set ID][ ][OK/NG][Data][x]
21. Clock 2 (hour/minute/second) (Command: f x)
Adjusts the Clock 2 (hour/minute/second) value.
Transmission
[f][x][ ][Set ID][ ][Data1][ ][Data2][ ][Data3][Cr]
Data1
Data2
00 to 17: 00 to 23 hours
00 to 3B: 00 to 59 minutes
Data3 00 to 3B: 00 to 59 seconds
* Enter "fa [Set ID] ff" to view the Clock 2 (hour/minute/second) settings.
** This function is only available when Clock 1 (year/month/ day) is set.
Acknowledgement
[x][ ][Set ID][ ][OK/NG][Data1][Data2][Data3][x]
24. Off timer (repeat mode/time) (Command: f e)
Configures the off time (repeat mode/time) settings.
Transmission
[f][e][ ][Set ID][ ][Data1][ ][Data2][ ][Data3][Cr]
Data1
1. F1 to F7 (reading data)
F1: Read the 1st off timer data
F2: Read the 2nd off timer data
F3: Read the 3rd off timer data
F4: Read the 4th off timer data
F5: Read the 5th off timer data
F6: Read the 6th off timer data
F7: Read the 7th off timer data
2. E1 to E7 (deleting one index), E0 (deleting all indexes)
E0: Erase all off timer setting
E1: Erase the 1st off timer setting
E2: Erase the 2nd off timer setting
E3: Erase the 3rd off timer setting
E4: Erase the 4th off timer setting
E5: Erase the 5th off timer setting
E6: Erase the 6th off timer setting
E7: Erase the 7th off timer setting
3. 01 to 0C (setting the day of the week for off timer)
01: Once
02. Daily
03: Mon - Fri
04: Mon - Sat
05: Sat - Sun
06. Every Sunday
07. Every Monday
08. Every Tuesday
09. Every Wednesday
0A. Every Thursday
0B. Every Friday
0C. Every Saturday
Data2
Data3
00 to 17: 00 to 23 hours
00 to 3B: 00 to 59 minutes
* To read or delete the Off Time list, set FFH for [Data2] and
[Data3].
Example 1: fe 01 f1 ff ff - Read the 1st index data from off timer.
Example 2: fe 01 e1 ff ff - Delete the 1st index data from off timer.
Example 3: fe 01 04 02 03 - Sets Off Timer to 02:03 for Monday-
Saturday.
* This function is only available when Clock 1 (year/month/day) and Clock 2 (hour/minute/second) are set.
Acknowledgement
[e][ ][Set ID][ ][OK/NG][Data1][Data2][Data3][x]
TO CONTROL MULTIPLE PRODUCTS
79
25. On timer (repeat mode/time) (Command: f d)
Configures the on time (repeat mode/time) settings.
Transmission
[f][d][ ][Set ID][ ][Data1][ ][Data2][ ][Data3][Cr]
Data1
1. F1 to F7 (reading data)
F1: Read the 1st on timer data
F2: Read the 2nd on timer data
F3: Read the 3rd on timer data
F4: Read the 4th on timer data
F5: Read the 5th on timer data
F6: Read the 6th on timer data
F7: Read the 7th on timer data
2. E1 to E7 (deleting one index), E0 (deleting all indexes)
E0: Erase all on timer setting
E1: Erase the 1st on timer setting
E2: Erase the 2nd on timer setting
E3: Erase the 3rd on timer setting
E4: Erase the 4th on timer setting
E5: Erase the 5th on timer setting
E6: Erase the 6th on timer setting
E7: Erase the 7th on timer setting
3. 01 to 0C (setting the day of the week for the on timer)
01: Once
02. Daily
03: Mon - Fri
04: Mon - Sat
05: Sat - Sun
06. Every Sunday
07. Every Monday
08. Every Tuesday
09. Every Wednesday
0A. Every Thursday
0B. Every Friday
0C. Every Saturday
Data2
Data3
00 to 17: 00 to 23 hours
00 to 3B: 00 to 59 minutes
* To read or delete an on timer list you have set, [Data2][Data3] must be set to FFH.
Example 1: fd 01 f1 ff ff - Read the 1st index data from on timer.
Example 2: fd 01 e1 ff ff - Delete the 1st index data from on timer.
Example 3: fd 01 04 02 03 - Set on timer at 02:03 on Monday to
Saturday.
* This function is only available when Clock 1 (year/month/day) and Clock 2 (hour/minute/second) are set.
Acknowledgement
[d][ ][Set ID][ ][OK/NG][Data1][Data2][Data3][x]
80
TO CONTROL MULTIPLE PRODUCTS
26. On timer input (Command: f u)
Adds a new schedule entry by selecting input for the current on timer setting.
Transmission
[f][u][ ][Set ID][ ][Data1][Cr]
[f][u][ ][Set ID][ ][Data1][Data2][Cr]
Data (adding schedule)
60: RGB
70: DVI-D
90: HDMI (HDMI1)
Data1
1. f1h to f7h (reading data)
F1: Select the 1st schedule input source
F2: Select the 2nd schedule input source
F3: Select the 3rd schedule input source
F4: Select the 4th schedule input source
F5: Select the 5th schedule input source
F6: Select the 6th schedule input source
F7: Select the 7th schedule input source
Data2
1. ffh (reading data)
To read the schedule input, enter FFH for [Data2].
If no schedule is available for [Data1] when attempting to read or change the schedule data, the text NG will be displayed and the operation will fail.
(Example 1: fu 01 60 - Move existing schedule entries down one row each and save RGB as input source for the 1st schedule entry.)
(Example 2: fu 01 f1 ff - Read the 1st schedule input data.)
* This function is only supported when 1 (year/month/date), 2
(hour/minute/second) and On Time (repeat mode/time) are set.
** Input may not be supported on some models.
Acknowledgement
[u][ ][Set ID][ ][OK/NG][Data][x]
[u][ ][Set ID][ ][OK/NG][Data1][Data2][x]
28. Auto off (Command: f g)
Configures the automatic off settings.
Transmission
Data
[f][g][ ][Set ID][ ][Data][Cr]
00: Off (Will not turn off after 15 minutes)
01: On (Off after 15 minutes)
Acknowledgement
[g][ ][Set ID][ ][OK/NG][Data][x]
29. Language (Command: f i)
Sets the OSD language.
Transmission
Data
[f][i][ ][Set ID][ ][Data][Cr]
00: Czech
01: Danish
02: German
03: English
04: Spanish (Europe)
05: Greek
06: French
07: Italian
08: Dutch
09: Norwegian
0A: Portuguese
0B: Portuguese (Brazil)
0C: Russian
0D: Finnish
0E: Swedish
0F: Korean
10: Chinese (Cantonese)
11: Japanese
12: Chinese (Mandarin)
Acknowledgement
[i][ ][Set ID][ ][OK/NG][Data][x]
27. Automatic standby (Command: m n)
Configures the automatic standby settings.
Transmission
Data
[m][n][ ][Set ID][ ][Data][Cr]
00: Off (Will not turn off after 4/6/8 hours)
01: 4 hours (Off after 4 hours)
02: 6 hours (Off after 6 hours)
03: 8 hours (Off after 8 hours)
Acknowledgement
[n][ ][Set ID][ ][OK/NG][Data][x]
30. Reset (Command: f k)
Resets settings for Picture, Screen and Audio or restores factory settings.
(Screen reset can only be performed in RGB input mode.)
Transmission
[f][k][ ][Set ID][ ][Data][Cr]
Data 00: Picture reset
01: Screen reset
02: Initial settings (factory reset)
Acknowledgement
[k][ ][Set ID][ ][OK/NG][Data][x]
TO CONTROL MULTIPLE PRODUCTS
81
33. Time elapsed (Command: d l)
Checks the elapsed time.
Transmission
Data
[d][l][ ][Set ID][ ][Data][Cr]
FF: Read status
Acknowledgement
[l][ ][Set ID][ ][OK/NG][Data][x]
* The data received is shown as a hexadecimal value.
31. Current temperature (Command: d n)
Checks the inside temperature value.
Transmission
[d][n][ ][Set ID][ ][Data][Cr]
Data FF: Check status
Acknowledgement
[n][ ][Set ID][ ][OK/NG][Data][x]
[n][ ][Set ID][ ][OK/NG][Data1][Data2][Data3][x]
* Temperature is displayed as a hexadecimal value.
34. Product serial number (Command: f y)
Checks the serial number of the product.
Transmission
Data
[f][y][ ][Set ID][ ][Data][Cr]
FF: Check product serial number
Acknowledgement
[y][ ][Set ID][ ][OK/NG][Data][x]
* Data is in ASCII code.
32. Key (Command: m c)
Sends a key code for the IR remote control.
Transmission
[m][c][ ][Set ID][ ][Data][Cr]
Data IR_KEY_CODE
Acknowledgement
[c][ ][Set ID][ ][OK/NG][Data][x]
For key codes, see IR Codes.
* Some key codes may not be supported on some models.
35. Software version (Command: f z)
Checks the software version of the product.
Transmission
Data
[f][z][ ][Set ID][ ][Data][Cr]
FF: Check software version
Acknowledgement
[z][ ][Set ID][ ][OK/NG][Data][x]
82
TO CONTROL MULTIPLE PRODUCTS
36. White balance red gain (Command: j m)
Adjusts the white balance red gain value.
Transmission
[j][m][ ][Set ID][ ][Data][Cr]
Data 00 to FE: Red gain 0 to 254
Acknowledgement
[m][ ][Set ID][ ][OK/NG][Data][x]
39. Backlight (Command: m g)
Adjusts the back light brightness.
Data
Transmission
[m][g][ ][Set ID][ ][Data][Cr]
00 to 64: Back light brightness 0 to 100
Acknowledgement
[g][][set ID][][OK/NG][Data][x]
** This may not be supported on some models.
37. White balance green gain (Command: j n)
Adjusts the white balance green gain value.
Transmission
[j][n][ ][Set ID][ ][Data][Cr]
Data 00 to FE: Green gain 0 to 254
Acknowledgement
[n][ ][Set ID][ ][OK/NG][Data][x]
38. White balance blue gain (Command: j o)
Adjusts the white balance blue gain value.
Transmission
[j][o][ ][Set ID][ ][Data][Cr]
Data 00 to FE: Blue gain 0 to 254
Acknowledgement
[o][ ][Set ID][ ][OK/NG][Data][x]
40. Screen off (Command: k d)
Turns the screen on or off.
Transmission
[k][d][ ][Set ID][ ][Data][Cr]
Data 00: Turns the screen on
01: Turns the screen off
Acknowledgement
[d][ ][Set ID][ ][OK/NG][Data][x]
41. Tile Mode (Command: d d)
To set a Tile Mode and Tile Column/ Row values.
Transmission
[d][d][ ][Set ID][ ][Data][Cr]
Data 00 to FF: 1st byte - Tile Row
2nd byte - Tile Column
*00, 01, 10, 11 means Tile Mode Off
** It may not be supported depending on the model.
Acknowledgement
[d][ ][Set ID][ ][OK/NG][Data][x]
42. Tile Mode Check (Command: d z)
To check Tile Mode status.
Transmission
[d][z][ ][Set ID][ ][Data][Cr]
Data FF: Check Tile Mode status.
** It may not be supported depending on the model.
Acknowledgement
Data1
Data2
Data3
[z][ ][Set ID][ ][OK/NG][Data1][Data2][Data3][x]
00: Tile Mode Off
01: Tile Mode On
00 to 0F: Tile Row
00 to 0F: Tile Column
TO CONTROL MULTIPLE PRODUCTS
83
45. Tile V Position (Command: d f)
To adjust the Tile Vertical position.
* This function is available only when the Natural option of the
Tile Mode is set to Off while the Tile Mode set to On.
Transmission
[d][f][ ][Set ID][ ][Data][Cr]
Data 0 to 32: 0 (Bottom) to 50 (Top)
* Bottom/Top values depend on Tile Vertical size.
** It may not be supported depending on the model.
Acknowledgement
[f][ ][Set ID][ ][OK/NG][Data][x]
43. Tile ID (Command: d i)
To set Tile ID.
Transmission
[d][i][ ][Set ID][ ][Data][Cr]
Data 01 to E1: Tile ID 01 to 225**
FF: Check Tile ID
** Data could not be set over (Tile Column) x (Tile Row).
** It may not be supported depending on the model.
Acknowledgement
[i][ ][Set ID][ ][OK/NG][Data][x]
*NG will be return if data is over (Tile Column) x (Tile Row), except 0xFF.
44. Tile H Position (Command: d e)
To adjust the Tile Horizontal position.
* This function is available only when the Natural option of the
Tile Mode is set to Off while the Tile Mode set to On.
Transmission
[d][e][ ][Set ID][ ][Data][Cr]
Data 00 to 32: -50 (Left) to 0 (Right)
*Left/Right values depend on Tile H size.
** It may not be supported depending on the model.
Acknowledgement
[e][ ][Set ID][ ][OK/NG][Data][x]
46. Tile H Size (Command: d g)
To adjust the Tile Horizontal Size.
*Set Tile H Position to 0x32 before setting Tile H Size.
* This function is available only when the Natural option of the
Tile Mode is set to Off while the Tile Mode set to On.
Transmission
[d][g][ ][Set ID][ ][Data][Cr]
Data 00 to 32: 0 to 50
** It may not be supported depending on the model.
Acknowledgement
[g][ ][Set ID][ ][OK/NG][Data][x]
47. Tile V Size (Command: d h)
To adjust the Tile Vertical size.
*Set Tile V Position to 0x00 before setting Tile V Size.
* This function is available only when the Natural option of the
Tile Mode is set to Off while the Tile Mode set to On.
Transmission
[d][h][ ][Set ID][ ][Data][Cr]
Data 00 to 32: 0 to 50
** It may not be supported depending on the model.
Acknowledgement
[h][ ][Set ID][ ][OK/NG][Data][x]
84
TO CONTROL MULTIPLE PRODUCTS
48. Natural Mode (In Tile Mode) (Command : d j)
To display the image naturally, the part of the image that would normally be displayed in the gap between the monitors is omitted.
Transmission
Data
[d][j][ ][Set ID][ ][Data][Cr]
00: Off
01: On
Acknowledgement
[j][ ][Set ID][ ][OK/NG][Data][x]
NOTE
y ►
EPA’s ENERGY STAR.
To obtain the source code under GPL, LGPL,
MPL, and other open source licenses, that is contained in this product, please visit http://opensource.lge.com.
In addition to the source code, all referred license terms, warranty disclaimers and copyright notices are available for download.
LG Electronics will also provide open source code to you on CD-ROM for a charge covering the cost of performing such distribution (such as the cost of media, shipping, and handling) upon email request to [email protected].
This offer is valid for three (3) years from the date on which you purchased the product.
Make sure to read the Safety Precautions before using the product.
The model and serial numbers of the SET are located on the back and one side of the SET.
Record it below should you ever need service.
MODEL
SERIAL
WARNING -This is a class A product. In a domestic environment this product may cause radio interference, in which case the user may be required to take adequate measures.
Temporary noise is normal when powering ON or OFF this device.
advertisement
* Your assessment is very important for improving the workof artificial intelligence, which forms the content of this project
Related manuals
advertisement
Table of contents
- 3 Safety precautions
- 3 Precautions in installing the product
- 4 Precautions to the AC adapter and electrical power
- 5 Precautions in moving the product
- 5 Precautions in using the product
- 5 Mounting on a wall
- 6 Licenses
- 7 ASSEMBLY AND PREPARATION
- 7 Accessories
- 8 Optional Accessories
- 10 Parts and Buttons
- 12 Connecting the Stand
- 13 Connecting the Speakers
- 14 Using the IR Receiver
- 15 Portrait Layout
- 16 Attaching and removing the LG Logo Bracket
- 17 Installing on a Wall
- 19 REMOTE CONTROL
- 21 Displaying the Device Name Connected to an Input Port
- 21 White Balance Adjust Menu
- 22 Using Picture ID
- 23 MAKING CONNECTIONS
- 23 Connecting to a PC
- 25 External Device Connection
- 28 USING THE MONITOR
- 28 Using the Input List
- 28 Adjusting Aspect Ratio
- 30 ENTERTAINMENT
- 30 Using the Network
- 30 Connecting to a Network
- 32 Network Status
- 32 Using the My Media
- 32 Connecting USB storage devices
- 34 Browsing Files
- 36 Viewing Movies
- 39 Viewing Photos
- 41 Listening to Music
- 43 Viewing the Contents List
- 44 CUSTOMIZING SETTINGS
- 44 Accessing Main Menus
- 45 PICTURE Settings
- 48 AUDIO Settings
- 49 TIME Settings
- 50 OPTION Settings
- 53 NETWORK Settings
- 54 TROUBLESHOOTING
- 56 PRODUCT SPECIFICATIONS
- 68 IR CODES
- 70 To control multiple products
- 70 Connecting the Cable
- 71 RS-232C Configurations
- 71 4P Cable
- 71 RS-232C Cable
- 71 Communication Parameter
- 72 Command Reference List
- 74 Transmission / Receiving Protocol