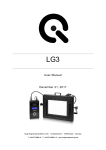LG 2 Software User Manual
Add to my manuals
13 Pages
LG Software is a handy tool for controlling your LG devices from Image Engineering, including HDR boxes for lightSTUDIO with LG2/LG4 light boxes, providing an easy and intuitive interface for managing your lighting setup. With this software, you can effortlessly adjust intensity levels, create and manage groups/presets for quick switching between configurations, and even perform calibration to ensure accurate light output measurements.
advertisement
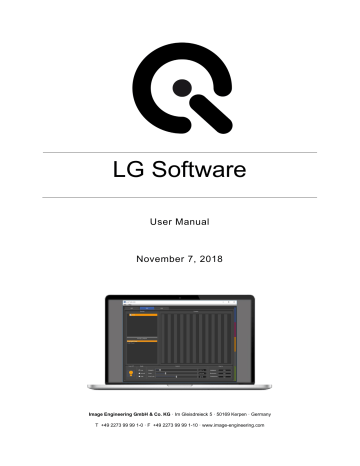
LG Software
User Manual
November 7, 2018
Image Engineering GmbH & Co. KG · Im Gleisdreieck 5 · 50169 Kerpen · Germany
T +49 2273 99 99 1-0 · F +49 2273 99 99 1-10 · www.image-engineering.com
INSTALLATION
CONTENT
Image Engineering LG Software Seite 2 von 13
INSTALLATION
1 INSTALLATION
The LG control software is available in 32bit and 64bit. Please make sure to install the suitable version. Start the installer ‘setup_lg_winXX_2.0.0.exe’ and follow the instructions.
2 OVERVIEW
The LG Control software is a convenient tool for controlling LG devices from Image Engineering. This includes the HDR box for the lightSTUDIO with two LG2/LG4 light boxes.
If any of the aforementioned devices is connected to a PC the program displays a list of serial numbers of these devices.
2.1 Identification of Devices
Devices are identified by their serial number and are listed in the program with this number. The serial number can be found in two different ways:
• On the adhesive label attached to the housing of newer devices (since 2015)
•
With the “Device manager” from Windows as shown in Figure 1:
o Open the “Device manager” and then “libusb (WinUSB) devices” o Double click the preferred device and go to tab “Details” o Select “Device instance path” from the “Property” menu. The last section of the string is the serial number.
Image Engineering
Figure 1: Identify Serial Number in the Device Manager
LG Software Seite 3 von 13
OVERVIEW
2.2 No Devices Connected
If no LG2 device is connected to PC, the panel as shown in Figure 2 is displayed.
Figure 2 : No Device Connected
Connect the LG2 to PC to proceed.
The same panel appears in the LG3 and LG4 tabs if no devices are connected. You can change the control between the tree types of LG devices by selecting the tab according to the device you want to use.
2.3 Find Devices Manually
Figure 3 : Find Connected Devices
Choose the option “Find connected devices” from the “File” menu or press “Ctrl + F” to scan USB ports and update the display that show the devices.
Image Engineering LG Software Seite 4 von 13
3 LG2
LG2
Figure 4 : LG2 Tab
Connected LG2 devices are displayed in the list ① with their serial numbers. Select one to make it controllable in the control panel.
Note: The two LG2 devices inside a lightSTUDIO-H are controlled by one hardware controller and appear in the list as one device.
Click lamp button “A” or “B” ② to switch on/off one of the corresponding LG2.
Change intensity value for the selected LG2 with the slider or edit the field ③ . When the edit field is selected, use “up” and “down” arrow on keyboard to change value.
All changes of the control settings will be stored during the current session for the selected devices ① or the selected Groups/Presets ② .
The minimum intensity value is 3% for the LG2 light boxes.
Image Engineering LG Software Seite 5 von 13
4 LG3
LG3
Figure 5 : LG3 Tab
Connected LG3 devices are displayed in the devices list ① with the corresponding serial numbers.
Select a device to make it controllable in the control panel. Multiple LG3 devices can be controlled at
the same time (refer to chapter 4.2).
Select saved presets in the Group/Preset list ② .
Click lamp button to switch on/off the selected group/preset or device ③ .
Choose the power mode in the Mode Panel ④ , the default mode is low.
Change the intensity, the flicker frequency or the duty cycle value with the sliders or enter the values into the edit field ⑤ . When edit field is selected, use “up” and “down” arrow on keyboard to change value.
Image Engineering LG Software Seite 6 von 13
LG3
All changes of the control settings will be stored during the current session for the selected devices ① or the selected Groups/Presets ② .
Monitor the current luminance/illuminance values and the current temperature of a single selected device using the source panel ⑥ . This representation uses the internal sensors.
The preview panel ⑦ provides a graphical representation of the current intensity and flicker settings.
4.1 Operation on Devices
Figure 6 : Devices Context Menu
Open the context menu by clicking the right mouse button on any device in the devices list ① . Select the preferred option to create a group/preset, rename or calibrate the device.
4.2 Groups/Presets
Combine several LG3 devices to a group by selecting multiple devices from the devices list ① and selecting „Create a group/preset“ in the context menu. Repeat this step with modified settings to create a preset for the same group with modified settings.
Create a preset for a single device by right clicking on a device in the devices list ① . Repeat this step with modified settings to create a preset for the same device with modified settings.
Turn the illumination off in order to switch between groups/presets
4.3 Operation on Groups/Presets
Figure 7 : Groups/Presets Context Menu
Image Engineering LG Software Seite 7 von 13
LG3
Open the context menu by clicking the right mouse button on any group/preset in the Groups/Presets list ② . Alternatively press “F2” to rename a group or press the “del” button on your keyboard to delete a group/preset.
Figure 8 : Groups/Presets Free Line Context Menu
For more options, click with the right mouse button in a free line of the Groups/Presets list ② .
4.4 Calibration
The LG3 has a stabilized intensity output. To use the output feedback in cd/m² or lux, the system needs to be calibrated. The LG3 provides two calibration modes. Refer also to the calibration chapter of the LG3 user manual
• Luminace calibration : Luminance is a measure of the emission or reflection from a flat surface in cd/m². In the case of the LG3, the chart surface is measured, but in case of a shading measurement the diffusor plate is measured. Therefore, it is a measure of the emission in the direction towards the device under test (e.g. a camera system). Choose a reference point on the chart for the calibration. When using an OECF chart the field with the lowest density is recommended.
• Illuminance calibration : Illuminance is a measure of how much light illuminants a surface in lux.
Therefore, it is a measure of the illumination in the direction of the light source and is not suitable for a measurement on the chart.
Be sure to perform the calibration in a fully darkened room. Any foreign light pollution will result in measurement errors. An external measurement device is needed for the calibration of the LG3. We recommend using a Class L Luminancemeter/Illuminancemeter.
Perform a calibration by selecting a single device from the devices list ① and clicking the right mouse
button to open the context menu. Choose “Calibrate” from the menu as seen in Figure 6 : Devices
Image Engineering LG Software Seite 8 von 13
LG3
Figure 9 : Calibration - Reference
The internal Sensors of the LG3 will perform a reference measurement. This can take up to a minute.
Figure 10 : External Measurement Device needed
Prepare the external measurement device and select OK.
Image Engineering
Figure 11 : Set Measured Value
LG Software Seite 9 von 13
LG4
The LG3 displays an illumination level.
• Measure the luminance or the illuminance on a suitable region with the external measurement device.
•
Change the measured value (ref. Figure 11 : Set Measured Value) as read from the external
measurement device.
• Click OK
Cancel the Calibration to retain the old calibration
5 LG4
Image Engineering
Figure 12 : LG4 Tab
LG Software Seite 10 von 13
LG4
Connected LG4 devices are displayed in the list ① with the corresponding serial numbers and CAN
(Controller Area Network) IDs. Select a device to make it controllable in the “Control” panel. Several
LG4 devices can be controlled simultaneously as described in 5.2.
Select saved presets in the Group/Preset list ② .
Click lamp button to switch on/off for selected group/preset or device ③ .
Choose the power mode in ④ , the default mode is low.
Change the intensity value with the sliders or enter the values in the edit field ⑤ . When the edit field is selected, use “up” and “down” arrow on keyboard to change value.
All changes of the control settings will be stored during the current session for the selected devices ① or the selected Groups/Presets ② .
The preview panel ⑥ provides a graphical representation of the current intensity and flicker settings.
5.1 Operation on Groups/Presets
Figure 13 : Devices Context Menu
Open the context menu by clicking the right mouse button on any device in the devices list ① . Select the preferred option to create a group/preset or rename the device.
5.2 Groups/Presets
Combine several LG4 devices to a group by selecting multiple devices from the devices list ① and selecting „Create a group/preset“ in the context menu. Repeat this step with modified settings to create a preset for the same group with modified settings.
Create a preset for a single device by right clicking on a device in the devices list ① . Repeat this step with modified settings to create a preset for the same device with modified settings.
Turn the illumination off in order to switch between groups/presets
Image Engineering LG Software Seite 11 von 13
5.3 Operation on Groups/Presets
Figure 14 : Groups/Presets Context Menu
Open the context menu by clicking the right mouse button on any group/preset in the Groups/Presets list ② . Alternatively press “F2” to rename a group or press the “del” button on your keyboard to delete a group/preset.
Figure 15 : Groups/Presets Free Line Context Menu
For more options, click with the right mouse button in a free line of the Groups/Presets list ② .
6 COPYRIGHT AND TRADEMARKS
6.1 Trademarks
Windows is a registered trademark of Microsoft Corporation.
The LG software uses open source software: libusb (www.libusb.org) is an open source project, the code is licensed under the GNU Lesser
General Public License version 2.1 or later (www.gnu.org/licenses/old-licenses/lgpl-2.1.html).
6.2 Copyright Information
By installing this software, you accept and agree to be bound by the terms of the software license agreement that appears below.
Copyright © Image Engineering GmbH & Co. KG, 2018
The software furnished under this agreement is provided on an ‘as is’ basis, without any warranties or
Image Engineering LG Software Seite 12 von 13
COPYRIGHT AND TRADEMARKS representations express or implied, including, but not limited to, any implied warranties of merchantability or fitness for a particular purpose. It is solely the responsibility of the consumer to determine the software's suitability for a particular purpose or use. Image Engineering GmbH & Co.
KG, and anyone else who has been involved in the creation, production, delivery, or support of this software, will in no event be liable for direct, indirect, special, consequential, or incidental damages resulting from any defect, error, or omission in the diskette or software or from any other events, including, but not limited to, any interruption of service, loss of profits or good will, legal action or any other consequential damages. The user assumes all responsibility arising from the use of this software, for which Image Engineering GmbH & Co. KG shall have no liability, regardless of whether such use is lawful or foreseeable. Image Engineering GmbH & Co. KG shall have no liability for any data or programs stored by or used with this software, including the costs of recovering such data or programs. Image Engineering GmbH & Co. KG reserves the right to make corrections or improvements to the information provided and to the related software at any time, without notice.
Image Engineering LG Software Seite 13 von 13
advertisement
* Your assessment is very important for improving the workof artificial intelligence, which forms the content of this project
Key Features
- Control the intensity of the light emitted by the LG2 light boxes
- Switch the lights on and off
- Create and manage groups of lights
- Calibrate the lights to ensure that they are emitting the correct amount of light
Related manuals
Frequently Answers and Questions
How do I connect the LG2 light boxes to the software?
How do I control the intensity of the light emitted by the LG2 light boxes?
How do I switch the lights on and off?
How do I create and manage groups of lights?
How do I calibrate the lights to ensure that they are emitting the correct amount of light?
advertisement