Brother PT-P700 User's Guide
Add to My manuals4 Pages
Brother P-Touch P700 is a versatile labeling system that offers a wide range of features to help you create professional-looking labels for various applications. With its user-friendly interface, you can easily design and print custom labels using the included P-touch Editor Lite software. The device uses TZe tapes, which come in a variety of colors and widths, providing you with the flexibility to create labels that suit your specific needs. Additionally, the P700 features a backlit LCD display, a built-in cutter, and the ability to connect to a computer via USB for added convenience.
advertisement
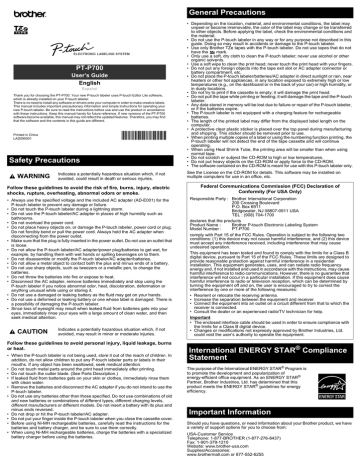
ELECTRONIC LABELING SYSTEM
PT-P700
User’s Guide
English
Español
Thank you for choosing the PT-P700. Your new P-touch labeler uses P-touch Editor Lite software, which is already installed on your P-touch labeler.
There is no need to install any software or drivers onto your computer in order to make creative labels.
This manual includes important precautionary information and simple instructions for operating your new P-touch labeler. Be sure to read the instructions before use and use the product in accordance with these instructions. Keep this manual handy for future reference. If new versions of the PT-P700 software become available, this manual may not reflect the updated features. Therefore, you may find that the software and the contents in this guide are different.
Printed in China
LAD095001
Safety Precautions
WARNING
Indicates a potentially hazardous situation which, if not avoided, could result in death or serious injuries.
Follow these guidelines to avoid the risk of fire, burns, injury, electric shocks, rupture, overheating, abnormal odors or smoke.
• Always use the specified voltage and the included AC adapter (AD-E001) for the
P-touch labeler to prevent any damage or failure.
• Do not touch the P-touch labeler during a lightning storm.
• Do not use the P-touch labeler/AC adapter in places of high humidity such as bathrooms.
• Do not overload the power cord.
• Do not place heavy objects on, or damage the P-touch labeler, power cord or plug.
Do not forcibly bend or pull the power cord. Always hold the AC adapter when disconnecting from the power outlet.
• Make sure that the plug is fully inserted in the power outlet. Do not use an outlet that is loose.
• Do not allow the P-touch labeler/AC adapter/power plug/batteries to get wet, for example, by handling them with wet hands or spilling beverages on to them.
• Do not disassemble or modify the P-touch labeler/AC adapter/batteries.
• Do not allow a metal object to contact both the plus and minus ends of a battery.
• Do not use sharp objects, such as tweezers or a metallic pen, to change the batteries.
• Do not throw the batteries into fire or expose to heat.
• Disconnect the AC adapter, remove batteries immediately and stop using the
P-touch labeler if you notice abnormal odor, heat, discoloration, deformation or anything unusual while using or storing it.
• Do not use a damaged or leaking battery as the fluid may get on your hands.
• Do not use a deformed or leaking battery or one whose label is damaged. There is a possibility of damaging the P-touch labeler.
• Since loss of eyesight may result when leaked fluid from batteries gets into your eyes, immediately rinse your eyes with a large amount of clean water, and then seek medical attention.
CAUTION
Indicates a potentially hazardous situation which, if not avoided, may result in minor or moderate injuries.
Follow these guidelines to avoid personal injury, liquid leakage, burns or heat.
• When the P-touch labeler is not being used, store it out of the reach of children. In addition, do not allow children to put any P-touch labeler parts or labels in their mouths. If any object has been swallowed, seek medical attention.
• Do not touch metal parts around the print head immediately after printing.
• Do not touch the cutter blade. (See Parts Description.)
• If leaked fluid from batteries gets on your skin or clothes, immediately rinse them with clean water.
• Remove the batteries and disconnect the AC adapter if you do not intend to use the
P-touch labeler.
• Do not use any batteries other than those specified. Do not use combinations of old and new batteries or combinations of different types, different charging levels, different manufacturers or different models. Do not insert a battery with its plus and minus ends reversed.
• Do not drop or hit the P-touch labeler/AC adapter.
• Do not put your finger inside the P-touch labeler when you close the cassette cover.
• Before using Ni-MH rechargeable batteries, carefully read the instructions for the batteries and battery charger, and be sure to use them correctly.
• When using Ni-MH rechargeable batteries, charge the batteries with a specialized battery charger before using the batteries.
General Precautions
• Depending on the location, material, and environmental conditions, the label may unpeel or become irremovable, the color of the label may change or be transferred to other objects. Before applying the label, check the environmental conditions and the material.
• Do not use the P-touch labeler in any way or for any purpose not described in this guide. Doing so may result in accidents or damage to the P-touch labeler.
• Use only Brother TZe tapes with the P-touch labeler. Do not use tapes that do not have the mark.
• Only use a soft, dry cloth to clean the P-touch labeler; never use alcohol or other organic solvents.
• Use a soft wipe to clean the print head; never touch the print head with your fingers.
• Do not put any foreign objects into the tape exit slot or AC adapter connector or battery compartment, etc.
• Do not place the P-touch labeler/batteries/AC adapter in direct sunlight or rain, near heaters or other hot appliances, in any location exposed to extremely high or low temperatures (e.g., on the dashboard or in the back of your car) or high humidity, or in dusty locations.
• Do not try to print if the cassette is empty; it will damage the print head.
• Do not pull the tape while printing or feeding; it will damage the tape and the P-touch labeler.
• Any data stored in memory will be lost due to failure or repair of the P-touch labeler, or if the batteries expire.
• The P-touch labeler is not equipped with a charging feature for rechargeable batteries.
• The length of the printed label may differ from the displayed label length on the computer.
• A protective clear plastic sticker is placed over the top panel during manufacturing and shipping. This sticker should be removed prior to use.
• When printing multiple copies of a label or using the numbering function printing, the
P-touch labeler will not detect the end of the tape cassette and will continue operating.
• When using Heat Shrink Tube, the printing area will be smaller than when using normal tape.
• Do not scratch or subject the CD-ROM to high or low temperatures.
• Do not put heavy objects on the CD-ROM or apply force to the CD-ROM.
• The software contained on the CD-ROM is meant for use with this P-touch labeler only.
See the License on the CD-ROM for details. This software may be installed on multiple computers for use in an office, etc.
Federal Communications Commission (FCC) Declaration of
Conformity (For USA Only)
Responsible Party : Brother International Corporation
200 Crossing Boulevard
P.O. Box 6911
Bridgewater, NJ 08807-0911 USA
TEL : (908) 704-1700 declares that the products
Product Name :
Model Number :
Brother P-touch Electronic Labeling System
PT-P700 comply with Part 15 of the FCC Rules. Operation is subject to the following two conditions: (1) this device may not cause harmful interference, and (2) this device must accept any interference received, including interference that may cause undesired operation.
This equipment has been tested and found to comply with the limits for a Class B digital device, pursuant to Part 15 of the FCC Rules. These limits are designed to provide reasonable protection against harmful interference in a residential installation. This equipment generates, uses, and can radiate radio frequency energy and, if not installed and used in accordance with the instructions, may cause harmful interference to radio communications. However, there is no guarantee that interference will not occur in a particular installation. If this equipment does cause harmful interference to radio or television reception, which can be determined by turning the equipment off and on, the user is encouraged to try to correct the interference by one or more of the following measures:
• Reorient or relocate the receiving antenna.
• Increase the separation between the equipment and receiver.
• Connect the equipment into an outlet on a circuit different from that to which the receiver is connected.
• Consult the dealer or an experienced radio/TV technician for help.
Important
• The enclosed interface cable should be used in order to ensure compliance with the limits for a Class B digital device.
• Changes or modifications not expressly approved by Brother Industries, Ltd. could void the user’s authority to operate the equipment.
International ENERGY STAR
®
Statement
Compliance
The purpose of the International ENERGY STAR
®
Program is to promote the development and popularization of energy-efficient office equipment. As an ENERGY STAR
®
Partner, Brother Industries, Ltd. has determined that this product meets the ENERGY STAR efficiency.
®
guidelines for energy
Important Information
Should you have questions, or need information about your Brother product, we have a variety of support options for you to choose from:
USA-Customer Service
Telephone: 1-877-BROTHER (1-877-276-8437)
Fax: 1-901-379-1210
Website: www.brother-usa.com
Supplies/Accessories: www.brothermall.com or 877-552-6255
1
Unpacking the PT-P700
Check that the package contains the following before using the P-touch labeler. If any item is missing or damaged, contact your Brother reseller.
• PT-P700
• CD-ROM
• AC adapter (AD-E001)
• User's Guide
• USB cable
• Starter tape cassette
4
1
2
3
2
Parts Description
5
6
7
8
9
10
11
15
12
14
13
1 Top panel
2 Editor Lite lamp
3 Editor Lite button
4 Tape exit slot
5 Feed & Cut button
6 Status lamp
7 Power button
8 Battery cover
9 Mini-USB port
10 AC adapter connector
11 Cassette cover
12 Release lever
13 Print head
14 Tape cutter
15 Cutter blade
3
Setting the Tape Cassette
1.
Place the P-touch labeler so that the cassette cover is facing upwards, then open the cassette cover.
CAUTION
Do not put your finger inside the tape exit slot. You could be injured by the cutter blade.
2.
Insert a tape cassette and close the cassette cover.
Restore the P-touch labeler to an upright position.
2.
Connect the USB cable to the computer.
NOTE
If you are connecting the P-touch labeler via a USB hub, it may not be detected correctly.
3.
After the USB cable is connected, a dialog box appears on the computer display. (The following screens may differ depending on the operating system on your computer.)
For Windows Vista ®
Click [P-touch Editor Lite].
For Windows ® 7
Click [Open folder to view files], and then double-click [PTLITE10].
For Windows
®
8
On the [Start] screen, click [PT-P700], [Open folder to view files], and then double-click
[PTLITE10].
For Mac OS X v10.6.8 - v10.8.x
Double-click [PT-P700] on the desktop and the [P-touch Editor Lite] application icon.
4
Connecting the Power Supply
Using the AC adapter
When using the included AC adapter (AD-E001), insert the plug on the adapter cord into the AC adapter connector of the P-touch labeler. Insert the plug into the nearest standard electrical outlet.
NOTE
• If you do not see the dialog box, it may be hidden behind an open software program window. Minimize all windows to show the dialog box.
• (For Windows
®
)
It will take longer than usual to start P-touch Editor Lite when connecting the P-touch labeler to your computer for the first time. If the software does not start automatically when you connect the P-touch labeler, you may launch it from [My Computer]. Start Ptouch Editor Lite by double-clicking [PTLITE10.EXE].
• (For Windows Vista
®
)
When connecting the device for the first time, perform the scan and then select the
[Always do this for software and games] check box on the dialog box displayed when the scan finishes. P-touch Editor Lite will start automatically the next time you connect the P-touch labeler.
4.
P-touch Editor Lite starts. For details on using P-touch Editor Lite, see the Software User’s
Guide included on the CD-ROM (for Windows
®
) or download the Software User’s Guide by visiting the Brother Solutions Center at http://solutions.brother.com/ (for Macintosh).
Macintosh users can access this URL directly by clicking the icon found in CD-ROM.
Using the batteries
When using the P-touch labeler with batteries, open the battery cover on the bottom of the P-touch labeler, insert six
"AA" alkaline batteries (LR6) or Ni-MH rechargeable batteries (HR6), making sure that their poles point in the correct directions, and then close the battery cover. Always replace all six batteries at the same time using new batteries or fully charged rechargeable batteries.
5
Creating a Label using P-touch Editor
Lite
1.
Turn on the P-touch labeler, then press and hold down the Editor Lite button until the green Editor Lite lamp lights up.
(For Windows
®
) (For Macintosh)
IMPORTANT
Do not turn off the power or disconnect the P-touch labeler while using P-touch Editor Lite.
6
How to Disconnect the P-touch Labeler
For Windows
®
1.
Exit P-touch Editor Lite by clicking on the in the top right corner of the window if using
P-touch Editor Lite.
2.
To disconnect the P-touch labeler, click the icon in the computer’s task bar ( , , or ).
3.
Click [Safely remove USB Mass Storage Device].
4.
When the message indicating that the device can be safely removed is displayed, turn off the P-touch labeler and disconnect the USB cable.
For Macintosh
1.
Exit P-touch Editor Lite by clicking on the red button in the top left corner of the window, if using the P-touch Editor Lite.
2.
Select [PT-P700] on the desktop, and then perform one of the following:
• Select [Eject] from the Context menu.
• Drag and drop it in the Trash.
3.
When a message indicating that the device can be safely removed is displayed, turn off the
P-touch labeler and disconnect the USB cable.
7
Creating a Label using P-touch Editor
If you want to use a more advanced application, you are able to install P-touch Editor 5.1 for
Windows
®
and P-touch Editor 5.0 for Macintosh. This software will give you greater label making functionality. For details on using P-touch Editor, see the Software User’s Guide included on the
CD-ROM (for Windows ® ) or download the Software User’s Guide by visiting the Brother
Solutions Center at http://solutions.brother.com/ (for Macintosh).
IMPORTANT
Before connecting the USB cable to the computer, check the Editor Lite lamp is not lit. If the
Editor Lite lamp is lit, press and hold down the Editor Lite button until the lamp goes off.
Installing the Printer Driver and Software
For Windows ®
1.
Start the computer and put the CD-ROM into the CD-ROM drive.
2.
Follow the on-screen instructions to complete setup.
NOTE
(For Windows
®
8 only)
Use Adobe ® Reader ® to open the PDF manuals on the CD-ROM.
If Adobe ® Reader ® to “Adobe
®
Reader
is installed but cannot open the files, change the “.pdf” file association
®
” from the control panel.
For Macintosh
You can download the driver, software and manuals by visiting the Brother Solutions Center at http://solutions.brother.com/.
Macintosh users can access this URL directly by clicking the icon found in CD-ROM.
Starting P-touch Editor
For Windows Vista
®
/ Windows
®
7
From the Start menu, click [All Programs] - [Brother P-touch] - [P-touch Editor 5.1]. P-touch
Editor 5.1 starts.
For Windows
®
8
Click [P-touch Editor 5.1] on the [Start]/[Apps] screen or double-click [P-touch Editor 5.1] on the desktop. P-touch Editor 5.1 starts.
For Mac OS X v10.6.8 - v10.8.x
Double-click [Macintosh HD] - [Applications] - [P-touch Editor 5.0] and then [P-touch Editor] application icon.
8
Using the Device Settings
With [Device settings] in the [Printer Setting Tool], default printer settings can be changed.
IMPORTANT
• Before connecting the USB cable to the computer, check the Editor Lite lamp is not lit. If the Editor Lite lamp is lit, press and hold down the Editor Lite button until the lamp goes off.
• Make sure that the AC adapter is connected to an AC power outlet.
• Make sure that the printer driver has been installed and is functional.
• Connect this printer to a computer with a USB cable.
1.
Connect the P-touch labeler to be configured to the computer.
2.
For Windows Vista ® /Windows ® 7: From the Start menu, click [All Programs] - [Brother] -
[Label & Mobile Printer] - [Printer Setting Tool].
For Windows
®
8: On the [Start] or [Apps] screen, click [Printer Setting Tool].
For Mac OS X v10.6.8 - v10.8.x: Click [Macintosh HD] - [Applications] - [Brother] - [P-
touch Utilities] - [Brother P-touch Utility.app].
The main window appears.
3.
Select the P-touch labeler to be configured from the [Printer] drop-down list and then click
[Device settings]. The [Device settings] window appears.
4.
Specify or change the settings. (The screen below is from Windows ® .)
6
7
3
1 Power On when Plugged in
Select whether or not the printer turns on automatically when the AC power cord is plugged into an AC power outlet.
Available settings: [Enable], [Disable]
2 Auto power off when AC adapter is connected
Specify the amount of time that passes before the printer turns off automatically.
Available settings: [None], 10/20/30/40/50 minutes, 1/2/4/8/12 hours
3 Contents
Specifies the printer information that will be printed.
Available settings: [All], [Usage Log], [Printer Settings]
4 Length adjustment
Adjusts the length of the printed label to correspond to the length of the label displayed on the computer.
Available settings: -3% to +3% (1% increments)
5 Print test
Prints a test label to check the results of the length adjustment.
6 Menu Bar
• [File] - [Apply Settings to the Printer]
Applies the settings to the printer. Performs the same operation as when the [Apply] button is clicked.
• [File] - [Import]
Imports the exported file and applies the settings to this tool.
• [File] - [Export]
Saves the current settings in a file.
• [Tools] - [Print Information Report]
Prints the printer information.
• [Tools] - [Reset to Factory Defaults]
Returns all printer settings to their factory defaults.
• [Tools] - [Option Settings]
If the [Do not display an error message if the current settings cannot be retrieved at
startup] check box is selected, a message will not be displayed next time.
7 Current Settings
Click this button to retrieve the settings from the currently connected printer and display them in the dialog box.
5.
After changing the settings, click [Apply] - [Exit], and then click [Exit] in the main window to finish specifying settings.
9
Uninstalling the Printer Driver and the Software
Uninstalling the printer driver
Perform this procedure only if printing from the PT-P700 is no longer necessary or when reinstalling the PT-P700 printer driver.
For Windows Vista
®
1.
Turn off the P-touch labeler.
2.
From the Start menu, click [Control Panel] - [Hardware and Sound] - [Printers].
3.
Select [Brother PT-P700] and click [Delete this printer], or right-click the icon and click
[Delete].
4.
Right-click the [Printers] window, and then click [Run as administrator] - [Server
Properties...].
If the authorization confirmation window appears, click [Continue].
If the [User Account Control] window appears, type in the password, and then click [OK].
The [Print Server Properties] window appears.
5.
Click the [Drivers] tab, select [Brother PT-P700], and then click [Remove...].
6.
Select [Remove driver and driver package], and then click [OK].
7.
Close the [Print Server Properties] window. The printer driver has been uninstalled.
For Windows ® 7
1.
Turn off the P-touch labeler.
2.
From the Start menu, click [Devices and Printers].
3.
Select [Brother PT-P700] and click [Remove device], or right-click the icon and click
[Remove device].
If a User Account Control message appears, type in the password, and then click [Yes].
4.
Select [Fax] or [Microsoft XPS Document Writer] in the [Devices and Printers] window, and then click [Print server properties], which appeared on the menu bar.
5.
Click the [Drivers] tab, and then click [Change Driver Settings]. If a User Account Control message appears, type in the password, and then click [Yes]. Select [Brother PT-P700], and then click [Remove...].
6.
Select [Remove driver and driver package], and then click [OK]. Follow the on-screen instructions.
7.
Close the [Print Server Properties] window. The printer driver has been uninstalled.
For Windows ® 8
1.
Turn off the P-touch labeler.
2.
Click [Control Panel] on the [Apps] screen - [Hardware and Sound] - [Devices and
Printers].
3.
Select [Brother PT-P700] and click [Remove device], or right-click the icon and click
[Remove device].
If a User Account Control message appears, type in the password, and then click [Yes].
4.
Select [Fax] or [Microsoft XPS Document Writer] in the [Devices and Printers] window, and then click [Print server properties], which appeared in the menu bar.
5.
Click the [Drivers] tab, and then click [Change Driver Settings]. If a User Account Control message appears, type in the password, and then click [Yes]. Select [Brother PT-P700], and then click [Remove...].
6.
Select [Remove driver and driver package], and then click [OK]. Follow the on-screen instructions.
7.
Close the [Print Server Properties] window. The printer driver has been uninstalled.
For Mac OS X v10.6.8 - v10.8.x
1.
Turn off the P-touch labeler.
2.
Click [Apple menu] - [System Preferences], and click [Print & Fax] (OS X v10.6.8) /
[Print & Scan] (OS X v10.7.x/v10.8.x).
3.
Choose [Brother PT-P700], and click [-].
4.
Close the [Print & Fax] (OS X v10.6.8) / [Print & Scan] (OS X v10.7.x/v10.8.x) window.
The printer driver has been uninstalled.
Uninstalling the software
Perform this procedure only if the software is no longer necessary or when re-installing the software.
To uninstall the software, follow the usual steps for your operating system.
10
Definition of the Status Lamp
The Status lamp on the P-touch labeler indicates the current operating condition.
Lamp Condition
Not lit
Power is OFF.
Green lamp is lit
Power is ON.
Green lamp is flashing
Orange lamp is lit
Orange lamp is flashing
Red lamp is lit
Red lamp is flashing
Receiving data from the computer.
Transferring data.
The cassette cover is open. Close the cassette cover correctly.
Starting the reset procedure, or the Feed & Cut button was pressed during the reset procedure.
For details on resetting the P-touch labeler, see
Troubleshooting.
Cooling (Wait for the temperature to cool down)
Reset in progress. For details on resetting the P-touch labeler, see Troubleshooting.
The P-touch labeler is booting.
Indicates one of the following errors.
Red lamp flashes in 0.9 second intervals:
• No tape cassette
• Incorrect tape cassette installed
• Incompatible tape cassette installed
• The cassette cover was opened during printing
• Transmission error
• Overheating error
• Cutter error
Red lamp flashes in 0.3 second intervals:
• System error
11
Troubleshooting
Problem
After exiting P-touch Editor
Lite, how do I restart the program while the P-touch labeler is still on?
I cannot turn the P-touch labeler on.
I cannot exit P-touch Editor
Lite.
A blank horizontal line appears through the printed label.
The label is difficult to cut.
When the label is printed out, there is too much margin
(space) on both sides of the text.
Solution
There are three ways to restart. Perform any of the following.
• Turn off the P-touch labeler and then turn it back on.
• Disconnect and then reconnect the USB cable while the
P-touch labeler is on.
• (For Windows
®
)
Launch P-touch Editor Lite from [My Computer].
Check to see that the batteries are installed correctly, or that the included power adapter is securely connected.
Check to see if an error message is displayed, and try to resolve it. Please note that the software cannot be exited while labels are being printed.
Streaks or poor quality characters on printed labels generally indicate that the print head is dirty. Clean the print head using a cotton swab or optional print head cleaning cassette (TZe-
CL4).
* Do not touch the print head directly with your bare hands.
Clean the cutter blade using a cotton swab moistened with alcohol.
* Do not touch the cutter blade directly with your bare hands.
When margins are set to [Large], labels print with approx. 1"
(25 mm) margins on each side of the printed text. Reduce this margin by changing the setting to [Small].
On P-touch Editor Lite, right-click the mouse and select
[Margins] from the displayed menu. Change the setting to
[Small].
• Check that the tape cassette has been inserted correctly.
• If the tape cassette is empty, replace it.
• Check the cassette cover is properly closed.
The P-touch labeler does not print, or the printed characters are not formed properly.
The power turns off when you try to print.
The tape does not feed properly, or the tape gets stuck inside the P-touch labeler.
I want to reset the P-touch labeler.
• The batteries may be weak. Replace them.
• Check that the batteries are correctly inserted.
• An incorrect adaptor is being used; the recommended adapter is the AD-E001.
• Check that the end of the tape feeds under the tape guides.
• The Feed & Cut button was used while printing. Do not touch the Feed & Cut button during printing.
With the P-touch labeler off, press and hold the Feed & Cut button while holding down the Power button. When the Editor
Lite lamp starts flashing and the Status lamp lights orange, press the Feed & Cut button six times while continuing to hold down the Power button. The P-touch labeler will be reset to the factory settings.
12
Specifications
Product Specifications
Dimensions (W × D × H)
Weight
Power supply
Approximately 3.1" (W) × 6.0" (D) × 5.6" (H)
(78 mm (W) × 152 mm (D) × 143 mm (H))
Approximately 1.6 lb (710 g) (without batteries and tape cassette)
AC adapter (AD-E001)
Six "AA" alkaline batteries (LR6)
*1
Six "AA" Ni-MH rechargeable batteries (HR6) *1 *2
*1
*2
Not included.
Visit us at http://solutions.brother.com/ for the latest information about the recommended batteries.
Accessories
Tape cassette
AC Adapter
Brother TZe tape (width)
0.13" (3.5 mm), 0.23" (6 mm), 0.35" (9 mm), 0.47" (12 mm),
0.70" (18 mm), 0.94" (24 mm)
AD-E001
System Requirements
Operating System
Hard-Disk Free Space
Memory
Windows
®
Windows Vista
®
/
Windows ® 7/Windows ® 8
Macintosh
Mac OS X v10.6.8/v10.7.x/v10.8.x
70 MB or more
Windows Vista
® more
: 512 MB or
Windows
®
7/Windows
®
8:
1 GB (32-bit) or 2 GB (64-bit) or more
SVGA/High Color or more
500 MB or more
2 GB or more
More than 256 colors Display
Please see the Brother Solutions Center (http://solutions.brother.com/) for the latest compatible
OS.
advertisement
Key Features
- 180 x 180 DPI
- Maximum printing width: 2.4 cm Print speed: 30 mm/sec
- Built-in barcodes: AZTECCODE, CODABAR (NW-7), Code 39, Data Matrix, EAN128, EAN13, EAN8, GS1 COMPOSITE, GS1 DataBar, GS1-128, ISBN-2, ISBN-5, ITF, MaxiCode, Micro QR Code, PDF417, POSTNET, QR Code, UPC-A, UPC-E
- Connectivity technology: Wired
- USB port
- 710 g
Related manuals
Frequently Answers and Questions
Is the PT-P700 compatible with Mac computers?
Can I use the PT-P700 to print on reflective tape?
How do I change the batteries in the PT-P700?
advertisement