advertisement
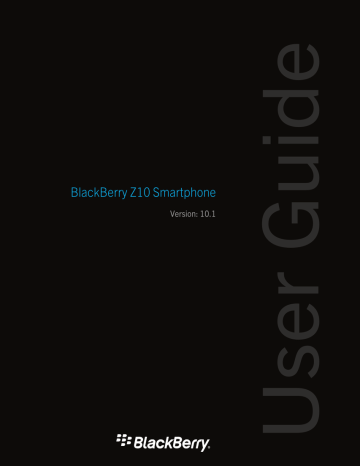
BlackBerry Z10 Smartphone
Version: 10.1
Published: 2013-05-09
SWD-20130509091406300
Contents
8
User Guide Welcome
Welcome
The BlackBerry Z10 smartphone is built to keep you moving, and so is this User Guide. Here, you can find tips on understanding the basics quickly and get introduced to some of the unique features of BlackBerry 10 OS.
There is a lot more to learn about BlackBerry 10 OS, so you can access the full, updated User Guide by tapping Help on the home screen. From the Help app, you can search for a specific help topic, or browse the areas that interest you.
You can also visit the How to website at www.blackberry.com/startdocs on your computer or tablet.
Check throughout this guide for examples of how you can integrate your new smartphone into your fast-moving life.
User Guide BlackBerry 10: new apps and features
BlackBerry 10: new apps and features
Introducing the reinvented BlackBerry – an intelligent and intuitive experience that constantly adapts to your needs.
Designed around three main views – your messages, your running apps, and all apps – BlackBerry 10 OS allows you to effortlessly flow between tasks and applications with quick and simple gestures.
BlackBerry Hub
BlackBerry Hub gathers all of your messages and notifications into one convenient location. Receive and respond to email, text messages, social networking messages, BBM chats, and instant messages. With a single swipe from any screen, you can peek at your notifications, peek further into BlackBerry Hub to see your messages, or peek at your upcoming meetings and events. You can easily filter the types of messages that appear.
BlackBerry Keyboard
Your BlackBerry device is designed to learn what you tend to say and where in a sentence you tend to say it. Your device uses this information to try to predict what word you might type next and displays suggested words on the BlackBerry
Keyboard. Simply flick the word up onto the screen to type efficiently with just one hand. You can even type in two or more languages at once!
BBM Video with Screen Share
Have face-to-face video conversations with your BBM contacts over HSPA+, 4G LTE and Wi-Fi networks. Start BBM Video from the Phone or the Contacts app, or switch from a BBM chat to a BBM Video conversation, by simply tapping an icon.
You can even share your screen with your contact by tapping an icon, and show your photos or presentations while you continue talking.
Camera and Time Shift mode
Your BlackBerry device has front and rear cameras for taking high resolution pictures and recording HD videos. You can open the camera from the home screen, and take a picture or record a video quickly by tapping anywhere on the screen.
Time Shift mode captures several milliseconds before and after your picture, so you can pinpoint the best frames to create the perfect shot.
9
User Guide BlackBerry 10: new apps and features
BlackBerry Story Maker
BlackBerry Story Maker allows you to combine your pictures, videos, and music into a stunning HD movie that you can view later and quickly share with others. You can select a song for background music, add intro titles and end credits, and apply themes.
BlackBerry Remember
A combination of memos and tasks, BlackBerry Remember helps you organize your interests, ideas, and projects. You can group related photos, lists, messages, emails, and links. Generate tasks from email messages and turn your content into actions from anywhere on your device.
Contacts
The Contacts app contains details about the contact, updates and company news from the contact’s social network, and events that you and the contact have in common. You can quickly filter your contacts by using the account type (for example, you can choose to view only BBM contacts). You can also create favorites and use photos from social networking accounts to represent contacts.
Calendar
The Calendar app is integrated with the BlackBerry Hub, the Contacts app, and other apps and accounts. You can filter your calendar events for each of your social networking accounts. At a glance, you can view the people you are meeting on a particular day. The Calendar even suggests participants and locations, based on previous email and meetings.
BlackBerry Browser
The new BlackBerry Browser is powerful, responsive, and super-fast. When you're browsing and you find something you want to share, you can post it to a social network with just a couple of gestures. You can also view webpages in Reader mode to remove distracting clutter.
Share, stream, or display your media files
With a couple of quick taps from within your apps, you can easily share your music, pictures, videos, documents, webpages, and contacts with others over email, BBM, a Bluetooth connection, NFC, social networking accounts, and more. You can also stream your media to supported DLNA Certified devices such as computers, TVs, or other home entertainment equipment, or use an HDMI cable to display your media files on a TV or computer.
10
User Guide BlackBerry 10: new apps and features
Picture editing
You can edit pictures directly on your device. Crop and rotate the picture, reduce red-eye, or apply a variety of enhancements and artistic styles.
Video editing
You can edit videos directly on your device. Change the length of the video, rotate the image, and make enhancements such as brightness and color.
Search
You can search your entire device for files, settings, apps, help, and more. Either type your search term, or say it, from the home screen or from within an app. You can narrow your search to include only specific apps, or extend your search to include Internet sources.
Voice Control
The Voice Control app can make multitasking easier. You can speak your commands and perform a variety of actions virtually hands-free. Use the Voice Control app to send messages, make calls, book meetings, search the Internet, post tweets, and more. Open the Voice Control app by pressing and holding the mute button on the side of the device, or from the keyboard by tapping and holding the microphone icon.
BlackBerry World
Discovering great apps is easier than ever with app recommendations based on similar purchases. You can choose an app, then share it – to social sites with a couple of gestures from within the app, or to a friend’s NFC-enabled BlackBerry device with a tap – it’s quick and simple. BlackBerry World features a unified storefront for apps, games, themes, music, and videos, and parental controls that let you hide content that you don't want children to access.
NFC and Smart Tags
Near Field Communication (NFC) is a short-range wireless technology that's designed for transferring data quickly.
BlackBerry Tag uses NFC technology to exchange files (including pictures, music, contact info, and even webpages) between your BlackBerry device and other NFC-enabled devices simply by tapping the back of your devices together. You can also use NFC on your device to pay for items, and to create and store Smart Tags containing URLs, phone numbers, and more that you can share with others.
11
User Guide BlackBerry 10: new apps and features
BlackBerry Balance
Take your device to the office for access to work email, apps, and data without compromising the personal use of your device. Your personal apps and information are kept separate and private from work data and apps. Easily switch between your work space and personal space with a simple gesture.
12
User Guide Getting started
Getting started
Inserting the SIM card, battery, and media card
Remove the battery door
Tip: The battery door is flexible and may bend when you remove it.
1. To remove the battery door, pull up the bottom of the battery door.
Insert or remove the SIM card
1. Do one of the following:
• To insert the SIM card, slide it into place as shown.
• To remove the SIM card, using gentle pressure, slide it out.
Tip: Start by pushing the SIM card out from one end, then place your thumb on the top of the other end.
13
User Guide Getting started
14
Insert or remove the battery and a media card
Before you start using your BlackBerry device, it is recommended that you charge the battery. The battery in the box that your device came in isn't fully charged.
A media card is optional. If a media card is included, it might already be inserted.
1. Do one of the following:
• To insert the battery, align the contacts.
User Guide
• To remove the battery, from the end opposite to the battery contacts, lift and pull the battery out.
Getting started
Set up your device
The first time your BlackBerry device starts after the battery is inserted, the Setup app opens. The Setup app needs a network connection, so make sure your device is connected to a mobile network or is within range of a Wi-Fi network. After the initial setup, you can open the Setup app by tapping the Setup icon on the home screen.
The Setup app prompts you to enter an existing BlackBerry ID or create a new one. If you are not sure if you already have a
BlackBerry ID, on your computer, visit www.blackberry.com/blackberryid .
You can use the Setup app to:
15
User Guide
• Add your email, BBM, instant messaging, and social networking accounts
• Set up your payment options for purchases you make from the BlackBerry World storefront
• Transfer data from a device running BlackBerry 7 or 7.1
• Customize and personalize your device settings
• Watch tutorials or open the Help app to learn more about BlackBerry 10 OS
Home screen at a glance
Getting started
16
Icon
Application icons
Description
Contacts
Access the contacts from all of your accounts, as well as their updates and your shared activities, in a single app.
Browser
User Guide
Icon
Getting started
Description
View webpages more easily using the reader mode, and share webpages quickly with your contacts.
Calendar
View all your events in one place, including events you added from your email accounts and social networking accounts. You can filter events according to your account.
BBM
Chat in real time by using text or video, and share files with up to 30 BBM contacts.
Text Messages
Send and receive SMS and MMS messages, if provided as part of your wireless service plan.
BlackBerry World
Download, buy, rate, and review apps, games, music, and videos.
Remember
A productivity app for collecting and categorizing the information you want to remember.
Docs To Go
Create, edit, and format Microsoft Word documents and Microsoft Excel spreadsheets.
Edit, view, and present Microsoft PowerPoint presentations.
Pictures
View, edit, and share pictures that you take with the Camera app or that are saved on your device.
Music
Share your music quickly and easily with your contacts. Wirelessly play your music on home entertainment equipment.
Videos
View, edit, and share videos that you take with the Camera app or that are saved on your device. Wirelessly play your videos on home entertainment equipment.
Story Maker
Create and share a movie that you make using pictures, videos, and music on your device.
View your Facebook notifications, upload photos and videos, and check in to Places.
17
18
User Guide
Icon
Getting started
Description
Follow the stories, ideas, and opinions that interest you by sending and receiving short messages known as tweets.
Build and connect with your professional network and get access to ideas and opportunities for your career.
Maps
Search for places, get turn-by-turn directions, and save favorite places.
Games
Find games to download and play. Add your friends so that you can view their games or challenge them to a game.
YouTube
Share your videos with friends, family, and the world.
Voice Control
Speak your commands to make a call, send messages, search the Internet, and more.
Clock
Track the time using a world clock, stopwatch, timer, and alarm clock.
Calculator
Perform calculations using a standard and scientific calculator, tip calculator, and unit converter.
Compass
Navigate using the compass, or let the compass connect to satellites to find your location.
File Manager
View, save, and share files that are stored on your device, on a media card, or on devices or networks that your device is connected to.
Print To Go
Wirelessly print a variety of files from your computer to your BlackBerry device.
Smart Tags
Store and create tags that contain info such as text, phone numbers, and links that you can share with others on printed materials or by tapping the backs of your devices together.
Settings
Change the settings for network connections, accounts, display, language, and more.
User Guide Getting started
Icon Description
Adobe Reader
View PDF files on your device and share them with others over email, BBM, and more.
Phone
Place conference calls, check voice mail, or move a call to BBM Video.
Camera
Includes front and rear cameras, and a Time Shift mode to help you capture the perfect picture.
Setup
Set up your accounts, personalize your device, and watch tutorials about using BlackBerry
10 OS.
Help
Find out how to do things quickly on your device, read FAQs, and learn tips that can help increase your productivity.
Notification icons
The notification icons show you that you have new or unopened items for your accounts in the BlackBerry Hub. When you have a new item, the indicator appears on the notification icon. You can peek at your notification icons by sliding your finger up from the bottom of the screen from anywhere on the device.
Icon Description
Email message
Text message
BBM message
Facebook message
Twitter message
LinkedIn message
19
User Guide Getting started
Icon Description
Phone call
Notification messages from apps and services such as
BlackBerry World
Scroll and move between items
Slide your finger to scroll through a list, pan a webpage, or move between pictures. You can also slide your finger to view the home screen. For example, if you're looking at the BlackBerry Hub, you can slide your finger to the left to see the home screen and your minimized apps. Slide your finger to the left again to see all your apps.
• To scroll, slide your finger up and down.
• To move between the BlackBerry Hub and the home screen, slide your finger left and right.
20
Use a slider
If a slider appears on your screen, you can use the slider to progress through a file, such as a song or video, or scroll through multiple pages, such as the pages of an eBook.
1. On the slider, drag the slider handle.
User Guide Getting started
Select items
1. Do any of the following:
• To select an item, simply tap it. If the item can be opened it will open, if not it will be highlighted.
• To highlight an item without opening it, touch and hold the item.
• To highlight multiple items, such as pictures or songs that you want to share, touch and hold one item. Tap and tap additonal items. To clear an item, tap it again.
21
22
User Guide Getting started
Zoom in to or zoom out from the screen
If you want a closer view of a detail in an image, or if you're having trouble reading words that are too small, you can magnify the screen by zooming in. To see more of the screen, zoom out.
1. Slide your fingers apart to zoom in, or slide your fingers together to zoom out.
Move items from one place to another
1. On the home screen, touch and hold the item you want to move.
2. When the item starts to pulsate, slide your finger to where you want the item to be.
User Guide Getting started
Minimize apps and show your Active
Frames
When you minimize an app it appears as an Active Frame on the home screen. This is great for multitasking as you don't need to do things like save and close documents before you use the browser, or restart your browser session after you check your email.
1. Swipe up from the bottom of the screen.
Tip: When you're done using your app, you can close it by tapping in the lower-right corner of the app.
Show the menus
You can find additional features, options, and help by exploring the menus.
1. Do any of the following:
• To see the additional actions you can perform in an app, tap or .
• To see the additional actions for a specific item within an app, such as a song or a picture, touch and hold the item.
To see the names of the menu items that appear on the right side of the screen, slide your finger over them.
• To find the settings and help, swipe down from the top of the screen. In an app, you can see the settings for that particular app. If you are not in an app, you can see the device settings.
23
User Guide Getting started
24
About BlackBerry ID
A BlackBerry ID gives you convenient access to multiple BlackBerry products and services. After you create a BlackBerry
ID, you can use your email address and password to log in to any BlackBerry product that supports BlackBerry ID. With
BlackBerry ID, you can manage apps that you downloaded from the BlackBerry World storefront and download the apps when you switch devices. You should sign in with the same BlackBerry ID on all of your BlackBerry devices..
If you previously created a BlackBerry ID, you must use it when you set up your new device instead of creating a new
BlackBerry ID. You can log in to both a tablet and smartphone using the same BlackBerry ID.
Set up a new BlackBerry ID
Tip: It's important to choose a password that you can remember. For your BlackBerry ID username, be sure to use an email address that you use frequently. Recovery details can be sent to the email address that you use as your BlackBerry ID username if you forget your BlackBerry ID password. The email address that you use as a BlackBerry ID username doesn't have to be associated with your BlackBerry device.
1. To create a new BlackBerry ID when you set up your BlackBerry device, on the BlackBerry ID screen, tap Create New.
2. Complete the instructions on the screen.
Using the BlackBerry Voice Control app
The Voice Control app can make multitasking easier by allowing you to perform a variety of actions and tasks with your voice. Instead of navigating to a specific app, you can simply open the Voice Control app and speak your commands. You can use the Voice Control app to do the following:
User Guide
• Make a call.
• Send an email, text message, or BBM message.
• Search the Internet or your BlackBerry device.
• Book meetings and appointments.
• Set reminders.
• Change your Facebook status or post a tweet.
• Save notes and memos in BlackBerry Remember.
• Set an alarm.
1. To open the Voice Control app, do one of the following:
• On the home screen, tap the Voice Control icon.
• Press and hold the Mute key on the right side of your device.
2. After the beep, say a command.
Getting started
25
26
User Guide Device Switch
Device Switch
Before you switch devices
For information about how to switch to a BlackBerry device from an older BlackBerry device or a third-party device, visit www.blackberry.com/deviceswitch .
Learn what transfer options are available to you
The types of data transferred depends on the transfer method you use and the type of smartphone you're transferring data from. Data transferred might include some settings, phone history, pictures, music, browser bookmarks, and so on. For a list of the type of data that is transferred, visit www.blackberry.com/deviceswitch .
• Switching from BlackBerry Device Software 5.0 or later? On a computer, you can use BlackBerry Link to switch devices.
• Switching from BlackBerry 7.0 or BlackBerry 7.1? You can use a media card on your device to switch devices.
• Switching from a BlackBerry device that has BlackBerry Protect installed? You can use BlackBerry Protect to transfer supported data, such as contacts, from your current device's backup file to your new device.
• Switching from an iPhone or Android device? You can download the device switch app from BlackBerry World.
Tip: If you're switching from a BlackBerry device, to see what version of software you're currently running, on the home screen of your old device, do one of the following:
• Click Options > About.
• Click Options > Device > About Device Versions.
Make note of your usernames and passwords
Before you switch BlackBerry devices, make sure that you have the following:
• If you have saved usernames and passwords in Password Keeper, consider temporarily writing this information down so that you have it when you're ready to add accounts to your new device.
• If you have a device running BlackBerry Device Software 5.0 or later, you might have created a BlackBerry ID that you used to log in to your device and the BlackBerry World storefront. If you log in to your BlackBerry 10 device with your
BlackBerry ID, you might be able to reinstall apps that you downloaded previously from BlackBerry App World and access BlackBerry products that use your BlackBerry ID, such as BBM and BlackBerry Protect.
User Guide Device Switch
Note: BlackBerry App World is called BlackBerry World on BlackBerry 10 devices.
Update BBM
Although it's not required to switch BlackBerry devices, you should update to the latest available version of BBM and associate BBM with your BlackBerry ID before you switch devices.
1. To see which version of BBM you're running on your old device, look for BlackBerry Messenger in your list of installed applications.
2. To download BBM 7.0 or later on your old device, visit the BlackBerry World storefront or www.blackberry.com/bbm .
If you can't update your version of BBM, in BBM, press the key > Options > Back Up. Select a backup option.
What if I have contacts on my SIM card?
Your BlackBerry 10 device uses a micro SIM card. To get a micro SIM card for your device, contact your service provider.
If you saved contacts to your old SIM card, to make sure those contacts aren't lost, you might need to copy those contacts to your old device before you back up your device data.
Tip: To copy contacts from your SIM card to your old device's built-in media storage, in your contact list on your old device, press the key > SIM Phone Book. Press the key > Copy All To Contacts.
Backing up and switching devices
Transfer data from a BlackBerry 7 device using a media card
Before you begin: This transfer option is only available if you're switching from a BlackBerry 7 device or later. To see what version of software you're running, on your previous device's home screen, click Options > About, or click Options >
Device > About Device Versions.
When you switch to a new BlackBerry device using the Device Switch feature in the Setup application, you can move alarm settings, BBM contacts, browser bookmarks, text messages, phone history, and wireless connection profiles between
BlackBerry devices. This feature is designed to move personal data but not work data.
1. On your BlackBerry 7 device, click Setup > Device Switch.
2. Click Using a Media Card > Save Data.
27
User Guide Device Switch
28
3. Complete the instructions on the screen.
4. When the backup is complete, remove the media card from your BlackBerry 7 device and insert it into your BlackBerry
10 device.
5. On your BlackBerry 10 device, on the home screen, tap > .
6. Complete the instructions on the screen.
Note: Email accounts and unsupported applications aren't transferred to your new device. You can set up your email accounts on your new device in the BlackBerry Hub. To download applications that weren't transferred to your new device, visit the BlackBerry World storefront.
Transfer data to a new device using a computer and BlackBerry Link
If your current BlackBerry device is running BlackBerry Device Software 5.0 or later, you can use BlackBerry Link to transfer supported data and settings such as device settings, phone history, media files, browser bookmarks, and so on to your new BlackBerry 10 device. This feature is designed to move personal data but not work data.
1. On your computer, download and install BlackBerry Link from www.blackberry.com/BlackBerryLink .
2. Open BlackBerry Link.
3. Connect your current BlackBerry device to your computer using a USB cable.
4. Complete the instructions on the screen.
5. When prompted, connect your new BlackBerry 10 device using a USB cable.
6. Complete the instructions on the screen.
Note: Email accounts and unsupported applications aren't transferred to your new device. You can set up your email accounts on your new device in the BlackBerry Hub. To download applications that weren't transferred to your new device, visit the BlackBerry World storefront.
Transfer data to a new device using
BlackBerry Protect
Before you begin:
To use this feature, the BlackBerry Protect app must be installed on your previous BlackBerry device. Your previous device must be running BlackBerry 7.1 or earlier.
You can use BlackBerry Protect to move supported data from your previous device to your new BlackBerry 10 device.
1. On your previous device or using the BlackBerry Protect website, back up your data.
User Guide Device Switch
2. On your new device, swipe down from the top of the home screen. Tap Settings > BlackBerry Protect.
3. If necessary, set the BlackBerry Protect switch to On. Complete the setup process.
4. Tap Restore. Select your previous device as the device that you want to restore data from.
5. Tap Restore.
Transfer data from an iPhone or Android device
Before you begin: You must be connected to a Wi-Fi network on both your old device and on your BlackBerry device.
You can use the device switch app to transfer contacts, pictures, and other personal data from your iPhone or Android device to your new BlackBerry device. For more information about the device switch app, visit www.blackberry.com/ deviceswitchapp .
1. On your BlackBerry 10 device, visit www.blackberry.com/deviceswitchapp and download the device switch app.
2. Open the device switch app.
3. Complete the instructions on the screen.
After you switch devices
For information about returning your previous device to Research In Motion for recycling and safe disposal, visit www.blackberry.com/recycling . The recycling and trade-up program is only available in certain areas.
Restoring your BBM contacts and groups
The first time that you open BBM, you are prompted for your BlackBerry ID. If you have used BBM before, consider the following:
• If you are switching BlackBerry devices, you can use the Device Switch feature in BlackBerry Link on your computer or on a device running BlackBerry 7 or later to transfer your device data, including your contacts and groups from BBM
6.2 or earlier, to a new device.
• If you previously associated BBM with your BlackBerry ID (for example, on your current device), you can sign in with the same BlackBerry ID to restore your BBM data over the wireless network.
After setting up BBM, your contacts, profile, and groups are automatically backed up over the wireless network based on your BlackBerry ID. It's still a good idea to regularly save a backup file for your device on a computer using BlackBerry Link in case your device is lost, stolen, or corrupted.
29
30
User Guide Device Switch
Transfer passwords from the Password
Keeper app
Before you begin: You must first transfer data from your BlackBerry device running BlackBerry Device Software 5.0 or later to your BlackBerry 10 device by using BlackBerry Link, BlackBerry Protect, or a media card.
1. On your BlackBerry 10 device, download the Password Keeper app from BlackBerry World storefront.
2. On the home screen, tap Password Keeper.
3. Complete the instructions on the screen.
Add an account to your device
You can add email accounts, social networking accounts (such as Facebook, Twitter, or LinkedIn), or even an Evernote account to your device.
1. On the home screen, swipe down from the top of the screen.
2. Tap Settings > Accounts.
3. If you already added an account to your device, tap to add another account.
4. Tap the type of account that you want to add.
5. Enter the account information. Tap Next.
6. Change any additional settings, such as synchronization preferences.
7. Tap Done.
Tips after switching devices
After you have finished switching BlackBerry devices, consider doing the following:
• If you have a media card, move it from your old device to your new device.
• To receive all of your messages and updates, add email and social networking accounts to your new device.
• Wipe your old device to delete all of your data. To delete all of your device data, if necessary, set a device password and then enter the password incorrectly ten times.
• Download apps from the BlackBerry World storefront.
• Explore the Help app on your device and discover tips and tricks.
User Guide Device Switch
Troubleshooting: Device Switch
I can't switch my SIM card to my new
BlackBerry 10 device
The BlackBerry 10 device uses a micro SIM card. To get a micro SIM card for your new device, contact your service provider.
How do I reset my lost or forgotten
BlackBerry ID password?
You can have the instructions about resetting your BlackBerry ID password sent to the email address that you use as your
BlackBerry ID username. For security reasons, your BlackBerry ID password can't be reset for you.
1. Do one of the following:
• To reset your password on a computer, visit www.blackberry.com/blackberryid . Click Reset your password.
Complete the instructions on the screen.
• To reset your password on your BlackBerry device, when you are prompted to sign in with your BlackBerry ID, click
Forgot Password. Answer your security question and complete the instructions on the screen.
Once you have completed the steps above, you will receive a password reset email. If you complete the steps to reset your password on a computer, the password reset email can only be viewed on a computer and isn't delivered to your device. If you follow the steps to reset your password on your device, the password reset email will be delivered to your device.
Complete the instructions in the email to reset your BlackBerry ID password.
Some of the data from my previous device isn't on my new device
The type of device you transferred data from and the version of device software on your previous device determines what data can be transferred to your new device. For a list of the type of data that is transferred, visit www.blackberry.com/ deviceswitch .
31
32
User Guide Device Switch
Try any of the following:
• Check that your personal email accounts have been set up. Email accounts aren't transferred and need to be set up in the BlackBerry Hub on the device.
• Check that your work email accounts have been set up. For a Microsoft ActiveSync email account on a BlackBerry
Enterprise Server, contact your administrator for the information required to activate the account.
• Look for memos and tasks in the BlackBerry Remember app.
• Transfer apps by downloading them from the BlackBerry World storefront.
I can't transfer items using my media card
Try any of the following:
• Back up items from your media card to another source, such as your BlackBerry device built-in media storage or your desktop computer. Format your media card or purchase a new media card. Save the items that you backed up to the media card and then try transferring the items again.
• Use BlackBerry Link to transfer your info from one device to another. To download BlackBerry Link, on your computer, visit www.blackberry.com/BlackBerryLink and select the Windows or Mac option.
User Guide What makes my BlackBerry 10 device different from other BlackBerry devices?
What makes my BlackBerry 10 device different from other
BlackBerry devices?
How do I get to the menu?
• To access menus in apps, at the bottom of the screen, tap . There is no devices.
Menu key on BlackBerry 10
• To access some options that you will use the most often, touch and hold an item on the screen. Menu items appear on the right side of the screen.
• To access different views or screens for some apps, at the bottom of the screen, tap .
How do I get back to the home screen?
• In many apps, you can tap Back to return to the previous screen.
• To minimize an app and return to the home screen, swipe up from the bottom of the screen.
33
34
User Guide What makes my BlackBerry 10 device different from other BlackBerry devices?
How do I change my settings and options?
• To change your BlackBerry device settings and connect to mobile and Wi-Fi networks, on the home screen, swipe down from the top of the screen and tap Settings.
• You can change the settings in an app by swiping down from the top of the screen and tapping .
• In many apps, you can also tap to see other options.
Where are my ring tones and notification profiles?
• BlackBerry 10 OS includes the following built-in notification modes: Normal, Phone Calls Only, Vibrate Only, Silent, and
All Alerts Off.
• You can quickly turn on Silent mode by swiping down from the top of the home screen and tapping .
• You can set custom ring tones for contacts in the Contacts app.
• To set notifications for particular types of messages, on the home screen, swipe down from the top of the screen and tap Settings > Notifications.
Where are my messages?
You might have noticed that there's no messages icon on the home screen. That's because all of your email, text messages, social networking notifications, missed calls, and voice mail messages can be found in the BlackBerry Hub. The
BlackBerry Hub isn't like other apps on your BlackBerry device. It's at the core of the BlackBerry 10 experience, and it's always running so that you stay connected no matter what you're doing on your device.
To get to the BlackBerry Hub, on the home screen, slide your finger right.
You can also peek at the BlackBerry Hub or open it from anywhere on your device using a simple gesture:
User Guide What makes my BlackBerry 10 device different from other BlackBerry devices?
Where are my apps?
Some of the apps that you used on your old BlackBerry device might not be available on your BlackBerry 10 device. In the
BlackBerry World storefront, you can check if your old apps are available for download on the My World screen or find new apps.
Where are my tasks, memos, and voice notes?
• If you used BlackBerry Link to transfer the files from your old BlackBerry device to your new device, your tasks, memos, and voice notes should be in the new BlackBerry Remember app.
• If you previously used tasks in BBM Groups, you still have access to those tasks in BBM.
Where do I find my files?
You can find your files in the File Manager app. If you added a work account to your BlackBerry device and your administrator turned on BlackBerry Balance technology, your device data, apps, and network access are divided into a work space and a personal space. The separate spaces help you to avoid accidentally copying work data into a personal app, or displaying confidential work data during a BBM Video chat. To switch between your work space and personal space, drag your finger down on the middle of the home screen and tap Personal or Work.
35
36
User Guide What makes my BlackBerry 10 device different from other BlackBerry devices?
Where can I find my device info and passwords?
Where can I find my PIN?
In BBM, tap your profile picture. On your profile page, your PIN appears below your barcode. In an email or text message, you can also type mypin to display your PIN.
How do I find my own phone number?
On the home screen, tap the icon. In the Calls or Contact view, in the center of the screen , swipe down and your phone number will appear at the top of the screen. In an email or text message, you can also type mynumber to display your phone number.
Where is Password Keeper?
The Password Keeper app is available for download in the BlackBerry World storefront. If you used BlackBerry Link or a media card to transfer your data from a BlackBerry device running BlackBerry Device Software 5.0 or later, you can restore your Password Keeper passwords from your old device after you download and open the Password
Keeper app.
Where can I find details about my device OS and hardware?
On the home screen, swipe down from the top of the screen. Tap Settings > About. To change the type of information displayed, tap an option in the drop-down list.
How do I search?
If you are looking for something on your BlackBerry device or the Internet, at the bottom of the home screen, tap .
What is BlackBerry Link?
BlackBerry Link is the latest version of BlackBerry Desktop Software and can be used with your BlackBerry 10 device. You can use BlackBerry Desktop Software with devices that are running BlackBerry 7.1 and earlier.
BlackBerry Link is software that you can install on your computer to link data, media files, and applications on your
BlackBerry device to your desktop computer.
To download BlackBerry Link, on your computer, visit www.blackberry.com/BlackBerryLink and select the Windows or Mac option.
User Guide Get your message out with the BlackBerry Keyboard
Get your message out with the
BlackBerry Keyboard
The BlackBerry Keyboard learns your style of writing and adapts to how you type. It understands what you want to say and suggests words to help you type faster, more accurately, and with the least amount of effort. Respond to emails, stay connected with BBM, or work on an important document on the go.
As you plan your trip to see your family, the keyboard analyzes your style and learns the names of your brother, mother, and their city, and suggests the names as you type. The names are added to your messages with just a flick of your thumb.
Keyboard and typing at a glance
Show the keyboard
1. Using two fingers, swipe up from the bottom of the screen.
37
User Guide Get your message out with the BlackBerry Keyboard
Delete a word
1. Swipe one finger back across the keyboard.
Note: If you type in a right-to-left language, swipe from left to right.
38
Type an accented character
1. On the BlackBerry Keyboard, touch and hold the letter that you want to add the accent to.
User Guide Get your message out with the BlackBerry Keyboard
2. When accented characters appear above the letter, slide your finger onto the accented character that you want to type.
3. Lift your finger.
Tip: To type an uppercase accented character, tap first. Or, when your finger is on the accented character that you want to type, if you pause before you lift your finger the accented character changes to uppercase.
Type a symbol or number
1. On the lower-left side of the BlackBerry Keyboard, tap the Symbol key. The appearance of this key varies depending on the language that you're typing in.
2. Tap the symbol or number that you want to type.
3. If you don't see the symbol you want, touch and hold a related symbol. Slide your finger onto the symbol you want to type or tap to see all the remaining symbols.
Type an uppercase character
1. On the BlackBerry Keyboard, tap .
2. Tap a letter.
Tip: To turn on CAP lock, touch and hold .
Type faster with automated assistance settings
You can change your typing settings to help you type faster on your BlackBerry Keyboard. For example, you can change your settings so that your device automatically capitalizes new sentences, or so that tapping the key twice inserts a period.
1. On the home screen, swipe down from the top of the screen.
2. Tap Settings > Language and Input > Prediction and Correction.
3. Tap the settings that you want to change.
Cut, copy, and paste text
1. To highlight text, touch and hold the text. To change your selection, move the cursor indicators.
39
40
User Guide Get your message out with the BlackBerry Keyboard
2. Do one of the following:
• To copy the text, touch and hold the highlighted text. Tap .
• To cut the text, touch and hold the highlighted text. Tap .
3. To paste the text, touch and hold where you want to paste the text. Tap .
Selecting word suggestions that appear while you type
Your BlackBerry device is designed to learn what you tend to say and where in a sentence you tend to say it. Your device uses this information to try to predict what word you might type next and displays suggested words on the BlackBerry
Keyboard.
Select a suggested word
1. To use a word that appears on the BlackBerry Keyboard, place your finger just below the word and flick it up onto the screen.
User Guide Connections
Connections
Check which wireless networks your device connects to
Your BlackBerry device won't necessarily connect to every type of network that's listed on your device. Your device is capable of connecting to all the networks listed, but actually connecting to each type of network also depends on your wireless service plan. For more information about the wireless networks that your device connects to, see the Safety and
Product Information booklet for your device.
1. On the home screen, swipe down from the top of the screen.
2. Tap Settings > About.
3. In the drop-down list at the top of the screen, tap Network.
Connect to the mobile network
Before you begin: To turn on your mobile network connection, airplane mode must be turned off.
1. On the home screen, swipe down from the top of the screen.
2. Tap Settings > Network Connections > Mobile Network.
3. Set the Mobile Network switch to On.
To turn off your connection to the mobile network, set the Mobile Network switch to Off.
Wireless connections icons
The following icons might appear in the upper-right corner of the home screen to indicate the wireless coverage level that your BlackBerry device currently has.
The number of solid bars indicates the strength of the mobile network signal. If the signal is weak, your device might use more power to try to maintain the connection.
Your device is connected to the network type shown and can access all of the features of your mobile network plan.
41
User Guide Connections
Your device is connected to the network type shown but the network functionality is limited. You're likely able to make a phone call, but not able to access the Internet or view email messages.
You have no mobile network coverage.
Your device is roaming. Extra charges might apply.
BlackBerry services, such as email messaging and Internet browsing, are available.
The number of solid waves indicates the strength of the Wi-
Fi signal. If the signal is weak, your device might use more power to try to maintain the connection.
Your device is in airplane mode and all of your wireless network connections are off. You can turn on Wi-Fi or
Bluetooth technology, but not your connection to the mobile network.
There is an error with your SIM card. For information on what the error is, from the top of the home screen, swipe down. Tap Settings > Network Connections > Mobile
Network.
You can only make emergency calls.
The following icons appear in the upper-left corner of the home screen if your device is connected or trying to connect to another device using Mobile Hotspot mode, Internet tethering, Bluetooth technology, or NFC.
Mobile Hotspot mode is on. If the icon is solid, Mobile
Hotspot is connected.
Internet tethering is on. If the icon is solid, your device is connected to another device.
Bluetooth technology is on. If the icon is solid, Bluetooth technology is connected.
NFC is on.
42
User Guide Connections
Tips: Choosing a connection
Your BlackBerry device is capable of a wide range of connections, to increase what you can do with your device and how it interacts with other devices. Take a look at the list of connections to learn about the different types of connections, some tips for when to use each connection, and maybe learn a few things you didn't know you could do.
Network connections
Mobile network
A mobile network connection allows your BlackBerry device to make calls and, if you have a data plan, use data services such as Internet browsing. In some locations, such as in a hospital or on an airplane, you need to turn off your mobile network connection, but usually you can just leave your mobile network connection on.
Wi-Fi
A Wi-Fi network connection is another way to get data services on your device, but unlike using the mobile network, using Wi-Fi doesn't add charges to your data plan. Your device is designed to try to use saved Wi-Fi networks before it tries to use the mobile network for basic data functions such as using the Internet or downloading apps. You can leave Wi-Fi on so that as soon as you're in range of a saved Wi-Fi network, your device connects to it automatically, but remember that if you leave Wi-Fi on all the time your battery can drain faster.
Connections between devices
USB
Bluetooth technology
Bluetooth wireless technology allows you to create a direct connection between your BlackBerry device and another
Bluetooth enabled device. Although you can transfer files over a Bluetooth connection, because of its ability to stream content, Bluetooth connections are more commonly used for actions such as playing the music on your
BlackBerry device through a separate speaker or making calls on a headset that is using your BlackBerry device's mobile network connection.
NFC
You can use a USB cable to create a two-way connection between your BlackBerry device and your computer.
When you connect your device to your computer using a USB cable, your device appears on your computer as a removable storage device. Depending on the functionality of your computer, you can usually use a USB connection to drag files between your computer and your device.
NFC is a short-range wireless technology that's used for quickly creating connections between your BlackBerry device and other NFC-enabled devices or NFC tags. With NFC you don't need to enter pairing information to make a
43
User Guide Connections connection, so it's useful for on-the-go actions such as transferring contact cards with people you meet, or grabbing information from a poster that contains an NFC tag. Depending on your wireless service provider and the applications you have installed on your BlackBerry device, NFC can also be used to turn your device into a digital wallet to allow you to do things such as make payments with your BlackBerry device.
Connect your device to an HDMI display
1. Using an HDMI cable, connect your BlackBerry device to an HDMI display.
2. Your device automatically detects the resolution of the HDMI display that your device is connected to. However, if you need to change the resolution, on the home screen, swipe down from the top of the screen. Tap Settings >
Display. In the HDMI Display Mode drop-down list, tap the display mode that you want to use.
44
Turn on airplane mode
In some places, such as on an airplane or in a hospital, you need to turn off all the connections on your BlackBerry device.
Airplane mode lets you quickly turn off your connections and, when you're done using airplane mode, turning off airplane mode restores the connections that were previously turned on.
1. On the home screen, swipe down from the top of the screen.
2. Tap Settings > Network Connections.
3. Set the Airplane Mode switch to On.
User Guide Connections
Connect to a Wi-Fi network
When you connect to a Wi-Fi network, your BlackBerry device saves the network information. The next time you're within range of the saved Wi-Fi network, if Wi-Fi is turned on, your device connects automatically.
1. On the home screen, swipe down from the top of the screen.
2. Tap Wi-Fi.
3. If the Wi-Fi switch is Off, set it to On.
4. Tap a network.
5. If the Wi-Fi Protected Setup screen appears, do one of the following:
• If you have access to the Wi-Fi router and it uses Wi-Fi Protected Setup, tap Press WPS Button on Router or Enter
PIN into router. Complete the instructions on the device screen.
• If you don't have access to the Wi-Fi router or it doesn't use Wi-Fi Protected Setup, tap Don't use WPS.
6. If necessary, enter the username or password for the Wi-Fi network.
7. Tap Connect.
Tip: The next time you want to connect to a saved Wi-Fi network, if the network is within range of your device, swipe down from the top of the home screen and tap .
Manually connect to a Wi-Fi network
If you want to connect to a hidden Wi-Fi network, or you're having trouble automatically connecting, you can connect manually.
1. On the home screen, swipe down from the top of the screen.
2. Tap Wi-Fi > .
3. In the SSID field, enter the name of the network.
4. Select the network's security type and specify any additional information. For what information you should specify, you can speak to your administrator or the person who manages the Wi-Fi network.
5. Tap Connect.
I can't connect to a Wi-Fi network
Start by checking for these basic issues:
• Check that you turned on the connection to the Wi-Fi network.
45
46
User Guide Connections
• Check that you're in a Wi-Fi coverage area. If you're connecting to a home network, see if other wireless devices are able to connect. If other devices can't connect you might need to reset your router. If you're connecting to a work Wi-Fi network or a hotspot, talk to your administrator or an employee at the hotspot.
• Your connection might have timed out. Try connecting again.
• If the Wi-Fi network that you want doesn't appear on the Wi-Fi settings screen, it might be hidden. If you know the network name, try connecting to the Wi-Fi network manually.
• Check that Mobile Hotspot mode is off. If Mobile Hotspot mode is on, your device can't connect to a Wi-Fi network.
If none of the suggestions above solve your connection issue, try these more advanced troubleshooting options:
• Check that the time on your BlackBerry device is synchronized with the network time. If the times are different, it could prevent your device from connecting (for example, if connecting to the network requires you to have a certificate on your device, and the certificate has an expiration date).
• If you switched Wi-Fi networks manually, try switching to another Wi-Fi network.
• If your email account is a work account, your device might prevent connections to certain wireless access points. For more information, contact your administrator.
Still not connected? OK, try the following:
• Check that the settings for the Wi-Fi network are correct. To find out which settings to use, for a home network, refer to the information that came with your router; for a work Wi-Fi network, talk to your administrator; for a public hotspot, refer to any information provided for the hotspot or talk to an employee at the hotspot who might have details about how to connect.
• If you use the Press WPS Button on Router setting in Wi-Fi Protected Setup, check that the Wi-Fi router uses Wi-Fi
Protected Setup, and that it is set to send its profile. Verify that another device is not also attempting to connect at the same time, and that not more than one Wi-Fi router within range is set to send its profile. For more information, see the information that came with your router.
• If you use PEAP, EAP-TLS, EAP-FAST, or EAP-TTLS to connect to a Wi-Fi network, check that you installed the root certificate for the certificate authority server that created the certificate for the authentication server. The root certificate must be installed on your device before you can connect to the network. For more information, talk to your administrator.
• If you use EAP-TLS to connect to a Wi-Fi network, check that you installed your authentication certificate on your device. The authentication certificate must be installed on your device before you can connect to the network. For more information, talk to your administrator.
• If you need to contact a support representative, you can access diagnostic information by tapping Advanced on the Wi-
Fi settings screen. To copy the log information to send to your support representative, in the Diagnostic Information drop-down list, tap Logs. Tap Copy Logs.
Turn on Bluetooth technology
1. On the home screen, swipe down from the top of the screen.
2. Tap .
User Guide Connections
When Bluetooth technology is on, turns blue and appears in the upper-left corner of the screen.
To turn off Bluetooth technology, tap again.
Pair and connect with a Bluetooth enabled device
Before you can connect your BlackBerry device with another Bluetooth enabled device, you must pair them.
1. On the home screen, swipe down from the top of the screen.
2. Tap Bluetooth.
3. Make sure that Bluetooth technology is on.
4. Your BlackBerry device automatically detects any discoverable devices within range.
• If the device that you want to connect to appears in the Devices list, tap the device name. Complete the instructions that appear on the screen.
• If the device doesn't appear in the Devices list, it might not be discoverable. Check that the device is discoverable then try again. If you don't know how to check that the device is discoverable, consult the documentation that came with the device.
• If the device doesn't appear in the Devices list and you can't connect by making it discoverable, you might need to initiate pairing from the device. On your BlackBerry device, in the Discoverable drop-down list, tap On or 2
Minutes. If necessary, enter your BlackBerry device password. Start the pairing process according to the documentation that came with the device.
Your devices are now ready to share and communicate over the Bluetooth connection. Depending on the device you paired with, your devices are either connected or ready to connect when you initiate a Bluetooth related action such as sharing a file.
What is NFC?
NFC is a short-range wireless technology that's designed for easily sharing content and information without having to use pairing information.
Depending on the applications you have installed on your device and the NFC compatibility of other devices, there can be many interesting ways to use NFC. Here are a few possibilities:
• Simultaneously exchange contact cards with a new friend or business acquaintance.
• Pass a picture to your friend.
• Pay for your bus or subway ride.
• Pay for your morning coffee without taking out your wallet.
• Grab a coupon from a poster you see on the street.
• Gain access to your building when you get to work.
47
48
User Guide Connections
• Send a webpage you're viewing to a friend.
• Add a friend to your BBM contacts.
• Copy smart tag information to an NFC tag.
These are just a few of the things you can do with NFC. For more, play with NFC on your device, be creative, and see what you can do.
Turn on NFC
1. On the home screen, swipe down from the top of the screen.
2. Tap Settings > Network Connections > NFC.
3. Set the NFC Connectivity switch to On.
Send a file using NFC
With BlackBerry Tag you can exchange many kinds of files, including pictures, music, contact info, and even webpages, between your BlackBerry device and other NFC-enabled devices.
1. Depending on how many files you want to send, on your BlackBerry device do any of the following:
• To send a single file, find and open a file.
• To send multiple files, find and highlight the files that you want to send. Tap > NFC.
2. Align the back of your BlackBerry device with an NFC-enabled device.
3. If necessary, tap Send.
Tip: In most cases, you can exchange files between two NFC-enabled BlackBerry devices simultaneously. This functionality is really handy if you're trying to exchange contact information saved in the Smart Tags app.
User Guide Stay connected with BlackBerry Hub
Stay connected with BlackBerry Hub
Notice the blinking red light? Now it’s even easier to stay close to what’s important to you. Simply peek into BlackBerry Hub from any app with a swipe to effortlessly flow in and out of your messages and conversations.
As you are writing an email to your mother with the details of your flight, you notice the blinking red light on the upper-right of your smartphone. You slide your mother's message slightly to the right to peek at your list of messages in BlackBerry
Hub. You see you have a BBM message from your brother, but that can wait until later. You slide your mother's email message back to the left so that it takes up the whole screen and finish writing your email. You open your brother's BBM message. He is wondering if you can make it to his birthday party.
About the BlackBerry Hub
The BlackBerry Hub gathers all of the messages and notifications that you receive from your different accounts into one convenient location. In the BlackBerry Hub, you can receive and respond to email, text messages, or BBM chats all in the same place, see and respond to notifications from your social networking accounts, glance at your upcoming events, and more.
You can add practically any existing email account to your device—both work and web-based email.
Text messages (SMS/MMS)
If text messaging is a part of your wireless service plan, you can find and respond to your text messages in the
BlackBerry Hub.
Social networking
If you add a Facebook account to your device, you can receive and respond to notifications, update your status, and send Facebook messages all from the BlackBerry Hub. If you add a Twitter account, you can compose tweets, keep on top of your mentions, and send direct messages. And if you add a LinkedIn account, you can accept invitations to connect with business contacts, send messages to your connections, and update your LinkedIn status.
BBM and instant messaging
After you add instant messaging apps to your device, you can access your chats through the BlackBerry Hub.
Calls and voice mail
The BlackBerry Hub also shows you the calls that you made and received, including any missed calls and voice mail messages.
Upcoming events
Without leaving the BlackBerry Hub, you can peek at upcoming meetings, events, and—if you add your Facebook account—friends' birthdays.
Notifications
The BlackBerry Hub also collects your notifications about new PIN messages, time zone changes, software updates, third-party apps, and more. Your service provider might send you SIM Toolkit notifications that appear in the BlackBerry Hub. Tapping on these notifications launches the SIM Toolkit app.
49
50
User Guide Stay connected with BlackBerry Hub
Add an account to your device
You can add email accounts, social networking accounts (such as Facebook, Twitter, or LinkedIn), or even an Evernote account to your device.
1. On the home screen, swipe down from the top of the screen.
2. Tap Settings > Accounts.
3. If you already added an account to your device, tap to add another account.
4. Tap the type of account that you want to add.
5. Enter the account information. Tap Next.
6. Change any additional settings, such as synchronization preferences.
7. Tap Done.
I can't add an email account
Try adding the account using advanced setup. You might need to get additional information about your account from your administrator or from your email service provider.
I'm not receiving messages
Try the following:
• If you recently changed an account password, make sure that you update the password in the Accounts settings on your BlackBerry device. On the home screen, swipe down from the top of the screen. Tap Settings > Accounts.
Tap an account. Make your changes. Tap Save.
• Check your network connection settings to make sure that your device is connected to a Wi-Fi or mobile network. If you're not in a wireless coverage area, you should receive messages when you return to a wireless coverage area.
• If you're connected to a mobile network, check that data services are turned on. On the home screen, swipe down from the top of the screen. Tap Settings > Network Connections > Mobile Network. Make sure the Data Services switch is set to On.
User Guide Stay connected with BlackBerry Hub
Icon
BlackBerry Hub icons
Description
Unread email
Read email
Meeting or event invitation
New Facebook notification
Email with attachment
Draft message
Email messages grouped by subject in a conversation thread
Unread text message (SMS)
Read text message
Text message with attachment (MMS)
Draft text message
New system notification
Message hasn't been sent yet
Message is being sent
Message has been sent
Message could not be sent
Text message icons
Icon Description
Unread text message (SMS)
51
User Guide Stay connected with BlackBerry Hub
Icon Description
Read text message
Text message with attachment (MMS)
Draft text message
Peek at your messages in the BlackBerry
Hub from anywhere
Whether you're on your home screen or using an application, you can peek at or open the BlackBerry Hub from anywhere on the device.
1. From the bottom of the screen, slide your finger up just a little bit. The current view shrinks to show your notifications.
2. Slide your finger to the right to peek at the BlackBerry Hub.
• To fully open the BlackBerry Hub, continue sliding your finger to the right.
• To return to what you were doing, slide your finger back to the left and down.
52
View messages by account or message type
All of your messages and notifications appear in the Hub view in the BlackBerry Hub. If you want to see messages only from a particular account (for example, your personal email account) or by a type (for example, your text messages), you can filter them.
User Guide Stay connected with BlackBerry Hub
1. In the BlackBerry Hub, tap .
2. Tap the type of messages that you want to see.
To see all of your messages again, tap > Hub.
Search for a message
1. In the BlackBerry Hub, tap .
2. Type a search term.
To filter your search results by sender, date, subject, and more, tap .
Send a message from the BlackBerry Hub
From the BlackBerry Hub, you can send email, text messages, Facebook messages, direct Twitter messages, LinkedIn messages, BBM messages, or other types of chat messages, depending on your wireless service plan and the accounts that you added to your device.
1. In the BlackBerry Hub, tap .
2. Tap a message type.
3. Add or choose a recipient for your message:
• For email, type a contact name or an email address in the To field.
• For Facebook, Twitter, or LinkedIn messages, type a contact name in the To field.
• For text messages, type a contact name or a phone number.
• For BBM and other chat messages, select a contact from the list.
4. Type your message.
5. Tap Send or the Enter key.
Tip: When you're looking at messages from only one account in the main BlackBerry Hub view, to go to the compose screen for that account quickly, tap .
Reply to or forward an email
1. In an email, do one of the following:
• To reply to the email, tap .
• To reply to all recipients of the email, tap .
53
54
User Guide Stay connected with BlackBerry Hub
• To forward the email, tap .
Attach a file to an email or text message
If your wireless service plan supports MMS messages, you can add an attachment to a text message.
1. While composing an email or text message, tap . You might need to hide the keyboard to see the icon.
2. Browse to the file.
3. Tap the file.
Peek at your messages in the BlackBerry
Hub from anywhere
Whether you're on your home screen or using an application, you can peek at or open the BlackBerry Hub from anywhere on the device.
1. From the bottom of the screen, slide your finger up just a little bit. The current view shrinks to show your notifications.
2. Slide your finger to the right to peek at the BlackBerry Hub.
• To fully open the BlackBerry Hub, continue sliding your finger to the right.
• To return to what you were doing, slide your finger back to the left and down.
User Guide Stay connected with BlackBerry Hub
Peek at your messages and notifications while you're composing or viewing a message
1. In a message, slowly slide your finger from the left edge of the message to the right. Continue sliding to bring your list of messages and notifications into view.
Check your upcoming events from the
BlackBerry Hub
You can always check your agenda in the Calendar app, but if you're already in the BlackBerry Hub, just stay where you are.
1. At the top of your list of messages and notifications, where today's date appears, slowly drag down. Your upcoming events start to appear. The more you drag, the more you see.
Create a meeting from an email
When you create a meeting or event from an email, your BlackBerry device populates the invitation with the subject line from the email, and the recipients of the email become the invitees.
55
56
User Guide Stay connected with BlackBerry Hub
1. In an email, tap > .
2. Enter any additional information for the meeting.
3. Tap Save.
Add a sender to your contact list
1. In the BlackBerry Hub, touch and hold a message.
2. Tap .
• To add the contact to an existing contact entry (for example, to add a new email address for a contact), tap a contact from the list.
• To add the contact as a new contact, tap .
3. Tap Save.
User Guide See the world through BBM
See the world through BBM
Share and be seen with BBM Video. Switch from a BBM chat to a BBM Video conversation, to catch up face-to-face and share what’s on your screen.
Your mother wants to see what you plan to wear to her important piano recital, so you start a BBM Video conversation to show her your new shirt. She can't believe the price that you paid for it, so you use the new Screen Share feature to display your BlackBerry Browser and the online store's website.
About BlackBerry Messenger
With BlackBerry Messenger (BBM), you can chat and share in real-time with your BlackBerry contacts. For example, you can see when someone has read your message and when the person is typing a reply. You can also share pictures, voice notes, your location, and files.
You can use BBM Groups to plan events, delegate tasks, and see when members add or change items. A social space is created in BBM so that you can chat and share pictures, lists, and calendar appointments with up to 30 people in a group at the same time.
You can use BBM over a Wi-Fi connection, such as while you're travelling.
BBM icons
Chats
Unread message in a chat
Ping message
Contact wants your attention
File has been sent or received
Unread broadcast message
You created a draft BBM message
Message is being sent
Message has been sent
Message has been delivered
57
User Guide
or
See the world through BBM
Message has been read
Message hasn't been sent yet
Tip: Verify that your device is connected to the Internet.
Message couldn't be sent
Tip: Touch and hold the message, and tap .
Contact is available for a video or voice chat
You or the contact is busy
Contact is listening to music
BBM Groups
You like this picture
Comments have been added to the list
This member is an administrator for the group
Add the member as a BBM contact
Add a BBM contact
You can add contacts to BBM by scanning their BBM barcodes. You can also add contacts by typing someone's contact information, by selecting an existing BlackBerry contact, or by using NFC technology (if supported by your device).
1. Tap > .
2. At the bottom of the screen, tap .
3. Follow the directions on the screen.
58
Start a BBM chat
Use BBM to chat in real-time with your BlackBerry contacts and know when someone has read your message. Share pictures, voice notes, your location, or other files.
User Guide See the world through BBM
Unlike text messaging, where you might pay for each text message regardless of how brief the message might be, BBM uses your data plan so that you can can express yourself in as many, or as few, messages as you want.
1. Tap .
2. Tap a contact.
3. Type your message or select an emoticon.
4. Press the Send key.
Tip: Have something that you want to share with multiple contacts? Send a broadcast message or start a multiperson chat to let your contacts know your news at the same time.
Peek at your chats
While in a chat, you can quickly peek at your other chats.
1. To hide the keyboard, tap anywhere in the chat history.
2. Slide your finger right.
Send a file or ping someone
You can send different types of files to BBM contacts, including pictures, voice notes, your location, events, etc. When you ping someone in BBM, the other person's BlackBerry device vibrates (unless it's set to Silent) and the person sees the word PING in red.
1. To hide the keyboard, tap anywhere in the chat history.
2. Do one of the following:
• To attach a file, tap .
59
60
User Guide See the world through BBM
• To ping the contact, tap > .
Tip: When you receive a picture in BBM, it is a scaled-down version. You can touch and hold the image and tap to request a better quality image that you can print.
Invite others to a chat
1. In your chat, tap . You might need to hide the keyboard to see the icon.
2. Select some contacts.
3. Tap Done.
Tip: To start a new chat with multiple people from your BBM contact list, touch and hold a name. Tap and a few more names. Tap .
Join a BBM group
By default, anyone in a group can invite their BBM contacts to join the group, so you can meet new people without having to necessarily add them as BBM contacts. If a group already has 30 members, you won't be able to join until someone leaves the group. You can also start your own group.
Whoever creates the group can automatically control group membership, update the group's profile picture or name, and disband the group and delete all of the shared data. Additional admins can be added after that.
1. Swipe down from the top of the screen.
2. Tap .
3. Scan the group's barcode (if you have it), or show your BBM barcode and ask a group member to scan it.
To see the groups that you're currently in, tap .
Start a BBM Video chat
You can start a BBM Video chat from any BBM chat or from the Phone or Contacts app on your BlackBerry device. If you try to start a BBM Video chat from the Phone or Contacts app with someone who isn't a BBM contact, you will be asked to add the person to BBM before you start your BBM Video chat.
1. In a BBM chat, the Phone app, or the Contacts app, tap .
User Guide See the world through BBM
Switch cameras or share your screen
By default, your front-facing camera is used during BBM Video chats.
1. In a BBM Video chat, do any of the following:
• To switch to your rear-facing camera, tap .
• To share your screen, tap .
61
User Guide Time travel with your camera
Time travel with your camera
Having trouble getting the perfect shot? Time Shift mode captures a few milliseconds before and after your photo, so that you can pinpoint and adjust exact moments of your picture to create the perfect shot. Simply scroll back and forth on the dial to open one friend’s eyes and catch your other friend smiling, then combine it all into the same photo.
At the end of your trip, you ask your mother and brother to pose for a quick family portrait before you run to the taxi to get to the airport. There is only time for one shot, but Time Shift mode allows you to adjust the picture so that your mother's eyes are open and your brother is smiling. You save the perfect photo as you are riding in the taxi, email it to both of them, and post it on your social networks.
Camera app at a glance
62
Taking pictures and recording videos
Tip: To quickly take a picture or start recording a video from the Camera application, press the Volume Up key or the
Volume Down key. Press either key again to stop recording.
User Guide Time travel with your camera
Take a picture
Tip: To make sure that your picture looks the best when being displayed on devices other than your BlackBerry device, such as a computer screen, make sure that you hold the camera in landscape view before you take the picture.
1. Make sure that is selected.
2. To change what the camera focuses on, drag the focus box anywhere on the screen.
3. To zoom out or zoom in, slide your fingers together or apart on the screen. Zoom only works in Normal and Stabilization shooting modes.
4. Do any of the following:
• To take one picture, tap anywhere on the screen.
• To take continuous pictures when you have Burst shooting mode turned on, touch and hold the screen. The camera will stop taking pictures when you take your finger off of the screen.
Record a video
Tip: To make sure that your recorded video looks the best when being played on devices other than your BlackBerry device, such as a computer screen, make sure that you hold the camera in landscape view before you record the video.
1. Make sure is selected.
2. To change what the video camera focuses on, drag the focus box anywhere on the screen.
3. To zoom out or zoom in, slide your fingers together or apart on the screen.
4. To start recording, tap anywhere on the screen.
To stop recording, tap the screen again.
Switch between the camera, the video camera, and Time Shift mode
In the Camera app, you can take pictures and record videos using the camera, video camera, and Time Shift capture modes.
1. Tap your current capture mode: , , or .
2. Tap the capture mode that you want to use.
63
User Guide Time travel with your camera
64
Access the Camera app from the Lock screen
1. On the Lock screen, touch and hold .
Using Time Shift mode
Time Shift mode lets you take a bunch of photos at once so that you can pick the best one of the set. Did someone blink in every shot, or cough just as you took the picture? You can fix that by swapping in different expressions for any person until everybody is picture perfect.
Take the best picture possible using Time
Shift mode
1. Make sure is selected.
2. Take a picture and keep the camera steady until the picture appears.
3. Drag the slider at the bottom of the screen back and forth until you find the best picture.
4. Tap .
If you don't like any of the pictures, tap . All the pictures are deleted and you can take a new set of pictures.
Replace a person's expression using Time
Shift mode
1. Make sure is selected.
2. Take a picture.
3. Drag the slider at the bottom of the screen back and forth until you find the best picture.
4. Tap a recognized face.
5. Use the dial to browse the available expressions.
6. Tap anywhere on the screen.
User Guide
7. Tap .
Time travel with your camera
65
User Guide Enhance your experience with BlackBerry World
Enhance your experience with
BlackBerry World
Discovering great apps is easier than ever with app recommendations. Choose an app that matters, then choose how to share it – whether it’s sharing to social sites with a couple of gestures from within the app or to a friend’s NFC enabled
BlackBerry smartphone with a tap, sharing is quick and simple.
Just before leaving for the airport, you search the BlackBerry World storefront to download games and apps to keep you entertained during the long flight to visit your family. You find several games that your brother might like, so you plan to share these with him using NFC technology when you arrive so that he can download them easily.
BlackBerry World at a glance
66
Search for apps, games, music, or videos
You can search the entire BlackBerry World storefront, or you can choose to search for a specific type of item. For example, you can choose to only search for games, apps, music, or videos.
User Guide Enhance your experience with BlackBerry World
• To search the entire BlackBerry World, on the BlackBerry World home screen, tap .
• To search in a specific section (apps, games, music, or videos), tap . Tap Apps, Games, Music, or Video. Tap .
• To search using a recent search term, tap . Tap a recent search term.
Download and buy apps, games, music, and videos
Apps, games, and music that you buy can be deleted and downloaded again as many times as you want to on the same
BlackBerry device, and on up to four additional devices without your having to pay for the items again.
1. In the BlackBerry World storefront, tap an item.
2. In the upper-right corner of the screen, tap the button with the price displayed on it.
3. To change your payment method before you pay for an item, in the Bill Through: drop-down list, tap a payment method.
4. Tap Purchase.
Tip: To share an app, game, album, song, or video, tap . To share an app with someone using NFC technology, on the
Details screen of the app that you want to share, align the backs of your devices.
Change your payment options
1. In the BlackBerry World storefront, swipe down from the top of the screen.
2. Tap > Payment Options.
3. Enter your BlackBerry ID password.
4. Select a payment option.
5. Complete the instructions on the screen.
Tip: To edit your payment information, tap .
Rate and review an app or a game that you downloaded
1. On the BlackBerry World storefront home screen, tap > My World.
2. Tap My Apps & Games.
3. Touch and hold an app or a game.
67
68
User Guide Enhance your experience with BlackBerry World
4. Tap .
5. Type your review. To add a star rating, slide your finger to the left or right across the star icons.
Download an update to an app or a game
1. On the BlackBerry World home screen, tap > My World > My Apps & Games.
2. At the top of the screen, if necessary, tap the Apps & Games drop-down list.
3. Tap Updates.
• To download an update for one app or game, tap next to the app or game.
• To download updates for all of the apps and games that have an update available, at the bottom of the screen, tap
Update All.
Deleting apps
You can delete apps from the home screen of your BlackBerry device, or you can delete the apps that you download from the BlackBerry World storefront.
Delete a downloaded item from BlackBerry
World
1. On the BlackBerry World home screen, tap
2. Tap My Apps & Games, My Video, or My Music.
3. Tap Downloaded.
4. Touch and hold an item, and tap .
• If you think that you might want to reinstall the app later, tap Uninstall.
• If you want to permanently delete the app, tap Delete.
Uninstalled apps and games are listed on your My World screen. To see this list, tap My Apps & Games > Available.
Delete an app from your home screen
1. On the home screen of your BlackBerry device, touch and hold an app icon until the icons begin to blink.
2. On an app icon, tap .
User Guide Enhance your experience with BlackBerry World
Tip: Some app icons on your home screen are part of the core BlackBerry experience. These apps can't be deleted, and the delete icon will not appear on these app icons.
Reinstall an app or game
1. On the BlackBerry World home screen, tap > My World > My Apps & Games.
2. At the top of the screen, if necessary, tap the drop-down list.
3. Tap Available.
• To reinstall one app or game, tap next to the app or game that you want to install.
• To reinstall all of your uninstalled apps and games, at the bottom of the screen, tap Install All.
69
70
User Guide Keep current with Calendar
Keep current with Calendar
Spend less time managing schedules and tasks with a smartphone that anticipates what you need and handles the details for you. The Calendar even suggests attendees and show you their recent messages and social updates.
You have some time to catch up on work at the airport while you are waiting for your return flight.You review your meetings for next week in the Calendar. You tap the attendees and read all of the recent email messages they sent you and browse their social media updates, so that you are up-to-date for your meeting.
About the Calendar app
The Calendar app on your BlackBerry device takes the calendar info from the email and social networking accounts that you add and presents it to you in one place so that you can keep track of all your meetings, appointments, and events.
Even if you haven't added any accounts to your device, you can still use the Calendar app to create and manage meetings, appointments, or events.
Add an account to your device
You can add email accounts, social networking accounts (such as Facebook, Twitter, or LinkedIn), or even an Evernote account to your device.
1. On the home screen, swipe down from the top of the screen.
2. Tap Settings > Accounts.
3. If you already added an account to your device, tap to add another account.
4. Tap the type of account that you want to add.
5. Enter the account information. Tap Next.
6. Change any additional settings, such as synchronization preferences.
7. Tap Done.
View your events
You can switch between viewing your events by day, week, or month.
1. In the Calendar app, do one of the following:
• To view events for a single day, tap . To switch between agenda, schedule, and people view, tap the date at the top of the screen. Tap Agenda, Schedule, or People.
• To view events for a week, tap . Try using the pinch gesture to zoom in and see a more detailed view.
User Guide Keep current with Calendar
• To view events for a month, tap . Numbers on the calendar are sized depending on the number of events booked for the day: the bigger the number, the more you have planned for the day. Tap on a day to see your agenda in a list at the bottom of the screen.
Tip: To see a 6-month view of the calendar, in the month view, at the top of the screen, touch the month and drag your finger down.
Find email and files associated with an event
Your BlackBerry device searches your data to find email and files that might be relevant to your event. For example, if you're meeting with people to review a document, your device might show that document.
1. In the Calendar app, tap an event.
2. Tap Emails.
Check who you're meeting with
1. In the Calendar app, do one of the following:
• To see who you're meeting with throughout a day, in the day view, tap the date at the top of the screen. Tap People.
• To see who you're meeting with at a meeting or event, tap the event. Tap People.
Tip: Tap on a person's name to view more info.
Create an event
1. In the Calendar app, tap .
2. Enter the information for the event.
3. Tap Save.
Tip: In any schedule view (for example, in the day schedule view or in the week view), you can also create an event by just tapping a spot on the schedule. Tap the New Event block that appears to change the event.
71
72
User Guide Keep current with Calendar
Invite people to an event
If your account supports adding participants, then you can add participants to an event either while you're creating the event, or after. If you added a Microsoft Exchange work account, you can connect to the remote server to add people who aren't in your contact list.
1. While you're creating or changing an event, in the Participants section, tap the Invite field.
• If the person you're adding is in your contact list, start typing a name. Tap the name from the list.
• If the person you're adding is a part of your organization, and you added your work account to your device, type the name. Tap Lookup.
Tip: Some accounts might let you view the participants' availability. After you add all of the participants to the event, tap
View Availability. If any of your participants have a conflict, you can slide the green meeting bar to a time that works for everyone.
Change or delete an event
If you're the organizer of an event, you can change or delete it.
1. In the Calendar app, touch and hold an event.
• To change an event, tap . Make your changes. Tap Save.
• To delete an event, tap .
User Guide Remember
Remember
Collecting and organizing tasks, notes, and more with the Remember app
BlackBerry Remember is a productivity app for collecting, managing, and categorizing the information that you want to remember. With the Remember app, you can sort your information as entries in folders, categorize the entries with tags, record voice notes that are related to the entries, and add due dates to entries so that you don't forget to complete a task.
For example, if you're planning a trip to Paris, you can create a folder called "My Trip to Paris" in the Remember app. As you're browsing the Internet on your device, you can send trip-related websites to the folder. When you remember something you need to do before the trip, you can add a to-do item to the folder, and add a due date to the item so that you don't forget about it. Everything you need to remember about the trip is in one place.
The Remember app is designed to sync with the accounts that you add to your BlackBerry device. If you added a work email account to your device, your tasks and notes from your work account are kept in sync with the Remember app in the
Tasks and Notes folders, and your flagged messages are synced in the Flagged folder. If you added an Evernote account to your device, you can access your Evernote notebooks in the Remember app and sync your Remember folders to Evernote.
Create a folder in the Remember app
1. In the Remember app, tap .
2. Type a name for the folder.
3. To sync your folder with an account (for example, an Evernote account), change the Sync to drop-down list.
4. To change the color of the folder, tap a different color swatch.
5. Tap Save.
Add an entry to the Remember app
An entry can include a note, a due date, pictures, attachments, tags, or voice notes.
1. In a folder or on the Remember folder screen, tap .
2. Enter the information for the entry, such as a title, notes, and a due date.
3. Tap Save.
Tip: To quickly create a list (for example, a grocery list in your "Groceries" folder), tap a folder. In the Add an entry field at the top of the screen, type an entry title. Tap the + icon. Add more entries until your list is complete.
73
74
User Guide Remember
Add tags to an entry
Tags help you to categorize your entries. For example, you can add the tag "recipe" to any entries containing recipes, and then filter your entries by that tag.
1. In the Remember app, tap an entry.
2. Tap > .
Record a voice note
1. While you're adding or editing a Remember entry, tap .
2. Tap .
3. Speak your voice note.
4. When you're finished, tap .
5. Tap Save.
Send something to the Remember app
Using the sharing capabilities of your BlackBerry device, you can send photos, videos, audio files, websites, or Documents
To Go files to BlackBerry Remember.
1. In an app, touch and hold the item that you want to send to the Remember app.
2. Tap > Remember.
3. Edit the item if necessary.
4. Tap Save.
User Guide Legal notice
Legal notice
© 2013 Research In Motion Limited. All rights reserved. BlackBerry ® , RIM ® , Research In Motion ® , and related trademarks, names, and logos are the property of Research In Motion Limited and are registered and/or used in the U.S. and countries around the world.
Bluetooth is a trademark of Bluetooth SIG. HDMI is a trademark of HDMI Licensing, LLC. NFC is a trademark or registered trademark of NFC Forum, Inc. in the United States and in other countries. Wi-Fi and Wi-Fi Protected Setup are trademarks of the Wi-Fi Alliance. All other trademarks are the property of their respective owners.
Portions of the BlackBerry Device Software are copyright © 2007-2008 The FreeType Project ( www.freetype.org
). All
Rights Reserved.
This documentation including all documentation incorporated by reference herein such as documentation provided or made available at www.blackberry.com/go/docs is provided or made accessible "AS IS" and "AS AVAILABLE" and without condition, endorsement, guarantee, representation, or warranty of any kind by Research In Motion Limited and its affiliated companies ("RIM") and RIM assumes no responsibility for any typographical, technical, or other inaccuracies, errors, or omissions in this documentation. In order to protect RIM proprietary and confidential information and/or trade secrets, this documentation may describe some aspects of RIM technology in generalized terms. RIM reserves the right to periodically change information that is contained in this documentation; however, RIM makes no commitment to provide any such changes, updates, enhancements, or other additions to this documentation to you in a timely manner or at all.
This documentation might contain references to third-party sources of information, hardware or software, products or services including components and content such as content protected by copyright and/or third-party web sites
(collectively the "Third Party Products and Services"). RIM does not control, and is not responsible for, any Third Party
Products and Services including, without limitation the content, accuracy, copyright compliance, compatibility, performance, trustworthiness, legality, decency, links, or any other aspect of Third Party Products and Services. The inclusion of a reference to Third Party Products and Services in this documentation does not imply endorsement by RIM of the Third Party Products and Services or the third party in any way.
EXCEPT TO THE EXTENT SPECIFICALLY DESCRIBED IN THE APPLICABLE LIMITED WARRANTY AND/OR THE
BLACKBERRY SOFTWARE LICENSE AGREEMENT OR PROHIBITED BY APPLICABLE LAW IN YOUR JURISDICTION, ALL
CONDITIONS, ENDORSEMENTS, GUARANTEES, REPRESENTATIONS, OR WARRANTIES OF ANY KIND, EXPRESS OR
IMPLIED, INCLUDING WITHOUT LIMITATION, ANY CONDITIONS, ENDORSEMENTS, GUARANTEES, REPRESENTATIONS
OR WARRANTIES OF DURABILITY, FITNESS FOR A PARTICULAR PURPOSE OR USE, MERCHANTABILITY,
MERCHANTABLE QUALITY, NON-INFRINGEMENT, SATISFACTORY QUALITY, OR TITLE, OR ARISING FROM A STATUTE
OR CUSTOM OR A COURSE OF DEALING OR USAGE OF TRADE, OR RELATED TO THE DOCUMENTATION OR ITS USE,
OR PERFORMANCE OR NON-PERFORMANCE OF ANY SOFTWARE, HARDWARE, SERVICE, OR ANY THIRD PARTY
PRODUCTS AND SERVICES REFERENCED HEREIN, ARE HEREBY EXCLUDED. YOU MAY ALSO HAVE OTHER RIGHTS
THAT VARY BY STATE OR PROVINCE. SOME JURISDICTIONS MAY NOT ALLOW THE EXCLUSION OR LIMITATION OF
IMPLIED WARRANTIES AND CONDITIONS. TO THE EXTENT PERMITTED BY LAW, ANY IMPLIED WARRANTIES OR
CONDITIONS RELATING TO THE DOCUMENTATION TO THE EXTENT THEY CANNOT BE EXCLUDED AS SET OUT ABOVE,
BUT CAN BE LIMITED, ARE HEREBY LIMITED TO NINETY (90) DAYS FROM THE DATE YOU FIRST ACQUIRED THE
DOCUMENTATION OR THE ITEM THAT IS THE SUBJECT OF THE CLAIM.
TO THE MAXIMUM EXTENT PERMITTED BY THE APPLICABLE LIMITED WARRANTY, THE BLACKBERRY SOFTWARE
LICENSE AGREEMENT AND/OR APPLICABLE LAW IN YOUR JURISDICTION, IN NO EVENT SHALL RIM BE LIABLE FOR
ANY TYPE OF DAMAGES RELATED TO THIS DOCUMENTATION OR ITS USE, OR PERFORMANCE OR NON-
PERFORMANCE OF ANY SOFTWARE, HARDWARE, SERVICE, OR ANY THIRD PARTY PRODUCTS AND SERVICES
REFERENCED HEREIN INCLUDING WITHOUT LIMITATION ANY OF THE FOLLOWING DAMAGES: DIRECT,
75
User Guide Legal notice
CONSEQUENTIAL, EXEMPLARY, INCIDENTAL, INDIRECT, SPECIAL, PUNITIVE, OR AGGRAVATED DAMAGES, DAMAGES
FOR LOSS OF PROFITS OR REVENUES, FAILURE TO REALIZE ANY EXPECTED SAVINGS, BUSINESS INTERRUPTION,
LOSS OF BUSINESS INFORMATION, LOSS OF BUSINESS OPPORTUNITY, OR CORRUPTION OR LOSS OF DATA,
FAILURES TO TRANSMIT OR RECEIVE ANY DATA, PROBLEMS ASSOCIATED WITH ANY APPLICATIONS USED IN
CONJUNCTION WITH RIM PRODUCTS OR SERVICES, DOWNTIME COSTS, LOSS OF THE USE OF RIM PRODUCTS OR
SERVICES OR ANY PORTION THEREOF OR OF ANY AIRTIME SERVICES, COST OF SUBSTITUTE GOODS, COSTS OF
COVER, FACILITIES OR SERVICES, COST OF CAPITAL, OR OTHER SIMILAR PECUNIARY LOSSES, WHETHER OR NOT
SUCH DAMAGES WERE FORESEEN OR UNFORESEEN, AND EVEN IF RIM HAS BEEN ADVISED OF THE POSSIBILITY OF
SUCH DAMAGES.
TO THE MAXIMUM EXTENT PERMITTED BY APPLICABLE LAW IN YOUR JURISDICTION, RIM SHALL HAVE NO OTHER
OBLIGATION, DUTY, OR LIABILITY WHATSOEVER IN CONTRACT, TORT, OR OTHERWISE TO YOU INCLUDING ANY
LIABILITY FOR NEGLIGENCE OR STRICT LIABILITY ARISING FROM OR RELATED TO THIS DOCUMENTATION.
THE LIMITATIONS, EXCLUSIONS, AND DISCLAIMERS HEREIN SHALL APPLY: (A) IRRESPECTIVE OF THE NATURE OF
THE CAUSE OF ACTION, DEMAND, OR ACTION BY YOU INCLUDING BUT NOT LIMITED TO BREACH OF CONTRACT,
NEGLIGENCE, TORT, STRICT LIABILITY OR ANY OTHER LEGAL THEORY AND SHALL SURVIVE A FUNDAMENTAL
BREACH OR BREACHES OR THE FAILURE OF THE ESSENTIAL PURPOSE OF THIS AGREEMENT OR OF ANY REMEDY
CONTAINED HEREIN; AND (B) TO RIM AND ITS AFFILIATED COMPANIES, THEIR SUCCESSORS, ASSIGNS, AGENTS,
SUPPLIERS (INCLUDING AIRTIME SERVICE PROVIDERS), AUTHORIZED RIM DISTRIBUTORS (ALSO INCLUDING AIRTIME
SERVICE PROVIDERS) AND THEIR RESPECTIVE DIRECTORS, EMPLOYEES, AND INDEPENDENT CONTRACTORS.
IN ADDITION TO THE LIMITATIONS AND EXCLUSIONS SET OUT ABOVE, IN NO EVENT SHALL ANY DIRECTOR,
EMPLOYEE, AGENT, DISTRIBUTOR, SUPPLIER, INDEPENDENT CONTRACTOR OF RIM OR ANY AFFILIATES OF RIM
HAVE ANY LIABILITY ARISING FROM OR RELATED TO THE DOCUMENTATION.
Prior to subscribing for, installing, or using any Third Party Products and Services, it is your responsibility to ensure that your airtime service provider has agreed to support all of their features. Some airtime service providers might not offer
Internet browsing functionality with a subscription to the BlackBerry Internet Service. Check with your service provider for availability, roaming arrangements, service plans and features. Installation or use of Third Party Products and Services with
RIM's products and services may require one or more patent, trademark, copyright, or other licenses in order to avoid infringement or violation of third party rights. You are solely responsible for determining whether to use Third Party
Products and Services and if any third party licenses are required to do so. If required you are responsible for acquiring them. You should not install or use Third Party Products and Services until all necessary licenses have been acquired. Any
Third Party Products and Services that are provided with RIM's products and services are provided as a convenience to you and are provided "AS IS" with no express or implied conditions, endorsements, guarantees, representations, or warranties of any kind by RIM and RIM assumes no liability whatsoever, in relation thereto. Your use of Third Party Products and
Services shall be governed by and subject to you agreeing to the terms of separate licenses and other agreements applicable thereto with third parties, except to the extent expressly covered by a license or other agreement with RIM.
Certain features outlined in this documentation require a minimum version of BlackBerry Enterprise Server, BlackBerry
Desktop Software, and/or BlackBerry Device Software.
The terms of use of any RIM product or service are set out in a separate license or other agreement with RIM applicable thereto. NOTHING IN THIS DOCUMENTATION IS INTENDED TO SUPERSEDE ANY EXPRESS WRITTEN AGREEMENTS OR
WARRANTIES PROVIDED BY RIM FOR PORTIONS OF ANY RIM PRODUCT OR SERVICE OTHER THAN THIS
DOCUMENTATION.
The information provided in this guide is applicable to the following smartphone models:
STL100-1 /
STL100-2 /
76
User Guide
STL100-3
STL100-4
Research In Motion Limited
295 Phillip Street
Waterloo, ON N2L 3W8
Canada
Research In Motion UK Limited
200 Bath Road
Slough, Berkshire SL1 3XE
United Kingdom
Published in Canada
Legal notice
77
advertisement
* Your assessment is very important for improving the workof artificial intelligence, which forms the content of this project
Related manuals
advertisement
Table of contents
- 8 Welcome
- 9 BlackBerry 10: new apps and features
- 13 Getting started
- 13 Inserting the SIM card, battery, and media card
- 13 Remove the battery door
- 13 Insert or remove the SIM card
- 14 Insert or remove the battery and a media card
- 15 Set up your device
- 16 Home screen at a glance
- 16 Application icons
- 19 Notification icons
- 20 Scroll and move between items
- 20 Use a slider
- 21 Select items
- 22 Zoom in to or zoom out from the screen
- 22 Move items from one place to another
- 23 Minimize apps and show your Active Frames
- 23 Show the menus
- 24 About BlackBerry ID
- 24 Set up a new BlackBerry ID
- 24 Using the BlackBerry Voice Control app
- 26 Device Switch
- 26 Before you switch devices
- 26 Learn what transfer options are available to you
- 26 Make note of your usernames and passwords
- 27 Update BBM
- 27 What if I have contacts on my SIM card?
- 27 Backing up and switching devices
- 27 Transfer data from a BlackBerry 7 device using a media card
- 28 Transfer data to a new device using a computer and BlackBerry Link
- 28 Transfer data to a new device using BlackBerry Protect
- 29 Transfer data from an iPhone or Android device
- 29 After you switch devices
- 29 Restoring your BBM contacts and groups
- 30 Transfer passwords from the Password Keeper app
- 30 Add an account to your device
- 30 Tips after switching devices
- 31 Troubleshooting: Device Switch
- 31 I can't switch my SIM card to my new BlackBerry 10 device
- 31 How do I reset my lost or forgotten BlackBerry ID password?
- 31 Some of the data from my previous device isn't on my new device
- 32 I can't transfer items using my media card
- 33 What makes my BlackBerry 10 device different from other BlackBerry devices?
- 33 How do I get to the menu?
- 33 How do I get back to the home screen?
- 34 How do I change my settings and options?
- 34 Where are my ring tones and notification profiles?
- 34 Where are my messages?
- 35 Where are my apps?
- 35 Where are my tasks, memos, and voice notes?
- 35 Where do I find my files?
- 36 Where can I find my device info and passwords?
- 36 How do I search?
- 36 What is BlackBerry Link?
- 37 Get your message out with the BlackBerry Keyboard
- 37 Keyboard and typing at a glance
- 37 Show the keyboard
- 38 Delete a word
- 38 Type an accented character
- 39 Type a symbol or number
- 39 Type an uppercase character
- 39 Type faster with automated assistance settings
- 39 Cut, copy, and paste text
- 40 Selecting word suggestions that appear while you type
- 40 Select a suggested word
- 41 Connections
- 41 Check which wireless networks your device connects to
- 41 Connect to the mobile network
- 41 Wireless connections icons
- 43 Tips: Choosing a connection
- 43 Network connections
- 43 Connections between devices
- 44 Connect your device to an HDMI display
- 44 Turn on airplane mode
- 45 Connect to a Wi-Fi network
- 45 Manually connect to a Wi-Fi network
- 45 I can't connect to a Wi-Fi network
- 46 Turn on Bluetooth technology
- 47 Pair and connect with a Bluetooth enabled device
- 47 What is NFC?
- 48 Turn on NFC
- 48 Send a file using NFC
- 49 Stay connected with BlackBerry Hub
- 49 About the BlackBerry Hub
- 50 Add an account to your device
- 50 I can't add an email account
- 50 I'm not receiving messages
- 51 BlackBerry Hub icons
- 51 Text message icons
- 52 Peek at your messages in the BlackBerry Hub from anywhere
- 52 View messages by account or message type
- 53 Search for a message
- 53 Send a message from the BlackBerry Hub
- 53 Reply to or forward an email
- 54 Attach a file to an email or text message
- 54 Peek at your messages in the BlackBerry Hub from anywhere
- 55 Peek at your messages and notifications while you're composing or viewing a message
- 55 Check your upcoming events from the BlackBerry Hub
- 55 Create a meeting from an email
- 56 Add a sender to your contact list
- 57 See the world through BBM
- 57 About BlackBerry Messenger
- 57 BBM icons
- 58 Add a BBM contact
- 58 Start a BBM chat
- 59 Peek at your chats
- 59 Send a file or ping someone
- 60 Invite others to a chat
- 60 Join a BBM group
- 60 Start a BBM Video chat
- 61 Switch cameras or share your screen
- 62 Time travel with your camera
- 62 Camera app at a glance
- 62 Taking pictures and recording videos
- 63 Take a picture
- 63 Record a video
- 63 Switch between the camera, the video camera, and Time Shift mode
- 64 Access the Camera app from the Lock screen
- 64 Using Time Shift mode
- 64 Take the best picture possible using Time Shift mode
- 64 Replace a person's expression using Time Shift mode
- 66 Enhance your experience with BlackBerry World
- 66 BlackBerry World at a glance
- 66 Search for apps, games, music, or videos
- 67 Download and buy apps, games, music, and videos
- 67 Change your payment options
- 67 Rate and review an app or a game that you downloaded
- 68 Download an update to an app or a game
- 68 Deleting apps
- 68 Delete a downloaded item from BlackBerry World
- 68 Delete an app from your home screen
- 69 Reinstall an app or game
- 70 Keep current with Calendar
- 70 About the Calendar app
- 70 Add an account to your device
- 70 View your events
- 71 Find email and files associated with an event
- 71 Check who you're meeting with
- 71 Create an event
- 72 Invite people to an event
- 72 Change or delete an event
- 73 Remember
- 73 Collecting and organizing tasks, notes, and more with the Remember app
- 73 Create a folder in the Remember app
- 73 Add an entry to the Remember app
- 74 Add tags to an entry
- 74 Record a voice note
- 74 Send something to the Remember app
- 75 Legal notice