Compex NetPassage 28G Quick Install Manual
Add to my manuals
26 Pages
Compex NetPassage 28G is a Wireless-G Multimedia Gateway that allows you to share your broadband Internet connection with multiple devices in your home or office. It has four USB 2.0 ports, so you can connect printers, webcams, and external hard drives to share with other users on your network. With advanced features like Dynamic DNS, VPN pass-through, and Quality of Service (QoS) prioritization, the NetPassage 28G is a versatile and powerful networking solution for any home or small office.
advertisement
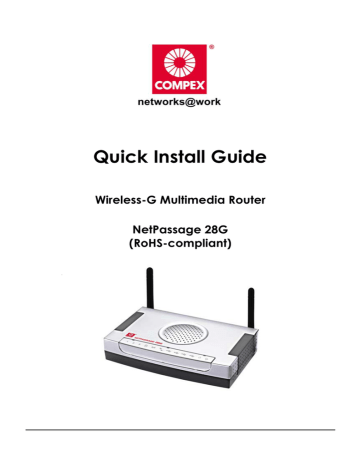
Quick Install Guide
Wireless-G Multimedia Router
NetPassage 28G
(RoHS-compliant)
TABLE OF CONTENTS
CHAPTER 1: INTRODUCTION.......................................................................... 1
CHAPTER 2: NETWORK INFRASTRUCTURE ...................................................... 2
CHAPTER 3: LET’S GET GOING-HARDWARE SETUP........................................ 3
P
OWER
U
P IN
4 S
TEPS
: ......................................................................................... 3
CHAPTER 4: CONFIGURING WIRELESS NETWORK CONNECTION ................ 4
CHAPTER 5: CONFIGURING TCP/IP SETTINGS............................................... 6
CHAPTER 6: GETTING STARTED WITH WIZARD SETUP..................................... 8
CHAPTER 7: PANEL VIEWS AND DESCRIPTIONS.................................................15
CHAPTER 8: TECHNICAL SPECIFICATIONS .................................................. 18
WARRANTY REGISTRATION CARD ............................................................... 23
1
Chapter 1 Introduction
Chapter 1: Introduction
Thank you for purchasing the Compex
NetPassage 28G Wireless-G Multimedia
Gateway. The Multimedia Gateway with four
USB2.0 ports is the latest innovation from Compex which allows USB devices connected it to be shared with others. Typical devices include printers, webcams and hard drives. There are endless possibilities with what you can do using the Multimedia Gateway. Download songs and store them in the shared hard drive so others can play them as well. Download photos and print them to the shared printer.
Capture pictures with the webcam and store them on the shared hard drive.
Of course, it is also a full-fledge broadband Internet Gateway allowing you to share the broadband connection with several users in your home. The
NetPassage 28G Multimedia Gateway is, additionally, equipped with advanced features that will make it suitable for the office as well.
1
Chapter 2 Network Infrastructure
Chapter 2: Network Infrastructure
Only a few simple steps are required to set up the router to begin your broadband Internet sharing as part of your wired and wireless network infrastructure.
Example : BroadBand Internet Access Distribution to a Fast
Ethernet Network & Wireless Network
Router
Connect from Cable/ADSL
Modem to WAN port.
Connect from computers to the integrated 3-port
10/100Mbps switch to form
LAN.
Wireless LAN clients access the Internet and the wired
LAN via the router.
2
Chapter 3 Let’s Get Going – Hardware Setup
Chapter 3: Let’s Get Going-Hardware Setup
Power Up in 4 Steps:
In 4 simple steps, you shall have your router wired and functional. After which, you may proceed to the software configuration and get yourself ready to surf the Internet at highspeeds!
3
4
1
2
3
4
1
2
3
Connect the Ethernet cable from your Cable/ADSL modem on one end, and then connect the cable to the socket labeled WAN on the router.
For Wired user, connect an Ethernet cable from your computer’s network port to any of the LAN ports of the router.
Connect the USB devices (such as USB printer, webcam, etc ) to the USB ports of the router.
Connect the power adapter from the main power supply to the router. Please do not turn on the power during the installation for safety reasons. Once the hardware setup is dome, you may power on the device.
3
Chapter 4 Configuring Wireless Network Connection
Chapter 4: Configuring Wireless Network
Connection
Depending on your client’s wireless adapter, you may set up Windows XP’s
Wireless Network Connection as follows:
Right-click on Wireless Network
Connection corresponding to the wireless Ethernet adapter you wish to connect with the router, and click on Properties.
At the Wireless Networks tab, click on the Add button under
Preferred Networks.
4
Chapter 4
At the Network name (SSID) field, type in ‘compex’ ( the factory default of the router ).
Click OK.
Configuring Wireless Network Connection
5
Chapter 5 Configuring TCP/IP Settings
Chapter 5: Configuring TCP/IP Settings
You should configure your PC or wireless client to obtain IP address automatically. For users of Microsoft Windows XP, you may configure the TCP/IP settings as follows:
Click the Start button. Select
Settings and click the Control
Panel icon. Then double-click the
Network Connection icon.
Right click on Local Area
Connection or Wireless Network
Connection corresponding to the Ethernet adapter you wish to connect to the router.
Under General tab at This
connection uses the following
item, make sure the box next to
Internet Protocol (TCP/IP) is checked. Then highlight Internet
Protocol (TCP/IP), and click the
Properties button.
6
Chapter 5
Check the radio button next to
Obtain an IP address
automatically .
Then click the OK button on this page, and the OK button on the previous page it returns you to.
Restart your computer to complete the PC configuration.
Configuring TCP/IP Settings
NOTE
The Advanced Setup is not mentioned in this quick guide. Please refer to User’s Manual for more information.
7
Chapter 6
Insert the Product CD to your CD-ROM drive, run the uConfig program. Select
Wireless-G Multimedia Gateway and click on OpenWeb button.
Getting Started with Wizard Setup
Chapter 6: Getting Started with Wizard Setup
You should configure your PC or wireless client to obtain IP address automatically. For users of Microsoft Windows XP, you may configure the TCP/IP settings as follows:
Alternatively, launch Internet Explorer
Browser ( or Netscape). At the Address field, key in http://192.168.168.1
.
The default password is pre-entered in the field provided. Just click on the LOGIN! button to access the main page of the router. The factory default password is
‘password’.
8
Chapter 6
Check the radio button next to Basic
Setup. Click on the Next button.
Getting Started with Wizard Setup
The first page of Setup Wizard is an overview of the basic setup.
•
Internet Connection
This functionality lets you specify the type of Internet Connection you want to use.
•
Wireless Setup
This functionality lets you configure the settings of the gateway to suit your wireless network.
•
USB Device
This functionality gives you a quick glimpse of the summary on the USB devices that are connected to the gateway.
•
NetPassage Settings
This functionality lets you identify the gateway and create a workgroup for the gateway. It also lets you set up the time zone of the locale.
NOTE
For more details, please refer to User’s Manual. Alternatively, refer to
Help on the right side of the main page here.
9
Chapter 6 Getting Started with Wizard Setup
To setup your WAN connection, select the following types of Internet
Connection such as:
• Dynamic IP ( used as an example in this guide)
•
Static IP
For configuring Static IP, you need to manually enter IP
Address, Network Mask and
Gateway IP Address that are provided by your ISP.
•
PPPoE
For configuring PPPoE, you have to enter Username and
Password that are provided by your ISP.
•
PPTP
For configuring PPTP, you have to enter Username, Password,
Network Mask and VPN Server that are provided by your ISP.
Take note that VPN Server is the IP of your ISP PPTP server.
To proceed, click on the Next button.
For configuring Static IP address
For configuring PPPoE
For configuring PPTP
10
Chapter 6
To configure the following parameters:
• SSID
The default SSID is ‘compex’.
Click on the Change button to enter your preferred SSID name.
Remember to change your wireless clients’ settings illustrated in Section 5 after the router has rebooted and the new SSID has taken effect.
•
Channel
Click on the down-arrow button next to Channel. From the list, select your preferred wireless network channel.
•
Security Mode
You may choose to disable, enable WEP or enable WPA-PSK to secure the wireless connection.
If WEP is enabled, select Hex or
Ascii for the key string type to be used. Then key in the transmission key.
11
Getting Started with Wizard Setup
Chapter 6
If WPA-PSK is enabled, select
Hex or Ascii for the key string type to be used. The default
WPA-PSK is ‘11111111’. The default GTK update is ‘600’.
To proceed, click on the Next button.
Getting Started with Wizard Setup
12
Chapter 6
Then the Wizard will detect if any of the
USB devices such as printer, storage disk or webcam are connected to the router.
For more details on setting up USB devices, refer to User’s Manual.
Getting Started with Wizard Setup
If you want to allow access to your storage disk via Internet, click Yes.
Then you will be prompted to enter the following data :
• System Name
The default name is ‘ROUTER’ so you may change it if you wish. So create a better name to identify your gateway.
• NetBios Name
The default name is ‘router’ so you may change it if you wish. This name for the router will appear when you browse the MS
Windows Network
Neighbourhood.
•
Workgroup
The default name is ‘mygroup’. If you wish, create an appropriate name for the workgroup of your gateway.
•
Time Zone
Set up the time zone of this locale.
13
Chapter 6
To proceed, click on the Next button.
Getting Started with Wizard Setup
You will see the summary of the router’s setup appear for your viewing. Check if the settings such as WAN IP Address, etc are correct.
Click on the Finish button to save the settings and reboot the router.
You will be returned to the Login page after 30 seconds. Alternatively, you can repeat
Step 1.
14
Chapter 7 Panel Views and Descriptions
Chapter 7: Panel Views and Descriptions
Top View of the Router
1
Back View of the Router
8
2 3
4
5
6
7
9 10
11 12 13
15
Chapter 7 Panel Views and Descriptions
Name Description
1 LAN Link/Act LEDs 1,
2,3
Steady Green LAN connection is enabled.
Green Data transmission at LAN connection.
Steady Green The WAN connection is enabled.
2 WAN
(1),(2)
(Link/Activity LED)
4 WAN Link/Act LED
5 USB LEDs 1,2,3,4
Steady Green At least one wireless link is present.
Flashing Green Activity is detected in the wireless network.
Flashing Green Data transmission at WAN connection.
Steady Green USB device is detected.
6 Power LED
10 5 VDC
Flashing Green Data transmission at respective
USB ports.
Steady Blue The device has powered up.
Flashing Green It indicates that the firmware is 7 Diagnostic LED
8
External Antennas corrupted.
Foldable, non-detachable antennas
9 Reset
To reboot, press once.
To reset password, press and hold the button for 5 seconds. The DIAG LED will flash fast for about 5 flashes/sec before releasing the button.
To restore the factory default settings, press and hold the button for more than 10 seconds. The
DIAG LED will flash slowly for about 10 flashes/sec before releasing the button.
5V DC power input
16
Chapter 7
12 LAN Ports 1,2,3
13 USB Ports 1, 2,3,4
Panel Views and Descriptions
10/100Base-T Port connects to Cable/ADSL modem.
Integrated 3-port 10/100Mbps Switching (RJ45)
Integrated USB2.0 Ports
17
Chapter 8 Technical Specifications
Chapter 8: Technical Specifications
Industry Standards
WAN Interface
WAN Type
LAN/WLAN Interface
Wired:
- IEEE 802.3 10Base-T
- IEEE 802.3u 100Base-Tx
- IEEE 802.3x Flow Control
Wireless:
- IEEE 802.11b
- IEEE 802.11g
- 1x Auto MDI/MDI-X RJ45 Ethernet
Port for external Cable/ADSL modem
- Static IP
- Dynamic IP
- PPP over Ethernet (PPPoE)
- Point to Point Tunneling Protocol
(PPTP)
Wired:
10/100Mbps Switch
Wireless:
- Operating channels, frequency of:
11 Channels 2.400~2.4835, US,
Canada
13 Channels, 2.400~2.4970, Europe
4 Channels 2.400~2.4835, France
- Direct Sequence Spread Spectrum modulation, Orthogonal Frequency
Division Multiplexing modulation
-
48Mbps, 36Mbps, 24Mbps, 18Mbps,
12Mbps, 11Mbps, 9Mbps, 6Mbps,
5.5Mbps, 2Mbps, 1Mbps
- Security:
18
Chapter 8 Technical Specifications
64-bit/128-bit WEP
Wireless Pseudo VLAN
WPA-PSK
USB2.0 Ports
IP Addressing
Built-in DHCP Server
DHCP Reservation
NAT Firewall
Yes
Yes
Stateful Packet Inspection (SPI)
Firewall
Yes
4X integrated USB ports supporting:
-
PC Web Camera
-
Print Server
-
Storage Disk Drive
All Classful/Classless subnets
Yes
Load-Balancing/ Fail-Over
Redundancy
Parallel Broadband
Virtual Server
IP Packet Filtering
URL Filtering
IP Routing
VPN Client Pass-Through
Configuration Interface
Profile Backup and Restore
Firmware Upgradeable
Environment Requirement
IP and Port Forwarding, De-Militarized
Zone hosting
Time-based, TCP Port, Source IP filtering
Yes
Static Routing Entry
PPTP, IPSec
Web-based Configuration Menus
Yes
Yes
Temperature:
- Operating : 0ºC to 40ºC
- Storage : -20ºC to 70ºC
19
Chapter 8 Technical Specifications
Physical Dimension
Humidity:
- Operating : 10% to 80% RH
- Storage : 5% to 90% RH
174mm x 104mm x 40mm ( L x W x H )
~ 0.8 Kg (including power adapter)
Weight
For more details on the router’s configuration, please refer to the User’s Manual in the accompanying Product CD.
This document may become superseded, in which case you may find its latest version at: http://www.compex.com.sg
20
Disclaimer: Compex, Inc. provides this guide without warranty of any kind, either expressed or implied, including but not limited to the implied warranties of merchantability and fitness for a particular purpose. Compex, Inc. may make improvements and/or changes to the product and/or specifications of the product described in this guide, without prior notice. Compex, Inc will not be liable for any technical inaccuracies or typographical errors found in this guide. Changes are periodically made to the information contained herein and will be incorporated into later versions of the guide. The information contained is subject to change without prior notice.
Trademark Information: Compex
®
, ReadyLINK
®
and MicroHub
®
are registered trademarks of Compex, Inc. Microsoft Windows and the Windows logo are the trademarks of
Microsoft Corp. NetWare is the registered trademark of Novell Inc. All other brand and product names are trademarks or registered trademarks of their respective owners.
Notice: Copyrights
©
2006 by Compex, Inc. All rights reserved. Reproduction, adaptation, or translation without prior permission of Compex, Inc. is prohibited, except as allowed under the copyright laws.
Manual Revision by Ann
Manual Number: M-0431-V1.2C Version 1.2, January 2006
FCC NOTICE: This device has been tested and found to comply with the limits for a Class B digital device, pursuant to Part 15 of the FCC Rules. These limits are designed to provide reasonable protection against harmful interference in a residential installation. This device generates, uses and can radiate radio frequency energy and, if not installed and used in accordance with the instructions, may cause harmful interference to radio communications. However, there is no guarantee that interference will not occur in a particular installation. If this device does cause harmful interference to radio or television reception, the user is encouraged to try to correct the interference by one or more of the following measures:
Reorient or relocate the receiving antenna.
Connect the computer into an outlet on a circuit different from that to which the receiver is connected.
Increase the separation between the computer and receiver.
Consult the dealer or an experienced radio / TV technician for help.
Caution: Any changes or modifications not expressly approved by the grantee of this device could void the user's authority to operate the equipment.
FCC Compliance Statement: This device complies with Part 15 of the FCC Rules. Operation is subject to the following two conditions:
(1)
(2)
This device may not cause harmful interference, and
This device must accept any interference received, including interference that may cause undesired operation.
Products that contain a radio transmitter are labeled with FCC ID and may also carry the
FCC logo.
Caution: Exposure to Radio Frequency Radiation.
To comply with the FCC RF exposure compliance requirements, the following antenna installation and device operating configurations must be satisfied: a. b.
For configurations using the integral antenna, the separation distance between the antenna(s) and any person’s body (including hands, wrists, feet and ankles) must be at least 2.5cm (1 inch).
For configurations using an approved external antenna, the separation distance between the antenna and any person’s body (including hands, wrists, feet and ankles) must be at least 20cm (8 inch).
The transmitter shall not be collocated with other transmitters or antennas.
21
ICES 003 Statement
This Class B digital apparatus complies with Canadian ICES-003.
DECLARATION OF CONFORMITY: Compex, Inc. declares that the product:
Product Name: Wireless-G Broadband Multimedia Router
Model No.: NetPassage 28G conforms to the following Product Standards:
This device complies with the Electromagnetic Compatibility Directive (89/336/EEC) issued by the Commission of the European Community. Compliance with this directive implies conformity to the following European Norms (in brackets are the equivalent international standards.)
Electromagnetic Interference (Conduction and Radiation): EN 55022 (CISPR 22)
Electromagnetic Immunity: EN 55024 (IEC61000-4-2,3,4,5,6,8,11)
Low Voltage Directive: EN 60 950: 1992+A1: 1993+A2: 1993+A3: 1995+A4: 1996+A11:1997.
Therefore, this product is in conformity with the following regional standards: FCC Class B: following the provisions of FCC Part 15 directive; CE Mark: following the provisions of the
EC directive.
DECLARATION OF CONFORMITY: Compex, Inc. declares that:
The wireless card in this product complies with the R&TTE Directive (1999/5/EC) issued by the Commission of the European Community. Compliance with this directive implies conformity to the following:
EMC Standards: FCC: 47 CFR Part 15, Subpart B, 47 CFR Part 15, Subpart C (Section
15.247); CE: EN 300 328-2, EN 300 826 (EN 301 489-17)
Therefore, this product is in conformity with the following regional standards: FCC Class B: following the provisions of FCC Part 15 directive; CE Mark: following the provisions of the
EC directive.
Manufacturer’s Name: Compex Systems Pte Ltd
Address: 135 Joo Seng Road, PM Industrial Building, #08-01, Singapore 368363
22
WARRANTY REGISTRATION CARD
Register via the Internet at http://www.cpx.com or http://www.compex.com.sg
[M-0088-V2.4C]
To activate the warranty, please complete this card and return to Compex within ninety (90) days from the date of purchase.
Please e-mail this warranty card to [email protected].
Product: Purchase Date: Model:
Name: E-mail:
Company:
Serial
Address:
Postal/Zip Code:
Phone: ( )
Country:
Note:
For purchases within U.S.A and Canada, please fax to Compex, Inc. at
(714) 482 0332
For purchases outside U.S.A and Canada, please fax to Compex Systems Pte
Ltd at (65) 6280-9947
23
Manual Number:
M-0431-V1.2C
Version 1.2
January 2006
24
advertisement
* Your assessment is very important for improving the workof artificial intelligence, which forms the content of this project