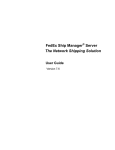- No category

advertisement
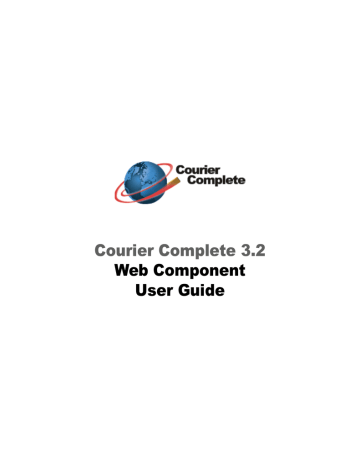
Courier Complete 3.2
Web Component
User Guide
Copyright
Copyright © 2000 – 2006 Courier Complete Inc.
All Rights Reserved
The entire risk of the use or the result of the use of this software and documentation remains with the user. No part of this document may be reproduced or redistributed in any form, for any purpose, without the express written consent of Courier Complete Inc.
Courier Complete Inc.
30 East Beaver Creek Rd., Suite 206
Richmond Hill, Ontario
L4B 1J2 Canada
January, 2006
Table of Contents
Getting Started ................................................................................. 1
Working With New Orders................................................................ 3
Tracking Current Orders................................................................... 12
Viewing, Editing, and Cancelling Orders ...................................................... 13
Searching Your Order History .......................................................... 15
Managing Addresses ....................................................................... 18
Viewing Your Company’s Invoices ................................................... 22
Administration .................................................................................. 23
Editing Another User’s Password ................................................................. 28
Changing Your User Information .................................................................. 29
Getting Started
Getting Started
Welcome to the Courier Complete Web Component, the complete courier order management website.
By providing your company with access to the Web Component, your courier company has given you the opportunity to perform a range of self-service tasks that can simplify the courier order process and keep you up to date about all of your incoming and outgoing packages.
Web Component Interface
The Courier Complete 3.2 Web Component is an easy-to-use web application that you can use to send pickup and delivery orders to your courier company, track the progress of orders in real time, and manage order information.
Using tabs, fields, lists, and buttons, you can quickly perform any order management task with a few clicks of your mouse.
Web Component – New Order tab
The Web Component contains 7 tabs, each of which is used to perform specific tasks:
• New Order — used to enter new orders and to view price quotes
• Order Tracking — used to track orders in progress
• Search — used to search for records of orders according to a range of criteria
• Addressbook — used to enter and manage information about pickup and delivery addresses
• Reports — used to view your company’s past invoices
• Admin — used to manage Web Component users, including defining passwords and access rights, and setting Web Component functionality settings for each user
• Logout — used to log out of the Web Component
To access the different areas of the Web Component, you click the appropriate tab.
Courier Complete Web Component User Guide 1
Getting Started
Browser Requirements
To be able to use the Courier Complete 3.2 Web Component, you require one of the following browsers:
• Microsoft Internet Explorer 5.0 or higher
• Netscape 6.0 or higher
NOTE: Ensure that Javascript and cookies are enabled in your browser.
For information about enabling Javascript and cookies in your browser, refer to your browser’s Help files.
Logging In and Out
To log in to the Web Component:
1. Open the Web Component Login site in your browser.
TIP: For convenience, you should bookmark the Web Component Login page in your browser.
2. Enter your company’s account number in the
Account #
field.
3. Enter your Web Component user name in the
Web ID
field.
4. Enter your password in the
Password
field.
5. Click
Login
. When you click the Login button, the Web Component opens with your defined Start Page active.
TIP: If you click the
Save account and user id on computer
check box, your company’s account number and your user name are entered automatically each time that you open the Web Component Login page on your computer.
To log out of the Web Component at any time, click the
Logout
tab in the upper right corner of the screen. When you click Logout, you are immediately logged out of the Web Component and returned to the Login screen.
Courier Complete Web Component User Guide 2
Working With New Orders
Working With New Orders
Using the New Order tab, you can send pickup and delivery orders to your courier company, and view price quotes for potential orders.
The New Order Tab
The New Order tab contains a compact order entry form that you use to quickly enter new pickup or delivery orders. If desired, you can also view a summary of your order that includes a price quote.
For information about order summaries refer to “Viewing Order Summaries” on page 10
The New Order tab is divided into 2 sections.
You enter information about the pickup and delivery locations in the upper section, and enter the details of the order in the lower section.
For information about entering a new order refer to “Entering Orders” on page 5
The New Order tab also contains a range of tools that you can use to quickly enter pickup and delivery addresses, view and enter contacts for addresses, and save new addresses in your
Address Book.
For information about the tools that you can use on the New Order tab refer to “New Order
New Order Tools
The New Order tab contains several tools that you can use to quickly enter address information, select contacts, and save addresses to your Address Book.
Courier Complete Web Component User Guide 3
Working With New Orders
Address Selection Tools
The upper section of the New Order tab contains address filter buttons, an address selection drop list, and buttons that you can use to enter the selected address as the Pick Up or Deliver
To address.
Using the address filter buttons above the Pick Up and Deliver To fields, you can control which addresses appear in the drop list. You can click a letter to include only addresses with names that begin with that letter, click the number sign (
#
) to display only addresses with names that begin with a number, or click
ALL
to include all addresses in your Address Book.
Once you have selected an address using the drop list, you can enter the address as the Pick
Up address by clicking the
Enter as Pick Up Address
button ( ), or enter the address as the Deliver To address by clicking the
Enter as Deliver To Address
button ( ).
When you enter an address, all information recorded for the address in your Address Book is automatically entered in the appropriate address information fields. If one or more contacts have been recorded for the address, the name and phone number of the default contact are automatically entered in the Contact and Phone fields.
Address Aliases
If you prefer to use your keyboard rather than your mouse to enter addresses, your company can define aliases for addresses in your Address Book. An alias is a code that you can use to quickly enter an address.
To enter an address using its defined alias, enter the equal sign (=) and then the alias (without a space between the equal sign and the alias) in the desired
Location (Alias)
field, and then click the Tab button. When you click Tab, all information recorded for the address is entered in the appropriate address information fields.
Selecting Address Contacts
If more than one contact person has been recorded for an address that you enter as a Pick Up or Deliver To address, you can use the
Select Contact
button to select a contact other than the default contact for the order.
When you enter an address for which more than one contact person has been recorded, the
Select Contact
button ( ) next to the
Contact
field becomes active ( ).
Courier Complete Web Component User Guide 4
Working With New Orders
When you click the
Select Contact
button, a
Choose Address Contact
dialog box opens.
To select a contact for the order, click the
Select
button above the desired contact name. When you click Select, the dialog box closes, and the name and phone number of the selected contact are automatically entered in the Name and Phone fields.
Saving New Addresses
If you manually enter an address that is not recorded in your Address Book, the
Save to Address Book
check box ( ) becomes active. If you click the check box, the new address is automatically saved in your company’s Address Book.
Entering Orders
Entering a new order involves entering information about the pickup and delivery addresses and about the details of the order.
After you have entered all the order information, you can send the order to your courier company immediately, or you can view an order summary screen before sending the order. The order summary displays the details of the order, a price breakdown for the order, and can include order messages about date changes, additional charges, and other details that affect the status of the order.
NOTE: To see a price breakdown of an order, that option must be enabled in the
System Options screen in Courier Complete 3.2. For more information, see “Setting System Options” on page 26 in the Courier Complete 3.2 user manual.
NOTE: If there is an issue with the details of an order (for example, if it is already past the cutoff time for the selected service), then the order summary screen automatically appears displaying warnings about potential date changes and additional charges when you try to submit the order.
In the following procedure, it is assumed that complete address information has already been recorded in the company’s Address Book.
To enter a new order:
1. Log in to the Web Component.
Courier Complete Web Component User Guide 5
Working With New Orders
2. Click the
New Order
tab.
3. If the desired Pick Up or Deliver To address information is automatically entered in the appropriate fields by default, maintain the default address.
NOTE: If no default address is loaded, or if the default address is automatically entered as the wrong address, or if you do not want to use the default address, then you must select both the Pick Up and Deliver To addresses.
4. Include the address that you want to enter in the address drop list by clicking the appropriate address filter button above the address list.
5. Click the address drop list and select the desired address.
6. Enter the address information in the desired location by clicking the
Enter as Pick Up
Address
or
Enter as Deliver To Address
button. When you click one of the buttons, all information recorded for the address is automatically entered in the selected address fields.
TIP: You can also enter an address using its defined alias.
For information about using address aliases refer to “New Order Tools” on page 3
7. If the Deliver To address is not located in Canada or the United States, click
International Order
, and then enter the address.
8. If the address has more than one contact person and you want to choose a contact other than the default: a. Click the
Select Contact
button. When you click Select Contact, the Choose
Address Contact dialog box opens.
b. Click the
Select
button for the desired contact. When you click Select, the dialog box closes, and the name and phone number of the selected contact are automatically entered in the Name and Phone fields.
9. If you are entering both the Pick Up address and the Deliver To address, repeat Steps
4 – 7 for the remaining address.
10. By default, the current date is entered as the
Pick Up
date when you open the New
Order tab.
To enter a different pick up date: a. Click the leftmost
Pick Up
drop list and select the date on which you want the order picked up.
b. Click the centre
Pick Up
drop list and select the month in which you want the order picked up. c. Click the rightmost
Pick Up
drop list and select year in which you want the order picked up.
NOTE: Depending on your courier company’s policies, if the selected Pick Up date or resulting delivery date falls on a holiday or on a Saturday or Sunday, the pick up and delivery dates may be altered when you enter the order.
If you view a summary before entering the order, a message may appear indicating that the pick up or delivery date has been changed, or indicating that you must select a different pick up date.
Courier Complete Web Component User Guide 6
Working With New Orders
11. The default service defined in your company’s profile is automatically selected when you open the New Order tab.
To select a different service, click the
Service
drop list and select the desired service.
The Service list includes any services assigned to your company in your profile.
12. In the
Packages
box, click in the field for each package type involved in the order and enter the number of units included.
The Packages box includes all standard package types offered by the courier company, and can include unique package types defined for your company.
13. By default, the current time is entered in the
Ready Time
fields when you open the
New Order tab.
To select a different Ready Time, click the hour and/or minute drop lists and select the desired hour and/or minute values.
14. When you open the New Order tab, either the default vehicle defined in your company’s profile or your courier company’s default vehicle type is selected in the
Vehicle
field.
To select a different vehicle for the order, click the Vehicle drop list and select the desired vehicle type.
15. If desired, enter a reference number for the order in the
Reference
field.
NOTE: If Reference is defined as a required field in your company profile, the field name appears in red, indicating that you must enter a reference number to complete the order.
16. Enter the estimated weight of the order in the
Weight
field.
17. If your courier company provides your company with waybill forms for orders, enter the waybill number for the order in the
Waybill #
field.
18. If you want the courier to pick up cash or a cheque at the Deliver To address, enter the amount that you want picked up in the
COD
field.
19. If you want to insure the order, click the
Insurance
drop list and select
YES
.
20. Enter the value of the contents of the order in the
Declared Value
field.
21. Select the department involved at the Pick Up address using the
Department
drop list.
The Department list includes all departments defined for the selected Pick Up address in your company profile.
NOTE: If Department is defined as a required field in your company profile, the field name appears in red, indicating that you must select a department to complete the order.
22. If your courier company has added any custom fields to the New Order tab for your company, complete the fields if appropriate.
23. If you want to add any comments to the order that can be viewed by the courier, enter them in the
Comments
field.
24. If you want to view a summary for the order, click
Continue
.
NOTE: For more information about order summaries refer to “Viewing Order
Courier Complete Web Component User Guide 7
Working With New Orders
If you want to enter the order immediately, click
Quick Order
. If the details of the order do not generate any order messages, the order is sent to the courier company, and a waybill screen appears.
The waybill displays detailed information about the order, and includes an order tracking number that you can use to track the order’s status on the Web Component’s
Order Tracking tab.
NOTE: If there is an issue with the details of the order (for example, if it is already past the cutoff time for the selected service), then the order summary screen automatically appears displaying warnings about potential date changes and additional charges when you click Quick Order.
For a description of the information that can appear in a summary screen refer to
“Viewing Order Summaries” on page 10
If you want to enter another order, click the
New Order
link.
If you want to track the order that you have entered, click the
Order Tracking
link. For
information about tracking orders refer to “Tracking Current Orders” on page 12
NOTE: When necessary, you can edit an order after you enter it if its status is
Open.
For information about editing orders refer to “Viewing, Editing, and Cancelling Orders” on page 13
Copying an Order
You can create a copy of an existing order. This is helpful if you want to remake an order that was cancelled or if you send similar orders on a regular basis.
NOTE: You can only copy orders that have been cancelled or delivered.
To copy an order:
Courier Complete Web Component User Guide 8
Working With New Orders
1. In the Order Tracking screen, open the order you want to copy. The Order Details screen opens.
2. In the Order Details screen, click
Duplicate
. A New Order screen opens with a summary of the new copied order.
3. Make any necessary changes to the order, and then click
Complete
to send the order.
Creating a Return Trip Order
If the option has been enabled for your company, you can create a new order for a “return trip” based on an existing order. The return trip order reverses the pickup and delivery addresses of the initial order.
NOTE: The return trip option is enabled in the System Options screen in Courier
Complete 3.2. For more information, see “Setting System Options” on page 26 of the Courier Complete 3.2 user manual.
To create a return trip order:
1. In the Waybill screen for the initial order, click
Enter Return Trip
. A New Order screen opens with a summary of the new return trip order. The previous pickup and delivery addresses are switched.
2. Continue to process the order normally.
Courier Complete Web Component User Guide 9
Working With New Orders
Viewing Order Summaries
After you have entered all the information for an order, you can click
Quick Order
to send the order to your courier company immediately, or you can click
Continue
to view an order summary screen before sending the order.
NOTE: If there is an issue with the details of an order (for example, if it is already past the cutoff time for the selected service), then the order summary screen automatically appears when you try to submit the order immediately.
The order summary screen includes the details of the order, a price breakdown for the order, and can include order messages about date changes, additional charges, and other details that affect the status of the order.
NOTE: To see a price breakdown of an order, that option must be enabled in the
System Options screen in Courier Complete 3.2. For more information, see “Setting System Options” on page 26 in the Courier Complete 3.2 user manual.
If any special instructions have been recorded in your Address Book for an address used in the order, the instructions appear in the Comments box and are included with the order by default.
However, if the instructions do not apply or if you do not want to include them for other reasons, un-check the check box next to the instructions in the
Comments
box. If there is not a check mark next to the instructions, they are not included with the order.
Courier Complete Web Component User Guide 10
Working With New Orders
If the details of an order have generated any order messages, the messages appear highlighted in red, and indicate how they affect the order.
To submit the order, click
Complete
. When you click Complete, the order is sent to the courier, and a waybill screen appears.
To cancel the order, click
Cancel
. When you click Cancel, you are returned to the New Order entry screen, where the details of the order are maintained.
Courier Complete Web Component User Guide 11
Tracking Current Orders
Tracking Current Orders
One of the most valuable features of the Web Component is that it allows you to track the progress of your company’s orders. Using the Order Tracking tab, you can view the up-to-theminute status of all orders, open orders to view all of their details, and edit and cancel orders that have not been dispatched.
The Order Tracking Tab
The Order Tracking tab contains a grid that displays all current orders for your company. The grid includes any orders entered by your company’s Web Component users and by your courier company that do not have the status of Finalized.
NOTE: You can work with finalized orders on the Search tab.
For more information about the Search tab refer to “Searching Your Order History” on page 15.
The grid displays a range of information about each order, including its up-to-the-minute status.
For information about order statuses refer to “Understanding Order Statuses” on page 12.
If desired, you can open any order to view more detailed information, and edit or cancel any order on the Order Tracking tab with a status of Open.
Understanding Order Statuses
Your company’s orders can pass through 7 status types once they are entered:
• Open — the order has been entered in the system
• Assigned — the order has been assigned to a driver
• Dispatched — the order has been dispatched to a driver
• Picked Up — the order has been picked up
• Delivered — the order has been delivered
• Finalized — the order has been delivered, and your company has been invoiced or will be invoiced
Courier Complete Web Component User Guide 12
Tracking Current Orders
• Cancelled — the order has been cancelled
Orders that appear on the Order Tracking tab can have any status except for Finalized. Orders that appear on the Search tab can have any status.
NOTE: For more information about the Search tab refer to “Searching Your Order
You can view the details for orders with any status on the Order Tracking tab or the Search tab, but you can only edit and cancel orders with a status of Open.
NOTE: You can only edit and cancel orders that have been entered by Web
Component users in your company. To modify or cancel orders that were entered by your courier company, you must contact the courier company.
For more information about viewing order details, editing orders, and cancelling orders see below.
Viewing, Editing, and Cancelling Orders
When necessary, you can view, edit, and cancel orders that appear on the Order Tracking tab or the Search tab.
Viewing Orders
To view the details of an order on the Order Tracking tab or the Search tab, click the order number for the desired order in the
Order #
column.
If the order has any status other than Open, then the order summary screen for the order opens. If desired, you can view and reprint the waybill for an order that appears in summary form by clicking the
Reprint Waybill
button.
NOTE: You cannot edit or cancel an order unless its status is Open.
If the order has the status of Open, then the New Order screen opens displaying the details of the order. When necessary, you can edit or cancel an open order if it was entered by one of your company’s Web Component users.
NOTE: You can only edit and cancel orders that have been entered by Web
Component users in your company. To modify or cancel orders that were entered by your courier company, you must contact the courier company.
Editing Open Orders
To edit an open order, click the order number for the order that you want to edit, and then modify the order as desired in the New Order screen that opens.
TIP: If you are modifying the order several hours or days after it was originally entered, you may need to update the Ready Time or Pick Up date settings.
After you edit the order, click
Quick Order
if you want to enter the modified order immediately
.
When you click Quick Order, the order is modified in the system and an updated waybill for the order appears with the original order tracking number unchanged.
Courier Complete Web Component User Guide 13
Tracking Current Orders
If you want to view a summary for the modified order, click
Continue
. For more information
about order summaries refer to “Viewing Order Summaries” on page 10.
Cancelling Open Orders
To cancel an open order, click the order number for the order that you want to cancel, and then click the
Cancel Order
button in the New Order screen that opens.
When you click Cancel Order, the order is immediately cancelled, and you are returned to the
Order Tracking or Search tab.
Courier Complete Web Component User Guide 14
Searching Your Order History
Searching Your Order History
Using the Search tab, you can enter a range of criteria by which you want the system to search for orders from your company’s order history, and then view, edit, or cancel orders from your search results.
The Search tab is a useful tool because you can use it to analyze your company’s order patterns. In addition, because finalized order records can be included in your search results, you can use the Search tab to view the details of old orders if any disputes arise between your company and your courier company or any parties to whom you have sent packages.
The Search Tab
The Search tab has two states. When you open the tab, a search criteria screen appears that you use to enter the criteria by which you want the system to search for orders.
When you enter your search criteria and click
Search
, the Search tab displays a grid that contains a list of orders that match your search criteria.
Courier Complete Web Component User Guide 15
Searching Your Order History
The grid displays a range of information about each order that matches your defined search criteria, including the order date, service, pick up and delivery location, and price. The search results page also displays the total value of all included orders in the upper right corner of the screen.
If desired, you can open any order to view more detailed information, and edit or cancel any order with a status of Open.
Searching For Orders
Using the search criteria page, you can tailor your order search by entering one or more details about the orders that you want to view.
When you click Search, the system searches for orders using an AND search format. An AND search format means that orders must match all of the defined search criteria to be included in the search results.
NOTE: The only search criteria type that you cannot combine with other criteria is Order Number.
If you enter an order number as a search criteria, then only that order can appear in your search results, even if you define additional criteria for which there are matching orders.
You can search for order records by one or more of the following criteria:
• Order Number — if you know the number of the order you are searching for, enter it in the
Order Number
field
NOTE: If you enter an order number as a search criteria, then only that order can appear in your search results.
Courier Complete Web Component User Guide 16
Searching Your Order History
• Start and End Dates — to include orders that occurred between certain dates in your search results, enter the earliest date in the search period in the
Start Date
field, and enter the latest date in the search period in the
End Date
fields
To enter a date, click the day, month, and/or year drop lists and select the desired value.
• Pick Up from — to include orders that were picked up at a specific location in your search results, enter the location name in the
Pick Up From
field
• Deliver To — to include orders that were delivered to a specific location in your search results, enter the location name in the
Deliver To
field
• Service — to include orders involving a particular service type in your search results, select the desired service type using the
Service
drop list.
The Service list includes all service types defined for your company.
• Reference — to include orders with a particular reference number in your search results, enter the reference number in the
Reference
field
• Caller (Ordered By) — to include orders entered by a particular Web Component user or phoned in by a particular employee, enter the user name for the Web Component user or the name of the caller in the
Caller (Ordered By)
field
• POD — to include orders for which a particular person signed for the proof of delivery
(POD), enter the signee’s initials in the
POD
field
• Waybill # — to include orders with a particular waybill number in your search results, enter the waybill number in the
Waybill #
field
• Custom Field — if your courier company has included any custom fields for your company, enter the custom field value for orders that you want to include in your search results in the custom field
TIP: If you make a mistake while entering your search criteria, you can click Reset to clear the entire search criteria screen.
If you are looking for a particular order but don’t know the order number, you can narrow your search by entering several known order details as the search criteria. Alternatively, you can view a wider list of orders by entering fewer search criteria.
Once you have entered the desired search criteria, click
Search
to view your results.
Courier Complete Web Component User Guide 17
Managing Addresses
Managing Addresses
By maintaining an extensive list of commonly used addresses in your company’s Address
Book, you can speed up the order entry process because you can enter saved addresses with a few clicks of your mouse, rather than manually entering address information for each new order.
Using the Addressbook tab, you can enter addresses, record contact and notification information for each address, and view and sort addresses. You can also modify information for any address entered by your company’s Web Component users, and any address recorded in your company profile by your courier company.
The Addressbook Tab
The Addressbook tab contains a list of all addresses entered by your company’s Web Component users, and any addresses recorded in your company profile by your courier company. It also contains tools that you can use to enter new addresses and modify existing address information.
The Addressbook tab contains address filter buttons that you can use to control which addresses are displayed. You can click a letter to display only addresses with names that begin with that letter, click the number sign (
#
) to display only addresses with names that begin with a number, or click
ALL
to display an alphabetical list of all addresses in your Address Book.
When you click a filter button, the addresses included by the filter appear in a grid.
Courier Complete Web Component User Guide 18
Managing Addresses
If desired, you can click an address name to view the entire Address Book entry.
Entering a New Address
To enter a new address in your Address Book:
1. Open the Addressbook tab.
2. Click the
Add New Address
button in the upper right corner of the screen. When you click Add New Address, the New Address screen opens.
3. Enter the complete address for the new Address Book entry: a. Enter the name for the address in the
Name
field. Addresses are listed by name on both the Addressbook and New Order tabs.
b. Enter the street name for the address in the
Street Name
field.
c. If necessary, enter the unit number for the address in the
Unit
field.
d. Enter the city in which the address is located in the
City
field.
Courier Complete Web Component User Guide 19
Managing Addresses e. Select the province or state in which the address is located using the
Province
drop list. The Province drop list contains a list of codes for each Canadian province and American state.
f.
Enter the postal code or zip code for the address in the
Postal Code
field.
g. Select the country in which the address is located using the
Country
drop list. For a standard order, the Country drop list lists Canada and the United States. For international orders it will display the names of every country in the world.
4. If desired, enter a New Order alias for the address in the
Alias
field.
For information about using address aliases refer to “New Order Tools” on page 3.
5. Enter the end of business hours for the address using the
Close Time
fields.
To define the closing time for the address, click the left drop list and select the hour value, and click the right drop list and select the minute value.
6. If necessary, enter any courier-specific details about the address in the
Special
Instructions
field.
Special Instructions should include information that is helpful to the courier, such as the specific location at the address where packages are picked up or dropped off (for example, a loading dock number).
Any information entered in the Special Instructions field for an address is made available to your courier company’s dispatchers and drivers when the address is used in an order.
7. If desired, enter a contact person for the address:
NOTE: Entering a contact is optional.
a. Enter the name of the contact in the
Name
field.
b. Enter the email address for the contact in the
field.
c. Enter the phone number for the contact in the
Phone
field.
d. Enter the fax number for the contact in the
Fax
field.
e. Select the format in which the contact is sent pickup and delivery notifications using the
Notifications
drop list.
Options may include Email, Fax, and None.
NOTE: Fax is available if you have an integrated fax solution activated in Courier
Complete 3.2.
NOTE: The default contact for a Pick Up address is automatically sent notifications by the defined method when packages are delivered, and the contact for a
Deliver To address is automatically sent notifications by the defined method when packages are picked up.
If you select None as the Notifications option, then no notifications are sent.
8. Click
Save
to enter the address in your Address Book.
When you click Save, the new address becomes available in the address selection drop list on the New Order tab.
Courier Complete Web Component User Guide 20
Managing Addresses
If necessary, you can edit existing address information, and add, edit or delete contacts for an address.
To edit information for an existing address, click the desired address in the Address Book, edit the information as desired in the Address Details screen, and then click
Save
.
For information about adding, editing, and deleting contacts for an address, refer to “Managing
Managing Address Contacts
To add a contact for an address:
1. Open the Addressbook tab.
2. Click the appropriate address filter button to display the desired address.
3. Click the name of the address for which you want to add, edit, or delete a contact.
When you click the address name, an Address Details screen opens displaying the information recorded for the address.
4. Click
New
at the top of the Address Contacts box. When you click New, a new contact details section appears at the top of the Address Contacts box.
5. Enter the details for the new contact: a. Enter the name of the contact in the
Name
field.
b. Enter the email address for the contact in the
field.
c. Enter the phone number for the contact in the
Phone
field.
d. Enter the fax number for the contact in the
Fax
field.
e. Select the format in which the contact is sent pickup and delivery notifications using the
Notifications
drop list.
Options may include Email, Fax, and None.
NOTE: Fax will appear if you have an integrated fax solution activated in Courier
Complete 3.2.
f.
If you want the new contact to be the default contact for the address, click the
Default
check box.
NOTE: If the new contact is the only contact defined for the address, then the contact is automatically defined as the default contact.
6. Click
Save
. When you click the Save button, the new contact is saved.
If you defined the new contact as the default contact for the address, then the new contact’s name and phone number are automatically entered when you enter an order involving the address on the New Order tab.
To edit an existing contact, click the
Edit
button below the desired contact in the Address Contacts box, modify the information as desired, and then click
Save
.
To delete an existing contact for an address, click the
Delete
button below the contact that you want to delete, and then click
Yes
in the confirmation dialog box that appears.
Courier Complete Web Component User Guide 21
Viewing Your Company’s Invoices
Viewing Your Company’s Invoices
The Reports tab contains a grid that displays a list of your company’s previous invoices. The grid includes the invoice date, due date, and total amount for each invoice listed.
To view an invoice, click the desired invoice number in the
Invoice
column. When you click an invoice number, the invoice opens in the preferred format defined in your company profile
(PDF, RTF, or MS Excel).
Courier Complete Web Component User Guide 22
Administration
Administration
The Admin tab is the Web Component management tab. Using the Admin tab, users with Administrator access can view a summary for your company’s account, and can create, edit, and delete Web Component users for your company. Users with Standard User access can use the
Admin tab to modify their own user information, including changing their Web Component functionality settings and their login passwords.
The Admin Tab
If you have Administrator access, your company’s account summary screen appears when you click the Admin tab.
The account summary screen displays a range of general information recorded in your account profile (such as address, business hours, and your courier company contact), and a range of account activity information (such as your company’s last order date and invoice date, and your company’s total courier costs for the year to date).
The account summary screen also contains buttons that Administrators can use to create, modify, and delete Web Component users. For information about creating, editing, and deleting
Web Component users as an Administrator, refer to “Managing Users” on page 24.
Courier Complete Web Component User Guide 23
Administration
If you have Standard User access, your User Details screen appears when you click the Admin tab.
The User Details screen displays your defined user information, and includes buttons that you can use to modify your own user information and change your login password.
For information about editing your user information and changing your Web Component pass-
word refer to “Changing Your User Information” on page 29.
Managing Users
Before your company’s employees can begin using the Web Component, your Web Component Administrator must define them as system users on the Admin tab.
To ensure that only authorized users can perform administrative tasks using the Web Component, all users defined for your company are assigned to one of two user roles that determine their system access rights:
• Administrator
• Standard User
Both Administrators and Standard Users can access every area of the Web Component, but only users assigned to the role of Administrator can view your company’s account summary and create and delete other system users.
For information about defining new Web Component users refer to “Setting up Users” on page 24.
For information about deleting a Web Component user refer to “Deleting Users” on page 29.
Setting up Users
To create a new Web Component user:
1. Navigate to the Courier Complete Web Component site in your browser.
2. Log in to the Web Component site as an Administrator.
Courier Complete Web Component User Guide 24
Administration
3. Click the
Admin
tab. When you click the Admin tab, your company’s account summary screen opens.
4. Click
Add New User
in the upper right corner of the Admin tab. When you click Add
New User, a User Details screen opens displaying a blank Add New User box.
5. Enter the new user’s name in the
Name
field.
6. Enter the new user’s job title in the
Title
field.
7. Enter the new user’s complete phone number in the
Phone
field.
8. Enter the new user’s fax number in the
Fax
field.
9. Enter the new user’s email address in the
field.
10. Select the format in which notifications are sent to the new user using the
Notification
drop list.
Options may include Email, Fax, and None.
NOTE: Fax appears as an option if you have an integrated fax solution activated in Courier Complete 3.2.
NOTE: If the user enters an order with your company’s address as the Pick Up address, then the user is sent a notification when the order is delivered according to the selected Notification option.
If the user enters an order with your company’s address as the Deliver To address, then the user is sent a notification when the order is picked up according to the selected Notification option. If None is selected as the user’s Notification option, then notifications are not sent to the user.
11. Select the new user’s department using the
Department
drop list.
The Department list includes any departments recorded in your company’s profile by your courier company. Consult with your courier company to determine your preferred department options.
Courier Complete Web Component User Guide 25
Administration
12. Enter the new user’s Web Component user name in the
Web ID
field.
The user enters his or her Web ID to log in to the Web Component.
13. Enter the new user’s Web Component password in the
Password
field.
The user enters his or her password to log in to the Web Component.
14. Select the new user’s Web Component access role using the
Web Role
drop list.
Options are Standard User and Administrator.
15. Define the new user’s Web Component functionality settings: a. Select the new user’s default address using the
Default Address
drop list.
The Default Address list includes all addresses in your Address Book.
b. Select the new user’s New Order address filter option using the
Address Start
Letter
drop list. The Address Start Letter setting determines which addresses appear in the addresses drop list when the user opens the New Order tab.
Options are any letter in the alphabet, #, or ALL.
If you select a letter, then all addresses with names that begin with the selected letter are listed. If you select the number sign (#), then all addresses that begin with a number are listed. If you select ALL, then all addresses recorded in your Address
Book are listed alphabetically.
c. Select the new user’s default address location option for the New Order tab using the
Address Location
drop list.
Options are:
Address in Dropdown — the default address defined for the user is always selected in the address drop list
Address in Pick Up Location — the default address defined for the user is always entered as the Pick Up address
Address in Deliver To Location — the default address defined for the user is always entered as the Deliver To address d. Select the tab that is selected by default when the user logs in to the Web Component using the
Start Page
drop list.
Options are New Order, Order Tracking, Address Book, and Reports.
e. If you want this user to be able to see pricing and report information in the web component, select the
View Pricing
and
View Reports
check boxes.
Courier Complete Web Component User Guide 26
Administration
16. Click
Save
. When you click Save, a summary screen appears displaying the information recorded for the new user, and the user is recorded in both your roster of Web
Component users and in your company’s profile.
The new user can then begin using the Web Component.
NOTE: If necessary, an Administrator can edit the information recorded for a system user and delete system users. Standard Users can modify their own user information if desired. For example, Standard Users may want to edit their defined
Web Component functionality settings or their passwords.
user information as a Standard User, refer to “Changing Your User Information” on page 29.
Editing User Information
When necessary, an Administrator can modify the information recorded for themselves and for your company’s other Web Component users.
NOTE: You cannot edit a user’s password at the same time that you edit any other information about the user.
If you want to edit a range of information about a user that includes the user’s password, then you must edit the user information and then edit the password, or
To edit user information:
1. Open the Admin tab.
NOTE: You must be logged in as an Administrator to edit user information for another user.
Courier Complete Web Component User Guide 27
Administration
2. Click
User Management
. When you click the User Management button, a screen opens displaying a roster of your company’s Web Component users in a grid.
3. Click the name of the user whose information you want to edit. When you click a user name, a User Details screen opens displaying additional information about the user.
4. Click
Edit
. When you click the Edit button, an Edit User box for the user opens.
5. Edit any information recorded for the user except for the user’s password.
For information about entering information in the Edit User box refer to “Setting up
6. Click
Save
. When you click the Save button, the system saves the modified user, and you are returned to the User Details screen for the user, which is updated to include the changes that you made.
Editing Another User’s Password
The process of editing the password for another user is performed separately from the process of editing any other information for the user.
To change a user’s password:
1. Open the Admin tab.
NOTE: You must be logged in as an Administrator to edit another user’s password.
Courier Complete Web Component User Guide 28
Administration
2. Click
User Management
. When you click the User Management button, a screen opens displaying a roster of your company’s Web Component users in a grid.
3. Click the name of the user whose password you want to change. When you click a user name, a User Details screen opens displaying additional information about the user.
4. Click
Edit
. When you click the Edit button, an Edit User box for the user opens in the
User Details screen.
5. Click the
Click here to change password
link. When you click the link, a password editing box opens.
6. Enter the new password for the user in the
New Password
field.
7. Enter the new password in the
Retype New Password
field.
NOTE: When you enter passwords in the password editing box, they appear in the form of asterisks (*) for security reasons.
8. Click
Save
. When you click the Save button, the user is saved with the new password, and you are returned to the User Details screen for the user.
Deleting Users
Users with Administrator access can delete other Web Component users.
To delete a Web Component user:
1. Open the Admin tab.
NOTE: You must be logged in as an Administrator to delete a user.
2. Click
User Management
. When you click the User Management button, a screen opens displaying a roster of your company’s Web Component users in a grid.
3. Click the name of the user whom you want to delete. When you click a user name, a
User Details screen opens displaying additional information about the user.
4. Click
Delete
. When you click the Delete button, a confirmation dialog box opens.
5. Click
Yes
in the dialog box. When you click Yes, the user is deleted from the system, and you are returned to the User Management grid screen.
Changing Your User Information
Using the Admin tab, Web Component users with Standard User access can edit their existing user information, modify their Web Component functionality settings, and change their own passwords.
NOTE: You cannot change your password at the same time that you edit any of your other user information.
Courier Complete Web Component User Guide 29
Administration
For more information about changing your password refer to “Changing Your
To edit your user information:
1. Click the
Admin
tab. When you click the Admin tab, your User Details screen appears displaying your current user information.
2. Click
Edit
. When you click the Edit button, an Edit User box opens in the User Details screen.
3. Edit any of your user information except for your password.
For information about entering information in the Edit User box refer to “Setting up
For information about changing your password refer to “Changing Your Password” on page 31.
4. Click
Save
. When you click the Save button, the system saves your modified user information, and you are returned to the User Details screen, which is updated to include the changes that you made.
Courier Complete Web Component User Guide 30
Administration
Changing Your Password
The process of changing your password must be performed separately from the process of editing any of your other user information.
To change your password:
1. Log in to the Web Component using your current password.
2. Click the
Admin
tab. When you click the Admin tab, your User Details screen appears displaying your user information.
3. Click the
Change Password
button in the upper right corner of the screen. When you click Change Password, a password editing box opens.
TIP: You can also access the password editing box by clicking
Edit
on your User
Details screen, and then clicking
Click here to change password
.
4. Enter your current password in the
Old Password
field.
5. Enter your new password in the
New Password
field.
6. Enter the new password in the
Retype New Password
field.
NOTE: When you enter passwords in the password editing box, they appear in the form of asterisks (*) for security reasons.
7. Click
Save
. When you click the Save button, your user information is saved with the new password, and you are returned to the User Details screen.
Because you are already logged in, you can continue working in the Web Component.
However, the next time that you log in to the Web Component you must use the new password.
Courier Complete Web Component User Guide 31
advertisement
* Your assessment is very important for improving the workof artificial intelligence, which forms the content of this project
Related manuals
advertisement
Table of contents
- 1 Courier Complete 3.2
- 1 Web Component User Guide
- 2 Copyright
- 3 Table of Contents
- 3 Getting Started 1
- 3 Working With New Orders 3
- 3 Tracking Current Orders 12
- 3 Searching Your Order History 15
- 3 Managing Addresses 18
- 3 Viewing Your Company’s Invoices 22
- 3 Administration 23
- 4 Getting Started
- 4 Web Component Interface
- 4 Web Component - New Order tab
- 5 Browser Requirements
- 5 Logging In and Out
- 5 1. Open the Web Component Login site in your browser.
- 5 2. Enter your company’s account number in the Account # field.
- 5 3. Enter your Web Component user name in the Web ID field.
- 5 4. Enter your password in the Password field.
- 5 5. Click Login. When you click the Login button, the Web Component opens with your defined Start Page active.
- 6 Working With New Orders
- 6 The New Order Tab
- 6 New Order Tools
- 7 Address Selection Tools
- 7 Address Aliases
- 7 Selecting Address Contacts
- 8 Saving New Addresses
- 8 Entering Orders
- 8 1. Log in to the Web Component.
- 9 2. Click the New Order tab.
- 9 3. If the desired Pick Up or Deliver To address information is automatically entered in the appropriate fields by default, maintain the default address.
- 9 4. Include the address that you want to enter in the address drop list by clicking the appropriate address filter button above the address list.
- 9 5. Click the address drop list and select the desired address.
- 9 6. Enter the address information in the desired location by clicking the Enter as Pick Up Address or Enter as Deliver To Address...
- 9 7. If the Deliver To address is not located in Canada or the United States, click International Order, and then enter the address.
- 9 8. If the address has more than one contact person and you want to choose a contact other than the default:
- 9 a. Click the Select Contact button. When you click Select Contact, the Choose Address Contact dialog box opens.
- 9 b. Click the Select button for the desired contact. When you click Select, the dialog box closes, and the name and phone number of the selected contact are automatically entered in the Name and Phone fields.
- 9 9. If you are entering both the Pick Up address and the Deliver To address, repeat Steps 4 - 7 for the remaining address.
- 9 10. By default, the current date is entered as the Pick Up date when you open the New Order tab.
- 9 a. Click the leftmost Pick Up drop list and select the date on which you want the order picked up.
- 9 b. Click the centre Pick Up drop list and select the month in which you want the order picked up.
- 9 c. Click the rightmost Pick Up drop list and select year in which you want the order picked up.
- 10 11. The default service defined in your company’s profile is automatically selected when you open the New Order tab.
- 10 12. In the Packages box, click in the field for each package type involved in the order and enter the number of units included.
- 10 13. By default, the current time is entered in the Ready Time fields when you open the New Order tab.
- 10 14. When you open the New Order tab, either the default vehicle defined in your company’s profile or your courier company’s default vehicle type is selected in the Vehicle field.
- 10 15. If desired, enter a reference number for the order in the Reference field.
- 10 16. Enter the estimated weight of the order in the Weight field.
- 10 17. If your courier company provides your company with waybill forms for orders, enter the waybill number for the order in the Waybill # field.
- 10 18. If you want the courier to pick up cash or a cheque at the Deliver To address, enter the amount that you want picked up in the COD field.
- 10 19. If you want to insure the order, click the Insurance drop list and select YES.
- 10 20. Enter the value of the contents of the order in the Declared Value field.
- 10 21. Select the department involved at the Pick Up address using the Department drop list.
- 10 22. If your courier company has added any custom fields to the New Order tab for your company, complete the fields if appropriate.
- 10 23. If you want to add any comments to the order that can be viewed by the courier, enter them in the Comments field.
- 10 24. If you want to view a summary for the order, click Continue.
- 11 Copying an Order
- 12 1. In the Order Tracking screen, open the order you want to copy. The Order Details screen opens.
- 12 2. In the Order Details screen, click Duplicate. A New Order screen opens with a summary of the new copied order.
- 12 3. Make any necessary changes to the order, and then click Complete to send the order.
- 12 Creating a Return Trip Order
- 12 1. In the Waybill screen for the initial order, click Enter Return Trip. A New Order screen opens with a summary of the new return trip order. The previous pickup and delivery addresses are switched.
- 12 2. Continue to process the order normally.
- 13 Viewing Order Summaries
- 15 Tracking Current Orders
- 15 The Order Tracking Tab
- 15 Understanding Order Statuses
- 16 Viewing, Editing, and Cancelling Orders
- 16 Viewing Orders
- 16 Editing Open Orders
- 17 Cancelling Open Orders
- 18 Searching Your Order History
- 18 The Search Tab
- 19 Searching For Orders
- 21 Managing Addresses
- 21 The Addressbook Tab
- 22 Entering a New Address
- 22 1. Open the Addressbook tab.
- 22 2. Click the Add New Address button in the upper right corner of the screen. When you click Add New Address, the New Address screen opens.
- 22 3. Enter the complete address for the new Address Book entry:
- 22 a. Enter the name for the address in the Name field. Addresses are listed by name on both the Addressbook and New Order tabs.
- 22 b. Enter the street name for the address in the Street Name field.
- 22 c. If necessary, enter the unit number for the address in the Unit field.
- 22 d. Enter the city in which the address is located in the City field.
- 23 e. Select the province or state in which the address is located using the Province drop list. The Province drop list contains a list of codes for each Canadian province and American state.
- 23 f. Enter the postal code or zip code for the address in the Postal Code field.
- 23 g. Select the country in which the address is located using the Country drop list. For a standard order, the Country drop list lists Canada and the United States. For international orders it will display the names of every country in the world.
- 23 4. If desired, enter a New Order alias for the address in the Alias field.
- 23 5. Enter the end of business hours for the address using the Close Time fields.
- 23 6. If necessary, enter any courier-specific details about the address in the Special Instructions field.
- 23 7. If desired, enter a contact person for the address:
- 23 a. Enter the name of the contact in the Name field.
- 23 b. Enter the email address for the contact in the Email field.
- 23 c. Enter the phone number for the contact in the Phone field.
- 23 d. Enter the fax number for the contact in the Fax field.
- 23 e. Select the format in which the contact is sent pickup and delivery notifications using the Notifications drop list. Options may include Email, Fax, and None.
- 23 8. Click Save to enter the address in your Address Book.
- 24 Managing Address Contacts
- 24 1. Open the Addressbook tab.
- 24 2. Click the appropriate address filter button to display the desired address.
- 24 3. Click the name of the address for which you want to add, edit, or delete a contact. When you click the address name, an Address Details screen opens displaying the information recorded for the address.
- 24 4. Click New at the top of the Address Contacts box. When you click New, a new contact details section appears at the top of the Address Contacts box.
- 24 5. Enter the details for the new contact:
- 24 a. Enter the name of the contact in the Name field.
- 24 b. Enter the email address for the contact in the Email field.
- 24 c. Enter the phone number for the contact in the Phone field.
- 24 d. Enter the fax number for the contact in the Fax field.
- 24 e. Select the format in which the contact is sent pickup and delivery notifications using the Notifications drop list. Options may include Email, Fax, and None.
- 24 f. If you want the new contact to be the default contact for the address, click the Default check box.
- 24 6. Click Save. When you click the Save button, the new contact is saved.
- 25 Viewing Your Company’s Invoices
- 26 Administration
- 26 The Admin Tab
- 27 Managing Users
- 27 Setting up Users
- 27 1. Navigate to the Courier Complete Web Component site in your browser.
- 27 2. Log in to the Web Component site as an Administrator.
- 28 3. Click the Admin tab. When you click the Admin tab, your company’s account summary screen opens.
- 28 4. Click Add New User in the upper right corner of the Admin tab. When you click Add New User, a User Details screen opens displaying a blank Add New User box.
- 28 5. Enter the new user’s name in the Name field.
- 28 6. Enter the new user’s job title in the Title field.
- 28 7. Enter the new user’s complete phone number in the Phone field.
- 28 8. Enter the new user’s fax number in the Fax field.
- 28 9. Enter the new user’s email address in the Email field.
- 28 10. Select the format in which notifications are sent to the new user using the Notification drop list. Options may include Email, Fax, and None.
- 28 11. Select the new user’s department using the Department drop list. The Department list includes any departments recorded in yo...
- 29 12. Enter the new user’s Web Component user name in the Web ID field. The user enters his or her Web ID to log in to the Web Component.
- 29 13. Enter the new user’s Web Component password in the Password field. The user enters his or her password to log in to the Web Component.
- 29 14. Select the new user’s Web Component access role using the Web Role drop list. Options are Standard User and Administrator.
- 29 15. Define the new user’s Web Component functionality settings:
- 29 a. Select the new user’s default address using the Default Address drop list. The Default Address list includes all addresses in your Address Book. For information about recording addresses in your Address Book refer to “Managing Addresses” on page 18.
- 29 b. Select the new user’s New Order address filter option using the Address Start Letter drop list. The Address Start Letter sett...
- 29 c. Select the new user’s default address location option for the New Order tab using the Address Location drop list. Options are...
- 29 d. Select the tab that is selected by default when the user logs in to the Web Component using the Start Page drop list. Options are New Order, Order Tracking, Address Book, and Reports.
- 29 e. If you want this user to be able to see pricing and report information in the web component, select the View Pricing and View Reports check boxes.
- 30 16. Click Save. When you click Save, a summary screen appears displaying the information recorded for the new user, and the user is recorded in both your roster of Web Component users and in your company’s profile.
- 30 Editing User Information
- 30 1. Open the Admin tab.
- 31 2. Click User Management. When you click the User Management button, a screen opens displaying a roster of your company’s Web Component users in a grid.
- 31 3. Click the name of the user whose information you want to edit. When you click a user name, a User Details screen opens displaying additional information about the user.
- 31 4. Click Edit. When you click the Edit button, an Edit User box for the user opens.
- 31 5. Edit any information recorded for the user except for the user’s password. For information about entering information in the ...
- 31 6. Click Save. When you click the Save button, the system saves the modified user, and you are returned to the User Details screen for the user, which is updated to include the changes that you made.
- 31 Editing Another User’s Password
- 31 1. Open the Admin tab.
- 32 2. Click User Management. When you click the User Management button, a screen opens displaying a roster of your company’s Web Component users in a grid.
- 32 3. Click the name of the user whose password you want to change. When you click a user name, a User Details screen opens displaying additional information about the user.
- 32 4. Click Edit. When you click the Edit button, an Edit User box for the user opens in the User Details screen.
- 32 5. Click the Click here to change password link. When you click the link, a password editing box opens.
- 32 6. Enter the new password for the user in the New Password field.
- 32 7. Enter the new password in the Retype New Password field.
- 32 8. Click Save. When you click the Save button, the user is saved with the new password, and you are returned to the User Details screen for the user.
- 32 Deleting Users
- 32 1. Open the Admin tab.
- 32 2. Click User Management. When you click the User Management button, a screen opens displaying a roster of your company’s Web Component users in a grid.
- 32 3. Click the name of the user whom you want to delete. When you click a user name, a User Details screen opens displaying additional information about the user.
- 32 4. Click Delete. When you click the Delete button, a confirmation dialog box opens.
- 32 5. Click Yes in the dialog box. When you click Yes, the user is deleted from the system, and you are returned to the User Management grid screen.
- 32 Changing Your User Information
- 33 1. Click the Admin tab. When you click the Admin tab, your User Details screen appears displaying your current user information.
- 33 2. Click Edit. When you click the Edit button, an Edit User box opens in the User Details screen.
- 33 3. Edit any of your user information except for your password. For information about entering information in the Edit User box r...
- 33 4. Click Save. When you click the Save button, the system saves your modified user information, and you are returned to the User Details screen, which is updated to include the changes that you made.
- 34 Changing Your Password
- 34 1. Log in to the Web Component using your current password.
- 34 2. Click the Admin tab. When you click the Admin tab, your User Details screen appears displaying your user information.
- 34 3. Click the Change Password button in the upper right corner of the screen. When you click Change Password, a password editing box opens.
- 34 4. Enter your current password in the Old Password field.
- 34 5. Enter your new password in the New Password field.
- 34 6. Enter the new password in the Retype New Password field.
- 34 7. Click Save. When you click the Save button, your user information is saved with the new password, and you are returned to the...