advertisement
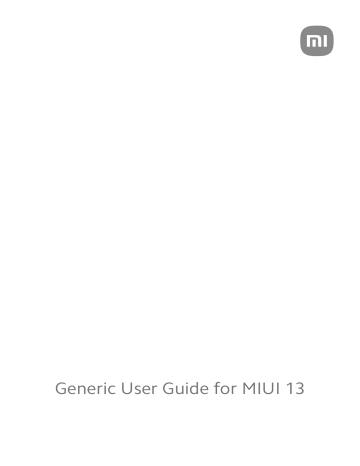
Generic User Guide for MIUI 13
Contents
Chapter 14 Reboot, update, reset, and restore .................................................. 147
Chapter 1 Get started
About the user guide
Thanks for choosing Xiaomi and Redmi phones, please read the user guide carefully before you start. This is the Xiaomi and Redmi phone generic user guide for the MIUI Global 13 version. If you are not sure which software version your device is running, you can go to Settings > About phone to view the MIUI version information.
For more MIUI features, see global.miui.com
for more information.
P
hone overview
8
7
1
6
5
4
1. Front camera
4. Fingerprint sensor
7. Flash
2 3
2. SIM card slot
5. Power button/ Power button with Fingerprint sensor
8. Rear cameras
3. USB port
6. Volume buttons
01
!
Note
The illustration is for reference only. The fingerprint sensor may locate on the Power but-
ton or the bottom of the screen.
Insert a SIM card
1. Withdraw the SIM card slot with the ejection tool.
2. Put the SIM card on the slot.
3. Insert the slot back into the phone.
!
Note
• If you insert two SIM cards, you can set one as the primary mobile data SIM and the other as the primary calling SIM, or set call forwarding between the two SIM cards.
See Set a default call SIM and Set a default data SIM for more information.
• On different models, the SIM card slot may locate on the side or the bottom of the phone and the slot appearance may vary.
• Some models may support to insert an SD card on the SIM card slot.
For example:
Micro SD
SIM 1
SIM 2
SIM1
SIM1
SIM2
Power on the phone
1. Press and hold the Power button until the phone vibrates.
02
2. Finish the setup wizard.
!
Note
The first time you power on the phone, a setup wizard helps you personalize your phone, connect to a mobile network or Wi-Fi network, choose to copy Apps and data, sign in with a Google account or Mi Account, set screen lock, set up Google Assistant, and other basic settings.
Finish the setup wizard
If you do not finish the setup wizard when you power on the phone on the first time, it shows on the notification panel after you start the phone. You can swipe down the notification panel, then tap the notification of finishing setting up your phone and follow the onscreen instructions to finish the setup wizard.
For example, you can see a notification of Android Setup on the notification panel.
Connect to Wi-Fi
1. Go to Settings > Wi-Fi.
2. Tap to enable Wi-Fi.
3. Select an available network to connect.
!
Note
You need to enter a password for an encrypted Wi-Fi network.
Tip
You can swipe down the status bar at the upper-right corner of the phone, then tap
Wi-Fi on the Control center to connect the same Wi-Fi next time.
Add accounts
Sign in to your Google Account
Google Account enables you to access Google Cloud Storage and Apps installed from your account, and make full use of the Android features.
1. Go to Settings > Accounts & sync.
03
2. Tap Add account.
3. Choose Google.
4. Sign in with your Google Account.
!
Note
If you do not have an account, you can tap Create account to create one. See
for more information.
Sign in to your Mi Account
Mi Account enables you to access exclusive Mi content and make full use of Mi apps.
1. Go to Settings > Mi Account.
2. Sign in with your Mi Account.
!
Note
Mi Account will be created automatically when you use a phone number for the first time. You can also create a Mi Account with an email address.
Copy your data
When you power on your phone for the first time in setup wizard, you can follow the onscreen instructions to copy your data with cables.
Turn the screen on or off
You can quickly press the Power button to turn the screen on or off.
The phone turns off the screen automatically to save power, secure your privacy, and goes to sleep when you are not using it. The phone can be locked or unlocked depending on your screen lock settings.
Chapter 2 Basic features
Gestures and shortcuts
You can learn gestures and shortcuts to interact with the phone.
!
Note
The feature may vary by device.
Basic gestures
You can use the simple gestures to control your phone and Apps.
04
Gesture Definition
Tap
Examples for gesture effects
• Open or choose an item.
• Enter texts with keyboard on the phone screen.
Touch and hold
• Move an App icon on the Home screen.
• Activate a list to choose multiple items.
Swipe • Browse a list quickly.
Scroll
Zoom in
• Drag a list up or down to see more information.
• View photos with more details.
• Browse websites clearly.
Zoom out • Check maps in full view.
Button shortcuts
You can take actions with physical buttons to use basic functions or activate other features.
05
Gesture
6:32
Description
Power off and reboot
Press and hold the Power button until the Power off and
Reboot menu appears.
6:32
Increase the volume
Press the Volume up button.
6:32
Decrease the volume
Press the Volume down button.
6:32
Take a screenshot
Simultaneously press the Volume down button and the
Power button.
6:32
Launch Google Assistant
Press and hold the Power button until the Google assistant appears.
Take a screenshot
You can use the gestures to take a screenshot and a partial screenshot.
Gesture Description
6:32
Take a screenshot
Slide 3 fingers down.
06
Gesture
6:32
Description
Take a partial screenshot
Press and hold with 3 fingers.
!
Note
Before you can use the gestures, you need to enable the shortcuts. See
Enable Take a screenshot shortcut and
Enable Partial screenshot shortcut for more information.
Home screen
1. Status bar
System navigation buttons
2. System navigation buttons
3. Full screen indicator
• Tap to return to the last step.
• Tap to return to the Home screen.
• Press and hold to use Google Assistant.
• Tap to view recently-opened Apps in Recents.
!
Note
See Set system navigation buttons for more information.
07
Full screen gestures
Gesture Description
Go to Home screen
Swipe up from the bottom of the screen.
Open Recents
Swipe up from the bottom of the screen and pause.
Go back
Swipe left or right from the edge of the screen.
Trigger app's action
Swipe left or right from the edge of the screen in top area.
Switch between apps
Swipe left or right from the full screen indicator or bottom of the screen.
!
Note
You can use the above gestures only when you choose full screen gestures mode. You can
see Set full screen gestures for more information.
Notifications icons and status icons
Notifications icons and status icons inform you of the newest events, such as news or messages from Apps and the statuses of your phone, such as the network strength or battery condition.
08
Notification icons and status icons
5G
5G network connected
SIM card not found
Airplane mode enabled
Portable hotspot enabled
Missed call
Do not disturb
Vibrate in silent mode
Headset
Microphone in use indicator
Bluetooth enabled
Vo
LTE
Full signal strength
VoLTE enabled
Wi-Fi network connected
Calling
Unread SMS
Silent mode
Alarm
Headset with a microphone connected
Camera in use indicator
Location services
Battery saver Low battery
Charging Mi Turbo Charge enabled
!
Note
• The network status icon may vary depending on your region and network service provider.
• Because functions vary among different models, some notification icons and status icons may not be available to your models.
View the notifications
1. Swipe down from the upper-left of the phone to open the notification panel.
2. Tap a notification to view in details.
09
Clear the notifications
1. Swipe down from the upper-left of the phone to open the notification panel.
2. Swipe right on a notification reminder to clear the notification.
Tip
You can tap at the bottom of the notification panel to clear all notifications.
Control center
You can quickly access the feature shortcuts on the Control center.
1
2
3
4
5
1. View notification icons and status icons
4. Tap to enable or disable the feature/ Touch and hold to access the feature settings
2. Go to Settings
5. Swipe left or right to reveal more shortcut toggles
3. Add or delete toggles
10
Toggles on the Control center
Bluetooth
Auto brightness
Screenshot
Lock orientation
Screen recorder
Reading mode
DND
Ultra battery
Mi Share
Vibrate
Nearby Share
Dolby Atmos
Focus mode
11
Aeroplane mode
Mute
Flashlight
Lock screen
Scanner
Dark mode
Battery saver
Cast
Floating windows
Hotspot
NFC
Location
Bedtime mode
Performance mode Mi Remote
!
Note
The toggles may not be available to some models.
Open the Control center
When you use New version of the Control center, pull down the status bar on the right to open the Control center. When you use the Old version of the Con-
Recents windows
Recents windows enable you to view recently-used Apps and switch between
Apps.
Open recently-opened Apps in Recents
1. Open Recents windows.
• Swipe up from the bottom of the screen when in full screen mode.
• Tap when use system navigation buttons.
2. Tap an App window.
Remove recently-opened Apps in Recents
1. Open Recents windows.
• Swipe up from the bottom of the screen when in full screen mode.
12
• Tap when use system navigation buttons.
2. Swipe an App window left or right.
!
Note
You can tap to clear all recently-opened Apps.
Widgets
Widgets enables you to quickly access the functions of Apps such as Cleaner function, Clock information, or Weather information.
Add a widget to Home screen
1. Enter the screen editing mode.
• Pinch on the Home screen.
• Touch and hold an empty space on the Home screen.
2. Tap Widgets to view all widgets.
3. Choose a widget and tap the widget to add it to the Home screen.
4. Tap at the upper-left corner of the phone or zoom in the page.
Tip
If there is not enough space, you can drag the widget to a different Home screen page.
Move a widget on Home screen
1. Touch and hold a widget until the pop-up window shows.
2. Move the widget to other places on the Home screen.
Remove a widget from Home screen
1. Touch and hold a widget until the pop-up window shows.
2. Tap Remove.
Lock and unlock the screen
You can lock and unlock the screen without password. In the case, you can turn on and off the screen easily. You can also add a screen lock and other lock types to secure your phone.
Lock the screen with the Power button
1. Press the Power button.
13
Lock the screen with Widgets
When you are not convenient to press the Power button, tap the lock icon on the Home screen to quickly lock the screen.
1. Enter the screen editing mode.
• Pinch on the Home screen.
• Touch and hold an empty space on the Home screen.
2. Tap Widgets to view all widgets.
3. Tap Lock from Quick functions.
4. Tap at the upper-left corner of the phone or zoom in the page.
5. Tap Lock to lock the screen.
Unlock the screen with a pattern, PIN, or password
If you do not know or want a pattern, PIN, or password, you can see
for more information.
1. Press the Power button to wake up the phone.
2. Swipe up from the bottom of the screen.
3. Draw the pattern, or enter the PIN or password to unlock the screen.
Unlock the screen with fingerprint
!
You can tap and hold the fingerprint sensor on the bottom of the screen or on the side of the phone.
Note
• Set screen lock before you add the fingerprint. If you do not have fingerprint data, see
for more information.
• Only the finger you registered with fingerprint data can unlock the screen.
• The places of fingerprint sensors may vary in different models.
Unlock the screen with face data
Add a screen lock password before you add the face data. See
for more information.
1. Press the Power button to wake up the phone.
2. Look at the screen until the lock icon changes from to .
14
3. Swipe up from the bottom of the screen.
!
Note
You keep the screen stay on when you are looking at the screen.
Adjust the volume
Press the Volume up or down button to adjust the volume.
Tip
You can also swipe down the status bar to adjust the volume bar on the Control center.
App Downloads
Download Apps from Google Play Store
Google Play Store App is pre-installed on the Home screen. You can download
Apps on the phone.
1. Open Play Store App.
2. Choose an App that you want to download.
3. Tap Install to download and install the App.
!
Note
You need to sign in with your Google Account. See
Sign in to your Google Account for
more information.
The App icon automatically shows on the Home screen when the it is downloaded.
Download Apps from other resources
When your phone allows to download Apps from other resources, you can follow the instructions of the resources. If your phone does not allow other resour-
ces to download Apps, see Allow to install unknown Apps
for more information.
!
Caution
Download Apps from unknown or unreliable resources may damage your phone.
Allow to install unknown Apps
The feature allows the phone to download and install Apps from some Apps.
1. Go to Settings > Privacy protection > Special permissions.
2. Tap Install unknown apps to view all Apps.
15
3. Choose the App that you want to download Apps from.
4. Tap to enable Allow from this resource.
!
Caution
Your phone and personal data are more vulnerable to attack by unknown Apps.
Apps and App folders
Downloaded Apps and pre-installed Apps are shown on the Home screen. You can manage Apps and add them to the personalized App folders.
Open an App from the Home screen
Tap an App icon on the Home screen.
Move an App on the Home screen
1. Touch and hold an App icon until the pop-up window shows.
2. Move the App to other places on the Home screen.
Remove an App from the Home screen
1. Touch and hold an App icon until the pop-up window shows.
2. Choose Remove in the pop-up window.
Create App folders on the Home screen
1. Touch and hold an App icon until the pop-up window shows, then drag the
App icon to cover another App icon on the Home screen.
The system automatically shows an App folder for the two Apps.
2. Release the App icon into the App folder.
Move Apps to an App folder
1. Touch and hold an App icon until the pop-up window shows, then drag the
App icon to an App folder.
2. Release the App icon.
Rename an App folder
1. Tap an App folder to open the folder.
2. Tap the folder name and enter the new text.
3. Tap the screen or to confirm the new name.
16
Screenshots and Screen recording
Take a screenshot in three ways
You can take a screenshot with the following three ways:
• Press the Volume down button and the Power button simultaneously to take
a screenshot. See Enable Take a screenshot shortcut for more information.
• Slide three fingers down to take a screenshot. See
Enable Take a screenshot shortcut
for more information.
• Swipe down from the status bar to open the Control center and tap
Screenshot to take a screenshot.
Enable Take a screenshot shortcut
When you enable the feature, you can slide 3 fingers down on the screen or press the Volume down button and Power button simultaneously to take a screenshot.
1. Go to Settings > Additional settings > Gesture shortcuts Take a
screenshot.
2. Choose to enable take a screenshot shortcut.
• Tap to enable Slide 3 fingers down.
• Tap to enable Volume down + Power.
Take a partial screenshot
You can adjust the coverage and choose a shape when you take a partial screenshot on the screen.
Before you can use the feature, you need to enable the shortcut. See
for more information.
1. Press and hold with three fingers on the screen.
2. Choose a shape at the upper-right corner of the phone.
3. Move with one finger to draw the coverage.
17
4. Tap Save.
Enable Partial screenshot shortcut
When you enable the feature, you can press and hold with 3 fingers on the screen to take a partial screenshot.
1. Go to Settings > Additional settings > Gesture shortcuts > Partial screenshot
2. Tap to enable Press and hold with 3 fingers.
Take a scrolling screenshot
When you want to take a screenshot that contains more content, you can take a scrolling screenshot to save the content in one long screenshot.
1. Take a screenshot. See Take a screenshot in three ways for more informa-
tion.
2. Tap Scroll on the screenshot at the upper-right corner.
3. Scroll up to determine where to end the scrolling screenshot or wait for the page goes down automatically.
4. Tap DONE.
5. Tap to save the scrolling screenshot.
!
Note
If you want to view and save the scrolling screenshot, you need to give the Gallery Edi-
tor permissions to certain folders.
Record the screen
You can use the feature to record a meeting or your game performance.
1. Swipe down the status bar to open the Control center.
2. Tap Screen recorder.
18
3. Tap to start recording.
4. Tap to stop recording.
Tip
You can enable DND on the Control center to prevent unexpected notifications.
Set up Screen Recorder
1. Go to Settings > Additional settings > Screen Recorder.
2. Choose to set up Screen Recorder.
• Tap Resolution to select video resolution.
• Tap Video quality to select video quality. Higher quality means bigger file size.
• Tap Orientation to select orientation of recorded videos.
• Tap Sound source to select system sounds, microphone, or mute.
• Tap to enable Fixed frame rate to enhance playback on social media platforms.
• Tap Frame rate to select frame rates. Higher frame rates reduce motion blur.
• Tap to enable Lock screen to end.
• Tap to enable Show touch gestures.
• Tap to enable Show button taps.
Transfer files
Transfer files with the ShareMe App
You can use the ShareMe App to transfer files without an internet connection.
Before the phones transfer files, you need to install ShareMe on both phones.
for more information.
1. Open on both phones separately.
2. Tap Receive on phone B.
Phone B displays a QR code until it establishes a connection with phone A.
3. Tap Send on phone A to select file items.
19
4. Tap SEND on phone A to connect phone B.
5. Choose to transfer files.
• Use phone A to scan the QR code on phone B to connect.
• Wait for the phone A to search for phone B, then tap the phone B name to connect.
!
Phone A automatically transfers the selected files to phone B after the connection is established.
Note
You can tap Share more files to share more files between phone A and phone B.
Transfer files with a computer
1. Connect both your phone A and phone B to a computer with an available cable separately.
2. Choose to use USB for File Transfer/Android Auto in the pop-up windows on both phones.
3. Select the files of phone A, and then copy and paste or drag and drop the files to folders of phone B on the computer.
!
Note
When you copy files from phone A to phone B, make sure that the folder names are the same on both phones.
Charging
You can charge the phone with a power adapter and USB cable. Some models also support wireless charging.
Charge the phone
When the battery is running low, you need to charge the phone.
1. Connect the USB cable to the phone.
2. Plug the cable into the adapter.
3. Connect the adapter to a power outlet.
4. Disconnect the charger when the phone is fully charged.
20
!
Caution
Make sure that the charger and the USB cable are available. To avoid severe damage and explosions, do not use unauthorized devices to charge the phone.
Wireless charging
You can charge your phone with a wireless charger.
To ensure the safety of charging, please click https://www.mi.com/global/ to purchase a wireless charger and USB cable.
1. Plug the power adapter of the wireless charger into a power outlet and the
USB cable into the wireless charger.
2. Place your phone on the center of the wireless charger with the phone screen facing up.
!
Note
• Wireless charging may not be available to some phone models. And the support functionality may vary depending on your device.
• Charging speed may vary depending on device usage, charging conditions and other factors.
Tip
Some phone models may also support reverse wireless charging. You can go to Enable
Reverse wireless charging to check whether your device supports the feature.
After the wireless charger connects to your phone, the phone displays the charging status.
Chapter 3 Personalize your phone
Wallpapers and themes
Wallpaper and Themes enable you to personalize your phone. You can use them to change the backgrounds, font style, and other styles.
Change the wallpaper
You can change the background of your Home screen and Lock screen.
1. Open Wallpapers settings.
• Open Themes , then tap Wallpapers.
• Go to Settings > Wallpaper.
21
2. Choose a new wallpaper such as a live image.
3. Tap Apply.
4. Choose Set as Lock screen , Set as Home screen , or Set both.
• Tap Set as Lock screen to apply the wallpaper to the Lock screen.
• Tap Set as Home screen to apply the wallpaper to the Home screen.
• Tap Set both to apply the wallpaper both to the Lock screen and Home screen.
Change the theme
You can change the wallpaper and clock on the Home screen and Lock screen, set the notification shade, Phone, Messaging and other display, and change the icons on the Home screen.
1. Open Themes.
2. Tap Themes to choose a theme.
3. Tap the selected theme to view details.
4. Download the theme.
• Tap FREE to download a free theme.
• Tap PREMIUM to download themes that need premium.
5. Tap APPLY.
!
Note
You can also choose to apply the theme to the Lock screen, Home screen, System, or icons.
Sound & vibration
Adjust volume
1. Go to Settings > Sound & vibration.
2. Drag the sliders to adjust the Media, Ringtone, Alarm volume separately.
Change the ringtones of Notifications, Ringtone, and Alarm
You can customize your ringtones of Notifications, Ringtone, and Alarm sound.
You can set the preset sounds or add the sound from local files or online ringtones.
1. Go to Settings > Sound & vibration.
22
2. Tap Notifications , Ringtone , or Alarm to enter the Ringtones page.
3. Tap a ringtone to hear a preview and select it.
Tip
You can also tap More for notification sound or All ringtones for ringtone and alarm sound to set your ringtones from local files or online ringtones.
Adjust media sound in multiple Apps
You can adjust sound for individual Apps while multiple Apps play audio simultaneously.
1. Go to Settings > Sound & vibration > Sound assistant.
2. Tap to enable Adjust media sound in multiple apps.
Enable Silent mode
The feature allows the phone to silence calls and notifications.
1. Go to Settings > Sound & vibration.
2. Tap to enable Silent mode.
Tip
You can also swipe down from the upper-right corner of the phone to enable Mute in Control center.
Enable Do not disturb
With the mode enabled, there are no reminders for incoming calls and notifications.
1. Go to Settings > Sound & vibration.
2. Tap to enable Do not disturb.
Enable Haptic feedback
You can receive tactile response to gestures and system controls.
1. Go to Settings > Sound & vibration.
2. Tap to enable Haptic feedback.
!
Note
You can drag the slider below to adjust the haptic feedback level.
23
Display
Select Light mode or Dark mode
Light mode adjusts the phone to fit in strong-light environments. Dark Mode applies a dark color scheme to the phone to fit in low-light environments.
1. Go to Settings > Display.
2. Select Light mode or Dark mode to apply to the system.
Schedule Dark mode
You can schedule Dark mode to turn on at night.
1. Go to Settings > Display > Schedule Dark mode.
2. Tap to enable Schedule Dark mode.
3. Choose to tap Sunset to sunrise or Custom.
• Tap Sunset to sunrise. Dark mode applies to your phone at sunset and is turned off at sunrise.
• Tap Custom. You can turn Dark mode on and off at scheduled time.
Enable Automatic brightness
The phone automatically adjust the brightness when in different light conditions.
1. Go to Settings > Display > Brightness level.
2. Tap to enable Automatic brightness.
!
Note
Screen brightness is optimized according to ambient light. You can still make minor adjustments manually.
Tip
You can also swipe down from the upper-right corner of the phone to enable Auto
brightness on the Control center.
Adjust screen brightness level manually
You can adjust the brightness level to make the phone dimmer or brighter.
1. Go to Settings > Display > Brightness level.
24
2. Drag the slider of Screen brightness to adjust the screen brightness manually.
Tip
You can also swipe down from the upper-right corner of the phone to drag the slider in the brightness level bar on the Control center.
Choose a color scheme
1. Go to Settings > Display > Color scheme.
2. Select a color scheme from Vivid, Saturated, Original color, or Advanced
settings for more color scheme options.
Enable Adaptive colors
Adaptive colors adjust colors to ambient light.
1. Tap to enable Adaptive colors.
!
Note
You can adjust the color temperature in COLOR TEMPERATURE.
Choose a refresh rate
You can change the refresh rate to get a high-performance gaming experience.
1. Go to Settings > Display > Refresh rate.
2. Choose Default or Custom.
• Tap Default to adjust fresh rate dynamically based on scenarios to balance performance with power consumption.
• Tap Custom to select 60 Hz , 90 Hz , or 144 Hz refresh rate.
!
Note
Higher refresh rate makes viewing experience smoother but consumes more power.
25
Change the font
You can change the font and style on your phone.
1. Go to Settings > Display > Font.
2. Choose a font in the Fonts page.
3. Download and apply the font.
Change the text size
1. Go to Settings > Display > Text size.
2. Drag the slider from xxs to XXL to change the text size.
Enable Auto-rotate screen
The phone automatically rotates the screen between portrait and landscape position when your rotate the phone.
1. Go to Settings > Display.
2. Tap to enable Auto-rotate screen.
Tip
If you want to lock the screen orientation, you can disable the Auto-rotate screen or swipe down from the upper-right corner of the phone to enable Lock orientation on the Control center.
Always-on display & Lock screen
Enable Always-on display
Always-on display enables items, such as signature, analog, kaleidoscope, digital, or background to be shown when the screen is locked.
1. Go to Settings > Always-on display & Lock screen > Always-on dis-
play.
2. Tap to enable Always-on display.
Set Display items
Enable Always-on display. See Enable Always-on display for more information.
1. Go to Settings > Always-on display & Lock screen > Always-on display
> Display items.
2. Choose For 10 seconds after tapping, Always, or Scheduled.
26
Tip
You can tap to enable Turn off when Battery saver is on to reduce power consumption.
Customize always-on display
You can customize the themes and colors for displayed items or apply the Sig-
nature , Analog , Kaleidoscope , Digital , or Select background display to the always-on display.
1. Tap the corresponding items such as Signature , Analog , or Kaleidoscope to customize the themes, colors, and other settings for displayed items.
2. Tap Apply to apply the customized displayed items.
Set sleep time
Set sleep time to lock the screen automatically.
1. Go to Settings > Always-on display & Lock screen > Sleep.
2. Choose an inactivity interval.
Raise to wake
When you raise the phone, the screen wakes up.
1. Go to Settings > Always-on display & Lock screen.
2. Tap to enable Raise to wake.
Double tap to wake or turn off screen when device is locked
You can double tap to turn the screen off only when pre-installed themes are applied.
1. Tap to enable Double tap to wake or turn off screen when device is
locked.
Set Lock screen clock format
1. Go to Settings > Always-on display & Lock screen > Lock screen clock
format.
2. Choose a lock screen layout.
!
Note
• You cannot change the format when Dual clock is on.
• You cannot change the lock screen layout for the third party themes.
27
Display charging animation after device is unlocked
Charging animation keeps displaying after your phone is unlocked except for video playback and other similar full screen scenes.
1. Tap to enable Display charging animation after device is unlocked.
Home screen
Set App display on Home screen
You can choose not to display Apps or display the used Apps in the App drawer.
1. Go to Settings > Home screen.
2. Tap Home screen to choose App display on Home screen.
• Tap Classic to not to display Apps.
• Tap With App drawer to display the used Apps in the drawer when you swipe up on Home screen.
Set animation speed
You can select the responsive speed of animation.
1. Go to Settings > Home screen.
2. Tap Animation speed to choose Relaxed , Balanced , or Fast.
Set system navigation buttons
You can interact with your phone with system navigation buttons.
1. Go to Settings > Home screen.
2. Tap System navigation to select system navigation methods.
3. Choose Buttons to use system navigation buttons. See
for more information.
28
Set full screen gestures
You can interact with your phone with full screen gestures to quickly navigate, multitask, and access features.
1. Go to Settings > Home screen.
2. Tap System navigation to select system navigation methods.
3. Choose Gestures to use full screen gestures. See
for more information.
!
Note
• You can tap tures.
to enable Hide full screen indicator when you use full screen ges-
• You can tap
Adjust the icon size
to enable Gesture confirmation.
1. Go to Settings > Home screen > Icon size.
2. Drag the slider to adjust the icon size.
Set Home screen layout
You can choose to show the App icon numbers on one Home screen page.
1. Go to Settings > Home screen.
2. Tap Home screen layout to select 4x6 or 5x6 Home screen layout.
Enable Global icon animations
The feature allows the phone to render animations on third party App icons.
1. Go to Settings > Home screen.
2. Tap to enable Global icon animations.
Arrange items in Recents
You can set the Recents display layout.
29
1. Go to Settings > Home screen.
2. Tap Arrange items in Recents to select Vertically or Horizontally.
Show memory status
After you enable the feature, when you open recently-opened Apps in Recents, you can check the memory status at the upper-right corner of the phone.
1. Go to Settings > Home screen.
2. Tap Home screen in ADDITIONAL SETTINGS.
3. Tap to enable Show memory status.
Notifications & Control center
Enable Lock screen notifications
Allow the App notifications to show on the Lock screen.
1. Go to Settings > Notifications & Control center.
2. Tap Lock screen in NOTIFICATIONS.
3. Tap beside an App to enable Lock screen notifications.
30
Tip
You can tap Format to choose Show notification and content or Don't show Lock
screen notifications.
Enable Floating notifications
Allow the App notifications to show on the floating notification banners.
1. Go to Settings > Notifications & Control center.
2. Tap Floating notifications in NOTIFICATIONS.
3. Tap beside an App to enable Floating notifications.
Hide floating notifications
You can swipe up on a floating notification to temporarily hide upcoming ones.
1. Go to Settings > Notifications & Control center.
2. Tap Floating notifications in NOTIFICATIONS.
3. Tap beside an App to enable Floating notifications.
4. Tap Hide temporarily to set hide time for floating notifications.
Enable App notification badges
Allow the App notification numbers to show on the badges. A notification badge is a red circle with a number in it. The number shows how many notifications you receive.
31
1. Go to Settings > Notifications & Control center.
2. Tap Badges in NOTIFICATIONS.
3. Tap beside an App to enable the notification badges.
Choose Control center style
You can choose to use the old version or new version Control center style.
1. Go to Settings > Notifications & Control center > Control center
style.
2. Choose Control center style.
• Choose to tap Old version. You can pull down status bar to view toggles and notifications
• Choose to tap New version. You can pull down status bar on the left to view notifications and you can pull down status bar on the right to open
Control center.
32
Items shown on the Lock screen after swiping down
You can swipe down the notification panel on the Lock screen. If you use he new version of Control center, you can also swipe down the Control center on the right part of the Lock screen and set the Smart home.
1. Go to Settings > Notifications & Control center > Items shown on the
Lock screen after swiping down.
2. Tap to enable Notification shade.
!
Note
If you use the new version of Control center, you can tap and tap to enable Smart home.
Show notification icons
Show notification icons on the Status bar.
to enable Control center
1. Go to Settings > Notifications & Control center > Status bar.
2. Tap to enable Show notification icons.
Choose Battery indicator
1. Go to Settings > Notifications & Control center > Status bar > Bat-
tery indicator.
2. Choose one battery indicator style to apply.
Date and time
Change the date and time
The date and time are set automatically over the network based on your location. You can adjust the date and time manually.
1. Go to Settings > Additional settings > Date & time.
2. Tap to disable Set time automatically.
3. Tap Date or Time to change the date or time.
33
4. Tap OK.
!
Note
On some models, the Set time automatically feature may be replaced by Use network-
provided time.
Set time automatically
The phone adjust time automatically with the network.
1. Go to Settings > Additional settings > Date & time.
2. Tap to enable Set time automatically or Use network-provided time based on your models.
Set time zone automatically
Use the time provided by the carrier network.
1. Go to Settings > Additional settings > Date & time.
2. Tap to enable Set time zone automatically or Use network-provided
time zone based on your models.
!
Note
If you disable the feature, you can select time zone according to your region.
Use location to set time zone
The automatic time zone is off and you can use your location to set time zone.
1. Go to Settings > Additional settings > Date & time.
2. Tap to enable Use location to set time zone.
!
Note
The feature may not be available to some models.
Choose time format
1. Go to Settings > Additional settings > Date & time > Time format.
2. Choose 12-hour 1:00 PM, 24-hour 13:00, or Auto (based on system lan-
guage).
Enable Dual clock
The phone shows Dual clock when current time is different from that on the second clock.
34
1. Go to Settings > Additional settings > Date & time.
2. Tap to enable Dual clock.
!
Note
• You can tap Second clock to choose the region or time zone of the second clock.
• Dual clock is displayed on the Lock screen, Home screen, and turned off screen.
Languages and regions
You can change the languages and regions when you are in travel or move.
Set the language
1. Go to Settings > Additional settings > Languages & input > Languag-
es.
2. Choose and set the language from language list.
Set the region
1. Go to Settings > Additional settings > Region.
2. Choose and set the region from region list.
Chapter 4 Battery and maintenance
The phone allows you to check the battery health and manage the usage and maintenance of the battery. You can go to battery settings with two methods:
• Go to Settings > Battery.
• Go to Security > Battery.
!
Note
The battery features may not be available to some models.
View battery capacity
The feature enables you to check the remaining use time and battery capacity.
1. Go to battery settings. See Go to battery settings for more information.
2. Open Battery saver page.
3. View the battery capacity.
35
Tip
When your phone is charged, you can view the remaining fully charging time and charged battery capacity.
Enable Battery saver
Use Save battery mode to save power. It can reduce background activity of
Apps, stop sync, and minimize system animations.
1. Go to battery settings. See Go to battery settings for more information.
2. Open Battery saver page.
3. Tap Save battery on the slider.
!
Note
You can also choose Balanced or Performance mode. Balanced mode is recommended for normal use. Performance mode increases phone performance, but consumes more power.
Tip
You can also swipe down from the upper-right corner of the phone to enable Bat-
tery saver on the Control center.
Enable Ultra battery saver
Use Ultra battery saver to save power when the phone is in low battery. It restricts most power consuming features. Only calls, messages, and network connectivity are not affected.
1. Go to battery settings. See Go to battery settings for more information.
2. Open Battery saver page.
3. Tap to enable Ultra battery saver.
Tip
You can also swipe down from the upper-right corner of the phone to enable Ultra
battery saver on the Control center.
Fix the battery usage issues
When you enter battery settings, the phone scans the battery usage issues automatically. You can choose to check and fix the battery usage issues.
36
1. Go to battery settings. See Go to battery settings for more information.
2. Open Battery saver page.
3. Tap Fix 1 battery usage issue.
!
The phone starts fixing the issues.
Note
You may have no or more battery usage issues to fix or optimize in real situations.
View power consumption in detail
You can check the battery usage tendency and the consuming power percentage of the Apps.
1. Go to battery settings. See Go to battery settings for more information.
2. Open Battery saver page.
3. Tap the line chart and view the power consumption in detail below.
View the battery temperature
You can check the battery temperature on current time and how many time you have charged today.
1. Go to battery settings. See Go to battery settings for more information.
2. Tap Battery or swipe left to enter Battery page.
3. View the temperature and charged times.
Enable Reverse wireless charging
You can charge other devices that support the wireless charging when you are in urgent circumstances.
1. Go to battery settings. See Go to battery settings for more information.
2. Tap Battery or swipe left to enter Battery page.
3. Tap Reverse wireless charging.
4. Tap to enable Reverse wireless charging.
Tip
You can drag the slider of Charging limit to set the battery capacity. When the battery reaches the charging limit, the phone stops reverse wireless charging.
37
!
Note
The feature may not be available to your models.
You can now place other phones or wearable devices with Qi wireless charging functionality on the back center of your phone.
Chapter 5 Networks and connection
SIM cards & mobile networks
Connect to mobile data
The phone needs a SIM card to connect to the mobile network. You can surf the internet with the available SIM cards.
1. Go to Settings > SIM cards & mobile networks.
2. Tap to enable Mobile data.
Tip
You can swipe down the status bar and tap Mobile data to enable mobile data on the Control center.
Stop using a SIM card
You cannot receive calls or use the mobile network with the SIM card.
1. Go to Settings > SIM cards & mobile networks.
2. Tap a phone number to set SIM card.
3. Tap to stop Turn on.
38
!
Note
Only when the phone is inserted with two SIM cards, you can disable one SIM card.
Set a default data SIM
Select a default SIM card for mobile data usage.
1. Go to Settings > SIM cards & mobile networks.
2. Tap the number of a SIM card in Data SIM.
Set a default call SIM
Select a default SIM card for calling.
1. Go to Settings > SIM cards & mobile networks.
2. Tap the number of a SIM card in Default for calls.
Edit SIM card name or SIM card number
1. Go to Settings > SIM cards & mobile networks.
2. Tap a phone number to set SIM card.
3. Tap Edit SIM card name or Edit SIM card numberto change the name or the number.
4. Tap OK.
Manage advanced settings
1. Go to Settings > SIM cards & mobile networks > Advanced settings.
2. Manage advanced settings.
• Use mobile data during VoLTE calls on the secondary SIM: During
VoLTE calls, the phone connects to a mobile data network with the secondary SIM. But you can set the feature when you insert two SIM cards.
• Data roaming: When roaming, you can connect to data services.
39
!
Use an eSIM card
eSIM card is a virtual SIM card that occupies no space on the SIM card slot. The function of an eSIM card is similar to a physical SIM card. You can also make calls, send messages, and use mobile data.
Note
• eSIM card may not available on some phone models.
• eSIM card is only available in some countries and regions.
• eSIM card may vary depending on your carrier.
Apply for an eSIM card
You need to contact your carrier to apply for an eSIM card.
A customer service representative may ask you for the embedded-SIM ID (EID) information when you apply for an eSIM card. You can go to Settings > SIM
!
cards & mobile networks to enable Use eSIM, then go to Manage eSIM > >
View device EID to view the information.
Note
You can apply for multiple eSIM cards, but some phone models only supports one eSIM card in use at a time.
Add an eSIM card from Setup Wizard
1. Start Setup Wizard when you open the phone for the first time.
After you set up the region that suppots eSIM cards in the Setup Wizard, the phone checks SIM cards and eSIM cards automatically.
2. Tap Activate eSIM after the phone detects SIM cards.
3. Connect to a Wi-Fi network to check eSIM cards.
4. Tap Add mobile plan to choose to add a mobile plan.
• Scan the QR code provided by your carrier.
• Scan the image from Gallery . When you are not convenient with your camera, you can save the QR code provided by the carrier as an image.
And then tap Gallery to choose the image for scan.
• Tap Add manually instead below the scanner to use activation code provided by your carrier.
40
5. Follow the onscreen instructions to add and activate an eSIM card.
!
Note
If two SIM cards are detected, the eSIM card activation process in Setup Wizard will be skipped. You can set up later in Settings. See
Add an eSIM card from Settings for
more information.
Add an eSIM card from Settings
1. Go to Settings > SIM cards & mobile networks.
2. Tap to enable Use eSIM and tap OK.
3. Tap Manage eSIM.
4. Tap Add mobile plan to choose to add a mobile plan. See Choose to add a mobile plan
for more information.
5. Follow the onscreen instructions to add and activate an eSIM card.
!
Note
• You can tap Discover mobile plans to find mobile plans.
• eSIM card and SIM 2 cannot be used at the same time. If you insert dual SIM cards or SIM 2 on your phone, eSIM card cannot be activated. To use eSIM card, you need to disable SIM 2 and switch to eSIM card.
Enable Use eSIM
Enable the feature if you want to use the eSIM again. If you want to use SIM 2, you can disable Use eSIM.
1. Go to Settings > SIM cards & mobile networks.
2. Tap to enable Use eSIM and tap OK.
Disable, name, or delete an eSIM card
1. Go to Settings > SIM cards & mobile networks.
2. Tap to enable Use eSIM and tap OK.
3. Tap Manage eSIM.
4. Choose to disable, name, or delete an eSIM card.
• Disable mobile plan: If you want to use other eSIM cards, you can disable the current eSIM card.
41
• Change nickname: You can change a new name for the eSIM card.
• Delete mobile plan: If you delete the eSIM card, you will permanently delete XIAOMI PROFILE from the phone. The eSIM card will not be restored and displayed in the eSIM list.
!
Note
• Delete an eSIM card does not cancel any mobile data plans you have purchased from a carrier.
• Disable an eSIM card before you delete it.
Reset eSIM cards
If you reset eSIM cards, all of your mobile plans will be permanently removed from the device.
1. Go to Settings > SIM cards & mobile networks.
2. Tap to enable Use eSIM and tap OK.
3. Go to Manage eSIM > > Reset eSIM.
4. Tap Reset.
!
Note
Wi-Fi
But resetting eSIM cards does not cancel any data plans you have purchased from a carrier.
You can go to Settings > Wi-Fi to connect to a Wi-Fi network. See
Connect to Wi-Fi for more information.
!
Note
Available networks show up when you enable Wi-Fi.
Disconnect a Wi-Fi network
If you want to switch to a new network, you can disconnect a connected Wi-Fi network.
1. Go to Settings > Wi-Fi.
2. Tap to view the connected Wi-Fi network details.
3. Tap Forget network.
42
4. Tap OK.
You device stops connecting to the network automatically. You may need to enter the password when you connect to the network again.
Connect to a hidden Wi-Fi network
Hidden networks do not broadcast their names. If you want to connect to it, you need to enter the information manually. You can ask the network administrator for the name and password before you begin.
1. Go to Settings > Wi-Fi.
2. Tap to enable Wi-Fi.
3. Tap Add network at the bottom of the Wi-Fi ntework list.
4. Enter the information about the Wi-Fi ntework.
• Network name: Type the name of the network.
• Security: Select a security option from the list, and enter the password if required.
• Privacy: Select a media access control address (MAC address).
• Hidden network: Select whether the network is hidden.
5. Tap .
Choose Wi-Fi assistant
Wi-Fi assistant helps optimize connection and accelerate network.
1. Go to Settings > Wi-Fi > Wi-Fi assistant.
2. Choose Wi-Fi assistant.
• Tap to enable Stay connected. The feature allows the device to connected to other available Wi-Fi networks or use mobile data when your current Wi-Fi network cannot connect to the internet.
• Tap to enable Traffic mode to allocate equal bandwidth to the Apps and background downloads.
!
Note
The feature is enabled in Balanced by default. You can also choose Fast connection to give priority to the Apps you are using while making the background download speed lower.
43
• Tap Dual band Wi-Fi speed boost to boost Wi-Fi speed by connecting to auxiliary networks.
• Tap to enable Use mobile data to boost speed. The feature allows the device to use mobile data to boost connection speed. Use the feature may generate additional carrier fees.
!
Note
The features may not be available to some models. And the feature paths on different models may vary.
Manage advanced settings
1. Go to Settings > Wi-Fi > Additional settings.
2. Manage advanced settings.
• Manage saved networks: Delete the saved networks.
• Install certificates: Install Wi-Fi certificates from local files.
• Wi-Fi Direct: Wi-Fi Direct enables the phone to connect other Wi-Fi Direct devices at anywhere and anytime, even when there is no access to a
Wi-Fi network nearby.
Chapter 6 Connection and sharing
Bluetooth
You can connect your phone with earphones, speakers, and other devices with
Bluetooth functionality. You can also use Bluetooth to share data between your phone and other devices.
Pair a Bluetooth device
You can connect to compatible Bluetooth devices. For example, you can connect phones, wireless Bluetooth earphones, and wearable devices.
The following steps take the connection between Xiaomi or Redmi phones as an example.
1. Go to Settings > Bluetooth.
2. Tap to enable Bluetooth on both devices.
Available devices show up when you enable Bluetooth.
3. Tap the name of phone B in phone A.
44
4. Tap Pair in the pop up windows of the two devices.
!
Note
• In the pop up windows, you can also choose to block the Bluetooth device if you do not want to connect to the device.
• The two devices need to enable Bluetooth and stay in an effective distance. The phone searches for devices automatically, then you can see the names of available devices.
Tip
You can also swipe down from the upper-right corner of the phone to enable Blue-
tooth on the Control center.
Unpair a Bluetooth Device
1. Go to Settings > Bluetooth.
2. Tap to enable Bluetooth.
The saved Bluetooth names show up below the Bluetooth version.
3. Tap to view the paired Bluetooth device details.
4. Tap Unpair.
Rename a device
When you enable Bluetooth, other nearby devices can see the name.
1. Go to Settings > Bluetooth > Device name.
2. Enter the device name.
3. Tap .
Manage advanced settings
1. Go to Settings > Bluetooth > Additional settings.
2. Manage advanced settings.
• Pair compatible devices: You can quickly connect to earphones, speakers, and other compatible devices.
• Bluetooth blocklist: View the blocked Bluetooth devices.
• Show Bluetooth devices without names: The names of the Bluetooth devices are not displayed and only the MAC addresses are displayed.
45
Portable hotspot
Enable Portable hotspot
Turn on the Portable hotspot and your phone can provide an internet access to other devices.
1. Go to Settings > Connection & sharing > Portable hotspot.
2. Tap to enable Portable hotspot.
Tip
• You can tap Share QR code to share Wi-Fi network.
• You can swipe down from the upper-right corner of the phone to enable Hot-
spot on the Control center.
Turn off hotspot automatically
The feature helps save mobile data.
1. Go to Settings > Connection & sharing > Portable hotspot.
2. Tap to enable Turn off hotspot automatically.
Set up portable hotspot
You can change the portable hotspot name and password to secure your privacy or data usage.
1. Go to Settings > Connection & sharing > Portable hotspot.
2. Tap Set up portable hotspot to change the portable hotspot name or password.
3. Tap .
Connection & sharing
Enable Mi Share
Mi Share allows you to send items wirelessly to other nearby devices.
1. Go to Settings > Connection & sharing > Mi Share.
2. Tap to enable Mi Share.
46
!
Note
If you share items with other phones, make sure that both of the phones turn on Mi
Share. You can check the list of supported devices on the official website of any selected brand.
Tip
You can also swipe down from the upper-right corner of the phone to enable Mi
Share on the Control center.
Turn on Mi Share automatically
Mi Share is turned back on automatically when Bluetooth or Wi-Fi is turned back on.
1. Go to Settings > Connection & sharing > Mi Share.
!
2. Tap to enable Turn on Mi Share automatically.
Enable Cast
You can enable Cast to project the items from your phone screen on a bigger external monitor.
Note
You need to turn off Portable hotspot before you enable Cast.
1. Go to Settings > Connection & sharing > Cast.
2. Tap to enable Cast.
3. Select an available device to start casting.
Tip
• You can go to Settings > Connection & sharing > Cast > Help to learn casting information.
• You can also swipe down from the upper-right corner of the phone, then tap to
Add VPN enable Cast on the Control center.
A Virtual Private Network (VPN) enables you to send and receive data across shared or public networks. A VPN encrypts the connection between the device and the internet and it can increases the functionality, security, and management of the private network.
47
!
Note
You need to set a screen lock to save your VPN settings. See Set up Screen lock for more
information.
1. Go to Settings > Connection & sharing > VPN.
2. Tap Add VPN at the bottom of the screen.
3. Enter the corresponding information such as Name , Type , Server address ,
IPSec identifier , IPSec CA certificate , IPSec server certificate , Username , and Password of the VPN.
4. Tap to save the VPN.
Enable VPN
You need to set a screen lock to save your VPN settings. See Set up Screen lock
for more information.
1. Go to Settings > Connection & sharing > VPN.
2. Tap to enable VPN.
3. Choose a VPN to connect.
!
Note
If you connect a VPN successfully, you can see that the VPN icon shows at the upperright corner of the phone.
Enable Airplane mode
1. Go to Settings > Connection & sharing.
2. Tap to enable Airplane mode.
Tip
You can also swipe down from the upper-right corner of the phone to enable Air-
plane mode on the Control center.
Enable NFC
Near Field Communication ( NFC) is a short-range wireless connectivity technology. It supports data exchange or mobile payment when the phone touches other compatible devices or brought within a few centimeters of each other.
1. Go to Settings > Connection & sharing.
48
2. Tap to enable NFC.
!
Note
• NFC may not be available to your models.
• The feature may vary depending on your carrier.
Tip
You can also swipe down from the upper-right corner of the phone to enable NFC on the Control center.
Make payment with NFC
You can use NFC payment App to make payment by touching your device to a compatible credit card reader.
You need to install a payment App on your device, add a credit card, and enable the payment service first.
1. Go to Settings > Connection & sharing.
2. Tap to enable NFC.
3. Tap Secure element position to select HCE Wallet.
4. Go to Contactless payments > Payment default to select a default payment
App where the payment service is enabled.
!
Note
HCE Wallet : The HCE, namely Host Card Emulation, is the technology used to emulate a credit or debit card on the phone. Only mobile payment with the HCE option works on Xiaomi or Redmi phones.
Chapter 7 Phone and Messages
Phone
Phone App helps you connect with family and friends. You can make calls and save the contacts.
49
Make a Call
Make a call with Dialpad
1. Tap Phone.
2. Tap to open the Dialpad.
3. Enter the phone number.
4. Tap
Call
to make a call.
Make a call from Favorites
1. Go to Phone > Favorites.
2. Select a favorite contact to make a call.
Make a call from Recents
1. Go to Phone > Recents.
2. Choose a contact and tap to make a call.
Make a call from Contacts list
1. Go to Phone > Contacts.
2. Choose a contact.
3. Tap the contact to view details.
4. Tap or the phone number to make a call.
50
Make video calls
You can make video calls from Dialpad , or Recents and Contacts tabs.
• On Dialpad , after you enter the phone number, you can tap Video call to make a video call.
• On Recents tab, you can tap the phone number of a recent contact, then tap
Video call to make a video call.
• On Contacts tab, Choose a contact and tap Video to make a video call.
!
Note
Not all devices support video calling. The receiver has the option to accept the video call or answer the call as a regular voice call.
Answer a call
Swipe up to answer a call.
Silence a call
Press the Volume up button or Volume down button when the phone rings.
51
Decline a call
Swipe down until shows to decline a call.
Manage the call while on calling
Mute
Keypad
Speaker
Add call
Hold
Mute the call
Enter numbers during a call
Open the speaker to make voice loud
Add calls to the contact list
Put the current call on hold
Add a contact to Favorites
1. Go to Phone > Favorites.
2. Tap Add a favorite and choose a contact to Favorites.
View recent calls
1. Go to Phone > Recents.
2. Swipe up to view more recent calls.
Create a contact
1. Go to Phone > Contacts.
2. Tap Create new contact.
3. Choose to save the contact to the device, Google account, or SIM cards.
52
4. Enter the information such as the name, the organization, and the phone number of a contact.
5. Tap Save.
View call history
You can view all incoming calls, outgoing calls, and missed calls.
1. Tap Phone.
2. Tap at the upper-right corner of the phone.
3. Tap Call history.
Manage Phone call settings
1. Tap Phone.
2. Tap at the upper-right corner of the phone.
3. Go to Settings > Caller ID & spam.
4. Tap Settings to manage Phone call settings.
• Caller ID & spam: You can set the Caller ID and spam ID to identify business calls and prevent suspected spam calls.
• TTY mode: TTY mode is an abbreviation that refers to all types of teletypewriters. TTY mode helps people who are hearing impaired or have difficulty in speaking.
• Assisted dialing: Assisted dialing predicts and adds a country code when you make a call abroad.
• Blocked numbers: You do not receive calls or texts from blocked numbers.
• Calling accounts: You can manage the calling accounts, call forwarding, call waiting, and incoming call settings.
• Display options: You can set the display of contacts and phone themes.
• Nearby places: When you search from Phone, the feature needs your location to find nearby places that match your query, even if they are not in your contacts.
• Quick responses: You can set to show buttons for ending call and sending
SMS.
53
• Sounds and vibration: You can change the ringtone for calls and adjust the volume.
• Voicemail: You can set the notifications and number of voicemail.
• Caller ID announcement: The caller's name and number are read out loudly for the incoming calls.
• Flip To Silence: You can place your phone face down on a flat surface to silence the incoming call.
Messages
You can use Messages to send and receive texts, photos, videos, and audio messages. You can also share GIFs, stickers, locations, contacts, and files with others.
1
3
2
1. Add attachment
2. Touch and hold to record voice message
3. Add emojis
Send a message
You can send a text message to a contact to start a conversation.
1. Open Messages.
2. Tap Start chat to start a new conversation.
3. Choose a contact to send a message.
54
Send MMS messages to a group
Multimedia Messaging Service (MMS) enables you to send a message with multimedia content to a group of contacts. The multimedia includes pictures, audio, phone contacts, and videos.
1. Open Messages.
2. Tap Start chat to start a new conversation.
3. Tap Create group and add one or more contacts to the new MMS group.
4. Tap Next at the upper-right corner of the phone.
5. Enter a group name, then tap Next to create the group.
6. Tap the text field to text an MMS message or tap the attachment icons to add multimedia content.
7. Tap .
View a message
1. Open Messages.
2. Select a message.
3. Tap the message to view your conversation.
Reply to a message
When you receive a message from others, you can text a message to reply to.
The messages are shown in one conversation.
1. Open Messages.
2. Tap a message that you want to reply in the messages list.
3. Tap the text field to text a message.
4. Tap to send the message.
Pin a conversation
You can pin a conversation to the top of the messages list. The feature helps contact the person conveniently.
1. Open Messages.
2. Touch and hold a conversation.
3. Tap .
55
Archive a conversation
You can archive conversations to the archived folder.
1. Open Messages.
2. Touch and hold a conversation.
3. Tap .
Tip
You can also swipe a conversation left or right to archive the conversation.
Add contact from a message
When you receive a message from a person you know, you can add the sender to your contact list.
1. Open Messages.
2. Touch and hold a conversation.
3. Tap at the upper-right corner of the phone.
4. Tap Add contact.
Mute notifications from a message sender
You do not receive notifications from the message sender on the notification panel.
1. Open Messages.
2. Touch and hold a conversation.
3. Tap at the upper-right corner of the phone.
4. Tap Mute notifications.
5. Tap to disable Show notifications.
Block a spam or conversation
You can block unwanted and junk messages and filter messages from unknown senders.
1. Open Messages.
2. Touch and hold a conversation.
3. Tap at the upper-right corner of the phone.
56
4. Tap Block.
5. Tap OK.
!
Note
The spam or conversation is moved to Spam & blocked.
Pair a device
1. Open Messages.
2. Tap at the upper-right corner of the phone.
3. Tap Device pairing.
4. Tap QR code scanner.
5. Scan the QR code shown on messages.google.com/web .
Choose a theme
You can adjust the appearance in different environment. For example, Dark theme is suitable for night.
1. Open Messages.
2. Tap at the upper-right corner of the phone.
3. Tap Choose theme.
4. Select Light , Dark , or System default theme.
5. Tap OK.
View an archived conversation
1. Open Messages.
2. Tap at the upper-right corner of the phone.
3. Tap Archived.
4. Tap a conversation to view details.
View a spam or blocked conversation
1. Open Messages.
2. Tap at the upper-right corner of the phone.
3. Tap Spam & blocked.
4. Tap a spam or blocked conversation to view details.
57
!
Note
You can tap Unblock to unblock the conversation.
Manage Messages settings
1. Open Messages.
2. Tap at the upper-right corner of the phone.
3. Tap Settings to manage Messages settings.
• Notifications: You can choose to show notification indicators or allow sound when you receive messages.
• Hear outgoing message sounds : When you send an SMS or MMS message through the Messages App, a signal sounds serves as a confirmation.
• Automatic previews: The feature works with your message data while keeping your messages private.
• Spam protection: The feature can prevent spam messages to protect your data.
Chapter 8 Camera
Camera overview
You can get a full view of the Camera layout.
1
2
3
12
11
4
5
6
7
10
9
8
58
1. Flash
4. Viewfinders
7. Shutter button
10. Beautify
2. HDR
5. Zoom levels
8. Switch button
11. Google Lens
!
Note
Some features may not be available to your models.
Open Camera
You can open Camera with the following methods:
3. AI camera
6. Gallery
9. Camera modes
12. More
• Tap Camera on the Home screen.
• Touch and hold and swipe left to open the Camera when the screen is locked.
Tip
You will not be able to see your Gallery items if you launch Camera on the Lock screen without verifying your password.
Take photos
The default camera mode is Photo, you can swipe left or swipe right to choose other modes to shoot.
1. Open Camera.
2. Adjust the basic camera features based on your needs. See
for more information.
3. Tap to take a photo.
Switch between camera modes
Photo mode is the first camera mode when you open Camera. You can swipe left or right on the camera screen to select the following camera modes:
• Video: Shoot a video. See
for more information.
• Documents: Take a picture for a document. See Take Documents mode photos for more information.
• Pro: Take professional photos and videos. See
tion.
59
• Portrait : Apply Cinematic , Beautify , or Filters effects to your photos. See
Take photos in Portrait mode for more information.
• Night: Take photos or videos in low-light environment. See Take photos in
Night mode for more information.
• Panorama: Take a panoramic landscape or other scenes. See Take photos in
for more information.
• Short video: Shoot videos up to 10 seconds long and apply filters effects. See
Take videos in Short video mode for more information.
• VLOG: Use diverse vlog scenes. See Take videos in VLOG mode
for more information.
• Slow motion: Take a video with a slow-motion effect. See
Take videos in Slow motion mode
for more information.
• Time-lapse: Take videos and condense the videos with a higher speed. See
Take videos in Time-lapse mode for more information.
• Long exposure: Take long exposure photos. See Take photos in Long exposure mode
for more information.
• Clone mode: Apply clone effects to your photos or videos. See Clone mode
for more information.
!
Note
Camera modes may vary in different models.
Basic features
You can use the basic features to adjust the brightness and exposure of the photo or zoom in or out to customize your shot.
Set the focus
1. Open Camera.
2. Tap the screen to show the focus ring and exposure setting.
3. Tap the area that you want to focus on.
Adjust the exposure
When you take a photo in a low-light or an overexposed environment, adjust the exposure to adjust the brightness of your photo.
60
1. Open Camera.
2. Tap the screen to show the focus ring and exposure setting.
3. Drag up or down beside the focus ring to adjust the exposure.
Zoom in or out
1. Open Camera.
2. Pinch the screen to zoom in or out on the viewfinder.
Tip
On some models, you can also toggle the zoom levels such as 0.6X, 1X, and 2X to zoom in or zoom out. For a more precise zoom, pinch the screen to 2X zoom level and then you can drag the slider left or right to zoom in or out.
Turn on the flash
When you take a photo in a low-light environment, turn on the flash to make your photos clearer.
1. Open Camera.
2. Tap .
3. Choose flash types.
• Tap to enable automatic flash.
• Tap to enable flash after you tap .
• Tap to make flash always on.
Scan QR codes
1. Open Camera.
2. Point the camera at the QR code, then tap the notification that appears.
!
Note
If you want to enable Scan QR codes, see
for more information.
Useful features
You can use the useful features such as the Gridlines and Tilt-shit to improve your shot or Timer and Voice shutter to help take group photos.
61
!
Note
Some features may not be available to your models.
Adjust the aspect ratio
1. Open Camera.
2. Tap at the upper-right corner.
3. Choose an aspect ratio such as 1:1, 3:4, 9:16, or Full.
Set a timer
You can set a countdown to give yourself time to take a photo.
1. Open Camera.
2. Tap at the upper-right corner.
3. Choose 3S, 5S, or 10S.
4. Tap to start the timer.
Add a movie frame
The movie frame changes the aspect ratio of your photo to a movie aspect ratio, and adds a movie effect to your photo.
1. Open Camera.
2. Tap at the upper-right corner.
3. Tap Movie frame.
Enable Voice shutter
Voice shutter enables you to control the shutter with voice to take photos.
1. Open Camera.
2. Tap at the upper-right corner.
3. Tap Voice shutter.
You can now say "Cheese!" to take a photo.
Show gridlines
You can use gridlines to straighten or compose your photo.
1. Open Camera.
2. Tap at the upper-right corner.
62
3. Tap Gridlines to show gridlines.
Tip
You can tap to choose different gridline types.
Enable Macro
Macro enables you to take photos or videos of an object in a close distance.
1. Open Camera.
2. Tap at the upper-right corner.
3. Tap Macro.
Enable Tilt-shift
You can use Tilt-shift to make certain area clear and other places blurred in your photo.
1. Open Camera.
2. Tap at the upper-right corner.
3. Tap Tilt-shift to enable Tilt-shift.
!
Note
• You can tap for circle tilt-shift or for linear tilt-shift.
• You can move the tilt-shift area to the place that you want to blur or be clear.
Enable Timed burst
You can use Timed burst to take a series of photos within the interval you set.
You can use Timed burst in Pro and Photo modes.
1. Open Camera.
2. Tap at the upper-right corner.
3. Tap Timed burst to enable Timed burst.
4. Tap to show the sliders for Number of photos and Interval.
5. Set the numbers and the interval.
Disable automatic HDR
High dynamic range (HDR) supports you to take photos in high-contrast situations. HDR brings more highlight and shadow details to the photos.
63
1. Open Camera.
2. Tap .
3. Tap .
Tip
The camera enables automatic HDR by default. You can also tap ways on.
Enable AI camera
to make HDR al-
AI camera identifies subjects and scenes intelligently and optimizes the camera settings accordingly. It can identify a variety of scenes, such as blue sky, snowy weather, sunrise and sunset, greenery, and document.
1. Open Camera.
2. Tap to enable AI camera.
When you are taking a photo, AI camera shows the identified icons.
For example, the camera identifies the plant as flowers, then it applies suitable effects.
Add a movie filter
A movie filter creates a cinematic feel to your video.
You can apply Movie filters in Pro mode when you take a video.
64
1. Open Camera.
2. Select Video mode.
3. Tap .
4. Choose a movie filter.
Enable Steady video
You can use Steady video to improve the smoothness of a video.
You can use Steady video in Video mode.
1. Open Camera.
2. Select Video mode.
3. Tap .
Add Beautify and Filters effects
Beautify helps beautify the body part that you want to. Filters helps apply a filter effect.
You can add Beautify and Filters effects in Photo and Portrait modes and add
Beautify and Bokeh effects when you take a video.
1. Open Camera.
2. Tap to choose to add Beautify and Filters effects.
• Tap Beautify and drag the slider to adjust beautify effect.
• Tap Filters and choose a filter effect.
Adjust video resolution and frame rate
1. Open Camera.
2. Select Video mode.
3. Tap at the upper-right corner.
4. Choose a video resolution and frame rate.
!
Note
You can adjust video resolution and frame rate in both Pro and Video modes when you take a video.
65
Take a selfie
Use the front camera to take a selfie in Photo or Portrait mode or to take a video. The following steps take Photo mode as an example.
1. Open Camera.
2. Tap to switch to the front camera.
3. Tap to take a selfie.
Tip
You can tap to apply Beautify and Filters effects. See
Add Beautify and Filters effects
for more information.
Take videos
Take videos to capture the beautiful scenes and important moments.
1. Open Camera.
2. Select Video mode.
3. Tap to start shooting.
4. Tap to stop shooting.
Tip
When taking a video, you can tap to pause your shooting and tap to continue.
You can also tap to take a photo while shooting.
Take Documents mode photos
You can take a picture for a document such as paper, PowerPoint, and blackboard in Documents mode. It can modify lens distortion and adjust perspective and support you to take a straight photo. Documents mode also enables you to add watermarks to protect your documents from unauthorized copying.
66
When you tap Documents for the first time, the option is not present. You can tap Documents again after downloading.
1. Open Camera.
2. Select Documents mode.
3. Point camera at the subject and wait for the camera to identify the document area in the yellow frame.
4. Tap to take a photo.
Tip
• You can tap to edit the text of the protective watermark.
• You can go to Gallery to view and adjust the document area.
Pro mode
You can adjust the white balance, focus, shutter speed, ISO sensitivity, exposure verification, lenses, and other features to take professional photos and videos.
Pro features
Pro features enables you to adjust different parameters to achieve the effects that you want. You can take creative photos and videos of your own style. The following are Pro features and their functions:
• Tap WB to select the white balance effects. When you shoot in different environments, you can apply the corresponding WB effects such as incandescent, daylight, and cloudy.
• Tap F and drag the slider to adjust the focus. When your camera is close to a subject, you can drag the slider to the left side. When your camera is far away from a subject, drag the slider to the right side.
• Tap S and drag the slider to adjust the shutter speed. When you shoot a stationary scene or portrait, you can lower the shutter speed. When you shoot a moving object, increase the shutter speed.
• Tap ISO and drag the slider to adjust ISO sensitivity. When you shoot in a low-light condition, you can increase the ISO value. When you shoot in a bright condition, decrease the ISO value.
• Tap EV and drag the slider to adjust exposure verification. When you shoot in a low-light condition, you can increase the EV value. When you shoot in a bright condition, you can lower the EV value.
67
• Tap LENS to select lenses. You can tap for ultra-wide photos or for wide photos.
• Tap to select Metering modes.
Measure light on the center area of the frame.
Measure light in the whole frame.
Measure light in one spot in the frame.
Tip
• You can go to Camera > > Settings to enable Exposure verification. The feature highlights underexposed areas in blue and overexposed areas in red and helps you to adjust exposure accordingly.
• You can go to Camera > > Settings to enable Focus peaking. The feature places a red highlight on the in-focus area and helps you to adjust focus accordingly.
Take photos in Pro mode
1. Open Camera.
2. Select Pro mode.
3. Adjust the Pro features such as WB, F, S, ISO, EV, LENS and Metering
modes. See
for more information.
4. Tap to take a photo.
68
Take videos in Pro mode
1. Open Camera.
2. Select Pro mode.
3. Tap to switch to shoot a video.
4. Adjust the Pro features. See
for more information.
5. Tap to start shooting.
6. Tap to stop shooting.
!
Note
When taking a video, you can tap to pause your shooting and tap to continue.
You can also tap to take a photo while shooting a video.
Take photos in Portrait mode
You can use Portrait mode to apply Cinematic, Beautify and Filters effects. You can enable this feature to add a blurred background to your photos.
69
1. Open Camera.
2. Select Portrait mode.
3. Choose to add effects.
• Tap to apply a cinematic effect. The feature may not be available to some models.
• Tap and drag the slider to adjust the aperture. A lower aperture value creates a more blurred background behind the portrait.
• Tap to beautify the portrait and add filters.
4. Tap to take a photo.
Tip
You can tap to take photos with the front camera.
Take photos in Night mode
Night mode captures more details and brightens your photos in low-light conditions.
1. Open Camera.
2. Select Night.
3. Tap .
70
!
Note
Some models support to take videos in Night mode.
Take photos in ultra-high definition mode
The ultra-high definition mode supports to take photos in 50MP, 64MP, 108MP, or other Ultra HD, which may vary in different phone models. The ultra-high image resolution helps in post-processing.
1. Open Camera.
2. Select More or Pro mode.
3. Tap the icon for the ultra-high definition like 50 or 50MP.
4. Tap to take a photo.
Take photos in Panorama mode
You can take a wide landscape photo or you can take a photo for large groups in
Panorama mode.
1. Open Camera.
2. Select More.
3. Tap Panorama.
4. Point the camera at the starting scene of the Panorama photo.
5. Tap to start your Panorama photo.
6. Keep the camera align with the arrow and move according to the arrow direction when you are shooting.
7. Tap to finish the Panorama photo.
!
Note
• You can tap to change the starting scene from horizontal level to vertical level.
You can tap to change the start direction from left to right or from bottom to top.
• If you finish the Panorama photo all the way along the reference line, it ends automatically. You can go to Gallery to view and edit the photo.
71
Take videos in Short video mode
You can apply different effects to take a short video for 1 to 15 seconds.
When you tap Short video for the first time, the option is not present. You can tap Short video again after downloading.
1. Open Camera.
2. Select More.
3. Tap Short video.
4. Choose to set up your shooting.
• Tap to add background music.
• Tap to apply the speed effect.
• Tap and choose to apply Beautify effect, Filters effect, or Kaleido-
scope effect.
5. Tap to start shooting.
6. Tap to stop shooting.
7. Tap to save your shooting.
Take videos in VLOG mode
VLOG mode provides diverse vlog scenes. With the preset parameters, background music, and clip styles, you can take a charming vlog easily.
When you tap VLOG for the first time, the option is not present. You can tap
VLOG again after downloading.
1. Open Camera.
2. Select More.
3. Tap VLOG.
4. Choose a VLOG mode.
5. Tap to apply the mode.
6. Tap to start shooting video clips.
7. Tap to preview the shooting.
8. Tap to save your shooting.
72
Tip
When you finish a vlog clip, you can tap to preview the clip.
!
Note
You can only shoot vlogs in landscape mode.
Take videos in Slow motion mode
You can record a slow motion video in Slow motion mode.
1. Open Camera.
2. Select More.
3. Tap Slow motion.
4. Tap to start shooting.
5. Tap to stop shooting.
Take videos in Time-lapse mode
Time-lapse mode takes a video for several minutes or even hours, and then condenses the videos with a higher speed. You can capture the beauty of change such as drifting clouds, sunrise and sunset, and blossoming flowers.
1. Open Camera.
2. Select More.
3. Tap Time-lapse.
4. Choose to set up your shooting.
• Tap to choose Speed and Duration.
• Zoom in or zoom out the photo.
• Tap to adjust parameters. See Pro features for more information.
5. Tap to start shooting.
6. Tap to stop shooting.
Tip
You can use a tripod to keep your camera steady when you are shooting.
73
Take photos in Long exposure mode
Long exposure mode keeps the shutter open for a period of time. When you shoot a waterfall, a crowded street, or moving light, long exposure can capture the trail of the objects.
When you tap Long exposure for the first time, the option is not present. You can tap Long exposure again after downloading.
1. Open Camera.
2. Select More.
3. Tap Long exposure.
4. Choose a corresponding scene.
5. Tap to start to shoot.
6. Tap to stop to shoot.
Tip
You can use a tripod to keep your phone steady when you are shooting to get a clear photo.
Clone mode
Clone mode supports to take photos or videos of the same person at some intervals in one photo or video. You can take many creative photos and videos.
When you tap Clone for the first time, the option is not present. You can tap
Clone again after downloading.
Take photos in Clone mode
1. Open Camera.
2. Select More.
3. Tap Clone.
4. Tap Photo and then tap .
5. Point the camera to the subject and wait for the camera to identify your subject.
6. Tap to take a photo.
7. Tap to save the photo.
74
!
Note
You can create up to 4 clones at a time.
Take videos in Clone mode
1. Open Camera.
2. Select More.
3. Tap Clone.
4. Tap Video or Freeze frame, and then tap .
5. Point the camera to the subject and wait for the camera to identify your subject.
6. Tap to start shooting.
7. Tap to stop the shooting.
8. Tap to save the shooting.
!
Note
You can create up to 2 clones at a time.
Camera settings
You can go to Camera > > Settings to open Camera settings.
Add a watermark
You can protect your photos with watermarks or add other information such as time, location, or temperature to the photo.
1. Open Camera settings.
2. Tap Watermark.
3. Choose to add watermark types.
• Tap to enable Add time stamp on photos.
• Tap to enable Device watermark.
• Tap Custom watermark to add your watermark.
!
Note
You need to tap watermark.
to enable Device watermark first before you add the custom
75
Enable Smart suggestions
1. Open Camera settings.
2. Tap Smart suggestions.
3. Choose smart suggestions. The feature is usually enabled by default.
• Tap to enable Document scanner. The feature displays a shortcut whenever the AI camera detects a document or presentation slide.
• Tap to enable Scan QR codes. The feature only enables the rear camera to scan QR codes in Photo mode.
Enable Notify about orientation
The camera notifies about orientation when the phone is parallel to the ground.
1. Open Camera settings.
2. Tap to enable Notify about orientation.
Enable Motion capture
Track motion is to minimize blur on the photos of children, pets, and other active subjects.
1. Open Camera settings.
2. Tap to enable Motion capture.
!
Note
The feature may not be available on some models.
Enable Auto night mode
Auto night mode can detect low light conditions and improve image quality automatically.
1. Open Camera settings.
2. Tap to enable Auto night mode. The feature is usually enabled by default.
Enable HEIF format
High efficiency image file format saves storage space.
1. Open Camera settings.
2. Tap to enable HEIF format.
76
!
Note
You cannot take live photos and remove watermarks in HEIF mode.
Set picture quality
1. Open Camera settings.
2. Tap Picture quality to choose High, Standard, or Low.
Set up volume buttons function
You can customize the volume buttons shortcuts.
1. Open Camera settings.
2. Tap Volume buttons function to choose Shutter, Timer (2s), Zoom, or Vol-
ume.
Tap to take a photo
You can tap the preview screen to take a photo.
1. Open Camera settings.
2. Tap to enable Tap to take a photo.
Customize the camera
You can change the camera layout, color, and sound.
1. Open Camera settings.
2. Tap Customize to choose customized types.
• Tap Feature Layout to rearrange the icons on both camera start screen and More features screen.
• Tap Camera modes to select "More" tab or "More" panel.
• Tap Colors to select a color.
77
• Tap Sound to select Default, Retro, Film, or Modern.
Save location info
The location information is saved when you take a photo. You can go to Gallery to view location info in the photo detailed information.
1. Open Camera settings.
2. Tap to enable Save location info.
Enable the shutter sound
The camera makes a sound when you tap the shutter.
1. Open Camera settings.
2. Tap to enable Shutter sound. The feature is usually enabled by default.
Preserve settings
Preserve settings can preserve the previously used mode rather than automatically reset to default preferences.
1. Open Camera settings.
2. Tap Preserve settings to choose to enable or disable the previous settings.
• Tap to enable Camera mode. Camera mode preserves the previously used mode along with the front or rear camera selection.
• Tap to enable Beautify. Beautify preserves Beautify preferences selected during the previous session. The feature is enabled by default.
• Tap to enable AI camera. AI camera preserves AI camera status set during the previous session. The feature is enabled by default.
Set Anti banding
When you take a photo or video of a electronic screen, you can set the anti banding to reduce disturbances of the photo.
1. Open Camera settings.
2. Tap Anti banding to choose Off, 50Hz, 60Hz, or Auto.
Autostart
Autostart makes camera more responsive by allowing it to autostart. You can tap Autostart to manage autostart permissions in App info.
Restore default settings
1. Open Camera settings.
78
2. Tap Restore default settings.
3. Tap OK.
More settings
Mirror front camera
1. Open Camera.
2. Tap to switch to the front camera.
3. Go to > Settings to open Camera settings.
4. Tap to enable Mirror front camera.
Set camera settings in Video mode
1. Open Camera.
2. Select Video mode.
3. Go to > Settings to open Camera settings.
4. Choose to set camera.
• Tap Video encoder to select high compatibility or high performance video encoder.
• Tap to enable Allow tagging videos. You can tap Tag while shooting a video to go back to tagged moment during playback.
• Tap to enable Shoot with screen off. While shooting, the phone turns off screen after 3 minutes of inactivity to save power.
Set camera settings in Pro mode
1. Open Camera.
2. Select Pro mode.
3. Tap to switch to shoot a video.
4. Go to > Settings to open Camera settings.
5. Choose to set camera. See Set camera settings in Video mode
for more information when taking a video.
• Tap to enable Image stabilization.
• Tap to enable Histogram. Histogram allows the camera to show realtime exposure feedback when you are shooting.
79
Chapter 9 Gallery
Gallery overview
Open Gallery to view all the visual media stored on your phone. You can view, edit, and manage pictures and videos.
Photos
You can view photos and videos organized by days, months, or years.
View pictures
1. Go to Gallery > Photos.
2. Tap a picture to view details.
3. Swipe left or right to view other pictures.
Edit pictures
You can crop the photo to different aspect ratio, add filters, doodle, text, or frame, and make adjustment to beautify your photo.
1. Go to Gallery > Photos.
2. Choose a picture.
3. Tap to edit the picture.
4. Choose Basic or AI to apply different effects.
• Tap Auto to apply auto effects to your picture.
• Tap Crop to crop the picture into a different size.
80
• Tap Filter to add color effects.
• Tap Adjust to adjust the exposure, brightness, contrast, saturation, vibrance, warmth, tint, highlights, fade, grain, sharpness, and vignette of the picture.
• Tap Doodle to make doodles or add different shapes.
• Tap Text to add markup or text.
• Tap Mosaic to apply mosaics to the picture.
• Tap Erase to remove visual clutter.
• Tap Sky to add a sky background.
• Tap Sticker to make your selfies cooler with lots of funny stickers.
• Tap Frame to add a frame to the picture and change the aspect ratio.
5. Tap to save your modifications.
6. Tap Save.
Tip
You can touch and hold to see the original picture and release to see the adjusted picture.
Manage pictures
You can add the photos to albums, set the photo as wallpaper, and view or edit the detailed information of the photo.
1. Go to Gallery > Photos.
2. Choose a picture.
3. Tap to manage the picture.
• Tap Add to album to move the picture to an album.
• Tap Adjust to make the picture a document.
• Tap Protective watermark to add watermarks to the picture.
• Tap Set as wallpaper to set the picture as wallpaper.
• Tap Start slideshow to showcase the picture in a slideshow.
81
• Tap Rename to change the picture name.
• Tap Google Lens to identify the photo. The feature may not be available to some models.
• Tap Details to view and edit information about the picture.
Play videos
1. Go to Gallery > Photos.
2. Choose a video to play.
3. Swipe left or right to play other videos.
Edit videos
You can cut the video to adjust the duration, add background music, filters, or text effects, and make other adjustments to your videos.
1. Go to Gallery > Photos.
2. Choose a video.
3. Tap to edit the video.
• Tap to adjust the video speed.
• Tap Editor to cut the video into segments.
• Tap Filters to add visual effects.
• Tap Enhance to adjust the exposure, brightness, contrast, saturation, vibrance, warmth, tint, highlights, fade, grain, sharpness, and vignette of the video.
• Tap Captions to add text.
• Tap Soundtrack to add background music.
• Tap Aspect ratio to change the aspect ratio.
4. Tap Save.
Manage videos
You can add the videos to albums, set the videos as wallpaper, compress the videos, and view or edit the detailed information of the videos.
1. Go to Gallery > Photos.
82
2. Choose a video.
3. Tap to manage the video.
• Tap Add to album to add the video to a private or other album.
• Tap Set video wallpaper to set the video as wallpaper.
• Tap Compress video to compress the video.
• Tap Rename to change the video name.
• Tap Details to view and edit information about the video.
Share photos and videos
You can share the photos and videos to your family, friends, and other media platforms.
1. Go to Gallery > Photos.
2. Choose a picture or video.
3. Tap .
4. Choose a platform to share your selection.
Mark a photo or video as favorite
When you take a lot of photos, you can use the feature to mark your favorite photos or videos. All your favorite items are stored in Favorites album and you can view and edit them.
1. Go to Gallery > Photos.
2. Choose a picture or video.
3. Tap .
!
Note
You can go to Gallery > Albums to view the favorite photos and videos in Favorites album.
Delete photos and videos
1. Go to Gallery > Photos.
2. Choose a picture or video.
3. Tap .
4. Tap Delete in the pop up window.
83
Tip
You can also touch and hold an item to select multiple photos or videos to delete.
Albums
Your photos are organized automatically by categories, such as Favorites, Camera, Screenshots and screen recordings, and Videos. You can view the organized albums or create new albums.
Create an album
You can create albums and add photos to the albums to categorize your photos and videos.
1. Go to Gallery > Albums.
2. Tap at the lower-right corner of the phone.
3. Enter the album name.
4. Follow the instruction to add photos or videos to the album.
Tip
You can also choose not to add photos or videos to the album.
Rename an album
1. Go to Gallery > Albums.
2. Press and hold the album that you want to rename.
3. Tap Rename.
4. Enter the new album name.
5. Tap OK.
!
Note
You cannot rename the default album name such as All photos, Camera, Favorites,
Videos, and Screenshots and screen recordings.
Hide albums
You can hide albums to protect your privacy. The hidden albums do not show on your Albums tab.
1. Go to Gallery > Albums.
2. Press and hold the album that you want to hide.
84
3. Tap Hide.
4. Tap OK in the pop up window.
!
Note
If you want to view the hidden albums, you can see
View hidden albums for more infor-
mation.
Delete albums
1. Go to Gallery > Albums.
2. Press and hold the album that you want to delete.
3. Tap Delete.
4. Tap OK in the pop up window.
Manage albums
You can move the albums to other albums, make photos or videos in albums shown in Photos album, and set the album cover.
1. Go to Gallery > Albums.
2. Press and hold the album that you want to manage.
3. Tap More.
• Tap Show in Photos to make pictures shown on the Photos album.
• Tap Move to other albums to move the album to other albums.
• Tap Change album cover to select a new picture as an album cover.
Edit a video with Video editor
Video editor enables you to trim your videos, make contrast or brightness adjustments, change the playback speed, and apply other features and effects.
1. Open Gallery.
2. Tap at the upper-right corner of the phone.
3. Tap Video editor.
4. Select one or more videos.
5. Tap to import the videos.
6. Use video editing tools to edit the video.
85
• Tap Templates to select a template.
• Tap Editor to add transitions or new videos and cut the video into segments.
• Tap Filters to add a filter effect to the video.
• Tap Enhance to adjust the exposure, brightness, contrast, saturation, vibrance, warmth, tint, highlights, fade, grain, sharpness, and vignette of the video.
• Tap Captions to add texts or credits.
• Tap Soundtracks to adjust the volume levels and add background music or sound to the video.
• Tap Aspect ratio to adjust the aspect ratio of the video.
7. Tap Save.
Create a collage
You can combine multiple photos into a single image and apply an interesting layout.
1. Open Gallery.
2. Tap at the upper-right corner of the phone.
3. Tap Collage.
4. Select 1 to 6 photos.
5. Tap to import the photos.
6. Choose a collage style.
• Tap Poster to select a poster style collage.
• Tap Layout to select a layout. Then you can tap Margins to add margins and tap Aspect ratio to change the aspect ratio of the whole collage.
• Tap Film roll to select a film roll style collage.
7. Tap Save.
Create a clip
You can share photos from Gallery by creating a slideshow of your pictures with video effects and music.
86
1. Open Gallery.
2. Tap at the upper-right corner of the phone.
3. Tap Clip.
4. Select 3 to 20 photos and tap to import the photos.
5. Use editing tools to edit the clip.
• Tap Templates to select a template.
• Tap Audio to add background music or sound to the clip.
• Tap Edit to add more photos or delete some photos.
6. Tap Save.
!
Note
You can choose to create a video for 10s or Longer video at the upper-middle of the phone.
Edit a video with Video effects
Use Video effects to apply interesting effects on portrait videos.
The feature may not be available to some models.
1. Open Gallery.
2. Tap at the upper-right corner of the phone.
3. Tap Video effects.
4. Tap Start and select 1 video.
5. Tap Next to import the video.
6. Press and hold the video effects to apply different effects to the video.
7. Tap Save.
Free up space
Free up space clears photos in your Gallery to free up storage space.
1. Open Gallery.
2. Tap at the upper-right corner of the phone.
3. Tap Free up space.
87
The system starts scanning the Gallery automatically.
4. Tap View or View details.
5. Select the photos that you want to delete.
6. Tap Delete selected photos.
7. Tap Delete in the pop up window.
Set album sort format
You can sort albums by name, created time, or last updated time.
1. Open Gallery.
2. Tap at the upper-right corner of the phone.
3. Tap Sort.
4. Choose an album sort format from Custom , Name , Created , or Last upda-
ted.
Set album view format
You can set the album view format as grid or list layout.
1. Open Gallery.
2. Tap at the upper-right corner of the phone.
3. Tap List view to view albums in list format.
!
Note
You can also go to Gallery > Albums > > Grid view to view albums in grid format.
Gallery Settings
Enable Select best photo
MIUI analyzes similar photos and marks the best photos for you.
Select best photo is enabled by default. You can also disable the feature to remove marks from photos.
1. Open Gallery.
2. Tap at the upper-right corner of the phone.
3. Tap Settings.
4. Tap to enable Select best photo.
88
View hidden albums
1. Open Gallery.
2. Tap at the upper-right corner of the phone.
3. Tap Settings.
4. Tap View hidden albums.
Tip
If you want to hide albums, you can see
Hide albums for more information.
Set the time for each slide
When you slide show the photos, you can set the interval for each slide.
1. Open Gallery.
2. Tap at the upper-right corner of the phone.
3. Tap Settings.
4. Tap Show each slide for to enter interval.
5. Tap OK.
Loop all slides
When you browse photos in slide show, you can loop all slides.
1. Open Gallery.
2. Tap at the upper-right corner of the phone.
3. Tap Settings.
4. Tap to enable Loop all slides.
Set secure sharing
Secure sharing enables you to share photos and videos without the privacy information such as location, phone model, or metadata.
1. Open Gallery.
2. Tap at the upper-right corner of the phone.
3. Tap Settings.
4. Tap Secure sharing.
5. Choose to set secure sharing.
89
• Tap to enable Share without location info by default to remove location info from shared photos. Share without location info by default is enabled by default.
• Tap to enable Share without metadata by default to remove device model, metadata, and other information. Share without metadata by de-
fault is enabled by default.
Convert HEIF before sending
The system converts HEIF images to JPEG before sending.
1. Open Gallery.
2. Tap at the upper-right corner of the phone.
3. Tap Settings.
4. Tap to enable Convert HEIF before sending. The feature is usually enabled by default.
Chapter 10 Apps
!
Note
When you use Apps, certain permissions such as the access to location info and camera need to be allowed. You can give limited permissions to the Apps and withdraw the consent at any time.
File Manager
File Manager is an easy and powerful file explorer. It helps you easily manage storage on your device, network-attached storage, and cloud storages. You can also find how many files and apps you have on your device at a glance immediately after opening the App.
Document view
You can tap to view documents. They are sorted into various categories, such as images, videos, docs, music, APKs, Bluetooth & downloads, and archives. You can tap the corresponding category to locate a document.
Storage statistics
You can tap to check what files occupy the internal storage of your device at a glance and see all the items in the root folders.
90
Share files
1. Open File Manager.
2. Choose a file, then tap the file.
3. Tap Send to share the file to different platforms.
Move files to other folder
1. Open File Manager.
2. Choose a file, then tap the file.
3. Tap Move to move the file to other folders.
Delete files
1. Open File Manager.
2. Choose a file, then tap the file.
3. Tap Delete to delete the file.
Manage files
You can make the files private, add the files to Favorite folder, copy, rename, and make other adjustments.
1. Open File Manager.
2. Choose a file, then tap the file.
3. Tap More to manage the file.
• Tap Copy to copy the file to other folders.
• Tap Make private to make the file private.
• Tap Add to favorites to add the file to Favorites folder in More of Inter-
nal storage.
• Tap Rename to rename the file.
• Tap Open in another app to open the file with other Apps.
• Tap Details to view the detailed information of the file.
View the private files
1. Open File Manager.
2. Tap at the upper left corner of the phone.
91
3. Tap Private files
4. Enter the privacy protection password.
!
Note
If you enter the private files for the first time, you need to sign into your Mi account or
Google account and set a privacy protection password.
Clear up space
1. Open File Manager.
2. Tap at the upper left corner of the phone.
3. Tap Deep clean.
The system automatically scans for trash files from Cache files, Obsolete
files, Packages, Residuals, and Memory.
4. Choose the files that you want to clear.
5. Tap Clear now.
Enable Dark mode
You can enable Dark mode to make your screen suitable to read in low-light environment.
1. Open File Manager.
2. Tap at the upper left corner of the phone.
3. Tap to enable Dark mode.
Assistant
You can use Assistant to get stuff done faster. Instead of performing tasks manually by tapping your finger on the screen a gazillion times, you can get the job done by using voice commands. Assistant is smart and very well integrated with Android.
See assistant.google.com
for more information.
Calendar
You can use Calendar to view schedule information, set reminders, and add tasks or events.
92
Contacts
You can use Contacts to keep all your contact information in one place and reach several people at once. You can organize, review, and merge your contacts, create personal mailing lists, and quickly send messages to groups of people you contact the most, without entering their addresses individually.
Drive
With Drive, you can open, view, rename, and share files saved to your Drive cloud account.
See support.google.com/drive for more information.
Duo
You can easily make one-to-one video calls with Duo.
See support.google.com/duo for more information.
Gmail
Gmail enables you to send and receive an email with Google's web-based email service.
See support.google.com/mail for more information.
With Google, you can find online content that interests you, and turn on your personalized feed to receive customized content.
See support.google.com/websearch for more information.
Google One
With Google One, you can automatically back up your phone and manage the Google cloud storage.
• You can use the Google account to automatically back up photos, contacts, messages, and other important things. If you break, lose or upgrade your phone, you can restore everything to your new Android device.
!
Note
Every Google account has 15 GB of free space.
• You can manage your Google account storage across Drive, Gmail, and Photos.
93
Home
With Home, you can control and manage lights, cameras, TVs, and more compatible devices all from one place.
Maps
You can use Maps to get directions and other location-based information.
! Attention
You must enable location services to use Maps.
See support.google.com/maps for more information.
News
News is a personalized news aggregator that organizes and highlights what's happening in the world so you can discover more about the stories that matter to you.
See support.google.com/news/publisher-center for more information.
Photos
You can store and back up your photos and videos automatically to your Google
Account with Photos.
See support.google.com/photos for more information.
Play Store
You can find new apps, movies and TV shows, music, books, magazines, and games in Play Store.
See support.google.com/play for more information.
Podcasts
With Podcasts, you can play the latest episodes from your favorite shows, explore podcast recommendations, and manage your listening activities.
See support.google.com/googleplay/podcasts for more information.
YouTube
You can use YouTube to watch and upload videos right from your device.
See support.google.com/youtube for more information.
YT Music
You can stream and browse playlists, albums, and artists from YT Music.
94
Files
Files is a file management App that takes less storage on your phone. With
Files, you can view files into categories, free up storage and get cloud backup, and share files with others nearby that have the same App.
Mi Browser
Mi Browser is a fast and secure full-featured web browser for mobile devices.
You can use Mi Browser to surf the web, browse news, search for things, watch videos, shop online, and play online games. You can also use Mi Browser to download images and videos from social media, use file management tools, and set private folders.
Search or open web address
1. Open Mi Browser.
2. Tap Home to open the Home page.
3. Type on the search bar to search or open web address.
Manage files
You can send, hide, delete, and view the detailed information.
1. Open Mi Browser.
2. Tap Files to view all files.
3. Tap and hold a file that you want to manage.
4. Choose Send , Hide , Delete , or More.
Open online games
You can play online game without loading a game App.
1. Open Mi Browser.
2. Tap Games to open the Games page.
3. Tap a game to play.
View Bookmarks and History
You can view your stored bookmarks and browse history.
1. Go to Mi browser > Profile.
2. Tap to view bookmarks and history.
95
Enable Incognito mode, Dark mode, or Desktop mode
1. Go to Mi browser > Profile.
2. Choose to enable Incognito mode , Dark mode , or Desktop mode.
• Incognito mode: Incognito mode allows you to browse the web safely and privately without leaving any search or browsing history.
• Dark mode: The dark color scheme can boost visual experience in lowlight environment.
• Desktop mode: Desktop mode enables you to browse web pages similar to the look on computer desktop.
Mi Store
You can check the latest marketing sales, view the information about Xiaomi products, buy the latest Xiaomi products, and ask for support in Mi Store.
Find products
You can browse and search for your interested products.
1. Open Mi Store.
2. Tap Mi Store to discover Xiaomi products.
!
Note
You can also tap to search the name of the products.
You can view products that are categorized as Smartphone , Smart Home , and
Lifestyle. You can also view the discount products on the page.
Buy a product
1. Open Mi Store.
2. Tap Mi Store to discover Xiaomi products.
!
Note
You can also tap to search the name of the products.
3. Tap the product to see the price and other information.
4. Tap BUY NOW and choose your preferences.
5. Sign in to your Mi Account and complete your address and other information.
96
6. Tap Pay now and verify your password.
Get service support
You can get service support when you have questions about your orders.
1. Open Mi Store.
2. Tap Support to go to the Xiaomi Service Center page.
3. Choose to start a live chat or make a call to contact the service.
Manage your orders
You can check the order status and change or cancel an existing purchase order.
1. Open Mi Store.
2. Tap Account to check your order information.
You can see the Unpaid , Shipping , Reviews , and Returns order information.
3. Tap the order categories to manage your orders.
Mi Video
Mi Video is a powerful local video player. With Mi Video, you can play, download, stream, and manage your videos in one place. You can easily zoom in and out on the played videos.
Play videos
1. Open Mi video.
2. Tap Local to view local files.
3. Tap to open video page.
You can view your local videos in Videos, Folders, and Playlist categories.
4. Tap a video to play.
Play musics
1. Open Mi video.
2. Tap Local to view local files.
3. Tap to open the music page.
4. Tap a music to play.
97
Useful features in side panels
When you play a video, you can use useful features to add more effects to your video.
Icons Function
Lock the screen.
Icons Function
Take a screenshot.
Loop the video.
View the video in notification shade.
More features
Stretch the video.
Rotate the screen.
Share the video.
Cast the video.
Adjust subtitles.
Browse the playlist.
Adjust play speed.
Watch online TV shows
1. Open Mi video.
2. Tap Movies to open the program list page.
3. Tap a TV show or movie to play.
Gesture shortcuts in Mi video
Gesture Function
Double tap to rewind by 5 seconds.
Select audio track.
Mute the video.
Activate background playback.
Double tap to pause or resume.
Double tap to fast forward by 5 seconds.
98
Swipe up or down at the left part of the screen to adjust the brightness.
Swipe up or down at the right part of the screen to adjust the volume.
Manage videos
You can share, rename, delete, and hide the videos.
1. Open Mi video.
2. Choose a video, then touch and hold the video.
3. Manage videos.
• Tap Share to share the video to different platforms.
• Tap Rename to rename the video.
• Tap Properties to view the detailed information of the video.
• Tap Hide to make the video private.
• Tap Delete to delete the video.
Music
You can use Music to stream and browse playlists, albums, and artists. You can also play music saved on your phone.
Play your music
1. Open Music.
2. Browse songs in Songs, Artists, Albums, or Folders page.
3. Choose a music to play.
Sign in to your Xiaomi Account
You can sign in to your Xiaomi account to sync your music information and preference.
1. Open Music.
2. Tap to open the account settings.
3. Tap Sign in to sign in to your Xiaomi Account.
Set up Music
You can set sleep timer, filter files, and do more other settings.
99
1. Open Music.
2. Tap to open the account settings.
3. Go to Settings > Advanced settings to find service and settings.
• Tap to enable Sleep timer to stop player after a certain time.
• Tap Headphones & audio effects to enable Dolby Atmos and adjust graphic equalizer.
• Tap to enable By size or By length and drag the slider to adjust to filter audio files.
Enable Dark mode
Dark mode create a comfort visual effect in low-light environment.
1. Open Music.
2. Tap to open the account settings.
3. Tap to enable Dark mode.
Notes
You can take notes with text, images, audio, and mind maps.
Create a note
1. Open Notes.
2. Tap in page to create a note.
3. Enter the text.
4. Tap to save the note.
Tip
• You can add audio, images, sketches, checklists, and other items in a note.
• You can also apply a heading style, bold or italic font, a bulleted or numbered list, and more items to change the formattings.
Make a voice note
1. Open .
2. Tap to add a note.
3. Tap and speak to your phone.
100
4. Tap to stop the recording.
5. Enter the title of the voice note.
6. Tap to save the voice note.
Tip
You can press and hold to create a voice note.
Delete a note
1. Open Notes.
2. Touch and hold the note in .
3. Tap Delete.
Manage notes
You can hide, pin, delete, move note, and create a folder to categorize notes.
1. Open Notes.
2. Touch and hold a note to choose one or multiple notes.
3. Choose to manage the notes.
• Tap Hide to hide the note.
• Tap Pin to pin the note.
• Tap Delete to delete the note.
• Tap Move to to move the note to a new folder.
• Tap Create a folder to add notes to a folder when you choose multiple notes.
Restore deleted notes
1. Open Notes.
2. Tap on the start page.
3. Tap Trash.
4. Tap the note you want to restore.
5. Tap Restore.
Create a new folder
1. Open Notes.
101
2. Tap on the start page.
3. Tap New folder or .
4. Enter the folder name.
5. Tap OK.
Tip
You can also press and hold a note and then drag it over another note to create a folder.
Search notes
1. Open Notes.
2. Tap the search bar in page to enter keywords of the note.
3. Choose to locate the note.
View hidden notes
1. Open Notes.
2. Swipe down from the upper part of the screen and then release.
3. Enter the privacy protection password.
4. Tap a hidden note to view details.
Create a subtask checklist
You can use Notes as a reminder to remind you of the daily routines and tasks.
1. Open Notes.
2. Swipe left or tap on the top of the start page.
3. Tap to create checklist of subtasks.
4. Enter the subtask text.
5. Tap Done.
!
Note
• You can set a reminder and a repeat interval of each subtask checklist.
• If you want to add more subtasks, tap .
102
Security
You can use Security to clean up phone storage, manage Apps and permissions, filter and block spam calls and messages, and protect your phone from hidden viruses or malicious Apps.
App lock
App lock helps protect your privacy. See App lock
for more information.
Battery and performance
Use Battery & performance to test the power consumption and optimize battery-related items. See
Chapter 4 Battery and maintenance
for more information.
Blocklist
Blocklist automatically filters all types of spam, phishing, and marketing calls
! and messages. Blocklist displays the history of your filtered SMS messages and incoming calls.
Note
Highlighted phone numbers indicate unread messages or calls. Phone numbers go from red to black after you read corresponding messages or call history.
Enable Blocklist
You can add phone numbers to the blocklist.
1. Go to Security > Blocklist.
2. Tap at the upper-right corner of the phone.
3. Tap to enable Blocklist.
Manage blocked incoming calls
You can view the blocked incoming call history or unblock a blocked incoming call.
1. Go to Security > Blocklist.
2. Choose a blocked call.
3. Tap the phone number to view call history.
4. Manage blocked incoming calls.
103
• Tap a call in the call history to dial or send a message.
• Tap Unblock to unblock the number.
Tip
You can touch and hold a phone number to delete multiple items.
Manage blocklist
Use phone numbers, prefixes, and locations to establish blocking condition.
You need to enable Blocklist first.
1. Go to Security > Blocklist.
2. Tap at the upper-right corner of the phone.
3. Manage blocklist.
• Tap Blocked numbers to block calls and messages from specific numbers.
• Tap Exceptions to allow calls and messages from specific numbers.
Call blocklist settings
You can choose to block calls from different groups of people and contacts.
1. Go to Security > Blocklist.
2. Tap at the upper-right corner of the phone.
3. Tap Call blocklist choose to block calls.
• Tap to enable Block calls from strangers.
• Tap to enable Block forwarded calls.
• Tap to enable Block calls from contacts.
• Tap to enable Block calls from hidden numbers.
Boost speed
Use Boost speed to helps your phone work faster. The feature clears cache and memory of the running third-party Apps, running system Apps, and locked running Apps.
Cleaner
Use Cleaner to delete useless items that stored on the phone and make the phone work fast and productively.
104
Clear trash
Cleaner scans trash of cache files, obsolete files, installation packages, residuals, and memory cache. You can clear up the items.
1. Open Security.
2. Tap Cleaner to launch an automatic scan for trash.
3. Choose items you want to clear.
4. Tap the button below to clean up the selected items.
Set the reminder
You can receive an alert notification to use Cleaner when trashes reaches the limit.
1. Go to Security > Cleaner.
2. Tap at the upper-right corner of the phone.
3. Tap to enable Remind to clean.
4. Set trash size limit and schedule alerts frequency.
Data usage
Use Data usage to manage your data plan. It keeps track of data usage and helps restrict mobile data, background data, or Wi-Fi usage of Apps.
Deep clean
Delete the redundant photo
Use Deep clean to detect duplicate photos and poor-quality images in your
Gallery. You can choose to delete redundant items.
Uninstall the unused app
Use Deep clean to delete the rarely used Apps to free up space.
Delete App data
Use Deep clean to clear unimportant data for each App.
Delete the big file
Use Deep clean to delete the unimportant big files.
Delete the unnecessary video
Use Deep clean to see all videos that are saved on the phone. You can delete the unnecessary ones and free up space.
105
Deep clean settings
1. Go to Security > Deep clean.
2. Tap at the upper-right corner of the phone.
3. Choose to manage Deep clean settings.
• Tap to enable Remind to clean, and then to set trash size limit and schedule.
• Tap to enable Scan app memory.
• Tap to enable Show Home screen shortcut.
Dual apps
Dual apps allows you to clone an existing app on your device and use it independently with a different account. See
for more information.
Facebook cleaner
Use Facebook cleaner to clean images, videos, GIFs, or Cache files.
Game Turbo
Game Turbo boosts the connection stability for games by limiting the bandwidth of background downloads and reducing network delay. This feature clears memory reserved for the background processes to give more space for the game and prevents you from notification disturbances.
Open games with Game Turbo
1. Go to Security > Game Turbo.
2. Swipe up or down in the left part of the screen to select a game.
3. Tap Start playing to launch the game with Game Turbo.
Add games to Game Turbo
1. Go to Security > Game Turbo.
2. Tap to view games.
3. Tap beside the games to add the games to Game Turbo
Manage Booster General settings
1. Go to Security > Game Turbo > .
2. Tap General Settings.
3. Choose to manage Booster General settings.
106
• Tap to enable Game Turbo to improve gaming experience.
• Tap to enable In-game shortcuts. You can swipe from the top side edge of the screen to view games.
• Tap to enable Content recommendations to receive gaming-related content recommendations.
• Tap to enable Remove added games from Home screen.
• Tap Uninstall games to choose to uninstall games at once.
• Tap to enable Home screen shortcut.
• Tap Add game to add games to Game Turbo.
Set up Performance mode
1. Go to Security > Game Turbo > .
2. Tap Performance mode to set up Performance mode.
• Tap Performance mode to choose to enable Wi-Fi optimization, Opti-
mized touch controls, or Enhanced audio . Wi-Fi optimization reduces
Wi-Fi network delay. Optimized touch controls increases touch response and sensitivity. Enhanced audio enhances audio and reduced ambient noise in conversations.
• Tap to enable Performance optimization to avoid overheating and hardware-related issues.
• Tap Memory exceptions to add Apps to exceptions and prevent them from being optimized.
• Tap to enable Mi WiFi speed boost to increase connection speed by
10% to 20% when the phone is connected to Mi/Redmi routers.
• Tap to enable Lower screen brightness automatically.
Set up Game DND
The feature restricts selected system features, buttons, and full screen gestures when you play games.
1. Go to Security > Game Turbo > .
2. Tap Game DND to set up Game DND.
107
• Tap Enhanced experience to choose to enable Turn off auto brightness,
Turn off Reading mode, Restrict screenshot gestures, or Don't open
Notification shade.
• Tap to enable Restrict buttons and gestures.
Manage GPU settings
GPU settings help select or customize the performance between the Picture
quality, the Highest frame rate, and the Gaming performance when you play a game.
1. Go to Security > Game Turbo.
2. Tap Default at the bottom of the phone.
3. Tap GPU settings to choose GPU modes such as Default, Save power, Bal-
ance, High quality, or Custom.
!
Note
Custom enables you to customize Frame rate, Resolution, Anisotropic filtering, Tex-
ture filtering quality, Mipmap LOD bias, and Multithreaded rendering.
Set up Touch Controls
Touch Controls helps select or customize the performance between the Swipe
response, Sensitivity to continuous taps, Aiming accuracy, and Tap stability.
1. Go to Security > Game Turbo.
2. Tap Default at the bottom of the phone.
3. Tap Additional settings to choose TOUCH CONTROLS modes.
• Tap Classic mode (Default).
• Tap Pro mode. Pro mode is designed for professional players.
• Tap Customize to personalize the Swipe response, Sensitivity to contin-
uous taps, Aiming accuracy, and Tap stability.
Set up Touch-resistant area
The feature reduces touch sensitivity near the edges to avoid triggering touch controls.
1. Go to Security > Game Turbo.
2. Tap Default at the bottom of the phone.
108
3. Tap Additional settings to choose Touch-resistant area.
Set up Enhanced visuals
The feature helps increase contrast and enhance details for games.
1. Go to Security > Game Turbo.
2. Tap Default at the bottom of the phone.
3. Tap Additional settings to choose Enhanced visuals performances.
Restore default settings
1. Go to Security > Game Turbo.
2. Tap Default at the bottom of the phone.
3. Tap Additional settings to choose Restore default settings.
4. Tap Restore.
5. Tap OK.
Manage floating window shortcuts
1. Open a game in Game Turbo.
2. Swipe right the sidebar to open Sidebar.
3. Tap in the App list.
4. Manage App floating window shortcuts.
• Tap to add the App to the floating window shortcuts.
• Tap to remove the App from the floating window shortcuts.
5. Tap Done.
!
Note
• You can add up to 10 Apps.
!
• You can press and hold the App icons to rearrange the positions.
Toolbox
Note
Some models have more powerful and diverse Sidebar features. And they may change the name to Toolbox. You can check whether the features are available to your models.
You can use Sidebar when you enter a game for quick settings.
109
Boost performance
1. Open a game in Game Turbo.
2. Swipe right the sidebar to open Toolbox.
3. Tap Boost to boost performance.
Use Voice changer
You can use Voice changer to spice up your conversations.
You need to give Voice changer the permission to record audio.
1. Open a game in Game Turbo.
2. Swipe right the sidebar to open Toolbox.
3. Tap Voice changer to change your speak voice.
4. Choose a voice type from Original, Girl, Woman, Cartoon, Robot, or Man.
!
Note
You can press and hold to speak in 0 to 10 seconds, then release to listen to a voice demo.
Set timers
You can set up four timers to time your sessions.
1. Open a game in Game Turbo.
2. Swipe right the sidebar to open Toolbox.
3. Tap Timer to show four timers.
4. Tap to start the timer.
5. Tap the time to stop the timer.
!
Note
You can start the timers at different time.
Open an App in floating window
You can open an App in floating window without interrupting the gaming experience.
1. Open a game in Game Turbo.
2. Swipe right the sidebar to open Sidebar.
110
3. Tap an App icon to open the App in floating window.
!
Note
If you want to learn how to move floating windows, view floating windows in fullscreen mode, minimize floating windows, or minimize an App, see
for more information.
Use features in Toolbox
1. Open a game in Game Turbo.
2. Swipe right the sidebar to open Toolbox.
3. Choose to use features in Toolbox
• Tap Clear memory to free up more space for games.
• Tap Free up storage to perform a deep clean.
• Tap Screenshot to take a screenshot of games.
• Tap Record to record a screen video of games.
• Tap DND to restrict floating notifications.
Hide apps
Use Hide apps enables you to hide App icons so they no longer appear on your
Home screen.
1. Go to Security > Hide apps.
2. Tap beside an App to hide the App icon.
Open hidded Apps
1. Spread two fingers apart on the Home screen.
A folder with hidden Apps shows.
2. Tap a hidded App.
!
Note
If you enabled App lock, you need to enter the password when you open the hidden folder.
Manage Hide apps
1. Go to Security > Hide apps.
2. Tap at the upper-right corner of the phone.
111
3. Manage Hide apps.
• Tap to enable Hide notifications to not show the notifications from hidden Apps.
• Tap to enable App lock to protect private files.
Manage Apps
You can go to Security > Manage apps to update and uninstall Apps or manage the permissions. See
for more information.
Privacy
Use Privacy to manage Apps that request sensitive permissions, monitor how
Apps use sensitive permissions, and manage other privacy-related permissions.
See Privacy protection for more information.
Second space
You can go to Security > Second space to create a second space to separate and secure your data.
To turn on Second space, see Turn on Second space for more information.
Security scan
Use Security scan to scan your phone for dangerous Apps and viruses. The feature timely solves the issues related to Wi-Fi, payment environment, privacy, and viruses.
Use Security scan
Use Security scan to scan the system and get suggestions on clearing trash and checking the new features.
1. Go to Security > Security scan.
2. Tap the suggestions to clear up space or view the new features.
Scan before installing
Apps checked for viruses and malware before installing.
1. Go to Security > Security scan.
2. Tap at the upper-right corner of the phone.
3. Tap to enable Scan before installing.
112
Solve problems
!
Use Solve problems to scan and solve performance, network, settings, battery, and other issues of the phone.
Note
If you find some problems, you can tap Submit to report issues or suggestions in Service &
feedback.
Test network
Find and solve network-related issues
Use Test network to run a network test when you encounter problems with network. You can follow the onscreen instructions to resolve the current network problems after you see the test results.
Close connected Apps
All Apps currently connected to the internet are shown in the test results. You can tap an App to force to stop it.
Themes
Themes can give your phone a new look. Themes is the official personalization platform of MIUI with thousands of high-quality themes. Besides the familiar themes, wallpapers, ringtones, and fonts, you will be able to find lots of other personalization options for your Lock screen and Home screen.
Tools
Calculator
You can use Calculator to perform basic arithmetic calculations with the standard calculator. You can also use the scientific calculator for trigonometric functions, angular radians, roots, and financial and currency measurement.
Use Calculator
1. Open Calculator.
2. Choose proper calculators.
• Tap to use the basic calculator for basic arithmetic calculations.
113
• Tap to switch to the scientific calculator for trigonometric functions, angular radians, and roots.
• Tap to use the Converter calculator to convert currencies and multiple units of measurement.
114
• Tap to use the Mortgage calculator to help you plan finances with adjustable repayment methods and interest rates.
Copy, delete, or clear numbers
1. Open Calculator.
2. Tap the numbers to calculate.
3. Choose to copy, delete, or clear numbers.
• Touch and hold the calculation result in the display, then tap Copy. You can now paste the result elsewhere.
• Tap to delete the last digit if you make a mistake when you enter a number.
• Tap C to delete the last entry or tap AC to delete all entries.
Clock
Add an alarm
You can set alarms for any time of day and have them repeat on one or more days of the week.
115
1. Open Clock.
2. Tap on the start page to add an alarm.
3. Adjust the alarm time.
4. Set the ringtone, repeat frequency, and other items.
5. Tap .
The shows beside the alarm time.
Turn off the alarm
You can turn off the alarm once on the day you set or turn off the repeating alarm.
1. Open Clock.
2. Tap beside the alarm time.
3. Select to turn off the alarm once or turn off the repeating alarm.
Add custom clock
You can add clocks in different countries and regions to compare the time.
1. Open Clock.
2. Tap .
3. Tap .
4. Search for country or city.
116
5. Tap the location to add a custom clock to the start page.
Use stopwatch
You can use the stopwatch to measure the duration of an activity such as a match or an event.
1. Open Clock.
2. Tap .
3. Tap to start.
4. Tap to pause the stopwatch.
!
Note
You can tap to mark different time segments, tap to continue, or tap to reset the stopwatch.
Set a timer
You can use the timer to count down from a specified time. You can set times with duration from one second to 99 hours 59 minutes and 59 seconds.
1. Open Clock.
2. Tap .
3. Set the time period.
4. Tap to start timing.
!
Note
The timer stops automatically when the timing ends. You can also tap to pause the timer, tap to continue, or tap to reset the timer.
Tip
You can tap to add an ambient noise. You can also choose to silence the alarm at the end of an ambient noise timer.
Compass
You can use Compass to show your direction, location, and elevation.
117
Use compass
1. Open N Compass.
2. Place your phone on a horizontal or vertical surface to see the compass face.
Tip
You can see the real-time view provided by your camera when you hold the phone vertically.
Use a level
You can use the level to measure whether a surface is horizontal or vertical.
1. Open N Compass.
2. Swipe left from the start page to use your phone as a level.
3. Place your device on a horizontal or vertical surface to see the level face.
!
Note
When the color of the circles turns green, it shows the phone is horizontal or vertical to the surface.
Downloads
You can use Downloads to manage your downloaded Apps and other files.
Add a new download job
1. Open Downloads.
2. Tap at the lower-right corner.
118
3. Enter an HTTP or HTTPS link in the box.
4. Tap Download.
Tip
You can swipe left from the start page to view the completed download jobs.
Delete a downloaded job
1. Open Downloads.
2. Tap to open the download page.
3. Choose to delete a downloaded job.
• Touch and hold the item, then tap .
• Tap the item, then tap .
Mi Remote
Mi Remote is a universal remote control App that works with your phone's IR
Blaster (Infrared Blaster) port. Mi Remote supports Samsung, LG, Sony, Panasonic, Sharp, Haier, Videocon, Micromax, Onida, and other brands. You can control the available appliances including TVs, set-top boxes, DVD players, smart boxes, air conditioners, projectors, cameras, and other devices in your home.
Recorder
You can use Recorder to record an event, a meeting, personal notes, or classroom lectures, creative ideas, and more.
Record audio
1. Open Recorder.
2. Tap to start.
3. Tap to stop recording.
4. Tap OK to save the recording.
Tip
• The recording name is generated by default. You can edit the name to a new one.
• You can tap to mark specific segments, tap to pause the recording, and tap to continue the recording.
119
View recordings
1. Open Recorder.
2. Tap at the lower-right corner of the phone.
3. Tap the recording that you want to view.
Setup Recorder
1. Open Recorder.
2. Tap at the upper-right corner of the phone.
3. Choose to manage Recorder settings.
• Tap to enable Earpiece mode to play audio using the earpiece speaker.
• Tap to enable Lock screen notifications to show a blue indicator on the Lock screen while recording.
• Tap to enable Home screen indicator to show a blue indicator on the
Home screen while recording.
• Tap to enable Mute ringer when recording.
• Tap to enable Name recording manually.
• Tap Recording format to select AAC, MP3, or WAV.
• Tap File management permissions to allow Recorder to access stored files.
• Tap Delete synced recordings to delete synced recordings.
• Tap Recently deleted items to manage deleted items. Deleted items can be stored in the trash for up to 30 days.
• Tap Clear data to delete cached items, app data, and customized settings.
Scanner
You can open Scanner and place the QR code inside the frame to scan different types of QR codes and bar codes.
120
!
Caution
You do not use Scanner to take photos of the objects that contain your personal information.
Tip
You can turn on the flash in the dark environment.
Services & Feedback
You can report the issues you encounter to our developers. Your suggestions on how to improve MIUI are welcomed. We always do our best to fix the issues you report in the upcoming updates.
Open Services & Feedback
You can access Services & Feedback with one of the two following methods:
• Tap Services & Feedback in Tools.
• Tap Services & Feedback in Settings.
Submit feedback
1. Open Services & Feedback.
2. Tap Submit feedback.
3. Choose Issues or Suggestions to describe issues.
• Tap Issues and describe the issues.
• Tap Suggestions and share how you would like to improve MIUI.
4. Select the item of your feedback.
5. Select the reproductivity and time.
6. Tap Send.
!
Note
You can choose to add an image or video, enter your phone number or email, or add logs when you submit a feedback.
ShareMe
You can use ShareMe to back up or transfer files between Android devices or
between your mobile devices. See Transfer files with the ShareMe App for more
information.
121
Weather
You can use Weather to check the weather in your current location and other locations. You can view the upcoming hourly and 5-day forecast and see the air pollution and other information.
View weather info
You can open Weather to view the current and the 5-day forecast weather information of your location. You can also check the 24-hour forecast, wind speed and direction, real feel, UV index, and pressure on the start page.
Add a city to your weather list
You can add and view the weather information of different cities in your weather list.
1. Open Weather.
2. Tap at the upper-left corner of the start page.
3. Search for city.
4. Tap to add the city to the start page.
Delete a city
1. Open Weather.
2. Tap at the upper-left corner of the start page.
The weather list shows.
3. Touch and hold a city.
4. Tap Delete.
Share weather info
1. Open Weather.
2. Tap at the upper-right corner of the start page.
3. Tap Share.
The system automatically creates a picture with the weather information.
4. Choose a platform to share the picture.
Manage Weather settings
You can set your preferred weather units display, the update time for weather information, and change the sound effects when the weather changes.
122
1. Open Weather.
2. Tap at the upper-right corner of the start page.
3. Tap Settings to manage Weather settings.
• Set your preferred temperature units, wind speed units, or atmospheric pressure units.
• Tap to enable Update at night automatically to allow the App to update weather info between 23:00 and 7:00.
• Tap to enable Sound effects when the weather changes.
Xiaomi Community
Xiaomi Community is an official forum for Xiaomi users. It helps and provides the latest news about Xiaomi Products and MIUI updates. You can chat with
Xiaomi fans in Xiaomi Community.
View the latest news
You can view the latest the news and comments about Xiaomi and MIUI from the official accounts or users in the community.
1. Open Xiaomi Community.
2. Tap HOME to view the latest news.
3. Tap the news that you are interested in to see more details.
Tip
You can also make comments below the news.
Make a post
You can post anything that you want to say and share your ideas with other users of the same interest in the community.
1. Open Xiaomi Community.
2. Tap to choose to post a post, thread, video, poll, or Q&A.
3. Enter the text that you want to share.
4. Tap Submit.
123
Tip
You can also select a forum, add a topic, add photos, videos, and other media files to your post. Other users with the same interest may find your post easily.
Join a forum
You can join the forum that you are interested in and view the latest news and information of the forum.
1. Open Xiaomi Community.
2. Tap FORUM to view your forums.
3. Tap Join to see all forums.
4. Choose the forum that you want to join in, then tap Join beside the forum.
Chapter 11 Security and safety
Passwords and security
You can set password to protect your phone. When you turn the phone on or wake it, you need to enter the password to unlock the phone.
Set up Screen lock
1. Go to Settings > Password & security > Screen lock.
2. Choose a screen lock type.
• Tap Pattern to draw a simple pattern with your finger to lock the phone.
for more information.
• Tap PIN to enter 4 to 16 numbers to lock the phone. See
for more information.
• Tap Password to enter 4 or more letters or numbers to lock the phone.
for more information.
Set a pattern lock
1. Go to Settings > Password & security > Screen lock.
2. Tap Pattern.
3. Draw an unlock pattern and then tap Next.
4. Draw the unlock pattern again and then tap Confirm.
124
!
Note
If you do not want to set other lock methods, tap Cancel.
Set up a PIN lock
1. Go to Settings > Password & security > Screen lock.
2. Tap PIN.
3. Enter 4 to 16 digits.
4. Tap Continue and then tap OK to confirm your password.
!
Note
If you do not want to set other lock methods, tap Cancel.
Set up a password lock
1. Go to Settings > Password & security > Screen lock.
2. Tap Password.
3. Enter 4 or more digits or letters.
4. Tap Continue and then tap OK to confirm your password.
!
Note
If you do not want to set other lock methods, tap Cancel.
Set up a fingerprint lock
You have to set up Screen lock first before you set up Fingerprint unlock. You can see
for more information.
1. Go to Settings > Password & security > Fingerprint unlock.
2. Verify your identification with a screen unlock.
3. Add your fingerprint on the fingerprint scanner.
4. Tap Done.
!
Tip
Make sure both your finger and the screen are clean.
Note
The place of fingerprint sensor may vary in different models. The fingerprint sensors may locate on the sides of the phone or in the bottom of the screen.
125
Set up a face lock
You need to set up Screen lock first before you set up Face unlock. You can see
for more information.
1. Go to Settings > Password & security > Face unlock.
2. Verify your identification with a screen unlock.
3. Tap Start to add your face data.
4. Tap Done.
Unlock with Bluetooth device
You can unlock the phone with bluetooth devices such as some wearable devices made by Xiaomi.
You need to set screen lock before you set up Unlock with Bluetooth device.
You can see Set up Screen lock
for more information.
1. Go to Settings > Password & security > Unlock with Bluetooth de-
vice.
2. Tap to enable Unlock device.
3. Verify your identification with a screen unlock.
4. Tap Allow to turn on Bluetooth in the pop-up window.
5. Tap an available device to connect.
Use Privacy protection password
Privacy protection password is used for the Apps that might contain sensitive information.
1. Go to Settings > Passwords & security > Privacy protection password.
2. Tap to enable Use Privacy protection password.
Find my device
You can enable Use Find My Device to find, lock, or reset the phone if it is lost.
1. Go to Settings > Password & security > Privacy.
2. Tap Find My Device.
3. Tap to enable Use Find My Device. Use Find My Device is usually enabled by default.
126
4. Tap Find My Device or Find My Device web to find the phone.
!
Note
Find My Device does not work until you add a Google account.
Security status
!
You can go to Settings > Security status to view the information about
Find device, Security update, and Google Play Protect.
Note
Google Play Protect regularly checks your Apps and phone for harmful behavior. You are notified of any security risks found.
Safety & emergency
In case of emergency, you can use your phone quickly and easily to call for help and alert your emergency contacts.
Emergency information
Medical information and emergency contacts can help first responders in an emergency.
Add medical information
Add you identification, name, address, blood, allergies and other medical information to help other people know your information quickly.
1. Go to Settings > Safety & emergency > Emergency information.
2. Tap Add information.
3. Tap Name , Address , Blood type , Allergies , Medications , Organ donor , or Medical notes to add medical information.
!
Note
You can also go to Settings > Safety & emergency > OPEN EMERGENCY INFOR-
MATION to add medical information.
Add an emergency contact
You can add emergency contacts to help the first responders to contact to your family and friends.
1. Go to Settings > Safety & emergency > Emergency information.
2. Tap Add contact.
127
3. Choose a contact.
4. Tap the contact to add it to the emergency contact list.
Tip
You can tap to search for a contact.
Emergency SOS
Use Emergency SOS
After you enable the feature, you can press the Power button 5 times or more rapidly to play a loud sound when Emergency SOS is starting.
1. Go to Settings > Safety & emergency > Emergency SOS.
2. Tap to enable Use Emergency SOS . Use Emergency SOS is usually enabled by default.
Play countdown alarm
After you enable the feature, the phone plays a loud sound when Emergency
SOS is starting.
1. Go to Settings > Safety & emergency > Emergency SOS.
2. Tap to enable Play countdown alarm.
Add a call for help
1. Go to Settings > Safety & emergency > Emergency SOS.
2. Tap Call for help.
3. Enter a phone number.
4. Tap Save.
!
Note
If you enter a non-emergency number, your phone must be unlocked to use Emergency
SOS and your call may not be answered.
Send Emergency Location
When you call or text an emergency number, your phone can automatically send the location to emergency response partners.
1. Go to Settings > Safety & emergency > Emergency Location Service.
2. Tap to enable Send ELS Location . Send ELS Location is usually enabled by default.
128
Wireless emergency alerts
Enable wireless emergency alerts
You can receive alerts that threat your life and property, bulletins about child abduction, and test information from the safety alert system.
1. Go to Settings > Safety & emergency > Wireless emergency alerts.
2. Tap to enable Allow alerts. Allow alerts is usually enabled by default.
3. Choose to enable alerts types.
• Tap to enable Extreme threats. The feature alerts extreme threats to life and property.
• Tap to enable Severe threats. The feature alerts severe threats to life and property.
• Tap to enable AMBER alerts. The feature alerts child abduction emergency bulletins.
• Tap to enable Test alerts. The feature allows to receive carrier tests and monthly tests from the safety alert system.
!
Note
You can tap Emergency alert history to view previous alerts.
Set alert preferences
1. Go to Settings > Safety & emergency > Wireless emergency alerts.
2. Choose to set alert preferences.
• Tap to enable Vibration when in alert. Vibration is usually enabled by default.
• Tap Alert reminder to select an alert reminder frequency.
Privacy
View Privacy dashboard
You can view the time line of when Apps used a permission in the past 24 hours.
1. Go to Settings > Privacy.
2. Tap Privacy dashboard to view which permissions recently are used.
3. Tap a permission to view the time line.
129
!
Note
The feature may not be available to some models.
Manage permissions
1. Go to Settings > Privacy.
2. Tap Permission manager to control App access to your data.
3. Tap a permission to view which Apps can access the permission.
4. Tap an App to change the App permission.
Show passwords
Show passwords displays characters briefly as you type.
1. Go to Settings > Privacy.
2. Tap to enable Show passwords.
Use Autofill with Google
Autofill with Google saves and fills with passwords, credit cards, or addresses when needed.
1. Go to Settings > Privacy > Autofill service from Google.
2. Tap to enable Use Autofill with Google.
Enable Google location history
You need to add one Google account or use myaccount.google.com
to manage some settings without an account.
1. Go to Settings > Privacy.
2. Tap Google location history to view Activity controls page.
3. Tap Turn on.
Activity controls
The data saved in your account helps give you more personalized experiences across all Google services. You can choose which settings save data in your Google Account. You can go to Settings > Privacy > Activity controls to manage Web & App activity , Location History , YouTube History , and Ad person-
alization.
Reset advertising ID
Generate a new advertising ID that Apps can use from now on.
130
1. Go to Settings > Privacy > Ads.
2. Tap Reset advertising ID.
3. Tap CONFIRM.
!
Note
You can also tap Delete advertising ID to see ads that are not based on your interests.
Enable Usage & diagnostics
The feature shares data to help improve Android device experience.
1. Go to Settings > Privacy.
2. Tap Usage & diagnostics to view information about Usage & diagnostics.
3. Tap to enable Usage & diagnostics.
Privacy protection
You can go to Settings > Privacy protection to manage Apps that request sensitive permissions, monitor how Apps use sensitive permissions, and manage other privacy-related permissions.
Manage all permissions
You can manage Apps that request sensitive permissions. See Manage permissions
for more information.
Special permissions
You can monitor how Apps use sensitive permissions:
• All files access: Allow an App to read, modify, and delete all files on the device or any connected storage volumes.
• Device admin apps: Allow the admin App to erase all data, change the screen lock, lock the screen, or disable some screen lock features.
• Display over other apps: Allow an App to display on the top of other Apps you are using.
• Do Not Disturb access: Allow an App to enable Do Not Disturb.
• Media management apps: Allow an App to modify or delete media files created with other Apps without asking you.
• Modify system settings: Allow an App to modify system settings.
• Device & app notifications: Allow an App to access notifications.
131
• Picture-in-picture: Allow an App to create a picture-in-picture window while the App is open or after you leave it. For example, to continue watching a video.
• Premium SMS access: Allow an App to access Premium SMS.
• Unrestricted data: Allow an App to use data unrestrictedly.
• Install unknown apps: Allow an App to install unknown Apps. But the feature may make your phone more vulnerable to attack by unknown Apps.
• Alarms & reminders: Allow an App to set alarms and schedule time-sensitive actions. The feature lets the App run in the background, which may use more battery.
• Usage access: Allow an App to track what other Apps and how often you are using, and your carrier, language settings, and other detailed information.
• VR helper services: Allow an App to run as VR helper service.
• Wi-Fi control: Allow an App to turn Wi-Fi on or off, scan and connect to Wi-
Fi networks, add or remove networks, or start a local-only hotspot.
Other permissions
You can manage other privacy-related permissions. See
for more information.
Apps
You can go to Settings > Apps to manage Apps and their permissions, set
Dual apps, and set App lock.
Manage system Apps
You can manage the services and settings of a system App. The system Apps include Music , Recorder , Call settings , Camera , Gallery , Security , System
apps updater , and Xiaomi Cloud.
1. Go to Settings > Apps > System app settings.
2. Tap a system app to manage the settings.
Manage apps
Uninstall Apps
1. Go to Settings > Apps > Manage apps.
2. Tap Uninstall.
3. Choose one or more Apps.
132
4. Tap Uninstall at the bottom of the phone.
Set default Apps
Set default Apps for basic usages such as dial, messages, and camera.
1. Go to Settings > Apps > Manage apps.
2. Tap at the upper-right corner of the phone.
3. Tap Default apps.
4. Select a basic function to set a default App for the function.
For example, you can tap Browser to select Chrome or Mi Browser as a default
App to browse web pages.
Reset App preferences
Resets all preferences for disabled Apps, disabled App notifications, default
Apps, and background data restrictions for Apps.
1. Go to Settings > Apps > Manage apps.
2. Tap at the upper-right corner of the phone.
3. Tap Reset app preferences.
4. Tap Reset apps.
!
Note
The feature does not erase any App data.
Manage Home screen shortcuts
You can choose to enable the Home screen shortcuts of system Apps such as
Themes , File Manager , Services & feedback , Downloads , Music , and Mi Vid-
eo.
1. Go to Settings > Apps > Manage Home screen shortcuts.
2. Tap beside an App to enable the Home screen shortcut.
The App icon shows on the Home screen.
Dual apps
Dual apps allows you to clone an existing App on your device and use it independently with a different account.
1. Go to Settings > Apps > Dual apps.
133
2. Tap Create.
3. Tap beside an App to create a dual App.
4. Tap Turn on.
!
Note
A dual App locates next to an App name. Whenever the system requires an action from an App that has a dual App, you are asked which App is used.
Permissions
Enable the autostart
The feature enables Apps to start automatically when you turn on the phone.
Some Apps may incorrectly indicate that MIUI has prevented them from starting. You can check permissions that have been granted to individual Apps.
1. Go to Settings > Apps > Permissions.
2. Tap Autostart.
3. Tap beside an App to enable autostart.
!
Note
You can also tap the App to choose to enable Allow apps to start automatically and
Allow the app to be started by other apps.
Manage permissions
1. Go to Settings > Apps > Permissions.
2. Tap Permissions to enter Permission manager.
Permissions such as Calendar, Camera, or Contacts are displayed in the form of a permission list.
3. Tap an item to check which Apps use the permission.
4. Tap an App to manage the permission.
Manage other permissions
1. Go to Settings > Apps > Permissions.
2. Tap Other permissions to manage other permissions.
• Tap an App to check or modify the permissions in Apps page.
• Tap a permission to check or modify system settings in Permissions page.
134
Install via USB
The feature allows an App to be installed on your device via USB
1. Go to Settings > Apps > Permissions.
2. Tap Install via USB and follow the onscreen instructions.
App lock
Protect Apps with App lock
App lock checks Apps installed on your device and recommends the Apps that require protection for the first time.
1. Go to Settings > Apps > App lock.
2. Tap Turn on.
3. Set the Pattern password.
4. Choose to add or not add a Mi Account.
5. Select Apps and tap Use App lock.
!
Note
You can choose to turn on fingerprint unlock.
Add Apps to App lock
Use App lock to protect the data of individual Apps and your privacy.
1. Go to Settings > Apps > App lock.
2. Enter the password to open App lock.
3. Choose an App and tap beside to lock the App.
Tip
You can tap the search field at the top of the screen to search for Apps.
Disable App lock
Remove the protection from all Apps along with the App lock password.
1. Go to Settings > Apps > App lock.
2. Tap at the upper-right corner of the phone.
3. Tap to disable App lock.
4. Tap OK.
135
Set the application time of App lock
You can set when to apply App lock. You need to verify your App lock password when you open a protected App in the applied time.
1. Go to Settings > Apps > App lock.
2. Tap at the upper-right corner of the phone.
3. Tap Lock settings to choose when to apply App lock.
• Tap When device is locked.
• Tap When device is locked or after exiting app
• Tap When device is locked or in 1 minute after exiting app.
Hide notification content
The feature does not display notification content for protected Apps on the
Lock screen and in the Notification shade.
1. Go to Settings > Apps > App lock.
2. Tap at the upper-right corner of the phone.
3. Tap Hide notification content.
4. Tap beside an App.
You can see You have a new message instead of the actual content when you receive a notification.
Unlock all Apps at once
Enter password once to unlock all protected Apps.
1. Go to Settings > Apps > App lock.
2. Tap at the upper-right corner of the phone.
3. Tap to enable Unlock all apps at once.
Lock all Apps
The features allows you to lock all Apps at once.
1. Go to Settings > Apps > App lock.
2. Tap at the upper-right corner of the phone.
3. Tap to enable Lock all apps.
136
Change password type
You can change the App lock password type and the password at a regular time for security.
1. Go to Settings > Apps > App lock.
2. Tap at the upper-right corner of the phone.
3. Tap Change password type to change the App lock password type and the password itself.
Unlock with fingerprint
You can add a fingerprint unlock for App lock.
1. Go to Settings > Apps > App lock.
2. Tap at the upper-right corner of the phone.
3. Tap to enable Unlock with fingerprint.
4. Add your fingerprint. See
Set up a fingerprint lock for more information.
Face unlock
You can add a face unlock for App lock.
1. Go to Settings > Apps > App lock.
2. Tap at the upper-right corner of the phone.
3. Tap to enable Face unlock.
Add Mi Account
You are recommended to add your Mi Account before you use App lock. If you forget the App lock password, you can reset it with the Mi Account. Otherwise, you can only perform a factory reset.
1. Go to Settings > Apps > App lock.
2. Tap at the upper-right corner of the phone.
3. Tap to enable Add Mi Account.
Location
Location may use sources like GPS, Wi-Fi, mobile networks, and sensors to help estimate the location of your device.
137
Enable Location access
Allow Apps that have the location permission to get your location information.
1. Go to Settings > Location.
2. Tap to enable Location access.
Tip
You can also swipe down from the upper-right corner of the phone to enable Loca-
tion on the Control center.
Change App location permissions
You can allow the App to access the location permission all the time or only while in use, or not allowed.
1. Go to Settings > Location > App location permissions.
2. Tap an App to see the location permission.
3. Change the location permissions for the App.
!
Note
On some models, you tap App access to location to change the App location permissions.
Manage location services
1. Go to Settings > Location.
2. Tap Location services to manage location services.
• Tap Emergency Location Service to use emergency location service.
• Tap Google Location Accuracy to improve location accuracy.
• Tap Google Location History to view the location history in Google Apps.
• Tap Google Location Sharing to view the location sharing in Google
Apps.
• Tap Wi-Fi scanning to allow Apps and services to scan for Wi-Fi networks at anytime, even when Wi-Fi is off.
• Tap Bluetooth scanning to allow Apps and services to scan for nearby devices at anytime, even when Bluetooth is off.
138
!
Note
On some models, you can tap Share location info with carrier to all the carriers to learn about your location via base station.
Chapter 12 Accessibility
The accessibility features help people with difficulties in vision, physical, hearing, and other needs.
General
Enable Accessibility menu shortcut
Accessibility menu provides convenient shortcuts that allow you to control the phone.
1. Go to Settings > Additional settings > Accessibility.
2. Tap Accessibility menu in General page.
3. Tap to enable Accessibility menu shortcut.
Set up Accessibility button
1. Go to Settings > Additional settings > Accessibility.
2. Tap Accessibility button in General tab.
3. Choose to set up Accessibility button.
• Tap to enable Accessibility button.
• Tap Location to set the location of the Accessibility button.
• Tap Size to set the size of the Accessibility button.
• Tap to enable Fade when not in use.
• Drag the slider left or right to adjust Transparency when not in use.
Enable Shortcut from lock screen
Allow features shortcut to turn on from the Lock screen. Hold both volume keys for a few seconds.
1. Go to Settings > Additional settings > Accessibility.
2. Tap to enable Shortcut from lock screen.
139
Vision
Use TalkBack
TalkBack provides spoken feedback so that you can use the phone without looking at the screen. TalkBack is intended for situations or people who have difficulty in seeing the screen.
1. Go to Settings > Additional settings > Accessibility.
2. Tap Vision to adjust screen readers and display in Vision page.
3. Tap TalkBack.
4. Tap to enable Use TalkBack.
5. Tap Allow and follow the onscreen instructions or listen to the talkback to perform actions.
!
Note
To turn off TalkBack, you press the volume buttons simultaneously.
You can now tap the phone screen to listen to the words or items aloud.
Enable TalkBack shortcut
1. Go to Settings > Additional settings > Accessibility.
2. Tap Vision to adjust screen readers and display in Vision page.
3. Tap TalkBack.
4. Tap to enable TalkBack shortcut.
5. Tap Turn on.
!
Note
You can now press and hold both the volume buttons simultaneously to turn on or turn off TalkBack.
Set up Talkback
1. Go to Settings > Additional settings > Accessibility.
2. Tap Vision to adjust screen readers and display in Vision page.
3. Go to Talkback > Settings.
4. Choose to set up Talkback.
140
You can set up the Text-to-speech settings, Verbosity, Sound and vibration, and customize Focus Indicator, gestures, menus, and other items.
Enable Select to Speak shortcut
When Select to Speak is on, you can tap specific items on your screen to hear the words read aloud.
1. Go to Settings > Additional settings > Accessibility.
2. Tap Vision to adjust screen readers and display in Vision page.
3. Tap Select to Speak.
4. Tap to enable Select to Speak shortcut.
5. Tap Allow and follow the onscreen instructions to perform actions.
Set up Select to Speak
1. Go to Settings > Additional settings > Accessibility.
2. Tap Vision to adjust screen readers and display in Vision page.
3. Go to Select to Speak > Settings.
4. Choose to set up Select to Speak.
• Tap Text to speech settings to set the preferred engine, language, speech rate, and pitch level.
• Tap to enable Read in background.
• Tap to enable Read text in images.
Manage Text-to-speech output
1. Go to Settings > Additional settings > Accessibility.
2. Tap Vision to adjust screen readers and display in Vision page.
3. Tap Text-to-speech output.
4. Choose to manage Text-to-speech output.
• Tap Preferred engine to set the speech service engine.
• Tap Language to select the Text-to-speech output language.
• Drag the slider left or right to adjust Speech rate.
• Drag the slider left or right to adjust Pitch.
141
Manage display
1. Go to Settings > Additional settings > Accessibility.
2. Tap Vision to adjust screen readers and display in Vision page.
3. Choose to manage display.
• Tap Display size to select the icon display size.
• Tap Magnification to enable Magnification shortcut. Magnification
shortcut enables you to quickly zoom in on the screen to make content larger.
• Tap Color correction to correct colors that fit your eyes.
• Tap Color inversion to turn light screens dark or turn dark screens light.
• Tap to enable Remove animations..
Hearing
Enable Mono audio
The feature combines channels when playing audio.
1. Go to Settings > Additional settings > Accessibility.
2. Tap Hearing to adjust audio in Hearing page.
3. Tap to enable Mono audio.
Adjust audio balance
1. Go to Settings > Additional settings > Accessibility.
2. Tap Hearing to adjust audio in Hearing page.
3. Drag the slider left or right to adjust the Audio balance.
Manage Caption preferences
1. Go to Settings > Additional settings > Accessibility.
2. Tap Hearing to adjust audio in Hearing page.
3. Tap Caption preferences.
4. Manage Caption preferences.
• Tap to enable Show captions.
• Tap Caption size and style to adjust text size and caption style.
142
!
Note
Not all Apps support the caption reference.
Physical
Enable Switch Access
Switch Access lets you interact with your Android device with one or more switches instead of the touch screen. Switch Access can be useful if you cannot interact directly with your phone. Use switches to select items, scroll, type, and more.
1. Go to Settings > Additional settings > Accessibility.
2. Tap Physical to adjust interaction controls and input device in Physical page.
3. Tap Switch Access.
4. Tap to enable Use Switch Access.
5. Tap Allow and follow the onscreen instructions to perform actions.
Enable Switch Access shortcut
1. Go to Settings > Additional settings > Accessibility.
2. Tap Physical to adjust interaction controls and input device in Physical page.
3. Tap Switch Access.
4. Tap to enable Switch Access shortcut.
Manage interaction controls
1. Go to Settings > Additional settings > Accessibility.
2. Tap Physical to adjust interaction controls and input device in Physical page.
3. Manage interaction controls.
• Tap Touch & hold delay to select a time for a continuous touch to be responded as a touch and hold.
• Tap Time to take action (Accessibility timeout) to select a time for showing messages that ask you to take action.
• Tap to enable Power button ends call.
143
• Tap to enable Auto-rotate screen.
• Tap Vibration & haptic strength to turn on feedback of rings, notifications, and touch action.
Manage input device
1. Go to Settings > Additional settings > Accessibility.
2. Tap Physical to adjust interaction controls and input device in Physical page.
3. Manage input device.
• Tap Autoclick (dwell timing) to select a time for a mouse cursor to click automatically when the cursor stops moving for a certain amount of time.
• Tap to enable Larger mouse pointer.
Chapter 13 Special features
!
Note
The following features may not be available to some models.
Enable Sidebar
You can open a second App when you swipe the Sidebar.
1. Go to Settings > Special features > Sidebar.
2. Choose the scenes to enable Sidebar.
• Tap to enable Always show.
• Tap to enable Show while playing games.
• Tap to enable Show while playing videos.
144
Open an App in Sidebar
1. Swipe the Sidebar indicator right to open the Sidebar.
2. Tap an App in the Sidebar.
Tip
You can also add an App to the Sidebar.
Set up front camera assistant
Apply different effects when you use the front camera.
1. Go to Settings > Special features > Front camera assistant.
2. Choose to set up front camera assistant.
• Tap to enable Front camera assistant to show Beautify and fill light options while you use the front camera.
• Drag the slider left or right to adjust the front fill light brightness.
• Tap to enable Beautify for video calls.
Learn floating windows
You can go to Settings > Special features > Floating windows to learn how to open notifications in a floating window.
145
Opening floating windows
Press and hold, and then pull down the action bar of a notification.
Moving floating windows around
Press and hold the action bar of a floating window to drag.
Viewing floating windows in fullscreen mode
Press and hold, and then pull down the action bar of a floating window.
Minimizing floating windows
Drag the floating window to the corner of the screen.
Minimize an app *
Press and hold the bottom of the window, and drag it to the upper right corner.
!
Note
* This feature works only when system navigation is set to gestures.
Turn on Second space
You can create a separate space in your phone where you can use different accounts and IDs and store data. The data in the Second space does not affect the primary space.
1. Go to Settings > Special features > Second space.
2. Tap Turn on Second space.
3. Tap Continue.
146
4. Choose the way to switch between spaces.
• Tap Using a password.
• Tap Using a shortcut.
5. Tap Continue to set the password for the second space.
!
Note
• The passwords for the two spaces must be different. If you are on the primary space, you can enter the password for the second space on the Lock screen to enter the second space.
• You can tap Skip if you choose Using a shortcut to switch between spaces without a password.
After you enable Second space, the Switch App appears on the Home screen of your phone. You can tap to switch to the primary space.
Turn on Lite mode
Lite mode adopts a more concise layout for easy navigation, and enlarges icons and fonts for better perception.
1. Go to Settings > Special features > Lite mode.
2. Tap Turn on Lite mode.
Measure heart rate
You can use the fingerprint sensor to measure your heart rate.
1. Go to Settings > Special features > Heart rate.
2. Cover with your finger for 15 seconds.
Chapter 14 Reboot, update, reset, and restore
Power off the phone
1. Press and hold the Power button until the function menu shows.
2. Choose Power off.
!
Note
When the phone cannot be used normally, you can press and hold the Power button for 15 seconds to force the device to restart.
147
Reboot the phone
1. Press and hold the Power button until the function menu shows.
2. Choose Reboot.
Update MIUI version
Update the MIUI system to the latest MIUI version to use the newest features.
1. Go to Settings .
2. Tap the MIUI version information.
3. Tap Check for updates to update to the latest MIUI version.
!
Note
The system informs you of the latest MIUI version update information. You can also enter the update page from the notification and choose whether to update or not.
Update system Apps
1. Go to Settings > System apps updater.
2. Check the update information of Apps and update the system Apps.
Manage System apps updater
You can choose to update Apps only when you connect to the Wi-Fi networks.
1. Go to Settings > System apps updater > > Settings.
2. Manage System apps updater.
• Tap to enable Show update notifications.
• Tap Auto updates to choose Don't update, Updates using Wi-Fi, or Up-
dates using Wi-Fi and mobile data.
Back up and restore
You can back up and restore data saved on your device and computer. You can also backup the data to Xiaomi cloud.
1. Go to Settings > About phone.
2. Tap Back up and restore.
3. Choose to back up and restore the local and cloud items.
148
!
Note
The feature needs to connect to the internet and requires some permissions to work normally.
Factory reset
You can remove all data from your phone and reset your phone to factory settings.
1. Go to Settings > About phone.
2. Tap Factory reset and follow the onscreen instructions.
!
Note
You need to back up all important items such as accounts, contacts, photos and videos,
Apps, backups, SD card data, and other items.
Chapter 15 About device and accounts
About the phone
You can go to Settings > About phone to view the information such as
MIUI version information, important safety information, the certification information, and other information.
Memory extension
!
You can go to Settings > Additional settings > Memory extension to add more RAM by occupying storage.
Note
Use this feature only when there is enough storage space available on your device.
Mi Account
Xiaomi Account is an authentication method used for Xiaomi devices. It works with MIUI, Xiaomi Cloud, Xiaomi Community, and other services. You can go to
Settings > Mi Account to sign in with your Mi Account.
You can go to Settings > Google to sign in with your Google Account and set the preference services such as ads, autofill, and devices and sharing on the phone.
149
Accounts & sync
You can sync the calendar, contacts, drive, mail, and other information of Google and other accounts.
Enable Auto-sync data
Any changes you make to your accounts on the web will be automatically copied to your device.
1. Go to Settings > Accounts & sync.
2. Tap to enable Auto-sync data.
3. Tap OK.
4. Tap Sync in the pop up window.
!
Note
You can also tap Sync now at the bottom of the phone to sync data manually.
Enable Wi-Fi only
The account syncs data only when you connect to the Wi-Fi network.
1. Go to Settings > Accounts & sync.
2. Tap to enable Wi-Fi only.
!
Note
You need to enable Auto-sync data before you enable Wi-Fi only.
Services & feedback
You can go to Settings > Services & feedback to search for issues and
send feedback. See Services & Feedback
for more information.
Disclaimer
This generic user guide is published by Xiaomi or its local affiliated company. Improvements and changes to this user guide necessitated by typographical errors, inaccuracies of current information, or improvements to programs and/or equipment, may be made by Xiaomi at any time and without notice. Such changes will, however, be incorporated into new online editions of the user guide (please see details at www.mi.com/global/service/userguide ).
Because this generic user guide describes the comprehensive features on Xiaomi and Redmi phone models, the phone appearance, features, functions,
150
operating procedures, and configuration parameters may not be available to your actual phone models. The illustrations, including but not limited to the color, size, images, and icons, may be slightly inconsistent with your actual device.
All illustrations in this manual are for reference only.
151
advertisement
Related manuals
advertisement
Table of contents
- 7 About the user guide
- 7 Xiaomi and Redmi phone overview
- 8 Insert a SIM card
- 8 Power on the phone
- 9 Finish the setup wizard
- 9 Connect to Wi-Fi
- 9 Add accounts
- 9 Sign in to your Google Account
- 10 Sign in to your Mi Account
- 10 Copy your data
- 10 Turn the screen on or off
- 10 Gestures and shortcuts
- 10 Basic gestures
- 11 Button shortcuts
- 12 Take a screenshot
- 13 Home screen
- 13 System navigation buttons
- 14 Full screen gestures
- 14 Notifications icons and status icons
- 15 Notification icons and status icons
- 15 View the notifications
- 16 Clear the notifications
- 16 Control center
- 17 Toggles on the Control center
- 18 Open the Control center
- 18 Recents windows
- 18 Open recently-opened Apps in Recents
- 18 Remove recently-opened Apps in Recents
- 19 Widgets
- 19 Add a widget to Home screen
- 19 Move a widget on Home screen
- 19 Remove a widget from Home screen
- 19 Lock and unlock the screen
- 19 Lock the screen with the Power button
- 20 Lock the screen with Widgets
- 20 Unlock the screen with a pattern, PIN, or password
- 20 Unlock the screen with fingerprint
- 20 Unlock the screen with face data
- 21 Adjust the volume
- 21 App Downloads
- 21 Download Apps from Google Play Store
- 21 Download Apps from other resources
- 21 Allow to install unknown Apps
- 22 Apps and App folders
- 22 Open an App from the Home screen
- 22 Move an App on the Home screen
- 22 Remove an App from the Home screen
- 22 Create App folders on the Home screen
- 22 Move Apps to an App folder
- 22 Rename an App folder
- 23 Screenshots and Screen recording
- 23 Take a screenshot in three ways
- 23 Enable Take a screenshot shortcut
- 23 Take a partial screenshot
- 24 Enable Partial screenshot shortcut
- 24 Take a scrolling screenshot
- 24 Record the screen
- 25 Set up Screen Recorder
- 25 Transfer files
- 25 Transfer files with the ShareMe App
- 26 Transfer files with a computer
- 26 Charging
- 26 Charge the phone
- 27 Wireless charging
- 27 Wallpapers and themes
- 27 Change the wallpaper
- 28 Change the theme
- 28 Sound & vibration
- 28 Adjust volume
- 28 Change the ringtones of Notifications, Ringtone, and Alarm
- 29 Adjust media sound in multiple Apps
- 29 Enable Silent mode
- 29 Enable Do not disturb
- 29 Enable Haptic feedback
- 30 Display
- 30 Select Light mode or Dark mode
- 30 Schedule Dark mode
- 30 Enable Automatic brightness
- 30 Adjust screen brightness level manually
- 31 Choose a color scheme
- 31 Enable Adaptive colors
- 31 Choose a refresh rate
- 32 Change the font
- 32 Change the text size
- 32 Enable Auto-rotate screen
- 32 Always-on display & Lock screen
- 32 Enable Always-on display
- 32 Set Display items
- 33 Customize always-on display
- 33 Set sleep time
- 33 Raise to wake
- 33 Double tap to wake or turn off screen when device is locked
- 33 Set Lock screen clock format
- 34 Display charging animation after device is unlocked
- 34 Home screen
- 34 Set App display on Home screen
- 34 Set animation speed
- 34 Set system navigation buttons
- 35 Set full screen gestures
- 35 Adjust the icon size
- 35 Set Home screen layout
- 35 Enable Global icon animations
- 35 Arrange items in Recents
- 36 Show memory status
- 36 Notifications & Control center
- 36 Enable Lock screen notifications
- 37 Enable Floating notifications
- 37 Hide floating notifications
- 37 Enable App notification badges
- 38 Choose Control center style
- 39 Items shown on the Lock screen after swiping down
- 39 Show notification icons
- 39 Choose Battery indicator
- 39 Date and time
- 39 Change the date and time
- 40 Set time automatically
- 40 Set time zone automatically
- 40 Use location to set time zone
- 40 Choose time format
- 40 Enable Dual clock
- 41 Languages and regions
- 41 Set the language
- 41 Set the region
- 41 View battery capacity
- 42 Enable Battery saver
- 42 Enable Ultra battery saver
- 42 Fix the battery usage issues
- 43 View power consumption in detail
- 43 View the battery temperature
- 43 Enable Reverse wireless charging
- 44 SIM cards & mobile networks
- 44 Connect to mobile data
- 44 Stop using a SIM card
- 45 Set a default data SIM
- 45 Set a default call SIM
- 45 Edit SIM card name or SIM card number
- 45 Manage advanced settings
- 46 Use an eSIM card
- 46 Apply for an eSIM card
- 46 Add an eSIM card from Setup Wizard
- 47 Add an eSIM card from Settings
- 47 Enable Use eSIM
- 47 Disable, name, or delete an eSIM card
- 48 Reset eSIM cards
- 48 Wi-Fi
- 48 Disconnect a Wi-Fi network
- 49 Connect to a hidden Wi-Fi network
- 49 Choose Wi-Fi assistant
- 50 Manage advanced settings
- 50 Bluetooth
- 50 Pair a Bluetooth device
- 51 Unpair a Bluetooth Device
- 51 Rename a device
- 51 Manage advanced settings
- 52 Portable hotspot
- 52 Enable Portable hotspot
- 52 Turn off hotspot automatically
- 52 Set up portable hotspot
- 52 Connection & sharing
- 52 Enable Mi Share
- 53 Turn on Mi Share automatically
- 53 Enable Cast
- 53 Add VPN
- 54 Enable VPN
- 54 Enable Airplane mode
- 54 Enable NFC
- 55 Make payment with NFC
- 55 Phone
- 56 Make a Call
- 56 Make a call with Dialpad
- 56 Make a call from Favorites
- 56 Make a call from Recents
- 56 Make a call from Contacts list
- 57 Make video calls
- 57 Answer a call
- 57 Silence a call
- 58 Decline a call
- 58 Manage the call while on calling
- 58 Add a contact to Favorites
- 58 View recent calls
- 58 Create a contact
- 59 View call history
- 59 Manage Phone call settings
- 60 Messages
- 60 Send a message
- 61 Send MMS messages to a group
- 61 View a message
- 61 Reply to a message
- 61 Pin a conversation
- 62 Archive a conversation
- 62 Add contact from a message
- 62 Mute notifications from a message sender
- 62 Block a spam or conversation
- 63 Pair a device
- 63 Choose a theme
- 63 View an archived conversation
- 63 View a spam or blocked conversation
- 64 Manage Messages settings
- 64 Camera overview
- 65 Open Camera
- 65 Take photos
- 65 Switch between camera modes
- 66 Basic features
- 66 Set the focus
- 66 Adjust the exposure
- 67 Zoom in or out
- 67 Turn on the flash
- 67 Scan QR codes
- 67 Useful features
- 68 Adjust the aspect ratio
- 68 Set a timer
- 68 Add a movie frame
- 68 Enable Voice shutter
- 68 Show gridlines
- 69 Enable Macro
- 69 Enable Tilt-shift
- 69 Enable Timed burst
- 69 Disable automatic HDR
- 70 Enable AI camera
- 70 Add a movie filter
- 71 Enable Steady video
- 71 Add Beautify and Filters effects
- 71 Adjust video resolution and frame rate
- 72 Take a selfie
- 72 Take videos
- 72 Take Documents mode photos
- 73 Pro mode
- 73 Pro features
- 74 Take photos in Pro mode
- 75 Take videos in Pro mode
- 75 Take photos in Portrait mode
- 76 Take photos in Night mode
- 77 Take photos in ultra-high definition mode
- 77 Take photos in Panorama mode
- 78 Take videos in Short video mode
- 78 Take videos in VLOG mode
- 79 Take videos in Slow motion mode
- 79 Take videos in Time-lapse mode
- 80 Take photos in Long exposure mode
- 80 Clone mode
- 80 Take photos in Clone mode
- 81 Take videos in Clone mode
- 81 Camera settings
- 81 Add a watermark
- 82 Enable Smart suggestions
- 82 Enable Notify about orientation
- 82 Enable Motion capture
- 82 Enable Auto night mode
- 82 Enable HEIF format
- 83 Set picture quality
- 83 Set up volume buttons function
- 83 Tap to take a photo
- 83 Customize the camera
- 84 Save location info
- 84 Enable the shutter sound
- 84 Preserve settings
- 84 Set Anti banding
- 84 Autostart
- 84 Restore default settings
- 85 More settings
- 85 Mirror front camera
- 85 Set camera settings in Video mode
- 85 Set camera settings in Pro mode
- 86 Gallery overview
- 86 Photos
- 86 View pictures
- 86 Edit pictures
- 87 Manage pictures
- 88 Play videos
- 88 Edit videos
- 88 Manage videos
- 89 Share photos and videos
- 89 Mark a photo or video as favorite
- 89 Delete photos and videos
- 90 Albums
- 90 Create an album
- 90 Rename an album
- 90 Hide albums
- 91 Delete albums
- 91 Manage albums
- 91 Edit a video with Video editor
- 92 Create a collage
- 92 Create a clip
- 93 Edit a video with Video effects
- 93 Free up space
- 94 Set album sort format
- 94 Set album view format
- 94 Gallery Settings
- 94 Enable Select best photo
- 95 View hidden albums
- 95 Set the time for each slide
- 95 Loop all slides
- 95 Set secure sharing
- 96 Convert HEIF before sending
- 96 File Manager
- 96 Document view
- 96 Storage statistics
- 97 Share files
- 97 Move files to other folder
- 97 Delete files
- 97 Manage files
- 97 View the private files
- 98 Clear up space
- 98 Enable Dark mode
- 98 Google
- 98 Assistant
- 98 Calendar
- 99 Contacts
- 99 Drive
- 99 Duo
- 99 Gmail
- 99 Google
- 99 Google One
- 100 Home
- 100 Maps
- 100 News
- 100 Photos
- 100 Play Store
- 100 Podcasts
- 100 YouTube
- 100 YT Music
- 101 Files
- 101 Mi Browser
- 101 Search or open web address
- 101 Manage files
- 101 Open online games
- 101 View Bookmarks and History
- 102 Enable Incognito mode, Dark mode, or Desktop mode
- 102 Mi Store
- 102 Find products
- 102 Buy a product
- 103 Get service support
- 103 Manage your orders
- 103 Mi Video
- 103 Play videos
- 103 Play musics
- 104 Useful features in side panels
- 104 Watch online TV shows
- 104 Gesture shortcuts in Mi video
- 105 Manage videos
- 105 Music
- 105 Play your music
- 105 Sign in to your Xiaomi Account
- 105 Set up Music
- 106 Enable Dark mode
- 106 Notes
- 106 Create a note
- 106 Make a voice note
- 107 Delete a note
- 107 Manage notes
- 107 Restore deleted notes
- 107 Create a new folder
- 108 Search notes
- 108 View hidden notes
- 108 Create a subtask checklist
- 109 Security
- 109 App lock
- 109 Battery and performance
- 109 Blocklist
- 109 Enable Blocklist
- 109 Manage blocked incoming calls
- 110 Manage blocklist
- 110 Call blocklist settings
- 110 Boost speed
- 110 Cleaner
- 111 Clear trash
- 111 Set the reminder
- 111 Data usage
- 111 Deep clean
- 111 Delete the redundant photo
- 111 Uninstall the unused app
- 111 Delete App data
- 111 Delete the big file
- 111 Delete the unnecessary video
- 112 Deep clean settings
- 112 Dual apps
- 112 Facebook cleaner
- 112 Game Turbo
- 112 Open games with Game Turbo
- 112 Add games to Game Turbo
- 112 Manage Booster General settings
- 113 Set up Performance mode
- 113 Set up Game DND
- 114 Manage GPU settings
- 114 Set up Touch Controls
- 114 Set up Touch-resistant area
- 115 Set up Enhanced visuals
- 115 Restore default settings
- 115 Manage floating window shortcuts
- 115 Toolbox
- 117 Hide apps
- 117 Open hidded Apps
- 117 Manage Hide apps
- 118 Manage Apps
- 118 Privacy
- 118 Second space
- 118 Security scan
- 118 Use Security scan
- 118 Scan before installing
- 119 Solve problems
- 119 Test network
- 119 Find and solve network-related issues
- 119 Close connected Apps
- 119 Themes
- 119 Tools
- 119 Calculator
- 119 Use Calculator
- 121 Copy, delete, or clear numbers
- 121 Clock
- 121 Add an alarm
- 122 Turn off the alarm
- 122 Add custom clock
- 123 Use stopwatch
- 123 Set a timer
- 123 Compass
- 124 Use compass
- 124 Use a level
- 124 Downloads
- 124 Add a new download job
- 125 Delete a downloaded job
- 125 Mi Remote
- 125 Recorder
- 125 Record audio
- 126 View recordings
- 126 Setup Recorder
- 126 Scanner
- 127 Services & Feedback
- 127 Open Services & Feedback
- 127 Submit feedback
- 127 ShareMe
- 128 Weather
- 128 View weather info
- 128 Add a city to your weather list
- 128 Delete a city
- 128 Share weather info
- 128 Manage Weather settings
- 129 Xiaomi Community
- 129 View the latest news
- 129 Make a post
- 130 Join a forum
- 130 Passwords and security
- 130 Set up Screen lock
- 130 Set a pattern lock
- 131 Set up a PIN lock
- 131 Set up a password lock
- 131 Set up a fingerprint lock
- 132 Set up a face lock
- 132 Unlock with Bluetooth device
- 132 Use Privacy protection password
- 132 Find my device
- 133 Security status
- 133 Safety & emergency
- 133 Emergency information
- 133 Add medical information
- 133 Add an emergency contact
- 134 Emergency SOS
- 134 Use Emergency SOS
- 134 Play countdown alarm
- 134 Add a call for help
- 134 Send Emergency Location
- 135 Wireless emergency alerts
- 135 Enable wireless emergency alerts
- 135 Set alert preferences
- 135 Privacy
- 135 View Privacy dashboard
- 136 Manage permissions
- 136 Show passwords
- 136 Use Autofill with Google
- 136 Enable Google location history
- 136 Activity controls
- 136 Reset advertising ID
- 137 Enable Usage & diagnostics
- 137 Privacy protection
- 137 Manage all permissions
- 137 Special permissions
- 138 Other permissions
- 138 Apps
- 138 Manage system Apps
- 138 Manage apps
- 138 Uninstall Apps
- 139 Set default Apps
- 139 Reset App preferences
- 139 Manage Home screen shortcuts
- 139 Dual apps
- 140 Permissions
- 140 Enable the autostart
- 140 Manage permissions
- 140 Manage other permissions
- 141 Install via USB
- 141 App lock
- 141 Protect Apps with App lock
- 141 Add Apps to App lock
- 141 Disable App lock
- 142 Set the application time of App lock
- 142 Hide notification content
- 142 Unlock all Apps at once
- 142 Lock all Apps
- 143 Change password type
- 143 Unlock with fingerprint
- 143 Face unlock
- 143 Add Mi Account
- 143 Location
- 144 Enable Location access
- 144 Change App location permissions
- 144 Manage location services
- 145 General
- 145 Enable Accessibility menu shortcut
- 145 Set up Accessibility button
- 145 Enable Shortcut from lock screen
- 146 Vision
- 146 Use TalkBack
- 146 Enable TalkBack shortcut
- 146 Set up Talkback
- 147 Enable Select to Speak shortcut
- 147 Set up Select to Speak
- 147 Manage Text-to-speech output
- 148 Manage display
- 148 Hearing
- 148 Enable Mono audio
- 148 Adjust audio balance
- 148 Manage Caption preferences
- 149 Physical
- 149 Enable Switch Access
- 149 Enable Switch Access shortcut
- 149 Manage interaction controls
- 150 Manage input device
- 150 Enable Sidebar
- 151 Open an App in Sidebar
- 151 Set up front camera assistant
- 151 Learn floating windows
- 152 Turn on Second space
- 153 Turn on Lite mode
- 153 Measure heart rate
- 153 Power off the phone
- 154 Reboot the phone
- 154 Update MIUI version
- 154 Update system Apps
- 154 Manage System apps updater
- 154 Back up and restore
- 155 Factory reset
- 155 About the phone
- 155 Memory extension
- 155 Mi Account
- 155 Google
- 156 Accounts & sync
- 156 Enable Auto-sync data
- 156 Enable Wi-Fi only
- 156 Services & feedback