Lumens VC-A50PN Installation Manual
Add to My manuals39 Pages
Lumens VC-A50PN is a PTZ video camera with advanced features for professional video production and live streaming. It delivers stunning 4K UHD video quality, 30x optical zoom, and a wide field of view, making it ideal for capturing lectures, conferences, and other events. With its remote control and intuitive setting menu, you can easily adjust camera angles, zoom in/out, and change image settings on the fly. The VC-A50PN also supports NDI®|HX connectivity for seamless integration with compatible video production software and streaming platforms.
advertisement
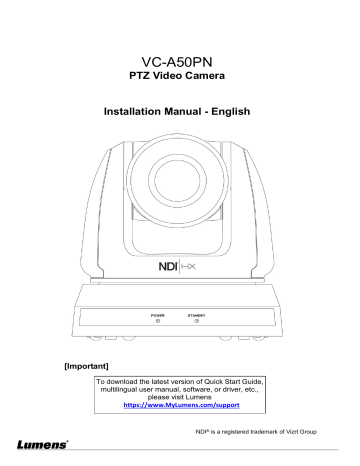
VC-A50PN
PTZ Video Camera
Installation Manual - English
[Important]
To download the latest version of Quick Start Guide, multilingual user manual, software, or driver, etc., please visit Lumens https://www.MyLumens.com/support
NDI ® is a registered trademark of Vizrt Group
Table of Contents
English - 1
Copyright Information
Copyrights © Lumens Digital Optics Inc. All rights reserved.
Lumens is a trademark that is currently being registered by Lumens Digital Optics Inc.
Copying, reproducing or transmitting this file is not allowed if a license is not provided by Lumens Digital Optics Inc. unless copying this file is for the purpose of backup after purchasing this product.
In order to keep improving the product, Lumens Digital Optics Inc. hereby reserves the right to make changes to product specifications without prior notice. The information in this file is subject to change without prior notice.
To fully explain or describe how this product should be used, this manual may refer to names of other products or companies without any intention of infringement.
Disclaimer of warranties: Lumens Digital Optics Inc. is neither responsible for any possible technological, editorial errors or omissions, nor responsible for any incidental or related damages arising from providing this file, using, or operating this product.
Limitations, Restrictions, on Licensee
Licensee shall not provide any terms in its End User License Agreement for the Enabling Firmware that it has with the End User, or otherwise take any action, inconsistent with the rights of NewTek set forth in this agreement. Licensee shall not interfere with, void, or o therwise make ineffective, any term of the NewTek NDI
® |HX End User License Agreement (“NDI ® |HX EULA”) that is distributed with the NDI ®
|HX software by NewTek. The
NewTek NDI ® |HX EULA may be updated and modified for End Users downloading the NDI ® |HX software in the future, at NewT ek’s sole discretion.
NDI
®
|HX EULA also refers to any modifications that are made pursuant to the modification terms therein. Any direct or indirect di stribution of the
Enabling Firmware by Licensee, and any Upgrade Enabled Product, shall be under the term s of an End User License Agreement containing terms that are not inconsistent with the rights of NewTek hereunder, and shall include an anti-reverse engineering requirement applicable to the End User to prevent the End User from reverse engineering, disassembling, or recompiling, or attempting to do any of the foregoing, with the Enabling
Firmware, the NDI
®
|HX Software and/or the interoperability between the two, in whole or in part.
English - 2
Chapter 1 Safety Instructions
Always follow these safety instructions when setting up and using the Document Camera:
1 Operation
1.1 Please use the product in the recommended operating environment, away from water or source of heat
1.2 Do not place the product on a tilted or unstable trolley, stand or table.
1.3 Please clean the dust on the power plug prior to usage. Do not insert the product’s power plug into a multiplug to prevent sparks or a fire.
1.4 Do not block the slots and openings in the case of the product. They provide ventilation and prevent the product from overheating.
1.5 Do not open or remove covers, otherwise it may expose you to dangerous voltages and other hazards. Refer all servicing to licensed service personnel.
1.6 Unplug this product from the wall outlet and refer servicing to licensed service personnel when the following situations happen:
If the power cords are damaged or frayed.
If liquid is spilled into the HD Camera or the HD Camera has been exposed to rain or water.
2 Installation
2.1 For security considerations, please make sure the standard hanging rack you bought is in line with UL or CE safety approbations and installed by technician personnel approved by agents.
3 Storage
3.1 Do not place the product where the cord can be stepped on as this may result in fraying or damage to the lead or the plug.
3.2 Unplug the product during thunderstorms or if it is not going to be used for an extended period.
3.3 Do not place the product or accessories on top of vibrating equipment or heated objects.
4 Cleaning
4.1 Disconnect all the cables prior to cleaning and wipe the surface with a dry cloth. Do not use alcohol or volatile solvents for cleaning.
5 Batteries (for products or accessories with batteries)
5.1 When replacing batteries, please only use similar or the same type of batteries.
5.2 When disposing of batteries or products, please adhere to the relevant instructions in your country or region for disposing of batteries or products.
Precautions
This symbol indicates that this equipment may contain dangerous voltage which could cause electric shock. Do not remove the cover (or back). No user-serviceable parts inside. Refer servicing to licensed service personnel.
This symbol indicates that there are important operating and maintenance instructions in this User Manual with this unit.
FCC Warning
This equipment has been tested and found to comply with the limits for a Class A digital device, pursuant to part 15 of the FCC Rules. These limits are designed to provide reasonable protection against harmful interference when the equipment is operated in a commercial environment.
Notice :
The changes or modifications no t expressly approved by the party responsible for compliance could void the user’s authority to operate the equipment.
IC Warning
This digital apparatus does not exceed the Class A limits for radio noise emissions from digital apparatus as set out in the interference-causing equipment standard entitled "Digital Apparatus," ICES-003 of Industry Canada.
Cet appareil numerique respecte les limites de bruits radioelectriques applicables aux appareils numeriques de Classe A prescrites dans la norme sur le material brouilleur: "Appareils Numeriques," NMB-003 edictee par l'Industrie.
EN55032 (CE Radiation) Warning
Operation of this equipment in a residential environment could cause radio interference.
English - 3
Chapter 2 Package Contents
VC-A50PN M3 Screws Remote Control
Power Cord
Appearance may vary depending on country/region
Metal Plate A silver x 8, black x 2
Power Adapter
Metal Plate B
RS-422 Connector
English - 4
Chapter 3 Product Overview
3.1 Overview
Front View
Back View
Bottom
LOCK
USB
3.2 Description of LED indicator
Status
Startup in progress
In use
In standby mode
Tally mode
Power
Green light
Green light
No indicator
Red light
1. Camera lens
2. Power LED indicator
3. Standby LED indicator
4. Audio In
5. USB port (for FW update)
6. Power input
7. NDI|HX / Network port (supporting
IEEE 802.3at PoE+ power)
8. HDMI Output
9. 3G-SDI
10. OUTPUT Switch
11. IR SELECT
12. RS-232 output
13. RS-232 input
14. RS-422 Connection
15. Camera Address Selectors
16. SYSTEM Switch
17. Tripod lock hole
Standby
Orange light
No indicator
Orange light
Red light
English - 5
Chapter 4 Instruction for installation
4.1 Preparation before installation
Installation and connection of VC-A50PN HD camera requires special skills. To install by yourself, please follow necessary steps, ensure steady and tight installation of the device, and pay attention to your safety to avoid any accident.
4.1.1 Ensure the safety of the installation environment. Please do not install the device on unstable ceiling or in a place where the device is in danger of falling to avoid any accident.
4.1.2 Please check whether accessories in the box are complete or not. Please contact the supplier for any shortage, and make sure to keep the accessories in the box intact.
4.1.3 Please choose a proper place for installation of VC-A50PN in advance. Please determine an installation place according to the following requirements
4.1.1.1 Confirm the position for the object to be captured.
4.1.1.2 Confirm whether the VC-A50PN is set at a proper distance from other light sources.
4.2 Instruction for installation
4.2.1 I would like to install VC-A50PN on the desk
4.2.1.1 Precautions for installation
Please install the machine on a flat desk
Do not grab the camera head by hand when handling the device
Do not rotate the camera head by hand. Improper rotation may result in breakdown of the camera
4.2.1.2 Installation steps
1. Please adjust DIP switch at first prior to installation
<Remark> Please refer to Chapter 8 DIP Switch Setting for the relevant descriptions on DIP switch.
2. Place the camera on a flat desk directly to ensure the normal vertical and horizontal operation of the machine
English - 6
4.2.2 I would like to install VC-A50PN on the ceiling
4.2.2.1 Prepare for the parts and equipment required during the installation
1. Accessories of VC-A50PN in the box (metal plates A,B, M3 screw silver x 8, black x 2)
2. Screw for locking on ceiling mounted hanger x 4
3. Drilling machine, screw driver, ladder
4.2.2.2 Camera Size
Length x Width x Height : 174 x 186.2 x 185.5 mm
Weight : 1.8 Kg
4.2.2.3 Max. rotation dimension of camera
English - 7
4.2.2.4 Size Diagram
1. Metal plate A - machine side
Metal plate A locking screw
Metal plate A - machine side
English - 8
2. Metal plate B - ceiling side
Metal plate B locking screw
Metal plate B locking bolt
M3 threaded hole
M3 threaded hole
Metal plate B - ceiling side
M3 threaded hole
English - 9
3. Bottom of machine
4.2.2.5 Precautions for installation
1. Before installation, please confirm the orientation of the machine relative to the object to be captured
2. It is recommended that the machine should be set at a distance of more than 1 meter away from the object to be captured. Please adjust for a best distance according to the magnification of the lens
1 meter ↑
3. The machine (including metal plates) is weighed at about 2.5 kg. If it is to be installed on the ceiling, please use the hanger that has obtained UL security approval to prevent the machine from falling down.
4. Please check whether the camera is installed securely on a regular basis
English - 10
4.2.2.6 Installation steps
1. Please adjust resolution on DIP switch at first
<Remark> Please refer to Chapter 8 DIP Switch Setting for the relevant descriptions on DIP switch.
2. Fix the metal plate A on the machine base with 4 M3 silver screws
3. Lock the metal plate B on ceiling mounted hanger
※ Caution:
(1) Please use the hanger that has obtained UL security approval
(2) Please reserve the hole for the connecting wires of the camera
4. Combine the metal plate A and the metal plate B
(1) Push the metal plate A up to the ceiling and then to the right to latch the metal plate B
(2) And then secure with 2 M3 silver screws and 1 M3 black screw black screw
English - 11
4.2.2.7 How to remove
1. Remove the connecting wires from the camera
2. Uninstall the camera together with the ceiling, loosen the three screws that fix the metal plates A and B and push to the left to remove the machine
3. Then remove the screws on the hanger and the machine
4.3 Connecting devices
4.3.1 Image Output
4.3.1.1 Connecting to PC (video conference)
LOCK
USB
HDMI Cable or
SDI Cable
MTU
<Remark 1> SDI supports the audio output of 48 KHz only.
English - 12
4.3.1.2 Connecting to an HDTV/computer monitor (HDMI)
LOCK
USB
HDMI cable
4.3.1.3 Connecting to Internet
Monitor or HDTV
LOCK
USB
Ethernet cable
Router or Hub
<Remark 1> VC-A50PN can be used with browsers, VLC and QuickTime after it is connected to the Internet.
<Remark 2> VC-A50PN supports PoE power supply when coupled with an IEEE
802.3at router or hub.
<Remark 3> For better performance, please use the ethernet cable of CAT 6 or above
English - 13
4.3.1.4 Connecting AUDIO IN
LOCK
USB
Audio
MIC or audio mixer
<Remark 1> Set the [Audio In] in the OSD to reflect the input device
4.3.2 Controlling VCs with the computer
4.3.2.1 Connecting to one computer for connection between VCs (RS-232 in/out)
<Remark> With RS-232 in/out, at most 7 VCs can be connected.
4.3.2.2 Connecting to one computer for connection between VCs (RS-422)
<Remark> Please refer to 8.2 RS-422 connection for the RS-422 connection instructions.
<Remark> With RS-422, at most 7 VCs can be connected.
English - 14
4.3.3 Use of VC-A50PN with Internet Connection
4.3.3.1 Setup before use
Connecting the screen through HDMI output.
Press [MENU] on the Remote Control to display the OSD menu.
Shift down to [Ethernet] to modify and confirm the IP address
DHCP: Enable/disable the dynamic host configuration protocol
IP Address: Confirm or modify the IP address of VC-A50PN
Subnet mask: 255.255.255.0
Gateway: Preset 192.168.100.254
[Remark] Please modify the above settings based on the LAN setting of the operating environment. To use
DHCP, please connect the VC-A50PN to LAN and then confirm IP address.
After completing settings, press [MENU] to exit the OSD menu.
After completing setting and confirming IP address, HDMI cable can be disconnected.
4.3.3.2 Start Using
Connect network cable to VC-A50PN network port to connect VC-A50PN to LAN.
Press [MENU] on the Remote Control to display the OSD menu.
Open the browser, and enter the URL of VC-A50PN in the address bar, e.g.: http://192.168.100.150
(default IP address)
Enter administrator ’s account and password
Account: admin (Default)
Password: 9999 (Default)
Subnet mask: 255.255.255.0
Gateway: Preset 192.168.100.254
[Remark 1] For details, please refer to Chapter 7 Network Function Settings Description .
[Remark 2] In addition to browsers, other software such as VLC and QuickTime can be used for operation.
English - 15
Chapter 5 Remote Control and Setting Menu
5.1 Functions of remote control
<Remark> The below functions are listed alphabetically.
Item
, , ,
Back Light
Move the lens
Description
Turn on/off back light compensation
Camera Choose 1 ~ 3 of VC-A50PN select
Focus-
Manual /
Far/Near
Turn on manual focus to adjust the focal length
Focus-Auto Auto focus
Freeze
L/R
Direction Set
Freeze the screen
Home-Enter Go back to the main page / Execute
Info Status information
L/R Direction / Normal
Menu
Mirror
Pan/Tilt
Reset
Picture
Display OSD menu
Rotate the image (OFF / Mirror / Flip / Rotate)
Clear the Pan / Tilt setting
Switch image effect (OFF / NEG / Black &
White)
Power Switch Power
Preset
Reset
Appoint an ID (0 ~ 9) to save the current position data
Appoint an ID (0 ~ 9) to delete the current position data
Zoom-Fast Adjust image size
Zoom-Slow Fine-tune image size
English - 16
5.2 Setting Menu
<Remark> Press [Menu] on the remote control to enter the setting menu; the bold underlined values in the following table are defaults .
1st Level
Major Items
2nd Level
Minor Items
3rd Level
Adjustment Values
Function Descriptions
Mode
1. Full Auto
2. Shutter Pri
3. Iris Pri
4. Manual
5. White Board
6. Smooth Auto
Exposure mode setting
Exposure
Comp.
Exposure
Comp. Level
On /
-6~ 0
Off
~5
AE Level
The value can be adjusted only after
Exposure Comp.
is activated
60/30 mode
50/25 mode
1/10000 1/10000
1/5000 1/5000
1/3000
1/2500
1/3000
1/2500
Exposure
Shutter Pri
1/180
1/120
1/100
1/90
1/60
1/30
1/15
1/8
1/2000
1/1500
1/1000
1/725
1/500
1/350
1/250
1/4
1/2
1/1
1/1750
1/1250
1/1000
1/600
1/425
1/300
1/215
1/150
1/120
1/100
1/75
1/50
1/25
1/12
1/6
1/3
1/2
1/1
Shutter priority setting
English - 17
Iris Pri
Manual Gain
Manual Speed
1/90
1/60
1/30
1/15
1/8
1/4
1/2
1/1
1/1000
1/725
1/500
1/350
1/250
1/180
1/120
1/100
1. F1.6
2. F2
3. F2.2
4. F2.7
5. F3.2
6. F3.8
7. F4.5
8. F5.4
9. F6.3
10. F7.8
11. F9
12. F11
13. F13
14. F16
15. F18
1. 0dB
2. 2 dB
3. 4 dB
4. 6 dB
5. 8 dB
6. 10 dB
7. 12 dB
8. 14 dB
9. 16 dB
10. 18 dB
11. 20 dB
60/30 mode
50/25 mode
1/10000 1/10000
1/5000 1/5000
1/3000
1/2500
1/2000
1/1500
1/3000
1/2500
1/1750
1/1250
1/1000
1/600
1/425
1/300
1/215
1/150
1/120
1/100
1/75
1/50
1/25
1/12
1/6
1/3
1/2
1/1
Iris setting
Manually set the gain
Manually set the shutter
English - 18
White Balance
Manual Iris
Gain Limit
Iris Limit
WDR
Mode
One Push
Trigger
Manual Red
1. 8 dB
2. 10 dB
3. 12 dB
4. 14 dB
5. 16 dB
6. 18 dB
7. 20 dB
1. F1.6
2. F2.2
3. F3.2
4. F4.5
5. F6.3
6. F9
7. F13
8. F18
1. F1.6
2. F2
3. F2.2
4. F2.7
5. F3.2
6. F3.8
7. F4.5
8. F5.4
9. F6.3
10. F7.8
11. F9
12. F11
13. F13
14. F16
15. F18
1. Off
2. 1
3. 2
4. 3
5. 4
6. 5
1. Auto
2. Indoor
3. Outdoor
4. One Push WB
5. ATW
6. Manual
7. Sodium Lamp
8. 3000K
9. 4300K
10. 5000K
11. 6500K
12. 8000K
13. WideAuto
ENTER
0~ C ~128
Manually set the iris
Max. limit value of electron gain
Max. limit value of iris
WDR settings
Select the color temperature mode
1. 4000k ~ 7000k
2. 3200k
3. 5800k
4. 1700k ~ 10000k
5. 1700k ~ 10000k
6. Custom
7. 2800k
8. 3000K
9. 4300K
10. 5000K
11. 6500K
12. 8000K
13. 3000k ~ 7000k
One push trigger
Adjustable when the white balance mode is set to Manual
English - 19
Picture
Manual Blue
Picture effect
Sharpness
2D NR
3D NR
Image Mode
Image Mode
Load
Brightness
Contrast 0~ C ~25
Saturation
Black Level
Gamma
0~ C ~25
1. Off
2. Type 1
3. Type 2
4. Type 3
5. Type 4
6. Type 5
0~ C ~3
Skin Tone 0~ C ~5
Pan/Tilt Limit ON/ Off
0~ C ~128
1. Off
2. Neg
3. B & W
0~ C ~15
1. Auto
2. Off
3. 1
4. 2
5. 3
6. 4
7. 5
1. Off
2. Low
3. Typ
4. Max
5. Auto
1. Mode 1
2. Mode 2
3. Mode 3
4. Mode 4
5. Mode 5
6. Mode 6
7. Custom
1. Mode 1
2. Mode 2
3. Mode 3
4. Mode 4
5. Mode 5
6. Mode 6
0~ C ~25
Pan Tilt Zoom
Pan Right Limit 0~ 170
Pan Left Limit -170 ~0
Tilt UP Limit 0~ 90
Tilt Down Limit -30 ~0
Adjustable when the white balance mode is set to Manual
Set the picture effect
Adjust the sharpness of the image
2D noise reduction settings
3D dynamic noise reduction settings
The user may customize his/her desired image mode.
Adjustable when the image mode is set to Custom . After selected, the corresponding image mode parameters will be read and applied to
Custom
Adjustable when the image mode is set to Custom
Contrast adjustment; Adjustable when the image mode is set to Custom
Adjustable in the Custom Mode
Adjustable in the Custom Mode
Adjustable in the Custom Mode
Skin tone setting, adjustable in the
Custom Mode
Turn on/off the angle limit setting
Limit the right angle
Limit the left angle
Limit the upward angle
Limit the downward angle
English - 20
Dig-Effect
Auto Focus
Ethernet
Audio
System
Pan Flip On/ Off Activate the reverse Pan command
Activate the reverse Tilt command Tilt Flip
Preset Speed
On/ Off
1. 5 per second
2. 15 per second
3. 25 per second
4. 35 per second
5. 50 per second
6. 75 per second
7. 100 per second
8.
120 per second
On/ Off
Set the rotation speed of the cradle head when Preset is executed
PTZ Speed
Comp
Zoom Limit
PTZ Speed Compensation
Mirror
AF Sensitivity
AF speed
AF Frame
PTZ Assist
DHCP
IP Address
Subnet mask
Gateway x1 ~ x20
1. Off
2. Mirror
3. Flip
4. Mirror + Flip
1. Low
2. Middle
3. High
Fast / Normal
Full Frame
On
On
/ Off
/ Off
/Center
192.168.100.150
255.255.255.0
192.168.100.254
Optical zoom limit
Set the mode at which the image is turned
Select the AF triggering speed. The higher the speed is, the faster AF is triggered
Focus speed after AF triggering
AF frame setting, when central area was set as AF frame, focusing will be on the center of the screen. When Full
Frame was set as AF frame, focusing will be calculated based on the full screen
Turn on Auto Focus in manual mode
Enable/Disable DHCP setting using left and right arrow keys and press
[ENTER] to apply setting.
Press [ENTER] to modify the items; select the item to be modified using left and right arrow keys, and modify the value using numeric keys.
Press [ENTER] to modify the items; select the item to be modified using left and right arrow keys, and modify the value using numeric keys.
Press [ENTER] to modify the items; select the item to be modified using left and right arrow keys, and modify the value using numeric keys.
Set Audio In Audio In Line In /Mic In
Audio Enable On / Off Turn on/off audio output
Audio Volume 0~ C ~10
Audio Delay
Encode
Sample Rate
Prompt
Volume Setting
0 ~ 500 ms/ Off
1. 48 KHz (AAC)
2. 44.1 KHz (AAC)
3. 16 KHz (G.711
4. 8 KHz (G.711)
On / Off
Set audio delay
Set the encode type and sample rate
SDI supports the audio output of 48
KHz only.
Turn on/off the prompt information on the display
English - 21
Status
IR Receive
Motionless
Preset
Tally Lamp
On / Off
On / Off
Enable / Disable
Turn on/off the infrared reception
When the function is enabled, the screen will Freeze when Preset is executed. Freeze will be released after
Preset is completed.
Turn on/off the Tally Mode
Language
Initial position
English / Chinese
Last MEM
Preset
/ 1st
Language
Select the camera lens to return to the last operated position or the first preset position after POWER ON
Output Mode
1. 1080p/60
2. 1080p/59.94
3. 1080p/50
4. 1080p/30
5. 1080p/29.97
6. 1080p/25
7. 1080i/60
8. 1080i/59.94
9. 1080i/50
10. 720p/60
11. 720p/59.94
12. 720p/50
Set output resolution
<Remark> For HDMI/SDI output, when
1080i mode is set, NDI output is 1080p
Control Device Encoder / Controller
Protocol
PD Address
Factory Reset
Protocol V
1~ C
On /
~255
Off
/
Protocol PD
Control Device setting
Controller: Used as a joystick
Encoder: Used for tracking system
Protocol V: VISCA
Protocol PD: PELCO D
The Protocol set to PD allows the camera ID address to be assigned
Resume the factory default setting
FW Upgrade On / Off Upgrade Firmware
Display the current setting status
English - 22
Chapter 6 Descriptions of Major Functions
6.1 I would like to switch to VC-A50PN
1. Press [Camera 1 ~ 3] on the remote control to select VC-A50PN.
Camera 1 ~ 3 is selected with IR SELECT.
6.2 I would like to save the current lens position data
1. Hold [Preset + ID] on the remote control to save the current position data.
ID shall be a digit [0 ~ 9].
Use VISCA Command to store position data to [0 ~ 127]
6.3 I would like to clear the saved position data
1. Hold [Reset + ID] on the remote control to clear the given position data.
ID shall be a digit [0 ~ 9].
Use VISCA command to clear position data stored in [0 ~ 127]
6.4 I would like to turn on the back light compensation function
1. Press [Back Light] on the remote control to turn on or turn off the back light compensation
6.5 I would like to adjust the shooting angle of the lens
1. Press [Tilt ] or [Tilt ] on the remote control to adjust the angle upward or downward.
2. Press [Pan ] or [Pan ] on the remote control to adjust the angle to right or left.
3. Press [Pan - Tilt Reset] on the remote control to reset the angle to the center point.
6.6 I would like to zoom in/out images
6.6.1 Adjust image size
1. Press [Fast +] on the remote control to zoom in images.
2. Press [Fast -] on the remote control to zoom out images.
6.6.2 Fine-tune image size
1. Press [Slow +] on the remote control to zoom in images.
2. Press [Slow -] on the remote control to zoom out images.
6.7 I would like to adjust the focal length
6.7.1 Auto tune
1. Press [AF] on the remote control to adjust automatically.
6.7.2 Manual focus
1. Press [MF] on the remote control to turn on the manual focus function.
2. Press Focus - [+] or Focus - [-] to adjust.
6.8 I would like to adjust the AF speed
6.8.1 Adjust the AF Sensitivity
Triggering speed of focus. The higher the speed is, the faster focus is triggered
To shoot fast-moving objects, AF Sensitivity can be set to [High] or [Medium] , which is applicable to quick
English - 23
focus.
When the environment is too dark to enable auto focus or fixed objects have to be shot in different brightness, AF Sensitivity can be set to [Low] .
1. Press [MENU] to activate the setting menu.
2. Press [ ] or [ ] to select [Auto Focus].
3. Press [ENTER] to activate.
4. Press [ ] or [ ] to select [AF Sensitivity].
5. Press [ENTER] to activate.
6. Press [ ] or [ ] to select [High / Middle / Low].
7. Press [MENU] to exit.
6.8.2 Adjust the AF speed
The focus speed upon triggering AF Sensitivity
[Normal] (default) : Image flickering may not occur
[Fast]: Fast focus speed
1. Press [MENU] to activate the setting menu.
2. Press [ ] or [ ] to select [Auto Focus].
3. Press [ENTER] to activate.
4. Press [ ] or [ ] to select [AF speed].
5. Press [ENTER] to activate.
6. Press [ ] or [ ] to select [Fast / Normal].
7. Press [MENU] to exit.
6.9 I would like to set the image mode
1. Press [Picture] on the remote control to switch [Off / Neg / B&W].
6.10 I would like to freeze images
1. Press [Freeze] on the remote control to freeze the current image on the display.
6.11 I would like to rotate the image
1. Press [Mirror] on the remote control to switch [Off / Mirror / Flip / Mirror + Flip].
6.12 I would like to change the camera direction
1. Press [L/R Direction Set] on the remote control to switch [L/R Direction / Normal].
6.13 I would like to display the current status
1. Press [Info] on the remote control to display the current status information. `
6.14 I would like to reset to the default value
Reset to default value using OSD menu or Remote Control combination key
OSD menu: Press [MENU] [System] [Factory Reset] [On] [Enter] on the Remote Control and reset to the default value
Remote Control combination key: press [+] [8] [8] [6] [Enter] one by one on the Remote Control in order to reset to the default value
English - 24
Chapter 7 Network Function Settings Description
7.1 Web System Requirements
Web Browser
Internet Explorer 11 and above
FireFox 59.0.2 and above
Chrome 65.0.3325.181 and above
Edgi 41.16299.15 and above
Safari 11.0.3 and above
7.2 Online IP Camera
7.2.1 Connecting to Internet
Two common connection methods are shown below
1. Connecting via switch or router
Network cable
Network cable
VC-A50PN Computer
Switch or router
2. To connect directly through network cable, the IP address of the computer should be changed so that it is on the same network segment as the camera; for instance 192.168.100.x
(preset for camera)
Connection diagram
Network cable
VC-A50PN
Change network settings
Computer
7.2.2 Use the web browser
1. Open the IE browser, and enter the URL of VC-A50PN in the address bar, such as: http://192.168.100.150
(default IP address)
2. Enter administrator’s account and password to get started
Account: admin (Default)
Password: 9999 (Default)
English - 25
<Remark> 1. “WebPlugin” must be installed before the first use. Please install the program after downloading according to instructions on the screen (as shown in the following figure)
2. Please login the computer as Administrator to install it
3. After completing installation, please refresh the page.
English - 26
7.3 Web Page Function Description
7.3.1 Login Screen
Username: Enter user account
Password: Enter user password
Select Language: Select language from
English, Traditional Chinese and Simplified
Chinese
Remember password: Remember the password so that you do not need to type it next time
Login: Log into the administrator screen on the website
7.3.2 Live View
< Remark > VC-A50PN does not support RTSP streaming, and the preview window cannot be displayed.
This item only supports PTZ and preset location setting.
5
1
2
4
3
1. Power off VC-A50PN
2. Rotate camera angle
3. Zoom in/out
4. Apply/Set preset
5. Logout
English - 27
7.3.3 Account management screen
VC-A50PN
1
2
3
4
1. Enter new username and password
2. Set the permissions: Description for permissions is listed in the following table
3. Apply
4. List of accounts:
Edit: Change password and permission of new account
Delete: Delete new account
<Remark> Reference for User Permissions
User Type
View images
Settings
Admin
Y
Y
User accounts management
Y
Operator
Y
Y
N
Viewer
Y
N
N
7.3.4 Settings – Video Setting
1
2
1. Camera ID: Modify the camera name
Camera names are limited to 1 - 12 characters
Please use a camera name by mixing uppercase and lowercase letters or numbers. Do not use “/” and “space” or special symbols
2. Location: Modify the location of the camera, such as Meeting Room 1
Camera location is limited to 1 - 12 characters
Please use a camera name by mixing uppercase and lowercase letters or numbers. Do not use “/” and “space” or special symbols
English - 28
7.3.5 Setting - camera
VC-A50PN
1
2
3
4
5
1. Rotate camera lens angle
2. Save/Read preset
3. Adjust image size
4. Adjust camera settings. Please refer to 7.3.6 Settings - Advanced Camera Setting
5. Preset Save
7.3.6 Settings –Advanced Camera Setting
1
2
3
4
1.. Exposure:
Mode: Select exposure mode
Exposure Comp. Level: Select exposure compensation level
Gain: Adjust gain restriction
Iris: Iris setting
English - 29
WDR: WDR settings
Shutter Speed: Shutter settings
2. White Balance:
Mode: Select the color temperature mode
Open Push Trigger: Single color temperature execution adjustment
Manual Red/Blue: Manually adjust blue/red color temperature
3. Focus:
Mode: Select manual/automatic focus
Focus Range: Set focus range
AF Sensitivity: Set automatic focus sensitivity
AF Speed: Set automatic focus speed
AF Frame: Set automatic focus range
PTZ Assist: Set Auto Focus in manual mode
4. Mirror:
Mirror: Set automatic flip mode
7.3.7 Settings – Picture Setting
VC-A50PN
1
2
3
4
5
6
7
8
9
1 0
0
11
1.
Picture Effect: Set the picture effect
2. 2D NR: 2D noise reduction settings
12
22
2
3. 3D NR: 3D dynamic noise reduction settings
4. Image Mode: The user may customize his/her desired image mode
5. Image Mode Load: Adjustable when Image Mode is set to Custom , similar to OSD
6. Black Level: Adjustable when Image Mode is set to Custom , similar to OSD
7. Gamma: Adjustable when Image Mode is set to Custom , similar to OSD
8. Skin Tone: Skin tone settings; adjustable when Image Mode is set to Custom , similar to OSD
9. Brightness: Adjustable when Image Mode is set to Custom , similar to OSD
English - 30
10. Contrast: Adjustable when Image Mode is set to Custom , similar to OSD
11. Saturation: Adjustable when Image Mode is set to Custom , similar to OSD
12. Sharpness: Adjust the sharpness of the image
7.3.8 Settings
– Audio Setting
VC-A50PN
1
2
3
4
5
6
1. Turn on/off sound
2. Set MIC In/Line In
3. Adjust the Volume
4. Set audio delay
5. Set Encode Type ( ACC / G.711
)
6. Set Encode Sample rate
7. Preset Save
7.3.9 Settings- Date/ Time Setting
VC-A50PN
1
2
3
English - 31
1. Current camera date and time
2. Set the Time: Manual setting/synchronous computer time/synchronous SNTP server time/time of automatic adjustment of daylight saving
3. Preset Save
<Remark> SNTP server address: Please change in network setting
7.3.10 Setting -- Network and Port Setting
1
2
3
4
1. Network address of camera: Change of setting is available only when DHCP function of camera is turned off; please turn off DHCP function using VC-A50PN screen menu, and for setting of each item of screen menu, see 5.2 Setting
Menu
2. Enable/Disable Multicast
<Remark> It is suggested to enable Multicast when the number of users online watching the live image simultaneously is more than 4.
3. Set SNTP: Set SNTP Server IP
4. Set HTTP port. The default Port value is 80
<Remark> Change of setting is available only when DHCP function of camera is closed
7.3.11 Maintenance
VC-A50PN
1
English - 32
2
1. Firmware Upload
2. Error Log
3. Factory Reset
3
English - 33
Chapter 8 DIP switch setting
<Note> Please turn off the machine before changing DIP switch setting.
8.1 DIP SWITCH
8.1.1 OUTPUT Switch
Output Mode Setting Output Mode
1920x1080p/60
1920x1080p/30
1920x1080i/60
1920x1080p/50
1920x1080p/25
1920x1080i/50
1280x720p/60
1080p/59.94
1280x720p/504
1080i/59.94
1080p/29.97 720p/59.94
<Remark> For HDMI/SDI output, when 1080i mode is set, NDI output is 1080p
8.1.2 IR SELECT
Setting
8.1.3 Camera Address Selector
ID
1
2
3
Setting
Setting
0~7
8~9
Function
Descriptions
ID 0~7
Reserved
English - 34
8.1.4 System Switch
8.2 RS-422 Connection
8.2.1 RS-422 Pin Description
Setting
DIP 1
DIP 2
DIP 3
DIP 4
Function Descriptions
RS-232C/RS-422 selector
OFF : RS-232C / ON : RS-422
Infrared signal output switch
OFF : Off / ON : On
Communication baud rate selector
OFF : 9600 / ON : 38400
Reserved
Pin NO. Function
1
2
3
4
5
6
RXD OUT -
RXD OUT +
TXD OUT -
TXD OUT +
GND
RXD IN -
7
8
RXD IN +
TXD IN -
<Note>
9 TXD IN +
Please connect IN+ to OUT+ when connecting to SONY products
For non-SONY products, it may be necessary to connect IN+ to OUT-
English - 35
8.2.2 Use RS-422 Connection
1. Hold the two sides of RS-422 connector and pull out in the direction shown by the arrow in the figure below
2. Peel off a section of copper wire (AWG Nos.28 to 18) and insert it into the connector hole; then use flat screw driver to fix it
3. Insert the wired RS-422 connector back to the camera. Now the connection is completed
<Note> When RS-422 connection is being used, do not use RS-232C connection.
English - 36
Chapter 9 Troubleshooting
This chapter describes problems you may encounter while using VC-A50PN. If you have questions, please refer to related chapters and follow all the suggested solutions. If the problem still occurred, please contact your distributor or the service center.
No.
1.
2.
Problems
Boot without power signal
There is no image output from VC-A50PN
Solutions
1. Make sure you have plugged in the power cord.
2. Make sure the Service DIP switch is Off.
3. Make sure that the terminal point is a hub that supports IEEE 802.3at when connecting via PoE.
1. Check the power.
2. Check if DIP switch is properly set. Please refer to Chapter 8 DIP Switch
Setting for related settings .
3. Make sure the display supports the output resolution; in general, the resolution is 1080p60/1080i60/720p60.
4. Replace the cables and make sure they are not faulty.
Please use 1080p or 720p 60/50 Hz signals rather than 25/30 Hz signals. 3. VC-A50PN image is severely delayed
4. Not working after changes to DIP Switch setting
5. VC-A50PN cannot be operated by remote control
After completing DIP Switch setting, unplug and reconnect the power cord and turn on the machine to change the setting.
1. Please confirm if the Camera Select on the remote control can be used together with the IR Select on VC-A50PN.
2. Please prevent VC-A50PN from direct sunshine.
3. Make sure the energy-saving bulb and the IR touch screen are as far as possible in order to avoid interference.
4. When several VC-A50PN are connected in the same area, the operation of two remote controls at the same time may result in signal interference.
It is recommended to use one remote control only.
6. The device cannot be controlled with Codec
7. The device cannot be controlled with
1. Please consult the distributor to make sure the firmware version is the latest one. The steps to check version is as follows:
1.1 Press [MENU] on the remote control
1.2 Choose [Status]
1.3 Go to Page 5 of [System]
1.4 Make sure the firmware version is correct.
2. Make sure the connection is correct (RS-232/422 Input).
3. Make sure System Switch DIP 1 and DIP 3 are correct.
1. Make sure the connection is correct (RS-232/422 Input).
2. Make sure System Switch DIP 1 and DIP 3 are correct.
RS-232/RS422
8. Whether the Internet can be used for operation
Please refer to Chapter 7 Network Function Description for the Internet usage
English - 37
Supplier's Declaration of Conformity
47 CFR § 2.1077 Compliance Information
Manufacturer
:
Lumens Digital Optics Inc.
Product Name
:
VC-A50PN
Model Number
:
PTZ Video Camera
Responsible Party – U.S. Contact Information
Supplier
:
Lumens Integration, Inc.
4116 Clipper Court, Fremont, CA 94538, United States e-mail
FCC Compliance Statement
This device complies with Part 15 of the FCC Rules. Operation is subject to the following two conditions : (1)
This device may not cause harmful interference, and (2) this device must accept any interference received, including interference that may cause undesired operation.
English - 38
advertisement
Related manuals
advertisement
Table of contents
- 3 Copyright Information
- 4 Chapter 1 Safety Instructions
- 5 Chapter 2 Package Contents
- 6 Chapter 3 Product Overview
- 6 Overview
- 6 Description of LED indicator
- 7 Chapter 4 Instruction for installation
- 7 Preparation before installation
- 7 Instruction for installation
- 13 Connecting devices
- 17 Chapter 5 Remote Control and Setting Menu
- 17 Functions of remote control
- 18 Setting Menu
- 24 Chapter 6 Descriptions of Major Functions
- 24 I would like to switch to VC-A50PN
- 24 I would like to save the current lens position data
- 24 I would like to clear the saved position data
- 24 I would like to turn on the back light compensation function
- 24 I would like to adjust the shooting angle of the lens
- 24 I would like to zoom in/out images
- 24 I would like to adjust the focal length
- 24 I would like to adjust the AF speed
- 25 I would like to set the image mode
- 25 I would like to freeze images
- 25 I would like to rotate the image
- 25 I would like to change the camera direction
- 25 I would like to display the current status
- 25 I would like to reset to the default value
- 26 Chapter 7 Network Function Settings Description
- 26 Web System Requirements
- 26 Online IP Camera
- 28 Web Page Function Description
- 35 Chapter 8 DIP switch setting
- 35 DIP SWITCH
- 36 RS-422 Connection
- 38 Chapter 9 Troubleshooting
- 39 Supplier's Declaration of Conformity 47 CFR § 2.1077 Compliance Information