advertisement
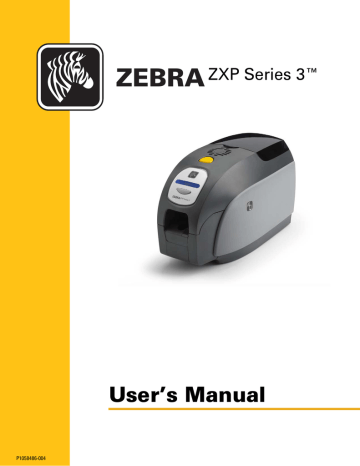
ZEBRA
ZXP Series 3™
P1058486-004
User’s Manual
Copyright Notice
© 2014 ZIH Corp.
This document contains information proprietary to Zebra Technologies Corporation. This document and the information contained within is Copyrighted by Zebra Technologies
Corporation and may not be duplicated in full or in part by any person without written approval from Zebra.
While every effort has been made to keep the information contained within current and accurate as of the date of publication, no guarantee is given that the document is error-free or that it is accurate with regard to any specification. Zebra Technologies Corporation reserves the right to make changes, for the purpose of product improvement, at any time.
Trademarks
ZXP Series 3 is a trademark and Zebra is a registered trademark of Zebra Technologies
Corporation. Windows is a registered trademark of Microsoft Corporation in the United States and other countries. All other trademarks or registered trademarks are marks of their respective holders.
Product Disposal
Product Disposal Information • Do not dispose of this product in unsorted municipal waste. This product is recyclable, and should be recycled according to your local standards. For more information, please our web site at: http://www.zebra.com/environment
P1058486-004 Rev. A
Contents
P1058486-004
1 • Getting Started . . . . . . . . . . . . . . . . . . . . . . . . . . . . . . . . . . . . . . . 1
ZXP Series 3 Part Numbers . . . . . . . . . . . . . . . . . . . . . . . . . . . . . . . . . . . . 2
Features, Controls, and Indicators . . . . . . . . . . . . . . . . . . . . . . . . . . . . . . . 3
Multi-Function LCD Panel . . . . . . . . . . . . . . . . . . . . . . . . . . . . . . . . . . . . . 5
2 • Printer Installation. . . . . . . . . . . . . . . . . . . . . . . . . . . . . . . . . . . . . 9
Unpacking Your Card Printer . . . . . . . . . . . . . . . . . . . . . . . . . . . . . . . . . . . 9
Setting up the Printer . . . . . . . . . . . . . . . . . . . . . . . . . . . . . . . . . . . . . 10
Connecting Power . . . . . . . . . . . . . . . . . . . . . . . . . . . . . . . . . . . . . . . .11
Connecting the Printer to your Computer. . . . . . . . . . . . . . . . . . . . . . 12
Viewing Printer Information . . . . . . . . . . . . . . . . . . . . . . . . . . . . . . . . . . . 13
Installing the Windows Printer Driver . . . . . . . . . . . . . . . . . . . . . . . . . . . . 14
Installing the USB Printer Driver . . . . . . . . . . . . . . . . . . . . . . . . . . . . 14
Installing the Ethernet Printer Driver . . . . . . . . . . . . . . . . . . . . . . . . . 19
Setting Up a Network Printer . . . . . . . . . . . . . . . . . . . . . . . . . . . . . . . . . . 24
3 • Printer Setup . . . . . . . . . . . . . . . . . . . . . . . . . . . . . . . . . . . . . . . . 31
Loading Ribbon Cartridge . . . . . . . . . . . . . . . . . . . . . . . . . . . . . . . . . . . . 32
Creating a Sample Card. . . . . . . . . . . . . . . . . . . . . . . . . . . . . . . . . . . 38
Printing the Sample Card . . . . . . . . . . . . . . . . . . . . . . . . . . . . . . . . . . 38
Zebra ZXP Series 3 Card Printer User’s Manual i
ii
Contents
4 • Printer Settings and Adjustments . . . . . . . . . . . . . . . . . . . . . . . 39
Advanced Tab. . . . . . . . . . . . . . . . . . . . . . . . . . . . . . . . . . . . . . . . . . . 44
Color Management Tab . . . . . . . . . . . . . . . . . . . . . . . . . . . . . . . . . . . 45
Device Settings Tab . . . . . . . . . . . . . . . . . . . . . . . . . . . . . . . . . . . . . . 47
Card Setup Tab. . . . . . . . . . . . . . . . . . . . . . . . . . . . . . . . . . . . . . . . . . 52
When to Clean . . . . . . . . . . . . . . . . . . . . . . . . . . . . . . . . . . . . . . . . . . 69
6 • Troubleshooting . . . . . . . . . . . . . . . . . . . . . . . . . . . . . . . . . . . . . 73
Troubleshooting Procedures. . . . . . . . . . . . . . . . . . . . . . . . . . . . . . . . . . . 74
LCD Panel Warnings and Error Messages. . . . . . . . . . . . . . . . . . . . . 74
Print Quality Issues. . . . . . . . . . . . . . . . . . . . . . . . . . . . . . . . . . . . . . . 78
7 • Technical Specifications . . . . . . . . . . . . . . . . . . . . . . . . . . . . . . . 85
ISO Standard Card Dimensions . . . . . . . . . . . . . . . . . . . . . . . . . . . . . . . . 89
A • Advanced Sharing . . . . . . . . . . . . . . . . . . . . . . . . . . . . . . . . . . . 93
B • Magnetic Encoder Option . . . . . . . . . . . . . . . . . . . . . . . . . . . . 103
C • Smart Card Options . . . . . . . . . . . . . . . . . . . . . . . . . . . . . . . . . 107
D • Half-Panel Ribbon Operation . . . . . . . . . . . . . . . . . . . . . . . . . . 113
E • CardSense Single Card Feed Mode. . . . . . . . . . . . . . . . . . . . . 119
F • Enclosure Lock Option . . . . . . . . . . . . . . . . . . . . . . . . . . . . . . . 125
G • Worldwide Support . . . . . . . . . . . . . . . . . . . . . . . . . . . . . . . . . . 127
Zebra ZXP Series 3 Card Printer User’s Manual P1058486-004
1
Getting Started
This manual contains installation and operation information for the Zebra ZXP Series 3 Card
Printer, manufactured by Zebra Technologies Corporation.
The printer provides full color dye sublimation or monochrome thermal transfer printing on standard 2.125 inch by 3.375 inch (54 mm by 86 mm) PVC or PVC Composite plastic 10-mil to 40-mil cards. The integrated card feeder and flipper minimizes printer size while maximizing performance. Zebra ZXP Series 3 Load-N-Go™ ribbon cartridges are used with an integrated card cleaning roller for easy ribbon changing or replacement. A variety of options (some of which can be factory-installed or field-installed as upgrades) are available, making the printers configurable for varied application environments:
• Magnetic Encoder
• USB only or USB and 10/100 Ethernet
• Contact + Contactless MIFARE Smart Card
• Contact Station
• Security (Enclosure Lock)
• CardSense
™
single-card feed mode
Its auto-switching 100 ~ 240 Volts AC, 50 ~ 60 Hz external power supply uses interchangeable power cords for maximum flexibility.
This manual describes single- and dual-sided ZXP Series 3 Card Printers. References to “the printer” in this document apply to either single-sided or the dual-sided printer models.
P1058486-004 Zebra ZXP Series 3 Card Printer User’s Manual 1
2
1: Getting Started
ZXP Series 3 Part Numbers
ZXP Series 3 Part Numbers
The Part Number of a particular Zebra ZXP Series 3 Card Printer is shown on a label affixed to the bottom of the printer; that Part Number identifies the specific configuration for that printer.
This chart shows the configurations that are available:
PART NUMBER DESCRIPTION
Z 3 _ - _ _ _ _ _ _ _ _ _ _ _ _ BASE UNIT
_ _ 1 - _ _ _ _ _ 2 _ _ _ _ _ _ Single-Sided
_ _ 2 - _ _ _ _ _ 2 _ _ _ _ _ _ Dual-Sided
SMART CARD OPTIONS
_ _ _ - 0 _ _ _ _ 2 _ _ _ _ _ _
_ _ _ - A _ _ _ _ 2 _ _ _ _ _ _
_ _ _ - E _ _ _ _ 2 _ _ _ _ _ _
None
PC/SC Contact Encoder + Contactless MIFARE, see NOTE
Contact Station, NOTE
MAG ENCODER OPTIONS
_ _ _ - _ 0 _ _ _ _ _ _ _ _ _ _
_ _ _ - _ M _ _ _ 2 _ _ _ _ _ _
None
ISO HiCo/LoCo Mag S/W-selectable
SECURITY OPTIONS, NOTE
None _ _ _ - _ _ 0 _ _ _ _ _ _ _ _ _
_ _ _ - 0 _ A _ _ _ _ _ _ _ _ _
_ _ _ - A _ A _ _ _ _ _ _ _ _ _
_ _ _ - E _ A _ _ _ _ _ _ _ _ _
Enclosure Lock: Includes 2 keys, and Output Bin cover
Enclosure Lock: Includes 2 keys, and Output Bin with cover
Enclosure Lock: Includes 2 keys, and Output Bin with cover
INTERFACE OPTIONS
_ _ _ - _ _ _ 0 _ _ _ _ _ _ _ _
_ _ _ - _ _ _ C _ _ _ _ _ _ _ _
_ _ _ - _ _ _ _ 0 _ _ _ _ _ _ _
_ _ _ - _ _ _ _ G _ _ _ _ _ _ _
_ _ _ - _ _ _ _ H _ _ _ _ _ _ _
_ _ _ - _ _ _ _ I _ _ _ _ _ _ _
USB Only
USB & 10/100 Ethernet, see NOTE
SOFTWARE / KIT
None
Starter Kit: Monochrome ( Incl: 1 Monochrome Ribbon,
200 PVC Cards )
Starter Kit: Color ( Incl: 1 YMCKO Ribbon, 200 PVC Cards )
Starter Kit: Dual-Sided Color ( Incl: 1 YMCKOK Ribbon,
200 PVC Cards )
MISCELLANEOUS
_ _ _ - _ _ _ _ _ 0 0 0 _ _ _ _
_ _ _ - _ _ _ _ _ 2 _ _ _ _ _ _
_ _ _ - _ _ _ _ _ _ _ _ 0 0 _ _
_ _ _ - _ _ _ _ _ _ _ _ A P _ _
_ _ _ - _ _ _ _ _ _ _ _ U S _ _
_ _ _ - _ _ _ _ _ _ _ _ B R _ _
_ _ _ - _ _ _ _ _ _ _ _ E M _ _
_ _ _ - _ _ _ _ _ _ _ _ C N 0 0
_ _ _ - _ _ _ _ _ _ _ _ I N 0 0
_ _ _ - _ _ _ _ _ _ _ _ _ _ 0 0
None
ZXP Series 3 Release 2.0
COUNTRY CODE (power cord option)
No power cords
Britain
Americas
Brazil
EMEA (Europe, the Middle East, and Africa)
China
India
CUSTOM CODE
State / Province / Project / Other
ACCESSORIES
105862-001
105999-301
CardSense TM single card feed option, see NOTE
Cleaning Kit: 4 printer-path and 4 feeder cleaning cards
NOTE: Field-Upgradeable Option
Zebra ZXP Series 3 Card Printer User’s Manual P1058486-004
1: Getting Started
Features, Controls, and Indicators
Features, Controls, and Indicators
The picture below points out some of the printer’s external features; see Section 3
for an interior view.
Card Feeder
Cover
Lid Release
Button
Multi-Function LCD
Display Panel
Multi-Function
Control Button
Card Hopper
Quick Help
QR Code
Zebra Print
Touch Tag
P1058486-004
• Card Feeder Cover - Opening the Card Feeder Cover gives access to the automatic card feeder. The translucent cover allows you to when the card supply is running low. The feeder has a 100-card capacity (30-mil cards).
• Lid Release Button - Pressing the Lid Release Button allows the printer’s lid to swing open. This gives internal access for changing the Ribbon Cartridge, changing Cleaning
Rollers, and cleaning the printer.
• Multi-Function LCD Display Panel - The Multi-Function LCD Display Panel displays printer status information. Messages also alert the user of the need for action and indicate certain fault conditions.
• Multi-Function Control Button - The Multi-Function Control Button initiates several functions; these are described in the appropriate sections of this document.
• Card Hopper - Front-side Card Hopper has a 45-card capacity. Note that ZXP Series 3
Card Printers with a Smart Card Option have a different Card Hopper; refer to
for details.
• Quick Help QR Code - The QR code launches web-based help pages to find user videos for simple set-up and maintenance instructions; go to http://www.zebra.com/zxp1-info for details.
• Zebra Print Touch - This touch point uses NFC technology to provide key information about the printer; go to http:\\www.zebra.com/nfc for details.
Zebra ZXP Series 3 Card Printer User’s Manual 3
1: Getting Started
Rear Panel Connectors
Rear Panel Connectors
Standard USB Connection
The figure below shows the rear of the Printer with the USB interface.
USB
Connector
Security
Cable Slot
Power
Socket
Power
Switch
Ethernet Connection
The figure below shows the rear of the printer with the standard USB interface with the
Ethernet and DB-9 Smart Card Contact Station Options.
4
USB
Connector
Security
Cable Slot
Power
Socket
Power
Switch
DB-9 Connector if Smart
Card Contact Station
Option is installed
Link LED
Ethernet Connector
Power LED
The Ethernet Connector has two LED status indicators:
• Power LED (amber): When illuminated, indicates power is on.
• Link LED (green): When illuminated, indicates valid Printer-Ethernet connectivity.
Zebra ZXP Series 3 Card Printer User’s Manual P1058486-004
1: Getting Started
Multi-Function LCD Panel
Multi-Function LCD Panel
Your printer is equipped with a Multi-Function LCD Panel to provide printer status information. The readout is controlled by the Multi-Function Control Button directly below the viewing window.
Multi-Function LCD Panel messages fall into three categories: Operational, Warning, and Error.
Operational Messages
Operational Messages are displayed during the Printer’s normal operation.
OPERATIONAL
CARD READY
CLEANING PRINTER
CLOSE FEEDER DOOR
CONTACT ENCODING
CONTACTLESS ENCODING
DOWNLOADING DATA
DOWNLOADING FIRMWARE
EMPTY FEEDER THEN CLOSE COVER
FEED LONG CLEANING CARD IN EXIT
INITIALIZING
INSERT CARD
INSERT FEEDER CLEANING CARD
MAG ENCODING
PRINTING BLACK
PRINTING CYAN
PRINTING MAGENTA
PRINTING MONO
PRINTING OVERLAY
PRINTING YELLOW
PUSH BUTTON TO CONTINUE
READY
REMOVE FEEDER CLEANING CARD
REMOVE LONG CLEANING CARD
REMOVE RIBBON THEN CLOSE LID
SINGLE CARD READY-PRINT OR EJECT
P1058486-004 Zebra ZXP Series 3 Card Printer User’s Manual 5
1: Getting Started
Multi-Function LCD Panel
Warning Messages
Warning messages alert the operator to action that should be taken; the printer will generally continue operation.
WARNINGS (Printer will still operate)
CHECKING RIBBON
CLEAN PRINTER
CLOSE LID
ENCODING ERROR
FLASH ERROR
INVALID MAGNETIC DATA
READING ERROR
Error Messages
Error messages are displayed when a situation causes the printer to stop operating. Depending on the cause of the error message, restarting the printer or curing the displayed Error may return the printer to operational status, or the printer may require troubleshooting and repair.
ERRORS (Printer will not operate)
CHECK RIBBON
COMMAND ERROR
COVER OPEN
LID OPEN
MECHANICAL ERROR
OUT OF CARDS
OUT OF RIBBON
PARAMETERS ERROR
6 Zebra ZXP Series 3 Card Printer User’s Manual P1058486-004
1: Getting Started
Multi-Function LCD Panel
Icons
Throughout this manual, different icons highlight important information, as follows:
Note • Indicates information that emphasizes or supplements important points of the main text.
Important • Advises you of information that is essential to complete a task, or points out the importance of specific information in the text.
Provides an example or scenario to demonstrate or clarify a section of text.
Electrostatic Discharge Caution • Warns you of the potential for electrostatic discharge.
Electric Shock Caution • Warns you of a potential electric shock situation.
Hot Surface • Warns you of a situation where excessive heat could cause a burn.
Caution • Advises you that failure to take or avoid a specific action could result in physical harm to you, or could result in physical damage to the hardware.
1.1 Zebra Supplies
Genuine Zebra supplies meet stringent quality standards and are recommended for optimal printing quality and proper printer performance; see
http://www.zebra.com/supplies
for details.
ZXP Series 3 printers are designed to work only with Zebra ZXP Series 3 True Colours ® ix Series high-performance ribbons.
P1058486-004 Zebra ZXP Series 3 Card Printer User’s Manual 7
8 Zebra ZXP Series 3 Card Printer User’s Manual P1058486-004
2
Printer Installation
Unpacking Your Card Printer
Your ZXP Series 3 Card Printer ships in a cardboard carton, protected by foam inserts and a protective anti-static bag. Keep all packaging material in case you need to move or re-ship the printer.
Step 1.
Before opening and unpacking the printer, inspect the carton to ensure that no damage occurred during shipment.
Step 2.
Ensure that you have a clean and nearly dust free environment for proper operation and storage of the printer.
Step 3.
Unlatch and remove the handle, open the carton, and remove the box containing the printer accessories from the shipping carton.
Step 4.
Remove the foam packing material from the top of the printer.
Step 5.
Lift the printer out of the carton by holding it on both sides of the bottom and lifting the printer gently from the carton.
Step 6.
Make sure the following accessories are included with your printer: a.
Software CD-ROM b.
Quick Start Guide c.
Power Cords (one or two depending on the configuration) d.
Power Supply e.
USB Printer Cable
If any items are missing, please contact your dealer. To reorder; refer to Appendix G of
this manual.
P1058486-004 Zebra ZXP Series 3 Card Printer User’s Manual 9
2: Printer Installation
Installing the Printer
Installing the Printer
Setting up the Printer
Step 1.
Place the printer in a location that allows easy access to all sides. The printer should never be operated while resting on its side or upside down.
Step 2.
Remove the yellow CAUTION label from the back of the printer.
Step 3.
Ensure that the printer’s power switch is in the OFF (O) position.
10 Zebra ZXP Series 3 Card Printer User’s Manual P1058486-004
2: Printer Installation
Installing the Printer
Connecting Power
Caution • Limit electrical power supplied to the printer to 24 VDC. Limit excess current draw to 16 amps or less, using an associated circuit breaker or other such device. Never operate the printer in a location where operator, computer, or printer can get wet.
Personal injury could result. The printer must be connected to an earthed electrical power supply and properly protected against electrical surges and grounding faults. The power supply pack can only be replaced by the same product from the manufacturer.
Caution • Do not power the printer with USB attached to your computer at this time.
THE DRIVER WILL PROMPT YOU WHEN IT IS TIME TO PLUG IN AND POWER UP
YOUR PRINTER .
Step 1.
Insert the power supply plug into the power socket, attach the power cord (120VAC or 230VAC) to the power supply, then plug the power cord in to a grounded electrical socket of the proper voltage and type.
120 VAC
230 VAC
Step 2.
Ensure that the printer’s power switch is in the OFF (O) position.
P1058486-004 Zebra ZXP Series 3 Card Printer User’s Manual 11
2: Printer Installation
Installing the Printer
Connecting the Printer to your Computer
Step 1.
If your printer has only the USB interface, attach the included USB cable to your computer and the printer.
Ethernet
Step 2.
If your printer has the optional Ethernet interface (as well as the USB interface), connect either the USB cable to printer and computer or the Ethernet cable to the printer and the Ethernet network.
Important • Do not connect both the USB and the Ethernet interfaces at the same time!
USB
12 Zebra ZXP Series 3 Card Printer User’s Manual P1058486-004
2: Printer Installation
Viewing Printer Information
Viewing Printer Information
To check the configuration parameters of the printer without being connected to a computer:
Step 1.
Ensure that the printer power switch is in the OFF (O) position.
Step 2.
While holding down the Control Button, place the printer power switch in the
ON ( | ) position. The LCD Display Panel will glow blue.
LCD Display
Panel
Control
Button
P1058486-004
Step 3.
Keep pressing the Control Button and observe the LCD Display Panel show
Initializing and CHECKING RIBBON .
Step 4.
When the PRINTER INFO message appears in the display panel, momentarily release and press the Control Button to display the first parameter: Model Name.
Step 5.
Continue to tap the Control Button to advance through the parameters and cycle back to the beginning: a.
Model Name (including the printer configuration) b.
Serial Number c.
Firmware Version d.
Head Resistance e.
X & Y Offset (front) f.
X & Y Offset (back) g.
EC Offset (front and back) h.
Ribbon Type i.
Smart Offset j.
IP Address (note this address for Ethernet installation; see page 19 )
k.
Mask l.
Gateway m. DHCP (enabled or disabled)
Step 6.
A long press of the Control Button (about 1 second) will escape the sequence. Idle time of 15 seconds will also escape the sequence.
Zebra ZXP Series 3 Card Printer User’s Manual 13
2: Printer Installation
Installing the Windows Printer Driver
Installing the Windows Printer Driver
Installing the USB Printer Driver
Note •
To install the Ethernet driver, see page 19 .
Step 1.
If not already done, connect power to the printer. Turn power OFF.
Step 2.
Connect the USB port on the rear of the printer to the computer’s USB port.
Step 3.
Ensure that the Printer’s power switch is in the OFF (O) position.
Step 4.
Insert the User Documentation and Drivers CD into the CD drive of the host computer. The Main Menu will open.
Step 5.
From the Main Menu, click Install Zebra Printer Driver.
Step 6.
The InstallShield Wizard window will open. To proceed with the installation, click the Next button.
14 Zebra ZXP Series 3 Card Printer User’s Manual P1058486-004
2: Printer Installation
Installing the Windows Printer Driver
Step 7.
Select Install USB printer drivers, and click the Next button.
Step 8.
Ensure that the Printer’s power switch in the OFF (O) position; and then click the
OK button.
Step 9.
This will bring up the License Agreement window. To proceed with the installation, click the Yes button.
P1058486-004 Zebra ZXP Series 3 Card Printer User’s Manual 15
2: Printer Installation
Installing the Windows Printer Driver
Step 10. This will bring up the Setup Type window. Select Complete to install all program features, and click the Next button.
Step 11. This will bring up the Select Program Folder window. Type in a new folder name or select one from the existing folders list, and click the Next button.
16 Zebra ZXP Series 3 Card Printer User’s Manual P1058486-004
Step 12. Observe the Setup Status window.
2: Printer Installation
Installing the Windows Printer Driver
Step 13. The Congratulations window will appear.
Step 14. At this point, turn on your printer; and then click the Next button. The Windows
New Hardware Found wizard will find the printer.
P1058486-004 Zebra ZXP Series 3 Card Printer User’s Manual 17
2: Printer Installation
Installing the Windows Printer Driver
Step 15. When the InstallShield Wizard Complete window appears, click the Finish button.
Step 16. This completes the USB driver installation.
Note • You may need to change the card setup (card orientation, ribbon type, etc.), encoding, overlay, and/or black panel settings via the Printer Driver; see
Printing Preferences on page 51 .
Note • You may also need to set the card thickness adjustment to the thickness of the cards being used; see
18 Zebra ZXP Series 3 Card Printer User’s Manual P1058486-004
2: Printer Installation
Installing the Windows Printer Driver
Installing the Ethernet Printer Driver
Note • To install the USB driver, see
.
Important • The Ethernet Network must be configured correctly, with the Printer and the host computer on the same subnet mask. If you are not sure how to verify this or change the configuration, consult someone knowledgeable on Ethernet Networks.
Step 1.
If not already done, connect power to the printer. Turn power ON.
Step 2.
Connect the Ethernet port on the rear of the printer to the Ethernet network connection or directly to the computer’s Ethernet port.
Step 3.
Ensure that the Printer’s power switch in the ON ( | ) position.
Step 4.
Insert the User Documentation and Drivers CD into the CD drive of the host computer. The Main Menu will open.
Step 5.
From the Main Menu, click Install Printer Driver.
Step 6.
The InstallShield Wizard window will open. To proceed with the installation, click the Next button.
P1058486-004 Zebra ZXP Series 3 Card Printer User’s Manual 19
2: Printer Installation
Installing the Windows Printer Driver
Step 7.
Select Install Ethernet printer drivers, and click the Next button.
Step 8.
This will bring up the License Agreement window. To proceed with the installation, select the I accept the terms of the license agreement option, and then click the
Next button.
20 Zebra ZXP Series 3 Card Printer User’s Manual P1058486-004
2: Printer Installation
Installing the Windows Printer Driver
Step 9.
This will bring up the Setup Type window. Select Complete to install all program features, and click the Next button.
Important •
To get the printer’s IP Address, see Viewing Printer Information on page 13 .
Step 10. Select the Zebra ZXP Series 3 Printer radio button (circled below), and click the
Refresh button.
Step 11. Setup will find and list all the Zebra ZXP Series 3 Printers on the network. Select the printer from the list (if listed), or enter the IP Address (arrow above); and click the
Next button.
P1058486-004 Zebra ZXP Series 3 Card Printer User’s Manual 21
2: Printer Installation
Installing the Windows Printer Driver
Step 12. This will bring up the Select Program Folder window. Type in a new folder name, or select one from the existing folders list; and click the Next button.
Step 13. Observe the Setup Status window.
Step 14. When the Congratulations window will appears, click the Next button.
22 Zebra ZXP Series 3 Card Printer User’s Manual P1058486-004
2: Printer Installation
Installing the Windows Printer Driver
Step 15. When the InstallShield Wizard Complete window appears, click the Finish button.
Step 16. This completes the Ethernet driver installation.
Note • You may need to change the card setup (card orientation, ribbon type, etc.), encoding, overlay, and/or black panel settings via the Printer Driver; see
Printing Preferences on page 51 .
Note • You may also need to set the card thickness adjustment to the thickness of the cards being used; see
P1058486-004 Zebra ZXP Series 3 Card Printer User’s Manual 23
2: Printer Installation
Setting Up a Network Printer
Setting Up a Network Printer
Use this procedure if you have already installed an Ethernet printer on your system (refer to
), and you want to install a second Ethernet printer on the network via the
Microsoft Add Printer Wizard.
Step 1.
Click on the Start button, then select Devices and Printers.
Step 2.
Observe the Devices and Printers window.
Step 3.
Click on the Add a printer option in the Taskbar (arrow above).
Step 4.
Observe the What type of printer do you want to install window.
24
Step 5.
Select Add a local printer (arrow above), and click the Next button.
Zebra ZXP Series 3 Card Printer User’s Manual P1058486-004
Step 6.
Observe the Choose a printer port window.
2: Printer Installation
Setting Up a Network Printer
Step 7.
Select the Create a new port radio button (1st arrow above).
Step 8.
From the dropdown menu, select Standard TCP/IP Port (2nd arrow above).
Step 9.
Click on the Next button.
Step 10. Observe the Type a printer hostname or IP address window.
P1058486-004
Step 11. Enter the IP address of your printer in the Hostname or IP address text box (circled above). Note that the Port name will automatically be filled in when you enter the
IP Address. Do not change the Port Name.
Step 12. Ensure that the Query the printer ... checkbox is selected (arrow above).
Step 13. Click on the Next button.
Zebra ZXP Series 3 Card Printer User’s Manual 25
2: Printer Installation
Setting Up a Network Printer
Step 14. Observe the Install the printer driver window.
Step 15. Select the Manufacturer and the Printer (arrows above).
Step 16. Click on the Next button.
Step 17. Observe the Which version of the driver do you want to use window.
26
Step 18. Select the Use the driver that is currently installed radio button (arrow above).
Step 19. Click the Next button.
Zebra ZXP Series 3 Card Printer User’s Manual P1058486-004
Step 20. Observe the Type a printer name window.
2: Printer Installation
Setting Up a Network Printer
Step 21. Enter the printer name: use the default name, or add more information to indicate the printer location; e.g., Ed’s Printer, Mike’s Office, Room 33, etc.
Step 22. Click the Next button.
Step 23. Observe the You’ve successfully added ... window.
P1058486-004
Step 24. If appropriate, select the Set as the default printer checkbox (arrow above).
Step 25. Click on the Finish button to complete the Add Printer Wizard.
You have successfully installed the network printer.
Zebra ZXP Series 3 Card Printer User’s Manual 27
2: Printer Installation
Printer Pooling
Printer Pooling
Setting Up Printer Pooling
Printer Pooling is a standard feature of Windows, which lets you spread the printed output across a pool of several printers. In this example, we will install and setup the three network printers to be used for pooling.
Step 1.
Before proceeding to pool the printers, test them individually, and be sure they are configured similarly. Specifically, check the following:
• Ribbon panel configuration (ribbon type, and what prints on which side of the card).
• Mag encoding configuration.
• Black extraction configuration (if applicable).
Step 2.
Access the Ports Tab.
To access the Ports tab, select Start > Devices and Printers. Right click on the Zebra
ZXP Series 3 USB Card Printer listing. Select Printer properties > Ports.
28
Step 3.
Select the three network printers by selecting the associated checkbox (circle above).
Step 4.
Select the Enable printer pooling checkbox (arrow above).
Step 5.
Click the Apply button, then click the OK button.
Zebra ZXP Series 3 Card Printer User’s Manual P1058486-004
2: Printer Installation
Printer Pooling
Using Printer Pooling
Important • Send print jobs to the printer pool, not to an individual printer.
When the first printer has taken as many jobs as it can handle (that being two jobs - one to be printed immediately, the other waiting), the following jobs “spill over” to the second printer, and then to the third printer.
Note that if you are only printing two jobs, they would both go to the first printer. Pooling is a spill-over methodology. It does not balance printer usage.
Once the pool has been set up, maintenance and configuration changes should be done through the menus for each individual printer, not through the pool (which can produce undesirable results).
Important • The effect of any maintenance and/or changes can (and should) be tested by sending print jobs separately to each printer, not to the pool.
P1058486-004 Zebra ZXP Series 3 Card Printer User’s Manual 29
30 Zebra ZXP Series 3 Card Printer User’s Manual P1058486-004
3
Printer Setup
Printer Features
The following shows an interior view of the ZXP Series 3 Card Printer.
Lid
Printhead
Card Feeder
Card Thickness
Adjustment
Ribbon Cartridge
Card Hopper
P1058486-004 Zebra ZXP Series 3 Card Printer User’s Manual 31
3: Printer Setup
Loading Ribbon Cartridge
Loading Ribbon Cartridge
The Printer requires approved ribbon cartridges.
The Resin Thermal Transfer and Dye
Sublimation ribbons are specifically designed for your Printer.
Only use Zebra i Series ribbons designed to work with ZXP Series 3 Card Printers.
Each ribbon cartridge includes an integrated adhesive cleaning roller assembly that is used to clean the cards entering the printer. Improper cleaning will reduce printer life and degrade print quality
When the ribbon is completely used, change the whole cartridge assembly.
Electrostatic Discharge Caution • DO NOT TOUCH the printhead or the electronic components on the printhead. Discharge of electrostatic charge from the human body or other surfaces can damage the printhead or other electronic components
Step 1.
Open printer lid by pressing the Cover Release button on the top of your printer.
Step 2.
Peel protective wrapper from the adhesive cleaning roller by gently pulling on the tape. Discard the protective wrapper.
32 Zebra ZXP Series 3 Card Printer User’s Manual P1058486-004
3: Printer Setup
Loading Ribbon Cartridge
Step 3.
Insert the ribbon cartridge with the cleaning roller facing down, so the gears on the ends of the rollers fit into the appropriate slots.
Step 4.
Close the printer lid and push down until you hear an audible click.
Note • After the lid is closed, the ribbon automatically synchronizes when the printer power is on.
P1058486-004 Zebra ZXP Series 3 Card Printer User’s Manual 33
3: Printer Setup
Loading Cards
Loading Cards
Card Feeder
The card feeder is used for loading cards, it can hold up to 100 cards of 30-mil thickness. The card feeder is located under the card feeder cover of the Printer
Caution • Hold the cards by the edges only . DO NOT touch print surfaces as this can reduce print quality.
Step 1.
Set the card thickness adjustment (arrow below) to the number corresponding to the thickness of the cards being loaded. Note that the thickness adjustment ranges from
10 mils to 40 mils.
34 Zebra ZXP Series 3 Card Printer User’s Manual P1058486-004
3: Printer Setup
Loading Cards
Step 2.
Open the card feeder cover.
Step 3.
Slide the card guide all the way to the right until it locks in place with an audible click.
Caution • Hold the cards by the edges only . DO NOT touch print surfaces as this can reduce print quality.
Step 4.
Remove the wrapper from the card stack.
Step 5.
Examine the cards, and discard any cards with damaged edges.
Step 6.
Holding the card stack by its sides, fan the cards (like flexing a deck of playing cards) at least once from each end, so as to separate all the cards.
Step 7.
Restore the card stack to its original squared-off condition.
Step 8.
Place the stack of cards into the card feeder. When loading magnetic stripe cards or contact smart cards, see
or
respectively for proper card orientation.
P1058486-004
Step 9.
Close the card feeder cover. When card feeder cover is closed, the card guide locking mechanism will be released automatically.
Zebra ZXP Series 3 Card Printer User’s Manual 35
3: Printer Setup
Loading Cards
Card Hopper
Step 1.
Raise the printer lid, and pull the card hopper down to place it in its functional position.
Step 2.
When not using the printer, place the card hopper back in its closed position to protect the printer from dust.
36 Zebra ZXP Series 3 Card Printer User’s Manual P1058486-004
3: Printer Setup
Printing a Test Card
Printing a Test Card
With ribbon cartridge and cards loaded, your printer is ready to print. To check the operation of the printer, you should print a test card.
Step 1.
Select Start > Devices and Printers. Right click on the Zebra ZXP Series 3 Card
Printer listing. Select Printer properties > Device Settings; and click on the
Tools button.
Step 2.
Observe the Tools window.
Standard:
Step 3.
From the Print Test Card dropdown menu, select the desired test card (circled above).
Step 4.
Click on the Print button (arrow above) to print the selected test card; see sample test cards below.
Printer Parameters: Encoder Parameters:
P1058486-004 Zebra ZXP Series 3 Card Printer User’s Manual 37
3: Printer Setup
Typical Printer Operation
Typical Printer Operation
The ZXP Series 3 Card Printer can be used with your software application program, using the
Drivers on the CD provided with your Printer; refer to
Installing the Windows Printer Driver on page 14
.
Creating a Sample Card
Before you begin a new printing session, print a sample card to ensure that the cards will be printed correctly. Follow the steps below to print your first card.
Step 1.
Open a new Microsoft Word document.
Step 2.
If the Zebra Printer was not set as the default printer, select the ZXP Series 3 Card
Printer as the default.
Step 3.
From the Microsoft Word document., set the Page Layout: a.
b.
c.
Size: 3.14 in x 2.13 in (86 mm x 54 mm) Card
Orientation: Portrait or Landscape
Margins: Top, Bottom, Left, and Right = 0 (zero).
Step 4.
The card appears as a Microsoft Word document.
Step 5.
Design a card with both black and colored text and with colored images similar to the sample card shown below.
SAMPLE CARD
M. CHRIS JONES
SALES DIRECTOR http://www.zebra.com
Printing the Sample Card
Once you complete creating your sample card, you are ready to print. Ensure your printer has a
True Colours
TM
Card Printer Ribbon Cartridge installed and there is card stock in the card
for instructions on installing the ribbon and loading the cards.
Step 1.
Print your sample card to the ZXP Series 3 Card Printer.
Step 2.
Once the printing is completed, remove the sample card from the card hopper; and check for any discrepancies. For quality issues, see
.
Step 3.
If the sample card is correct, your printer is ready to produce more cards.
38 Zebra ZXP Series 3 Card Printer User’s Manual P1058486-004
4
Printer Settings and
Adjustments
Introduction
This section describes the settings and adjustments that can be made to your ZXP Series 3
Printer Driver:
P1058486-004 Zebra ZXP Series 3 Card Printer User’s Manual 39
4: Printer Settings and Adjustments
Printer Properties
Printer Properties
Note • The screen shots shown in this section are for a printer using the USB interface. If you are using the Ethernet interface, the screens will refer to the “Network Printer.” Screen shots may also look different depending on your Operating System.
Access to Card Printer Properties varies depending on your Operating System (OS); e.g., for
Windows 7, select Start > Devices and Printers. Right click on the Zebra ZXP Card Printer listing, then select Printer properties.
40
The OK button applies and saves the settings.
The Cancel button exits Printer Properties. Changes made are abandoned.
The Apply button applies, but does not save, the settings.
The Help button enables you to view a corresponding page of help information.
Zebra ZXP Series 3 Card Printer User’s Manual P1058486-004
4: Printer Settings and Adjustments
Printer Properties
General Tab
The General tab shows the selected printer and lists the features of the printer.
• Location - Lets you specify where the printer is located.
• Comment - Lets you specify general information about the printer, such as the type of print device and who is responsible for it. Once set, these fields can be displayed by applications.
• Model - Specifies the name of the printer driver installed.
Features - Specifies whether various options are available on the printer.
The Printing Preferences button takes you to Printing Preferences used to set selected
configuration parameters; see Printing Preferences on page 51
.
The Print Test Page button sends the standard Windows test page to the printer.
P1058486-004 Zebra ZXP Series 3 Card Printer User’s Manual 41
4: Printer Settings and Adjustments
Printer Properties
Sharing Tab
On the Sharing tab, you can choose to share the printer over the network and install additional
drivers to accommodate different operating systems. See Appendix A
for the various printer sharing options allowed and the configurations required.
42
Printer sharing tasks that you can perform include:
• To share a printer, select the Share this printer checkbox; and specify a name for the shared resource. Click the OK button when you are finished.
• To change the shared name, simply enter a new name in the Share name field; and click the OK button.
• To quit sharing a printer, deselect the Share this printer radio button. Click the OK button when you are finished.
Drivers: If this printer is shared with users running different versions of Windows, you may want to install additional drivers, so that the users do not have to find the print driver when they connect to the shared printer.
For Printer Sharing Configurations and Advanced Sharing Settings, refer to Appendix A
for details.
Zebra ZXP Series 3 Card Printer User’s Manual P1058486-004
4: Printer Settings and Adjustments
Printer Properties
Ports Tab
Use the Ports tab to specify the computer port to which the printer is connected. This will have been established at the initial installation of the printer, and will not normally require attention.
An exception to this is if you wish to use printer pooling, the ability to distribute print jobs to multiple printers; see
Printer Pooling on page 28 for details.
To enable printer pooling, select the Enable printer pooling checkbox and the Enable
bidirectional support checkbox, then check the additional ports boxes. Each port should have a single Zebra printer installed on it. All the pooled printers must be identical models with the same configuration (e.g., all with YMC front, K back); and each must have its own printer driver installed.
Now, when you print to the “main printer” (that is, whichever printer you right-clicked in
Devices and Printers to get to this screen), this printer will get print jobs until it has buffered as many jobs as it can take. The remaining jobs will then “spill over” to other printers until all printers in the pool are busy.
P1058486-004 Zebra ZXP Series 3 Card Printer User’s Manual 43
4: Printer Settings and Adjustments
Printer Properties
Advanced Tab
The Advanced tab determines the spooling (queuing) of print jobs and determines how spooled jobs are handled relative to the most recent job.
44
You can make the printer always available by selecting the Always available radio button, or you can limit availability by selecting the Available from radio button and specifying the
“Available from” and “To” times. Click the Apply button, and then the OK button.
• To enable spooling: Select the radio button labeled Spool print documents so program
finishes printing faster.
Select Start printing after last page is spooled if you want the entire document to be spooled before printing begins. This option ensures that the entire document is sent to the print queue before printing. If for some reason printing is canceled or not completed, the job will not be printed.
Select Start printing immediately if you want printing to begin immediately when the print device is not already in use. This option is preferable when you want print jobs to be completed faster or when you want to ensure that the application returns control to users as soon as possible.
• To disable spooling: Select the radio button labeled Print directly to the printer.
Printing Defaults: When the printer is set up as a network printer on a server, Printing
Defaults needs to be used to set the printer options. The values from this screen will be filled into the Windows Drivers when they are installed on local PCs with the Add Printer Wizard.
Zebra ZXP Series 3 Card Printer User’s Manual P1058486-004
4: Printer Settings and Adjustments
Printer Properties
Color Management Tab
This is the standard Windows color management screen, showing user access to various printer control options.
P1058486-004 Zebra ZXP Series 3 Card Printer User’s Manual 45
4: Printer Settings and Adjustments
Printer Properties
Security Tab
This is the standard Windows security screen, showing user access to various printer control options.
46 Zebra ZXP Series 3 Card Printer User’s Manual P1058486-004
4: Printer Settings and Adjustments
Printer Properties
Device Settings Tab
The Device Settings tab provides device information, security status, and printer usage.
Device Information
• Model: Specifies the printer model number.
• Fw version: Specifies the installed firmware version.
• Serial number: Specifies the printer serial number.
• Ribbon type: Specifies the ribbon installed in the printer.
• Head resistance: Specifies the printhead resistance value.
• Mag encoder: Specifies if this option is present.
• Panels printed: Shows the total number of panels printed for the lifetime of the printer.
• Remaining count: Shows the remaining card count for the ribbon installed. For monochrome ribbons, this will display Unknown.
• Smart card: Specifies if a smart card encoder is present and type of encoder.
Click on the Save/Restore button to save your printer and/or driver settings. You can later
restore those saved settings; see Page 48 for details.
Click on the Tools button to access a dialog box that allows you to test and communicate with the printer; see
P1058486-004 Zebra ZXP Series 3 Card Printer User’s Manual 47
4: Printer Settings and Adjustments
Printer Properties
Save/Restore
Dialog box for saving printer and driver settings or restoring previously saved settings.
48
To save settings:
Step 1. Click on the appropriate Save button (Printer Settings or Driver Settings).
Step 2. Observe a browse window showing the default location where the configuration files are saved. The location depends on the Operating System; e.g., for Windows 7,
C:\Program Data\ZXPS3\config.
Step 3. Enter an appropriate file name, and click the Save button. Note: A prefix, P_ or D_, will be added to the file name for printer settings and driver settings respectively.
Step 4. Your selected settings (Printer Settings or Driver Settings) will be saved.
To restore settings:
Step 1. Click on the appropriate Restore button (Printer Settings or Driver Settings).
Step 2. Observe a browse window showing the default location where the configuration files are saved. The location depends on the Operating System; e.g., for Windows 7,
C:\Program Data\ZXPS3\config.
Step 3. Select the desired file, and click the Open button. Note that prefixes P_ and D_ indicate printer settings and driver settings respectively.
Step 4. Your selected settings (Printer Settings or Driver Settings) will be restored.
Zebra ZXP Series 3 Card Printer User’s Manual P1058486-004
4: Printer Settings and Adjustments
Printer Properties
Tools
Dialog box for testing and communicating with the printer.
P1058486-004
• Command to send to printer - Enter a printer command (all capitals without the leading escape character) in the top edit box; e.g., MI MO, which will pick and eject one card.
Then click on the Execute button. Printer Status will show the status of the command.
Contact Zebra Technical Support for a complete list of the printer commands.
• Print test card - Select the desired test card type from the dropdown menu: Standard,
Printer Parameters, and Encoder Parameters. Click on the Print button to print the selected test card.
• Cleaning - Select the desired cleaning to be performed from the dropdown menu: Printer only or Magnetic encoder. Click on the Clean button to run the cleaning process.
• Offset setting - Enter the Front and Back X and Y direction offsets, and click on the
Set Offsets button to set the offsets for printing the card.
• Firmware download: see
for details.
• Send file - This command will allow a .prn or .txt file to print.
The .prn file must be created with a Zebra printer driver using the same ribbon as present in the printer.
The .txt file must contain firmware commands only with only one command per line.
The first line must only contain MASTER; the last line must only contain SLAVE.
Zebra ZXP Series 3 Card Printer User’s Manual 49
4: Printer Settings and Adjustments
Printer Properties
Firmware Download
This option is used to install the ZXP Series 3 firmware, downloaded from the Zebra web site at http://www.zebra.com
under Drivers & Downloads. Ensure that you download the correct firmware file for the printer model.
Important • Do not turn off the power to the printer until the process is done and the OCP displays READY. If the download process is interrupted, the printer will not operate.
Step 1. Download the firmware from Zebra web site ( http://www.zebra.com
), and save it to a location you can easily find.
Step 2. In the Tools window, click on the Select File button.
50
Step 3. From the Browse window, “find” and select the firmware file (BIN file type) you
; and click on the Open button.
Step 4. Click on the Start Firmware Download button to install the firmware.
Step 5. Wait while the firmware downloads and installs, and then wait while the printer resets and initializes.
Step 6. When the installation is complete, the Status field will display Firmware
Downloaded Successfully.
Zebra ZXP Series 3 Card Printer User’s Manual P1058486-004
4: Printer Settings and Adjustments
Printing Preferences
Printing Preferences
Note • The screen shots shown in this section are for a printer using the Ethernet interface.
The screens refer to the “Network Card Printer.” If you are using the USB interface, the screens will refer to the “USB Card Printer.” If you are using a network driver on a server,
set the parameters from the Advanced Tab , Printing Defaults.
Access to Card Printing Preferences varies depending on your Operating System (OS); e.g., for Windows 7, select Start > Devices and Printers. Right click on the Zebra ZXP Card
Printer listing, then select Printing preferences.
P1058486-004
Click on the Job Log button to create and manage a database of card transactions; see Job
for details.
Click on the Image Control button to adjust the image colors; see Image Control on page 64
for details.
The OK button applies and saves the settings.
The Cancel button exits Printer Properties. Changes made are abandoned.
The Apply button applies, but does not save, the settings.
The Help button enables you to view a corresponding page of help information.
Zebra ZXP Series 3 Card Printer User’s Manual 51
4: Printer Settings and Adjustments
Printing Preferences
Card Setup Tab
Card Setup tab allows the user to adjust selected card and print job parameters.
• Printing options
Orientation: Selection for portrait or landscape printing.
Portrait Landscape
Print on both sides: Selection for single-sided or dual-sided printing.
Rotate 180 o
: Selection for rotating the image 180 o
. The options are None, Front,
Back, and Front & Back.
52 Zebra ZXP Series 3 Card Printer User’s Manual P1058486-004
4: Printer Settings and Adjustments
Printing Preferences
Monochrome Conversion: Specifies the method of monochrome conversion used in printing. Different selections have different effects on the way the image is printed.
The options are Diffusion, Halftone, Barcode, Text Mode, and Auto.
• Diffusion: Error diffusion is used primarily where you have a full color (RGB image with 8 bits per pixel) or full gray (single color but still 8 bits per pixel) that you need to print with binary printing (can only print full-on or full-off; i.e., 1 bit per pixel). Typically preferred over halftoning (see below) for most images.
• Halftone: To simulate gray in graphics, halftones are printed. Halftones are arrays of dots arranged in a grid
(e.g., 6x6 or 8x8) to represent each image pixel as a shade of gray. For dark gray, more grid dots are black.
For light gray, more grid dots are white As the grid size goes up so does the number of possible output levels, 6x6 cell has 36 possible output levels while
8x8 has 64. But as cell size increases, there is a corresponding decrease in resolution.
• Barcode: This is the simplest method for converting from 8 bits per pixel to 1 bit per pixel.
For example, the input pixel can be a value from 0 to
255. If the threshold is 128, any pixel over 128 becomes full on (1); and any pixel that is less than 128 becomes full off (0). This mode works best for text, barcodes, line art, logos -- everything except continuous-tone pictures.
• Text Mode: This mode can be used when you have black anti-aliased text. Black anti-aliased text is typically black in the center; but on the edges, it has shades of gray that get lighter as you move out form the center of the text. This anti-aliased text will have a softer looking edge that is less sharp than non antialiased text.
• Auto (default): This mode analyzes the image and optimizes the conversion
(diffusion, halftone, barcode, or text mode) automatically.
P1058486-004 Zebra ZXP Series 3 Card Printer User’s Manual 53
54
4: Printer Settings and Adjustments
Printing Preferences
Monochrome Conversion SUMMARY
• Diffusion/Halftoning: Use on pictures. Image content dictates if error diffusion or halftoning would look best. For the majority of time, diffusion is better.
• Barcode: Use on text, barcodes, line art, and simple graphics.
• Text Mode: Use with black anti-alised text.
Printing Mode - Sets the type of printing required:
• Print.
• Encode Only (use this when magnetic encoding is the only function desired, printing will not occur).
Copies - Sets the number of copies of cards printed.
Auto detect start of image for half panel ribbons - Enabled only when a half-panel ribbon is installed. Automatically detects the edge of the color image to be printed; see
for setting the edge manually.
•
Single Feed options (refer to Appendix E
for details on the single-card feed mode)
Card feeder: The printer will attempt to a pull a card from the Card Feeder. If the
Card Feeder is empty, the printer will generate an OUT OF CARDS error message.
Single feeder slot: For each print job, the printer will generate an INSERT CARD message. Any cards in the Card Feeder will not be used.
Auto feed: The printer will attempt to feed cards from Card Feeder first. If Card
Feeder is empty, the printer will generate an INSERT CARD message. No OUT OF
CARDS error message will be generated.
• Ribbon info and options
Ribbon type displays the type of ribbon installed in the printer. Tagged ribbons
(e.g., YMCKO) are detected and displayed automatically. Untagged ribbons (Black
Monochrome and White Monochrome) must be selected from the dropdown menu.
Note that the type of monochrome ribbon selected is critical -- white monochrome ribbon will not print acceptably with Black Monochrome selected.
Ribbon combination is based on ribbon type; for example:
YMCKOK
• Front YMCKO, Back K.
• Front YMC, Back KO.
• Front YMCKO, Back YMCKO.
Depending on the printer model and ribbon combination selected, the Black Panel
Options and Overlay Varnish Options buttons are enabled; see Page 55
and
respectively.
Zebra ZXP Series 3 Card Printer User’s Manual P1058486-004
4: Printer Settings and Adjustments
Printing Preferences
Black (K) Panel
Black Panel Options
The Black Panel Options pop-up window allows you to manage and configure the use of the
Black Panel (K panel) when the selected Ribbon Combination shows the K panel on the same side as the Y, M, and C panels (e.g., YMCKO Front).
Select a Ribbon Combination that has YMC and K all on the same side. The Front K
Extraction… and/or Back K Extraction... buttons will become active.
The figure below shows settings for the front side of the card; settings for the back side of the card are identical.
P1058486-004
To set how the printer prints the black areas of color images, several selections must be made:
• Select black panel extraction type:
Disable black extraction does not use the K panel for any part of the image. This selection will have the effect of rendering all black images as YMC composite.
Print YMC composite and K black uses both the K panel and the Y, M, and C panels to print the portions of the image that are identified as black. This selection will result in a dark, black image; but the edges will be smooth (due to YMC printed under the K), not the sharp edges typically desired for a barcode.
Print all black data uses only the K panel to print the portions of the image that are identified as being black. Note that the areas that are identified as black are based on the threshold selections made in the black level area in the black extraction from color
.
Zebra ZXP Series 3 Card Printer User’s Manual 55
4: Printer Settings and Adjustments
Printing Preferences
• Apply black extraction on:
Option 1. Black text applies black extraction to areas of the image identified as text; e.g., company name, address.
Zebra
Technologies
Option 2. Black graphics applies black extraction to areas of the image identified as graphics primitives; e.g., lines, circles, rectangles, area fills, etc.
Option 3. Black color bitmaps applies black extraction to areas of the image identified as monochrome bitmap data contained in a color bitmap image.
Option 4. Black monochrome bitmaps applies black extraction to areas of the image identified as monochrome data in a bitmap; e.g., logos.
56 Zebra ZXP Series 3 Card Printer User’s Manual P1058486-004
• Black extraction from color images:
4: Printer Settings and Adjustments
Printing Preferences
Print black with K panel:
• Defined areas applies black extraction to areas of the image inside of the zones specified in the Area manager.
• Undefined areas applies black extraction to areas of the image outside of the zones specified in the Area manager.
• Full card applies black extraction to the entire image.
Black level: Every dot of a printed image has an RGB color value that ranges from 0, 0, 0 (pure black) to 255, 255, 255 (pure white). The black level setting allows the user to specify the threshold value for any given dot to be treated as black.
The maximum setting is R25, G25, B25.
P1058486-004 Zebra ZXP Series 3 Card Printer User’s Manual 57
4: Printer Settings and Adjustments
Printing Preferences
• Area manager: This option is enabled when either the Defined areas (extract inside the zone) or the Undefined areas (extract outside the zone) radio button is selected.
• Orientation: The Orientation selection sets the image orientation to either
Portrait or Landscape.
• Units: The Units selection sets the units to either inches or mm (millimeters). The
X-dimension, X-offset, Y-dimension, and Y-offset reflect these units.
To create a zone: Select the rectangle icon , click on an area of the image to establish the first corner of the zone, drag the cursor until the zone is the desired size and shape, then release the mouse button. Note that multiple zones can be defined.
To select, move, or resize a zone: Select the arrow icon , click on a zone to select it, then drag it to move it, or drag on the edges to resize it.
To delete a zone: Select the rectangle icon with an "X" through it , then click on the zone that you want to delete.
58 Zebra ZXP Series 3 Card Printer User’s Manual P1058486-004
4: Printer Settings and Adjustments
Printing Preferences
Black Panel Print Overview
This section covers special handling of black data specified on the “Black Panel (K)” tab and applies only to surfaces of the card on which both YMC (color) and K (black) are to be printed.
Reasons and Behavior for Black Panel Extraction
To print black during the print process, equal amounts of process colors Y, M, and C (printer ribbon panels) are delivered, with maximum intensity, to create a near-black image.
• However, this “composite” image appears as a dark shade of gray and not machine readable. For example, a visually-black barcode printed with Y, M and C will not be detectable by most barcode readers and is not a true Visible Black color.
• The remedy for this is to “extract the black.” In other words, print the same text, graphics, or barcode, using the K (black) panel, on top of the YMC barcode. (You can also choose to print only in K, omitting YMC from that region.)
Depending on the application used to design the card layout, different elements of the card image may be identified in different ways to the printer driver. The printer driver needs to recognize four types of basic elements:
1.
Black text
2.
Black (monochrome) graphics -- lines, circles, rectangles, and area fills
3.
Black (within) color bitmap images
4.
Black monochrome bitmap images
These elements may not always be sent to the driver as expected. For example, a barcode may be sent as black text, a series of black area fills, or a black monochrome bitmap. Results will depend on the application used to create the card design. Another variable, again controlled by the card design application, is the precedence (stacking order) of the various element types in the event that one or more of them overlap.
P1058486-004 Zebra ZXP Series 3 Card Printer User’s Manual 59
4: Printer Settings and Adjustments
Printing Preferences
If the printer is set up to print both YMC and K on the same side, text, lines and pixels, area fills and monochrome bitmaps, if (and only if) designated black by the application, can be directed to the K panel. For that to happen, the graphic type in question has to be selected on the “Black Panel (K)” tab. For text, lines and pixels, area fills and monochrome bitmaps the designation “black” means just that (0, 0, 0). Near-black doesn’t qualify.
In the Black Panel (K) tab, the “element selection” portion is straightforward – simply designate any or all of the four graphic types to be printed in K, either K alone, or over process black (YMC).
Black extraction is quite different. It applies only to the fourth graphic type – the color bitmap image.To perform black extraction, the driver generates a K image by looking for black features (pixels) in the color bitmap, that is, instances where all three YMC values are at, or close to, the maximum (full intensity). Each such true-black or near-black instance generates a corresponding cluster of black pixels in the extracted image, which will be printed with the
K (black) panel either on top of the YMC image, or replacing it entirely – your choice.
A problem that can arise when K is extracted from an entire card image is over-emphasis of every black cluster; e.g., dark hair in a portrait photo or scenic background. K overprinting in such areas can be displeasing. To deal with this, set up exclusion zones within which no extraction is performed. Six such areas are provided for on each side of the card, independently. In the default state, all areas are null (0,0 offsets, and zero size).
There is a choice of black extraction within the defined areas or outside the defined areas; see
Print black with K panel: on page 57
for details.
60 Zebra ZXP Series 3 Card Printer User’s Manual P1058486-004
4: Printer Settings and Adjustments
Printing Preferences
Overlay Varnish Options
The Overlay Varnish Options window allows you to manage and configure the use of the
Overlay when the selected Ribbon Combination shows the O panel (e.g. YMCKO).
The figure below shows settings for the front side of the card; settings for the back side of the card are identical.
P1058486-004
Select the overlay varnish type - Option selection for applying overlay varnish ribbon to a card. Default setting is full edge-to-edge varnish.
There are various varnish options. A preview pane is shown for each selection.
• Full overlay varnish - Applies an edge-to-edge overlay.
• No overlay - Does not apply any overlay.
• Selected area overlay varnish - Applies the overlay inside the area specified by the user. When this option is selected, position the Left, Right, Top, and Bottom overlay edges via the buttons (circled above).
• Selected area blank - Applies the overlay outside the area specified by the user. When this option is selected, position the Left, Right, Top, and Bottom overlay edges via the buttons (circled above).
• Bitmap-based overlay varnish - Applies a user-defined bitmap (.bmp file extension) in the overlay panel. When selected, click the Browse button; in the browse window, find the desired monochrome bitmap (1 bpp); and click the Open button.
• Smartcard ISO - Does not apply overlay in the area of the ISO standard Smart
Card contacts.
• Smartcard AFNOR - Does not apply overlay in the area of the AFNOR standard
Smart Card contacts. AFNOR stands for Agence Française de Normalisation, a standardization organization based in France.
• Magnetic Stripe - Does not apply overlay in the area of the ISO standard
Magnetic Stripe.
Zebra ZXP Series 3 Card Printer User’s Manual 61
4: Printer Settings and Adjustments
Printing Preferences
Job Log
The Job Log is a utility that builds a database of card transactions in the printer’s host computer. The Job Log records the data encoded on the card’s magnetic stripe, together with date, time, and the printer’s serial number.
The data set can be uploaded at any time to a central archive, thus providing a means for security officers to validate a card by comparing it with tamper-proof real data.
• Enable logging - If this box is checked, the logging feature is enabled.
• Log File Definition - Choose one of the following options:
If the “Create new log file each day” box is unchecked, the data is saved to a log file of your choice (Filename).
If the box is checked, the data is saved to log file ZXPLog with the day’s date; e.g.,
ZXPLog_2011_8_17.
In addition to the Filename, you may wish to enter a special field Separator Character.
The default field Separator Character is “|”.
62 Zebra ZXP Series 3 Card Printer User’s Manual P1058486-004
4: Printer Settings and Adjustments
Printing Preferences
• Log File Contents - The Log File Contents group selects the data to be logged in the file you specified above. The data will be logged in the order displayed on the screen, each field being separated by the character specified in the Logfile Definition, Separator.
Log File Contents selections include:
Time: Logs the time a which the card was sent to the printer in the HH:MM:SS format. The 24-hour clock is used, so 13:00:00 = 1:00 pm, and 05:00:00 = 5:00 am.
Date: Logs the date the card was sent to the printer in the MM/DD/YYYY format.
Printer serial number: Logs the serial number of the printer that printed the card.
IP address: Logs the IP address of the PC that sent the card to the printer.
User name: Logs the username of the person submitting the card print job.
Spooler job number: Logs the number which the card print job was assigned in the
Windows print spooler.
Magnetic Track 1, 2, 3 Data: Logs the data sent to the printer to be encoded on the card’s magnetic stripe.
Static text: Adds to the record text in the box to the right, 16 characters maximum.
Note • The location of the log files depends on the Operating System; e.g., for Windows 7,
C:\ProgramData\ZXPS3\ directory.
The Delete log files button deletes the log files.
The Save Job Log Settings button saves the Job Log settings.
P1058486-004 Zebra ZXP Series 3 Card Printer User’s Manual 63
4: Printer Settings and Adjustments
Printing Preferences
Image Control
Note • Printed colors can appear different than displayed colors; the following controls allow you to optimize the printed results.
Allows you to adjust the image colors; these adjustments apply to the entire card, not just photographic image.
Intensity - increase or decrease the image intensity by moving the Black, Yellow,
Magenta, and Cyan slider bars left or right. This will change the overall lightness or darkness of the image. Move the slider to the right (0 to 100) to increase the intensity and to the left (0 to -100) to decrease the intensity. Note that color ribbon wrinkling can be eliminated by reducing the intensity.
Use the Restore Defaults button to reset the settings to the driver defaults.
64 Zebra ZXP Series 3 Card Printer User’s Manual P1058486-004
4: Printer Settings and Adjustments
Printing Preferences
Encoding Tab
The Encoding tab dialog box is for setting Magnetic Encoder parameters. This feature is not enabled if the printer does not have the magnetic encoder option.
• Enable macro processing - This option is used to set the encoding preamble and other magnetic encoder parameters.
Start of Data - Beginning of the data string for the encoder. Note that Start of Data characters must be immediately followed by a one-digit number representing desired track where the data will be written. Use the normal Windows default fonts.
End of Data - Ending of the data string for the encoder.
• Advanced Settings - Click on the Advanced Settings button for additional encoding
options; for details, see Advanced Settings on page 67 .
• HiCo/LoCo - Select the type of coercivity of magnetic stripe cards to be used.
• Encoder Position - Select the printer encoder position: Normal.
• Encoder Type - Select the type of encoder: ISO/JIS. Note that JIS is not implemented.
P1058486-004 Zebra ZXP Series 3 Card Printer User’s Manual 65
4: Printer Settings and Adjustments
Printing Preferences
• Direct Encoding - For writing data and reading encoded data.
Track selection:
To read encoded data: Click on the checkboxes to select the desired track(s), click on the Read button, and validate the data read.
To write data: Click on the checkboxes to select the desired track(s), enter the data to be written, and click on the Encode button.
To eject the card: Click on the Eject Card button to eject the card.
The Restore Defaults button to reset the settings to the original values.
66 Zebra ZXP Series 3 Card Printer User’s Manual P1058486-004
4: Printer Settings and Adjustments
Printing Preferences
Advanced Settings
Advanced Settings provides advanced configuration capabilities and tools to manage magnetic encoder operation. This option is primarily used for Non-ISO encoding.
• Track: Select the track you want to configure.
• Track Settings:
Mode: Select ISO1, ISO2, ISO3, 3 bit, 4 bit, 5 bit, 6 bit, or 7 bit.
Density: Select 75 bpi or 210 bpi for the tracks.
• Start/Stop Character (For Non-ISO encoding only): Enter an ASCII value for the Start and Stop characters.
• Encoding Start Position (For Non-ISO encoding only): Enter the encoding start position in millimeters (mm).
• Character Parity (For Non-ISO encoding only): Choose the Character Parity you want to work with -- No parity, Even parity, or Odd parity.
• LRC Parity (For Non-ISO encoding only): Choose the LRC Parity you want to work with -- No parity, Even parity, or Odd parity.
Click the Restore Defaults button to reset the settings to the original values.
P1058486-004 Zebra ZXP Series 3 Card Printer User’s Manual 67
4: Printer Settings and Adjustments
Printing Preferences
About Tab
This tab specifies the Printer Model, the Driver Version, and the Zebra Technologies
Corporation Copyright.
68 Zebra ZXP Series 3 Card Printer User’s Manual P1058486-004
5
Cleaning
Cleaning the System
Caution • PROTECT YOUR FACTORY WARRANTY!
The recommended maintenance procedures must be performed to maintain your factory warranty. Other than the recommended cleaning procedures described in this manual, allow only Zebra authorized technicians to service the ZXP Series 3
Card Printer.
NEVER loosen, tighten, adjust, or bend, etc., a part or cable inside the printer.
NEVER use a high-pressure air compressor to remove particles in the printer.
When to Clean
Clean the Printer when:
• Print quality has been degraded.
• The LCD panel displays the message CLEAN PRINTER .
P1058486-004 Zebra ZXP Series 3 Card Printer User’s Manual 69
5: Cleaning
Cleaning the System
How to Clean
Step 1.
Place the printer power switch in the ON ( | ) position, and then press and hold the
Multi-Function Control Button for 5 seconds.
Step 2.
When the cleaning cycle is initiated, the LCD message REMOVE RIBBON THEN
CLOSE LID will display.
Multi-Function
LCD Panel
Feeder Cleaning
Card
Card
Feeder
Cover
Multi-Function
Control Button
Path Cleaning
Card
70
Step 3.
After the ribbon is removed and the lid is closed, the message EMPTY FEEDER
THEN CLOSE COVER will display.
Step 4.
If the lid is opened and closed without removing the ribbon, the REMOVE RIBBON
THEN CLOSE LID message will remain.
Step 5.
Once the ribbon is removed and the cover is closed, the firmware will eject any card inside the printer. The message EJECTING CARD will display.
Step 6.
The LCD will display FEED LONG CLEANING CARD . When the presence of the cleaning card is sensed, the rollers will take the card into the printer.
Step 7.
When the cleaning process is done, the printer will eject the cleaning card. If the card sensor still senses the cleaning card, the message REMOVE LONG CLEANING
CARD will display.
Step 8.
Once the long cleaning card is no longer sensed by the card exit sensor, the message
INSERT FEEDER CLEANING CARD will display. Open the feeder cover, and insert the feeder cleaning card.
Step 9.
When the feeder cleaning card has been sensed by the feeder card sensor, the message CLOSE FEEDER COVER will display.
Step 10. When feeder cleaning is complete, the message REMOVE FEEDER CLEANING
CARD will display.
Step 11. After the card is removed, the LCD will display READY . You may now reload the ribbon and cards and continue printing.
Zebra ZXP Series 3 Card Printer User’s Manual P1058486-004
5: Cleaning
Cleaning the Printhead
Cleaning the Printhead
Use of the cleaning cards will normally do an adequate job of cleaning the printer. However, a separate Printhead cleaning, using swabs, can remove more stubborn deposits when print anomalies persist. To avoid deposits, only use foam-tipped swabs.
Caution • Never use a sharp object to scrape deposits from the printhead. Permanent damage to the printhead will result
Step 1.
Place the printer power switch in the OFF (O) position.
Step 2.
Open the printer lid by pressing the cover release button, and open the cover fully to reveal the Printhead mounted on the inside of the cover.
P1058486-004
Step 3.
Clean the Printhead by moving an alcohol-moistened swab tip side-to-side across the
Printhead elements. Only use moderate force.
Step 4.
Allow two to three minutes for the printhead to dry before placing the printer power switch in the ON ( | ) position.
Step 5.
To reorder swabs, refer to the Media List on the Windows Drivers and User
Documentation CD supplied with this printer.
Zebra ZXP Series 3 Card Printer User’s Manual 71
72 Zebra ZXP Series 3 Card Printer User’s Manual P1058486-004
6
Troubleshooting
Introduction
The objective of troubleshooting is to relate a problem to an associated assembly or system function, in order to most efficiently isolate and repair the problem. Typically, this involves determining the failure symptom and then checking one or more possible causes of the failure.
In general, for a given failure symptom one or more possible causes are listed, with suggested corrective action to take. These causes should be checked and corrective actions taken in the order given; they are listed in order of likelihood and complexity.
P1058486-004 Zebra ZXP Series 3 Card Printer User’s Manual 73
6: Troubleshooting
Troubleshooting Procedures
Troubleshooting Procedures
LCD Panel Warnings and Error Messages
The following tables show possible causes and solutions to symptoms related to improper operation. Check the table when experiencing any loss of operation or print quality.
Problem / Symptom
CHECKING RIBBON
PANEL WARNINGS (printer will still operate)
Description or Cause Possible Solution
Note
CLEAN PRINTER
Printer is determining type of ribbon installed.
Printer cleaning required.
No action required -- status message only.
Refer to Cleaning the System on page 69
.
CLOSE LID The lid is open.
ENCODING ERROR
FLASH ERROR
INVALID MAGNETIC DATA
May be incorrect card type.
A flash error occurred.
The magnetic data may be invalid.
Make sure that the lid is completely and securely closed.
Check that you are using the correct magnetic card type (for low or high coercivity encoding).
Reset the Printer, and try printing the card again.
Check data format.
READING ERROR A reading error occurred.
Reset the Printer, and try printing the card again.
Note:If the problem persists, contact Technical Support; see Worldwide Support on page 127 .
74 Zebra ZXP Series 3 Card Printer User’s Manual P1058486-004
6: Troubleshooting
Troubleshooting Procedures
Problem / Symptom
CHECK RIBBON
COMMAND ERROR
COVER OPEN
LID OPEN
ERROR MESSAGES (printer will not operate)
Description or Cause Possible Solution
Note
Wrong type of ribbon may be installed. Ribbon for P1XX will not work.
Install proper ribbon.
Ribbon may be improperly installed.
MECHANICAL ERROR
A command error occurred.
The cover is open.
The lid is open.
Check that you are using the correct card type.
Reload ribbon cartridge. Refer to
Loading Ribbon Cartridge on page 32
.
Reset the Printer, and try printing the card again.
Make sure that the cover is completely and securely closed.
Make sure that the lid is completely and securely closed.
See
Technical Specifications on page 85
.
Check that ribbon is loaded correctly.
Refer to
Loading Ribbon Cartridge on page 32
for details.
Check for card jam in card flipper.
Open the lid, release the card feeder by pressing the finger tab lever to the left of the card thickness adjustment
(arrow below), raise the card feeder, and remove any jammed cards from the card flipper. Note that you may need to rotate the card flipper by hand to access the jammed cards.
P1058486-004
Note: If the problem persists, contact Technical Support; see Worldwide Support on page 127 .
Zebra ZXP Series 3 Card Printer User’s Manual 75
6: Troubleshooting
Troubleshooting Procedures
Problem / Symptom
MECHANICAL ERROR
(continued)
ERROR MESSAGES (printer will not operate)
Description or Cause Possible Solution
Note
The card feeder feeds two cards completely onto the feeder.
The card feeder partially feeds the second card, thereby blocking flipper operation.
Calibrate the Card Load Sensor via the !SAP 1 command. For command implementation, refer to
.
The card thickness adjustment
(arrow below) should be closed one or two clicks, one click at a time.
OUT OF CARDS
The card feeder does not feed a card.
This may be because two cards are stuck together or a leading edge is damaged.
Remove the card, fan the card stack, and return the cards to the card feeder.
The card feeder does not feed a card; and it is not due to stuck-together cards, damaged cards, or cards that were not fanned.
Check for cards in the card feeder.
The card thickness adjustment
(arrow below) should be opened one or two clicks, one click at a time.
If no cards present, load cards; then press the Panel Button for 1 second.
The printing job will restart.
Card did not feed.
1. Verify that the card thickness adjustment (arrow below) is set to the thickness of the cards being used.
2. Fan the card stack to ensure that cards are not stuck together.
3. Remove the first card in the stack, and check if the edge is damaged; discard if it is.
4. Open the card thickness adjustment one or two detent clicks.
76
Note: If the problem persists, contact Technical Support; see Worldwide Support on page 127 .
Zebra ZXP Series 3 Card Printer User’s Manual P1058486-004
6: Troubleshooting
Troubleshooting Procedures
Problem / Symptom
OUT OF RIBBON
PARAMETERS ERROR
ERROR MESSAGES (printer will not operate)
Description or Cause Possible Solution
Note
Check ribbon. May be defective or entirely used.
A parameter error occurred.
Load a new ribbon cartridge. Refer to
Loading Ribbon Cartridge on page 32
for details.
Reset the Printer, and try printing the card again.
Note:If the problem persists, contact Technical Support; see Worldwide Support on page 127
.
P1058486-004 Zebra ZXP Series 3 Card Printer User’s Manual 77
6: Troubleshooting
Troubleshooting Procedures
Print Quality Issues
This section will help you resolve print quality problems.
The print quality is dependent on several factors. The two most important factors that will increase your print quality are cleanliness and card stock.
To diagnose and fix print quality problems, follow the troubleshooting procedures below:
Small spots - - - - - - - - - - - - - - - - - - - - - - - - - 79
Non-printing horizontal lines (white) - - - - - - - - - - - - - 80
Pale or inconsistent results - - - - - - - - - - - - - - - - - - 81
Blurry printed image - - - - - - - - - - - - - - - - - - - - - 82
No printing - - - - - - - - - - - - - - - - - - - - - - - - - 83
78 Zebra ZXP Series 3 Card Printer User’s Manual P1058486-004
6: Troubleshooting
Troubleshooting Procedures
Example • Small spots
Small spots appear on the printed card with a non-printed area or a different color.
Possible Cause:
• Contamination on the card surface.
Solutions:
• Check that cards are stored in a dust free environment.
• Use a different supply of cards.
Possible Cause:
• Dust inside the printer and/or dirty Cleaning Roller.
Solutions:
• Clean the printer. Refer to
Cleaning the System on page 69
.
• Check that the protective cover was removed from the ribbon cartridge cleaning
roller. Refer to Loading Ribbon Cartridge on page 32
.
P1058486-004 Zebra ZXP Series 3 Card Printer User’s Manual 79
6: Troubleshooting
Troubleshooting Procedures
Example • Non-printing horizontal lines (white)
There are non-printing horizontal lines (white) on the card surfaces.
80
Possible Cause:
• Ribbon cartridge is not correctly positioned.
Solutions:
• Ensure that the ribbon is properly rolled onto the ribbon cores of the cartridge and that there are no wrinkles in the ribbon.
• Replace ribbon cartridge. Refer to
Loading Ribbon Cartridge on page 32 .
Possible Cause:
• Printhead is dirty.
Solutions:
•
Clean the Printhead. Refer to Cleaning the Printhead on page 71
.
Possible Cause:
• Printhead elements are damaged (e.g., scratched or burnt).
Solutions:
•
Call Zebra Customer Service for Printhead replacement information; see Worldwide
Possible Cause:
• Loose printhead data cable connection.
Solutions:
• Ensure that the cable connection at the Printhead is secure.
Zebra ZXP Series 3 Card Printer User’s Manual P1058486-004
Example • Pale or inconsistent results
Printing shows very pale or inconsistent results.
6: Troubleshooting
Troubleshooting Procedures
P1058486-004
Possible Cause:
• Ribbon cartridge have been stored improperly or is damaged.
Solution:
•
Change ribbon cartridge, and print again. Refer to Loading Ribbon Cartridge on page 32
.
Possible Cause:
• Cards may not meet specifications. Refer to
Technical Specifications on page 85 .
Solution:
• Use a different supply of cards.
Possible Cause:
• Dust or embedded contamination on elements of the Printhead.
Solution:
•
Clean the Printhead. Refer to Cleaning the Printhead on page 71
.
Possible Cause:
• Printing on wrong side of writable back cards.
Solution:
• Reverse direction of cards in feeder.
Possible Cause:
• Improperly adjusted print intensity/density.
Solution:
• Adjust the print intensity/density. Refer to
Zebra ZXP Series 3 Card Printer User’s Manual 81
6: Troubleshooting
Troubleshooting Procedures
Example • Blurry printed image
Printing shows blurry printed image.
82
Possible Cause:
• Ribbon cartridge may not be correctly positioned.
Solution:
• Check that the ribbon is properly rolled onto the ribbon cores of the cartridge, with no wrinkles.
• Replace ribbon cartridge, making sure it locks in place, and print again. Refer to
Loading Ribbon Cartridge on page 32
.
Possible Cause:
• Ribbon may not be synchronized on the correct color panel position.
Solution:
• Open lid, then close lid to synchronize ribbon.
Possible Cause:
• Cards may not meet specifications. Refer to
Technical Specifications on page 85 .
Solution:
• Use a different supply of cards.
Possible Cause:
• Dust or embedded contamination inside the printer.
Solution:
•
Clean the Rollers and the Printhead. Refer to Cleaning the System on page 69
and
Cleaning the Printhead on page 71 respectively.
Zebra ZXP Series 3 Card Printer User’s Manual P1058486-004
6: Troubleshooting
Troubleshooting Procedures
Example • No printing
No printing on the card.
Possible Cause:
• Ribbon cartridge may not be installed in the printer.
Solution:
•
Check for ribbon cartridge in the printer. Refer to Loading Ribbon Cartridge on page 32
.
Possible Cause:
• Cards may not meet specifications. Refer to
Technical Specifications on page 85 .
Solution:
• Use a different supply of cards.
Possible Cause:
• Cable on Printhead may be disconnected.
• Printhead elements may be scratched or burnt.
Solution:
•
Call Service for Printhead repair or replacement information; see Worldwide Support on page 127 .
P1058486-004 Zebra ZXP Series 3 Card Printer User’s Manual 83
84 Zebra ZXP Series 3 Card Printer User’s Manual P1058486-004
7
Technical Specifications
Printer Specifications
Specifications are provided for reference and are based on printer tests using Zebra brand consumables. Results may vary in actual application settings or when using other than recommended Zebra supplies. Zebra recommends always qualifying any application with thorough testing.
Standard Features
• True Colours
®
ix Series
™
ZXP 3 high-performance ribbons with intelligent media technology
• High capacity, Eco-Friendly Load-N-Go
™
drop-in ribbon cartridges
• ZRaster
™
host-based image processing
• Auto calibration of ribbon
• USB V2.0 connectivity
• Microsoft Certified Windows drivers
• Energy Star Certified
• Print Touch NFC tag for online Printer documentation access
• 100-card covered feeder (30 mil)
• 45-card capacity output hopper (30 mil)
• 16-character LCD operator control display
• 300 dpi (11.8 dots/mm) print resolution
• Two-year warranty on printer
• Two-year (unlimited passes) original printhead
• One-year hot swap (U.S. only)
• Secure lock slot
P1058486-004 Zebra ZXP Series 3 Card Printer User’s Manual 85
86
7: Technical Specifications
Printer Specifications
Printing Specifications
• Dye-sublimation thermal transfer direct to card
• Full color or monochrome printing
• Single- or dual-sided printing
• Edge-to-edge printing on standard CR-80 media
Printing Throughput
Printing throughput (cards/hour) based on click-to-drop printing, average print coverage, with USB connectivity. Times may vary depending on the computer and configurations.
• 700 cph monochrome single-sided
• 195 cph single-sided YMCKO
• 140 cph dual-sided YMCKOK
Encoding Options and Specifications
• Magnetic stripe encoder – ISO 7811 (new and re-encoded, tracks 1,2, and 3, high and low coercivity, stripe down, 30-mil card only
• * Smart card contact station ISO 7816
• * Combined MIFARE
®
ISO 14443 (13.56 MHz) and ISO 7816 Contact Encoder
Specifications – PC/SC and EMV level 1 certified (50-card capacity [30 mil] external output hopper)
• Encoding over USB and Ethernet
Optional Features
• * Built-in 10/100 Ethernet connectivity
• * CardSense™ single-card feed mode
• ZebraCare™ extended product warranty programs
• * Lockable enclosure with obscure output bin
Communications Interfaces
• USB V2.0 (cable included) - standard
• * Built-in 10/100 Ethernet - optional
Card Compatibility
NOTE: For optimum print quality and printer performance, use of Zebra genuine supplies is recommended.
• Card Thickness: 10-40 mil
• Card Size: CR-80, ISO 7810 format, Type ID-1, 2.12” (54 mm) x 3.38” (86 mm)
• Card Material: PVC and PVC composite
• Smart Card Contact: ISO 7816-1,2,3,4
• Smart Card Contactless: MIFARE® ISO 14443A/B
• Spot color/monochrome print image only is supported on < 20 mil card thickness
* Field upgradeable options
Zebra ZXP Series 3 Card Printer User’s Manual P1058486-004
P1058486-004
7: Technical Specifications
Printer Specifications
Supplies Specifications
The ZXP Series 3 printer is designed to work only with Zebra True Colours ix Series, ZXP
Series 3 high-performance ribbons.
• Zebra ix Series media-intelligent technology automatically detects and authenticates the ribbon
• Integrated cleaning roller included on each ribbon
• Media Starter Kit (single-sided): 1 YMCKO ribbon, 200 30-mil PVC cards,
1 cleaning roll
• Cleaning Kit: 4 print engine cleaning cards and 4 feeder cleaning cards, 1000 images
True Colours ix Series, ZXP Series 3 Ribbon options:
Ribbon Description
YMCKO
1/2 YMCKO
YMCKOK
KdO
KrO
Black Monochrome
Red Monochrome
Blue Monochrome
Gold Monochrome
Silver Monochrome
White Monochrome
Standard Cartridge
Image Count
New High Capacity
Eco Cartridge Image
Count (1)
200
250
265
500
500
1000
1000
1000
1000
1000
850
(1) Requires Firmware Release 2.0 or greater
700
2000
1700
1700
280
400
230
700
1600
1600
1400
Preventative Maintenance
Zebra recommends cleaning the printer on a regular basis using standard Zebra printer parts and cleaning supplies; see
Drivers Supported
Microsoft Windows Certified Printer Drivers:
• Windows XP, Vista, Server 2003, Server 2008
• Windows 7 (32-bit and 64-bit compatible)
• Windows 8 (32-bit and 64-bit compatible)
Refer to http://www.zebra.com
for up-to-date listing of supported environments
Physical Specifications (standard model)
• Height: 9.3 in (236 mm)
• Width: 7.9 in (200.7 mm)
• Depth: 14.5 in (368 mm)
• Weight: 12.2 lbs (5.53 kg)
Zebra ZXP Series 3 Card Printer User’s Manual 87
88
7: Technical Specifications
Printer Specifications
Electrical Specifications
• Auto-switching single-phase AC power
• Operating range: 90-132VAC and 190-264VAC RMS.
• Frequency range: 47-63 Hz.
• Power requirement is 100W max continuous and 607W peak (for 450 µ sec
) output power
• FCC Class A
Environmental Specifications
• Operating Temperature: 60º F to 86º F (15º C to/30º C)
• Storage Temperature: 23º F to 158º F (-5º C to 70º C)
• Operating Humidity: 20% to 65% non-condensing
• Storage Humidity: 20% to 70% non-condensing
• Media Storage:
- Temperature: 41F to 77F (5C to 30C)
- Humidity: 35% to 65% non-condensing
- Store in dark location
Agency Approvals
Zebra ZXP Series 3 Card Printer complies with following applicable directives and standards for the ITE: Residential, Commercial & Light Industry environments
• For US/Canada/Mexico/Australia&NZ
- FCC Class A, cfr47, Part 15 Subpart J
- FCC 15.257 2008, Part 15 Subpart C
- Canadian STD RSS-210
- NOM-ETL (Mexico)
- IEC 60950-1:2005+A1:2009 Safety Standard (TUV & NRTL)
- C-Tick (Australia) Electromagnetic Radiation Standard
• For Europe:
- Applicable Directives and Supporting Standards:
2004/108/EC EMC Directive, EN55022:2010 Class A,
EN55024:2010, EN61000-3-2:2006+A2:2009,
EN61000-3-3:2008, 2006/95/EC LVD Directive,
EN60950-1:2006+A11:2009+A1:2010+A12:2011, CB Scheme
- RFID Enabled
Applicable Directives and Supporting Standards:
99/5/EC R&TTE Directive, EN 301 489-3 V1.4.1,
EN 300 330 V1.5.1
Zebra ZXP Series 3 Card Printer User’s Manual P1058486-004
7: Technical Specifications
ISO Standard Card Dimensions
ISO Standard Card Dimensions
Dimensions for Plain Card ISO Standard 7810
2.125 ± 0.002 in
(53.98 ± 0.050 mm)
Radius
0.125 in
(3.18 mm)
3.375 ± 0.010 in
(85.72 ± 0.25 mm)
0.009 ~ 0.034 in
(0.23 ~ 0.84 mm)
Dimensions for Magnetic Stripe Card ISO Standard 7811
0.623 in (15.82 mm) min
0.218 in (5.54 mm) max
MAGNETIC STRIPE
0~0.115 in (2.92 mm)
Contact Location for Smart Card ISO Standard 7816
0.757 in
(19.23 mm) 1.124 in
(28.55 mm)
0.403 in (10.25 mm)
0.782 in (19.87 mm)
0~0.115 in (2.92 mm)
P1058486-004 Zebra ZXP Series 3 Card Printer User’s Manual 89
7: Technical Specifications
Compliance Information
Compliance Information
FCC Compliance Statement
This device complies with Part 15 rules. Operation is subject to the following two conditions:
1.
This device may not cause harmful interference, and
2.
This device must accept any interference received, including interference that may cause undesired operation.
This equipment has been tested and found to comply with the limits for Class A Digital
Devices, pursuant to Part 15 of the FCC Rules. These limits are designed to provide reasonable protection against harmful interference when the equipment is operated in a commercial environment. This equipment generates, uses, and can radiate radio frequency energy and, if not installed and used in accordance with the product manuals, may cause harmful interference to radio communications. Operation of this equipment in a residential area is likely to cause harmful interference, in which case the user will be required to correct the interference at his own expense.
The user is cautioned that any changes or modifications not expressly approved by Zebra
Technologies could void the user’s authority to operate the equipment. To ensure compliance, this printer must be used with Shielded Communication Cables.
FCC Radiation Exposure Statement (RLAN)
This equipment complies with FCC radiation exposure limits set forth for an uncontrolled environment.
Important
1.
The radio must be installed with a minimum 20cm separation between the user and the antenna.
2.
The radio must not be co-located or used in simultaneous transmitting condition with another radio.
3.
The host system shall have a label to indicate that the system contains a certified module. An example is “Contains FCC ID : XXXXX , IC ID: YYYYY”.
Canadian DOC Compliance Statement
Cet appareil numérique de la classe A est conforme à la norme NMB-003 du Canada.
This Class A digital apparatus complies with Canadian ICES-003.
90 Zebra ZXP Series 3 Card Printer User’s Manual P1058486-004
7: Technical Specifications
Compliance Information
European Union and EFTA
The Class 2 RLAN may be operated in the following countries with the restrictions and limitations indicated below.
AT
FI
LV
RO
IS
BE
FR
LT
SK
LI
BG
DE
LU
SI
NO
CY
GR
MT
ES
CH
CZ
HU
NL
SE
DK
IE
PL
GB
EE
IT
PT
Important Notice:
Operation in band 5150 – 5350 MHz shall be restricted to indoor use.
Japanese Notification
NCC Warning Message
Agência Nacional de Telecomunicações
Brasil - Aviso da Anatel
Este equipamento opera em caráter secundário, isto é, não tem direito a proteção contra interferência prejudicial, mesmo de estações do mesmo tipo, e não pode causar interferência a sistemas operando em caráter primário.
“Este produto está homologado pela ANATEL, de acordo com os procedimentos regulamentados pela Resolução 242/
2000, e atende aos requisitos técnicos aplicados”
Para maiores informações, consulte o site da ANATEL www.anatel.gov.br
P1058486-004 Zebra ZXP Series 3 Card Printer User’s Manual 91
92 Zebra ZXP Series 3 Card Printer User’s Manual P1058486-004
A
PPENDIX
A
Advanced Sharing
Printer Sharing Configurations
This section covers:
P1058486-004 Zebra ZXP Series 3 Card Printer User’s Manual 93
A: Advanced Sharing
Microsoft Driver Support Matrix
Supported Windows
Drivers Microsoft OS
1
One-to-One One-to-Many Many-to-One Many-to-Many
Windows 8 (32-bit)
Windows 8 (64-bit)
Server 2008 (64-bit)
Server 2008 (32-bit)
Server 2003
Windows 7 (64-bit)
Windows 7 (32-bit)
Vista (64-bit)
Vista (32-bit)
Windows XP
1 Printer -
1 Host
Yes
Yes
Yes
Yes
Yes
Yes
Yes
Yes
Yes
Yes
1 Host - Many
Printers
Multiple Hosts
(Drivers) -
One Printer
Multiple Hosts
(Drivers) -
Many Printers
Yes Yes Yes
Yes
Yes
Yes
Yes
Yes
Yes
Yes
Yes
Yes
Yes
Yes
Yes
Yes
Yes
Yes
Yes
Yes
Yes
Yes Yes Yes
Printer
Pooling
2
Yes
Yes
Yes
Yes
Yes
Yes
Yes
Yes
94 Zebra ZXP Series 3 Card Printer User’s Manual P1058486-004
A: Advanced Sharing
Client / Server Printer sharing support Matrix
The following Matrix shows the tested configurations between various Microsoft OS in a shared Client / Server print environment. See http://www.zebra.com for the latest driver and supported configurations.
Sharing Matrix
Windows OS Server
(Driver Host)
Windows 8 (32-bit)
Windows 8 (64-bit)
Server 2012
Server 2008 (64-bit)
Win 8 (32-bit)
Yes
Yes
Yes
Yes
Yes
Yes
Server 2008 (32-bit)
Server 2003
Windows 7 (64-bit)
Windows 7 (32-bit)
Windows XP
(All Editions)
SP 2 and above
1 Driver installed on individual Client PC’s
2 Printer Pooling Sharing not supported.
Yes
Yes
Yes
Yes
Windows OS Driver Clients
Win 8 (64-bit) Win 7 (32-bit)
Yes
Yes
Yes
Yes
Yes
Yes
Yes
Yes
Win 7 (64-bit)
Yes
Yes
Yes
Yes
Yes
Yes
Win XP
Yes
Yes
Yes
Yes
Yes
Yes
Yes
Yes
Yes
P1058486-004 Zebra ZXP Series 3 Card Printer User’s Manual 95
A: Advanced Sharing
Advanced Sharing Settings
This section covers the following Advanced Sharing Settings:
Installing and setting up a Windows 2008 Server- - - - - - - - - - - - - - - - 96
Advanced Sharing Settings for Windows Server 2008 R2 - - - - - - - - - - 97
Home or Work Network Settings: - - - - - - - - - - - - - - - - - - - - - - - 97
Public Network Settings: - - - - - - - - - - - - - - - - - - - - - - - - - - - - - 98
Advanced Sharing Settings for Windows Server 2008 - - - - - - - - - 99
Advanced Sharing Settings for Windows 7 - - - - - - - - - - - - - - - - - - - - 100
Home or Work Network settings: - - - - - - - - - - - - - - - - - - - - - - - 100
Public Network Settings: - - - - - - - - - - - - - - - - - - - - - - - - - - - - - 101
Installing and setting up a Windows 2008 Server
1.
Install a new server OS, Windows 2008 Server 64-bit.
2.
Log in as Admin user with password.
3.
Check the following services by running the command “Services.msc” from the
Start->Run menu, and make sure the following services are started/running:
a. SSDP Discovery – b. Function discovery resource publication.
c. UPnP device host- d. DNS Client.
4.
The services mentioned above should be running to ensure that the following network settings are saved and take effect.
96 Zebra ZXP Series 3 Card Printer User’s Manual P1058486-004
A: Advanced Sharing
Advanced Sharing Settings for Windows Server 2008 R2
Home or Work Network Settings:
P1058486-004 Zebra ZXP Series 3 Card Printer User’s Manual 97
A: Advanced Sharing
Public Network Settings:
98 Zebra ZXP Series 3 Card Printer User’s Manual P1058486-004
A: Advanced Sharing
Advanced Sharing Settings for Windows Server 2008
P1058486-004 Zebra ZXP Series 3 Card Printer User’s Manual 99
A: Advanced Sharing
Advanced Sharing Settings for Windows 7
Home or Work Network settings:
100 Zebra ZXP Series 3 Card Printer User’s Manual P1058486-004
A: Advanced Sharing
Public Network Settings:
P1058486-004 Zebra ZXP Series 3 Card Printer User’s Manual 101
A: Advanced Sharing
102 Zebra ZXP Series 3 Card Printer User’s Manual P1058486-004
Appendix B
Magnetic Encoder Option
Introduction
This section contains information on the additional operations of the ZXP Series 3 Card
Printer with an optional Magnetic Encoder.
This section covers:
P1058486-004 Zebra ZXP Series 3 Card Printer User’s Manual 103
B: Magnetic Encoder Option
Encoder Settings (Driver)
The Encoder Settings dialog box is used for setting various Magnetic Encoder parameters.
This feature is not enabled if the printer does not have the magnetic encoder option; see
Encoding Tab on page 65 for details.
Media Loading Orientation
Caution • ONLY USE cards that comply with ISO 7810 & 7811 standards for magnetic stripe cards. The magnetic stripe must be flush to the surface of the card to work properly.
Never use cards which have taped-on magnetic stripes.
Note • Zebra-approved HiCo & LoCo PVC cards are available. (Reference ZXP Series 3 Card
Printer Media List.)
When loading cards with magnetic stripes into the card feeder, please ensure that the magnetic stripe is facing the left side of the printer, and closest to the bottom edge of the card feeder.
Magnetic Encoder Cleaning
Use the standard cleaning card process as described in
,
most important parts of the printer; including the Printhead, Transport Roller, and Magnetic
Stripe Encoder.
104 Zebra ZXP Series 3 Card Printer User’s Manual P1058486-004
B: Magnetic Encoder Option
Magnetic Encoding Type
ISO (Default)
The encoder reads and writes standard ISO track data formats in standard ISO track locations.
The following shows the three standard ISO tracks.
Track 1 -- 210 BPI
Track 2 -- 75 BPI
Track 3 -- 210 BPI
P1058486-004
Each track can be encoded and decoded with ASCII characters in the standard default ISO data formats:
1
2
3
Track Density
(BPI)
Bits per character
Character parity
Length
(characters)
LRC parity
210
75
210
7
5
5
Odd
Odd
Odd
76
37
104
Even
Even
Even
Start sentinel
End sentinel
%
;
;
?
?
?
Start sentinel offset
0.293" (7.4 mm)
0.293" (7.4 mm)
0.293" (7.4 mm)
The magnetic encoder can read or encode up to 3 tracks of digital information onto CR-80 cards incorporating a HiCo or LoCo magnetic stripe in the ISO 7811 format.
Encoding for the three tracks uses the ISO 7811 format.
• Track 1 uses 210 BPI (bits per inch) encoding in the International Air Transport
Association (IATA) format of 79 alphanumeric characters, at 7 bits per character.
• Track 2 uses 75 BPI encoding to store 40 numeric characters at 5 bits per character in
American Banking Association (ABA) format.
• Track 3 uses 210 BPI encoding of 107 numeric characters at 5 bits per character in
THRIFT format.
The ISO data formats include a preamble (all zeros), a start character, data (7-bit or 5-bit as specified by ISO), a stop character, and a longitudinal redundancy check (LRC) character. The
7-bit data format has 6 bits of encoded data and a parity bit. The 5-bit data format has 4 bits of encoded data and a parity bit.
The ISO data formats include a data field separator (or delimiter) that allows parsing of the encoded track data. An example of separate data fields would be the ABA data format
(Track 2) that includes a Primary Account Number (PAN) field and an account information field (for expiration date, country code, etc.).
Zebra ZXP Series 3 Card Printer User’s Manual 105
106 Zebra ZXP Series 3 Card Printer User’s Manual P1058486-004
A
PPENDIX
C
Smart Card Options
Introduction
This Appendix contains information on the additional operations of a Printer equipped with one or more of the available Smart Card options
Smart Cards can have a built-in microcomputer and/or memory to store fingerprints, voice recognition patterns, medical records, and other such data. All other printer operations remain the same as the standard models.
This section covers:
P1058486-004 Zebra ZXP Series 3 Card Printer User’s Manual 107
C: Smart Card Options
Card Hopper
The Card Hopper is positioned on the front of the Printer and receives the printed cards.
Step 1.
Install the Card Hopper by inserting the four tabs on the hopper into the four slots on the front of the Printer.
Step 2.
Ensure that the Card Hopper locks securely in place.
108 Zebra ZXP Series 3 Card Printer User’s Manual P1058486-004
C: Smart Card Options
Contact Smart Cards
Contact Smart Cards have a pad of contacts on the surface of the card that connects to the circuitry embedded into the card.
Encoding data onto Smart Cards and reading the data previously encoded on them is totally under control of the application software; no operator action is required. If you experience any problems with encoding or reading data, refer to the users manual or other documentation for the application software.
All other printer operations remain the same as the standard models.
Media Loading Orientation for Contact Smart Cards
Place the cards in the Card Feeder in the correct orientation with the gold-plated Smart
Card contacts at the top surface of the cards as shown. Ensure that the cards are seated properly in the feeder.
Printing on Contact Smart Cards
When designing material to be printed on Contact Smart Cards, be sure the printing will not be on the contact area.
P1058486-004 Zebra ZXP Series 3 Card Printer User’s Manual 109
C: Smart Card Options
Contactless Smart Cards
Rather than using a contact pad, Contactless Smart Cards use various short-range radio technologies to “connect” to the printer. The printer moves the card to an antenna location on the card path, and the encoding or decoding occurs.
All other printer operations remain the same.
Media Loading Orientation for Contactless Smart Cards
For Contactless Smart Cards, orientation is not a consideration.
Printing on Contactless Smart Cards
When designing material to be printed on Contactless Smart Cards, be sure the printing will not be on the smart chip area; i.e., the printing on either side of the card must not be on top of or underneath the smart chip area.
By looking at an un-printed card very carefully, it is possible to the chip location (as in the figure on the left below). If you print in that area, results will be unsatisfactory (in the figure on the right, the “star” should have been a single solid color).
Smart Chip Location
110 Zebra ZXP Series 3 Card Printer User’s Manual P1058486-004
C: Smart Card Options
Contact Station
Smart Card Interface
When a command to the printer interface sends a card to the Smart Card Contact Station, the printer connects the Smart Card Contact Station to the female DB-9 connector on the rear of the printer.
DB-9 Connector location for
Smart Card Contact Station
DB-9 Connector (detail)
An attached external Smart Card Programmer can be used to program Smart Card chips. The following table shows the Smart Card Contact Points.
Pin
3
4
1
2
5
Smart Card Contact Points
C1 (VCC)
C2 (Reset)
C3 (Clock)
C4 (RFU)
C5 (GND)
DB-9
6
7
8
9
Smart Card Contact Points
C6 (Vpp)
C7 (I/O)
C8 (RFU)
(GND when chip is at station)
P1058486-004 Zebra ZXP Series 3 Card Printer User’s Manual 111
112 Zebra ZXP Series 3 Card Printer User’s Manual P1058486-004
Appendix D
Half-Panel Ribbon
Operation
Introduction
Half-Panel YMCKO Color Ribbons are used if you do not need full color printing over the entire surface of a card. These ribbons have half panels of YMC for ID pictures, logos, etc., for printing a 38mm wide window on the front of the card. The remaining panels are full-size black resin and clear overlay so black text and protection can be applied over the entire surface of the card. The position of the half panel is adjustable.
The command is HALF p1 where p1 sets the start position of the print window. The position of the window is with respect to the leading edge of the card; i.e., the edge of card which exits the printer first. To reset the driver, the command is simply HALF without the p1 parameter.
DIRECTION OF PRINT
Leading-Edge of the Card
HALF 0 HALF 568
P1 = 0 P1 = 568
Parameters p1 ranges from -38 to 1024. Values below 0 will move the window off the leading edge of the card, and values over 568 will move the window off the trailing edge of the card.
Note that 12 points = 1mm.
P1058486-004 Zebra ZXP Series 3 Card Printer User’s Manual 113
D: Half-Panel Ribbon Operation
Setup and Operation
Step 1.
Install a Half-Panel YMCKO Ribbon Cartridge; see
Loading Ribbon Cartridge on page 32
.
Step 2.
Configure Driver Printing Preferences: a.
Select Start > Devices and Printers. Right click on the Zebra ZXP Card Printer listing. Select Printing preferences > Card Setup.
b.
Click on the K Panel Options button (arrow above).
114 Zebra ZXP Series 3 Card Printer User’s Manual P1058486-004
D: Half-Panel Ribbon Operation c.
From the Black Panel Options dialog box, make the following selections
(arrows below).
d.
Click the OK button to close the Black Panel Options dialog box.
e.
Click the OK button to exit Printing Preferences.
P1058486-004 Zebra ZXP Series 3 Card Printer User’s Manual 115
D: Half-Panel Ribbon Operation
Step 3.
Set Driver Printer Properties: a.
Select Start > Devices and Printers. Right click on the Zebra ZXP Card Printer listing. Select Printer properties > Device Settings. b.
Click the Tools button (arrow above). This will bring up the Tools dialog box.
116 Zebra ZXP Series 3 Card Printer User’s Manual P1058486-004
D: Half-Panel Ribbon Operation
Step 4.
Enter the half-panel command.
a.
From the Tools dialog box, type the command in the “Command to send to printer” field to position the print window on the card; e.g., HALF 0.
Type the command here ...
HALF 0
... then click the
Execute button.
b.
Click the Execute button. If successful the printer will respond with <ACK> in the Printer Status field directly under the “Command to send to printer” field.
c.
Click the Close button to close the Tools dialog box.
d.
Click the OK button to exit the Printer Properties.
Step 5.
From your card printing application, print your card(s).
P1058486-004 Zebra ZXP Series 3 Card Printer User’s Manual 117
118 Zebra ZXP Series 3 Card Printer User’s Manual P1058486-004
Appendix E
CardSense Single Card
Feed Mode
Introduction
For operating the ZXP Series 3 Card Printer in single card feed mode, the printer requires that the operator install an optional CardSense Single Card Feed Kit.
In Single Card Feed Mode, the printer will only accept cards through the front slot, not from the card feeder.
P1058486-004 Zebra ZXP Series 3 Card Printer User’s Manual 119
E: CardSense Single Card Feed Mode
Installing the CardSense Single Card Feed Kit
Step 1.
Turn printer power OFF.
Step 2.
Open the lid, and remove the ribbon cartridge.
Important • Make sure the Card Hopper remains closed.
Step 3.
Install the black roller. Place it between the blue clips just behind the card entry slot, and press the roller straight down so it is fully seated.
120
Step 4.
While holding the roller down, turn power ON . You will hear a loud click as the clips secure the roller.
Step 5.
At this point, let go of the roller, and then turn printer power OFF .
Step 6.
Open the Cleaning Cartridge. The new Cleaning Cartridge will contain a Cleaning
Roller with its protective wrapping.
New Cleaning
Roller with
Protective
Wrapping
Zebra ZXP Series 3 Card Printer User’s Manual P1058486-004
E: CardSense Single Card Feed Mode
Step 7.
Remove the Cleaning Roller from the Cleaning Cartridge, and then remove the protective wrapper from the Cleaning Roller,
Step 8.
Place the Cleaning Roller in the Cartridge, and close the lid.
Step 9.
The Cleaning Cartridge is held in place by two clips. While gently squeezing the clips inward, press the cartridge into place. It will seat with a click.
Step 10.
Insert the Ribbon Cartridge with the cleaning roller facing down, so the gears on the ends of the rollers fit into the appropriate slots.
Step 11.
Close the printer lid, and push down until you hear an audible click. If you can not close the lid, the cleaning cartridge or the ribbon cartridge may be installed wrong.
Step 12.
Place the printer power switch in the ON ( | ) position.
P1058486-004 Zebra ZXP Series 3 Card Printer User’s Manual 121
E: CardSense Single Card Feed Mode
Setting Up the Printer Driver
Card Setup tab allows the user to set the single card feed mode.
To access the Card Setup tab, select Start > Devices and Printers. Right click on the Zebra
ZXP Card Printer listing, then select Printing preferences > Card Setup.
Step 1.
Select the Single feeder slot from the Current Status dropdown menu (arrow above).
Step 2.
Click the Apply button, then click the OK button.
Important • You can disable Single Feed Support and return to printing cards from the Card
Feeder. You do not have to remove the components of the Single Card Feed Kit in order to operate in normal mode.
122 Zebra ZXP Series 3 Card Printer User’s Manual P1058486-004
E: CardSense Single Card Feed Mode
Printing a Single Card
Step 1.
Cards are inserted one at a time into the slot on the front of the printer. Do not feed more than one card at a time. Note that the card must be fully inserted before printer turns on and accepts the card.
INSERT CARD
ZEBRA ZXP Series 3
Step 2.
The card is printed.
Step 3.
The printed card is ejected out through the same (input) slot.
Note • If single-card feeding will be the normal mode of operation, you may select that mode through the driver software. In single card feed mode, the card will not be printed until the print job has been sent to the printer and the card to be printed has been inserted into the single card feed slot
P1058486-004 Zebra ZXP Series 3 Card Printer User’s Manual 123
124 Zebra ZXP Series 3 Card Printer User’s Manual P1058486-004
Appendix F
Enclosure Lock Option
Introduction
The Enclosure Lock Option can either be factory-installed or added as an upgrade.
This option ensures that only authorized personnel have physical access to the print media
(ribbon and cards). When locked, neither the Lid nor the Card Feeder Cover can be opened.
• Turn the key clockwise to unlock the printer. Note that when unlocked, the key cannot be removed from the lock.
• Turn the key counter-clockwise to lock the printer, then remove the key.
P1058486-004 Zebra ZXP Series 3 Card Printer User’s Manual 125
126 Zebra ZXP Series 3 Card Printer User’s Manual P1058486-004
Appendix G
Worldwide Support
For Technical Support or Repair Services, contact the appropriate facility listed below.
North America and Latin America - Technical Support
T: +1 877 ASK ZEBRA (877 275 9327)
+1 847 913 2259
North America and Latin America - Repair Services
Before returning any equipment to Zebra Technologies Corporation for in-warranty or out-ofwarranty repair, contact Repair Services for a Repair Order (RO) number. Mark the RO number clearly on the outside of the box. Ship the equipment, freight prepaid, to the address listed below:
Zebra Technologies Repair Services
333 Corporate Woods Parkway
Vernon Hills, IL 60061 webform: www.zebra.com/repair
T: +1 877 ASK ZEBRA (877 275 9327)
P1058486-004 Zebra ZXP Series 3 Card Printer User’s Manual 127
G: Worldwide Support
Europe, Middle East, and Africa - Technical Support
Language
Dutch
English (UK)
(Sweden)
(South Africa)
French
German
Hebrew
Italian
Polish
Russian
Spanish
Turkish
Phone
+31 (0)33 450 50 48
+44 (0)1628 556 225
+46 (0)8 594 709 88
+27 (0)11 201 7712 /
0860 393272
+33 (0) 1 53 48 12 74
+49 (0) 2159 676 870
+97 236 498 140
+39 0 2 575 06388
+48 223 801 980
+7 495 739 5993
+34 (0) 917 992 896
+90 212 314 1010
Email [email protected]
[email protected] [email protected] [email protected]
[email protected] [email protected]
[email protected] [email protected]
[email protected] [email protected]
For further assistance, contact:
Zebra Technologies Card Printer Solutions
Dukes Meadow
Millboard Road, Bourne End
Buckinghamshire SL8 5XF, UK
T: +44 (0) 1628 556 025
F: +44 (0) 1628 556 001
128 Zebra ZXP Series 3 Card Printer User’s Manual P1058486-004
G: Worldwide Support
Europe, Middle East, and Africa - Repair Services
Before returning any equipment to Zebra Technologies Corporation for in-warranty or out-ofwarranty repair, contact your supplier for a Return Materials Authorization (RMA) number, or contact one ot the following repair centers for support and instructions:
Type of repair and location Phone
Depot Repair in Germany,
Austria, Switzerland
+49 (0) 2159 676 870
Depot Repair in France +33 (0) 1 53 48 12 74
Depot and On-Site Repair in
UK and Ireland
+44 (0) 1628 556 225
Depot Repair in South Africa +27 (0) 11 201 7777
Depot Repair in Middle East +971 (0) 46058220
Email [email protected]
For further assistance, contact:
For assistance anywhere in the EMEA, contact After Sales Customer Services at:
T: + 44 (0) 177 2 69 3069
P1058486-004 Zebra ZXP Series 3 Card Printer User’s Manual 129
G: Worldwide Support
Asia Pacific - Technical Support
Zebra Technologies Asia Pacific Pte. Ltd.
120 Robinson Road
#06-01 Parakou Building
Singapore 068913
T: +65 6858 0722
F: +65 6885 0838
Asia Pacific - Repair Services
Before returning any equipment to Zebra Technologies Corporation for in-warranty or out-of warranty repair, contact Repair Services for a Return Materials Authorization (RMA) number.
Repack the equipment in the original packing material, and mark the RMA number clearly on the outside. Ship the equipment, freight prepaid, to either address listed below:
Zebra Technologies Asia Pacific Pte. Ltd.
No.5 Changi North Way Level 3
Singapore 498771
Agility Building
T: +65 6546 2670 ext 3203 and 3204
F: +65 6546 5328
Zebra Website
http://www.zebra.com
km.zebra.com
(Knowledge Base)
130 Zebra ZXP Series 3 Card Printer User’s Manual P1058486-004
advertisement
Related manuals
advertisement
Table of contents
- 3 Contents
- 5 Getting Started
- 6 ZXP Series 3 Part Numbers
- 7 Features, Controls, and Indicators
- 8 Rear Panel Connectors
- 9 Multi-Function LCD Panel
- 13 Printer Installation
- 13 Unpacking Your Card Printer
- 14 Installing the Printer
- 17 Viewing Printer Information
- 18 Installing the Windows Printer Driver
- 28 Setting Up a Network Printer
- 32 Printer Pooling
- 35 Printer Setup
- 35 Printer Features
- 36 Loading Ribbon Cartridge
- 38 Loading Cards
- 41 Printing a Test Card
- 42 Typical Printer Operation
- 43 Printer Settings and Adjustments
- 43 Introduction
- 44 Printer Properties
- 55 Printing Preferences
- 73 Cleaning
- 73 Cleaning the System
- 75 Cleaning the Printhead
- 77 Troubleshooting
- 77 Introduction
- 78 Troubleshooting Procedures
- 89 Technical Specifications
- 89 Printer Specifications
- 93 ISO Standard Card Dimensions
- 94 Compliance Information
- 97 Advanced Sharing
- 107 Magnetic Encoder Option
- 111 Smart Card Options
- 117 Half-Panel Ribbon Operation
- 123 CardSense Single Card Feed Mode
- 129 Enclosure Lock Option
- 131 Worldwide Support