advertisement
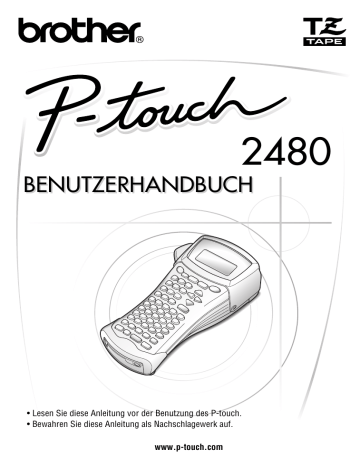
• Lesen Sie diese Anleitung vor der Benutzung des P-touch.
• Bewahren Sie diese Anleitung als Nachschlagewerk auf.
www.p-touch.com
2480
Einführung
Mit dem Brother P-touch 2480 lassen sich Etiketten für die verschiedensten Zwecke erstellen. Durch die Vielseitigkeit des Gerätes können Sie zwischen unterschiedlichen
Schriftgrößen und Druckstilen wählen und verschiedene Rahmenarten für Ihre Etiketten verwenden. Außerdem sind viele farbige Schriftbänder in unterschiedlichen Breiten (6 mm, 9 mm, 12 mm, 18 mm und 24 mm) sowie in markanten Farben erhältlich, so dass
Sie Ihre Etiketten zweckmäßig und ganz nach Ihren Wünschen gestalten können.
Neben den vielen verschiedenen laminierten und nicht laminierten Schriftbändern stehen auch laminierte Flexi-Tapes zur Verfügung, die sich besonders zum Befestigen der Etiketten an dünnen Leitungen und kantigen Gegenständen eignen (siehe Zubehör
auf Seite 77.).
Die umfangreiche Software auf der mitgelieferten CD-ROM bietet Ihnen viele interessante Grafiken, Symbole, Sonderzeichen und Layoutvorlagen, mit denen Sie
Etiketten und Beschriftungen für die unterschiedlichsten Anwendungen erstellen können. Diese am Computer erstellten Vorlagen können von der Software zum P-touch
übertragen werden, so dass Sie auch unterwegs am Computer erstellte Layouts,
Sonderzeichen, Logos usw. verwenden können. Zur Sicherung und zum Austausch der
Daten können diese vom P-touch wieder zum Computer übertragen werden.
Obwohl dieses vielseitige Gerät leicht zu bedienen ist, sollten Sie das Benutzerhandbuch aufmerksam lesen, um alle Funktionen optimal nutzen zu können. Bewahren Sie es sorgfältig auf, damit Sie auch später darin nachschlagen können
Bescheinigung des Herstellers/Importeurs
Die Firma BROTHER INDUSTRIES, LTD.
1-1-1, Kawagishi, Mizuho-ku,
Nagoya 467-8562, Japan bestätigt, dass das Beschriftungssystem PT-2480 den folgenden Bestimmungen entspricht:
EMC: EN 55022:1998 Klasse B
EN 55024:1998
EN 61000-3-2:1995
EN 61000-3-3:1995 und mit den Richtilinien ECD 89/336/EEC (gemäß der Änderungen 91/263/EEC und 92/31/EEC) übereinstimmt. Der optionale Netzadapter stimmt mit den
Bestimmungen EN 60950 überein und entspricht den Schwachstrom-Richtlinien
73/23/EEC.
Herausgegeben von: BROTHER INDUSTRIES, LTD.
P & H company
Development DIV.
PT2480_ger.book Page i Friday, September 5, 2003 1:09 PM
INHALTSVERZEICHNIS
1. Einführung .....................................................................1
Allgemeine Beschreibung .............................................................. 1
Allgemeine Hinweise ..................................................................... 3
Batterien und Schriftbandkassetten ............................................... 4
Batterien und Schriftbandkassetten in den P-touch einsetzen ...................... 4
Optionaler Netzadapter ................................................................ 8
Optionalen Netzadapter anschließen ............................................................8
P-touch ein-/ausschalten ............................................................... 8
Reinigen ......................................................................................... 9
Druckkopf, Transportrollen und Klinge reinigen ......................................... 9
2. Label-Typ-Modi ...........................................................11
Label-Typ wählen ........................................................................ 11
Normal- und Vertikaldruck .......................................................... 12
Umlaufdruck und Mehrfachdruck ............................................... 12
Fähnchen ..................................................................................... 13
Port und Panel ............................................................................. 14
3. Grundfunktionen .........................................................16
Grundfunktionen verwenden ....................................................... 16
Funktionen, Parameter, Einstellungen und Optionen auswählen .............. 16
Auswahl abbrechenDaten direkt mit ........................................................... 16
Etikett erstellen ............................................................................ 17
Etiketten formatieren ................................................................... 27
i
PT2480_ger.book Page ii Friday, September 5, 2003 1:09 PM
Etiketten drucken ......................................................................... 34
Phrasen speichern und aufrufen ................................................. 40
Gespeicherte Phrasen aufrufen ..................................................................41
Gespeicherte Phrasen löschen .................................................................... 41
4. Geräteeinstellungen ....................................................43
Automatischer Bandvorlauf und Bandabschneide-Pause ........................... 43
Automatische Verkleinerung einstellen ......................................................44
Symbolkategorie PERSÖNLICHE DATEN fortlaufend aktualisieren ........46
Versionsinformationen anzeigen .................................................................46
ii
5. Datenaustausch mit einem PC .....................................47
Software und Treiber installieren ................................................ 49
USB-Druckertreiber installieren ................................................................ 51
Benutzerhandbuch lesen ............................................................. 54
P-touch Editor 3.2 verwenden ..................................................... 55
Hinweise zu den Barcode- und Datenbankfunktionen ................................ 58
Daten vom / zum Computer übertragen ...................................... 59
Datenübertragung zum P-touch ..................................................................60
Benutzerdefiniertes Bildzeichen in den Text einfügen ................................ 61
Layoutvorlagen verwenden .........................................................................62
Geladene Datenbanken verwenden ............................................................ 64
Backup Manager verwenden ...................................................................... 67
PT2480_ger.book Page iii Friday, September 5, 2003 1:09 PM
6. Anhang ........................................................................69
Was tun bei Störungen? ............................................................... 69
Fehlermeldungen im Display ....................................................... 71
Technische Daten ........................................................................ 76
Zubehör ....................................................................................... 77
Laminierte extrastark klebende Bänder .................................................... 80
Stichwortverzeichnis ................................................................... 84
iii
PT2480_ger.book Page iv Friday, September 5, 2003 1:09 PM iv
PT2480_ger.book Page 1 Friday, September 5, 2003 1:09 PM
1
Einführung
Allgemeine Beschreibung
Bedienungselemente
Vorderansicht i
Display
Bandabschneider
Tastatur
USB-Anschluss
Rückwand
Netzadapter-Anschluss
Batterienfach
Bandlösehebel
Druckkopf
Bandfach
Bandausgabeschlitz
Rückansicht
1
PT2480_ger.book Page 2 Friday, September 5, 2003 1:09 PM
Tastatur und LC-Display
1 234 5 6 7
G
H
E
F
Q
P
O
N
D C B A 0
8
9
I
J
K
L
M
2
A Label-Typ-Anzeige (Seite 11)
C Zeichengröße (Seite 29 und 29)
J Korrekturtaste (Seite 16 und 20)
L Eingabetaste (Seite 16 und 18)
PT2480_ger.book Page 3 Friday, September 5, 2003 1:09 PM
Allgemeine Hinweise
● Verwenden Sie mit diesem Gerät nur die originalen Brother TZ-
Schriftbänder. Benutzen Sie keine Bänder, die nicht mit dem
●
●
●
●
●
●
●
●
●
●
●
●
●
●
Zeichen gekennzeichnet sind.
Ziehen Sie niemals am Schriftband, weil dadurch die Bandkassette beschädigt werden kann.
Benutzen Sie das Gerät nicht an extrem staubigen Plätzen. Schützen Sie das Gerät vor direktem Sonnenlicht und vor Nässe.
Setzen Sie das Gerät keinen extrem hohen Temperaturen und keiner extrem hohen
Luftfeuchtigkeit aus. Lassen Sie das Gerät nicht bei hohen Temperaturen im Atuo liegen.
Lagern Sie die Bandkassetten nicht an Orten, an denen sie direkter
Sonneneinstrahlung, hoher Luftfeuchtigkeit oder Staub ausgesetzt werden.
Lassen Sie keine Gegenstände aus Gummi oder Kunststoff längere Zeit auf dem
Gerät liegen, weil dadurch Flecken entstehen können.
Reinigen Sie das Gerät nicht mit Alkohol oder anderen organischen
Lösungsmitteln. Verwenden Sie zur Reinigung nur ein weiches, trockenes Tuch.
Legen Sie keine schweren Gegenstände auf das Gerät und achten Sie darauf, dass keine Fremdkörper in das Gerät gelangen.
Um Verletzungen zu vermeiden, sollten Sie die Klinge der Schneidevorrichtung nicht berühren.
Verwenden Sie nur den speziell für dieses Gerät entwickelten optionalen
Netzadapter (Modell H oder H1). Die Verwendung anderer Adapter führt zum
Verlust des Garantieanspruches.
Versuchen Sie nicht den Netzadapter auseinanderzubauen.
Wenn Sie das Gerät längere Zeit nicht nutzen wollen, sollten Sie es vom Stromnetz trennen und die Batterien herausnehmen, um Schäden durch Auslaufen der
Batterien zu vermeiden.
Verwenden Sie 6 Alkaline-Batterien (AA) oder wiederaufladbare Batterien (Ni-Cd oder Ni-MH).
Versuchen Sie nicht, den P-touch auseinanderzubauen.
Verwenden Sie nur das mitgelieferte USB-Datenkabel. Falls ein anderes Kabel benutzt werden muss, achten Sie darauf, dass es sich um ein hochwertiges USB-
Kabel handelt.
3
PT2480_ger.book Page 4 Friday, September 5, 2003 1:09 PM
●
●
●
●
IBM
®
und PC-DOS
®
sind Warenzeichen der International Business Machines,
Inc.
Microsoft
®
und Windows
®
sind eingetragene Warenzeichen der Microsoft Corp. in den USA und anderen Ländern.
Alle anderen in diesem Handbuch erwähnten Software- und Produktnamen sind
Warenzeichen oder eingetragene Warenzeichen der entsprechenden Firmen.
Teile der Grafikfilter-Software basieren zum Teil auf Entwicklungen der
Independent JPEG-Gruppe.
Batterien und Schriftbandkassetten
Mit sechs Alkaline-Batterien (Größe AA) können Sie den P-touch überall und jederzeit benutzen. Tauschen Sie beim Batterienwechsel immer alle Batterien aus.
TZ-Schriftbänder sind in vielen verschiedenen Farben und Bandbreiten erhältlich.
Dadurch stehen Ihnen vielfältige Möglichkeiten zur Gestaltung von Etiketten und zur
Verfügung (siehe “Zubehör” auf Seite 77).
Batterien und Schriftbandkassetten können am P-touch schnell und einfach gewechselt werden.
Batterien und Schriftbandkassetten in den P-touch einsetzen
1
2
4
PT2480_ger.book Page 5 Friday, September 5, 2003 1:09 PM
Hinweise zu den Batterien
☞ Verwenden Sie Alkaline-Batterien der Größe AA. Sie können anstelle von
Alkaline-Batterien auch wiederaufladbare Batterien (Ni-Cd oder
Ni-MH) verwenden.
☞
Wiederaufladbare Batterien können nicht im P-touch aufgeladen werden. Laden Sie die
Batterien mit einem handelsüblichen Ladegerät für die entsprechenden Batterien auf.
☞
Beachten Sie dazu die Hinweise, die mit den Batterien geliefert werden.
Die folgenden Batterien bzw. Batteriekombinationen sollten NICHT verwendet werden, um das Auslaufen der Batterien und Schädn zu vermeiden:
• Magnesium-Batterien
• Eine Kombination aus neuen und bereits verwendeten Batterien
• Eine Kombination aus verschiedenen Batterietypen (Alkaline, Ni-Cd, Ni-MH)
☞
☞
☞
☞
☞
☞
• Eine Kombination aus aufgeladenen und nicht aufgeladenen Batterien
Wenn wiederaufladbare Ni-Cd- oder Ni-MH-Batterien öfters aufgeladen werden, bevor sie ganz leer sind, kann dies dazu führen, dass sie nach immer kürzeren Zeiträumen neu aufgeladen werden müssen. Lassen Sie solche Batterien daher erst leer werden, bevor
Sie sie wieder aufladen.
Achten Sie darauf, dass die Batterien richtig herum in das Batteriefach eingelegt werden.
Wenn Batterien eingelegt sind, ermittelt der P-touch beim Drucken und
Vorwärtsschieben des Bandes den Ladezustand der Batterien. Wenn die Batterien schwach sind, erscheint das Batteriesymbol im Display (
)). Wechseln Sie dann die eingelegten Batterien aus. Unter bestimmten Betriebsbedingungen erscheint die
Batterieanzeige eventuell nicht.
Schalten Sie den P-touch aus, bevor Sie die Batterien wechseln. Legen Sie dann die neuen Batterien innerhalb von 5 Minuten nach Herausnehmen des alten Batteriensatzes ein, weil andernfalls der Text im Display und alle gespeicherten Phrasen gelöscht werden.
Nehmen Sie die Batterien aus dem P-touch heraus, wenn Sie ihn längere Zeit nicht benutzen möchten. Beachten Sie, dass dadurch alle gespeicherten Daten gelöscht werden.
Da sich die mitgelieferten Batterien vom Zeitpunkt des Versands vom Werk bis zum
Verkauf teilweise entladen können, kann sich ihre Lebensdauer je nach Zeitpunkt der
Inbetriebnahme verkürzen.
Leisten Sie einen Beitrag zum Umweltschutz. Verbrauchte Batterien und Akkus gehören nicht in den Hausmüll. Geben Sie diese bei einer Sammelstelle für Altbatterien ab.
5
PT2480_ger.book Page 6 Friday, September 5, 2003 1:09 PM
Hinweise zu den Schriftbandkassetten
TZ-Schriftbänder sind in vielen verschiedenen Farben und Bandbreiten erhältlich.
Dadurch stehen Ihnen vielfältige Möglichkeiten zur Gestaltung von Etiketten und zur
Die Schriftbandkassetten können leicht und schnell gewechselt werden, so dass Sie jederzeit in einer anderen Band- oder Schriftfarbe drucken können.
☞
Vergewissern Sie sich, bevor Sie die Schriftbandkassette einlegen, dass das Bandende unter den Bandführungen liegt.
Richtig Falsch
Bandende Bandführungen
☞
☞
☞
☞
Falls bei laminierten bzw. nicht laminierten Bändern das Schriftband in der neuen
Kassette nicht richtig gespannt ist, drehen Sie den Transportknopf der Kassette mit dem
Finger in Pfeilrichtung, bis das Band straff ist.
Achten Sie darauf, dass sich das Band beim Einlegen nicht an den Metallführungen der
Kassette verfängt.
Drücken Sie nach dem Einlegen der Bandkassette die Taste f einmal, um das
Schriftband zu spannen. Drücken Sie dann auf den Bandabschneider, um das
überflüssige Band abzuschneiden.
Schneiden Sie das Band stets ab, bevor Sie die Bandkassette aus dem Gerät herausnehmen. Wenn am Band gezogen wird, kann die Bandkassette beschädigt werden.
Laminierte extrastark klebende Bänder
☞ Zum Befestigen des Etiketts auf strukturierten, rauhen oder besonders glatten
☞ Diese Bänder können mit dem Bandabschneider des P-touch problemlos
abgeschnitten werden.
6
PT2480_ger.book Page 7 Friday, September 5, 2003 1:09 PM
Laminierte Flexi-Tapes
☞
☞
☞
☞
☞
Diese flexiblen Bänder eignen sich besonders zum Umkleben und Umwickeln von
Gegenständen mit geringem Durchmesser wie, Rohre, Leitungen, Kabel, und z. B. zum
Befestigen von Preisschildern an feinen Materialien (wie z. B. Brillengestellen), für das
Erstellen von Fähnchen oder für ähnliche Anwendungen, bei denen die Bandenden zusammengeklebt werden sollen. Die Flexi-Tapes können auch hervorragend zur
Befestigung an Gegenständen mit Kanten und Ecken verwendet werden.
Die Flexi-Tapes können nicht zur elektrischen Isolierung verwendet werden.
Wenn das Band um einen zylindrischen Gegenstand gewickelt werden soll, sollte dieser mindestens einen Durchmesser von 3 mm haben. Ist der Durchmesser geringer, sollte das Band als Fähnchen gedruckt und befestigt werden. Außerdem sollten die Enden des umwickelten Bandes bzw. des Fähnchens mindestens 5 mm überlappen.
Das Band kann sich von zylindrischen Gegenständen ablösen, wenn die Gegenstände nach dem Befestigen des Bandes gebogen werden.
Eine Liste der erhältichen Flexi-Tapes finden Sie auf Seite 81.
Durchmesser > 3
Durchmesser > 3
Überlappen > 5 mm
Überlappen > 5 mm
Fähnchen> 5 mm
7
PT2480_ger.book Page 8 Friday, September 5, 2003 1:09 PM
Optionaler Netzadapter
Als Sonderzubehör ist ein Netzadapter (Modell H oder H1) erhältlich. Mit diesem können Sie das Gerät an eine Netzsteckdose anschließen.
Wenn Sie viele Etiketten oder Etiketten mit umfangreichen Texten, Grafiken oder
Symbolen drucken möchten, ist die Verwendung des optionalen Netzadapters zu empfehlen.
Optionalen Netzadapter anschließen
2
DC IN 9.5V
1
Hinweise zum optionalen Netzadapter
☞
☞
Verwenden Sie nur den speziell für dieses Gerät entwickelten Netzadapter (Modell H oder H1).
Ziehen Sie den optionalen Netzadapter aus der Steckdose, wenn Sie den P-touch längere
Zeit nicht verwenden möchten. Der im Display angezeigte Text sowie die gespeicherten
Daten werden dadurch gelöscht.
P-touch ein-/ausschalten
Drücken Sie o, um den P-touch einzuschalten.
Wenn Batterien eingelegt sind oder das Gerät mit dem optionalen Netzadapter (Modell
H oder H1) an die Netzsteckdose angeschlossen ist, zeigt das Display kurz nach dem
Einschalten den zuletzt eingegebenen Text an. Dadurch können Sie die Eingabe eines
Textes unterbrechen und das Gerät ausschalten. Später können Sie dann die Arbeit fortsetzen, ohne dass der Text neu eingegeben werden muss.
Das Gerät schaltet sich automatisch aus, wenn 5 Minuten lang keine Taste betätigt wurde.
8
PT2480_ger.book Page 9 Friday, September 5, 2003 1:09 PM
Reinigen
Es kann vorkommen, dass sich auf dem Druckkopf und den Transportrollen kleinere
Staub- oder Schmutzablagerungen bilden. Dies passiert vor allem, wenn das Gerät im
Freien oder in besonders staubigen Räumen benutzt wird. Schmutz kann dazu führen, dass ein horizontaler Streifen auf dem ausgedruckten Etikett erscheint. Durch
Abschneiden der Bänder kann sich Klebstoff auf der Klinge ablagern. Deswegen sollten
Sie von Zeit zu Zeit diese Teile reinigen.
Druckkopf, Transportrollen und Klinge reinigen
☞
☞
Vor der Reinigung sollten Sie den P-touch ausschalten, indem Sie auf o drücken.
Nehmen Sie dann die Batterien heraus. Falls der optionale Netzadapter angeschlossen ist, ziehen Sie ihn vom P-touch ab.
Achten Sie beim Reinigen darauf, dass Sie sich nicht an der Klinge schneiden.
Druckkopf
Transportrolle
Trockenes
Wattestäbchen
Trockenes
Wattestäbchen
Klingen
Klingen
Trockenes
Wattestäbchen
9
PT2480_ger.book Page 10 Friday, September 5, 2003 1:09 PM
Hinweise zum Reinigen des Druckkopfes und der Transportrollen
☞
☞
☞
Reinigen Sie den Druckkopf, falls horizontale Streifen in den gedruckten Etiketten zu sehen sind.
Der Druckkopf kann leichter gereinigt werden, wenn die als Zubehör erhältliche
Reinigungskassette (TZ-CL4) benutzt wird (siehe “Zubehör” auf Seite 77).
Reinigen Sie die Transportrollen mit einem trockenen Wattestäbchen. Drehen Sie dabei die Rollen mit dem Wattestäbchen. Drehen Sie die Rollen nicht mit den Fingern, um
Verletzungen zu vermeiden.
Hinweise zum Reinigen der Klinge
☞
Wenn das Band nicht mehr richtig abgeschnitten werden kann, sollten Sie die Klinge reinigen.
10
PT2480_ger.book Page 11 Friday, September 5, 2003 1:09 PM
2
Label-Typ-Modi
Label-Typ wählen
Drücken Sie a, um den gewünschten Label-Typ für die jeweilige Anwendung auszuwählen. Es stehen insgesamt 8 Label-Typen zur Auswahl, 2 Modi zum Erstellen
Ihrer eigenen Etiketten und 6 Modi mit vordefinierten Einstellungen für spezielle
Anwendungen, wie zum Beispiel für das Beschriften von Kabeln, Anschlüssen, Patch
Panels, usw.
1 Drücken Sie a.
2 Drücken Sie u oder d (oder drücken Sie awiederholt), bis der gewünschte Label-Typ-Modus angezeigt wird. (Genauere Informationen zu den einzelnen Label-Typen finden Sie in den folgenden Abschnitten.)
3 Drücken Sie n, um die gewählte Einstellung zu bestätigen.
• Wenn NORMAL oder VERTIKAL gewählt wurde, können Sie nun mit der
Texteingabe beginnen (siehe Kapitel 3, Grundfunktionen).
• Wenn UMLAUFDR, MEHRFACH, PORT, PANEL oder FÄHNCHEN gewählt wurde, fahren Sie wie folgt fort.
4 Drücken Sie l oder r, bis der gewünschte Parameter angezeigt wird.
5 Drücken Sie u oder d, bis die gewünschte Einstellung angezeigt wird
(oder geben Sie mit den Zifferntasten den gewünschten Wert ein).
6 Drücken Sie n, um die gewählten Einstellungen zu übernehmen.
7 Geben Sie den Text für die einzelnen Etiketten jeweils als separate Textblöcke ein.
8 Drucken Sie die Etiketten.
• Um das Etikett einmal auszudrucken, drücken Sie p.
• Um mehrere Kopien zu drucken, die Nummerierungsfunktion oder andere besondere Druckfunktionen zu verwenden, drücken Sie g, dann a
(weitere Informationen finden Sie unter Besondere Druckfunktionen auf
11
PT2480_ger.book Page 12 Friday, September 5, 2003 1:09 PM
Normal- und Vertikaldruck
Wenn Sie den Label-Typ NORMAL oder
VERTIKAL verwenden, können Sie die
Etiketten selbst nach Ihren jeweiligen
Anforderungen gestalten.
Nach Auswahl des Label-Typs NORMAL oder
VERTIKAL können die Texte für das Etikett eingegeben, Formateinstellungen geändert und anschließend das Etikett wie gewohnt gedruckt
NORMAL
ABCDE
VERTIKAL
A B C D E und abgeschnitten werden. Mit der Label-Typ-
Einstellung NORMAL wird der Text horizontal auf das Schriftband gedruckt, mit der
Einstellung VERTIKAL vertikal.
Umlaufdruck und Mehrfachdruck
Verwenden Sie diese Modi, wenn Sie die gedruckten Etiketten an Kabeln oder Leitungen befestigen möchten, um zum Beispiel in einem
Netzwerk die einzelnen Kabel zu kennzeichnen.
Der Text wird dazu automatisch um 90° gegen den Uhrzeigersinn gedreht und jeder Textblock wird wie unten gezeigt als separates Etikett gedruckt. Die Mehrfachdruck-Funktion druckt den Text automatisch wiederholt über die gesamte
Länge des Etiketts, so dass er auf dem befestigten Band von jedem Blickwinkel aus leicht gelesen werden kann.
Umlaufdruck
Mehrfachdruck
Repeat
Blocklänge
Blocklänge
Blocklänge Blocklänge
Blocklänge Blocklänge
12
PT2480_ger.book Page 13 Friday, September 5, 2003 1:09 PM
Nach Auswahl der Label-Typ-Modi UMLAUFDRUCK oder MEHRFACH können
Sie die Blocklänge für jedes Etikett festlegen und falls gewünscht auch einen Rahmen auswählen.
● B. LÄNGE (Blocklänge): 20 bis 200 mm
Standardeinstellung: 30 mm
● RAHMEN:
Standardeinstellung: AUS
☞
☞
Ein Textblock kann maximal 7 Textzeilen lang sein. Bei Verwendung der
Mehrfachdruck-Funktion werden jeweils nur die Textzeilen ausgedruckt, die auf das Etikett passen.
Wir empfehlen, Etiketten, die an Kabeln und Leitungen befestigt werden sollen, auf
Flexi-Tapes zu drucken (siehe Laminierte Flexi-Tapes auf Seite 81.). Gegenstände,
die mit einem Etikett umwickelt werden sollen, müssen einen Durchmesser von mindestens 3 mm haben. Für Kabel, Leitungen u. ä. mit geringerem Durchmesser sollten Sie den Label-Typ FÄHNCHEN verwenden. Die Enden des umwickelten
Bandes bzw. der Fähnchen sollten mindestens 5 mm überlappen.
Fähnchen
Verwenden Sie diesen Label-Typ, wenn Sie das
Etikett später als Fähnchen an besonders dünnen
Gegenständen wie Brillengestellen usw. befestigen möchten. Der Text jedes Textblockes wird dann automatisch sowohl am Anfang als auch am Ende des Etiketts gedruckt. Die Länge des unbedruckten Bandes in der Mitte entspricht dem Umfang des Kabels bzw. der Leitung. Sie können den Text auch horizontal um 90° gedreht ausdrucken lassen.
DREHEN:
AUS
DREHEN:
EIN
Fähnchenlänge
Fähnchendurchmesser
Fähnchenlänge
Fähnchenlänge
Fähnchendurchmesser
Fähnchenlänge
13
PT2480_ger.book Page 14 Friday, September 5, 2003 1:09 PM
Nach Auswahl des Label-Typs FÄHNCHEN kann der Fähnchendurchmesser und die
Fähnchenlänge festgelegt und der Text umrahmt oder gedreht werden.
● FÄHN.
φ (Fähnchendurchmesser): 0 bis 100 mm
Standardeinstellung: 7 mm
● FÄHN.L (Fähnchenlänge): 10 bis 200 mm
Standardeinstellung: 30 mm
● RAHMEN:
● DREHEN:
Standardeinstellung: AUS
AUS, EIN
Standardeinstellung: AUS
☞
☞
Ein Textblock kann bis zu 7 Zeilen umfassen.
Wir empfehlen, Fähnchen auf Flexi-Tapes zu drucken (siehe Laminierte Flexi-
Tapes auf Seite 81.). Die Enden des Fähnchens sollten mindestens 5 mm überlappen.
Port und Panel
Diese Label-Typ-Modi sind speziell zum Beschriften von Ports und Panels vorgesehen.
Im Port-Modus wird jeder Textblock auf ein separates Etikett gedruckt, so dass die
Etiketten gut zur Beschriftung von
Komponenten und Anschlüssen geeignet sind, die nicht exakt den gleichen Abstand voneinander haben.
Wenn Sie den Label-Typ Panel verwenden, werden alle Textblöcke mit gleichem Abstand auf dem Etikett angeordnet. Diese Einstellung eignet sich daher besonders zur Beschriftung von Patch Panels, Sicherungskästen usw. deren
Anschlüsse in gleichem Abstand angeordnet sind.
NORMAL RÜCKWÄRT
Sie können wählen, ob die Textblöcke in der
Reihenfolge, in der sie eingegeben wurden, gedruckt werden (NORMAL) oder in umgekehrter Reihenfolge.
14
PT2480_ger.book Page 15 Friday, September 5, 2003 1:09 PM
Port
Blocklänge Blocklänge Blocklänge
Panel
NORMAL)
RÜCKWÄRT)
Blocklänge Blocklänge Blocklänge Blocklänge
Nach Auswahl des Label-Typs PORT oder PANEL können Sie die Länge der einzelnen
Textblöcke bzw. Etiketten angeben und eine Rahmenart auswählen.
● B.LÄNGE (Blocklänge): * Label-Typ PORT:
20 bis 200 mm
Standardeinstellung: 30 mm
* Label-Typ PANEL:
6 bis 200 mm
Standardeinstellung: 30 mm
● RAHMEN: * Label-Typ PORT:
Standardeinstellung: AUS
* Label-Typ PANEL:
4
Standardeinstellung: AUS
● DRUCKEN (Reihenfolge): NORMAL, RÜCKWÄRT
Standardeinstellung: REIHENF
☞
☞
Mit diesen Label-Typ-Modi gedruckte Etiketten sollten auf extrastark klebende laminierte Bänder gedruckt werden.
Die DRUCKEN-Einstellungen stehen nur für den Label-Typ PANEL zur
Verfügung.
15
16
PT2480_ger.book Page 16 Friday, September 5, 2003 1:09 PM
3
Grundfunktionen
Grundfunktionen verwenden
Funktionen, Parameter, Einstellungen und Optionen auswählen
●
●
Wenn “ WX ” erscheint, drücken Sie l, um die vorausgehende Option, oder r, um die nächste Option auszuwählen.
Wenn “
S
T ” erscheint, drücken Sie u, um die vorausgehende Option, oder d, um die nächste Option auszuwählen.
Standardeinstellung
● Um die Standardeinstellung einer Funktion oder eines Parameters auszuwählen, drücken Sie e.
Auswahl bestätigen
● Um eine Auswahl in einer Liste zu treffen, eine Einstellung zu übernehmen oder mit „Ja“ zu antworten, drücken Sie n.
Auswahl abbrechenDaten direkt mit
● Um eine Funktion abzubrechen und zum Ausgangspunkt zurückzugelangen, ohne eine Änderung am Text vorzunehmen, oder um mit „Nein“ zu antworten, drücken
Sie b.
PT2480_ger.book Page 17 Friday, September 5, 2003 1:09 PM
Etikett erstellen
Texteingabe
Buchstaben eingeben
●
●
●
Um Kleinbuchstaben, Ziffern, Punkt oder Komma einzugeben, drücken Sie einfach die entsprechende Taste.
Um einen einzelnen Großbuchstaben einzugeben, drücken Sie h, um den
SHIFT-Modus einzuschalten. Am linken Displayrand erscheint die SHIFT-
Anzeige. Drücken Sie nun die Taste für den gewünschten Buchstaben. Die SHIFT-
Anzeige erlischt wieder.
Um nacheinander mehrere Großbuchstaben einzugeben, drücken Sie g, dann h, um den CAPS-Modus einzuschalten. Am linken Displayrand erscheint die
CAPS-Anzeige. Geben Sie nun den gewünschten Text ein.
☞
☞
☞
Um den SHIFT-Modus auszuschalten, ohne einen Buchstaben einzugeben, drücken
Sie noch einmal h.
Um den CAPS-Modus wieder auszuschalten, drücken Sie g, dann h.
Um im CAPS-Modus einen Kleinbuchstaben zu schreiben, drücken Sie h und dann die Taste für den gewünschten Buchstaben.
Leerzeichen eingeben
● Um ein Leerzeichen in den Text einzugeben, drücken Sie e.
17
PT2480_ger.book Page 18 Friday, September 5, 2003 1:09 PM
Cursor im Text bewegen
Sie können den Cursor mit den Tasten l, r, u oder d zu jeder beliebigen
Stelle im Text bewegen, um den Text zu überprüfen und Korrekturen vorzunehmen.
●
●
Um den Cursor nach links, rechts, oben oder unten zu bewegen, drücken Sie l, r, u oder d.
Um den Cursor an den Anfang der aktuellen Zeile zu bewegen, drücken Sie g, dann l.
●
●
●
Um den Cursor an das Ende der aktuellen Zeile zu bewegen, drücken Sie g, dann r.
Um den Cursor an den Anfang des gesamten Textes zu bewegen, drücken Sie g, dann u.
Um den Cursor an das Ende des gesamten Textes zu bewegen, drücken Sie g, dann d.
☞
Um den Cursor mehrere Zeichen oder Zeilen nach links, rechts, oben oder unten zu bewegen, halten Sie die entsprechende Taste ( l, r, u oder d) gedrückt.
Neue Zeile hinzufügen
● Um die aktuelle Textzeile zu beenden und eine neue Zeile zu beginnen, drücken
Sie n. Das Zeichen “ ” zeigt das Zeilenende an.
☞
Die Tabelle zeigt, wie viele Zeilen in Abhängigkeit von der Schriftbandbreite auf ein
Etikett gedruckt werden können:
Bandbreite
6 mm
9 mm
12 mm
18 mm
24 mm
Maximale Zeilenanzahl
3
5
2
2
7
☞
Die Nummer am Zeilenanfang im Display zeigt jeweils die Zeilennummer im jeweiligen Textblock an.
18
PT2480_ger.book Page 19 Friday, September 5, 2003 1:09 PM
Neuen Textblock hinzufügen
Es können Textblöcke mit unterschiedlicher Zeilenanzahl eingegeben werden. Immer wenn die Zeilenanzahl innerhalb eines Etiketts wechseln soll, muss ein neuer Block begonnen werden.
● Um einen neuen Textblock zu erstellen, drücken Sie g, dann n. Das
Zeichen “ ” zeigt das Ende des Blockes an.
So wird beispielsweise der unten links gezeigte Text wie rechts gezeigt ausgedruckt.
2:456
R
----- 1 NORMAL 2
☞
☞
☞
☞
Ein Etikett kann bis zu 50 Blöcke enthalten. Wenn Sie g und n am Ende des fünfzigsten Blockes drücken, erhalten Sie die Fehlermeldung „ZU VIELE ZEILEN!“
Die Nummer des Blockes, in dem sich der Cursor befindet, wird am unteren
Displayrand angezeigt.
Für alle Textblöcke gelten dieselben Formateinstellungen.
Beim Ausdrucken großer Datenmengen in einem Druckvorgang kann es vorkommen, das einige Eitketten nicht bedruckt sind. Drucken Sie in diesem Fall die Daten in mehreren Arbeitsgängen aus. Beim Ausdruck von z.B. 50 Datensätze, ist die Anzahl der Zeichen, die in einem Arbeitsgang gedruckt werden kann auf ca. 200 beschränkt.
Text einfügen
●
●
Um neuen Text einzufügen, vergewissern Sie sich, dass der Einfügemodus eingeschaltet ist. Sollte er nicht eingeschaltet sein, drücken Sie i. Die EINF.-
Anzeige erscheint am linken Displayrand.
Um vorhandenen Text zu überschreiben, drücken Sie i, um den Einfügemodus auszuschalten.
19
PT2480_ger.book Page 20 Friday, September 5, 2003 1:09 PM
Text löschen
● Um Zeichen links der aktuellen Cursorposition zu löschen, halten Sie b gedrückt, bis alle gewünschten Zeichen gelöscht sind.
● Um den ganzen Text zu löschen:
1 Drücken Sie g, dann b.
2 Drücken Sie u oder d und wählen Sie entweder NUR TEXT (um nur den Text zu löschen) oder TEXT&FORMAT (um den Text zu löschen und alle Formateinstellungen auf die Standardeinstellungen zurückzusetzen).
3 Drücken Sie n.
Akzentbuchstaben eingeben
Auch Buchstaben mit Akzent können in den Text eingefügt werden.
Die Tabelle zeigt die verfügbaren Akzentbuchstaben:
Buchstabe
U
Y
Z
O
R
S
T
L
N
I
E
A
C
D
0 1
Akzentbuchstabe
2 3 4 5
Buchstabe u y z s t o r l n i e a c d
0 1
Akzentbuchstabe
2 3 4 5
20
PT2480_ger.book Page 21 Friday, September 5, 2003 1:09 PM
1 Drücken Sie g, dann s. Die Meldung “AKZENT a-z/A-Z?” erscheint.
2 Drücken Sie die Taste für den Buchstaben, der mit Akzent geschrieben werden soll so oft, bis der gewünschte Akzentbuchstabe erscheint.
3 Drücken Sie n. Der Akzentbuchstabe wird in den Text eingefügt.
☞
☞
☞
Um mehrere Buchstaben mit Akzent einzugeben, drücken Sie nach Auswahl des
Buchstabens in Schritt 3 g, dann n. Wählen Sie dann den nächsten
Buchstaben mit Akzent auf die gleiche Weise. Drücken Sie nach Auswahl des letzten
Buchstaben nur n (ohne g).
Zur Eingabe eines Großbuchstabens halten Sie h gedrückt (oder schalten Sie mit g , dann h den CAPS-Modus ein) und drücken Sie dann die Buchstabentaste.
Sie können den gewünschten Buchstaben auch auswählen, indem Sie in Schritt 2 den
Buchstaben und dann die in der Tabelle angegebene Spaltennummer eingeben, z.B.
“A0” für “ Ä ”.
Barcode eingeben
Mit der Barcode-Funktion können Sie einen Barcode in das Etikett einfügen.
Verschiedene Barcode-Parameter ermöglichen es, den jeweils passenden Code zu verwenden.
☞
☞
☞
In diesem Abschnitt wird erklärt, wie Sie einen Barcode in den Text einfügen. Es kann in diesem Handbuch jedoch nicht das Konzept der Barcode-Verschlüsselung erklärt werden. Lesen Sie dazu bitte die entsprechende Fachliteratur.
Da dieses Gerät nicht speziell für die Herstellung von Barcodes entwickelt wurde, kann es möglich sein, dass einige Barcode-Lesegeräte die mit dem P-touch gedruckten Barcodes nicht lesen können.
Nicht alle Barcode-Lesegeräte können auf farbige Bänder oder in bunter Schriftfarbe gedruckte Barcodes lesen. Barcodes sollten deshalb auf weißes Band mit schwarzer
Schrift gedruckt werden.
21
PT2480_ger.book Page 22 Friday, September 5, 2003 1:09 PM
Die folgenden Einstellungen können gewählt werden:
Parameter Einstellungen
CODE 39, I-2/5, EAN13, EAN8, UPC-A,
UPC-E, CODABAR, EAN128, CODE128 PROTOKOLL
BREITE
(Barcode-Breite)
ZIFFER
(Ziffern unter dem Barcode drucken)
PRÜFZIFFER
BREIT, MITTEL, SCHMAL
EIN, AUS
EIN, AUS
☞ Der Parameter Prüfziffer steht nur für die Barcode-Protokolle CODE 39, I-2/5 und
CODABAR zur Verfügung .
Barcode-Parameter ändern
1 Drücken Sie g, dann c.
2 Drücken Sie l oder r, bis der gewünschte Parameter angezeigt wird.
3 Drücken Sie u oder d, bis die gewünschte Einstellung angezeigt wird.
4 Wiederholen Sie Schritt 2 und 3 , bis alle Parameter wie gewünscht geändert sind.
5 Drücken Sie n.
22
PT2480_ger.book Page 23 Friday, September 5, 2003 1:09 PM
Barcode-Daten eingeben
1 Drücken Sie c.
2 Geben Sie die neuen Barcode-Daten ein oder bearbeiten Sie die zuvor eingegebenen Daten.
3 Drücken Sie n, um den Barcode in den Text einzufügen.
☞
☞
Zum Ändern der Daten oder der Parameter BREITE oder ZIFFER eines bereits in das Etikett eingefügten Barcodes bewegen Sie den Cursor unter das Barcode-Symbol im Display und drücken Sie g, dann c.
Um Sonderzeichen in den Barcode einzugeben (nur möglich mit den Protokollen
CODE39, CODABAR, EAN128 oder CODE128), bewegen Sie den Cursor in den
Barcode-Daten unter das Zeichen, vor dem das Sonderzeichen eingefügt werden soll.
Drücken Sie dann s. Drücken Sie u oder d, bis das gewünschte
Sonderzeichen angezeigt wird, und drücken Sie dann n, um das gewählte
Sonderzeichen in die Barcode-Daten einzufügen. (In der nachfolgenden Tabelle sind alle verfügbaren Sonderzeichen aufgelistet.)
Die folgenden Sonderzeichen können nur in Barcodes eingefügt werden, die mit den
Protokollen CODE39 oder CODABAR erstellt wurden:
Wert
0
1
2
3
CODE39
Zeichen Wert
– 4
5 .
(Leerzeichen)
6
$
Zeichen
/
+
%
Wert
0
1
2
CODABAR
Zeichen Wert
–
$
3
4
: 5
Zeichen
/
.
+
23
PT2480_ger.book Page 24 Friday, September 5, 2003 1:09 PM
Die folgenden Sonderzeichen können nur in Barcodes eingefügt werden, die mit den
Protokollen EAN128 oder CODE128 erstellt wurden.
13
14
15
16
17
9
10
11
12
5
6
3
4
Wert
0
1
2
7
8
:
/
–
.
;
+
,
)
*
Zeichen Wert
(Leerzeichen) 18
!
”
19
20
%
&
#
$
(
’ 25
26
21
22
23
24
31
32
33
34
35
27
28
29
30 SOH
STX
ETX
EOT
ENQ
ACK
Zeichen
<
=
>
\
[
?
@
]
^
_
NUL
DLE
DC1
DC2
DC3
DC4
NAK
SYN
ETB
CAN
Zeichen
BEL
BS
HT
LF
VT
FF
CR
SO
SI
49
50
51
52
53
45
46
47
48
39
40
41
42
Wert
36
37
38
43
44
67
68
69
63
64
65
66
57
58
59
60
Wert
54
55
56
61
62
US
DEL
FNC3
FNC2
FNC4
FNC1
Zeichen
EM
SUB
ESC
{
FS
|
GS
}
RS
Symbole einfügen
Es stehen 147 verschiedene Symbole zur Auswahl.
1 Drücken Sie s. Die zuletzt benutzte Symbolgruppe wird angezeigt.
2 Drücken Sie u oder d, um die gewünschte Symbolgruppe auszuwählen.
3 Wählen Sie mit l oder r das gewünschte Symbol.
4 Drücken Sie n, um das Symbol in den Text einzufügen.
24
PT2480_ger.book Page 25 Friday, September 5, 2003 1:09 PM
☞
☞
Um mehrere Symbole einzugeben, drücken Sie jeweils nach Auswahl des Symbols in
Schritt 3 g, bevor Sie n drücken. Wählen Sie dann das nächste Symbol auf die gleiche Weise. Drücken Sie nach Auswahl des letzten Symbols nur n (ohne g ).
Sie können ein Symbol auch einfach mit der in der Symboltabelle angegebenen
Buchstaben/Zahlenkombination auswählen. Wenn Sie beispielsweise “A02” eingeben und dann n drücken, wird “?” in den Text eingefügt.
Folgende Symbole stehen zur Verfügung:
Kategorie Symbole
A
00 01 02 03 04 05 06 07 08 09
Satzzeichen
10
B
Firma
C
Mathematische
Zeichen
D
Klammern
E
Pfeile
F
Währungen/
Einheiten
G
Sonderzeichen
00
00
00
00
00
00
11
01
12
02
13 14 15
® © ™
03 04 05
16
01 02 03 04 05 06
01 02 03 04 05 06
01 02 03 04 05 06
01 02 03 04 05 06
01 02 03 04 05 06
17
07
07 08 09
07 08
07 08 09
10 11 12 13 14
25
PT2480_ger.book Page 26 Friday, September 5, 2003 1:09 PM
Gruppe
H
Zahlen
I
Piktogramme
1 2 1 3 1 4
00 01 02
Symbole
0 1 2
03 04 05
1 2
06 07
00 01 02 03 04 05
J
00 01 02 03 04 05 06 07 08 09
Elektrische/ elektronische Zeichen
10 11 12 13 14 15 16 17 18 19
20 21 22 23 24 25 26 27 28 29
30 31 32 33 34 35 36 37 38 39
40 41 42
K
Verbote
00 01 02
L
Warnungen
00 01 02 03 04 05 06
M
Kommunikation
00 01 02
N
Andere
00 01 02 03
Z
Persönliche Daten
*Die 16 zuletzt benutzten Symbole werden automatisch in dieser
Gruppe gespeichert.
26
PT2480_ger.book Page 27 Friday, September 5, 2003 1:09 PM
☞ Wenn die Symbolgruppe PERSÖNLICHE DATEN voll wird, überschreiben neu gewählte Symbole jeweils die älteren Symbole in dieser Gruppe. Um die
Symbole dieser Gruppe unverändert zu lassen, können Sie die
Aktualisierungsfunktion ausschalten (siehe Symbolkategorie PERSÖNLICHE
DATEN fortlaufend aktualisieren auf Seite 46.).
Etiketten formatieren
Etikettenlänge
1 Drücken Sie g, dann A.
2
3
Drücken Sie l oder r, bis LÄNGE angezeigt wird.
6 bis 999 mm
Drücken Sie u oder d, bis die gewünschte
Etikettenlänge angezeigt wird (oder geben Sie die gewünschte Einstellung mit den Zifferntasten ein).
4 Drücken Sie n.
Randbreite
1 Drücken Sie g, dann A.
2
3
Drücken Sie l oder r, bis RAND angezeigt wird.
2 bis 99 mm 2 bis 99 mm
Drücken Sie u oder d, bis die gewünschte Randbreite angezeigt wird (oder geben Sie die gewünschte
Einstellung mit den Zifferntasten ein).
4 Drücken Sie n.
27
PT2480_ger.book Page 28 Friday, September 5, 2003 1:09 PM
6
7
4
5
Textrahmen
1 Drücken Sie g, dann B.
2 Drücken Sie u oder d, bis der gewünschte Textrahmen angezeigt wird.
3 Drücken Sie n. Es wird der gesamte Text umrahmt.
Folgende Textrahmen stehen zur Verfügung:
Einstellung
Beispiel
Einstellung
Beispiel
1 8
2
3
9
10
13
14
11
12
28
PT2480_ger.book Page 29 Friday, September 5, 2003 1:09 PM
Zeichengröße
Die Zeichengröße kann entweder für den gesamten Text des Etiketts oder für den Text einer Zeile eingestellt werden.
Wenn die Größe AUTO gewählt ist, ermittelt das Gerät automatisch die Breite des eingelegten Schriftbandes und stellt die größtmögliche Schrift ein. Die an der
Cursorposition eingestellte Zeichengröße wird jeweils am unteren Displayrand angezeigt.
Zeichengröße für den gesamten Text einstellen
1 Drücken Sie t.
2 Drücken Sie l oder r, bis G. GRÖSSE angezeigt wird.
3 Drücken Sie u oder d, bis die gewünschte Zeichengröße angezeigt wird.
4 Drücken Sie n. Die gewählte Einstellung gilt für den gesamten Text.
Zeichengröße für eine Textzeile einstellen
1 Bewegen Sie den Cursor in die Textzeile, deren Zeichengröße Sie ändern möchten.
2 Drücken Sie g, dann E.
3 Drücken Sie u oder d, bis die gewünschte Zeichengröße angezeigt wird.
4 Drücken Sie n. Die gewählte Einstellung gilt nur für die Textzeile, in der sich der Cursor befindet.
29
PT2480_ger.book Page 30 Friday, September 5, 2003 1:09 PM
☞ Die maximal mögliche Zeichengröße ist von der Breite des Schriftbandes abhängig.
Die folgende Tabelle zeigt die maximal mögliche Zeichengröße für die verschiedenen
Bandbreiten.
Schriftbandbreite
6 mm
9 mm
12 mm
18 mm
24 mm
Maximale
Zeichengröße
12 Punkt (3 mm)
18 Punkt (4 mm)
24 Punkt (6 mm)
36 Punkt (9 mm)
48 Punkt (12 mm)
☞
Eine etwas größere Schrift erhalten Sie, wenn Sie Ihren Text einzeilig in
Großbuchstaben (ohne Umlaute oder Akzente) schreiben und die Größeneinstellung
AUTO wählen.
Zeichenbreite
Zeichenbreite für den gesamten Text einstellen
1 Drücken Sie t.
2 Drücken Sie l oder r, bis G. BREITE angezeigt wird.
3 Drücken Sie u oder d, bis die gewünschte Zeichenbreite angezeigt wird.
4 Drücken Sie n. Die gewählte Einstellung gilt für den gesamten Text.
Zeichenbreite für eine Textzeile einstellen
1 Bewegen Sie den Cursor in die Textzeile, deren Zeichenbreite Sie ändern möchten.
2 Drücken Sie g, dann E.
3 Drücken Sie l oder r, bis BREITE angezeigt wird.
4 Drücken Sie u oder d, bis die gewünschte Zeichenbreite angezeigt wird.
5 Drücken Sie n. Die gewählte Einstellung gilt nur für die Textzeile, in der sich der Cursor befindet.
30
PT2480_ger.book Page 31 Friday, September 5, 2003 1:09 PM
Die folgende Tabelle zeigt die verfügbaren Zeichengrößen und Zeichenbreiten:
Breite
Größe
12 mm
(48 Punkt)
NORMAL MITTEL SCHMAL BREIT
9 mm
(36 Punkt)
6 mm
(24 Punkt)
4 mm
(18 Punkt)
3 mm
(12 Punkt)
2 mm
(9 Punkt)
1 mm
(6 Punkt)
Druckstil
Druckstil für den gesamten Text einstellen
1 Drücken Sie t.
2 Drücken Sie l oder r, bis G. STIL angezeigt wird.
3 Drücken Sie u oder d, bis der gewünschte Druckstil angezeigt wird.
4 Drücken Sie n. Die gewählte Einstellung gilt für den gesamten Text.
Druckstil für eine Textzeile einstellen
1 Bewegen Sie den Cursor in die Textzeile, deren Druckstil Sie ändern möchten.
2 Drücken Sie g, dann D.
3 Drücken Sie u oder d, bis der gewünschte Druckstil angezeigt wird.
4 Drücken Sie n. Die gewählte Einstellung gilt nur für die Textzeile, in der sich der Cursor befindet.
31
PT2480_ger.book Page 32 Friday, September 5, 2003 1:09 PM
Die folgenden Druckstile stehen zur Verfügung:
Druckstil
Beispiel
Druckstil
NORMAL
FETT
UMRISS
KURSIV
K+F
(kursiv und fett)
K+U
(kursiv und
Umriss)
Beispiel
Horizontale Ausrichtung
1 Drücken Sie t.
2 Drücken Sie l oder r, bis H. AUSR. angezeigt wird.
3 Drücken Sie u oder d, bis die gewünschte Einstellung angezeigt wird.
4 Drücken Sie n. Die gewählte Einstellung gilt für den gesamten Text.
Text kann auf die folgenden vier verschiedenen Arten ausgerichtet werden:
LINKS ZENTR.
RECHTS BLOCKS.
Autoformat-Vorlagen
Mit den Autoformat-Vorlagen können Sie schnell und bequem Etiketten für die verschiedensten Zwecke erstellen. Sie wählen einfach eine passende Autoformat-
Vorlage aus, geben den gewünschten Text in die einzelnen Felder ein und schon ist das
Etikett fertig. Es stehen viele Autoformate für häufig verwendete Etiketten zur
Verfügung: Autoformat-Vorlagen für Namensschilder, zur Produktkennzeichnung, zur
Erstellung von Verbotsschildern oder Warnhinweisen. Die Schriftbandlänge und -breite ist jeweils festgelegt.
32
PT2480_ger.book Page 33 Friday, September 5, 2003 1:09 PM
Die folgenden Autoformat-Vorlagen stehen zur Verfügung:
Zifferntaste
Vorlagenname
Bandbreite
×
Etikettenlänge
Vorlagenfelder
1
FACH 18 mm × 69 mm
1 SYMBOL? 2 TEXT1?
3 TEXT2?
4 BARCODE?
2
INVENT.1
24 mm × 83 mm
1 TEXT1?
3 BARCODE?
2 TEXT2?
Beispiel
3
4
5
6
INVENT.2
24 mm × 79 mm
1 TEXT?
2 BARCODE?
INVENT.3
24 mm × 41 mm
1 TEXT?
2 BARCODE?
INVENT.4
24 mm × 55 mm
1 TEXT1?
3 TEXT3?
5 TEXT5?
2 TEXT2?
4 TEXT4?
IDENT 24 mm
×
69 mm
1 TEXT1?
3 TEXT3?
2 TEXT2?
7
ZEICHEN 24 mm × 101 mm
1 SYMBOL? 2 TEXT1?
3 TEXT2?
8
AUSWEIS 18 mm × 101 mm
1 NAME?
2 FIRMA?
9
0
ABLAGE 12 mm × 88 mm
1 TITEL?
2 UNTERTITEL?
IC CHIP 9 mm × 25 mm 1 TEXT1?
2 TEXT2?
1 Drücken Sie g und dann die der gewünschten Vorlage entsprechende
Zifferntaste.
2 Drücken Sie n. Das erste Feld der gewählten Vorlage wird angezeigt.
3 Drücken Sie u oder d , um zwischen den Vorlagenfeldern zu wechseln, und geben Sie jeweils den gewünschten Text ein.
4 • Um eine einzelne Kopie zu drucken, drücken Sie p.
• Um mehrere Kopien zu drucken, die Nummerierungsfunktion oder andere besondere Druckfunktionen zu verwenden, drücken Sie g, dann a.
(weitere Informationen finden Sie unter Besondere Druckfunktionen auf
33
PT2480_ger.book Page 34 Friday, September 5, 2003 1:09 PM
☞
☞
Auch Akzentbuchstaben (Seite 20), Symbole (Seite 24) und Barcodes (Seite 21)
können in die Vorlagenfelder eingegeben werden.
Um die Funktion zu beenden, bewegen Sie den Cursor in das letzte Feld der Vorlage und drücken dann n . Es erscheint dann das Autoformat-Vorlagen-Menü. Drücken
Sie u oder d , bis BEENDEN erscheint, und drücken Sie dann n.
Etiketten drucken
Layoutvorschau
Die Layoutvorschau zeigt Ihnen, wie der Text im Verhältnis zur Breite des eingelegten
Bandes aussieht.
● Um die Layoutvorschau aufzurufen, drücken Sie g, dann p. Die aktuell eingestellte Bandlänge wird unten links im Display angezeigt.
☞
☞
Um in der Layoutvorschau den Anfang bzw. das Ende von langen Etiketten anzusehen, drücken Sie l oder r.
Um in den Text zurückzugelangen, drücken Sie n oder b.
Bandvorlauf
● Um das Band um 23 mm vorlaufen zu lassen, drücken Sie f. Die Meldung “BV” wird angezeigt .
Nachdem Sie den Text eingegeben und formatiert haben, ist die Beschriftung fertig und kann gedruckt werden.
● Um ein Etikett auszudrucken, drücken Sie p. Zunächst erscheint die Meldung
“BITTE WARTEN”, dann “AUSDRUCK”, gefolgt von der Nummer des Etiketts, das gerade gedruckt wird.
34
PT2480_ger.book Page 35 Friday, September 5, 2003 1:09 PM
☞ Sie können den Ausdruck durch Ausschalten des P-touch mit der Taste o abbrechen. Drücken Sie danach f, um das bedruckte Band aus dem Gerät zu transportieren.
Besondere Druckfunktionen
Es stehen verschiedene besondere Druckfunktionen zur Verfügung, die Ihnen den Druck mehrerer Kopien eines Etiketts, verschiedener Kopien mit aufsteigender Nummerierung, bestimmter Etikettenaussschnitte oder den Ausdruck als Spiegelbild ermöglichen.
Mehrere Kopien eines Etiketts drucken
Mit dieser Funktion können bis zu 99 Kopien eines
Etiketts gedruckt werden.
1 Drücken Sie g, dann a.
2 Drücken Sie l oder r, bis KOPIEN angezeigt wird.
3 Drücken Sie u oder d, bis die gewünschte Kopienanzahl angezeigt wird (oder geben Sie die gewünschte Anzahl mit den Zifferntasten ein).
ABC
ABC
ABC
4 Drücken Sie n (oder p). Im Druckoptionen-Menü erscheint DRUCKEN.
5 Drücken Sie n (oder p), um den Ausdruck zu starten. Während des
Druckvorgangs wird die Nummer der gerade gedruckten Kopie angezeigt.
☞
☞
☞
☞
Wenn die Schnittfunktion auf 1 oder 3 eingestellt ist, erscheint nach dem Ausdruck jedes einzelnen Etiketts die Meldung “BAND SCHNEIDEN UM
FORTZUFAHREN”. Drücken Sie dann den Bandabschneider, um das Band abzuschneiden und den Ausdruck fortzusetzen.
Schneiden Sie das Band innerhalb von 5 Minuten nach Erscheinen dieser Meldung ab.
Eine Beschreibung der verschiedenen Schnittfunktionen finden Sie unter
Automatischer Bandvorlauf und Bandabschneide-Pause auf Seite 43.
Um weitere Druckeinstellungen vorzunehmen, drücken Sie vor Starten des
Ausdruckes in Schritt 5 die Tasten u oder d, bis WEITER angezeigt wird, und drücken dann n.
35
PT2480_ger.book Page 36 Friday, September 5, 2003 1:09 PM
Nummerierungsfunktion
Mit dieser Funktion können Sie mehrere Kopien eines
Etiketts drucken und ein im Text markiertes
Nummerierungsfeld (eine Zahl, Buchstaben oder ein
Barcode) automatisch nach jedem Ausdruck erhöhen lassen. So können Sie einfach und bequem durchnummerierte Etiketten, Seriennummern oder andere Beschriftungen mit fortlaufenden Nummern oder
Buchstaben drucken.
2A-C16
2A-C14
Zahlen und Buchstaben werden beim wiederholten Ausdruck wie folgt erhöht:
0 Î 1 Î ...9
Î 0 Î ...
A Î B Î ...Z
Î A Î ...
a Î b Î ...z
Î a Î ...
A0 Î A1 Î ...A9 Î B0 Î ...
Leerzeichen (in den Beispielen unten mit “_” gekennzeichnet) können zur Vergrößerung des Abstandes zwischen den Ziffern oder zum Festlegen der Anzahl der zu druckenden
Ziffern verwendet werden:
_Z Î AA Î ...ZZ Î _A Î ...
_9 Î 10 Î ...99 Î _0 Î ...
1_9 Î 2_0 Î ...9_9 Î __0 Î ....
1 Drücken Sie g, dann a.
2 Drücken Sie l oder r, bis ANZAHL angezeigt wird.
3 Drücken Sie u oder d, bis die gewünschte Kopienanzahl angezeigt wird
(oder geben Sie die gewünschte Anzahl mit den Zifferntasten ein).
4 Drücken Sie n. Im Display erscheint die Meldung „ANFANG:“. (Um nur das Zeichen an der aktuellen Cursorposition in das Nummerierungsfeld aufzunehmen, drücken Sie p, und fahren Sie dann mit Schritt
9 fort.)
36
PT2480_ger.book Page 37 Friday, September 5, 2003 1:09 PM
5 Drücken Sie u, d, l oder r, bis das erste Zeichen, das in das Nummerierungsfeld aufgenommen werden soll, markiert ist.
6 Drücken Sie n. Die Meldung “ENDE:” erscheint.
7 Drücken Sie u, d, l oder r, bis das letzte Zeichen, das in das Nummerierungsfeld aufgenommen werden soll, markiert ist.
8 Drücken Sie n. Im Druckoptionen-Menü erscheint DRUCKEN.
9 Drücken Sie n (oder p), um den Ausdruck zu starten. Während des
Druckvorgangs wird die Nummer der gerade gedruckten Kopie angezeigt.
☞
☞
☞
☞
☞
☞
☞
☞
☞
Wenn die Schnittfunktion auf 1 oder 3 eingestellt ist, erscheint nach dem Ausdruck jedes einzelnen Etiketts die Meldung “BAND SCHNEIDEN UM
FORTZUFAHREN”. Drücken Sie dann den Bandabschneider, um das Band abzuschneiden und den Ausdruck fortzusetzen..
Schneiden Sie das Band innerhalb von 5 Minuten nach Erscheinen dieser Meldung ab.
Eine Beschreibung der verschiedenen Schnittfunktionen finden Sie unter
Automatischer Bandvorlauf und Bandabschneide-Pause auf Seite 43.
Es kann nur ein Nummerierungsfeld festgelegt werden.
Alle Zeichen zwischen Anfangs- und Endpunkt des Nummerierungsfeldes müssen sich innerhalb einer Zeile und im selben Block befinden.
Es können maximal fünf Zeichen als Nummerierungsfeld festgelegt werden.
Wenn Sie ein nicht-alphanumerisches Zeichen, wie z.B. ein Symbol, in ein
Nummerierungsfeld aufnehmen, werden nur die neben diesem Symbol enthaltenen
Zahlen bzw. Buchstaben erhöht. Falls das Nummerierungsfeld nur aus einem nichtalphanumerischen Zeichen besteht, wird das Etikett nur einmal ausgedruckt.
Falls ein Barcode als ein Nummerierungsfeld ausgewählt wurde, werden die Schritte
7 und 8 übersprungen. Es kann nur entweder Text oder ein Barcode als
Nummerierungsfeld markiert werden, eine Kombination von Text und Barcode ist nicht möglich.
Um weitere Druckeinstellungen vorzunehmen, drücken Sie vor Starten des
Ausdruckes in Schritt 9 die Tasten u oder d, bis WEITER angezeigt wird, und drücken dann n.
37
PT2480_ger.book Page 38 Friday, September 5, 2003 1:09 PM
Bestimmten Bereich von Textblöcken drucken
Mit dieser Funktion können Sie nur einen bestimmten
Bereich von Blöcken ausdrucken lassen.
1 Drücken Sie g, dann a.
LM NOP
QR
ST
UVWX
2
3
Drücken Sie l oder r, bis BLOCK-NR. angezeigt wird. Die erste Blocknummer blinkt.
NOP
QR
Drücken Sie u oder d, bis die
Blocknummer, mit der der Druck beginnen soll, angezeigt wird (oder geben Sie die gewünschte Nummer mit den Zifferntasten ein).
4 Drücken Sie r, so dass die zweite Blocknummer blinkt.
5 Drücken Sie u oder d, bis die letzte Blocknummer, die gedruckt werden soll, angezeigt wird (oder geben Sie die gewünschte Nummer mit den
Zifferntasten ein).
6 Drücken Sie n (oder p). Im Druckoptionen-Menü erscheint DRUCKEN.
7 Drücken Sie n (oder p), um den Ausdruck zu starten. Während des
Druckvorgangs wird die Nummer der gerade gedruckten Kopie angezeigt.
☞ Um weitere Druckeinstellungen vorzunehmen, drücken Sie vor Starten des
Ausdruckes in Schritt 7 die Tasten u oder d, bis WEITER angezeigt wird, und drücken dann n.
Spiegeldruck
Wenn Sie eine Beschriftung gespiegelt auf ein durchsichtiges
Band drucken, kann das Schriftband z.B. innen an eine
Fensterscheibe geklebt und von außen gelesen werden.
1 Drücken Sie g, dann a.
2 Drücken Sie l oder r, bis SPIEGEL angezeigt wird.
ABC
ABC
Aus
Ein
3 Drücken Sie u oder d, bis EIN angezeigt wird.
4 Drücken Sie n (oder p). Im Druckoptionen-Menü erscheint DRUCKEN.
5 Drücken Sie n (oder p), um den Ausdruck zu starten. Während des
Druckvorgangs wird die Nummer der gerade gedruckten Kopie angezeigt.
38
PT2480_ger.book Page 39 Friday, September 5, 2003 1:09 PM
☞ Um weitere Druckeinstellungen vorzunehmen, drücken Sie vor Starten des
Ausdruckes in Schritt 5 die Tasten u oder d, bis WEITER angezeigt wird, und drücken dann n.
Besondere Druckfunktionen kombinieren
Sie können verschiedene Druckfunktionen kombinieren. So können Sie zum Beispiel die Nummerierungsfunktion mit dem Ausdruck mehrerer Etiketten kombinieren. Im Beispiel wurde die Ziffer „1“ im Text „A-1“ als Nummerierungsfeld festgelegt, die Anzahl der Ausdrucke auf 3 und die
Kopienanzahl auf 2 eingestellt.
A-1
A-1
A-2
A-2
A-3
A-3
☞ Genauere Informationen zu den hier genannten besonderen Druckfunktionen finden
Sie in den entsprechenden Abschnitten weiter oben.
39
PT2480_ger.book Page 40 Friday, September 5, 2003 1:09 PM
Phrasen speichern und aufrufen
Im Phrasenspeicher können Sie häufig benutzte Texte dauerhaft speichern. Die gespeicherten Phrasen bleiben auch dann erhalten, wenn Sie den Arbeitsspeicher mit der
Funktion SP.FREI löschen.
Den gespeicherten Texten werden Nummern zugewiesen, um das Aufrufen zu vereinfachen. Es können bis zu 10 Phrasen mit insgesamt 2.000 Zeichen gespeichert werden.
Bei jedem Aufruf einer gespeicherten Phrase erscheint nur eine Kopie im Display.
Dadurch können Sie einen gespeicherten Text bearbeiten und unter einer anderen
Nummer speichern, ohne das Orginal zu verändern. Sie können das Original jedoch auch mit dem überarbeiteten Text überschreiben. Falls eine Phrase nicht länger benötigt wird oder der von ihr belegte Speicherplatz für einen anderen Text gebraucht wird, können
Sie die Phrase einfach mit der Funktion LÖSCHEN entfernen.
Phrasen speichern
1 Drücken Sie m.
2 Drücken Sie u oder d, bis SPEICH. angezeigt wird.
3 Drücken Sie n.
4 Drücken Sie u oder d, bis die gewünschte Speicherplatz-Nummer (0-9), unter der Sie den Text speichern möchten, angezeigt wird.
5 Drücken Sie n.
☞
☞
Wenn bereits die maximale Zeichenanzahl gespeichert wurde, erscheint die
Fehlermeldung “SPEICHER VOLL!” im Display. In diesem Fall muss eine bereits gespeicherte Phrase gelöscht werden, um Platz für die neue Phrase zu schaffen.
Wenn im gewählten Speicherplatz bereits ein Text gespeichert ist, erscheint die
Anzeige “ÜBERSCHREIBEN?” im Display. Sie können dann wählen, ob der neue
Text den bereits gespeicherten ersetzen (überschreiben) soll oder ob Sie ihn unter einer anderen Nummer speichern möchten. Um die bisher gespeicherte Phrase mit der neuen Phrase zu überschreiben, drücken Sie n. Um einen Schritt zurückzugehen und eine andere Speicherplatz-Nummer zu wählen, drücken Sie b, wählen Sie dann eine andere Speicherplatz-Nummer.
40
PT2480_ger.book Page 41 Friday, September 5, 2003 1:09 PM
Gespeicherte Phrasen aufrufen
1 Drücken Sie m.
2 Drücken Sie u oder d, bis AUFRUFEN angezeigt wird.
3 Drücken Sie n.
4 Drücken Sie u oder d, bis die Nummer, unter der die Phrase gespeichert wurde, angezeigt wird. Unter der Nummer des gespeicherten Textes wird der
Textanfang angezeigt.
5 Drücken Sie n, um den gewählten Text aufzurufen. Zuvor eventuell im
Display angezeigter Text wird dadurch gelöscht.
☞ Um in Schritt 4 andere Abschnitte des gewählten Textes zu sehen, drücken Sie l oder r.
Gespeicherte Phrasen löschen
1 Drücken Sie m.
2 Drücken Sie u oder d, bis LÖSCHEN angezeigt wird.
3 Drücken Sie n.
4 Drücken Sie u oder d, bis die Nummer, unter der die Phrase gespeichert wurde, angezeigt wird. Unter der Nummer des gespeicherten Textes wird der
Textanfang angezeigt.
5 Wählen Sie den zu löschenden Text.
• Um eine einzelne Phrase zu löschen, fahren Sie mit Schritt 6 fort.
• Um mehrere Phrasen zu löschen, drücken Sie e. Die aktuelle
Speicherplatz-Nummer blinkt. Wählen Sie weitere Phrasen, indem Sie Schritt
4 wiederholen und dann e drücken, bis alle zu löschenden Phrasen ausgewählt wurden.
• Um alle gespeicherten Phrasen zu löschen, drücken Sie g, dann e.
6 Drücken Sie n. Die Meldung “LÖSCHEN?” (oder “ALLES LÖSCHEN?” , wenn alle Phrasen ausgewählt wurden) erscheint.
7 Drücken Sie n, um die ausgewählten Phrasen zu löschen, oder b, um den
Löschvorgang abzubrechen.
41
PT2480_ger.book Page 42 Friday, September 5, 2003 1:09 PM
☞
☞
Um in Schritt 4 andere Abschnitte des gewählten Textes zu sehen, drücken Sie l oder r.
Um einen zum Löschen markierten Text doch nicht zu löschen, wählen Sie ihn noch einmal aus und drücken Sie e, so dass die Speicherplatz-Nummer nicht länger blinkt.
42
PT2480_ger.book Page 43 Friday, September 5, 2003 1:09 PM
4
Geräteeinstellungen
Automatischer Bandvorlauf und Bandabschneide-
Pause
Mit der Bandschnitt-Funktion kann eingestellt werden, wie das Band nach dem
Ausdruck zum Abschneiden vorgeschoben werden soll. Dazu können die folgenden
Bandschnitt-Funktionen gewählt werden:
Pause zum Abschneiden (der P-touch unterbricht den Ausdruck nach jedem Etikett, damit das Band abgeschnitten werden kann) und fortlaufender Ausdruck (nach dem
Ausdruck der letzten Kopie wird das Band nicht vorgeschoben, um den Bandverbrauch zu verringern).
Durch den fortlaufenden Ausdruck vermeiden Sie überflüssigen Bandabfall am
Anfang jedes gedruckten Etiketts. Wenn der fortlaufende Ausdruck nicht eingeschaltet ist, wird das Band nach dem Ausdruck des letzten Etiketts eines
Druckvorgangs ein Stück vorgeschoben, um das letzte Etikett aus dem Gerät herauszuschieben. Dadurch fällt ein Stück überschüssiges Band an, das abgeschnitten werden muss, bevor mit dem nächsten Ausdruck begonnen wird. Ist der kontinuierliche
Ausdruck eingeschaltet, erfolgt nach dem letzten Ausdruck kein Bandvorlauf, so dass ein Stück des zuletzt gedruckten Etiketts im Gerät bleibt. Es kann dann anschließend ohne Bandabfall direkt das nächste Etikett ausgedruckt werden. Verwenden Sie diese
Einstellung, wenn Sie hintereinander mehrere Druckvorgänge ausführen und den
Bandverbrauch gering halten möchten. Nach Ausdruck des letzten Etiketts drücken Sie dann f, um das Etikett aus dem Gerät herauszutransportieren.
Die folgenden Einstellungen können gewählt werden (die Standardeinstellung ist 1):
1
(Pause zum Abschneiden; kein kontinuierliches
Drucken)
2
(keine Pause zum
Abschneiden; kein kontinuierliches Drucken)
3
(Pause zum Abschneiden; kontinuierliches Drucken)
4
(keine Pause zum
Abschneiden; kontinuierliches Drucken)
1 Drücken Sie g, dann Z.
2 Drücken Sie l oder r, bis SCHN. angezeigt wird.
3 Drücken Sie u oder d, bis die gewünschte Einstellung angezeigt wird, und dann n.
43
PT2480_ger.book Page 44 Friday, September 5, 2003 1:09 PM
☞ Nach dem letzten Ausdruck mit der SCHN.-Einstellung 3 oder 4 drücken Sie f, um das Band vorlaufen zu lassen, und schneiden es dann durch Drücken des
Bandabschneiders ab.
Displaykontrast
Durch Veränderung des Displaykontrastes werden die Zeichen im Display heller bzw. dunkler dargestellt. Es kann eine Einstellung im Bereich von -2 und +2 gewählt werden.
(Die Standardeinstellung ist 0.)
Wählen Sie einen höheren Wert, um einen höheren Kontrast und damit ein dunkleres
Display zu erhalten. Wählen Sie einen niedrigeren Wert, um einen geringeren Kontrast und damit ein helleres Display zu erhalten.
1 Drücken Sie g, dann Z.
2 Drücken Sie l oder r, bis KONTRAST angezeigt wird.
3 Drücken Sie u oder d, bis die gewünschte Einstellung angezeigt wird, und drücken Sie dann n.
Automatische Verkleinerung einstellen
Mit der Automatischen Verkleinerung können Sie wählen, ob bei einem Text, der für die gewählte Etikettenlänge eigentlich zu lang ist, mit der AUTO-Einstellung die Textbreite oder die Textgröße reduziert werden soll. (Die Standardeinstellung ist
TEXTGRÖSSE.)
1 Drücken Sie g, dann Z.
2 Drücken Sie l oder r, bis AUTO VERKLEIN. angezeigt wird.
3 Drücken Sie u oder d, bis die gewünschte Einstellung angezeigt wird, und drücken Sie dann n.
44
PT2480_ger.book Page 45 Friday, September 5, 2003 1:09 PM
Wenn TEXTGRÖSSE gewählt ist, wird beim Hinzufügen von neuem Text automatisch die Textgröße verringert, so dass der gesamte Text die eingestellte Etikettenlänge nicht überschreitet.
Wenn TEXTBREITE gewählt ist, wird beim Hinzufügen von neuem Text automatisch die Zeichenbreite verringert, so dass der gesamte Text die eingestellte Etikettenlänge nicht überschreitet. Wenn bereits bis zur
Zeichenbreite SCHMAL verringert wurde, wird auch die Zeichengröße verkleinert, damit der Text auf das Etikett passt.
Bandlänge justieren
Beim Drucken eines Etiketts mit festgelegter Bandlänge kann die Länge des gedruckten
Etiketts ein wenig vom eingestellten Wert abweichen. In diesem Fall können Sie die
Länge justieren. Es kann eine Einstellung zwischen -1 und +3 gewählt werden. (Die
Standardeinstellung ist 0.) Wählen Sie einen höheren Wert, um das Etikett zu verlängern. Wählen Sie einen niedrigeren Wert, um das Etikett zu verkürzen.
1 Drücken Sie g, dann Z.
2 Drücken Sie l oder r, bis LÄNGE JUSTIER. angezeigt wird.
45
PT2480_ger.book Page 46 Friday, September 5, 2003 1:09 PM
3 Drücken Sie u oder d, bis die gewünschte Einstellung angezeigt wird, und drücken Sie dann n.
Symbolkategorie PERSÖNLICHE DATEN fortlaufend aktualisieren
Sie können einstellen, ob alte Daten nach Vollwerden der Symbolkategorie
PERSÖNLICHE DATEN automatisch durch neue Daten ersetzt werden sollen (EIN), oder ob statt dessen keine weiteren Symbole mehr in dieser Kategorie gespeichert
werden sollen (AUS). (Die Standardeinstellung ist EIN.) Lesen Sie dazu auch Symbole
1
2
3
Drücken Sie g, dann Z.
Drücken Sie l oder r, bis SYMBOL UPDATE angezeigt wird.
Drücken Sie u oder d, bis die gewünschte Einstellung angezeigt wird, und drücken Sie dann n.
Versionsinformationen anzeigen
Mit dieser Funktion können Sie die Versionsinformation der P-touch Software und den integrierten Zeichensatz anzeigen lassen.
1
2
3
Drücken Sie g, dann Z.
Drücken Sie l oder r, bis VERSIONSINFO angezeigt wird.
Drücken Sie u oder d, bis die gewünschte Versionsinformation angezeigt wird.
4 Drücken Sie n, um den Setup-Modus zu verlassen.
46
PT2480_ger.book Page 47 Friday, September 5, 2003 1:09 PM
5
Datenaustausch mit einem PC
Der P-touch ist mit einem USB-Anschluss ausgestattet über den er an einen Windows
®
-
Computer angeschlossen werden kann. Die mitgelieferte CD-ROM enthält das
Programm P-touch Editor 3.2, das zusammen mit dem Druckertreiber, dem Transfer
Manager und dem Backup Manager installiert wird.
● P-touch Editor 3.2 ist ein Anwendungsprogramm, das viele zusätzliche Zeichen,
Grafiken und Symbole zur Verfügung stellt sowie zahlreiche Autoformat-
Vorlagen, mit denen Sie Beschriftungen für die verschiedensten Anwendungen erstellen können. Außerdem können Sie Datenbanken erstellen und mit Ihren
Etikettenlayouts verknüpfen. Nachdem Sie ein Layout mit dem P-touch Editor erstellt haben, kann es zum P-touch 2480 übertragen und dann ausgedruckt werden.
● Der Transfer Manager ermöglicht es, Daten vom P-touch Editor zu Ihrem Ptouch zu übertragen, um überall Etiketten mit speziellen Grafiken, Layouts oder
Daten aus einer Datenbank mit Ihrem P-touch drucken zu können.
• Im P-touch Editor stehen Ihnen zusätzliche Autoformat-Vorlagen für gängige
Anwendungen zur Verfügung, mit denen Sie schnell Etiketten erstellen und dann zum P-touch übertragen können.
• Mit dem P-touch Editor im *.csv-Format erstellte und zum P-touch
übertragene Datenbanken ermöglichen Ihnen auch unterwegs die Verwendung verschiedenster Daten (wie zum Beispiel Preislisten, Kundendaten usw.) zum
Erstellen von Etiketten.
• Durch die Übertragung benutzerdefinierter Bildzeichen im *.bmp-Format können Sie den Zeichensatz des P-touch erweitern, um auch spezielle, für Ihre
Anforderungen benötigte Zeichen, Grafiken oder Logos jederzeit mit Ihrem
P-touch ausdrucken zu können.
● Mit dem Backup Manager können die folgenden im P-touch gespeicherten
Datenarten auf dem Computer gesichert werden. Falls Sie versehentlich Daten im
P-touch gelöscht haben, können Sie die auf dem Computer gesicherten Daten wieder zum P-touch übertragen.
• Layoutvorlagen
• Datenbank
• Benutzerdefinierte Bildzeichen
• Im P-touch gespeicherte Etikettendaten
47
PT2480_ger.book Page 48 Friday, September 5, 2003 1:09 PM
☞
☞
☞
☞
Die P-touch Editor-Anwendung und der Druckertreiber müssen installiert werden, bevor der P-touch an den Computer angeschlossen und eingeschaltet
wird.
Verwenden Sie nur das mitgelieferte USB-Datenkabel, um den P-touch an den
Computer anzuschließen.
An einen einzelnen Computer können nicht gleichzeitig mehrere P-touch-Geräte angeschlossen werden.
Die am Editor erstellten Layouts können erst nach der Übertragung zum
P-touch mit der Druckfunktion des Gerätes ausgedruckt werden. Es ist nicht möglich, die Daten direkt mit der Druckfunktion des P-touch Editors zu drucken.
48
PT2480_ger.book Page 49 Friday, September 5, 2003 1:09 PM
Software und Treiber installieren
Der umfangreiche P-touch Editor 3.2 automatisiert und vereinfacht nicht nur komplexe
Layoutfunktionen, sondern enthält auch eine Vielzahl von vorformatierten Autoformat-
Vorlagen, mit denen Sie schnell anspruchsvolle Etiketten für die verschiedensten
Anwendungen erstellen können. Sie müssen mit dieser Anwendung auch den
Druckertreiber für das Gerät installieren, um mit dem P-touch Daten austauschen zu können.
☞ Die am Editor erstellten Layouts können erst nach der Übertragung zum
P-touch mit der Druckfunktion des Gerätes ausgedruckt werden. Es ist nicht möglich, die Daten direkt mit der Druckfunktion des P-touch Editors zu drucken.
Vor der Installation
Vergewissern Sie sich, dass Ihre Systemkonfiguration die folgenden Anforderungen erfüllt:
Computer
Betriebssystem
Prozessor
Hauptspeicher
Freier Festplatten-
Speicherplatz
Monitor
USB-Anschluss
CD-ROM-Laufwerke
IBM PC/AT oder kompatibel
Microsoft® Windows® 98, 98 SE, Me, 2000 Professional, XP
Professional oder XP Home Edition
Pentium 166 MHz oder höher (XP Professional und XP Home Edition:
Pentium 300 MHz oder höher)
Mindestens 64 MB (XP Professional und XP Home Edition: 128 MB oder höher)
Mindestens 20 MB (100 MB für eine Komplettinstallation)
800 x 600 dpi (SVGA)/High Color oder höher
Vorhanden
Vorhanden
☞
☞
Zur Installation unter Windows
®
2000 benötigen Sie Administratorrechte. Zur
Datenübertragung sind Hauptbenutzer- oder Administratorrechte erforderlich. Diese
Anwendung kann nicht in Benutzergruppen verwendet werden. Sie ist nicht mit dem
Windows
®
2000 Server-Betriebssystem kompatibel.
Zur Installation mit Datenübertragung unter Windows
®
XP benötigen Sie
Administratorrechte.
49
PT2480_ger.book Page 50 Friday, September 5, 2003 1:09 PM
P-touch Editor 3.2 installieren
☞
☞
Schließen Sie den P-touch nicht an den Computer an, bevor Sie dazu aufgefordert werden.
Sie sollten alle Windows-Anwendungen schließen, bevor Sie die Software installieren.
1 Legen Sie die mitgelieferte CD-ROM in das CD-ROM-Laufwerk Ihres
Computers. Es erscheint ein Dialogfeld, in dem Sie die Sprache für das
Programm auswählen können.
☞
Falls sich das Sprachauswahlfenster nicht automatisch öffnet, doppelklicken Sie auf das "Arbeitsplatz"-Symbol auf dem Desktop und dann auf das Symbol für das CD-
ROM-Laufwerk, in das die CD-ROM eingelegt ist. (Unter Windows
®
XP klicken Sie im Start-Menü auf Arbeitsplatz und doppelklicken Sie dann auf das Symbol des CD-
ROM-Laufwerks, indem sich die CD-ROM befindet.)
Doppelklicken Sie nun auf "Setup.exe", um das Dialogfeld zu öffnen.
2 Wählen Sie die Sprache entsprechend Ihrer Windows
Sie auf "OK". Der InstallShield
®
®
-Version aus und klicken
-Assistent für die Installation des P-touch Editor startet und das „Willkommen“-Fenster erscheint.
3 Lesen Sie den Text im Willkommen-Dialogfeld sorgfältig durch und klicken Sie dann auf "Weiter", um fortzufahren. Das "Benutzerinformationen"-Dialogfeld erscheint.
4 Geben Sie Ihre Benutzerinformationen ein (falls die gesuchten Informationen schon in Windows
®
vorhanden sind, werden die Eingabefelder automatisch entsprechend ausgefüllt). Klicken Sie auf "Weiter". Das Dialogfeld
„Registrierungsbestätigung“ erscheint.
5 Überprüfen Sie die angezeigten Informationen und klicken Sie auf "Ja", um sie zu bestätigen. Das „Setup-Typ“-Dialogfeld erscheint.
6 Wählen Sie die gewünschte Installationsart aus und klicken Sie auf „Weiter“.
Wenn Sie „Benutzer” wählen und auf „Weiter“ klicken, erscheint ein Dialogfeld, in dem Sie frei auswählen können, welche Optionen Sie installieren möchten.
Sobald die Installation des P-touch Editor abgeschlossen ist, erscheint eine
Abfrage, ob Sie nun den Druckertreiber installieren möchten.
50
PT2480_ger.book Page 51 Friday, September 5, 2003 1:09 PM
7 Klicken Sie auf „Ja“. Das erste Dialogfeld der Druckertreiberinstallation erscheint.
8
Fahren Sie mit USB-Druckertreiber installieren auf Seite 51 fort
.
9 Nach der Intallation des P-touch Editor erscheint ein Dialogfeld, in dem Sie gefragt werden, ob der P-touch Editor 3.2 aktualisiert werden soll, damit er mit
Access 2000 kompatibel ist.
Wenn der P-touch Editor 3.2 für Access 2000 aktualisiert werden soll, klicken
Sie auf “Ja” und folgen dann den Anweisungen auf dem Bildschirm.
☞
☞
Wenn das Dialogfeld „Setup abgeschlossen“ erscheint, wählen Sie “Ja, den Computer jetzt neu starten“ aus und klicken Sie auf „Beenden“, um den Computer neu zu starten. Nehmen Sie dann die mitgelieferte CD-ROM aus dem CD-ROM-Laufwerk des Computers heraus.
Zur Deinstallation des P-touch Editor 3.2 klicken Sie auf „Start“, „Einstellungen“
„Systemsteuerung“ (unter Windows
®
XP auf „Start“, „Systemsteuerung“) und dann auf Software. Wählen Sie dann den P-touch Editor 3.2 aus und klicken Sie auf
„Hinzufügen/Entfernen“ (bzw. „Ändern/Entfernen“).
USB-Druckertreiber installieren
☞ Verbinden Sie den P-touch erst mit dem Computer, wenn Sie vom
Installationsprogramm dazu aufgefordert werden. Der Druckertreiber kann sonst nicht richtig installiert werden.
Windows
®
98, 98 SE, Me oder 2000:
1 Wenn das Dialogfeld zur Installation des Druckertreibers erscheint, klicken Sie auf „Weiter“. Es erscheint ein Dialogfeld, in dem Sie aufgefordert werden, den Ptouch an den Computer anzuschließen.
2 Verbinden Sie P-touch und Computer mit dem mitgelieferten USB-
Datenkabel. Halten Sie dann g gedrückt während Sie den P-touch mit der Taste o einschalten, um in
den Transfer-Modus zu gelangen. Ein
Dialogfeld erscheint, in dem angezeigt wird, dass der Treiber installiert wurde.
USB-Datenkabel
51
PT2480_ger.book Page 52 Friday, September 5, 2003 1:09 PM
3 Klicken Sie auf „Fertigstellen“.
☞
Wenn das Dialogfeld „Setup abgeschlossen“ erscheint, wählen Sie “Ja, den Computer jetzt neu starten“ aus und klicken Sie auf „Beenden“, um den Computer neu zu starten. Nehmen Sie dann die mitgelieferte CD-ROM aus dem CD-ROM-Laufwerk des Computers heraus.
Windows
®
XP:
☞ Es erscheint eine Meldung, dass der Treiber von Brother sorgfältig getestet wurde und daher auf “Installation fortsetzen” geklickt werden kann, wenn ein entsprechender Warnhinweis erscheint. Klicken Sie auf “OK”.
1 Wenn das Dialogfeld zur Installation des Druckertreibers erscheint, klicken Sie auf „Weiter“. Es erscheint ein Dialogfeld, in dem Sie aufgefordert werden, den
P-touch an den Computer anzuschließen.
2 Verbinden Sie P-touch und Computer mit dem mitgelieferten USB-Datenkabel. Halten Sie dann
g gedrückt während Sie den P-touch mit der
Taste o einschalten, um in den
Transfer-Modus zu gelangen. Ein
Dialogfeld erscheint, in dem angezeigt wird, dass der Treiber installiert wurde.
USB-Datenkabel
3 Wählen Sie “Software automatisch installieren (empfohlen)” aus und klicken Sie auf „Weiter“. Ein
Dialogfeld erscheint, in dem angezeigt wird, dass der Treiber den Windows-
Logo-Test nicht bestanden hat.
4 Klicken Sie auf „Installation fortsetzen“ und fahren Sie mit der Installation fort.
Dieser Treiber wurde von Brother sorgfältig getestet und kann problemlos verwendet werden. Es erscheint nun ein
Dialogfeld, in dem angezeigt wird, dass der Druckertreiber für den P-touch erfolgreich installiert wurde.
52
PT2480_ger.book Page 53 Friday, September 5, 2003 1:09 PM
☞ Falls ein Dialogfeld angezeigt, dass der
Druckertreiber erfolgreich installiert wurde, klicken Sie auf „Fertigstellen“.
5 Klicken Sie auf „Fertigstellen“. Ein Dialogfeld erscheint, in dem angezeigt wird, dass die Installation abgeschlossen ist.
6 Wählen Sie “Ja, Computer jetzt neu starten.” (oder “Ja, sofort neu starten”, falls der Druckertreiber separat installiert wurde) und klicken Sie auf „Fertigstellen“, um den Computer neu zu starten. Nehmen Sie die CD-ROM aus dem CD-ROM-
Laufwerk des Computers heraus
.
☞
Zur Deinstallation des Druckertreibers starten Sie das Installationsprogramm auf der
CD-ROM. Klicken Sie dann auf die Schaltfläche zur Installation des Druckertreibers und wählen Sie dann die gewünschte Option aus. Folgen Sie dann den Anweisungen auf dem Bildschirm.
53
PT2480_ger.book Page 54 Friday, September 5, 2003 1:09 PM
Benutzerhandbuch lesen
Das Benutzerhandbuch des P-touch Editor kann sowohl von der CD-ROM gestartet als auch auf dem Computer installiert werden. Da das Benutzerhandbuch im HTML-Format vorliegt, benötigen Sie einen Browser, um es zu lesen.
Benutzerhandbuch von CD-ROM öffnen:
1 Starten Sie den Windows
®
Explorer.
2 Wählen Sie das CD-ROM-Laufwerk aus.
3 Doppelklicken Sie auf den „P-touch“-Ordner.
4 Doppelklicken Sie auf den „Manual“-Ordner.
5 Doppelklicken Sie auf “Main.htm”.
Benutzerhandbuch von der Festplatte öffnen:
1 Klicken Sie auf die „Start“-Schaltfläche in der Taskleiste, um das Start-Menü zu
öffnen.
2 Wählen Sie “Programme”.
3 Wählen Sie “P-touch Editor 3.2”.
4 Klicken Sie auf “Benutzerhandbuch P-touch Editor 3.2”.
54
PT2480_ger.book Page 55 Friday, September 5, 2003 1:09 PM
P-touch Editor 3.2 verwenden
Der P-touch Editor 3.2 stellt viele Funktionen zum Erstellen anspruchsvoller
Beschriftungen für die unterschiedlichsten Anwendungsbereiche zur Verfügung.
Hinweise zum Erstellen von Vorlagen
Da nicht alle im P-touch Editor 3.2 verfügbaren Funktionen vom P-touch 2480 unterstützt werden, sollten Sie beim Erstellen von Layoutdateien, die zum P-touch
übertragen werden sollen, die folgenden Punkte beachten. Nach dem Erstellen und
Übertragen der Vorlagen sollten Sie einen Probedruck anfertigen und prüfen, ob die
Vorlage wie gewünscht gedruckt wird.
☞
Weil der P-touch im Unterschied zum P-touch Editor nur über die Schrift „Helsinki“ verfügt, kann die Vorlage nur in dieser Schrift ausgedruckt werden. Da am P-touch für alle Texte die Zeichengröße AUTO verwendet wird, wird die Zeichengröße beim
Ausdruck gegebenenfalls automatisch verringert.
☞ Obwohl mit dem P-touch Editor einzelnen Zeichen verschiedene Druckstile zugeordnet werden können, ist dies am P-touch nicht möglich. Die kleinste Einheit, der am P-touch
☞
☞ ein Druckstil zugeordnet werden kann, ist hier eine Zeile. Außerdem stehen am P-touch nicht alle Druckstile des P-touch Editor zur Verfügung.
Im Unterschied zum P-touch Editor kann der P-touch nicht unter- bzw. ausstreichen.
Es werden nur die ersten 999 Zeilen einer mit der Vorlage verknüpften Datenbank vom
☞
☞
☞
P-touch gelesen.
Es wird nur die erste Zeile, der in die Datenbankfelder eingetragenen Texte vom P-touch gelesen. Wenn Sie mehrzeilige Etiketten erstellen wollen, sollten Sie daher in der
Layout- und Datenbank-Datei für jede Zeile ein separates Feld erstellen.
Einige im P-touch Editor vorhandene Zeichen stehen am P-touch nicht zur Verfügung.
Barcodes, die mit vom P-touch nicht unterstützten Einstellungen erstellt wurden, werden
☞
☞
☞ nicht richtig ausgedruckt.
Eine mit dem P-touch Editor erstellte und übertragene Vorlage sollte eine feste Länge von max.1 m haben.
Vorlagen und Datenbanken sollten so angelegt werden, dass damit erstellte Etiketten nicht mehr als 500 Zeichen enthalten.
Felder, die außerhalb des Druckbereichs liegen, werden weder ganz noch teilweise
☞
☞ ausgedruckt.
Die im P-touch Editor erstellten Nummerierungsfelder sind nicht mit den
Nummerierungsfeldern des P-touch kompatibel und werden daher nicht übertragen werden.
Mit dem P-touch Editor festgelegte Hintergrundfarben sind nicht mit dem P-touch kompatibel.
55
PT2480_ger.book Page 56 Friday, September 5, 2003 1:09 PM
☞
☞
☞
☞
☞
☞
Wenn ein Text oder ein Barcode so positioniert ist, dass er andere Objekte überlappt, wird der Text bzw. der Barcode in der Regel über das andere Objekt gedruckt.
Datums- und Uhrzeitobjekte, für die im P-touch Editor die Einstellung „Beim Druck“ gewählt ist, werden nicht gedruckt.
Das gedruckte Etikett kann anders aussehen als das in der Vorschau des Transfer
Manager gezeigte Etikett.
Wenn die Reihenfolge und Anordnung der Felder in der Datenbank geändert und nur die
Datenbank (*.csv-Datei) zur Aktualisierung übertragen wurde, wird die Datenbank eventuell nicht richtig mit der Vorlage verknüpft. Außerdem muss die erste Zeile der
Daten in der Datei vom P-touch als Feldnamen erkannt werden können, andernfalls kann die Datenbank nicht zum Drucken von Etiketten verwendet werden.
Ein mit dem P-touch Editor erstelltes Layout, welches mit der Funktion „Teilen“
(Vergrößerter Ausdruck des Etiketts in zwei Teilen) erstellt wurde, kann nicht
übertragen werden.
Die im P-touch Editor eingestellte Etikettenlänge kann ein wenig von der Etikettenlänge am P-touch abweichen.
P-touch Editor 3.2 starten
1 Klicken Sie auf „Start“ in der Taskleiste, um das Startmenü anzuzeigen.
2 Wählen Sie “Programme”.
3 Wählen Sie “P-touch Editor 3.2”.
4 Klicken Sie auf “P-touch Editor 3.2”.
Der P-touch Editor wird gestartet und es erscheint das folgende Fenster:
Titelleiste Menüleiste
Standard-Symbolleiste
Eigenschaften-Palette
Layoutbereich
Druckbereich
Zeichnen-
Symbolleiste
Lineale
Cursor
Objektpalette
Statusleiste
56
PT2480_ger.book Page 57 Friday, September 5, 2003 1:09 PM
Eigenschaften anzeigen
☞ In den folgenden Anleitungen werden Bildschirmabbildungen aus Windows
®
98, 98
SE und Me verwendet. Wo nicht anders angegeben, sind die Arbeitsschritte für
Windows
®
2000 und XP identisch.
Klicken Sie auf das jeweilige Symbol, um das entsprechende Eigenschaften-Menü zu
öffnen.
Seiteneigenschaften-
Symbol
Texteigenschaften-
Symbol
Schrifteigenschaften-
Symbol
Databankeigenschaften-
Symbol
Layouteigenschaften-
Symbol
Eigenschaften einblenden:
Klicken Sie auf das entsprechende Symbol, zum Beispiel das „Seiteneigenschaften“-
Symbol (
Wenn der P-touch als Drucker gewählt ist:
Zum Ausblenden der Eigenschaften auf dieses Symbol klicken
Text eingeben
☞
In den folgenden Anleitungen werden Bildschirmabbildungen aus Windows
®
98, 98
SE und Me verwendet. Wo nicht anders angegeben, sind die Arbeitsschritte für
Windows
®
2000 und XP identisch.
1 Klicken Sie auf (Text-Schaltfläche) in der Zeichnen-Symbolleiste.
Es kann nun Text eingegeben werden und die Form des Cursors wechselt von
(Auswahlcursor) zu (Texteingabe-Cursor).
2 Bewegen Sie den Texteingabe-Cursor im Layoutbereich zu der Stelle, an der Sie
Text eingeben möchten, und klicken Sie dann mit der linken Maustaste. Der
Cursor beginnt nun zu blinken, um anzuzeigen, dass Text eingegeben werden kann.
3 Geben Sie den Text am Computer ein.
57
PT2480_ger.book Page 58 Friday, September 5, 2003 1:09 PM
4 Drücken Sie die Eingabetaste, um eine neue Zeile zu beginnen.
☞
☞
☞
Die Texteingabe im P-touch Editor 3.2 erfolgt stets im Einfügemodus. Der
Überschreibmodus kann hier nicht verwendet werden.
Um Schriftart und Schriftgröße zu ändern, klicken Sie auf das entsprechende
Eigenschaften-Symbol in der Eigenschaftenpalette und wählen Sie dann die gewünschte Eigenschaft aus.
Weitere Informationen hierzu finden Sie unter Benutzerhandbuch lesen auf
Hinweise zu den Barcode- und Datenbankfunktionen
Barcodes
Beachten Sie die folgenden Hinweise zum Drucken von Barcodes mit dem P-touch
Editor 3.2:
• Barcodes sollten in schwarzer Schrift auf weißes Band gedruckt werden. Die
Verwendung anderer Farben kann dazu führen, dass der Barcode-Scanner den
Barcode nicht korrekt erkennt.
• Testen Sie, ob der Barcode-Scanner die gedruckten Barcodes überall dort richtig erkennen kann, wo Sie die Beschriftungen verwenden möchten.
• Es können nur die am P-touch vorhandenen Barcode-Protokolle verwendet werden .
Datenbanken
Beachten Sie die folgenden Hinweise, wenn Sie die Datenbankfunktionen des P-touch
Editor 3.2 verwenden.
☞
Weitere Informationen hierzu finden Sie im Benutzerhandbuch des P-touch Editor
3.2 auf der mitgelieferten CD-ROM.
• Die Datenbankfunktion des P-touch Editor 3.2 (Window-Version) benutzt
Datenbankdateien die mit Microsoft Access 97 kompatibel sind. Sie können den P-touch Editor 3.2 mit einem Programm auf der CD-ROM aktualisieren, damit er mit Access 2000 kompatibel ist. Lesen Sie hierzu auch die Readme-
Datei auf der mitgelieferten CD-ROM. Sie finden sie unter
Ptouch\Editor\Ac2k. Starten Sie dann das Update-Programm.
58
PT2480_ger.book Page 59 Friday, September 5, 2003 1:09 PM
• Der P-touch Editor 3.2 kann nicht nur mdb-Dateien, sondern auch andere
Dateien, wie z.B. csv-Dateien, importieren. Mit zum Beispiel Microsoft Excel als csv-Datei gespeicherte Daten können ebenfalls mit dem P-touch Editor verwendet werden. Weitere Informationen hierzu finden Sie im
Benutzerhandbuch des P-touch Editor 3.2 auf der mitgelieferten CD-ROM.
• Mit einer in Microsoft Access 97 verfügbaren Funktion können Excel-Dateien mit mdb-Dateien verknüpft werden. Daten, die in Excel geändert werden, werden so automatisch mit dem P-touch Editor aktualisiert.
Daten vom / zum Computer übertragen
Mit dem Transfer-Modus können Vorlagen oder ein benutzerdefiniertes Bildzeichen, das standardmäßig nicht im P-touch vorhanden ist, einer der PF-Tasten des P-touch zugeordnet werden. Sie können auch im P-touch gespeicherte Etiketten auf dem
Computer sichern. Eine mit dem P-touch Editor am Computer erstellte Vorlage kann zum P-touch übertragen und dort - wenn gewünscht - weiterbearbeitet und gedruckt werden. Falls Sie Texte vom P-touch auf dem Computer gesichert haben, können Sie diese zurückübertragen, falls Daten im Speicher des P-touch gelöscht wurden.
Transfer-Modus einschalten
● Drücken Sie g und dann o, um den
Transfer-Modus einzuschalten.
☞
☞
☞
Um den Transfer-Modus zu verlassen, drücken Sie o.
Schalten Sie den P-touch während der Datenübertragung nicht aus, da ansonsten die Daten verloren gehen.
Unabhängig davon, ob der P-touch durch Batterien oder den optionalen Netzadpater
(Modell H oder H1) mit Strom versorgt wird, schaltet er sich automatisch aus, wenn länger als 5 Minuten keine Funktion ausgeführt und keine Taste gedrückt wird.
59
PT2480_ger.book Page 60 Friday, September 5, 2003 1:09 PM
Datenübertragung zum P-touch
☞ Die am Editor erstellten Layouts können erst nach der Übertragung zum Ptouch mit der Druckfunktion des Gerätes ausgedruckt werden. Es ist nicht möglich, die Daten direkt mit der Druckfunktion des P-touch Editors zu drucken.
1 Vergewissern Sie sich vor dem Übertragen von Daten, dass am P-touch der
Transfer-Modus eingeschaltet ist (siehe Transfer-Modus einschalten auf Seite
2
• Um eine Layoutvorlage oder eine Datenbank zum P-touch zu übertragen, starten Sie den Editor und öffnen Sie die entsprechende Layout-Datei bzw.
Datenbank-Datei. Klicken Sie im Menü „Datei“ der Layoutdatei auf „Vorlage
übertragen“, um die Layoutdatei in das Format einer P-touch Layoutvorlage zu konvertieren und den Transfer Manager zu starten.
- oder -
• Um ein benutzerdefiniertes Bildzeichen zu übertragen, wählen Sie im
Start-Menü „Programme“, „P-touch
Editor 3.2“ und klicken Sie dann auf
„P-touch Transfer Manager“, um den
Transfer-Manager zu starten.
3 Wählen Sie in der Dateiliste die Daten aus, die übertragen werden sollen.
☞ Falls die gewünschten Daten nicht in der Dateiliste angezeigt wird, klicken Sie auf die Schaltfläche „Ordner ändern“. Wählen Sie im nun erscheinenden Dialogfeld den
Ordner aus, in dem die Daten gespeichert sind, und klicken Sie dann auf OK.
4 Klicken Sie für jede Vorlage bzw. jedes benutzerdefiniertes Bildzeichen auf „PF-
Tastenzuordnung ändern“ und wählen Sie dann die PF-Taste aus, der Sie das
Bildzeichen zuordnen möchten.
5 Klicken Sie auf „Start“, um die Übertragung zu starten. Ein Dialogfeld zeigt an, dass die Daten übertragen werden.
60
PT2480_ger.book Page 61 Friday, September 5, 2003 1:09 PM
6 Wenn nach der Übertragung die Meldung „Die Übertragung wurde erfolgreich abgeschlossen.“ erscheint, klicken Sie auf „OK“.
7 Um den Transfer-Modus zu verlassen und den P-touch auszuschalten, drücken
Sie am P-touch die Taste o.
☞
☞
☞
☞
☞
Im P-touch kann nur eine Datenbank gespeichert werden. Sie können die Datenbank jedoch ersetzen oder aktualisieren.
Wenn Daten zu einer PF-Taste übertragen werden, wird die unter diese Taste gespeicherte Autoformat-Vorlage des P-touch gelöscht. Um unter den PF-Tasten wieder die ursprünglichen werkseitig gespeicherten Autoformat-Vorlagen des Ptouch herzustellen, übertragen Sie die Dateien *. pd3. aus dem Ordner \etc\Transfer im P-touch Editor-Ordner.
Einer PF-Taste kann jeweils nur ein Bildzeichen oder eine Vorlage zugeordnet werden. Wenn einer PF-Taste zuvor bereits ein Bildzeichen oder eine Vorlage zugeordnet wurde, werden diese Daten durch die Übertragung eines neuen
Bildzeichens oder einer neuen Vorlage gelöscht.
Es werden nur die in der Dateiliste ausgewählten Dateien übertragen. Um mehrere
Dateien auf einmal zu übertragen, halten Sie die Strg-Taste des Computers gedrückt, während Sie nacheinander auf alle zu übertragenden Dateien klicken.
Um die Übertragung der Bildzeichen abzubrechen, klicken Sie im Dialogfeld, das während längerer Übertragungen angezeigt wird, auf „Abbrechen“.
Benutzerdefiniertes Bildzeichen in den Text einfügen
Nachdem ein benutzerdefiniertes Bildzeichen (eine Bitmap-Grafik, die nicht standardmäßig im P-touch gespeichert ist) einer PF-Taste zugeordnet wurde, kann dieses
Zeichen in jedes mit dem P-touch erstellte Etikett eingefügt werden. Das benutzerdefinierte Sonderzeichen kann dann wie jedes andere Zeichen bearbeitet und mit fast allen
Textformatfunktionen formatiert werden.
● Drücken Sie g, dann die PF-Taste, unter der das gewünschte Bildzeichen gespeichert ist. Das Zeichen wird an der
Cursorposition in den Text eingefügt..
R
1: ABC IMPORT/EX
----- 1 NORMAL 1
☞
☞
☞
Es kann nur eine monochrome Bitmap-Datei zum P-touch übertragen werden.
Das zu übertragende benutzerdefinierte Bildzeichen darf maximal 640 x 128 Druckpunkte groß sein. Die Teile des Bildes, die die maximal möglich Größe überschreiten, werden abgeschnitten.
Die Größe des übertragenen Bildzeichens wird automatisch an die Breite des verwendeten Schriftbandes angepasst.
61
PT2480_ger.book Page 62 Friday, September 5, 2003 1:09 PM
Layoutvorlagen verwenden
Mit dem P-touch Editor erstellte Layoutdateien (*.lbl) können zum P-touch übertragen werden und dort als Vorlage zum Drucken von Etiketten verwendet werden. Die Vorlagen können mit Texten aus einer Datenbank oder mit direkt eingegebenem Text ausgedruckt werden.
Wenn eine Datenbank (d.h. eine mit dem P-touch Editor erstellte *.mdb-Datei oder eine
*.csv-Datei) zum P-touch übertragen wurde, können Daten ausgewählter Datensätze entweder in eine mit dieser Datenbank verknüpfte Vorlage oder in eine neue Vorlage eingefügt werden. Außerdem kann in der Datenbank nach bestimmten Datensätzen gesucht werden.
☞
Im P-touch kann nur eine Datenbank gespeichert werden. Alle Vorlagen können nur mit dieser Datenbank verbunden werden. Sie können die Datenbank jedoch jederzeit ersetzen oder aktualisieren.
Vorlage ohne verknüpfte Datenbank verwenden
Vorlagen, die keine Verknüpfung zu einer Datenbank enthalte,n können genauso wie die
Autoformat-Vorlagen des Gerätes verwendet werden. Weitere Informationen dazu fin-
den Sie unter Autoformat-Vorlagen auf Seite 32.
Vorlage mit verknüpfter Datenbank verwenden
Wenn eine Vorlage mit einer Datenbank verknüpft ist, können Etiketten mit Daten eines oder mehrerer Datensätze aus der Datenbank gedruckt werden.
1 Drücken Sie g, dann die PF-Taste, der die gewünschte Vorlage zugewiesen wurde.
2 Drücken Sie n. Die in der Datenbank enthaltenen Daten werden angezeigt.
Um einen einzelnen Datensatz zu wählen:
3
4
Wählen Sie mit u oder d den gewünschten Datensatz und drücken
Sie dann n.
R M
N O
NR.:[PRODUKT]
1: AC Adapter
Um den Text in der Vorlage zu ändern, gehen Sie mit u oder d zu der gewünschten Textpassage und geben Sie den neuen Text ein.
5 Drücken Sie p.
62
PT2480_ger.book Page 63 Friday, September 5, 2003 1:09 PM
Um einen Datensatzbereich auszuwählen:
3 Wählen Sie mit u oder d den gewünschten Datensatz und drücken Sie dann n.
4 Drücken Sie g, dann a. Die Meldung “TEXT LÖSCHEN & DATEN-
BANK VERW?” erscheint.
5 Drücken Sie n.
6 Drücken Sie l oder r so oft, bis DATENSATZ-NR. angezeigt wird, und geben Sie dann den gewünschten Datensatzbereich ein.
7 Drücken Sie n (oder p). Im Druckoptionen-Menü erscheint DRUCKEN.
8 Drücken Sie n (oder p), um den Druck des Etiketts mit dem ausgewählten Datensatzbereich zu starten.
☞
☞
☞
☞
☞
☞
☞
☞
Wenn die Schnittfunktion auf 1 oder 3 eingestellt ist, erscheint nach dem Ausdruck jedes einzelnen Etiketts die Meldung “BAND SCHNEIDEN UM FORTZU-
FAHREN”. Drücken Sie dann den Bandabschneider, um das Band abzuschneiden und den Ausdruck fortzusetzen.
Schneiden Sie das Band innerhalb von 5 Minuten nach Erscheinen dieser Meldung ab.
Eine Beschreibung der verschiedenen Schnittfunktionen finden Sie unter Automatis-
cher Bandvorlauf und Bandabschneide-Pause auf Seite 43.
Um in Schritt 2
einen bestimmten Datensatz zu suchen, lesen Sie Datenbank
Um andere Felder des in Schritt 3 ausgewählten Datensatzes anzuzeigen , drücken
Sie l oder r.
Wenn ein einzelner Datensatz wie in Schritt 4 beschrieben bearbeitet wird, ändert sich der Text in der Datenbank nicht. Wenn ein Datensatzbereich gedruckt werden soll, kann der Text nicht bearbeitet werden.
Um Einstellungen für weitere Druckoptionen vorzunehmen, fahren sie nicht mit
Schrit 8 fort, sondern drücken Sie u oder d so oft, bis im Druckoptionen-
Menü WEITER angezeigt wird, und drücken Sie dann n. (Lesen Sie dazu
Mehrere Kopien eines Etiketts drucken auf Seite 35 and Spiegeldruck auf
Um die Verwendung der Vorlage zu beenden, bewegen Sie den Cursor in das letzte
Feld der Vorlage und drücken dann n . Es erscheint dann das Autoformat-
Vorlagen-Menü. Drücken Sie u oder d , bis BEENDEN erscheint, und drücken Sie dann n.
63
PT2480_ger.book Page 64 Friday, September 5, 2003 1:09 PM
☞ Beim Ausdrucken großer Datenmengen in einem Druckvorgang kann es vorkommen, dass einige Eitketten nicht bedruckt sind. Drucken Sie in diesem Fall die Daten in mehreren Arbeitsgängen aus. Beim Ausdruck von z.B. 50 Datensätzen, ist die Anzahl der Zeichen, die in einem Arbeitsgang gedruckt werden kann, auf ca. 200 beschränkt.
Geladene Datenbanken verwenden
Es kann entweder eine mit dem P-touch Editor 3.2 erstellte *.mdb-Datenbank oder eine in das *.csv-Dateiformat konvertierte Datenbank zum P-touch übertragen werden.
Anschließend kann die Datenbank mit einer Vorlage verknüpft werden oder es können
Daten aus der Datenbank zu einem normalen, ohne Vorlage erstellten Etikett hinzugefügt werden.
Daten aus der Datenbank in ein Etikett einfügen
1 Bewegen sie den Cursor an die Stelle im Text, an der der Datenbankeintrag eingefügt werden soll.
2 Drücken Sie g , dann i.
3 Drücken Sie u oder d so oft, bis der Eintrag mit den gewünschten Daten blinkt.
4 Drücken Sie l oder r so oft, bis die gewünschten Daten blinken.
5 Drücken Sie n. Die ausgewählten Daten werden zum Etikettentext hinzugefügt.
☞
Um einen bestimmten Datensatz zu suchen, lesen Sie Datenbank durchsuchen auf
64
PT2480_ger.book Page 65 Friday, September 5, 2003 1:09 PM
Datenbank im Label-Typ-Modus verwenden
Diese Funktion ermöglicht es Ihnen, einen Bereich von Datenbankfeldern für den Druck auszuwählen.
1 Drücken Sie
a und wählen Sie dann, wie im Kapitel Label-Typ-Modi auf
Seite 11 beschrieben, den gewünschten Label-Typ-Modus.
2 Drücken Sie g, dann a. Die Meldung “TEXT LÖSCHEN & DATEN-
BANK VERW?” erscheint.
3 Drücken Sie n.
4 Drücken Sie l oder r so oft, bis DATENSATZ-NR. angezeigt wird, und geben Sie dann den gewünschten Datensatzbereich ein.
5 Drücken Sie l oder r so oft, bis FELD-NR. angezeigt wird, und geben Sie nun den gewünschten Bereich von Datenbankfeldern ein.
6 Drücken Sie n (oder p). Im Druckoptionen-Menü erscheint DRUCKEN.
7 Drücken Sie n (oder p), um den Druck des Etiketts mit den Daten aus dem ausgewählten Datensatzbereich zu starten.
☞
☞
☞
Wenn Text in das Etikett eingegeben wurde, kann nach Drücken von g, dann ain den Druckoptionen zwischen TEXT oder DATENBANK (Daten drucken) gewählt werden. Wählen Sie hier DATENBANK, um die Daten aus der Datenbank zu verwenden. Wenn TEXT gewählt wird, können die besonderen Druckfunktionen
wie das Drucken mehrerer Kopien (siehe Seite 35), die Nummerierungsfunktion
Um Einstellungen für weitere Druckoptionen vorzunehmen, drücken Sie nach Schritt
6 u oder d so oft, bis im Druckoptionen-Menü WEITER angezeigt wird.
Drücken Sie dann
n. (Lesen Sie dazu Mehrere Kopien eines Etiketts drucken
auf Seite 35 und Spiegeldruck auf Seite 38.)
Beim Ausdrucken großer Datenmengen in einem Druckvorgang kann es vorkommen, dass einige Eitketten nicht bedruckt sind. Drucken Sie in diesem Fall die Daten in mehreren Arbeitsgängen aus. Beim Ausdruck von z.B. 50 Datensätzen, ist die Anzahl der Zeichen, die in einem Arbeitsgang gedruckt werden kann, auf ca. 200 beschränkt.
65
PT2480_ger.book Page 66 Friday, September 5, 2003 1:09 PM
Datenbank durchsuchen
Bei der Auswahl von Datensätzen zur Verwendung der Daten in einer Vorlage oder in einem normalen Layout kann in der Datenbank nach Datensätzen gesucht werden, die bestimmte Zeichen enthalten, oder zu einer bestimmten Datensatznummer gesprungen werden.
Datenbank nach einem Eintrag mit bestimmten Zeichen durchsuchen:
1 Drücken Sie g und dann e, bis
SUCHE angezeigt wird.
R
SUCHE
[_ ]
2 Geben Sie die Zeichen ein, nach denen
Sie suchen möchten.
3 Drücken Sie n. Der erste Datensatz, in dem die gesuchten Zeichen gefunden wurden, wird angezeigt.
Datenbank nach einer speziellen Datensatznummer durchsuchen:
1 Drücken Sie g und dann e, bis
SPRINGE ZU NR. angezeigt wird.
2 Drücken Sie u oder dso oft, bis die gewünschte Datensatznummer angezeigt wird, oder geben Sie die gewünschte Nummer mit den Zifferntasten ein.
R
SPRINGE ZU NR.
M
1
3 Drücken Sie n. Der Datensatz mit der entsprechenden Nummer wird angezeigt.
66
PT2480_ger.book Page 67 Friday, September 5, 2003 1:09 PM
Backup Manager verwenden
Mit dem Backup Manager, der zusammen mit dem P-touch Editor 3.2 installiert wird, können im P-touch gespeicherte Daten auf dem Computer gesichert werden. Falls Sie versehentlich Daten im P-touch gelöscht haben, können Sie die auf dem Computer gesicherten Daten wieder zum P-touch übertragen.
• Layoutvorlagen
• Datenbank
• Benutzerdefinierte Bildzeichen
• Im P-touch gespeicherte Etikettendaten
1 Vergewissern Sie sich, dass am P-touch der Transfer-Modus eingeschaltet ist.
(Weitere Informationen finden Sie unter Transfer-Modus einschalten auf
2 Wählen Sie im Startmenü “Programme”, dann “P-touch Editor 3.2”, und klicken Sie auf “P-touch Backup
Manager”, um den Backup Manager zu starten.
3 Um P-touch-Daten auf dem Computer zu sichern, klicken Sie in der Registerkarte „Drucker
→ PC auf die Schaltfläche „Liste aktualisieren“.
Um auf dem Computer gesicherte
P-touch-Daten im Gerät zu speichern, klicken Sie auf die Registerkarte PC
→ Drucker.
4 Wählen Sie in der Datenliste die Daten aus, die Sie auf dem Computer sichern oder im Gerät speichern möchten.
5 Klicken Sie auf „Start“, um die Datenbank zu übertragen. Ein Dialogfeld zeigt an, dass die Daten übertragen werden.
6 Wenn nach der Übertragung die Meldung „Die Übertragung wurde erfolgreich abgeschlossen.“ erscheint, klicken Sie auf „OK“.
67
PT2480_ger.book Page 68 Friday, September 5, 2003 1:09 PM
☞
☞
☞
☞
☞
Es werden nur die in der Liste ausgewählten Daten zum P-touch übertragen. Um
mehrere Daten auszuwählen, halten Sie die Strg-Taste des Computers gedrückt, während Sie nacheinander auf alle zu übertragenden Dateien klicken.
Um alle Daten auszuwählen, klicken Sie auf „Alles Auswählen“.
Um die Übertragung der Daten abzubrechen, klicken Sie im Dialogfeld, das während der Übertragung angezeigt wird, auf „Abbrechen“.
Um Daten einer anderen PF-Taste zuzuordnen, klicken Sie auf „PF-Tastenzuordnung
ändern“ und wählen Sie dann die PF-Taste aus, der Sie die Daten zuordnen möchten.
Einer PF-Taste kann jeweils nur ein Bildzeichen oder eine Vorlage zugeordnet werden. Wenn einer PF-Taste zuvor bereits ein Bildzeichen oder eine Vorlage zugeordnet wurde, werden diese Daten durch die Übertragung neuer Daten gelöscht.
68
PT2480_ger.book Page 69 Friday, September 5, 2003 1:09 PM
6
Anhang
Was tun bei Störungen?
Problem
1 Nach Einschalten des Gerätes erscheint keine Anzeige im Display.
2 Das Gerät druckt nicht oder die gedruckten Zeichen sind verschwommen.
3 Die gespeicherten Texte und
Phrasen lassen sich nicht mehr aufrufen.
4 Die gedruckten Zeichen sind verschwommen.
5 Auf dem gedruckten Etikett erscheinen horizontale Linien.
Abhilfe
• Vergewissern Sie sich, dass der
Netzadapter (Modell H oder H1) richtig angeschlossen ist.
• Wenn Sie Batterien verwenden, prüfen Sie, ob diese richtig eingelegt sind.
• Sind die Batterien leer, ersetzen
Sie den gesamten Batteriensatz.
• Vergewissern Sie sich, dass die
Bandkassette richtig eingelegt ist.
• Prüfen Sie, ob die Bandkassette leer ist und legen Sie gegebenenfalls eine neue Bandkassette ein.
• Vergewissern Sie sich, dass der
Bandfachdeckel richtig geschlossen ist.
• Die Stromversorgung wurde zu lange unterbrochen. Sind die Batterien leer, ersetzen Sie den gesamten Batteriensatz.
• Wenn Sie Batterien verwenden, könnten diese leer sein. Ersetzen
Sie gebenenfalls den Batteriensatz oder schließen Sie das Gerät mit dem Netzadapter (Modell H oder H1) an das Stromnetz an.
• Reinigen Sie die Druckköpfe
(siehe Druckkopf, Transportrol-
69
PT2480_ger.book Page 70 Friday, September 5, 2003 1:09 PM
Problem
6 Das Schriftband ist gestreift.
7 Das Gerät arbeitet nicht mehr
(es geschieht nichts, wenn eine
Taste gedrückt wird).
Abhilfe
• Die Bandkassette ist leer. Legen
Sie eine neue Bandkassette ein.
• Schalten sie den P-touch aus, halten Sie g und R gedrückt und schalten Sie ihn dann wieder an. Dadurch wird das Gerät neu initialisiert. Alle Texte, gespeicherten Phrasen und Formateinstellungen werden dadurch gelöscht.
70
PT2480_ger.book Page 71 Friday, September 5, 2003 1:09 PM
Fehlermeldungen im Display
FEHLERMELDUNG MÖGLICHE URSACHE
6mm BAND
EINLEGEN!
9mm BAND
EINLEGEN!
12mm BAND
EINLEGEN!
18mm BAND
EINLEGEN!
24mm BAND
EINLEGEN!
ABCD EINGEBEN!
• Diese Meldung erscheint, wenn Sie ein Etikett mit einer Layoutvorlage für ein
6 mm breites Band erstellt haben und zum Drucken kein 6 mm breites Band eingelegt ist.
• Diese Meldung erscheint, wenn Sie ein Etikett mit einer Layoutvorlage für ein
9 mm breites Band erstellt haben und zum Drucken kein 9 mm breites Band eingelegt ist.
• Diese Meldung erscheint, wenn Sie ein Etikett mit einer Layoutvorlage für ein
12 mm breites Band erstellt haben und zum Drucken kein 12 mm breites Band eingelegt ist.
• Diese Meldung erscheint, wenn Sie ein Etikett mit einer Layoutvorlage für ein
18 mm breites Band erstellt haben und zum Drucken kein 18 mm breites Band eingelegt ist.
• Diese Meldung erscheint, wenn Sie ein Etikett mit einer Layoutvorlage für ein
24 mm breites Band erstellt haben und zum Drucken kein 24 mm breites Band eingelegt ist.
• Diese Meldung erscheint, wenn Sie bei Verwendung des CODABAR-Protokolls am Anfang und Ende der
Barcode-Daten keinen
Buchstaben zwischen A und
D eingegeben haben.
ABHILFE
• Legen Sie eine
Schriftbandkassette mit 6 mm breitem Band ein.
• Legen Sie eine
Schriftbandkassette mit 9 mm breitem Band ein.
• Legen Sie eine
Schriftbandkassette mit 12 mm breitem Band ein.
• Legen Sie eine
Schriftbandkassette mit 18 mm breitem Band ein.
• Legen Sie eine
Schriftbandkassette mit 24 mm breitem Band ein.
• Geben Sie am Anfang und
Ende der Barcode-Daten einen Buchstaben zwischen
A und D ein.
71
PT2480_ger.book Page 72 Friday, September 5, 2003 1:09 PM
FEHLERMELDUNG MÖGLICHE URSACHE
BAND LEER
BATTERIEN PRÜFEN!
DATEN UNVOLLST!
EINSTELLUNGEN LABEL
TYP PRÜFEN
KASSETTE TAUSCHEN!
KEINE DATENBANK/
FORMAT FALSCH!
KEINE PHRASE!
• Diese Meldung erscheint, wenn keine
Schriftbandkassette eingelegt ist und versucht wird zu drucken, das Band vorlaufen zu lassen oder die
Layoutvorschau zu verwenden.
• Diese Meldung erscheint, wenn eine Kombination von neuen und gebrauchten
Batterien oder eine
Kombination verschiedener
Batterietypen (Alkaline,
Ni-Cd und Ni-MH) eingelegt wurde.
• Diese Meldung erscheint, wenn als Barcode-Daten weniger als die eingestellte
Anzahl von Ziffern eingegeben wurde.
• Diese Meldung erscheint, wenn Sie versuchen, die
Längen- oder
Rahmeneinstellungen zu
ändern, nachdem bereits ein
Label-Typ mit festgelegtem
Format ausgewählt wurde.
• Diese Meldung erscheint, wenn die Bandkassette gewechselt wurde, während der P-touch den
Druckvorgang unterbrach, um das Band abschneiden zu lassen.
• Diese Meldung erscheint, wenn keine Datenbank zum
P-touch übertragen wurde und Sie g
, dann i drücken.
• Diese Meldung erscheint, wenn Sie versuchen, eine
Phrase aufzurufen oder zu löschen, und keine Phrase gespeichert ist.
ABHILFE
• Legen Sie eine
Schriftbandkassette ein und lösen Sie die Funktion erneut aus.
• Legen Sie sechs neue AA
Batterien gleichen Typs ein.
• Geben Sie die richtige
Anzahl von Ziffern ein oder stellen Sie eine andere
Anzahl von Ziffern ein.
• Wählen Sie einen anderen
Label-Typ-Modus.
• Legen Sie wieder die ursprüngliche Bandkassette ein.
• Übertragen Sie eine
Datenbank.
• Speichern Sie zuerst ein
Phrase.
72
PT2480_ger.book Page 73 Friday, September 5, 2003 1:09 PM
FEHLERMELDUNG MÖGLICHE URSACHE
LOGO/GRAFIK
GRÖSSE FEHLER!
MAX 1 BLOCK!
MAX. 7 ZEILEN!
MAX. KOPIENANZ.
ÜBERSCHRITTEN
• Diese Meldung erscheint, wenn ein zu breites benutzerdefiniertes Zeichen im Label-Typ-Modus
Vertikal eingefügt wird.
• Diese Meldung erscheint, wenn Sie versuchen, die
Nummerierungsfunktion in einem Etikett zu verwenden, das mit der Label-Typ-
Einstellung Panel erstellt wurde und mehrere Textblöcke enthält.
• Diese Meldung erscheint, wenn Sie bereits 7 Zeilen eingegeben haben und n drücken.
• Diese Meldung erscheint auch, wenn Sie versuchen, zwei Blöcke durch Löschen des Symbols zu verbinden, und ein Block mit mehr als 7 Zeilen entstehen würde.
• Diese Meldung erscheint, wenn aufgrund von Einstellungskombinationen im
Druckoptionen-Menü ein
Druckauftrag mehr als 1000
Kopien umfasst.
• Beachten Sie, dass nicht mehr als 1000 Kopien und aufeinanderfolgende Etiketten gedruckt werden können.
• Diese Meldung erscheint, wenn während des Druckens oder des Bandvorlaufes der
Bandabschneider gedrückt wurde.
MESSER FEHLER!
ABHILFE
• Verwenden Sie einen anderen Label-Typ-Modus oder ein kleineres Zeichen.
• Brechen Sie die Nummerierungsfunktion ab.
• Geben Sie nicht mehr als einen Textblock ein.
• Begrenzen Sie die
Zeilenanzahl auf 7.
• Stellen Sie die Anzahl der
Blöcke so ein, dass der
Block nicht mehr als 7 Zeile enthält.
• Ändern Sie die Druckeinstellungen.
• Lassen Sie den
Bandabschneider los. Wenn der Fehler während des Druckens auftrat, drücken Sie f
, um das bedruckte
Band aus dem Gerät zu transportieren.
• Falls das Problem nicht behoben werden kann, wenden Sie sich bitte an ihren
Brother Vertriebspartner.
73
PT2480_ger.book Page 74 Friday, September 5, 2003 1:09 PM
FEHLERMELDUNG
MINDESTENS 4
ZIFFERN!
NICHT GEFUNDEN!
SPEICHER LEER!
SPEICHER VOLL!
TEXT ZU HOCH!
XX BLOCK
TEXT ZU LANG!
TEXT ZU LANG!
XX BLOCK
MÖGLICHE URSACHE
• Diese Meldung erscheint, wenn weniger als 4 Ziffern als Barcode-Daten eingegeben werden.
• Diese Meldung erscheint bei
Verwendung der
Suchfunktion, wenn kein
Datensatz mit den angegebenen Zeichen oder der angegebenen Nummer gefunden wurde.
• Diese Meldung erscheint, wenn noch kein Text eingegeben wurde und Sie versuchen zu drucken oder die Layoutvorschau zu verwenden.
• Diese Meldung erscheint, wenn der Arbeitsspeicher voll ist und Sie versuchen, weitere Zeichen, Symbole, etc. einzugeben.
• Diese Meldung erscheint, wenn Sie versuchen eine
Phrase zu speichern und dadurch die
Speicherkapazität von ca.
2000 Zeichen überschritten würde.
• Diese Meldung erscheint, wenn die gewählte
Zeichengröße für das eingelegte Band zu hoch ist.
• Diese Meldung erscheint, wenn der Text die eingestellte Etikettenlänge
überschreitet.
• Diese Meldung erscheint, wenn Sie versuchen, ein
Etikett auszudrucken, das die eingestellte Blocklänge
überschreitet.
ABHILFE
• Geben Sie mindestens 4
Ziffern als Barcode-Daten ein, bevor Sie n drücken.
• Überprüfen Sie, ob Sie den richtigen Text bzw. die richtige Datensatznummer eingegeben haben.
• Geben Sie Text ein, bevor
Sie eine dieser Funktionen verwenden.
• Kürzen Sie den bereits eingegebenen Text, bevor
Sie neuen Text eingeben.
• Löschen Sie eine alte
Phrase, um Speicherplatz für die neue Phrase zu schaffen.
• Stellen Sie eine kleinere
Zeichengröße ein oder legen
Sie ein breiteres Schriftband ein oder wählen Sie die
Zeichengröße AUTO.
• Drücken Sie
A
und stellen
Sie eine größere
Etikettenlänge ein.
• Wählen Sie eine größere
Blocklänge.
74
PT2480_ger.book Page 75 Friday, September 5, 2003 1:09 PM
FEHLERMELDUNG MÖGLICHE URSACHE
WERT NICHT
MÖGLICH!
ZU LANG!
ZUVIELE ZEILEN!
Auf 18-mm-Band:
ZUVIELE ZEILEN!
MAX 5 ZEILEN
Auf 12-mm-Band:
ZUVIELE ZEILEN!
MAX 3 ZEILEN
• Diese Meldung erscheint, wenn die Einstellung für die
Funktionen Rand,
Bandlänge oder Blocklänge nicht innerhalb des gültigen
Bereichs liegt.
• Diese Meldung erscheint, wenn die angegebenen
Zeichen in der Datenbank nicht gefunden werden können sind.
• Diese Meldung erscheint, wenn die Werte für die zu druckenden Datensätze nicht innerhalb des gültigen
Bereichs liegen.
• Diese Meldung erscheint, falls Sie versuchen zu drucken oder die
Layoutvorschau zu benutzen, wenn der Text die max. Länge von 1 m
überschreitet.
• Diese Meldung erscheint, wenn Sie bereits 50
Textblöcke eingegeben haben und g
, dann n drücken.
• Diese Meldung erscheint beim Versuch zu drucken oder die Layoutvorschau zu benutzen, wenn mehr Zeilen eingegeben wurden, als auf das eingelegte Schriftband passen. (Die mögliche
Anzahl Textzeilen hängt von der Breite des Bandes ab.) Auf 9-mm- und 6-mm-Band:
ZUVIELE ZEILEN!
MAX 2 ZEILEN
ABHILFE
• Geben Sie einen gültigen
Wert ein.
• Kürzen Sie den Text.
• Begrenzen Sie die Anzahl der Textblöcke auf 50.
• Verringern Sie die
Zeilenanzahl oder legen Sie ein breiteres Band ein.
75
PT2480_ger.book Page 76 Friday, September 5, 2003 1:09 PM
Technische Daten
Hardware
Stromversorgung:
Tastatur:
LC-Display:
6 Alkaline-Batterien (Größe AA) oder
6 wiederaufladbare Batterien (Größe AA) oder
Netzadapter (Modell H/H1)
56 Tasten
48
× 132 Punkte
+ Caps-, Shift- und weitere Anzeigen
Schriftbänder:
Abmessungen:
Gewicht:
In 5 verschiedenen Breiten:
6 mm
9 mm
12 mm
18 mm
24 mm
Druckkopf: 18,1 mm (Höhe)/180 dpi (Auflösung)
Schnittfunktionen: Manueller Bandabschneider
Inklusive Bandabschneider:
133 mm (B) × 239 mm (T) × 87 mm (H)
Ohne Bandabschneider:
116 mm (B) × 239 mm (T) × 87 mm (H)
615 g
Software
Schriftarten
(Fonts):
Zeichengrößen:
Druckstile:
Arbeitsspeichergröße:
1 eingebaute Schrift (Helsinki)
AUTO plus 7 Punktgrößen (1, 2, 3, 4, 6, 9 und 12 mm / 6, 9,
12, 18, 24, 36 und 48 Punkt)
Normal, Fett, Umriss, Kursiv, Kursiv + Fett und Kursiv +
Umriss
Maximal 512 Zeichen
Maximal 7 Zeilen pro Block (abhängig von der Bandbreite)
Maximal 50 Blöcke
Speichergröße: ca. 2000 Zeichen
76
PT2480_ger.book Page 77 Friday, September 5, 2003 1:09 PM
Zubehör
● Verwenden Sie nur Bänder mit dem
-Zeichen.
● Verwenden Sie mit diesem Gerät bitte nur original Brother Zubehör und Verbrauchsmaterialien. Die Verwendung von Zubehör oder Verbrauchsmaterial, das nicht den
Spezifikationen von Brother entspricht und/oder von gleicher Qualität und Eignung wie das von Brother gelieferte oder freigegebene ist, kann zu Schäden am Gerät und zum Verlust von Gewährleistungsansprüchen führen.
Laminierte Bänder
Bezeichnung
24 mm breite laminierte Bänder
TZ-151
TZ-M51
Beschreibung
Schwarze Schrift auf farblosen Band
Schwarze Schrift auf farblosen mattem Band
TZ-251
TZ-451
TZ-551
TZ-651
Schwarze Schrift auf weißem Band
Schwarze Schrift auf rotem Band
Schwarze Schrift auf blauem Band
Schwarze Schrift auf gelbem Band
TZ-751
TZ-B51
TZ-C51
TZ-D51
TZ-152
TZ-252
TZ-153
TZ-253
Schwarze Schrift auf grünem Band
Schwarze Schrift auf signalorangenem Band
Schwarze Schrift auf signalgelbem Band
Schwarze Schrift auf signalgrünem Band
Rote Schrift auf farblosen Band
Rote Schrift auf weißem Band
Blaue Schrift auf farblosen Band
Blaue Schrift auf weißem Band
TZ-354
TZ-155
TZ-355
TZ-455
TZ-555
TZ-655
TZ-755
Goldene Schrift auf schwarzem Band
Weiße Schrift auf farblosen Band
Weiße Schrift auf schwarzem Band
Weiße Schrift auf rotem Band
Weiße Schrift auf blauem Band
Weiße Schrift auf orangenem Band
Weiße Schrift auf grünem Band
77
PT2480_ger.book Page 78 Friday, September 5, 2003 1:09 PM
TZ-132
TZ-133
TZ-135
TZ-231
TZ-232
TZ-233
TZ-334
TZ-335
TZ-431
TZ-435
TZ-531
TZ-535
TZ-631
TZ-635
TZ-731
Bezeichnung Beschreibung
18 mm breite laminierte Bänder
TZ-141 Schwarze Schrift auf farblosen Band
TZ-241
TZ-242
TZ-243
TZ-344
Schwarze Schrift auf weißem Band
Rote Schrift auf weißem Band
Blaue Schrift auf weißem Band
Goldene Schrift auf schwarzem Band
TZ-145
TZ-345
TZ-441
TZ-541
Weiße Schrift auf farblosen Band
Weiße Schrift auf schwarzem Band
Schwarze Schrift auf rotem Band
Schwarze Schrift auf blauem Band
TZ-641
TZ-741
Schwarze Schrift auf gelbem Band
Schwarze Schrift auf grünem Band
12 mm breite laminierte Bänder
TZ-131 Schwarze Schrift auf farblosen Band
Rote Schrift auf farblosen Band
Blaue Schrift auf farblosen Band
Weiße Schrift auf farblosen Band
Schwarze Schrift auf weißem Band
Rote Schrift auf weißem Band
Blaue Schrift auf weißem Band
Goldene Schrift auf schwarzem Band
Weiße Schrift auf schwarzem Band
Schwarze Schrift auf rotem Band
Weiße Schrift auf rotem Band
Schwarze Schrift auf blauem Band
Weiße Schrift auf blauem Band
Schwarze Schrift auf gelbem Band
Weiße Schrift auf orangenem Band
Schwarze Schrift auf grünem Band
78
PT2480_ger.book Page 79 Friday, September 5, 2003 1:09 PM
Bezeichnung Beschreibung
12 mm breite laminierte Bänder (Fortsetzung)
TZ-735 Weiße Schrift auf grünem Band
TZ-B31
TZ-C31
Schwarze Schrift auf signalorangenem Band
Schwarze Schrift auf signalgelbem Band
TZ-M31 Schwarze Schrift auf farblosen mattem Band
9 mm breite laminierte Bänder
TZ-121
TZ-122
TZ-123
TZ-221
TZ-222
TZ-223
TZ-324
TZ-325
Schwarze Schrift auf farblosen Band
Rote Schrift auf farblosen Band
Blaue Schrift auf farblosen Band
Schwarze Schrift auf weißem Band
Rote Schrift auf weißem Band
Blaue Schrift auf weißem Band
Goldene Schrift auf schwarzem Band
Weiße Schrift auf schwarzem Band
TZ-421
TZ-521
TZ-621
TZ-721
Schwarze Schrift auf rotem Band
Schwarze Schrift auf blauem Band
Schwarze Schrift auf gelbem Band
Schwarze Schrift auf grünem Band
TZ-A25
TZ-M21
Weiße Schrift auf grauem Band
Schwarze Schrift auf farblosen mattem Band
6 mm breite laminierte Bänder
TZ-111 Schwarze Schrift auf farblosen Band
TZ-211
TZ-315
TZ-611
Schwarze Schrift auf weißem Band
Weiße Schrift auf schwarzem Band
Schwarze Schrift auf gelbem Band
79
PT2480_ger.book Page 80 Friday, September 5, 2003 1:09 PM
Laminierte extrastark klebende Bänder
Bezeichnung
TZ-S251
TZ-S241
TZ-S231
TZ-S221
TZ-S211
Beschreibung
24 mm breites Band (schwarze Schrift auf weißem Band)
18 mm breites Band (schwarze Schrift auf weißem Band)
12 mm breites Band (schwarze Schrift auf weißem Band)
9 mm breites Band (schwarze Schrift auf weißem Band)
6 mm breites Band (schwarze Schrift auf weißem Band)
80
PT2480_ger.book Page 81 Friday, September 5, 2003 1:09 PM
Laminierte Flexi-Tapes
Laminierte Beschriftungen mit Brother P-touch sehen nicht nur gut aus, sondern sind auch geschützt für lange Haltbarkeit. Für die Flexi-Tape-Schriftbänder kommt speziell entwickeltes Material zum Einsatz, das sich unter anderem zum Umkleben/Umwickeln von dünnen Radien, aber auch selbst harten Kanten eignet. Flexi-Tape-Beschriftungen lassen sich aufgrund ihrer Bandeigenschaften vielseitig nutzen.
Bezeichnung
24 mm Flexi-Tapes
TZ-FX251
TZ-FX151
TZ-FX651
18 mm Flexi-Tapes
TZ-FX241
TZ-FX141
TZ-FX641
12 mm Flexi-Tapes
TZ-FX231
TZ-FX131
TZ-FX631
9 mm Flexi-Tapes
TZ-FX221
TZ-FX121
TZ-FX621
6 mm Flexi-Tapes
TZ-FX211
TZ-FX111
TZ-FX611
Beschreibung
Schwarze Schrift auf weißem Band
Schwarze Schrift auf farblosen Band
Schwarze Schrift auf gelbem Band
Schwarze Schrift auf weißem Band
Schwarze Schrift auf farblosen Band
Schwarze Schrift auf gelbem Band
Schwarze Schrift auf weißem Band
Schwarze Schrift auf farblosen Band
Schwarze Schrift auf gelbem Band
Schwarze Schrift auf weißem Band
Schwarze Schrift auf farblosen Band
Schwarze Schrift auf gelbem Band
Schwarze Schrift auf weißem Band
Schwarze Schrift auf farblosen Band
Schwarze Schrift auf gelbem Band
81
PT2480_ger.book Page 82 Friday, September 5, 2003 1:09 PM
Nicht laminierte Bänder
Bezeichnung
24 mm breite nicht laminierte Bänder
Beschreibung
TZ-N251 Schwarze Schrift auf weißem Band
18 mm breite nicht laminierte Bänder
TZ-N241
TZ-N242
TZ-N243
TZ-N541
Schwarze Schrift auf weißem Band
Rote Schrift auf weißem Band
Blaue Schrift auf weißem Band
Schwarze Schrift auf blauem Band
TZ-N641
TZ-N741
Schwarze Schrift auf gelbem Band
Schwarze Schrift auf grünem Band
TZ-NF41 Schwarze Schrift auf purpurfarbenem Band
12 mm breite nicht laminierte Bänder
TZ-N231
TZ-N232
TZ-N233
TZ-N531
Schwarze Schrift auf weißem Band
Rote Schrift auf weißem Band
Blaue Schrift auf weißem Band
Schwarze Schrift auf blauem Band
TZ-N631
TZ-N731
Schwarze Schrift auf gelbem Band
Schwarze Schrift auf grünem Band
TZ-NF31 Schwarze Schrift auf purpurfarbenem Band
9 mm breite nicht laminierte Bänder
TZ-N221 Schwarze Schrift auf weißem Band
6 mm breite nicht laminierte Bänder
TZ-N211 Schwarze Schrift auf weißem Band
Spezialbänder
Bezeichnung
TZ-SE4
TZ-IY41
TZ-FA3
Beschreibung
Schwarze Schrift auf 18 mm breitem weißem Sicherheits- und Siegelband
Schwarze Aufbügelschrift auf 18 mm breitem Band
Blaue Schrift auf 12 mm breitem weißem Textilband zum
Aufbügeln
82
PT2480_ger.book Page 83 Friday, September 5, 2003 1:09 PM
Sonstiges Zubehör
Bezeichnung
TZ-CL4
ADH2PIN oder
ADH12PIN
Beschreibung
Druckkopf-Reinigungskassette (für bis zu 100 Reinigungsvorgänge)
Netzadapter (Modell H oder H1)
83
PT2480_ger.book Page 84 Friday, September 5, 2003 1:09 PM
Stichwortverzeichnis
A
Abbrechen
Ausdruck ................................... 35
Auswahl/Funktion...................... 16
Akzentbuchstaben......................... 20
Allgemeine Beschreibung................ 1
Anschlüsse beschriften .................. 14
Aufrufen von Phrasen .................... 41
Ausdruck abbrechen ..................... 35
Auswahl bestätigen ....................... 16
Auswählen .................................... 16
Autoformat-Vorlagen..................... 32
Automatische Verkleinerung ......... 44
B
Backup Manager ........................... 67
Bänder
erhältliche ................................. 77
extrastark klebend ................. 6, 80
Flexi-Tapes ............................ 7, 81
Kassette einlegen ......................... 4
laminierte ............................ 77, 82
Bandlänge justieren....................... 45
Bandschnitt-Funktion .................... 43
Bandvorlauf................................... 34
Barcode
Breite......................................... 22
Daten eingeben ......................... 23
Funktion .................................... 21
Parameter ändern ...................... 22
Protokoll.................................... 22
Prüfziffer.................................... 22
Sonderzeichen........................... 23
Ziffern ....................................... 22
BARCODE-Taste ........................... 23
Batterien.......................................... 4
Bedienungselemente ....................... 1
Benutzerdefinierte Bildzeichen...... 61
84
Besondere Druckfunktionen .......... 35
Bestätigen...................................... 16
Blockbereich drucken ................... 38
Blocksatz....................................... 32
Breite der Ränder .......................... 27
Breite der Zeichen......................... 30
Buchstaben eingeben .................... 17
BV-Taste........................................ 34
C
Caps-Modus .................................. 17
Cursor ........................................... 18
Cursor im Text bewegen................ 18
Cursortaste .................................... 18
D
Datenbanken
durchsuchen.............................. 66
Label-Typ-Modus ...................... 65
verwenden .......................... 62, 64
Datensätze drucken....................... 63
Datenübertragung ......................... 67
Display
Anzeigen ..................................... 2
Kontrast ändern ......................... 44
Druckbereich ................................ 38
Drucken ........................................ 34
abbrechen ................................. 35
Datensatzbereich....................... 63
mehrere Kopien......................... 35
Nummerierungsfunktion............ 36
Speigeldruck.............................. 38
Textblock-Bereich ..................... 38
Bandabschneiden ...................... 43
Druckertreiber installieren............. 51
Druckfunktionen ........................... 35
Druckfunktionen kombinieren....... 39
PT2480_ger.book Page 85 Friday, September 5, 2003 1:09 PM
DRUCKOPTION-Taste .................. 35
Druckstil ....................................... 31
DRUCK-Taste................................ 34
E
Ein-/Aus-Taste ................................. 8
Einfügetaste ................................... 19
Eingabetaste .................................. 18
Etikett erstellen .............................. 17
Etiketten drucken........................... 34
Etiketten formatieren ..................... 27
Etikettenlänge................................ 27
Etikettenränder .............................. 27
Extrastark klebende Bänder ....... 6, 80
F
Fähnchen ...................................... 13
Fettdruck ....................................... 32
Flexi-Tapes................................ 7, 81
Formatieren................................... 27
FORMAT-Taste........................ 29, 31
Format-Taste ................................. 30
Fortlaufender Ausdruck ................. 43
G
Globalformat
Druckstil.................................... 31
Zeichenbreite ............................ 30
Zeichengröße ............................ 29
Grossbuchstaben........................... 17
Größe............................................ 29
GRÖSSE-Taste......................... 29, 30
Grundfunktionen........................... 16
H
Horizontale Textausrichtung ......... 32
I
Installation
Druckertreiber ........................... 51
P-touch Editor............................ 49
K
Kleinbuchstaben............................ 17
Kontrast (Display) .......................... 44
Kopien .......................................... 35
Korrekturtaste .......................... 16, 20
Kursivschrift .................................. 32
L
Label-Typ wählen.......................... 11
Label-Typ-Modi............................. 11
Länge des Etiketts .......................... 27
Längeneinstellung, Etikettenlänge.. 45
Längeneinstellungen...................... 27
LÄNGE-Taste................................. 27
Layoutvorlagen (P-touch Editor)..... 62
Layoutvorschau ............................. 34
LC-Display ...................................... 2
Leerzeichen eingeben ................... 17
Length-Taste.................................. 27
Linksbündig................................... 32
Löschen......................................... 20
Text ........................................... 20
M
Mehrfachdruck.............................. 12
Mehrfachkopien ............................ 35
Memory-Taste ......................... 40, 41
N
Netzadapter .................................... 8
Neue Zeile hinzufügen.................. 18
Neuen Textblock hinzufügen ........ 19
Neuer Block .................................. 19
Normaldruck................................. 12
Nummerierungsfunktion................ 36
O
Optionaler Netzadapter................... 8
P
Parameter-Taste............................. 22
85
PT2480_ger.book Page 86 Friday, September 5, 2003 1:09 PM
Patch Panel beschriften ................. 14
Pause zum Abschneiden ............... 43
PC-Anschluss ................................ 47
PERSONAL symbol category ......... 26
PERSÖNLICHE DATEN ................. 26
PERSÖNLICHE DATEN aktualisieren..
Pfeiltasten...................................... 18
PF-Tasten ...................................... 32
Phrase
Aufrufen .................................... 41
Speichern .................................. 40
Phrasenspeicher ............................ 40
PORT-Modus ................................ 14
Prüfziffer für Barcode .................... 22
P-touch Editor
Benutzerhandbuch .................... 54
installieren................................. 49
Vorlagen.................................... 62
R
Rahmen......................................... 28
Ränder .......................................... 27
Rechtsbündig ................................ 32
Reinigen.......................................... 9
Reinigungskassette ........................ 83
Rückansicht..................................... 1
S
Schnittfunktion .............................. 43
Schriftbänder
Sortiment................................... 77
wechseln ..................................... 4
Seriennummern............................. 36
Setup key ...................................... 43
SETUP-Taste.................................. 43
Shift-Modus................................... 17
Speichern von Phrasen .................. 40
Spezialbänder ............................... 82
Spiegeldruck ................................. 38
Standardeinstellungen ................... 16
Stil................................................. 31
86
STIL-Taste...................................... 31
Suchen .......................................... 66
Symbole einfügen.......................... 24
DATEN.......................................... 26
SYMBOL-Taste .............................. 24
T
Tastatur ........................................... 2
Text
Ausrichtung ............................... 32
automatische Verkleinerung ...... 44
drucken ..................................... 34
einfügen .................................... 19
formatieren................................ 27
Größe........................................ 29
löschen...................................... 20
umrahmen................................. 28
Zeichenbreite ............................ 30
Textblock hinzufügen.................... 19
Texteingabe................................... 17
Textformatierung ........................... 27
Textrahmen ................................... 28
Transfer Manager .......................... 60
U
Umlaufdruck ................................. 12
Umrissdruck.................................. 32
USB-Anschluss .................. 47, 51, 52
V
Versionsinformationen .................. 46
Vertikaldruck................................. 12
Vorlagen ....................................... 32
Vorschau....................................... 34
W
Wiederholter Ausdruck ................. 35
PT2480_ger.book Page 87 Friday, September 5, 2003 1:09 PM
Z
Zahlen........................................... 17
Zeichen
Größe........................................ 29
Stil............................................. 31
Zeichenbreite ................................ 30
Zeichengröße, maximale ............... 30
Zeile hinzufügen ........................... 18
Zeilenformat
Druckstil.................................... 31
Zeichenbreite ............................ 30
Zeichengröße ............................ 29
Zentriert ........................................ 32
Zubehör ........................................ 77
87
Gedruckt in China
LN3050001
advertisement
* Your assessment is very important for improving the workof artificial intelligence, which forms the content of this project
Related manuals
advertisement
Table of contents
- 7 1. Einführung
- 7 Allgemeine Beschreibung
- 7 Bedienungselemente
- 8 Tastatur und LC-Display
- 9 Allgemeine Hinweise
- 10 Batterien und Schriftbandkassetten
- 10 Batterien und Schriftbandkassetten in den P-touch einsetzen
- 14 Optionaler Netzadapter
- 14 Optionalen Netzadapter anschließen
- 14 P-touch ein-/ausschalten
- 15 Reinigen
- 15 Druckkopf, Transportrollen und Klinge reinigen
- 17 2. Label-Typ-Modi
- 17 Label-Typ wählen
- 18 Normal- und Vertikaldruck
- 18 Umlaufdruck und Mehrfachdruck
- 19 Fähnchen
- 20 Port und Panel
- 22 3. Grundfunktionen
- 22 Grundfunktionen verwenden
- 22 Funktionen, Parameter, Einstellungen und Optionen auswählen
- 22 Standardeinstellung
- 22 Auswahl bestätigen
- 22 Auswahl abbrechenDaten direkt mit
- 23 Etikett erstellen
- 23 Texteingabe
- 26 Akzentbuchstaben eingeben
- 27 Barcode eingeben
- 30 Symbole einfügen
- 33 Etiketten formatieren
- 33 Etikettenlänge
- 33 Randbreite
- 34 Textrahmen
- 35 Zeichengröße
- 36 Zeichenbreite
- 37 Druckstil
- 38 Autoformat-Vorlagen
- 40 Etiketten drucken
- 40 Layoutvorschau
- 40 Bandvorlauf
- 40 Drucken
- 41 Besondere Druckfunktionen
- 46 Phrasen speichern und aufrufen
- 46 Phrasen speichern
- 47 Gespeicherte Phrasen aufrufen
- 47 Gespeicherte Phrasen löschen
- 49 4. Geräteeinstellungen
- 49 Automatischer Bandvorlauf und Bandabschneide-Pause
- 50 Displaykontrast
- 50 Automatische Verkleinerung einstellen
- 51 Bandlänge justieren
- 52 Symbolkategorie PERSÖNLICHE DATEN fortlaufend aktualisieren
- 52 Versionsinformationen anzeigen
- 53 5. Datenaustausch mit einem PC
- 55 Software und Treiber installieren
- 55 Vor der Installation
- 56 P-touch Editor 3.2 installieren
- 57 USB-Druckertreiber installieren
- 60 Benutzerhandbuch lesen
- 61 P-touch Editor 3.2 verwenden
- 62 P-touch Editor 3.2 starten
- 63 Eigenschaften anzeigen
- 63 Text eingeben
- 64 Hinweise zu den Barcode- und Datenbankfunktionen
- 65 Daten vom / zum Computer übertragen
- 65 Transfer-Modus einschalten
- 66 Datenübertragung zum P-touch
- 67 Benutzerdefiniertes Bildzeichen in den Text einfügen
- 68 Layoutvorlagen verwenden
- 70 Geladene Datenbanken verwenden
- 73 Backup Manager verwenden
- 75 6. Anhang
- 75 Was tun bei Störungen?
- 77 Fehlermeldungen im Display
- 82 Technische Daten
- 82 Hardware
- 82 Software
- 83 Zubehör
- 83 Laminierte Bänder
- 86 Laminierte extrastark klebende Bänder
- 87 Laminierte Flexi-Tapes
- 88 Nicht laminierte Bänder
- 88 Spezialbänder
- 89 Sonstiges Zubehör
- 90 Stichwortverzeichnis