advertisement
▼
Scroll to page 2
of
68
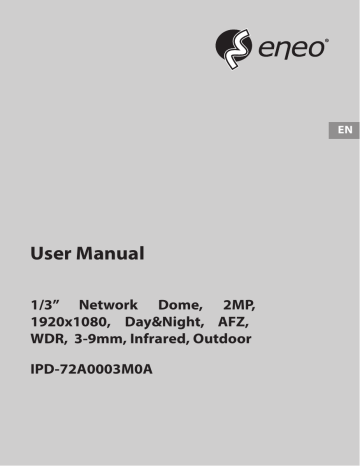
EN User Manual 1/3” Network Dome, 2MP, 1920x1080, Day&Night, AFZ, WDR, 3-9mm, Infrared, Outdoor IPD-72A0003M0A Table of content Parts supplied ...............................................................................................................5 Part names .....................................................................................................................6 Installation instructions ...............................................................................................7 Pan & Tilt adjustments .....................................................................................................................................................8 Description of the ZOOM&FOCUS adjustment by joystick ..................................................................9 Power supply connections.............................................................................................................................................9 Quick Network Setup ..................................................................................................11 Web viewer description .............................................................................................................................................. 12 Player control & Display ......................................................................................................................................... 12 PTZ Control .................................................................................................................................................................. 13 Setup Menu Table ..................................................................................................................................................... 14 Quick Setup .................................................................................................................16 Information ...................................................................................................................................................................... 16 Users ................................................................................................................................................................................... 16 Add ................................................................................................................................................................................ 17 Edit.................................................................................................................................................................................. 17 Delete ............................................................................................................................................................................ 18 Date & Time ..................................................................................................................................................................... 18 Current Time ............................................................................................................................................................... 18 New Time...................................................................................................................................................................... 18 Time Zone .................................................................................................................................................................... 18 Day & Time Display ................................................................................................................................................... 19 Network ............................................................................................................................................................................. 20 Further information ....................................................................................................22 General Description ....................................................................................................23 ...............................................................................................................24 Full Setup ....................................................................................................................26 Live View ...................................................................................................................................................................... 26 Playback ...................................................................................................................................................................... 27 Setup ................................................................................................................................................................................ 28 Video & Image Audio Record PTZ ................................................................................................................................................ 28 ................................................................................................................................................ 40 ................................................................................................................................................ 42 ................................................................................................................................................ 44 Event ................................................................................................................................................ 46 System ................................................................................................................................................ 56 Troubleshooting .........................................................................................................66 2 Safety instructions General safety instructions • Before switching on and operating the system, first read this safety advice and the operating instructions. • Keep the operating instructions in a safe place for later use. • Installation, commissioning and maintenance of the system may only be carried out by authorised individuals and in accordance with the installation instructions - ensuring that all applicable standards and guidelines are followed. • Protect the devices from water penetration and humidity, since these can cause lasting damage. • Should moisture nevertheless enter the system, under no circumstance switch on the devices under these conditions, instead send them for examination to an authorised specialist workshop. • The system must never be used outside of the technical specifications, since this can destroy it. • The device must be protected from excesses of heat, dust, humidity and vibration. • When separating the system from the voltage supply, only ever use the plug to pull out the cable. Never pull directly on the cable itself. • Lay the connecting cables carefully and check that they are not mechanically stressed, kinked or damaged and that no humidity can penetrate into them. • In the event of a malfunction, please inform your supplier. • Maintenance and repairs may only be carried out by authorised specialist personnel. • The system must be isolated from the power supply before opening the housing. • The device may only be opened by qualified service personnel. Unauthorised access invalidates any warranty claim. • Connection cables should always be exchanged through Videor E. Hartig GmbH. • Use only original spare parts and accessories from Videor E. Hartig GmbH. • The housing should only be cleaned using a mild domestic cleaning agent. Never use solvents or petrol as these can permanently damage the surface. • During installation, it is essential to ensure that the seals provided are correctly installed and that they are not displaced during installation. Damaged seals must not be installed and will invalidate any warranty. • The installer is responsible for the maintenance of the enclosure as per the technical data, e.g. by sealing the cable outlets with silicone. • Wire end ferrules should be used when shortening the flexible connection cables. • The devices may only be operated in the temperature range indicated in the data sheet and within the defined air humidity range. Product - Specific Safety Instructions • The camera may never be pointed directly at the Sun with the aperture open (this will destroy the sensor). • It is unavoidable that during manufacture and to a certain extent during later use, humidity will be present in the ambient air within the device’s housing. In the event of large temperature fluctuations, this humidity may condense inside the housing. • To avoid this condensation inside the very tightly sealed housing, the manufacturer has inserted silica gel sachets in the housing of the various camera types. • It is however a physical given, that these silica gel bags will reach saturation after a certain amount of time. They should therefore be replaced with new silica gel sachets. • During installation, it is essential to ensure that the seals provided are correctly installed and that they are not displaced during installation. Damaged seals must not be installed and will invalidate any warranty. • A multipolar, easily accessible isolation device should be installed in the proximity of the IR Spotlight, in order to disconnect the device from the power supply for service work. • The earth connection must be made according to the low impedance requirement of DIN VDE 0100. • Subsequent painting of the equipment surface can impair the function. • Any warranty claim is invalidated by subsequent painting. • A safety margin of > 1m from the spotlight must be maintained when viewing directly into the IR Spotlight in a darkened environment. • Do not look directly at invisible LED radiation using optical instruments (e.g. a reading glass, magnifying glass or microscope), since this can endanger the eyes, LED Class 1M. • Operation of the IR spotlight with a defective cover or during repair is prohibited. 3 EN Class A device note This is a Class A device. This device can cause malfunctions in the living area; in such an event, the operator may need to take appropriate measures to compensate for these. WEEE (Waste Electronical & Electronic Equipment) Correct Disposal of This Product (Applicable in the European Union and other European countries with separate collection systems). This marking shown on the product or its literature, indicates that it should not be disposed with other household wastes at the end of its working life. To prevent possible harm to the environment or human health from uncontrolled waste disposal, please separate this from other types of wastes and recycle it responsibly to promote the sustainable reuse of material resources. Household users should contact either the retailer where they purchased this product, or their local government office, for details of where and how they can take this item for environmentally safe recycling. Business users should contact their supplier and check the terms and conditions of the purchase contract. This product should not be mixed with other commercial wastes for disposal. Graphical symbols Please pay attention to the safety instructions, and carefully read through this instruction guide before initial operation. Important points of warning are marked with a caution symbol. i 4 Important points of advice are marked with a notice symbol. Parts supplied • • • • • • • • • • • Dome Camera Operating Instruction CD Cable Signal Sticker Mounting Template Plastic Anchor: 6 x 30mm (3x) Mounting Screw: 4 x 30mm (3x) EN Torque Wrench: 3mm (1x) Wiring Connector (1x) Video Sub-out Cable (1x) 5 Part names Power cable Joy stick or Zoom / Focus control Flush mount IP Reset 3-Axis gimbal RTx Status indicator Zoom lens Safty wire Dome cover micro SD-Card slot Bubble dome Power supply connector Coupler board 6 Ethernet connector Installation instructions CAUTION: The camera’s base should be attached to a structural object, such as concrete, hard wood, wall stud or ceiling rafter that supports the weight of the camera. If necessary use appropriate mounting material (e.g. anchors) instead of the material enclosed with the camera. EN 1. Locate the mounting template at the installation position and drill the ceiling or wall if needed. 2. Open the dome cover by loosening screws (4x12mm). Use the torque wrench supplied. • Place the dome base unit on pre-drilled position and fix it through using mounting screws (4x30mm). • Route the Ethernet & Power cable to the connecting place. 3. Connect the dome cable with the power source cable. 4. Set the camera’s viewing angle. 5. Put the dome cover to the dome base unit and tighten the assembly screws. Torque Wrench Mounting Screw (4x30mm) Assembly Screw (4x12mm) Optional mounting accessories For information on optional mounting accessories please visit the eneo website at www. eneo-security.com. 7 Pan & Tilt adjustments 1. Pan limit: Pan is limited to +/- 173°. Do NOT force to rotate the gimbal over the limit to prevent from the internal damage. 2. Tilt limit: Tilt is limited to 25° min ~ 90° max. with reference to the ceiling when the inclination of camera module is 0°, that is, the image is aligned horizontally. CAUTION: to the lens when the inclination is NOT 0°. When Tilt is set to near the minimum limit, examine and verify that NO IR refection occurs. 3. Inclination limit (Horizontal image alignment): Inclination limited to +/- 95° max. 25º º 90 CAUTION: Extreme care should be taken NOT to scratch the bubble dome surface while the camera installing or adjusting. Care should be taken the cable is NOT to be damaged, kinked or exposed in the hazardous area. should be NO gap between Lens hood and clear bubble to avoid Description of the ZOOM&FOCUS adjustment by joystick 1. ▲ : Zoom In 2. ▼ : Zoom Out 3. ◄ : Focus Near 8 4. ► : Focus Far Joy stick for Zoom / Focus control EN Power supply connections Make sure the power is removed before the installation. Camera can work with either 24VAC or 12VDC, dual voltage power and PoE (IEEE Std. 802.3af ). Primary and secondary grounds are completely isolated to avoid the possible ground loop problems. 1. Plug the network cable into RJ-45 Ethernet Port. If PoE is the unique power, there will be no need to connect Power terminal. 2. When DC12V or AC24V Local power is necessary, connect the low voltage (DC12V from power jitter and a damage from the surge voltage when no load. i When PoE and local dual power are connected at the same time, local power has priority. AC24V/DC12V (Red wire) AC24V/GND (Black wire) Alarm-IN (Green wire) Alarm-OUT (Blue wire) GND (Gray wire) Audio-IN (Brown wire) GND (Gray wire) Audio-OUT (Orange wire) 9 Attach the Signal Assignment Sticker in a visible spot for wiring reference. 10 Quick Network Setup 1. After the camera is connected to the network, start ‘eneo Scan Device’ tool (enclosed CD). 2. Use the ‘Scan eneo’ button to find the camera in your network. 3. By default the camera is set to DHCP. If there is no DHCP server present in the network the camera will fall back to a default IP address after a while. In this scenario please only add one camera at a time to the network to avoid conflicts due to identical IP addresses. The network camera‘s default IP address is: 192.168.1.10. 4. Right clicking the device name in the eneo Scan Device tool will bring up the context menu. Use the ‘Open Device Web Site’ option to access the camera. 5. The web viewer login page will open up in your default web browser. In case of Microsoft Internet Explorer install Active-X named VIDEOR E. Hartig GmbH according to the instruction at the bottom of the browser. 6. Use the default user name and password to log in. Default user name: admin Default password: admin 11 EN Web viewer description (A) (B) (C) (D) (E) Menu button : Click the button to show or hide the setup menu bar. Model name : Show a camera model name connected. Select Language : Set the web viewer language English, Deutsch or French. Main setup menu bar : Set the camera or network functions. Camera monitoring window: Display the currently connected camera view or function. (F) Log out and exit the web viewer Player control & Display (1) Pause: Freeze the current video. (2) Snapshot: Take a picture of the video image currently on display. Supports the origin image size view, print, and save feature. (3) Speaker: Enable or disable the speaker. 12 (4) (5) (6) (7) Microphone: Enable or Disable the microphone. Record: Record the current video on display. Window Fit: Display live view to fit the window size. Full Screen: Expand the current windows into maximum monitor size. Clicking ESC button or right button on mouse to back to the normal view. (8) Custom: Move the control bar to make preferred window size. EN PTZ Control Used to adjust zoom/focus manually or one-push focus automatically. • Zoom: Adjusts camera image zoom in/out ratio manually. • Focus: Adjusts camera image focus manually. • Push AF: When Push AF command is sent, camera becomes Auto Focus mode to adjust focus position for a while. i Note: Do not adjust zoom/focus at low light condition, night mode. It might cause erroneous focusing. 13 Setup Menu Table Category LIVE VIEW PLAYBACK Menu Player Control Pause, Snapshot, Speaker, Microphone, Record Display (Window Fit, Full Screen, Custom) Video Stream Stream1, Stream2, Stream3 Protocol HTTP, TCP, UDP PTZ Control Zoom, Focus, Push AF Event Search, Timeline Search, Timeline Bar Information General, Open source Information Source Stream1/2/3 Basic Brightness, Brightness [Night], Saturation, Saturation [Night], Sharpness, Enable mirror image OSD Enable text OSD, Enable date&time OSD, Enable zoom&focus OSD, Enable focus indicate OSD Mode, Shutter, Iris, AGC, AE er-less, Motion Deblur Video & Image Image SETUP Mode, Lens Initialize Day&Night Mode, IR LED Control, Switching time, Threshold, Gap , Smart IR WDR WDR(Mode, Level), Defog (Mode, Level) BLC BLC (Mode, Level), HLC (Mode, Level) DNR 3DNR(Mode, Level) VerticalView Mode, Rotation Colour, Name Digital Zoom Level Compression, Sample rate, Bitrate, Input Volume, Output Volume Record Overwrite when storage is full, Continuous record setting Schedule Storage 14 Mode, Cb Gain, Cr Gain AF Privacy Mask Audio Record AWB Format, Remove, Storage Information PTZ Event System Preset Preset, Home Triggers Motion, Tamper, Alarm In, System, Manual, Network Actions Record, Alarm Out, E-Mail, FTP, Video Boost, PTZ Preset Rules Event Processing, ONVIF Mapping Security User, HTTPS, IP Filter, ONVIF Date & Time Current Time, New Time, Time Zone, Date & Time Display Network TCP/IP, DDNS, RTP, UPnP, Zeroconf, Bonjour Language English, German , French, Korean, Polish, Finnish Maintenance Maintain(Restart, Reset, Default), Upgrade, Setup Export, Setup Import Log & Report System Log, Event Log, Report EN Log out 15 Quick Setup Information The Information shows the camera basic information such as Model name, MAC address, IP address, Zeroconf IP address and Firmware version. Users User accounts can be added or modified or removed. The authority depends upon user group automatically and shows the permission status to access the menus. • Name: Shows the name which registered to access the camera. • Group: Shows the assigned permission given to users. • Authority: Shows the permission status to access the menus. 16 EN Click the Add, Edit, or Delete button for managing user account. Add To add a new user: 1. Click the Add tab, and type a new user name. (1 to 14 alphanumeric characters). User names are not case sensitive. 2. Type a password and retype confirm password. (1 to 8 alphanumeric characters). Passwords are case sensitive. 3. Select one of the groups you wish to assign to the user. 4. Click the OK button to save the settings and add a new user. Edit To edit a user: 1. Select one of the User Names in the User List you want to modify. 17 2. Click the Edit tab, then new pop-up window appears. 3. Type a password (1 to 8 alphanumeric characters) and retype confirm password. The user name can’t be modified. 4. Select one of the groups you wish to assign to the user. 5. Click the OK button to save the settings and modify a user. Delete To delete a user: 1. Select one of the User Names in the User List you want to remove. 2. Click the Delete tab. A dialogue box appears with confirmation message. 3. Click the OK button. The user profile is removed from the User List profile. Date & Time Current Time Shows the current date and time. New Time Select one of the server time. • Synchronize with computer time: Sets the time according to the clock on your computer. • Set manually: Using this option allows you to manually enter the date and time. • Synchronize with NTP Server: This option will obtain the correct time from an NTP server every 60 minutes. The NTP server’s IP address or host name is specified in the time server. Time Zone Select the time zone where your camera is located. Click the “Automatically adjust for daylight saving changes” checkbox to automatically update the time changes caused by daylight saving. Time zone: The default setting is GMT. 18 Day & Time Display Select one of the Date and Time format. EN • Date Format: The default setting is YYYY-MM-DD. • Time Format: The default setting is 24 hours. 19 Network The DHCP (Dynamic Host Configuration Protocol) server has a feature that automatically assigns an IP address to the device if there is a device on the network. Obtain IP address via DHCP : Select the choice box if you want to assign the IP address from DHCP server automatically, and then the remaining setting are read-only text. Use the following IP address: Select the choice box if you want to assign the IP address manually. IP address: The address of the camera connected to the network. Specify an unique IP address for this network camera. Subnet mask: The address that determines the IP network that the camera is connected to (relative to its address). Specify the mask for the subnet the network camera is located on. Gateway: The gateway that accesses other networks. Specify the IP address of the default router (Gateway) used for connecting devices attached to different networks and network segments. 20 EN 21 Further information Make sure to always upgrade to the latest firmware version available from the eneo website at www.eneo-security.com to receive the latest functionality for your product. The manual, and other software tools are available on the eneo website at www.eneo-security.com or on the included CD. Information on compatible video management software solutions can be found in the category Videomanagement at www.eneo-security.com. 22 General Description • • • • • • • • • • • • • • • • • • • • • • • • • • • • • Full HD, 2Mega Pixel, NETWORK CAMERA, 1920x1080(30/25p) ONVIF Conformance, Zero Configuration Cross Web Browsing (IE, Edge, Safari, Firefox, Chrome) Adaptive web resizing depending on layout & resolution of display device by RESPONSIVE WEB Increased usability for all PC, tablet and mobile Simultaneously H.264 & MJPEG (Triple streaming) 2 Way Audio & Alarm input/output ONVIF Event Mapping Slot for Micro SD memory card HTML5 playback Built-in f=3~9mm, F1.2~F2.1 Day&Night zoom lens (Optical 3x Auto focus zoom / Digital 16x zoom) Dual Filter Switcher Real time True WDR (Wide Dynamic Range), 30/25fps Improved noise figure with the enhanced 3DNR Color D/N, optimized color mode for night Focusing Status Indicator on Screen Preset Zoom, Home Position setting Motion Detection, Privacy Mask, Defog, BLC/HLC, D-Zoom, Sharpness, Mirror/Flip, Flickerless, Brightness, Saturation, Lens Initialize, Smart IR, Tamper, VerticalView(90°/270°) Enhanced Sensitivity by DSS technology (Slow Shutter) Circuit protection against faulty connection in power polarity Isolated power supply against ground loop problem Video sub-out port for easy installation PoE(IEEE Std. 802.3af) & AC24V/DC12V Built-in 2pcs High power SMD LED LED Auto/Off control by WEB Built-in Fan & Optimized Cooling system Flush mount (Option: Surface mount adaptor) Anti-Scratch Hard Coated Clear bubble dome IP67 / IK10 Protection 23 Specifications ITEM IPD-72A0003M0A Imaging Sensor Panasonic 1/3" Progressive Scan CMOS Sensor Effective Pixels 1,920(H) x 1,080(V) approx. 2.07Mega pixels (Full-HD mode) Sensitivity Color Mode: 0.35 lux (LED off) , B/W Mode: 0.002 lux (LED off) Sync. System Internal Video Output Ethernet thru RJ45 Video Sub-out NTSC/PAL standard, 1Vpp @75Ω terminated S/N Ratio More than 50dB (AGC OFF) Lens f=3~9mm F1.2~F2.1, D/N zoom lens (Optical 3x, Digital 16x) LED Built-in 2pcs x 850nm High power SMD LED Day & Night True D/N by ICR, Color D/N (Optimized color mode for night) Auto Focus Auto / Manual (Zoom Push) Min. Focus Distance 0.5m~ White Balance Auto / ATW / Manual WDR True WDR by dual scan images in two frames at 30/25fps DNR 3D-NR Special Features PRESET ZOOM, HOME POSITION, IR-LED Control Functions Privacy Mask, Motion Detection, Tamper, Defog, D-Zoom, HLC/ BLC, Mirror/Flip, Lens Initialize, Brightness, Saturation, Sharpness, DSS (Slow Shutter), Smart IR, VerticalView(90°/270°) Installation Temp. -20ºC ~ +50 ºC (Humidity : 30%RH ~ 80%RH) Operating Temp. -50ºC ~ +50 ºC (Humidity : 30%RH ~ 80%RH) External Dimension 140mm(W)x119mm(H)_w/o Surface mount, Ø100-bubble / About 1kg Housing IP67/ IK10, Aluminum Cast, Fan & optimized Cooling system, Double side Anti-Scratch Hard coated bubble, Flush mount, 3-Axis Gimbal Power Source PoE(IEEE Std. 802.3af ), AC24V~13VA/DC12V=750mA, 9W Circuit protection against faulty connection in power polarity. Isolated power supply against ground loop problem. NETWORK SPECIFICATION Video Compression H.264(High, Main, Base line profile) MJPEG Video Resolution 1920x1080, 1600x900, 1280x720, 960x540, 640x360, 320x180 Video Frame Rate Up to 30/25fps@1920x1080p Video Streaming Simultaneously H.264 and MJPEG (Triple Streaming) Independent Frame Rate and Bandwidth Control, CVBR/CBR Mode 24 Specifications FTP Uploading MJPEG Still Image Login Authority Administrator, Operator, Guest Security Multi User Authority, IP Filtering, HTTPS Network Time Sync. Synchronize Computer/NTP Server, Manual Software Reset Restart, Reset, Factory Default Auto Recovery Backup, Restore Remote Upgrade Using Web Browser Protocol TCP/IP, UDP, IPv4/v6, HTTP, HTTPS, FTP, UPnP, RTP, RTSP, RTCP, DHCP, ARP, Zeroconf, Bonjour Client Software Built-In Web, ONVIF Compatible 3rd Party VMS SD memory card Slot for Micro SD memory card Audio & Alarm 2way Audio & Alarm input / output (*) Design and specifications are subject to change for product improvements without prior notice. 25 Full Menu Setup 1. LIVE VIEW Enter the live view menu on the Web Viewer. ■ Player Control 1 2 3 4 5 1 Pause: Freeze the current video. 2 Snapshot: Take a picture of the video image currently on display. Supports the origin image size view, print, and save feature. 3 Volume: Set the audio volume. 4 Microphone: Enable or Disable the microphone. 5 Record: Record the current video on display. ■ Display 6 Window Fit: Display live view to fit the window size. 7 Full Screen: Expand the current windows into maximum monitor size. Clicking ESC button or right button on mouse to back to the normal view. 8 Custom: Move the control bar to make preferred window size. ■ Video Stream Specify the viewable video stream source to display in live view page. Select Video stream1, 2 or 3 ■ Protocol Selects internet protocols HTTP, TCP or UDP. ■ PTZ Control Used to adjust zoom/focus manually or one-push focus automatically. * NOTICE :This option is activated Motorized lens / AFZoom lens model only. 26 Full Menu Setup 1 Zoom: Adjusts camera image zoom in/out ratio manually. 2 Focus: Adjusts camera image focus manually. 3 Push AF: When Push AF command is sent, camera becomes Auto Focus mode to adjust focus position for a while. 2. PLAYBACK Enter the playback menu on the Web Viewer. HTML5 blayback is supported. 0:00:00 ■ Event Search Input the search conditions and click search button then list show up in the event list box that ocurred during that time period are displayed. ■ Timeline Search Calendar search function is supported. Selects date and time the presence of recorded video. The time zone which the recording data exists is displayed. 27 Full Menu Setup 3. SETUP Enter the setup menu on the Web Viewer. 3-1. Information Refer to the menu ‘Quick Setup > Information’. 3-2. Video & Image 3-2-1. Source Specify the system performance. Depending on video source mode, each stream configuration will be affected and the streaming will be adjusted under system performance automatically. > Signal: Set NTSC or PAL depending on TV system. > Mode: Set the specified resolution to display in live view. It can be adjusted in the range from 320x180 to 1920x1080(2Mega pixel) 3-2-2. Stream ● Stream1 Configures the H.264 setting value for video stream1. 28 Full Menu Setup > Compression: Selects the stream profile that is to be used for transmissions. > Resolution: Specified as the number of pixel-columns (width) by the number of pixel-rows (height). It can be adjusted in the range from 320x180 to 1920x1080(2Mega pixel) > Frame rate: Indicates the number of fps (frame per second) available for the video stream configuration. Max. 25/30fps > GOP size: Describes the composition of the video stream. This GOP (Group of Picture) setting configures the number of partial frames that occur between full frames in the video stream. For example, in a scene where a door opens and a person walks through, only the movements of the door and the person are stored by the video encoder. The stationary background that occurs in the previous partial frames is not encoded because no changes occurred in that part of the scene; the stationary background is only encoded in the full frames. Partial frames improve video compression rates by reducing the size of the video. As the GOP increases, the number of partial frames increases between full frames. This setting is only available with H.264 compression standards. The higher value saves considerably on bandwidth but may have an adverse effect on image quality. Higher values are only recommended on networks with high reliability. Please consult with your network administrator before changing. It can be set from 1 to 255. > Bitrate control: The bit rate can be set as CVBR or CBR. - CVBR(Constrained Variable Bit Rate): Control bitrate to get optimum datarate and high image quality continuously within bitrate average target. - CBR (Constant Bit Rate): Allows you to set a fixed target bit rate that consumes a predictable amount of bandwidth. As the bit rate would usually need to increase for increased image activity, but in this case the frame rate and image quality are affected negatively. > Bitrate: Indicates the quality of the video stream (rendered in kilobits per second). The higher value means the higher video quality and bandwidth required. Min.100 ~ Max.12000(kbps) ● Stream2 : Configures the H.264 setting value for video stream2. > Compression: Selects the stream profile that is to be used for transmissions. > Resolution: Specified as the number of pixel-columns (width) by the number of pixel-rows (height). > Frame rate: Indicates the number of fps (frame per second) available for the video stream configuration. 29 Full Menu Setup > Bitrate control: The bit rate can be set as CVBR (Constrained Variable Bit Rate) or CBR (Constant Bit Rate). > Bitrate: Indicates the quality of the video stream (rendered in kbps). The higher value means the higher video quality and bandwidth required. ● Stream3 : Configures the MJPEG or H.264 setting value for video stream3. > Compression: The default setting is MJPEG. > Resolution: Specified as the number of pixel-columns (width) by the number of pixel-rows (height). > Frame rate: Indicates the number of fps (frame per second) available for the video stream configuration. > Quality: Automatically adjusts the compression rate to guarantee the image. It can be set from 10 to 99. 30 Full Menu Setup 3-2-3. Image The image appearance allows you to adjust the camera setting parameters and change the camera orientation. All of parameters are recommended to be modifying for good image quality suitable for installation place. * NOTICE : After the setting click the SAVE button to apply the viewer. 2015-10-06 09:50:35 CAM1 ● Basic VerticalView 31 Full Menu Setup > Brightness: Controls the brightness of detail in a scene. > Brightness [Night]: Controls the brightness of detail in night mode. > Saturation: Controls the saturation of detail in a scene. > Saturation [Night]: Controls the saturation of detail in night mode. > Sharpness: Controls the sharpness of detail in a scene. > Gamma: Adjusts the gamma of video. > Enable flip image: Rotate the camera image 180 degrees vertically. > Enable mirror image: Rotate the camera image 180 degrees horizontally. Reflect duplication of camera image. ● OSD Enables or disables to display the OSD. > Enable text OSD : ON enables to display the camera ID. > Enable date&time OSD : ON enables to display the date & time. > Enable zoom&focus OSD : ON enables to display the zoom and focusing status. > Enable focus indicate OSD : ON enables to display the Auto Focus indicator. VerticalView ● AE Configure the exposure control to suit the image quality requirements in relation to lighting considerations. This camera features automatic and manual exposure control mode. The shutter and gain settings affect the amount of motion blur and noise in the image. To adapt to different lighting, available storage space and bandwidth, it is often necessary to prioritize either low motion blur or low noise. This camera allows using different prioritization in normal light and in low light. Shutter speed is related to the amount of time the shutter is opened and is measured in seconds (s). A slow shutter speed allows more light to reach the sensor and can help produce a brighter image in low light situations. On the other hand, a slow shutter speed can cause moving objects to appear blurry. 32 Full Menu Setup VerticalView > Mode: - Automatic : It supports the automatic exposure function for automatically adjusting the sensor’s gain, shutter time and diaphragm so that the images achieve the appropriate brightness. - Manual : It supports the manual exposure control function for manually adjusting the gain and shutter time. - Shutter Priority: Selects to fix SHUTTER speed in a certain speed and the video level is controlled by an automatic iris control. This mode is useful when the color rolling occurs under the fluorescent lighting. It is not recommendable at outdoor in the daytime. - Iris Priority: Selects to fix IRIS in a certain apperture and the video level is controlled by an automatic shutter control. Lower IRIS LEVEL will close more iris and increase the field of depth in the daytime but significantly decrease the low light performance. Too much low IRIS LEVEL will result in the foggy video by the diffusion from the lens iris. > Shutter: Used to for controlling the gain while keeping the shutter time fixed to adjust the luminance. > Iris: This function is used for controlling the shutter time, gain and diaphragm of the mechanical iris lens to adjust the luminance. In this mode, it is also possible to adjust the luminance using the gain and iris diaphragm while keeping the exposure time fixed. > AGC: It amplifies the video gain for brighter video but noise and white pixel accordingly. > Slow Shutter: Off or Automatic to set slow shutter speed. > Auto Flickerless: Reduces the flicker in video when video signal is used in 50Hz/ 60Hz fluorescent lighting respectively. > Motion Deblur: ON enables to reduce the motion blur in a certain indoor enviroment. Noise or color rolling can increase. 33 Full Menu Setup ● AWB White Balance Control: White balance control is used to make colors in the image appear the same regardless of the color temperature of the light source. This camera can be set to automatically identify the light source and compensate for its color. Alternatively, select the type of light source from the drop-down list. VerticalView > Mode: Configure the options for White Balance. Select one of Automatic / ATW / Manual options according to light conditions. The default setting is Automatic. > Cb Gain: Adjusts the picture output in the blue range. The White balance B gain can be adjusted in the range 10~255, where a higher value produces a higher blue image. The default setting is 20. It is activated to set to ‘Manual’ in Mode. > Cr Gain: Adjusts the picture output in the red range. The White balance R gain can be adjusted in the range 10~255, where a higher value produces a higher red image. The default setting is 20. It is activated to set to ‘Manual’ in Mode. ● AF VerticalView > Mode: Configure the options for Auto Focus. The default setting is Manual. Manual mode can be adjusted by PTZ control in Live View. Automatic mode is the AF function is always working. > Lens Initialize: It is necessary during the installation and when focus become out of control by the shock or vibration. 34 Full Menu Setup ● Day & Night The IR cut filter prevents infrared (IR) light from reaching the image sensor. In poor lighting conditions, for example at night, or when using an IR lamp, set the mode to Night. This increases light sensitivity and allows the product to “see” infrared light. The image is shown in black and white when the mode is Night. If using Automatic Exposure control, set the mode to ‘Automatic’ to automatically switch between Day and Night according to the lighting conditions. VerticalView > Mode: Configure as one of Automatic, Day, Night, External or Color D/N mode. The default setting is depending on the camera types. ‘Automatic’ is for Non LED type and ‘External’ is for built-in in LED type. Color D/N mode is optimized for night condition. It is available to recognize colors of car, people and moving objects even at night. Parameters can be ontrollable & programmable according to circumstance. Application for bright circumstance at night such as downtown, civic area, and etc. > IR LED Control: IR LED Control is available with IR LED model only. If IR LED is set to OFF, IR LED will be turned OFF but DAY or NIGHT is still determined by the built-in light photo sensor. > Switching Time: Configure the switching time of an IR cut filter transition for the specified dwell time from the point of transition detection. > Threshold : Sets the threshold level switching from/to DAY(color) or NIGHT(B/W). Setting low level makes camera entered NIGHT at lower light level. > Gap: Sets the gap level switching from/to DAY(color) or NIGHT(B/W). > Smart IR: It can be set to reduce the saturation by the strong IR illumination in the night in any menu of EXT, AUTO and B/W(NIGHT). Zero(0) turns off SMART IR and high level avoids the saturation strongly but the corners will be darker accordingly. 35 Full Menu Setup ● WDR > WDR: WDR is extended the gain range of the screen that is mostly useful if camera takes a simultaneous picture of both indoor and outdoor nearby window. It improves contrast of the picture in outdoor scenery as well as indoor. Video outputs image processed from two images by dual shutter (long and short shutter) in a field to provide the best dynamic range. Highlight area is compensated by the short shutter and dark area is compensated by the long shutter. Final video may have less contrast compared to the conventional camera which does not have WDR function. Set the Mode and Level to enable the backlight compensation function. > Defog : Defog detects foggy condition automatically, also provides high contrast picture. VerticalView ● BLC > BLC: Improves the visibility for the dark object by the bright backlight. Outside area of BLC window can over saturate. Set the Mode On to enable the backlight compensation function. > HLC: Cuts out the highlight area with black mask and excludes it from compensation. Set the Mode On/Off and level to enable the highlight compensation function. 36 Full Menu Setup VerticalView ● DNR 3DNR Control: The noise reduction (NR) function eliminates image noise in order to improve the image quality of the cameras. The 3DNR function which reduces noise using the frame memory while factoring in the correlation between multiple frames. > Mode: Set the Mode On/Off. > Level: Configure one of Level 1~3. VerticalView 37 Full Menu Setup ● VerticalView The VerticalView allows you to get a vertically oriented video stream from the camera. The video is adapted perfectly to the monitored area, maximizing image quality while eliminating bandwidth and storage waste. The VerticalView is even more useful for modern HDTV network cameras that deliver a 16:9 aspect ratio since the resulting image will have a 9:16 aspect ratio just the right thing for narrow corridors, hallways or aisles. Mode : On Rotation : 90 degree VerticalView 38 Full Menu Setup 3-2-4. Privacy Mask A privacy mask is an area of solid color that prohibits users from viewing parts of the monitored area. The Privacy Mask List shows all the masks that are currently configured in this product and indicates if they are enabled. You can add a new mask, re-size the mask with the mouse, and give the mask a name. The color of privacy mask will be set automatically after Save. To set the privacy mask: 1) Check the Enable privacy mask checking box. 2) Click your mouse right button on the screen and then specify the area. 3) Enter the name and then click Save. 4) If you want to delete an mask area in the list, click the ‘Delete’ button. 39 Full Menu Setup 3-2-5. Digital Zoom Setting for enabling/disabling Digital Zoom and zoom level up to X16.0 OZ X2.1 3-3. Audio 40 Full Menu Setup Check the Enable box to enable audio. Configure the basic audio settings for the camera. It supports the audio full duplex that can be transmits and receives audio in both directions at a time. ● Compression: G.711 is the international standard for encoding wired-telephone audio on 64kBit/s channel. It is a PCM (Pulse Code Modulation) scheme operating at 8 kHz sample rate. The default setting is G.711 µ-law. ● Sample rate: Indicates the number of times per second the sound is sampled. The default setting is 8 kHz. [ NOTE ] G.711, also known as Pulse Code Modulation (PCM), is a very commonly used waveform codec. G.711 uses a sampling rate of 8,000 samples per second, with the tolerance on that rate 50 parts per million (ppm). Non-uniform quantization (logarithmic) with 8 bits is used to represent each sample, resulting in a 64 kbit/s bit rate. There are two slightly different versions; μ-law, which is used primarily in North America, and A-law, which is in use in most other countries outside North America. G.711 μ-law tends to give more resolution to higher range signals while G.711 A-law provides more quantization levels at lower signal levels. ● Input volume: The Input volume can be adjusted in the range from -12.00 to 12.00 dB. to the speaker. Click the Mute box if you do not want the audio input. ● Output volume: The output volume can be adjusted in the range from -12.00 to 12.00 dB. to the speaker. Click the Mute box if you do not want the audio output. 41 Full Menu Setup 3-4. Record 3-4-1. Record Video can be recorded in the micro SD memory. Click the checkbox to overwrite the storage device or Reoord related setting to enable. ● Continuous Record Setting: > Video stream: Set the recording stream source. 3-4-2. Schedule Enable scheduled record setting. 42 Full Menu Setup 3-4-3. Storage Manage the storage device to be recorded and Show the current storage(SD card) information. ● Format: Click the Format button to format SD card. ● Remove: Remove or eject the storage device safely. [ NOTE ] Common Internet File System (CIFS) is a remote file access protocol that forms the basis for Windows file sharing, network printing, and various other network services. CIFS requires a large number of request/response transactions and its performance degrades significantly over high-latency WAN links such as the Internet. Network File System (NFS) is a network file system protocol, allowing a user on a client computer to access files over a network in a manner similar to how local storage is accessed. NFS, like many other protocols, builds on the Open Network Computing Remote Procedure Call (ONC RPC) system. 43 Full Menu Setup 3-5. PTZ 3-5-1. Preset ● Preset : Able to zoom in for the preset area using PTZ control. Set the preset zoom from 1~4. > SET : Set a zoom area. > CLEAR : Delete the preset zoom area. 44 Full Menu Setup ● Home : Camera can be configured to return to pre-defined Zoom position automatically after certain period since ZOOM IN/OUT control is accomplished. Home Position is recovered even after camera is re-initializing or Power ON/OFF. 10 Position > Name : Set the name of home position. > Duration : When ZOOM IN/OUT control is accomplished, camera returns to pre-defined Zoom position after Duration time. If PRESET is running, duration for Home position starts after finishing PRESET ZOOM. > Position : Reset the home position setting. 45 Full Menu Setup 3-6. Event 3-6-1. Triggers ● Motion : Motion detection is used to generate an alarm whenever movement occurs (or stops) in the viewer. Up to 8 Motion and/or Mask windows can be created and configured. Once motion detection windows are configured, this camera can be configured to perform actions when motion is detected. Possible actions include uploading images, alarm out and E-mailing. > Sensitivity : Configure the sensitivity for the motion detection from 10 to 100. Higher value is more sensitive. > Dwell : Configure the hold time an event lasts for the specified hold time from the point of detection of a motion. 46 Full Menu Setup To create a motion or mask window, follow steps: 1. Click the right button of mouse to see the mouse menu. 2. Select New Motion (or Mask) Window in the mouse menu. 3. Click and drag mouse to designate a motion area. - Include Type: define areas where motion should be detected. - Exclude Type: define areas within an Include window that should be ignored. ● Tamper : Camera Tampering can generate an alarm whenever the camera is repositioned or severely defocused. To send an alarm, for example an email, an event map must be set up. > Dwell time: Check the ‘Enable’ box and Set the duration time from 1~180 sec. The Dwell time that must elapse before an alarm is generated. This can help prevent false alarms for known conditions that affect the image. To configure the camera to send an alarm when tampering occurs: 1) Go to Event > Rules > Event Processing > Add. 2) Select Event Trigger type as Tamper. 3) Set Event Action for notification of an image changing if the lens is repositioned or rendered severely out of focus. ● Alarm In : Click the Enable alarm in checkbox to enable the Alarm In port. > Type: The default setting is NO. - NO (Normally Open): If the Normal state for a pushbutton connected to an input is Open circuit, this means that as long as the button is not pushed (and current state remains as Open circuit), the state will be inactive. - NC (Normally Close): When the button is pushed, the circuit is grounded, the input's state changes to Grounded circuit and the input will no longer be in its normal state - it will have become active. An input on the camera has an Open circuit when disconnected or when there is a voltage. > Dwell time: Setting duration time 1~180 sec. for the alarm input signal hold on as an input signaling source. ● System : Used to trigger the event every time the Network Camera is started. > Dwell time: Setting duration time 1~180 sec. 47 Full Menu Setup ● Manual : Enables to user to set the event trigger optionally. > Dwell time: Setting duration time 1~180 sec. for the alarm output signal hold on as an input signaling source. ● Network : Used to trigger the event every time the network connection fails. Click the checkbox to activate the Network Loss event. > Dwell time: Setting duration time 1~180 sec. 48 Full Menu Setup 3-6-2. Actions ● Record : Setting for the video stream, Recording time, Pre-recording time > Video stream: Set the recording stream source. > Recording time: Set the post-event recording time > Pre recording time: Set the pre-event recording time ● Alarm Out : Configures the alarm output supported by the camera. Port can be given as NO (Normally Open) or NC(Normally Close) state, and its Normal state can be configured. Click the checkbox to activate the type of Alarm out port. ● E-mail : Use the Simple Mail Transfer Protocol (SMTP) server to send an email notification when an event server is activated. The camera can be configured to send event and email messages via SMTP. If your mail server requires authentication, click the Use (SMTP) authentication checkbox for use authentication to log in to this server. > Sender: Click in the Sender box and enter the Email address as the sender. > Interval: Enter the Email sending time interval after event occurred. > Aggregate events: Enter the number of events for Email sending. If the event numbers are reached the setting value, Email sending is available. > Use Email server: Click the Use Email server checkbox and provide the following information for Email server. > Mail Server: Enter the host names or IP addresses for your mail servers in the fields provided. 49 Full Menu Setup [ NOTE ] If a host name is used, a valid DNS server must be specified in the Network-Basic settings. > Port: Enter the SMTP server port number for the SMTP Server. The Port number can be adjusted in the range 1-65535. The default setting is 25. [ NOTE ] If your mail server requires authentication, click the Use (SMTP) authentication checkbox for use authentication to log in to this server. Please consult with your network administrator, if you want to change the port number. > Use (SMTP) authentication: If your mail server requires authentication, click the Use (SMTP) authentication checkbox for use authentication to log in to this server. > User name: Enter the User name as provided by your network administrator. > Password: Enter the Password as provided by your network administrator. > Login method: Select one for SMTP authentication method allowed. [ NOTE ] If a PLAIN or LOGIN mechanism is negotiated, the camera sends user name and password to the SMTP server. The LOGIN mechanism is supported by Microsoft, as well as by some other clients. Most other clients support the PLAIN authentication mechanism. Since the vast majority of Email clients support only PLAIN or LOGIN, mail server administrators will probably want to consider using STARTTLS to provide an encryption "tunnel" between the client and server to protect the user name and password. 50 Full Menu Setup 1) Receiver List: Enter the recipient’s email address as the receivers. > Receiver1~8: Enter the recipient’s email address as the receiver to test. 2) E-Mail (SMTP) Test: Enter the recipient's email address and click the Test button to test that the mail servers are functioning and that the email address is valid. When the setup is complete, the connection can be tested by clicking the Test button. > Receiver: Enter the recipient’s email address as the receiver to test. ● FTP : FTP notification will save a file on the specified FTP server. Click the Enable FTP checkbox and provide the following information for FTP notification. > Server: Enter the IP address or host name of the target FTP server. - Passive Mode: Under normal circumstances the network camera simply requests the target FTP server to open the data connection. Checking this box issues a PASV command to the FTP server and establishes a passive FTP connection; whereby the network camera actively initiates both the FTP control and data connections to the target server. This is normally desirable if there is a firewall between the network camera and the target FTP server. > Port: Enter the port number used by the FTP server. The Port number can be adjusted in the range 1-65535. The default setting is 21. • Remote directory: Specify the path to the directory where the uploaded images will be stored. If this directory does not already exist on the FTP server, there will be an error message when uploading. 51 Full Menu Setup > User Name: Enter the User name as provided by your network administrator. - Anonymous login: Click the Anonymous login checkbox to permit anyone to access FTP server. > Password: Enter the Password as provided by your network administrator. [ NOTE ] If you permit to login FTP server by anyone without password, click the Anonymous login checkbox. JPEG Setting : Configure the JPEG to send the FTP server. > Pre-event: Defines how many JPEG file will be made during 0-3 seconds before the event is generated. > Post-event: Defines how many JPEG file will be made during 0-3 seconds after the event is generated. > Prefix file name: Click in the Prefix file name box and type a name for JPEG image file (1 to 32 alphanumeric characters). > Additional suffix: Provide additional information for JPEG image file. 52 Full Menu Setup ● Video Boost: Setting for video framerate, bitrate, and quality when the event is occured. [ NOTE ] Video boost does not work during SD recording. ● PTZ Preset: Setting for enable PTZ Preset zoom function. 3-5-3. Rules This page shows current configuration status when event is activated. The common event actions will upload images to a specified destination or send an email or active an output port 53 Full Menu Setup ● Event Processing: An event type is a set of parameters describing how the camera will perform certain actions. Event type may be set up as Triggered according to requirements. > Name: Shows the descriptive name provided by the user. > Trigger: Shows the source of event type as Alarm-In-1, Manual(4), Motion(1), Network and Tamper configured by the user. > Action: Shows the destination of event output as E-mail, FTP server, Video Boost Alarm-out port, PTZ and SD record. To add new event, click the Add button. This button opens new dialog window, which are used to make all the necessary settings for the new event map. 1) Add Rule To add a new event map list, select it and click the Add button. Event Rule-Add page provides how to configure the event action if there is event triggering such as Alarm-In and Manual trigger. 54 Full Menu Setup > Name: Click in the Name box and type a user favorite event name. (1 to 31 alphanumeric characters). Event Trigger : Shows the Event source type to be configured. > Type: Selects the Event source type. Event Action : The Event Out provides that the camera will perform certain actions. > Alarm output: Click the Alarm output port checkbox to enable the Alarm out port. > E-mail: Click the Email checkbox to enable the emailing below each email address. To email address, Click the each email addresses checkbox. [ NOTE ] If you want to additional message when emailing, click in the Subject / Additional Info box and type a description for the text you are creating. (0 to 255 alphanumeric characters). > FTP: Click the FTP checkbox to enable the image uploading to FTP server using JPEG image. > Video Boost: Click to enable to boost the video as set in Event > Actions > Video Boost. [ NOTE ] Video Boost does not work during SD recording. > Record: Click the Record checkbox to enable the image recording to SD Card. > PTZ: Click to enable PTZ preset. 2) Edit Rule To modify an existing event map list, select it and click the Modify button. 3) Delete Rule To delete an event map list, select it and click the Delete button. ● ONVIF Mapping Enable event mapping via onvif. Click the ‘Edit’ button to select the event funtions. 1. Send Motion alarm as selected event notification(Motion detection, Tamper, Alarm In, System Booting, Network Loss, Manual Trigger) through ONVIF. 2. Send Digital Input as selected event notification(Motion detection, Tamper, Alarm In, System Booting, Network Loss, Manual Trigger) through ONVIF. 55 Full Menu Setup 3-7. System 3-7-1. Security ● Users Refer to the menu ‘Quick Setup > Users’. ● HTTPS Provides the connection policy when user access to the camera using web browser. The default setting is HTTP&HTTPS. > HTTP: The sensitive data will be transfer without encrypted during transmission. Supports a URL that only starts with "HTTP: " > HTTPS: HTTPS (Hypertext Transfer Protocol over SSL) is a protocol used to provide the encrypted transmission. Supports a URL that only starts with "HTTPS: " > HTTP&HTTPS: Supports both HTTP and HTTPS simultaneously. You can access the camera using a standard “HTTP:” URL, but sensitive data is not encrypted during transmission. To ensure that sensitive data is encrypted, you must use a secure "HTTPS: " URL. [ NOTE ] - To ensure security on the internet, all web browsers provide several security levels that can be adjusted for site that use SSL (Secure Socket Layer) technology to transfer data. SSL encrypts communications, making it difficult for unauthorized users to intercept and view user names and passwords. - SSL requires signed certificates to determine if the web browser accessing the camera has a required authentication. This camera can generate a self-signed certificate using Open SSL. - If you select the HTTP connection policy to HTTP, you cannot access the camera using a URL beginning with “HTTPS:” - Self-signed certificates are valid for 10 years. 56 Full Menu Setup ● IP Filter Provides the IP filtering elements such as On/Off, Priority, Policy and IP Ranges. The default setting is disabling. > Enable IP filtering: Click the Enable IP filtering checkbox to enable the IP address filtering function. This dialog allows you to add new allowed/denied IP addresses. These can be added whole ranges (subnets) of IP address can be added directly. > On/Off: Click the checkbox to active the settings (Priority, Policy, and IP ranges). > Priority: The number means a priority if there are duplicated IP address each IP ranges. > Policy: Determines the filtering attribute of the IP address selected. > Start IP: Enters the start IP address to ALLOW/ DENY in the IP range selected. > End IP: Enters the end IP address to ALLOW/ DENY in the IP range selected. [ NOTE ] To add a subnet of network addresses, these must be added in CIDR (Classless Inter-Domain Routing) notation. For example: entering 192.168.1.0/24 will add all the addresses in the range 192.168.1.1 to 192.168.1.254. Please contact with your network administrator for more detail. - If you are accessing the network camera via a proxy server, the IP address for the proxy server must be added as an allowed address. ● ONVIF ONVIF Authentication: Provides the ONVIF compliance. 57 Full Menu Setup 3-7-2. Date & Time Refer to the menu ‘Quick Setup > Date & Time’. 3-7-3. Network ● TCP/IP 1) IPv4 Address: The DHCP (Dynamic Host Configuration Protocol) server has a feature that automatically assigns an IP address to the device if there is a device on the network. > Obtain IP address via DHCP server: Select the choice box if you want to assign the IP address from DHCP server automatically, and then the remaining setting are read-only text. > Use the following IP address: Select the choice box if you want to assign the IP address manually. - IP address: The address of the camera connected to the network. Specify a unique IP address for this network camera. - Subnet mask: The address that determines the IP network that the camera is connected to (relative to its address). Specify the mask for the subnet the network camera is located on. - Gateway: The gateway that accesses other networks. Specify the IP address of the default router (Gateway) used for connecting devices attached to different networks and network segments. 58 Full Menu Setup 2) IPv6 Address: Check this box to enable IPv6 address configuration. Other settings for IPv6 are configured in the network router. 3) DNS: DNS (Domain Name Service) provides the translation of host names to IP addresses on your network. > Obtain DNS server via DHCP server: Select the choice box if you want to use the DNS server settings provided by the DHCP server automatically, and then the remaining setting are read-only text. > Use the following DNS server address: Select the choice box if you want to use the desired DNS server manually. - Domain name: Enter the domain to search for the host name used by the network camera. - Primary DNS server: Enter the IP address of the primary DNS server. - Secondary DNS server: Enter the IP address of the secondary DNS server. 59 Full Menu Setup 4) Hostname: This camera can be accessed using a host name instead of an IP address. The host name is usually the same as the assigned DNS name. 5) Port: Allows the user to access the camera using web browser encrypted communication. > HTTP port: The default HTTP (Hypertext Transfer Protocol) port number is 80 and can be changed to any port within the range 1024-65535. > HTTPS port: The default port number is 443 and can be changed to any port within the range 1024-65535. > RTSP port: RTSP (Real Time Streaming Protocol) allows a connecting client to start a video stream. The default setting is 7070 and can be changed to any port within the range 1024-65535. ● DDNS The DDNS (Dynamic Domain Naming Service) service can provide the camera with its own URL(web address), which can then be used to access it over the Internet. Use the DDNS service to assign a host name for easy access to your network camera. Provides user with host name to access the camera. [ NOTE ] - If the camera has not previously been registered at the Dynamic DNS Service, you need the registration process first. - If the camera is already registered at the Dynamic DNS Service and its IP address changes, the DNS service must be updated with this new IP address. - These regular updates will always occur at the set interval, with no regard to whether automatic updates have been configured or not. 60 Full Menu Setup > Enable DDNS: Click the Enable DDNS checkbox to active DDNS service. > DDNS server: Enter the DDNS server name. The default DDNS server is security-device.name > Registered host: Enter the registered host name. > User name: Enter the registered user name to be used for accessing the DDNS server. > Password: Enter user password to be used for accessing the DDNS server. > Confirm password: Enter user password again to confirm. > Interval: Set the interval at which to regularly update the Dynamic DNS service. The default setting is 1 hour. ● RTP The RTP Port range defines the range of ports from which the video/audio ports are automatically selected. This feature is useful if the camera is connected to a NAT router with manually configured port mapping. Limit the range of ports permitted for RTP unicast/multicast by entering the Start port and End port in the provided fields. > Start port: The Start port can be entered in the range 1024-65532. The default setting is 5008. > End port: The End port can be entered in the range 1024-65532. The default setting is 50999. * The video/audio ports entered here must be even values. 1) Multicast-Stream1~3: Only IP addresses within certain ranges can be used for multicasting. The camera has been pre-configured with addresses from these ranges, and does not normally need to be reconfigured. If an address does need to be changed, please contact your network administrator. > Destination IP: Click in the destination IP box and type IP address. Multicast addresses are allocated according to these IANA policies. The default setting IP address is 231.1.128.20 > RTP port: The RTP port can be entered in the range 1024-65532. The default setting is 5000. * The RTP port entered here must be even values. > TTL: The TTL can be entered in the range 1-255. The default setting is 1. TTL (Time To Live) If IP packets (i.e. data) fail to be delivered to their destination within a reasonable length of time (which could be for various reasons), this setting tells network routers when to discard the packet. The value is usually measured in 'hops', i.e. the number of network routers that can be passed before the packet arrives at its destination or is dropped. 61 Full Menu Setup ● UPnP UPnP is enabled by default, and the network camera then is automatically detected by operating systems and clients that support this protocol. Click the Enable UPnP checkbox to disable the UPnP. Default setting is enabling. 62 Full Menu Setup > Friendly name: Click in the Friendly name box and type a description for the text you are creating (1 to 32 alphanumeric characters). If your computer is also enabled, the camera is automatically detected and a new icon is added to “Model Name-MAC address”. [ NOTE ] UPnP must also be enabled on your Windows computer. To do this, open the Control Panel from the Start Menu and select Add/Rename programs. Select Add/Remove Windows Components and open the Networking Services section. Click Details and then select UPnP as the service to add. ● Zeroconf Zero configuration networking (zeoconf) is a set of techniques that automatically creates a usable Internet Protocol (IP) network without manual operator intervention or special configuration servers. Zero configuration networking allows devices such as computers and printers to connect to a network automatically. Without zeroconf, a network administrator must set up services, such as Dynamic Host Configuration Protocol(DHCP) and Domain Name System(DNS), or configure each computer’s network settings manually, which may be difficult and time-consuming. > Zeroconf: The default setting is enabling. > IP Address: The default zeroconf ip is 169.254.xxx.xxx ● Bonjour Bonjour is Apple’s zero-configuration network protocol. 3-7-4. Language Supported 6 languages English, Deutsch, French, Polish, Finnish, Korean 63 Full Menu Setup 3-7-5. Maintenance 1) Maintain: Provides software reset of the camera when troubleshooting. > Restart: The camera is restarted without changing any of the setting. Use this method if the unit is not behaving as expected. > Reset: The unit is restarted and most current settings are reset to factory default values, but the following settings does not reset. - The boot protocol (DHCP or static) - The static IP address - The default router - The subnet mask - The system time > Default: The Default button should be used with caution. Pressing this returns the camera’s settings to the factory default values including the IP address. Do not disconnect power to the unit during the upgrade. The unit restarts automatically after the upgrade has completed.(2~3 min.) 2) Upgrade: Provides the latest firmware into this camera. When you upgrade the firmware with a file, your camera receives the latest available functionality and unparalleled reliability. To Upgrades the new firmware: Drop the file or click to the ‘Drop file here or click to upload’ then click the ‘Upgrade’ button. [ NOTE ] Do not disconnect power to the unit during the upgrade. The unit restarts automatically after the upgrade has completed.(2~3 min.) 3) Setup Export: Save all parameters and user-defined scripts to a backup file. Click the Backup button to take a backup of all the parameters, and any user-defined script. 4) Setup Import: Use a saved backup file to return the unit to a previous configuration. Drop the file or click to the ‘Drop file here or click to upload’ then click the ‘Import’ button. [ NOTE ] Setup Export and Import function can only be used on the same unit with running the same firmware. This feature is not intended for the configuration of multiple units or for firmware upgrades. 64 Full Menu Setup 3-7-6. Logs & Report The log files records event in the unit since the last system restart and can be a useful diagnostic tool when troubleshooting. The Report contains important information about the system. > System Log: Provides the system log information. > Event Log: Provides the events log information. > Server Report: Provides the information about the server status and should be included when requesting report. Information be found here includes the camera’s firmware version, MAC address, system information, IP address and network connections. 65 Troubleshooting If you suspect a problem is being caused by incorrect configuration or some other minor problem, consult the troubleshooting guide below. Upgrading the Firmware Firmware is software that determines the functionality of the network camera. One of your first actions when troubleshooting a problem should be to check the current firmware. The latest version may contain a correction that fixes your particular problem. The current firmware version in your camera is displayed on the Basic Configuration or About. For the latest firmware of the camera, please contact with your product administrator. Detailed instructions on how to perform the upgrade process are provided with each new release. General Troubleshooting The following list covers some of the problems that may be encountered and suggests how to remedy them: Symptom Guide The camera cannot be accessed by some clients. If using a proxy server, try disabling the proxy setting in your browser. Check all cabling and connectors. The camera works locally, but not externally Check if there are firewall settings that need to be adjusted. Check if there are router settings that need to be configured. Poor or intermittent network connection. If using a network switch, check that the port on that device uses the same setting for the network connection type (speed/duplex). The camera cannot be accessed via a host name. Check that the host name and DNS server settings are correct. Not possible to log in. When HTTPS is enabled, ensure that the correct protocol (HTTP or HTTPS) is used. When attempting to log in, you may need to manually type in http or https in the browser's address bar. No image using Refresh and/or slow updating of images. If images are very complex, try limiting the number of clients accessing the camera. Images only shown in black & white. Check the Video & Image setting. Blurred images. Refocus the camera. 66 Troubleshooting Poor image quality. Increased lighting can often improve image quality. Check that there is sufficient lighting at the monitored location. Check all image and lighting settings. Rolling dark bands or flickering in image. Try adjusting the Exposure Control setting under AE and AWB part. H.264 not displayed in the client. Check that the correct network interface is selected in the Video & Image/Stream. Multicast H.264 not displayed in the client. Check with your network administrator that the multicast addresses used by the camera are valid for your network. Check that the Enable multicast checkbox are enabled in the System/Network/RTP tab. Checks with your network administrator to see if there is a firewall preventing viewing. Multicast H.264 only accessible by local clients. Check if your router supports multicasting, or if the router settings between the client and the server need to be configured. The TTL value may need to be increased. Color saturation is different in H.264 and Motion JPEG. Modify the settings for your graphics adapter. Please see the adapter's documentation for more information. Poor audio quality. Too many users/clients connected to the camera may affect the sound quality adversely. Try limiting the number of clients allowed to connect. Distorted audio. Check that the correct Audio Input source is selected. Select Microphone for a connected external microphone. Select Line for a connected line in source. [ NOTE ] If you cannot find the help you require, please see the User's Manual, or contact with your network administrator. 67 eneo® is a registered trademark of VIDEOR E. Hartig GmbH Exclusive distribution through specialised trade channels only. VIDEOR E. Hartig GmbH Carl-Zeiss-Straße 8 63322 Rödermark/Germany Tel. +49 (0) 6074 / 888-0 Fax +49 (0) 6074 / 888-100 www.videor.com www.eneo-security.com Technical changes reserved © Copyright by VIDEOR E. Hartig GmbH Version 01/2016
advertisement
Related manuals
advertisement