NetComm NL1901ACV Quick Start Manual
Add to My manuals28 Pages
The Netcomm NL1901ACV is a versatile gateway that combines ADSL, VDSL, Ethernet, and mobile broadband connectivity options, providing a reliable and flexible internet connection for homes and small businesses. With its 4G LTE backup feature, it ensures uninterrupted internet access even during broadband outages. It delivers fast and stable Wi-Fi connectivity with its dual-band Wi-Fi technology, supporting both 2.4GHz and 5GHz frequencies. The device also includes four Gigabit Ethernet ports for connecting wired devices, enabling seamless data transfer and gaming experiences.
advertisement
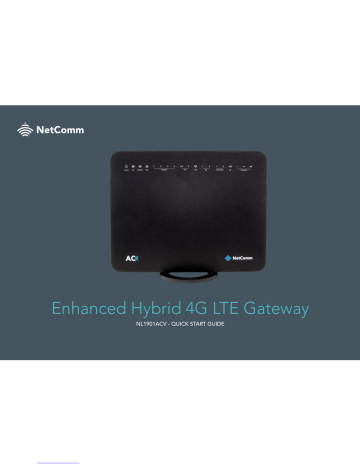
Enhanced Hybrid 4G LTE Gateway
NL1901ACV - QUICK START GUIDE
2
WELCOME
Thank you for choosing a NetComm NL1901ACV Enhanced Hybrid 4G LTE
Gateway . This guide will help you set up, connect and configure your device quickly and easily.
TABLE OF
CONTENTS
PACKAGE CONTENTS 2
PRE-REQUISITES 4
SETTING UP YOUR GATEWAY
ADSL CONNECTIONS
VDSL CONNECTIONS
ETHERNET CONNECTIONS
6
8
4
LOGGING INTO THE WEB INTERFACE
CONFIGURING THE GATEWAY FOR USE
WITH AN INTERNET SERVICE
ADSL
VDSL
ETHERNET WAN
MOBILE NETWORK
10
11
12
14
16
20
CONNECTING WIRELESS DEVICES
CHANGING THE WIRELESS PASSWORD
21
22
CHANGING THE ADMINISTRATOR PASSWORD 24
2
PACKAGE
CONTENTS
1. 1 x NetComm NL1901ACV
Enhanced Hybrid 4G LTE Gateway
2. 2 x 4G/LTE antennas
3. 1 x RJ45 Ethernet cable
4. 1 x RJ11 Telephone cable
5. 1 x Power supply (12V/2A)
6. 1 x WiFi Security card
7. 1 x Warranty card
8. Quick Start Guide
1
5 6
2
3
7
4
8
3
4
SETTING UP YOUR
GATEWAY
ADSL Connections
PRE-REQUISITES
If you are using a voice service on the same line as the DSL service, you will need a DSL line filter for each handset or backto-base home alarm system on the line. If you have a Naked
DSL service, line filters are not required. To use the 4G backup feature, you will need an active SIM card in 2FF format.
1. Connect the supplied RJ11 cable to the “modem” port of your DSL line filter and then connect the other end to the DSL port on the back of the NL1901ACV . Connect the DSL line filter (not included) to the wall socket and then connect your handset to the “phone” port of the filter.
2. Connect the supplied RJ45 Ethernet cable from one of the yellow Ethernet ports (1-4) on the back of the
NL1901ACV to your computer.
3. If you intend to use a cellular connection as a backup, insert a SIM card (in 2FF format) in the direction shown in the diagram on the next page, then attach the 4G/LTE antennas by turning them in a clockwise direction on the antenna sockets, as shown in the diagram on the next page.
4. Connect the included power adapter to the Power jack of the NL1901ACV and then plug it into an available wall socket. Press the ON/OFF button to power the router on. The Power light illuminates in red. When the
NL1901ACV has finished booting up, the Power light turns green.
CW
3
1
2
4
3
= Optional Elements
5
6
SETTING UP YOUR
GATEWAY
VDSL Connections
1. Connect the supplied RJ11 cable to the “modem” port of your DSL line filter and then connect the other end to the DSL port on the back of the NL1901ACV . Connect the DSL line filter (not included) to the wall socket.
2. Connect the supplied RJ45 Ethernet cable from one of the yellow Ethernet ports (1-4) on the back of the
NL1901ACV to your computer.
3. If you intend to use a cellular connection as a backup, insert a SIM card (in 2FF format) in the direction shown in the diagram on the next page, then attach the 4G/LTE antennas by turning them in a clockwise direction on the antenna sockets, as shown in the diagram on the next page.
4. Connect the included power adapter to the Power jack of the NL1901ACV and then plug it into an available wall socket. Press the ON/OFF button to power the router on. The Power light illuminates in red. When the
NL1901ACV has finished booting up, the Power light turns green.
CW
3
1
2
4
3
= Optional Elements
7
8
SETTING UP YOUR
GATEWAY
Ethernet Connections
1. Connect a straight-through Ethernet cable to the blue WAN port on the back of the NL1901ACV and then connect the other end to your upstream gateway device, e.g. an FTTP gateway or HFC cable modem.
2. Connect the supplied RJ45 Ethernet cable from one of the yellow Ethernet ports (1-4) on the back of the
NL1901ACV to your computer.
3. If you intend to use a cellular connection as a backup, insert a SIM card (in 2FF format) in the direction shown in the diagram on the next page, then attach the 4G/LTE antennas by turning them in a clockwise direction on the antenna sockets, as shown in the diagram on the next page.
4. Connect the included power adapter to the Power jack of the NL1901ACV and then plug it into an available wall socket. Press the ON/OFF button to power the router on. The Power light illuminates in red. When the
NL1901ACV has finished booting up, the Power light turns green.
CW
3
2 1
4
3
9
LOGGING
INTO THE
WEB INTERFACE
1. Open a web browser (such as Mozilla Firefox® or
Google Chrome™ ), type http://192.168.20.1
into the address bar and press Enter .
2. When prompted for authentication, type admin into the Username field. In the Password field, enter the full serial number of your device . The serial number is 12 digits in length and can be found on the label affixed to the rear of the device and on the box label. When you have entered the login details, click the OK button.
10
CONFIGURING
THE GATEWAY
FOR USE WITH
AN INTERNET
SERVICE
1. Click on the Basic Setup menu item on the left side of the screen.
2. Follow the instructions for your connection type.
11
ADSL
1. Select ADSL and click the Next button.
2. Select either the PPPoE, PPPoA or Bridging for your internet connection as specified by your Internet
Service Provider (ISP). Click the Next button.
12
3. In the User ID and Password fields, enter the username and password assigned to you by your
Internet Service Provider (ISP). If you want to use the cellular backup feature, select Enable Mobile
Broadband Backup , then enter the required details. Contact your mobile carrier if you are unsure of the details. Click the Finish button.
4. The account settings are saved and the
NL1901ACV connects to the internet.
13
VDSL
1. Select VDSL and click the Next button.
2. Select the WAN mode for your internet connection as specified by your Internet Service Provider (ISP).
Click the Next button.
14
3. Select the correct VLAN option for your connection.
For New Zealand customers, the requirement for
VDSL is VLAN tag 10 . If you are not sure of the tagging requirement for your connection, please contact your ISP. Click the Next button.
4. In the User ID and Password fields, enter the username and password assigned to you by your
Internet Service Provider (ISP). If you want to use the cellular backup feature, select Enable Mobile
Broadband Backup , then enter the required details. Contact your mobile carrier if you are unsure of the details.
5. Click the Finish button when you have entered the required details. The account settings are saved and the NL1901ACV connects to the internet.
15
Ethernet WAN
1. Connect an RJ45 Ethernet cable to the WAN port on the NL1901ACV . Connect the other end of the cable to your WAN service. Select Ethernet WAN then click the Next button.
PPP over Ethernet (PPPoE)
1. Select the WAN mode for your internet connection as specified by your Internet Service Provider (ISP).
Click the Next button.
16
2. Select the correct VLAN option for your connection.
For New Zealand customers, the requirement for
VDSL is VLAN tag 10 . If you are not sure of the tagging requirement for your connection, please contact your ISP. Click the Next button.
3. Select the WAN mode for your internet connection as specified by your Internet Service Provider (ISP).
If you want to use the cellular backup feature, select Enable Mobile Broadband Backup , then enter the required details. Contact your mobile carrier if you are unsure of the details.
Click the Finish button.
17
IP over Ethernet (IPoE)
1. Select the WAN mode for your internet connection as specified by your Internet Service Provider (ISP).
Click the Next button.
2. Select the appropriate VLAN option for your connection. For New Zealand customers, the requirement for VDSL is VLAN tag 10 . If you are not sure of the tagging requirement for your connection, please contact your ISP.
18
3. If your ISP has supplied a static IP address, select
Use the following Static IP address and enter the details, otherwise select Obtain an IP address automatically . If you want to use the cellular backup feature, select Enable Mobile Broadband
Backup , then enter the required details. Contact your mobile carrier if you are unsure of the details.
Click the Next button.
4. The settings are displayed in a summary. Click
Apply/Save to save them.
5. The account settings are saved and the
NL1901ACV connects to the internet.
19
Mobile Network
To use the mobile network as the primary WAN connection, ensure that you have an active SIM card inserted into the gateway. If you do not have a SIM card inserted, power off the gateway, insert the SIM card, then power it on again.
1. Click on Basic Setup , then select Mobile
Network . Click the Next button.
2. Enter the APN assigned by your carrier and if required, enter a username and password .
3. Click the Apply/Save button.
20
CONNECTING
WIRELESS DEVICES
The default settings of the router have the wireless function enabled so there is no configuration necessary to use the wireless function, simply connect to the SSID
(network name) listed on the WiFi security card or on the label located on the back of your gateway. When prompted, enter the password that is also printed on the card or gateway label.
XXXXXXXXXXXXXXX
XXXXXXXXXXXX
944525YYWWNNNNN admin/944525YYWWNNNN xxxxxxx xxxx xxxxxxxxxx
21
CHANGING
THE WIRELESS
PASSWORD
The security settings of the 2.4GHz and 5GHz bands are configured separately. If you would like to change the wireless password to something easier to remember, follow these steps for each band that you would like to change.
1. From the menu on the left side of the screen, select Wireless-> {2.4GHz or 5GHz} -> Security .
The Wireless Security page for the chosen band is displayed.
22
2. In the WPA/WAPI passphrase field, enter the desired password to use for the wireless network.
When choosing a password, try to ensure that it:
• is unique;
• is sufficiently long (at least 8 characters in length);
• uses a mix of letters, numbers and symbols;
• does not contain any personal information or common words.
3. Click the Apply/Save button.
23
C HANGING THE
ADMIN ISTRATOR
PASSWORD
We strongly recommend that you change the administrator password used to access the web interface to a more secure password. To change the administrator password:
1. From the menu on the left side of the screen, select
Management-> Access Control .
2. In the Old Password field, enter the current administrator password. The unique 12-digit serial number of your device is the default password. The serial number can be found on the device label on the back of the gateway.
24
3. In the Username field, enter the current username.
4. In the New Username field, enter the desired username. It may be the default setting of ‘admin’, but the field must not be empty.
5. In the New Password and Confirm Password fields, enter a new password. When choosing a password, try to ensure that it:
• is unique;
• is sufficiently long (at least 8 characters in length);
• uses a mix of letters, numbers and symbols;
• does not contain any personal information or common words.
6. Click the Apply/Save button.
25
SUPPORT.NETCOMMWIRELESS.COM
26
Trademarks and registered trademarks are the property of NetComm Wireless Limited or their respective owners. Specifications are subject to change without notice. Images shown may vary slightly from the actual product.
QMAG-001 Rev1
advertisement
Related manuals
advertisement