advertisement
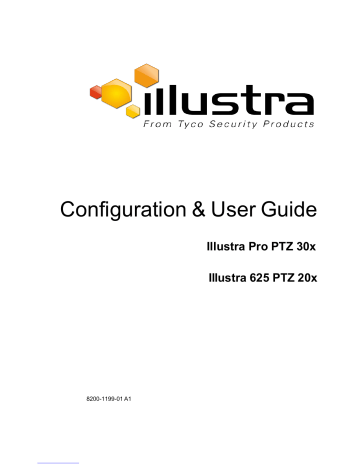
Configuration & User Guide
Illustra Pro PTZ
30x
Illustra 625 PTZ 20x
8200-1199-01 A
1
Notice
The information in this manual was current when published. The manufacturer reserves the right to revise and improve its products. All specifications are therefore subject to change without notice.
Copyright
Under copyright laws, the contents of this manual may not be copied, photocopied, reproduced, translated or reduced to any electronic medium or machine-readable form, in whole or in part, without prior written consent of Tyco Security Products.
©
201
7
Tyco Security Products.
All Rights Reserved.
Tyco Security Products
60 Congress Avenue
Boca Raton, FL 33487 U.S.A.
Customer Service
Thanks you for using Illustra products. We support our products through an extensive worldwide network of dealers. the dealer through whom you originally purchased this product is your point of contact if you need service or support. Our dealers are empowered to provide the very best in customer service and support. Dealers should contact Tyco Securitry Products s at (800) 507-6268 or (561) 912-6259 or on the Web at www.illustracameras.com
.
Trademarks
Windows ® is a registered trademark of Microsoft Corporation. PS/2® is a registered trademark of International Business
Machines Corporation.
The trademarks, logos, and service marks displayed on this document are registered in the United States [or other countries].
Any misuse of the trademarks is strictly prohibited and Tyco Security Products. will aggressively enforce its intellectual property rights to the fullest extent of the law, including pursuit of criminal prosecution wherever necessary. All trademarks not owned by Tyco Security Products are the property of their respective owners, and are used with permission or allowed under applicable laws.
Product offerings and specifications are subject to change without notice. Actual products may vary from photos. Not all products include all features. Availability varies by region; contact your sales representative.
License Information
Your use of this product is governed by certain terms and conditions. Please see the detailed license information at the end of this manual.
Introduction
The Illustra Pro PTZ and Illustra 625 PTZ 20x Cameras (hereafter referred to as the camera)are PTZ high definition cameras utilizing the latest in IP technologies. ONVIF-compatibility allows interoperability with other
ONVIF-compliant third party NVRs. A built-in web server allows you to configure the camera and stream video using Internet Explorer version 8 and higher.
Although the camera can operate as a standalone camera on a network, it is intended to be integrated into sophisticated security solutions. The Feature Plus version of the camera features audio and alarms.
The camera is available in the following configurations:
Illustra Pro PTZ Indoor Model Description illustra 2MP High Performance PTZ, 30x indoor, no bubble, non-vandal, black illustra 2MP High Performance PTZ, Feature Plus, 30x indoor, no bubble, non-vandal, black
Product Codes
IPS02P6ANBTT
IPP02P6ANBTT
Illustra Pro PTZ Outdoor Model Description illustra 2MP High Performance PTZ, 30x outdoor, clear, vandal, white illustra 2MP High Performance PTZ, 30x outdoor, clear, non-vandal, white illustra 2MP High Performance PTZ, 30x outdoor, smoked, vandal, white illustra 2MP High Performance PTZ, 30x outdoor, smoked, non-vandal, white illustra 2MP High Performance Feature Plus PTZ, 30x outdoor, clear, vandal, white
Product Codes
IPS02P6OCWTT
IPS02P6BCWTT
IPS02P6OSWTT
IPS02P6BSWTT
IPP02P6OCWTT illustra 2MP High Performance Feature Plus PTZ, 30x outdoor, clear, non-vandal, white illustra 2MP High Performance Feature Plus PTZ, 30x outdoor, smoked, vandal, white
IPP02P6BCWTT
IPP02P6OSWTT illustra 2MP High Performance Feature Plus PTZ, 30x outdoor, smoked, non-vandal, white IPP02P6BSWTT
Illustra 625 PTZ Outdoor Model Description
Illustra 625 PTZ, 1080p, 20x indoor, no bubble, non-vandal, black
Illustra 625 PTZ, 1080p, 20x indoor, Feature Plus, no bubble, non-vandal, black
Illustra 625 PTZ, outdoor, Feature Plus, clear, non-vandal, white
Illustra 625 PTZ, outdoor, Feature Plus, clear, vandal, white
Illustra 625 PTZ, outdoor, Feature Plus, smoked, vandal, white
Illustra 625 PTZ, outdoor, Feature Plus, smoked, non-vandal, white
Illustra 625 PTZ, outdoor, smoked, vandal, white
Illustra Pro PTZ Configuration & User Guide
Product Codes
ADCi625-P132
ADCi625-P232
ADCi625-P222
ADCi625-P221
ADCi625-P223
ADCi625-P224
ADCi625-P123
3
Security Mode Profiles for First Time Connection
Illustra 625 PTZ Outdoor Model Description
Illustra 625 PTZ, outdoor, smoked, non-vandal, white
Illustra 625 PTZ, outdoor, clear, vandal, white
Illustra 625 PTZ, outdoor, clear, non-vandal, white
Product Codes
ADCi625-P124
ADCi625-P121
ADCi625-P122
Please refer to the Illustra Cameras website (www.illustracameras.com) to ensure that you have the most current version of this Configuration and User Guide. Release Notes are also available on the website for each software release to document any known limitations not covered in this user guide.
Security Mode Profiles for First Time Connection
This Illustra Pro PTZ Camera now has Enhanced Security features that allow for operation in a Standard Security mode or in Enhanced Security mode.
The Enhanced Security mode of operation is used to control changes to the camera communication protocols
HTTP, HTTPS, FTP, and SMTP. When the camera is in Enhanced Security mode, a complex seven character
Administrator password is required to make changes to these protocols.
Procedure 1-1 Connecting to the Camera for the First Time
Step Action
1
2
3
Make appropriate network and power connection (typically PoE).
The camera will automatically get an IP address if connected to a DHCP network. If DHCP addressing is not available, the camera will use its default fixed address: 192.168.1.168.
Find camera(s) on the network using Illustra Connect or another utility; or if using fixed addresses, connect to the camera on its default address.
Enter the default ID and password when prompted—ID: admin, Password: admin.
Note:
Security Profile :
The first time you access the camera ,you will be prompted to use either Standard Security or Enhanced
Security. If you are keeping Standard Security, best practice is to use the Change Password check-box to immediately change the default password to one unique to your surveillance system.
4 If you select the Enhanced Security option, you will be required and instructed to create a complex password.
Note:
The password must meet the following requirements:
• Be a minimum of seven characters long.
• Have at least one character from at least three of the following character groups:
• Upper-case letters
4
Using the Camera Controls
• Lower-case letters
• Numeric characters
• Special characters
- End -
For additional information on Enhanced Security, refer to Security on Page 79 .
Using the Camera Controls
You can use the on-screen controls in the Live Video Pane to control the camera.
GUI Camera Controls
The following diagram provides information on the controls available for on-screen camera control. The camera control overlay is visible when video is displayed on the Live Video Pane.
Note:
It is possible for two users to access live viewing at the same time. However only one user may control the camera at any time. Camera control operates on a "last come, first served" basis. Therefore, when a new user logs into the camera from a different browser and starts a camera control session, the original user will lose their camera control session.
Illustra Pro PTZ Configuration & User Guide 5
Using the Camera Controls
Controlling the Camera via Keyboard Shortcuts
You can use the following keyboard shortcuts to control the camera.
Pan Left Pan Right
Tilt Up
Zoom In
Tilt Down
Zoom Out
6
Controlling the Camera via Camera Controls
You can use the on-screen controls in the Live Video Pane to control the camera.
Procedure 1-2 Controlling the Camera via the Live Video Pane
Step Action
1
2
Select to start the live web video.
The live video pane will display the current camera view.
Select the camera control item on the overlay to activate the control.
Refer to GUI Camera Controls on Page 5 for information on specific camera controls.
- End -
Controlling the Pan/Tilt Control via Click and Drag
You can use the mouse to control the camera, allowing slower camera movement and maximum accuracy.
Procedure 1-3 Controlling Pan/Tilt via Click and Drag using the Live Video Pane
Step Action
1 Select to start the live web video.
The live video pane will display the current camera view.
Using the Camera Controls
2
3
Move the cursor to the pan and tilt quick control icon in the center of the video pane control.
Click and drag the cursor to set the direction and speed of the camera.
• A red arrow will appear showing the direction of camera movement.
• The camera’s movement speed increases as the arrow is moved further from the cursor origin mark.
- End -
Zooming Using the Mouse Scroll Wheel
You can control the zoom function using a scroll wheel mouse.
Procedure 1-4 Zooming via the Mouse Scroll Wheel Using the Live Video Pane
Step Action
1
2
3
Select to start the live web video.
The live video pane will display the current camera view.
Point the camera at the target as described in Controlling the Camera via Camera Controls on Page 6 or
Controlling the Pan/Tilt Control via Click and Drag on Page 6 .
Scroll the mouse wheel upwards (zoom in) and downwards (zoom out).
- End -
Double-click to Center Using the Mouse
Click on the live video pane to automatically center the camera display.
Procedure 1-5 Activate Double-click to Center Using the Mouse
Step Action
1
2
3
Select to start the live web video.
The live video pane will display the current camera view.
Using the mouse, double-click on the area of interest in the live video pane.
The PTZ will adjust to display the area of interest in the center of the live video pane.
Repeat Step 2 to select a new area of interest.
- End -
Illustra Pro PTZ Configuration & User Guide 7
Using the Camera Controls
PTZ to a Selected Area Using the Mouse
Draw a rectangle on the live video pane to have the camera PTZ adjust to the selected area of interest.
Procedure 1-6 Activate PTZ to a Selected Area Using the Mouse
Step Action
1
2
3
4
Select to start the live web video.
The live video pane will display the current camera view.
Click and drag on the live video pane to highlight the area to display.
A red outline will appear to show the selected area of interest.
Release the mouse button.
The PTZ will adjust to display the area of interest in the center of the live video pane.
Repeat Step 2 to select a new area of interest.
- End -
8
Quick Start Menu
When the Quick Start menu is selected, Figure 2-1 Basic Configuration Menu will be displayed.
Note:
When an admin user logs in for the first time the Basic Configuration page will be displayed. After this, on each login the Video > Video Stream Settings page will be displayed.
Figure 2-1 Basic Configuration Menu
The Basic Configuration menu provides access to the most common features required when setting up a camera for the first time and is only available to an ‘admin’ user. The following tabs are displayed:
• TCP/IP
• Video Stream Settings
• Picture Basic
• Picture Additional
• Date/Time/OSD
Illustra Pro PTZ Configuration & User Guide 9
TCP/IP
TCP/IP
Configure the IPv4 and IPv6 network settings on the camera.
IPv4
Configure the IPv4 network settings for the camera.
Procedure 2-1 Configure the IPv4 Settings
Step Action
1
2
3
4
5
Select Setup
Select the
Select the on the GUI banner to display the setup menus.
TCP/IP tab in the
Enable DHCP disable manual settings.
Basic Configuration
OR
Deselect Enable DHCP to disable DHCP and allow manual settings to be entered.
The default setting is ‘Enabled’.
If Enable DHCP has been disabled: a Enter the IPv4 Address in the IPv4 Address text box in the form xxx.xxx.xxx.xxx.
The default setting is ‘192.168.1.168’.
b Enter the Network Mask in the Network Mask text box xxx.xxx.xxx.xxx.
The default setting is ‘255.255.255.0’.
c Enter the Gateway IP address in Gateway text box xxx.xxx.xxx.xxx.
d Enter the Primary DNS Server in the Primary DNS Server text box xxx.xxx.xxx.xxx.
Select Apply to save the settings.
- End menu.
check box to enable DHCP (Dynamic Host Configuration Protocol) and
IPv6
Enable or disable IPv6 on the camera.
Procedure 2-2 Enable/Disable IPv6
Step Action
1
2
3
Select Setup on the GUI banner to display the setup menus.
Select the TCP/IP tab in the Basic Configuration menu.
Select the IPv6 Enable check box to enable IPv6 on the camera.
OR
Deselect the IPv6 Enable check box to disable IPv6 on the camera.
The default setting is ‘Enabled’.
10
Video Stream Settings
If IPv6 is enabled the Link Local and DHCP address will be displayed beside ‘Current IPv6 Addresses’, if available.
- End -
Video Stream Settings
The camera allows the configuration of two video streams; Stream 1 and Stream 2. These streams can be configured via the Web GUI, as detailed here, or via the Illustra API.
Opening the Web GUI live video will allow the stream to be shared with the Illustra API and will minimize the impact on camera resources.
Configuring the Web Video Stream
Adjust the settings for each video stream.
Procedure 2-3 Configure the Video Stream Settings
Step Action
1
2
3
4
5
Select Setup on the GUI banner to display the setup menus.
Select the Video Streams Settings tab in the Basic Configuration menu.
Select either Stream 1 or 2 from the Stream Number drop-down menu.
Select the required Codec by selecting the radio buttons:
• H264
• MJPEG
The default setting is ‘H264’.
Select the required Resolution from the drop-down menu.
The resolutions available will depend on the Image Source selected:
Stream 1
1920x1080
1600x900
1280x720
1024x576
960x540
800x450
640x360
480x270
320x180
160x90
Stream 2
1920x1080
1600x900
1280x720
1024x576
960x540
800x450
640x360
480x270
320x180
160x90
Illustra Pro PTZ Configuration & User Guide 11
Video Stream Settings
6
7
8
Use the slider bar to select the Frame Rate (fps) .
The settings are:
• Stream 1 1 - 30 fps, default 30.
• Stream 2 1 - 30 fps, default 30.
The settings are 1-30, default 30.
If MJPEG has been selected, MJPEG Quality will be enabled. Use the slider bar to select the MJPEG
Quality .
The default setting is 50%.
MJPEG has a higher bandwidth requirement than H264; the following provides a recommendation for quality settings when using MJPEG:
• Maximum possible Quality setting: 100
• Recommended Maximum setting: 90
• Recommended High Quality setting: 75
• Recommended Medium Quality setting: 55
For high resolution we recommend the following reduced limits:
Resolution FPS Recommended Maximum Quality
1920x1080
1920x1080
1920x1080
1600x900
30
15
7
30
60
70
80
65
1600x900
1600x900
1280x720
1280x720
1280x720
15
7
30
15
7
75
85
70
80
90
OR
If H264 has been selected in step 4, Rate Control will be enabled. Select the required Rate Control by selecting the radio buttons:
• VBR (Variable Bit Rate)
• CBR (Constant Bit Rate)
The default setting is ‘VBR’.
a If VBR has been selected, VBR Quality will be enabled. Select the required VBR Quality from the drop-down menu.
• Highest
• High
• Medium
12
Picture Basic
• Low
• Lowest
The default setting is ‘High’.
OR b If CBR has been selected, CBR Bit Rate will be enabled. Use the slider bar to select the CBR Bit
Rate .
The default setting is 1000.
- End -
Picture Basic
Configure the Auto Focus, Auto Iris, Exposure, Wide Dynamic Range (WDR); Defog, and Enhanced Intensity settings on the camera.
Note:
.
Defog, and Enhanced Intensity are only available on Illustra Pro cameras
When Auto Focus and Iris are enabled, the camera automatically compensates for scene changes that affect focal length (focus) and light levels (iris).
Setting Auto Focus and Auto Iris
Enable or disable auto focus and auto iris.
Procedure 2-4 Enable/Disable Auto Focus and Auto Iris
Step Action
1
2
3
4
Select
Select the
Select the
OR
Setup on the GUI banner to display the setup menus.
Picture Basic
Auto Focus tab from the Basic Configuration check box to enable auto focus.
Deselect the Auto Focus check box to disable auto focus.
The default setting is ‘Enabled’.
Select the Auto Iris check box to enable auto iris.
OR
Deselect the Auto Iris check box to disable auto iris.
The default setting is ‘Enabled’.
- End menu.
Illustra Pro PTZ Configuration & User Guide 13
Picture Basic
Setting Exposure
Configure the exposure settings for the camera. Automatic Gain Control (AGC) and Open Shutter provide additional functionality to help compensate for low-light scenes
Automatic Gain Control (AGC)
AGc amplifies the video signal in scenes when there is not enough light to produce full video levels. The maximum level of AGC is controlled by the Max Gain control. It is adjustable from 0dB (off) to 37dB. As gain is increased, the sensor noise is also amplified, which can result in more noticeable noise in the image.
Open Shutter
This is a technique that is used for really low light performance applications. It allows the shutter speed to be slowed down further than normal to allow the sensor to collect more light. The maximum level of Open Shutter is controlled by the Shutter Speed control. It is adjustable from 1/30 down to ½ second. The slower the Shutter
Speed, the higher the chance for image blur which may affect moving object identification. It is only in effect during low-light situations where an image would not be obtainable otherwise and does not affect the camera performance in normal or bright light situations.
Max Gain
The Max Gain setting is an upper limit for how much gain can be increased when AGC is enabled. The trade-off between picture level (brightness) and noise may be adjusted by setting the Max Gain value. Lower values for
Max Gain setting may result in a darker picture, but with less noise. Higher values for Max Gain setting may result in a brighter picture, but with more noise.
Procedure 2-5 Configure Exposure Settings
Step Action
1
2
Select Setup
Select the on the GUI banner to display the setup menus.
Picture Basic tab from the Basic Configuration menu.
3
4
Select to start the video stream if it is not already active.
Select a AGC/Shutter Setting from the drop-down menu.
• AGC off - produces the cleanest image with the least noise but the worst low-light performance.
• AGC on - good low-light performance with the chance for some noise.
• openshutter - best for low-light performance. However there is a chance for some noise and some image blur.
The default setting is ‘openshutter’.
Note:
If you require “Real Time” video, open shutter must be turned off to ensure that the resulting video quality is acceptable for prosecution purposes.
5 If openshutter has been selected in Step 4, Max Exposure will be enabled. Select Max Exposure (sec) from the drop-down menu:
• 1/2
• 1/4
• 1/8
14
Picture Basic
6
• 1/15
• 1/30
If AGC on or openshutter has been selected in Step 4, Max Gain Exposure will be enabled. Use the slider bar to select the Max Gain (dB) :
The settings are 0-37.
The video pane will update to display the new settings.
- End -
Wide Dynamic Range
WDR is a feature that allows viewing of high contrast scenes that include both bright and low light areas in the same field of view (FOV).
WDR Level allows you to adjust the WDR level to favour a underexposed or overexposed image. By selecting the lower end of the control the image is underexposed; this provides more detail in areas of brightness, but less detail in areas of darkness. On the other hand, selecting the higher end of the control overexposes the image which provides more detail in the dark areas but less detail in the bright areas.
A typical use for this feature would be viewing a scene with both indoor and outdoor lighting conditions simultaneously, such as a warehouse area with an open bay door.
Procedure 2-6 Enable/Disable Wide Dynamic Range (WDR)
Step Action
1
2
3
Select Setup
Select the
Select a setting from the
• Off - .
on the GUI banner to display the setup menus.
Picture Basic
Enable WDR
• Auto - .
• True WDR - .
• Advanced WDR -
The default setting is ‘Off’.
tab from the Basic Configuration drop-down menu .
- End menu.
Defog
This is a feature on Illustra Pro models that provides clear images even in environments with low visibility due to fog or heavy rain. It can be used in a wide range of installation locations for monitoring foggy areas such as shipping, airports, highways and at high altitudes.
Procedure 2-7 Enable/Disable Defog
Step Action
1
2
3
Select Setup
Select the on the GUI banner to display the setup menus.
Picture Basic
Select a setting from the tab from the Basic Configuration
Enable Defog drop-down menu .
menu.
Illustra Pro PTZ Configuration & User Guide 15
Picture Additional
• Off - .
• Auto - .
• Low - .
• Medium -
• High -
The default setting is ‘Off’.
- End -
Enhanced Intensity
The Enhanced Intensity feature on Illustra Pro models allows the camera to produce clear images when there is normally dark shadows in low light conditions or when there are bright sources of light such as headlights. The
Emphasise Dark option will brighten dark areas while leaving the bright areas untouched enabling clearer images of shadows. The Ignore Bright option reduces peak ligh levels when bright light and reflections are detected that would normally result in white out areas in the image
Procedure 2-8 Enable/Disable Enhanced Intensity
Step Action
1
2
3
Select Setup
Select the
Select a setting from the
• None - .
on the GUI banner to display the setup menus.
Picture Basic tab from the
Enhanced Intensity
• Emphasise Dark - .
• Ignore Bright - .
The default setting is ‘None’.
Basic Configuration
- End menu.
drop-down menu .
Picture Additional
Configure IR/DayNight Mode; Picture Adjustment including Brightness, Contrast, and Saturation; and White
Balance displayed in the video pane, as well as Electronic Image Stabilization and Frame Noise Reduction.
Note:
Electronic Image Stabilization and Frame Noise Reduction features are only available on Illustra Pro models.
16
IR/Day Night Mode
IR/DayNight Mode utilizes a series of specific camera functions to dramatically enhance low light performance.
One of these camera functions, the True TDN mechanism, used when needed, removes an IR Cut Filter (IRCF) from in front of the imager; this allows the camera to see in black and white (BW) and utilize additional nearinfrared energy found in many lighting sources such as halogen, moonlight, etc.
Picture Additional
The preceding, in conjunction with slowing down another camera function, shutter speed, significantly improves low-light performance—rendering clear images where none could be viewed previously.
IR Mode
When the camera is in B/W mode, it can utilize, or 'see', near-IR illumination—something the human eye cannot do. This can be extremely powerful when the camera is paired with 850~950nm IR illuminators. With this combination a scene can be well lit with IR light that the camera can see but people cannot. This is great for areas where external lighting is not allowed or there is a need for covert security.
Normal, or visible light, and IR light have different focal points. The camera has 3 IR modes to help optimize focus capabilities and achieve sharper IP pictures when using these light sources. See the following table for recommended settings for corresponding IR Switching with IR illumination.
IR
Curve
For Lighting Sources
Visible
Normal Lighting – Florescent,
Incandescent, Sunlight, etc
850nm 850nm IR illuminators.
950nm 950nm IR illuminators.
Visibility
Both the camera (in Color and BW) and the human eye can utilize these types of illumination sources.
Only the camera (in BW) can utilize this type of illumination source. The human eye cannot.
Only the camera (in BW) can utilize this type of illumination source.
The human eye cannot.
Day Night Mode
The camera provides a black-and-white (B/W) mode to improve camera performance when the light level falls below certain thresholds. This allows clear images to be obtained under low-light conditions. There are six
Day/Night settings: Auto High, Auto Mid, Auto Low, Manual, Forced Color, and Forced B/W.
Procedure 2-9 Configuring IR Mode and Day Night Mode
Step Action
1
2
3
4
Select Setup
Select the
Select an on the GUI banner to display the setup menus.
Picture Additional
IR Mode tab from the Basic Configuration setting from the drop-down menu:
• visible - Most common, visible lighting sources.
• 850nm - Ideal for 850nm IR Illuminators.
• 950nm - Ideal for 950nm IR Illuminators.
The default setting is ‘visible’.
Select a Day Night Mode setting from the drop-down menu:
• Off - enables full-time color mode.
menu.
• On - enables full-time black and white mode.
• Auto High - increases the chance of switching to BW mode as light levels drop.
• Auto Mid - camera will give a good balance of Color and BW depending on the scene.
• Auto Low - camera will adjust between BW and Color depending on light levels. .
The default setting is 'Auto Low'.
Illustra Pro PTZ Configuration & User Guide 17
Picture Additional
- End -
Picture Adjustment
Adjust brightness, contrast and saturation of the image displayed on the video pane.
Procedure 2-10 Adjust the Brightness, Contrast and Saturation
Step Action
1
2
Select Setup
Select the on the GUI banner to display the setup menus.
Picture Additional tab from the Basic Configuration menu.
3
4
Select to start the video stream if it is not already active.
The video pane will display the current camera view.
Use the slider bars to adjust:
• Brightness
• Contrast
• Saturation (color level)
The live video pane will update to display the new settings.
The values range from 0% to 100%.
The default values are 50%.
- End -
1
2
3
Procedure 2-11 Restore Picture Adjustment Defaults
Step Action
Select Setup on the GUI banner to display the setup menus.
Select the Picture Additional tab from the Basic Configuration menu.
Select Defaults to restore picture settings to the factory defaults.
The default values are settings are 50%.
- End -
White Balance
White balance (the ability to keep whites looking white) is normally compensated for automatically via the default
Auto White Balance setting.
Manual White Balance is available when specific color temperature settings want to be set and preserved. This can be done using the red and blue slider adjustments set for optimal viewing.
Procedure 2-12 Configure White Balance
Step Action
18
Picture Additional
1
2
3
4
Select Setup on the GUI banner to display the setup menus.
Select the Picture Additional tab from the Basic Configuration menu.
Select to start the video stream if it is not already active.
The video pane will display the current camera view.
Select the required White Balance Mode from the drop-down menu:
• Auto: Suitable for a normal range of lighting conditions
• Manual: Adjustable red and blue balance ( The Red and Blue slider bars will be displayed).
• Sodium: (Illustra Pro only)
• Mercury: (Illustra Pro Only)
The default setting is ‘Auto’.
- End -
1
2
3
Procedure 2-13 Manually Select White Balance
Step Action
4
5
Select Setup on the GUI banner to display the setup menus.
Select the Picture Additional tab from the Basic Configuration menu.
Select to start the video stream if it is not already active.
The video pane will display the current camera view.
Select Manual from the White Balance Mode drop-down menu.
The Red and Blue slider bars will be displayed.
Use the slider bars to adjust the Red and Blue balance.
The live video pane will update to display the new settings.
The red and blue values range from 1% to 100%.
Note:
When Automatic White Balance is first switched from enabled to disabled, the red and blue values displayed are based on the current feedback values from the camera.
- End -
Electronic Image Stabilization
Electronic Image Stabilization (EIS) on Illustra Pro models can reduce the effect of image shake caused by strong winds or vehicle vibrations. This ensures a stable picture even at high levels of zoom.
Procedure 2-14 Enable/Disable Electronic Image Stabilization (EIS)
Step Action
Illustra Pro PTZ Configuration & User Guide 19
Date/Time/OSD
1
2
3
4
Select Setup on the GUI banner to display the setup menus.
Select Picture Settings from the Video menu.
Select the Picture Additional tab.
Select the Enable EIS check box to enable Electronic Image Stabilization.
OR
Deselect the Enable EIS check box to disable auto focus.
The default setting is ‘Off’.
- End -
Frame Noise Reduction
On Illustra Pro models,the brightness of the object (AGC) in auto mode changes the level of Frame Noise
Reduction.
Procedure 2-15 Enable/Disable Frame Noise Reduction
Step Action
1
2
3
4
Select Setup on the GUI banner to display the setup menus.
Select Picture Settings from the Video menu.
Select the Picture Additional tab.
Select the Enable Frame Noise Reduction check box to enable Frame Noise Reduction.
OR
Deselect the Enable Frame Noise Reduction check box to disable Frame Noise Reduction.
The default setting is ‘On’.
- End -
Date/Time/OSD
Change the camera name and date and time and enable OSD.
Note:
Date and Time can also be configured in the System menu. Refer to Date/Time on Page 107 .
20
Camera Name
The camera name will be displayed on the GUI banner and the on-screen display for the camera. This name will also be displayed when using Illustra Connect or ONVIF.
Procedure 2-16 Change the Camera Name
Step Action
Date/Time/OSD
1
2
3
Select Setup on the GUI banner.
Select the Date/Time/OSD tab in the Basic Configuration menu.
Enter the name of the camera in the Camera Friendly Name text box.
- End -
Date Time
Set the date and time on the camera.
Procedure 2-17 Configuring the Date and Time
Step Action
1
2
3
4
5
6
7
8
Select
Select
Select the
Or
Setup on the GUI banner to display the setup menus.
Date/Time/OSD
Time 24-hour from the Basic Configuration
Deselect the Time 24-hour check box to enable the 12-hour clock.
The default setting is ‘24-hour’.
Select the Date Display Format from the drop-down menu:
• DD/MM/YYYY
• MM/DD/YYYY
• YYYY/MM/DD
The default setting is ‘YYYY/MM/DD’.
Select the Time Zone from the drop-down menu.
The default setting is ‘(GMT-05:00) Eastern Time (US & Canada)
Select the Set Time setting by selecting a radio button:
• Manually
• via NTP
The default setting is ‘Manually’.
If you select 'Manually' in step 6: a Select the Date (DD/MM/YYYY) using the drop-down menus.
b Select the Time (HH:MM:SS) using the drop-down menus.
If you select 'via NTP' in step 6:
• Enter the NTP Server Name in the text box.
- End menu.
check box to enable the 24-hour clock.
OSD (On-Screen Display)
Within OSD you can choose whether to enable or disable the camera name and/or time in the on-screen display.
Illustra Pro PTZ Configuration & User Guide 21
Date/Time/OSD
Procedure 2-18 Display or Hide the Camera Name/ Camera Time OSD
Step Action
1
2
3
4
5
Select Setup
Select the on the GUI banner to display the setup menus.
Date/Time/OSD tab in the Basic Configuration menu.
In the Enable OSD , select the Camera Name check box to display the camera name in the OSD.
OR
Deselect the Camera Name check box to hide the camera name in the OSD.
The default setting is ‘Disabled’.
In the Enable OSD , select the Time check box to display the camera time in the OSD.
OR
Deselect the Time check box to hide the camera time in the OSD.
The default setting is ‘Disabled’.
In the Text Attributes , select the Translucent check box to enable the text attribute in the OSD.
OR
Deselect the Translucent check box to disable the text attribute in the OSD.
The default setting is ‘Disabled’.
- End -
22
When the video menu is selected, Figure 3-1 Video Menu will be displayed.
Video Menu
Figure 3-1 Video Menu
The Video Menu provides access to the following camera settings and functions:
• Streams
• Picture Settings
• Date/Time/OSD
• Privacy Zones
Streams
The camera allows the configuration of two video streams; Stream 1 and Stream 2. These streams can be configured via the Web GUI, as detailed here or via the Illustra API.
Opening the Web GUI live video will allow the stream to be shared with the Illustra API and will minimize the impact on camera resources.
Video displayed on the live video pane will use the settings configured in Stream 1.
Illustra Pro PTZ Configuration & User Guide 23
Configuring the Video Stream
Alarm Video
It is possible to use either Stream 1 or Stream 2 for the on-board recording of alarm video.
Integration with American Dynamics Network Video Recorders
Stream 1 and Stream 2 can be configured via the Web GUI, as detailed here or via the Network Video Recorder interface. Changes made to the streams via either method will be applied and the video will be displayed according to the configuration
Opening the Web GUI live view while the Network Video Recorder is recording video will allow the stream to be shared and will minimize the impact on camera resources.
Integration with other Illustra API Clients
Stream 1 and Stream 2 can be configured via the Web GUI, as detailed here, or via the Illustra API interface.
Changes made to the streams via either method will be applied and the video will be displayed according to the configuration.
Opening the Web GUI live video will allow the stream to be shared with the Illustra API and will minimize the impact on camera resources.
Configuring the Video Stream
Adjust the settings for each video stream.
Procedure 3-1 Configure the Video Stream settings
Step Action
3
4
1
2
5
Select Setup on the GUI banner to display the setup menus.
Select Streams from the Video menu.
The Video Stream Settings tab displays.
Select either Stream1 or 2 from the Stream Number drop-down menu .
Select the required Codec by selecting the radio buttons:
• H264
• MJPEG
The default setting is ‘H264’.
Select the required Resolution from the drop-down menu.
The resolutions available will depend on the Image Source selected:
Stream 1
1920x1080
1600x900
1280x720
Stream 2
1920x1080
1600x900
1280x720
24
Configuring the Video Stream
6
7
8
Stream 1
1024x576
960x540
800x450
Stream 2
1024x576
960x540
800x450
640x360
480x270
320x180
160x90
640x360
480x270
320x180
160x90
Use the slider bar to select the Frame Rate (fps) .
The settings are:
• Stream 1 1 - 30 fps, default 30.
• Stream 2 1 - 30 fps, default 30.
If MJPEG has been selected, MJPEG Quality will be enabled. Use the slider bar to select the MJPEG
Quality .
The default setting is 50%.
MJPEG has a higher bandwidth requirement than H264, the following provides a recommendation for quality settings when using MJPEG:
• Maximum possible Quality setting: 100
• Recommended Maximum setting: 90
• Recommended High Quality setting: 75
• Recommended Medium Quality setting: 55
For high resolution we recommend the following reduced limits:
Resolution FPS Recommended Maximum Quality
1920x1080 30 60
1920x1080
1920x1080
1600x900
1600x900
1600x900
1280x720
1280x720
1280x720
7
30
15
7
15
7
30
15
85
70
80
90
70
80
65
75
OR
If H264 has been selected in step 4, Rate Control will be enabled. Select the required Rate Control by selecting the radio buttons:
• VBR (Variable Bit Rate)
Illustra Pro PTZ Configuration & User Guide 25
Picture Settings
• CBR (Constant Bit Rate)
The default setting is ‘VBR’.
a If VBR has been selected, VBR Quality will be enabled. Select the required VBR Quality from the drop-down menu.
• Highest
• High
• Medium
• Low
• Lowest
The default setting is ‘High’.
OR b If CBR has been selected, CBR Bit Rate will be enabled. Use the slider bar to select the CBR Bit
Rate .
The default setting is 1000.
- End -
Picture Settings
Picture Basic
Configure the Auto Focus, Auto Iris, Exposure, Wide Dynamic Range (WDR); Defog, and Enhanced Intensity settings on the camera.
Note:
.
Defog, and Enhanced Intensity are only available on Illustra Pro cameras
When Auto Focus and Iris are enabled, the camera automatically compensates for scene changes that effect focal length (focus) and light levels (iris).
Setting Auto Focus and Auto Iris
Enable or disable auto focus and auto iris.
Procedure 3-2 Enable/Disable Auto Focus and Auto Iris
Step Action
3
4
1
2
Select
Select
Setup
Select the on the GUI banner to display the setup menus.
Picture Settings
Picture Basic from the tab.
Video menu.
Select the Auto Focus check box to enable auto focus.
OR
26
Picture Settings
5
Deselect the Auto Focus check box to disable auto focus.
The default setting is ‘Enabled’.
Select the Auto Iris check box to enable auto iris.
OR
Deselect the Auto Iris check box to disable auto iris.
The default setting is ‘Enabled’.
- End -
Setting Exposure
Configure the exposure settings for the camera. Automatic Gain Control (AGC) and Open Shutter provide additional functionality to help compensate for low-light scenes
Automatic Gain Control (AGC)
AGc amplifies the video signal in scenes when there is not enough light to produce full video levels. The maximum level of AGC is controlled by the Max Gain control. It is adjustable from 0dB (off) to 37dB. As gain is increased, the sensor noise is also amplified which can result in more noticeable noise in the image.
Open Shutter
This is a technique that is used for really low-light performance applications. It allows the shutter speed to be slowed down further than normal to allow the sensor to collect more light. The maximum level of Open Shutter is controlled by the Shutter Speed control. It is adjustable from 1/30 down to ½ second. The slower the Shutter
Speed, the higher the chance for image blur which may affect moving object identification. It is only in effect during low-light situations where an image would not be obtainable otherwise and does not affect the camera performance in normal or bright light situations.
Max Gain
The Max Gain setting is an upper limit for how much gain can be increased when AGC is enabled. The trade-off between picture level (brightness) and noise may be adjusted by setting the Max Gain value. Lower values for
Max Gain setting may result in a darker picture, but with less noise. Higher values for Max Gain setting may result in a brighter picture, but with more noise
Procedure 3-3 Configure Exposure Settings
Step Action
1
2
3
Select
Select
Setup
Select the on the GUI banner to display the setup menus.
Picture Settings
Picture Basic from the tab.
Video menu.
4
5
Select to start the video stream if it is not already active.
Select a ACC/Shutter Setting from the drop-down menu.
• AGC off - produces the cleanest image with the least noise but the worst low-light performance.
• AGC on - good low-light performance with the chance for some noise.
• openshutter - best for low-light performance. However there is a chance for some noise and some image blur.
Illustra Pro PTZ Configuration & User Guide 27
Picture Settings
6
7
The default setting is ‘openshutter’.
Note:
If you require “Real Time” video, open shutter must be turned off to ensure that the resulting video quality is acceptable for prosecution purposes.
If openshutter has been selected in Step 5, Max Exposure will be enabled.. Select Max Exposure (sec) from the drop-down menu:
• 1/2
• 1/4
• 1/8
• 1/15
• 1/30
If AGC on or openshutter has been selected in Step5, Max Gain Exposure will be enabled. Use the slider bar to select the Max Gain (dB) :
The settings are 0-37.
The video pane will update to display the new settings.
- End -
Wide Dynamic Range
WDR is a feature that allows viewing of high contrast scenes that include both bright and low light areas in the same field of view (FOV).
WDR Level allows you to adjust the WDR level to favour a underexposed or overexposed image. By selecting the lower end of the control the image is underexposed; this provides more detail in areas of brightness, but less detail in areas of darkness. On the other hand, selecting the higher end of the control overexposes the image which provides more detail in the dark areas but less detail in the bright areas.
A typical use for this feature would be viewing a scene with both indoor and outdoor lighting conditions simultaneously, such as a warehouse area with an open bay door.
Procedure 3-4 Enable/Disable Wide Dynamic Range (WDR)
Step Action
1
2
3
Select Setup on the GUI banner to display the setup menus.
Select the Picture Basic tab from the Basic Configuration menu.
Select a setting from the Enable WDR drop-down menu .
• Off - .
• Auto - .
• True WDR - .
• Advanced WDR -
The default setting is ‘Off’.
- End -
28
Picture Settings
Defog
This is a feature on Illustra Pro models that provides clear images even in environments with low visibility due to fog or heavy rain. It can be used in a wide range of installation locations for monitoring foggy areas such as shipping, airports, highways and at high altitudes.
Procedure 3-5 Enable/Disable Defog
Step Action
1
2
3
Select Setup
Select the
Select a setting from the
• Off - .
on the GUI banner to display the setup menus.
Picture Basic
Enable Defog
• Auto - .
• Low - .
• Medium -
• High -
The default setting is ‘Off’.
tab from the Basic Configuration drop-down menu .
- End menu.
Enhanced Intensity
The Enhanced Intensity featureon Illustra Pro models allows the camera to produce clear images when there is normally dark shadows in low light conditions or when there are bright sources of light such as headlights. The
Emphasise Dark option will brighten dark areas while leaving the bright areas untouched enabling clearer images of shadows. The Ignore Bright option reduces peak ligh levels when bright light and reflections are detected that would normally result in white out areas in the image.
Procedure 3-6 Enable/Disable Enhanced Intensity
Step Action
1
2
3
Select Setup
Select the
Select a setting from the
• None - .
on the GUI banner to display the setup menus.
Picture Basic tab from the
Enhanced Intensity
• Emphasise Dark - .
• Ignore Bright - .
The default setting is ‘None’.
Basic Configuration menu.
drop-down menu .
- End -
Illustra Pro PTZ Configuration & User Guide 29
Picture Additional
Picture Additional
Configure IR/DayNight Mode; Picture Adjustment including Brightness, Contrast, and Saturation; and White
Balance displayed in the video pane, as well as Electronic Image Stabilization and Frame Noise Reduction.
Note:
Electronic Image Stabilization and Frame Noise Reduction are only available on Illustra Pro models.
Wide Dynamic Range
Wide Dynamic Range (WDR) is a feature that allows viewing of high contrast scenes that include both bright and low light areas in the same field of view (FOV).
WDR Level allows you to adjust the WDR level to favour a underexposed or overexposed image. By selecting the lower end of the control the image is underexposed; this provides more detail in areas of brightness, but less detail in areas of darkness. On the other hand, selecting the higher end of the control overexposes the image which provides more detail in the dark areas but less detail in the bright areas.
A typical use for this feature would be viewing a scene with both indoor and outdoor lighting conditions simultaneously, such as a warehouse area with an open bay door.
Procedure 3-7 Enable/Disable Wide Dynamic Range (WDR)
Step Action
1
2
3
4
Select Setup on the GUI banner to display the setup menus.
Select Picture Settings from the Video menu.
Select the Picture Additional tab.
Select the Enable WDR check box to enable wide dynamic range.
OR
Deselect the Enable WDR check box to disable wide dynamic range.
The default setting is ‘Disabled’.
- End -
IR/Day Night Mode
IR/DayNight Mode utilizes a series of specific camera functions to dramatically enhance low light performance.
One of these camera functions, the True TDN mechanism, used when needed, removes an IR Cut Filter (IRCF) from in front of the imager; this allows the camera to see in black and white (BW) and utilize additional nearinfrared energy found in many lighting sources such as halogen, moonlight, etc.
The preceding, in conjunction with slowing down another camera function, shutter speed, significantly improves low-light performance—rendering clear images where none could be viewed previously.
IR Mode
When the camera is in B/W mode, it can utilize, or 'see', near-IR illumination—something the human eye cannot do. This can be extremely powerful when the camera is paired with 850~950nm IR illuminators. With this
30
Picture Additional combination a scene can be well lit with IR light that the camera can see but people cannot. This is great for areas where external lighting is not allowed or there is a need for covert security.
Normal, or visible light, and IR light have different focal points. The camera has 3 IR modes to help optimize focus capabilities and achieve sharper IP pictures when using these light sources. See the following table for recommended settings for corresponding IR Switching with IR illumination.
IR
Curve
For Lighting Sources
Visible
Normal Lighting – Florescent,
Incandescent, Sunlight, etc
850nm 850nm IR illuminators.
950nm 950nm IR illuminators.
Visibility
Both the camera (in Color and BW) and the human eye can utilize these types of illumination sources.
Only the camera (in BW) can utilize this type of illumination source. The human eye cannot.
Only the camera (in BW) can utilize this type of illumination source.
The human eye cannot.
Day Night Mode
The camera provides a black-and-white (B/W) mode to improve camera performance when the light level falls below certain thresholds. This allows clear images to be obtained under low-light conditions. There are six
Day/Night settings: Auto High, Auto Mid, Auto Low, Manual, Forced Color, and Forced B/W.
Procedure 3-8 Configuring IR Mode and Day Night Mode
Step Action
3
4
1
2
5
Select
Select
Setup
Select the
Select an on the GUI banner to display the setup menus.
Picture Settings
IR Mode from the
Picture Additional
Video tab.
menu.
setting from the drop-down menu:
• visible - Most common, visible lighting sources.
• 850nm - Ideal for 850nm IR Illuminators.
• 950nm - Ideal for 950nm IR Illuminators.
The default setting is ‘visible’.
Select a Day Night Mode setting from the drop-down menu:
• Off - enables full-time color mode.
• On - enables full-time black and white mode.
• Auto High - increases the chance of switching to BW mode as light levels drop.
• Auto Mid - camera will give a good balance of Color and BW depending on the scene.
• Auto Low - camera will adjust between BW and Color depending on light levels. .
The default setting is 'Auto Low'.
- End -
Illustra Pro PTZ Configuration & User Guide 31
Picture Additional
Picture Adjustment
Adjust brightness, contrast and saturation of the image displayed on the video pane.
Procedure 3-9 Adjust the Brightness, Contrast and Saturation
Step Action
1
2
3
Select
Select
Setup
Select the on the GUI banner to display the setup menus.
Picture Settings from the
Picture Additional
Video tab.
menu.
4
5
Select to start the video stream if it is not already active.
The video pane will display the current camera view.
Use the slider bars to adjust:
• Brightness
• Contrast
• Saturation (color level)
The live video pane will update to display the new settings.
The values range from 0% to 100%.
The default values are 50%.
- End -
3
4
1
2
Procedure 3-10 Restore Picture Adjustment Defaults
Step Action
Select Setup on the GUI banner to display the setup menus.
Select Picture Settings from the Video menu.
Select the Picture Additional tab.
Select Defaults to restore picture settings to the factory defaults.
The default values are settings are 50%.
- End -
White Balance
White balance (the ability to keep whites looking white) is normally compensated for automatically via the default
Auto White Balance setting.
Manual White Balance is available when specific color temperature settings want to be set and preserved. This can be done using the red and blue slider adjustments set for optimal viewing.
Procedure 3-11 Configure White Balance
Step Action
32
Picture Additional
1
2
3
4
5
Select Setup on the GUI banner to display the setup menus.
Select Picture Settings from the Video menu.
Select the Picture Additional tab.
Select to start the video stream if it is not already active.
The video pane will display the current camera view.
Select the required White Balance Mode from the drop-down menu:
• Auto: Suitable for a normal range of lighting conditions
• Manual: Adjustable red and blue balance ( The Red and Blue slider bars will be displayed).
• Sodium : (Illustra Pro only)
• Mercury : (Illustra Pro only)
The default setting is ‘Auto’.
- End -
1
2
3
Procedure 3-12 Manually Select White Balance
Step Action
Select Setup on the GUI banner to display the setup menus.
Select Picture Settings from the Video menu.
Select the Picture Additional tab.
4
5
6
Select to start the video stream if it is not already active.
The video pane will display the current camera view.
Select Manual from the White Balance Mode drop-down menu.
The Red and Blue slider bars will be displayed.
Use the slider bars to adjust the Red and Blue balance.
The live video pane will update to display the new settings.
The red and blue values range from 1% to 100%.
Note:
When Automatic White Balance is first switched from enabled to disabled, the red and blue values displayed are based on the current feedback values from the camera.
- End -
Electronic Image Stabilization (EIS)
Electronic Image Stabilization (EIS)on Illustra Pro models can reduce the effect of image shake caused by strong winds or vehicle vibrations. This ensures a stable picture even at high levels of zoom.
Procedure 3-13 Enable/Disable Electronic Image Stabilization (EIS)
Illustra Pro PTZ Configuration & User Guide 33
Date/Time/OSD
Step Action
1
2
3
4
Select Setup on the GUI banner to display the setup menus.
Select Picture Settings from the Video menu.
Select the Picture Additional tab.
Select the Enable EIS check box to enable Electronic Image Stabilization.
OR
Deselect the Enable EIS check box to disable auto focus.
The default setting is ‘Off’.
- End -
Frame Noise Reduction.
The brightness of the object (AGC) in auto mode changes the level of Frame Noise Reduction.
Procedure 3-14 Enable/Disable Frame Noise Reduction
Step Action
3
4
1
2
Select
Select
Setup
Select the
Select the on the GUI banner to display the setup menus.
Picture Settings from the
Picture Additional
Video tab.
menu.
Enable Frame Noise Reduction check box to enable Frame Noise Reduction.
OR
Deselect the Enable Frame Noise Reduction check box to disable Frame Noise Reduction.
The default setting is ‘On’.
- End -
Date/Time/OSD
Change the camera name and date and time and enable OSD.
Camera Name
The camera name will be displayed on the GUI banner and the on-screen display for the camera. This name will also be displayed when using Illustra Connect or ONVIF.
Procedure 3-15 Change the Camera Name
Step Action
1
2
Select
Select
Setup on the GUI banner.
Date/Time/OSD from the Video
The Date/Time/OSD tab displays.
menu.
34
Date/Time/OSD
3 Enter the name of the camera in the Camera Friendly Name text box.
- End -
Date Time
Set the date and time on the camera.
Procedure 3-16 Configuring the Date and Time
Step Action
1
2
3
4
5
6
7
8
Select
Select
Setup on the GUI banner to display the setup menus.
Date/Time/OSD from the Video menu.
The Date/Time/OSD tab displays.
Select the Time 24-hour check box to enable the 24-hour clock.
Or
Deselect the Time 24-hour check box to enable the 12-hour clock.
The default setting is ‘24-hour’.
Select the Date Display Format from the drop-down menu:
• DD/MM/YYYY
• MM/DD/YYYY
• YYYY/MM/DD
The default setting is ‘YYYY/MM/DD’.
Select the Time Zone from the drop-down menu.
The default setting is ‘(GMT-05:00) Eastern Time (US & Canada)
Select the Set Time setting by selecting a radio button:
• Manually
• via NTP
The default setting is ‘Manually’.
If you select Manually in step 6: a Select the Date (DD/MM/YYYY) using the drop-down menus.
b Select the Time (HH:MM:SS) using the drop-down menus.
If you select via NTP in step 6:
• Enter the NTP Server Name in the text box.
- End -
OSD (On-Screen Display)
Within OSD you can choose to whether to enable or disable the camera name and/or time in the on-screen display.
Illustra Pro PTZ Configuration & User Guide 35
Privacy Zones
Procedure 3-17 Display or Hide the Camera Name/ Camera Time OSD
Step Action
1
2
3
4
5
Select
Select
Setup on the GUI banner to display the setup menus.
Date/Time/OSD from the Video menu.
The Date/Time/OSD tab displays.
In the Enable OSD , select the Camera Name check box to display the camera name in the OSD.
OR
Deselect the Camera Name check box to hide the camera name in the OSD.
The default setting is ‘Disabled’.
In the Enable OSD , select the Time check box to display the camera time in the OSD.
OR
Deselect the Time check box to hide the camera time in the OSD.
The default setting is ‘Disabled’.
In the Text Attributes , select the Translucent check box to enable the text attribute in the OSD.
OR
Deselect the Translucent check box to disable the text attribute in the OSD.
The default setting is ‘Disabled’.
- End -
Privacy Zones
Privacy Zones are “masked” sections of the camera’s viewing area. These masks prevent operators of the surveillance system who do not have access to the camera password from viewing these designated zones.
Each zone has four sides, and the zones may overlap to form irregular shapes. The Privacy Zones move in relation to the camera's pan/tilt position.
The apparent size of the Privacy Zone adjusts automatically as the zoom level is adjusted. Privacy Zones are useful for high security areas. For example, you might establish a privacy Zone around a safe’s combination, but still view people approaching or opening the safe. When Privacy Zones are active, the camera's firmware automatically disables text transparency.
Up to 32 rectangular privacy zones can be used on the camera.
Note:
Areas of the Privacy Zone may be exposed during rapid pan/tilt movements of the camera. To compensate for this limitation, you may want to program the Privacy Zone to be 20 to 25% larger than the area you want to mask.
Defining a Privacy Zone
Create a privacy zone on the camera.
36
Privacy Zones
7
8
Procedure 3-18 Define a Privacy Zone
Step Action
1
2
Select
Select
Setup on the GUI banner to display the setup menus.
Privacy Zones from the
The Privacy Zones tab displays.
Video menu.
3 Select to start the video stream if it is not already active.
The video pane will display the current camera view.
4
5
6
Select . The page updates to display an Add and Cancel button.
Enter the privacy zone name in the privacy zones Name text box.
Use the cursor to locate the start point for the privacy zone and then click and drag on the still image to define the privacy zone area. As the cursor is moved, a red shape will appear on the image which highlights the privacy zone.
Release the mouse button.
The selected privacy area will turn yellow.
Select Add to save the current privacy zone.
To re-select an alternative area for the privacy zone, select Cancel and repeat from step 4.
Note:
When a new privacy zone is created, it is automatically enabled, refer to Enable/Disable a Privacy Zone on Page 37 to modify this setting.
- End -
Enabling or Disabling a Privacy Zone
Select a privacy zone to hide or display on the camera.
Procedure 3-19 Enable/Disable a Privacy Zone
Step Action
1
2
Select
Select
Setup on the GUI banner to display the setup menus.
Privacy Zones from the
The Privacy Zones tab displays.
Video menu.
3
4
5
6
Select to start the video stream if it is not already active.
The video pane will display the current camera view.
Select the corresponding Enabled check box to enable the privacy zone.
OR
Deselect the corresponding Enabled check box to disable the privacy zone.
- End -
Illustra Pro PTZ Configuration & User Guide 37
Privacy Zones
Deleting a Privacy Zone
Delete a privacy zone from the camera.
Procedure 3-20 Delete a Privacy Zone
Step Action
1
2
Select
Select
Setup on the GUI banner to display the setup menus.
Privacy Zones from the
The Privacy Zones tab displays.
Video menu.
3
4
Select to delete the corresponding privacy zone.
You will be prompted to confirm the deletion.
Select OK to confirm the deletion.
Or
Select Cancel .
- End -
38
PTZ Settings Menu
When the video menu is selected, Figure 4-1 PTZ Settings Menu will be displayed.
Figure 4-1 PTZ Settings Menu
The PTZ Settings Menu provides access to the following camera settings and functions:
• PTZ Parameters
• Preset
• Patterns
• Scans
• Sequences
• Areas
PTZ Parameters
PTZ Parameters
PTZ Parameters allows you to adjust Automatic Flip, Freeze Frame, Return Settings, Set North Position, Zoom
Stops, and Home Position Type.
Illustra Pro PTZ Configuration & User Guide 39
PTZ Parameters
Automatic Flip
Use the automatic (proportional) “flip” feature when you need to track someone who walks directly under the camera and continues on the other side. You start the flip by moving the tilt control to its lower limit and holding for a brief period. When the flip engages, the camera automatically rotates 180°. You may then continue to track the person as long as the tilt control stays in its lower limit. Once the tilt control is released, the camera resumes normal operation.
Procedure 4-1 Enable/Disable Automatic Flip
Step Action
1
2
3
Select
Select
Setup on the GUI banner to display the setup menus.
PTZ Parameters from the PTZ Settings menu.
Select the PTZ Parameters tab.
Select the Automatic Flip check box to enable automatic flip.
OR
Deselect the Automatic Flip check box to disable automatic flip.
The default setting is ‘Enabled’.
- End -
Freeze Frame
If you need to maintain a static image when calling automatic functions, such as presets or patterns, use the
Freeze Frame setting. This prevents the camera movement and lens adjustments being displayed on-screen while the preset or pattern is being found.
When the Freeze Frame setting is enabled, the scene currently displayed on the video pane will be preserved
(frozen) on-screen until the preset is ready for display. The image then switches smoothly to the new scene. This may help reduce bandwidth utilization when presets or patterns are used often
Procedure 4-2 Enable/Disable Freeze Frame
Step Action
1
2
3
Select
Select
Setup on the GUI banner to display the setup menus.
PTZ Parameters from the PTZ Settings menu.
Select the PTZ Parameters tab.
Select the Freeze Frame check box to enable the freeze frame function.
OR
Deselect the Freeze Frame check box to disable the freeze frame function.
The default setting is ‘Disabled’.
- End -
40
PTZ Parameters
Return Settings
When calling a Preset, the camera adopts the settings uniquely created for that Preset. When an operator moves the camera from its Preset position, the camera can return to global settings only if programmed to do so through the Return Settings page.
Procedure 4-3 Enable/Disable Return Settings
Step Action
1
2
3
Select
Select
Setup on the GUI banner to display the setup menus.
PTZ Parameters from the PTZ Settings menu.
Select the PTZ Parameters tab.
Select the corresponding check box to enable the return settings for:
• Return to Auto Focus
• Return to Auto Iris
• Return to Previous
OR
Deselect the corresponding check box to disable the setting.
The default setting is ‘Enabled’.
- End -
Set North
Direction Indicators permit you to understand the approximate pointing position of the camera to an established reference point. This reference point is called “North” and may correspond to magnetic north (if it is known) or some other landmark or fixture. When the camera is initially installed, “North” defaults to a pre-defined position (0° pan/tilt). You may program the “North” position to be any point along the camera’s pan axis.
Procedure 4-4 Set North Position
Step Action
1
2
Select
Select
Setup on the GUI banner to display the setup menus.
PTZ Parameters from the
Select the PTZ Parameters tab.
PTZ Settings menu.
3
4
5
Select to start the video stream if it is not already active.
The video pane will display the current camera view.
Adjust the camera view as required to locate the north position.
Refer to GUI Camera Controls on Page 5 to make the necessary adjustments.
Click Set North to save the current view as the north position.
- End -
Illustra Pro PTZ Configuration & User Guide 41
PTZ Parameters
Zoom Stops
The Zoom Stops define how the digital zoom function is partitioned.
Note:
The Zoom Stop will not be used if EIS is enabled.
For example the Illustra Pro PTZ 30X Dome has a 30x optical zoom with a 12X digital zoom allowing a maximum possible zoom of 360X. The camera default setting for the First Stop is 45X and 120X for the Max stop. If the current zoom level is less than 45X, pressing Zoom In continuously causes the zoom to stop at 45X. If the zoom level is 45X or greater, pressing Zoom In continuously causes the zoom to stop at the maximum setting of 120X.
The second zoom stop remains in effect until the zoom function is reduced to less than the first zoom stop setting
(45X) and the zoom button is released for one second or longer. To achieve higher zoom levels, change the maximum zoom setting.
Procedure 4-5 Setting the Zoom Stops
Step Action
1
2
3
4
Select
Select
Setup on the GUI banner to display the setup menus.
PTZ Parameters from the PTZ Settings menu.
In the Zoom Stops section use the slider to change the First Zoom Stop setting. The slider bar can be moved left or right using the mouse or for fine adjustments using the left and right arrow keys on the PC keyboard. The default first stop zoom setting is 45X.
Use the slider to change the Max Total Zoom X setting. The Max Zoom setting should always be higher than the First Zoom setting. The maximum zoom setting is 360X.
- End -
Home
Home allows you to adjust the Home Position Type. The home position is a preset, pattern or scan/sequence that automatically runs after a designated period of camera inactivity. Use this option if you want to keep a specific area under surveillance when the camera is not moving or to resume an Intelligent Guard Tour.
Procedure 4-6 Configure the Home Position
Step Action
1
2
3
Select
Select
Setup
Select the Home tab.
Select the Home Position Type :
• Preset
• Pattern
• Sequence
• Scan
• None on the GUI banner to display the setup menus.
PTZ Parameters from the PTZ Settings menu.
42
Preset
4
5
The default is None.
If an action is selected, chose the type of action to perform from the Parameter drop-down menu that is enabled.
Use the slider bar to select the Return Time (mins) .
The default is 5.
Select Apply to save the settings.
- End -
Procedure 4-7 Clear the Home Position
8
9
Step Action
6
7
Select Setup on the GUI banner to display the setup menus.
Select PTZ Parameters from the PTZ Settings menu.
Select the Home tab.
Select None from Home Position Type.
Select Apply to save the settings.
- End -
Preset
A Preset is a pre-positioned camera scene that you program using the pan, tilt and zoom options. Up to 96 presets can be programmed on the camera.
Adding a new Preset
Create a new preset position on the camera.
Procedure 4-8 Add a Preset
Step Action
1
2
Select Setup on the GUI banner to display the setup menus.
Select Presets from the PTZ menu.
The Preset tab displays.
3
4
Select to start the video stream if it is not already active.
The video pane will display the current camera view.
Adjust the camera view as required.
• Pan, Tilt and Zoom.
• Focus Mode and Iris Mode .
Refer to Using the Camera Controls on Page 5 to make the necessary adjustments.
Illustra Pro PTZ Configuration & User Guide 43
Preset
5
6
7
8
The following camera controls can be modified and saved as part of the preset and accessed via the
Picture Settings menu:
• White Balance
• Picture Balance
• Wide Dynamic Range (WDR)
• IR/DayNight
• Shutter Limit
In a numbered slot on the preset table, select to add the new preset.
Enter the preset name in the Preset Name text box.
Select Add to save the preset.
OR
Select Cancel .
- End -
Viewing a Preset
View an existing preset position.
Procedure 4-9 View a Preset
Step Action
1
2
3
Select Setup on the GUI banner to display the setup menus.
Select Preset from the PTZ menu.
The Preset tab displays.
Select to start the video stream if it is not already active.
The video pane will display the current camera view.
4 Select to activate the corresponding preset.
The video pane will update to display the selected preset.The preset will display until interrupted by a camera command, pattern or scan.
- End -
Editing a Preset
Edit an existing preset position.
Procedure 4-10 Edit an existing Preset
Step Action
1 Select Setup on the GUI banner to display the setup menus.
44
Preset
2
3
4
5
6
7
8
9
10
Select Preset from the PTZ menu.
The Preset tab displays.
Select to start the video stream if it is not already active.
The video pane will display the current camera view.
Select to activate the corresponding preset.
The video pane will update to display the selected preset.
Select to edit the corresponding preset.
Edit the preset name in the Preset Name text box if required.
Adjust the camera view as required.
• Pan, Tilt and Zoom.
• Focus Mode and Iris Mode .
Refer to Using the Camera Controls on Page 5 to make the necessary adjustments.
The following camera controls can be saved as part of the preset and accessed via the Picture Settings menu:
• White Balance
• Picture Balance
• Wide Dynamic Range (WDR)
• IR/DayNight
• Shutter Limit
Select Add to save the updated preset.
You will be prompted to confirm the update.
Select OK to save the changes.
OR
Select Cancel .
Deleting a Preset
Delete an existing preset position from the camera.
Procedure 4-11 Delete a Preset
Step Action
1
2
Select Setup on the GUI banner to display the setup menus.
Select Preset from the PTZ menu.
The Preset tab displays.
3 Select to delete the corresponding preset.
You will be prompted to confirm the deletion.
Illustra Pro PTZ Configuration & User Guide 45
Patterns
4
Note:
You cannot delete a preset while it is associated with another camera function. To remove the preset, refer to the associated camera function.
Select OK to confirm the deletion.
OR
Select Cancel .
- End -
Patterns
A pattern is a series of pan, tilt and zoom movements which can be saved to the camera. A maximum of 16 user programmable patterns can be programmed for the camera with an unlimited duration.
.
Note:
1
2
The Illustra Pro PTZ provides Apple Peel, which is a predefined pattern stored on the camera by default that covers the entire viewing area. This pattern slowly pans 360° starting at the ceiling line. It then tilts
30° and pans 360° again, repeating until the entire viewing area is covered. The pattern will repeat continuously until interrupted by a camera command, preset, scan or alarm.
There are two Apple Peel patterns on the camera by default. Apple Peel pattern one is read only and cannot be edited or deleted. Apple Peel pattern two can be edited and if necessary deleted from the camera.
Adding a Pattern
Create a new pattern.
1
2
3
Note:
.
A 15 minute time-out period is implemented when adding a pattern. If no command is received within the time-out period, the Add a Pattern procedure will automatically terminate.
Procedure 4-12 Add a Pattern
Step Action
Select Setup on the GUI banner to display the setup menus.
Select Patterns from the PTZ menu.
Select the Record tab.
The Record tab displays.
4 Select to start the video stream if it is not already active.
The video pane will display the current camera view.
46
Patterns
5
6
7
8
Enter the Pattern Name .
Select Start .
The Record page will update with an Add and Cancel button.
Adjust the camera view as required.
• Pan , Tilt and Zoom .
Refer to Using the Camera Controls on Page 5 to make the necessary adjustments.
Select Add to save the pattern.
The pattern name is entered in the table on the Patterns tab.
Or
Select Cancel .
- End -
Running a Pattern
Activate an existing pattern.
Procedure 4-13 Run a Pattern
Step Action
1
2
Select Setup on the GUI banner to display the setup menus.
Select Patterns from the PTZ menu.
The Patterns tab displays.
3
4
Select to start the video stream if it is not already active.
The video pane will display the current camera view.
Select to activate the corresponding pattern.
The video pane will update to display the selected pattern.The pattern will run continuously until interrupted by a camera command, pattern, scan or alarm.
- End -
Deleting a Pattern
Delete an existing pattern.
Procedure 4-14 Delete a Pattern
Step Action
1
2
Select
Select
Setup on the GUI banner to display the setup menus.
Patterns from the PTZ
The Patterns tab displays.
menu.
3 Select to delete the corresponding pattern.
Illustra Pro PTZ Configuration & User Guide 47
Scans
4
You will be prompted to confirm the deletion.
Note:
You cannot delete a pattern while it is associated with another camera function. To remove the pattern, refer to the associated camera function.
Select OK to confirm the deletion.
OR
Select Cancel .
- End -
Repeating a Pattern
Use this procedure to have a pattern repeat until interrupted by a camera command.
Procedure 4-15 Enable/Disable Repeat a Pattern
Step Action
1
2
3
4
Select
Select
Setup on the GUI banner to display the setup menus.
Patterns from the PTZ menu.
Select the Repeat tab.
The Repeat tab displays.
Select the Repeat Pattern check box to allow the selected pattern to repeat continuously.
OR
Deselect the Repeat Pattern check box to allow the selected pattern to run only once.
The default setting is ‘Enabled’.
- End -
Scans
A scan allows you to program left and right scan limits to automate surveillance activities. Once these scan limits are programmed, you can choose to run a smooth scan, stepped scan, or random scan. When active, the scan repeats until interrupted by a camera command, preset, pattern or alarm.
Setting Scan Limits
Set left and right scan limits on the camera.
Procedure 4-16 Set Scan Limits
Step Action
1 Select Setup on the GUI banner to display the setup menus.
48
Scans
3
4
5
6
7
2
8
Select Scans from the PTZ menu.
The Scans tab displays.
Select to start the video stream if it is not already active.
The video pane will display the current camera view.
Adjust the camera view as required to locate the left scan limit.
Refer to Using the Camera Controls on Page 5 to make the necessary adjustments.
Select Set Left to set the displayed position as the left limit.
Adjust the camera view as required to locate the right scan limit.
Select Set Right to set the displayed position as the right limit.
The scan limits have been set and the selected scan will now run within the scan limits set.
Select the pause time for a Stepped Scan from the Pause drop-down menu.
The settings are 2-10. The default is 2.
- End -
Set Scan Limits to Default Settings
Return the camera to the default scan settings.
Procedure 4-17 Set Scan Limits to Default Settings
Step Action
1
2
3
4
Select Setup on the GUI banner to display the setup menus.
Select Scans from the PTZ menu.
Select the Scans tab.
The Scans tab displays.
Select Defaults .
The scan limits will default to Left: 0 and Right: 359.
- End -
Activating a Scan
Activate a scan on the camera, this will run using the scan limits saved in Setting Scan Limits.
Procedure 4-18 Activate a Scan
Step Action
1
2
3
Select Setup on the GUI banner to display the setup menus.
Select Scans from the PTZ menu.
The Scans tab displays.
Select to start the video stream if it is not already active.
Illustra Pro PTZ Configuration & User Guide 49
Scans
4
5
6
The video pane will display the current camera view.
(Before activating a scan, refer to Set Scan Limits to Default Settings on Page 49 .)
Select to activate the corresponding scan.
• Smooth - slowly pans between the left and right scan limits, starting at the left scan limit.
When the right scan limit is reached, the scan reverses
• Stepped - pans slowly, pausing briefly every 10° between the left and right scan limits. Once the right scan limit is reached, the scan reverses.
• Random - pans randomly between the left and right scan limits. For example, the scan may start at 10°, then pan right 40° and pause, pan right 20° and pause, pan left 30° and pause, and pan right until it reaches the right scan limit.
The video pane will update to display the selected scan.
The scan will run continuously until interrupted by a camera command, pattern, preset or alarm.
- End -
Motion Tracking
The Motion Tracking feature enables the camera to detect motion in the field of view and once detected track the motion using the PTZ functionality of the camera. The Duration setting allows the configuration of the time an object is tracked once it is detected.
Note:
Any changes to the Motion Tracking configuration applies to both Scans and Sequences.
Motion Tracking together with Stepped Scans or Sequences can be used to complete Intelligent Guard Tours .
For more information on Intelligent Guard Tours refer to Appendix A- Intelligent Guard Tour on Page 131 .
Motion Tracking can be used with or without Motion Detection enabled.
Note:
It is recommended that Motion Detection is enabled with Intelligent Guard Tour to allow the camera to raise a
Motion Detection Alert to the Network Video Recorder allowing recording of the object being tracked.
To enable Motion Detection refer to Enable or Disable a Motion Detection Alert on Page 68
If Motion Detection is enabled and motion tracking is disabled:
• When a motion start alarm is sent and the camera initiates a PTZ movement, whether manual or by a Program (e.g. Preset, Pattern, Sequence or Scan), a stop alarm will be forced to “close” the alarm.
If motion detection is enabled, motion tracking is enabled, and a Sequence or Scan started:
• When there is motion, a motion start alarm is sent, motion tracking starts (camera starts using PTZ functionality to follow the motion). Only when there are 3 seconds of no motion, or the motion tracking duration expires, is there a motion stop alarm sent. The camera will then resume to the next set point of the Sequence or Scan.
If motion detection is disabled, motion tracking is enabled, and a Sequence or Scan started:
50
Sequences
• When there is motion, motion tracking starts (camera starts using PTZ functionality to follow the motion). When there are 3 seconds of no motion, or the motion tracking duration expires, the camera will then resume to the next set point of the Sequence or Scan.
Enable or Disable Motion Tracking
Motion Tracking can be turned on and turned off when required.
Procedure 4-19 Enable or Disable Motion Tracking
Step Action
1
2
3
4
5
Select Setup on the GUI banner to display the setup menus.
Select Scans from the PTZ menu.
In the Motion Tracking section select the Enabled check box to enable Motion Tracking on the camera.
OR
In the Motion Tracking section deselect the Enabled check box to disable Motion Tracking on the camera.
Select the required Motion Tracking duration from the Duration (Seconds) drop-down menu.
- End -
Sequences
A Sequence is a sequential display of multiple camera Presets. Sequences provide a methodical and effective way to monitor multiple areas of interest by switching to different Presets automatically.
Sequences are created by identifying Preset views to include in the Sequence and specifying a dwell time that controls how long each Preset remains on-screen before switching to another Preset.
Up to 16 Sequences can be created, each with 16 steps (Presets)
Adding a Sequence
Create a new sequence on the camera using defined presets. Refer to Add a Preset on Page 43 if no presets have yet been added to the camera.
Procedure 4-20 Add a Sequence
Step Action
1
2
3
4
5
Select Setup on the GUI banner to display the setup menus.
If no presets have been created, refer to Add a Preset on Page 43 before continuing to the next step.
Select Sequences from the PTZ menu.
Select the Add Sequence tab.
Enter the Sequence Name .
Select a preset from the Preset Name drop-down menu.
Illustra Pro PTZ Configuration & User Guide 51
Sequences
6
7
8
9
Enter a dwell time in seconds in the Dwell Time (sec) text box.
The settings are 5-500.
Select Add .
The preset is now listed as part of the sequence.
Repeat steps 5 to 7 to add further presets to the sequence.
Note:
Up to 16 presets can be added to a sequence.
Select Apply to save the sequence.
- End -
Activating a Sequence
Activate a selected sequence.
Procedure 4-21 Activate a Sequence
Step Action
1
2
Select Setup on the GUI banner to display the setup menus.
Select Sequences from the PTZ menu.
The Sequences tab displays.
3 Select to start the video stream if it is not already active.
The video pane will display the current camera view.
4 Select to activate the corresponding sequence.
The video pane will update to display the selected sequence.The sequence will run continuously until interrupted by a camera command, pattern, preset, scan or alarm.
- End -
Editing a Sequence
Edit an existing sequence.
Procedure 4-22 Edit a Sequence
Step Action
1
2
Select Setup on the GUI banner to display the setup menus.
Select Sequences from the PTZ menu.
The Sequences tab displays.
52
Sequences
3
4
5
6
7
8
Select to edit the corresponding sequence.
The sequence will open in the Edit Sequence tab.
Edit the sequence name in the Sequence Name text box if required.
Select to edit the corresponding preset. The following can be edited:
• Preset Name : To add a new preset to the sequence, move to the next available free slot and select a preset from the Preset Name drop-down menu.
• Dwell time
If required, select to remove the corresponding preset from the sequence.
Select Add to save the changes
OR
Select Cancel .
Select Apply to save the changes.
- End -
Deleting a Sequence
Delete an existing sequence.
Procedure 4-23 Delete a Sequence
Step Action
1
2
Select
Select
Setup on the GUI banner to display the setup menus.
Sequences from the PTZ
The Sequences tab displays.
menu.
3
4
Select to delete the corresponding sequence.
You will be prompted to confirm the deletion.
Select OK to delete the sequence.
Or
Select Cancel .
- End -
Motion Tracking
The Motion Tracking feature enables the camera to detect motion in the field of view and once detected track the motion using the PTZ functionality of the camera. The Duration setting allows the configuration of the time an object is tracked once it is detected.
Note:
Illustra Pro PTZ Configuration & User Guide 53
Sequences
Any changes to the Motion Tracking configuration applies to both Scans and Sequences.
Motion Tracking together with Stepped Scans or Sequences can be used to complete Intelligent Guard Tours .
For more information on Intelligent Guard Tours refer to Appendix A- Intelligent Guard Tour on Page 131 .
Motion Tracking can be used with or without Motion Detection enabled.
Note:
It is recommended that Motion Detection is enabled with Intelligent Guard Tour to allow the camera to raise a
Motion Detection Alert to the Network Video Recorder allowing recording of the object being tracked.
To enable Motion Detection refer to Enable or Disable a Motion Detection Alert on Page 68
If Motion Detection is enabled and motion tracking is disabled:
• When a motion start alarm is sent and the camera initiates a PTZ movement, whether manual or by a Program (e.g. Preset, Pattern, Sequence or Scan), a stop alarm will be forced to “close” the alarm.
If motion detection is enabled, motion tracking is enabled, and a Sequence or Scan started:
• When there is motion, a motion start alarm is sent, motion tracking starts (camera starts using PTZ functionality to follow the motion). Only when there are 3 seconds of no motion, or the motion tracking duration expires, is there a motion stop alarm sent. The camera will then resume to the next set point of the Sequence or Scan.
If motion detection is disabled, motion tracking is enabled, and a Sequence or Scan started:
• When there is motion, motion tracking starts (camera starts using PTZ functionality to follow the motion). When there are 3 seconds of no motion, or the motion tracking duration expires,the camera will then resume to the next set point of the Sequence or Scan.
Enable or Disable Motion Tracking
Motion Tracking can be turned on and turned off when required.
Procedure 4-24 Enable or Disable Motion Tracking
Step Action
1
2
3
4
5
Select Setup on the GUI banner to display the setup menus.
Select Sequences from the PTZ menu.
In the Motion Tracking section select the Enabled check box to enable Motion Tracking on the camera.
OR
In the Motion Tracking section deselect the Enabled check box to disable Motion Tracking on the camera.
Select the required Motion Tracking duration from the Duration (Seconds) drop-down menu.
- End -
54
Areas
Areas
Areas allow sections within the field of view to be labeled. These labels may then be turned on within the Overlay
Settings option. Areas may not overlap. The zoom level affects the size areas may appear.
You may program up to 16 areas on the camera.
Programming an Area
Set an area on the camera.
8
9
4
5
6
1
2
Procedure 4-25 Program an Area
Step Action
Select Setup on the GUI banner to display the setup menus.
Select Areas from the PTZ menu.
The Areas tab displays.
3 Select to start the video stream if it is not already active.
The video pane will display the current camera view.
7
10
In a numbered slot on the areas table, select
Enter the area name in the Name text box to add the new area.
Adjust the camera view as required to locate the left boundary.
Refer to Using the Camera Controls on Page 5 to make the necessary adjustments.
Select Set in the Left column to set the displayed position as the left boundary.
Note:
This must not be less than the right boundary of the previous area.
Adjust the camera view as required to locate the right boundary.
Select Set in the Right column to set the displayed position as the right boundary.
Note:
This must not be greater than the next area's left boundary.
Select Add to save the area.
OR
Select Cancel .
- End -
Illustra Pro PTZ Configuration & User Guide 55
Areas
Editing an Area
Edit the details for an existing area on the camera.
Procedure 4-26 Edit an Area
Step Action
1
2
Select Setup on the GUI banner to display the setup menus.
Select Areas from the PTZ menu.
The Areas tab displays.
3
4
5
Select to edit the corresponding area.
You can make changes to the following:
• Name
• Left Boundary
• Right Boundary
Select Add to save the changes to the area.
OR
Select Cancel .
- End -
Deleting an Area
Delete an existing area from the camera.
Procedure 4-27 Delete an Area
Step Action
1
2
3
4
Select Setup on the GUI banner to display the setup menus.
Select Areas from the PTZ menu.
The Areas tab displays.
Select the corresponding Delete check box to mark the area for deletion.
OR
Deselect the corresponding Delete check box to keep the area.
Note:
Select the Select All check box to mark all areas for deletion.
5
6
Select Delete to delete the selected areas.
You will be prompted to confirm the deletion.
Select OK to confirm the deletion.
56
Areas
OR
Select Cancel .
- End -
Illustra Pro PTZ Configuration & User Guide 57
Events and Actions Menu
When the Events and Actions menu is selected, Figure 5-1 Events and Actions Menu will be displayed.
Figure 5-1 Events and Actions Menu
The Event and Actions Menu provides access to the following camera settings and functions:
• Event Settings
• Event Actions
• Alarms I/O
• Analytics
• Event Logs
• Scheduled Tasks
If using a Feature Plus camera, it will be possible to configure and trigger alarms. All of the preceding menu options will be available. For a non-Feature Plus camera, only Event Logs and Scheduled Tasks will be available on the Event and Actions Menu.
Event Settings
Configure the SMTP, FTP, and CIFS details required when setting Event Actions for alarms and analytic alerts.
(This menu option is available only for Feature Plus cameras.)
Illustra Pro PTZ Configuration & User Guide 58
Event Settings
SMTP
Configure the SMTP settings to allow e-mail alerts to be sent from the camera when an alarm or analytic alert is triggered. SMTP settings must be configured to enable email alerts when using alarms and analytic alerts.
Note:
SMTP settings can also be configured via the Network menu. Refer to SMTP on Page 97
7
8
9
5
6
Procedure 5-1 Configure SMTP Settings
Step Action
1
2
3
4
Select Setup on the GUI banner to display the setup menus.
Select Event Settings from the Events and Actions menu.
Select the SMTP tab.
Select the Enable SMTP check box to enable SMTP.
Text boxes on the tab become available for entry.
OR
Deselect the Enable check box to disable SMTP.
The default setting is ‘Disabled’.
Note:
When in Enhanced Security mode, enabling SMTP will require the admin account password.
10
11
Enter the IP Address of the mail server in the Mail Server text box.
Enter the server port in the Server Port text box.
The default setting is ‘25’.
Enter the from email address in the From Address text box.
Enter the email address to send email alerts to in the Send Email to text box.
Select the Use authentication to log on to server check box to allow authentication details to be entered.
OR
Deselect the Use authentication to log on to server to disable authentication.
The default setting is ‘Disabled’.
If ‘Use authentication to log on to server’ check box has been selected: a Enter the username for the SMTP account in the Username text box.
b Enter the password for the SMTP account in the Password text box.
Select Apply to save the settings.
Note:
Refer to Test SMTP Settings on Page 60 to confirm that the SMTP settings are working as expected.
59
FTP
- End -
Test SMTP Settings
Test that the settings set in Configure SMTP Settings on Page 59 have been configured correctly.
Procedure 5-2 Test the SMTP Settings
Step Action
3
4
1
2
Select
Select
Select
Setup
Select the
Test .
on the GUI banner to display the setup menus.
Event Settings
SMTP tab.
from the Events and Actions
A sample email will be sent to the specified email address to confirm that SMTP settings are correct.
- End menu.
FTP
Configure the FTP settings for the FTP server. This is required to send video files from triggered analytic alerts.
FTP must be configured to enable FTP video alerts when using alarms and analytic alerts.
Note:
FTP settings can also be configured via the Network menu. Refer to FTP on Page 96 .
Procedure 5-3 Configure FTP Server Settings
Step Action
1
2
3
4
Select
Select
Setup
Select the
Select the on the GUI banner to display the setup menus.
Event Settings
FTP tab.
Enable from the Events and Actions check box to enable FTP.
Text boxes on the tab become available for entry.
OR
Deselect the Enable check box to disable FTP.
The default setting is ‘Disabled’.
menu.
Note:
When in Enhanced Security mode, enabling FTP will require the admin account password.
5 If required, select the Secure FTP check box.
Illustra Pro PTZ Configuration & User Guide 60
FTP
6
7
8
9
10
The default setting is ‘Disabled’.
Enter the IP address of the FTP Server in the FTP Server text box.
Enter the FTP port in the FTP Port text box.
The default setting is 21.
Enter the FTP username in the Username text box.
Enter the FTP password in the Password text box.
Enter the FTP upload path in the Upload Path text box.
Note:
When entering the upload path the following format should be used '//<name of ftp directory>/<folder>'
Note:
Refer to Test FTP Settings on Page 61 to confirm that the FTP settings are working as expected.
- End -
File Transfer Rate
The File Transfer Rate can be limited and a max transfer rate assigned to manage the amount of FTP bandwidth used.
Procedure 5-4 Configure the FTP Transfer Rate
Step Action
1
2
3
4
Select
Select
Select the
OR
Setup
FTP on the GUI banner to display the setup menus.
from the Network menu.
Limit Transfer Rate check box to limit the FTP transfer rate.
Deselect the Limit Tranfer Rate check box to disable limited FTP transfer.
The default setting is ‘Enabled’.
Enter the Max Transfer Rate in the Max Transfer Rate (Kbps) text box.
The default setting is 50.
- End -
Test FTP Settings
Test that the settings set in Configure FTP Server Settings on Page 60 have been configured correctly.
Procedure 5-5 Test the FTP Settings
Step Action
1 Select Setup on the GUI banner to display the setup menus.
61
FTP
2
3
4
Select Event Settings from the Events and Actions menu.
Select the FTP tab.
Select Test .
A sample text file will be sent to the specified FTP destination to confirm that FTP settings are correct.
- End -
CIFS
Configure the CIFS settings to allow files generated from the camera to be directed to network attached file storage via the Common Internet File System (CIFS) protocol. This supplements existing distribution methods such as FTP, SMTP, and email.
Note:
CIFS settings can also be configured via the Network menu. Refer to CIFS on Page 100
7
8
5
6
9
Procedure 5-6 Configure CIFS Settings
Step Action
3
4
1
2
Select
Select
Setup
Select the
Select the on the GUI banner to display the setup menus.
Event Settings
CIFS tab.
from the
Enable CIFS
Events and Actions check box to enable CIFS.
Text boxes on the tab become available for entry.
OR
Deselect the Enable check box to disable CIFS.
The default setting is ‘Enabled’.
menu.
Note:
When in Enhanced Security mode, enabling CIFS will require the admin account password.
Enter the network path in the Network Path text box.
Enter the domain name in the Domain Name text box.
Enter the username in the Username text box.
Enter the password in the Password text box.
Select Apply to save the settings.
Note:
Refer to Test CIFS Settings on Page 63 to confirm that the CIFS settings are working as expected.
- End -
Illustra Pro PTZ Configuration & User Guide 62
Event Actions
Test CIFS Settings
Test that the settings set in Configure CIFS Settings on Page 62 have been configured correctly.
Procedure 5-7 Test the CIFS Settings
Step Action
3
4
1
2
Select
Select
Select
Setup
Select the
Test .
on the GUI banner to display the setup menus.
Event Settings
CIFS tab.
from the Events and Actions
A sample text file will be sent to the specified CIFS destination to confirm that CIFS settings are correct.
- End menu.
Event Actions
The camera can be commanded to carry out a specified operation when an Alarm input or analytic alert is triggered. These are defined using event actions. Up to five event actions can be configured on the camera. (This menu option is available only for Feature Plus cameras.)
Note:
Scheduled tasks, alarms and manual camera control will always begin when they are selected or scheduled to start. None of these camera actions have a priority over any of the others.
The event action can be used to configure any combination of the following actions:
• Record a clip to a microSD Card.
• Send an external alarm via email that includes alarm detail, where to retrieve the AVI video file and one
JPEG picture of the event if recording MJPEG to microSD Card. (If MJPEG is not being recorded on microSD Card, then no JPEG picture will be sent.)
• Send an AVI video file to a pre-configured external FTP server. The video file will contain pre and post alarm video buffer.
Note:
A microSD Card must be inserted in order to send SMTP email, video files and images from triggered analytic alerts.
• PTZ action: none or a stored preset, pattern, sequence or scan.
• The result of this PTZ action will continue until another PTZ, scheduled task or return home command is received. A PTZ command from the Web GUI or ONVIF will be responded to immediately, possibly interrupting the programmed PTZ action. A PTZ action from a different digital input will also be done immediately. PTZ commands originating from a scheduled task only interrupt the alarm PTZ action if more than 30 seconds has passed since the triggering. Otherwise, they get delayed.
63
Event Actions
Creating an Event Action
Configure an event action which can be triggered by an analytic alert.
Note:
To have an alert trigger a recording, send an Email or a video file to an FTP server, you must have already configured the Record, SMTP and FTP settings. Refer to the related configuration sections.
Procedure 5-8 Create an Event Action
Step Action
3
4
1
2
5
6
7
8
Select
Select
Setup on Page 119 .
on the GUI banner to display the setup menus.
Event Actions from the Events and Actions menu.
Select an entry on the event actions list and enter a descriptive event action name in the Name text box.
Select the Record check box to enable the Record Settings configured in the Configure Record Settings
Select the Email check box to send and e-mail to the email address configured in the Configure SMTP
Settings on Page 59 .
Select the FTP check box to send a video file to the FTP details configured in the Configure FTP Server
Settings on Page 60 .
Select the CIFS check box to send a video file to the SFTP details configured in the Configure CIFS
Settings on Page 62 .
Select the recorded audio clip to be played back from the Audio Playback drop-down menu.
Note:
1. If Record is selected, the AVI clip will be saved to the microSD card and it will have to be removed from the camera to view the video file.
2. AVI clips can only be sent via FTP if a microSD card has been installed and FTP has been selected.
3. The selected pre and post event duration buffer will be included in any video clips sent via FTP.
9
10
Select a PTZ Action:
• None
• preset
• pattern
• scan
• sequence
The default setting is 'None'.
If an action is selected, choose the specific PTZ action to perform from the PTZ Parameter drop-down menu.
- End -
Illustra Pro PTZ Configuration & User Guide 64
Event Actions
Editing a Event Action
Modify the details of an existing event action.
Procedure 5-9 Edit an Event Action
Step Action
1
2
3
Select
Select
Setup
Event Actions
Select an entry in the event actions list; the following can be edited:
• Name on the GUI banner to display the setup menus.
from the Events and Actions menu.
• Record - Enable/Disable
• Email - Enable/Disable
• FTP - Enable/Disable
• Audio Playback - select the required audio clip
• PTZ Action - select the required action.
- End -
Alarms I / O
(This menu option is available only for Feature Plus cameras.)
The camera provides four alarm inputs. By connecting alarm devices, such as smoke alarms, twilight sensors, or motion sensors, to these inputs, you can enhance the usability of your video surveillance system.
• For 15 seconds after being triggered, any additional individual input changes on that alarm source will only be logged and not generate any other action. This is to reduce the likelihood that any oscillating alarm source—such as a door simply vibrating in the wind—cause a series of alarms to be generated.
• Input alarms are triggered upon change of state—either from opened to closed or from closed to open.
The camera will report the current state of each input alarm (open or closed) as well as an active or inactive status in the alarm configuration page. Active alarms will also be visible in the Event Log. Refer to Event Log on Page 68 .
• The triggering of any input alarm will affect scheduled tasks and delay them until at least 30 seconds has passed since the last digital alarm input was triggered.
Alarm Actions
The following alarm actions can be triggered by any alarm input:
• Activate the digital output contact. This stays active until the alarm is acknowledged and cleared by an operator.
• Send an external alarm WS-Event that includes alarm details.
• Send an external alarm via email that includes alarm detail, where to retrieve the AVI video file and one JPEG picture of the event if recording MJPEG to local storage. (If MJPEG is not being recorded on local storage, then no JPEG picture will be sent.)
• Send an audio file via the camera. If a speaker has been connected to the audio output on the camera, the file can be played as the alarm is triggered.
65
Event Actions
• Send an AVI video file to a pre-configured external FTP server. The video file will contain pre and post alarm video buffer and audio if enabled and supported, as outlined above.
Note:
1. An active internal alarm only resets when the input state changes to “normal.” A manual reset is not available.
2. A microSD Card must be inserted to send an SMTP email, video files, audio and images from triggered alarms.
Procedure 5-10 Creating an Alarm
Step Action
1
2
3
4
5
6
7
Select
Select
Setup
Select the on the GUI banner to display the setup menus.
Alarm I/O from the
Enter the alarm name in the
Enabled
Event and Actions
Alarm Input Name menu.
text box.
check box to enable the alarm
OR
De-select the Enabled check box to disable the alarm.
Select when the alarm is required to be activated from the Normal drop down menu—when the dry contact is open or closed .
Select the Output check box to enable alarm output.
OR
Deselect the Output check box to disable alarm output.
Select the required configured fault action from the Action drop down menu.
- End -
1
2
3
Procedure 5-11 Enable/Disable an Alarm
Step Action
Select Setup on the GUI banner to display the setup menus.
Select Alarm I/O from the Event and Actions menu.
Select the Enabled check box to enable the corresponding alarm.
OR
Deselect the Enabled check box to disable the corresponding alarm.
- End -
Enable or Disable Alarm Output
Alarm Output allows the alarm to activate a digital output as an action. For example, this digital output could be linked to an electrical device,such as a security light or siren.
Illustra Pro PTZ Configuration & User Guide 66
Analytics
Procedure 5-12 Enable/Disable Alarm Output
Step Action
1
2
3
Select
Select
Setup on the GUI banner to display the setup menus.
Alarm I/O from the Event and Actions menu.
Select the Output check box to enable alarm output.
OR
Deselect the Output check box to disable alarm output.
- End -
1
2
3
Procedure 5-13 Clearing Alarm Output
Step Action
Select Setup on the GUI banner to display the setup menus.
Select Alarm I/O from the Event and Actions menu.
Under Alarm Ouput , select the Apply button to Clear Active Output.
The Alarm Output will be cleared.
- End -
Analytics
Analytics is a feature which detects and tracks objects in video. Analytics supported are Motion Detection and
Motion Tracking.
Motion Detection
Motion detection can be used to trigger an Event Action. When enabled, motion detection is applied to the fullscreen field of view. When the camera is moving for PTZ operations, motion detection is suppressed.
Motion Detection Best Practices
To ensure you get the highest quality results when using Motion Detection on the camera it is recommended that you adhere to the following:
• An object exhibiting motion needs to be at least 8x8 pixels in size to be detected.
• The color of the object (in gray scale) should be approximately 10-15% different than the background.
• Try not to point cameras into sunlight, because high brightness will prevent detection of movement of bright objects such as a person with a white shirt.
67
Event Logs
• Avoid areas with persistent motion, such as trees, blinking lights, or spinning signs, by using an appropriate region of interest. For scenes like these it is recommended to lower the motion sensitivity level.
Enable or Disable a Motion Detection Alert
Motion detection can be turned on and turned off when required.
Procedure 5-14 Enable or Disable a Motion Detection Alert
Step Action
1
2
3
4
5
6
7
Select Setup on the GUI banner to display the setup menus.
Select Analytics from the Events and Actions menu.
Select the Motion Detection tab.
Select the Enable motion detection check box to enable Motion Detection on the camera.
OR
Deselect the Enable motion detection check box to disable Motion Detection on the camera.
Select the sensitivity from the Sensitivity drop-down menu:
• Highest
• High
• Medium
• Low
• Lowest
The default setting is 'High'.
Select the fault (Event) action from the Action drop-down menu.
This Event action will be activated when motion is detected in the field of view.
See Create an Event Action on Page 64 if a fault action has not yet been defined.
Select Apply to save the configuration.
- End -
Event Logs
Event Log
When events are triggered the resulting alarms are displayed in the Event Log with the following information:
• # - details the event index.
• Event - this will be listed as ‘MotionDetected’.
• Date created - the time and date when the motion detection was triggered.
Illustra Pro PTZ Configuration & User Guide 68
Event Logs
• Component - internal software component that raised the fault for a motion detection alert. This will be listed as ANALYTICS.
• Severity - indicates how serious the fault is. Motion detection alerts are listed as ‘Warning’.
• Detail - extra information that supplements the motion detection alert.
• Delete - remove the motion detection alert notification from the fault table.
Procedure 5-15 Display Event Log
Step Action
1
2
Select
Select
Setup on the GUI banner to display the setup menus.
Event Logs from the Events and Actions
The Event Log tab displays.
Triggered motion detection alerts will be displayed.
menu.
- End -
Procedure 5-16 Delete Current Events
3
4
1
2
Select Setup on the GUI banner to display the setup menus.
Select Event Logs from the Event and Actions menu.
Select the Event Log tab.
Select the corresponding Delete check box to mark the motion detection alert for deletion.
OR
Deselect the corresponding Delete check box to keep the motion detection alert.
Note:
You can select the Select All check box to mark all motion detection alerts displayed in the list for deletion.
5
6
Select Delete to delete the selected motion detection alerts.
You will be prompted to confirm the deletion.
Select OK to confirm the deletion.
OR
Select Cancel .
- End -
Fault Log
Any system or environmental faults experienced by the camera are displayed in the Fault Log with the following information:
• # - details the fault index.
• Fault - a description of the fault.
69
Event Logs
• Date created - the time and date when the fault occurred.
• Component - internal software component that raised the fault.
• Severity - indicates how serious the fault is. The following are supported, in increasing order of severity:
Clear, Warning, Critical and Error.
• Detail - extra information that supplements the fault description.
• Delete -remove the fault from the fault table.
System Faults
The following system faults may be raised:
• DiskUsage(Warning) - this warning is raised when the disk utilisation rises above the threshold value
“threshold2” held in SYSM.conf. Once an alarm is generated and the disk utilization decreases 1% below the threshold value, the fault is then automatically cleared. The default threshold value is 80%.
• PowerSupplyAlarm(Error) - this fault is raised when one or more of the internal DC power supplies voltage level is either too high or too low. Once an alarm is generated and the DC power voltage goes back into the proper range, the fault is automatically cleared.
ENVM (Environmental Monitor) Component
The following environmental faults can be raised by the ENVM (Environmental Monitor) component:
• TemperatureTooHigh (Warning) - this fault is raised when the internal temperature of the enclosure is equal to or exceeds the value MAX_TEMPERATURE held in ENVM.conf. Once an alarm is generated and the temperature drops to a level 1 degree below the MAX_TEMPERATURE value, the fault is automatically cleared. This is to avoid transient changes in temperature around the threshold.
• TemperatureTooLow (Warning) - a fault is raised when the internal temperature of the enclosure is equal to or is below the value MIN_TEMPERATURE held in ENVM.conf. Once an alarm is generated and the temperature drops to a level 1 degree above the MIN_TEMPERATURE value, the fault is automatically cleared. This is to avoid transient changes in temperature around the threshold.
Procedure 5-17 Display Current Faults
Step Action
1
2
3
Select
Select
Setup
Select the on the GUI banner to display the setup menus.
Event Logs from the
Fault Log tab.
Event and Actions menu.
- End -
1
2
Procedure 5-18 Delete Current Faults
Step Action
Select Setup on the GUI banner to display the setup menus.
Select Event Logs from the Events and Actions menu.
Illustra Pro PTZ Configuration & User Guide 70
Scheduled Tasks
3
4
Select the Fault Log tab.
Select the corresponding Delete check box to mark the fault for deletion.
OR
Deselect the corresponding Delete check box to keep the fault.
Note:
You can select the Select All check box to mark all faults displayed in the list for deletion.
5
6
Select Delete to delete the selected faults.
You will be prompted to confirm the deletion.
Select OK to confirm the deletion.
OR
Select Cancel .
- End -
Scheduled Tasks
Schedule tasks to include specific situations or events; you can set up a regular schedule or a custom schedule.
Schedules could be set for the camera to perform a task from Monday to Friday with a different task for weekend or holiday operation.
Note:
Scheduled tasks, alarms and manual camera control will always begin when they are selected or scheduled to start. None of these camera actions have a priority over any of the others. If a camera action is in progress and a new action is selected or activated, the previous action will stop before the new action is started.
Creating a Scheduled Task
Create a new scheduled task.
Procedure 5-19 Create a Scheduled Task
Step Action
3
4
5
1
2
6
Select Setup on the GUI banner to display the setup menus.
Select Scheduled Tasks from the Events and Actions menu.
Select the Add Task tab.
Enter a task name in the Name text box.
Select a start time from the Start Time (HH:MM) drop-down menu.
Use 24hr clock.
Select the Task Frequency:
71
Scheduled Tasks
7
8
9
• Every day
• Week days - If week days is selected, you will be required to choose the days on which the task will run.
From Select week days , select the check box beside the day to add that day to the task frequency.
• Days of month - If Days of month is selected, you will be required to enter a numerical value for the day separated by a comma. For example, to run on the 4th, 10th, 21st and 25th days of the month enter 4,10,21,25.
Enter the days in the Enter days (1,2,3) text box.
The default setting is 'Every day'.
Select the Action :
• Preset
• Pattern
• Sequence
• Scan
• None
The default setting is None'.
If an action is selected, choose the specific action to perform from the Action Parameter drop-down menu.
Select Apply .
The Scheduled Tasks tab displays with the list of tasks currently set on the camera.
- End -
Editing a Scheduled Task
Edit the details for an existing scheduled task.
Procedure 5-20 Edit a Scheduled Task
Step Action
1
2
3
Select
Select
Setup
Select the on the GUI banner to display the setup menus.
Scheduled Tasks from the
Scheduled Tasks tab.
Events and Actions menu.
4
5
Select to edit the corresponding task
The task will open in the Edit Task tab.
You can make changes to the following:
• Task Name
• Start Time (HH:MM)
• Task Frequency
• Action
Illustra Pro PTZ Configuration & User Guide 72
Scheduled Tasks
6 Select Apply to save the changes
- End -
Deleting a Scheduled Task
Delete an existing scheduled task.
Procedure 5-21 Delete a Scheduled Task
Step Action
3
4
1
2
Select
Select
Setup
Select the on the GUI banner to display the setup menus.
Scheduled Tasks
Select the corresponding from the
Scheduled Tasks tab.
Delete
Events and Actions menu.
check box to mark the scheduled task for deletion.
OR
Deselect the corresponding Delete check box to keep the scheduled task.
Note:
Select the Select All check box to mark all tasks for deletion.
5
6
Select Delete to delete the selected scheduled tasks
You will be prompted to confirm the deletion.
Select OK to confirm the deletion.
OR
Select Cancel .
- End -
73
Applications
When the Applications menu is selected, Figure 6-1 Applications Menu will be displayed.
Figure 6-1 Applications Menu
The Applications Menu provides access to the following and functions:
• Applications
• License
Applications support allows for the upload of binary files that will add custom functionality and value to the camera. Applications are uploaded through the web GUI.
These applications will be licensed by American Dynamics using a licensing facility.
Applications
Procedure 6-1 Upload an Application
Step Action
1
2
3
Select Setup
Select the on the GUI banner to display the setup menus.
Applications menu.
The Applications tab displays.
Select the Browse button for the Select package to upload text box to navigate to the application file.
Illustra Pro PTZ Configuration & User Guide 74
75
4
5
6
The Choose file dialog will be displayed.
Navigate to the location where the application has been saved.
Select the application file and then select the Open button.
Select Upload .
The upload process will start.
- End -
Available Applications
A list of applications currently installed and running are displayed. Each can be started, stopped and removed.
Procedure 6-2 Start, Stop or Remove an Application
3
4
Step Action
1
2
Select Setup
Select the on the GUI banner to display the setup menus.
Applications menu.
The Applications tab displays.
Select the corresponding Application check box to Start, Stop, or Remove.
Select one of the following options: a Start to start the application running.
b Stop to stop the application running.
c Remove to remove the application.
- End -
License
License files for applications are uploaded using the licensing webpage. Available licenses are listed displaying their application ID and their license expiry date.
Procedure 6-3 Upload a License File
4
5
6
Step Action
1
2
3
Select Setup on the GUI banner to display the setup menus.
Select License from the Applications menu.
Select the Browse button for the Select package to upload text box to navigate to the license file.
The Choose file dialog will be displayed.
Navigate to the location where the license file has been saved.
Select the license file then select the Open button.
Select Upload .
The upload process will start.
- End -
exacqVision Edge
exacqVision Edge (also refereed to as edge server) is used for recording video to the edge storage of exacqVision.
If you use the camera’s own recording program this feature would not be required.
The exacqVision Edge features can be accessed by selecting Setup then Applications via the web GUI.
Checking if exacqVision Edge is Installed via the GUI
When the exacqEdge server is installed the following image will be displayed. When the Record Settings tab is selected a dialog will display alerting you that 'Recording is disabled because of some apps running in the camera'.
Figure 6-2
Install exacqVision Edge exacqVision Edge can be installed by purchasing an SD card with the eqacqVision server and license. Please speak to your Tyco Security integrator to purchase this card.
Illustra Pro PTZ Configuration & User Guide 76
77
1
2
3
Procedure 6-1 Install exacqVision Edge Server using Purcahsed SD Card with exacqVision Server
Step Action
Insert the SD card before powering up your camera.
The edge server will automatically be installed when the camera starts for the first time.
Select Setup then Applications to confirm the exacqVision Edge Version.
- End -
3
4
1
2
Procedure 6-2 Install exacqVision Edge Server using the Camera GUI
Step Action
Insert a blank SD card into the camera.
Select Setup then Applications .
Select Browse and navigate to the selected file required for the upload.
Select Upload this will install the edge server on the PC.
Note:
You will have to select Start under the Stop/Start tab to run the edge server even if the edge server has been installed.
- End -
How to use the Edge Server
When selected via Setup and Applications the exacq server will be listed as seen in Figure 1-1. Both the
Installed and Running state will be listed as Yes.
Note:
When the SD card is not detected for example when there is no SD card in the camera, it has been improperly mounted, or a error has been found on the SD card itself, there will be an error message displayed when you click the Start button to run the edge server. If this happens, insert the SD card or format and properly mount the card on the camera.
The edge server can be started by selecting Start and stopped by selecting Stop .
Note:
If the camera reboots when the status of the edge server is listed as Stopped, it will be necessary to select Start as the edge server cannot automatically run unless manually started.
Update the exacqVision Server
When a new version is released you can update your existing exacqVsion Server.
Procedure 6-3 Update an Application
Step Action
1
2
3
Select Setup , Applications then Upload Application . The Upload tab will display.
Select Browse . Navigate to where the new firmware files has been saved.
Select the new firmware file and select Start . The existing firmware will be replaced by the new firmware version.
- End -
Uninstall the exacqVision Server
The exacqVision Server can be uninstalled if required.
Procedure 6-4 Uninstall the exacqVision Server
Step Action
3
4
1
2
Select Setup , Applications .
Select the eqacqVision Edge Version.
Select Remove .
You will be prompted to confirm the removal, select Yes . The exacqVision server will be removed and the camera will reboot.
Note:
You must unmount or remove the SD card if the edge server files are on the SD card otherwise when the camera reboots the edge sever files will be re-installed.
- End -
Formatting the SD Card
If the SD Card which has the files for the edge server is in use and requires formatting you must first Stop the edge server and then format the card. When the camera reboots the edge server files will be installed and operational.
Illustra Pro PTZ Configuration & User Guide 78
When the Security menu is selected, Figure 7-1 Security Menu will be displayed.
Security
Figure 7-1 Security Menu
The Security Menu provides access to the following camera settings and functions:
• Security Status
• Users
• HTTP/HTTPS
• IEEE 802.1x
• Firewall
• Remote Access
• Session Timeout
Security Status
In this section you are able to configure security features for the camera and modify the communication protocols that are used.
Illustra Pro PTZ Configuration & User Guide 79
Security Status
Note:
Any changes in the Security section, either changes to the Security Mode or individual protocol, are logged in the
Security Log.
Enhanced Security
Admin users may change the Security Mode of the camera from Standard Security to Enhanced Security.
Procedure 7-1 Enable Enhanced Security
5
6
Step Action
3
4
1
2
Select
Select
Setup
Select the
Select the on the GUI banner to display the setup menus.
Security Status from the
Security Overview
Security tab.
Enable Enhanced Security menu.
check box to enable this option.
OR
Deselect the Enable check box to disable enhanced security.
The default setting is ‘Disabled’.
The Security Warning dialog box displays.
Enter the current password in the Current Password text box.
Enter the new password in the New Password text box.
Note:
The password for enhanced security must meet the following requirements:
• Be a minimum of seven characters long.
• Have at least one character from at least three of the following character groups:
• Upper-case letters
• Lower-case letters
• Numeric characters
• Special characters
7
8
Reenter the new password in the Confirm Password text box.
Click Apply .
Note:
Any changes to the Security Mode are logged in the Security Log.
- End -
80
Security Status
3
4
1
2
Procedure 7-2 Disable Enhanced Security
Step Action
Select Setup on the GUI banner to display the setup menus.
Select Security Status from the Security menu.
Select the Security Overview tab.
Deselect the Enable Enhanced Security check box to disable enhanced security.
Note:
When in Enhanced Security, changing the security mode will require the admin account password.
5 Click Apply .
Note:
Any changes to the Security Mode are logged in the Security Log.
- End -
Setting Communication Protocols
This section allows you to modify the communication protocols that are used.
Procedure 7-3 Enable/Disable Communication Protocols
Step Action
3
4
1
2
5
6
7
8
9
Select
Select
Setup
Select the
Select the on the GUI banner to display the setup menus.
Security Status
HTTP from the
Security Overview
Security tab.
menu.
check box to enable HTTP.
The default setting is ‘Enabled’.
Select the HTTPS check box to enable HTTPS.
The default setting is ‘Enabled’.
Select the FTP check box to enable FTP.
The default setting is ‘Disabled’.
Select the Dyn DNS check box to enable Dyn DNS .
The default setting is ‘Disabled’.
Select the SMTP check box to enable SMTP.
The default setting is ‘Disabled’.
Click Apply .
Illustra Pro PTZ Configuration & User Guide 81
Users
Note:
• When in Enhanced Security, changes to individual protocols will require the admin account password.
• Any changes to individual protocol are logged in the Security Log.
- End -Sec
Security Log
The security log records any changes made to the security mode or to individual protocol.
Procedure 7-4 Display Security Log
Step Action
1
2
3
Select
Select
Setup on the GUI banner to display the setup menus.
Security Status from the Security menu.
Select the Security Log tab.
Select Refresh to refresh the log for the most up-to-date information.
- End -
5
6
1
2
Procedure 7-5 Filter the Security Log
Step Action
3
4
Select Setup on the GUI banner to display the setup menus.
Select Security Status from the System menu.
Select the Security Log tab.
Enter the number of lines of the log file you would like to view in the Lines (from the end of the log file) text box.
Enter the word or phrase that you would like to search for in the Filter (only lines containing text) text box.
Select Refresh to refresh the log for the most up-to-date information that meets the filter parameters.
Select Clear to empty the log of its current entries. (You will be required to enter your password to do this.)
- End -
Users
In this section you are able to add a user, change a user password and delete a user account. There are three levels of access: admin, operator and user. (Refer to Appendix C: User Account Access on Page 135 for details on the features that are available to each role.)
82
Users
Note:
The default Username and Password are both admin . To maintain security, you should change the password on the admin account.
View Current User Accounts
View a list of the current user accounts assigned to the camera.
Procedure 7-6 View User Accounts
Step Action
1
2
Select
Select
Setup
Users on the GUI banner to display the setup menus.
from the Security menu.
The current user accounts assigned to the camera will be displayed on the User tab.
- End -
Add User
Add a new user account to allow access to the camera.
Procedure 7-7 Add a User
Step Action
3
4
1
2
5
6
Select
Select
Setup
Users
Select the on the GUI banner to display the setup menus.
from the
Add User
Security tab.
Enter a User Name in the Name menu.
text box.
The username must start with a letter and can be followed by any alphanumeric values (a-z, A-Z, 0-9) and the following special characters, underscore(_), dash(-), or dot(.)
Select a Role from the drop-down menu:
• admin
• operator
• user
The default setting is 'admin'.
Refer to Appendix C: User Account Access on Page 135 for features available to each role.
Enter a password in the Password text box.
The password must start with an alphanumeric character and is case sensitive; it can contain alphanumeric characters with a length of between 4 and 32 characters.
Note:
When the system is in enhanced security mode, the password must meet the following requirements:
Illustra Pro PTZ Configuration & User Guide 83
Users
• Be a minimum of seven characters long.
• Have at least one character from at least three of the following character groups:
• Upper-case letters
• Lower-case letters
• Numeric characters
• Special characters.
7
8
Enter the same password in the Confirm Password text box.
Select Apply to save the settings.
The new user account will now be displayed in the Users list on the Users tab.
- End -
Changing the User Accounts Password
Change the password of an existing user account.
Procedure 7-8 Change User Password
7
8
Step Action
1
2
3
4
5
6
Select Setup on the GUI banner to display the setup menus.
Select Users from the Security menu.
Select the Change Password tab.
Select the user account from the Name drop-down menu.
Enter the current password for the user account in the Current Password text box.
Enter the new password for the user account in the New Password text box.
The password is case sensitive and can contain alphanumeric characters with a length of between 4 and
32 characters.
Enter the same new password in the Confirm New Password text box.
Select Apply to save the settings.
- End -
Delete a User Account
Delete a user account from the camera.
Note:
The default ‘admin’ account cannot be deleted.
Procedure 7-9 Delete a User Account
84
HTTP/HTTPS
Step Action
1
2
Select Setup on the GUI banner to display the setup menus.
Select Users from the Security menu.
The Users tab displays.
3
4
5
Select to delete the corresponding user account.
You will be prompted to confirm the deletion.
Select OK to delete.
OR
Select Cancel .
- End -
HTTP/HTTPS
You can select this option to use HTTP, HTTPS or both. The camera will automatically create an SSL certificate file to use for HTTPS. It is possible to upload a custom SSL certificate if validation is required.
Procedure 7-10 Specify HTTP Method
Step Action
1
2
3
Select Setup on the GUI banner to display the setup menus.
Select HTTP/HTTPS from the Security menu.
The HTTP/HTTPS tab displays.
Select the HTTP Method using the radio buttons
• HTTP
• HTTPS
• Both
The default is Both.
- End -
1
2
Procedure 7-11 Add a HTTPS Certificate
Step Action
3
Select Setup on the GUI banner to display the setup menus.
Select HTTP/HTTPS from the Security menu.
The HTTP/HTTPS tab displays.
Select the Browse button for the Select certificate file text box to navigate to the certificate location.
The Choose file dialog will be displayed.
Illustra Pro PTZ Configuration & User Guide 85
IEEE 802.1x
4
5
6
Navigate to the location where the HTTP/HTTPS certificate has been saved.
Select the file and select Open .
Note:
The certificate needs to match the camera ‘host name’.
Select Upload .
You will be prompted to confirm that you would like to upload the HTTP/HTTPS certificate.
Select OK to confirm the upload.
OR
Select Cancel .
- End -
Delete a HTTPS Certificate
If you delete the existing certificate, it will be replaced by a temporary substitute. The current browser session will be lost and you will be required to log back in to the camera Web GUI.
Procedure 7-12 Delete a HTTPS Certificate
Step Action
1
2
3
4
Select Setup on the GUI banner to display the setup menus.
Select HTTP/HTTPS from the Security menu.
The HTTP/HTTPS tab displays.
Select Delete .
The camera will display a “Restarting HTTPS Service” page with a progress bar showing the deletion progress.
When the deletion has completed, the camera will return to the log in page.
- End -
IEEE 802.1x
.
The IEEE 802.1x security feature provides port based network access control—i.e., securing corporate networks from the attachment of unauthorized devices.
Authentication is carried out through use of the Extensible Authentication Protocol (EAP). Both PEAP and TLS methods are supported.
Procedure 7-13 Configure IEEE 802.1x Security
Step Action
86
Firewall
1
2
3
7
8
5
6
9
4
10
11
Select Setup on the GUI banner to display the setup menus.
Select IEEE 802.1x
from the Security menu.
The EAP Settings tab is displayed.
Select the Enable IEEE802.1x
check box to enable IEEE802.1x security .
OR
De-select the Enable IEEE802.1x
check box to disable IEEE802.1x security.
The default is 'enabled'.
Select the EAPOL Version from the drop-down menu.
Select the EAP Method using the radio buttons.
Enter the EAP identity name in the EAP Identify textbox.
Select Upload to navigate to the CA Certificate location.
The Choose file dialog will be displayed.
Navigate to the location where the certificate has been saved.
Select the file and select Open .
Select Upload .
The upload process will start.
(Select View to review the certificate or Delete to remove it.)
If PEAP is selected:
• Enter the required PEAP Password.
OR
• If TLS is selected a Select Upload to navigate to the Client Certificate location.
The Choose file dialog will be displayed.
b Navigate to the location where the certificate has been saved.
c Select the file and select Open .
d Select Upload .
The upload process will start.
(Select View to review the certificate or Delete to remove it.) e Enter the required Private Key Password .
- End -
Firewall
Configure the Basic Filtering and Address Filtering for the firewall.
Basic Filtering
Enable or disable basic filtering for the camera including:
• ICMP (Internet Control Message Protocol) Blocking
Illustra Pro PTZ Configuration & User Guide 87
Firewall
• RP (Reverse Path) Filtering
• SYN Cookie Verification.
Procedure 7-14 Enable/Disable Basic Filtering
Step Action
1
2
3
4
5
Select
Select
Setup on the GUI banner to display the setup menus.
Firewall from the Security menu.
Select the Basic Filtering tab.
Select the ICMP Blocking check box to enable ICMP blocking.
OR
Deselect the ICMP Blocking check box to disable ICMP blocking.
The default setting is ‘Disabled’.
Select the RP Filtering check box to enable the RP filtering.
OR
Deselect the RP Filtering check box to disable.
The default setting is ‘Disabled’.
Select SYN Cookie Certification check box to enable SYN cookie certification.
OR
Deselect the SYN Cookie Certification check box to disable.
The default setting is ‘Disabled’.
- End -
Address Filtering
Configure the IP or MAC addresses that are denied access to the camera.
Procedure 7-15 Enable/Disable and Configure Address Filtering
Step Action
1
2
3
4
Select Setup on the GUI banner to display the setup menus.
Select Firewall from the Security menu.
Select the Address Filtering tab.
Select Off to disable address filtering completely.
OR
Select Allow to allow address filtering for specified addresses
OR
Select Deny to deny address filtering for specific addresses.
The default setting is ‘Off’.
88
Firewall
5
6
If address filtering has been set to Allow or Deny : a Enter an IP or MAC Address to allow/deny in the IP or MAC Address text box in the following format xxx.xxx.xxx.xxx.
Note:
CIDR (Classless Inter-Domain Routing) is supported when using address filtering. If using a CIDR address use the following format xxx.xxx.xxx.xxx/xx.
b Select Add .
Select Apply to save the settings.
- End -
Editing an Address Filter
Edit an existing address filter.
Procedure 7-16 Edit an Address Filter
Step Action
3
4
5
6
1
2
Select
Select
Setup
Select the on the GUI banner to display the setup menus.
Firewall from the Security
Address Filtering tab.
menu.
Edit the IP or MAC Address in the IP or MAC Address text box.
Select Add to save the IP or MAC Address in the table.
Select Apply to turn address filtering on.
- End -
Deleting an Address Filter
Delete an existing address filter.
Procedure 7-17 Delete an Address Filter
Step Action
1
2
3
Select
Select
Setup
Select the on the GUI banner to display the setup menus.
Firewall from the Security
Address Filtering tab.
menu.
4 Select to delete the corresponding address filter.
- End -
Illustra Pro PTZ Configuration & User Guide 89
Remote Access
Remote Access
SSH Enable
Enables Secure Shell access into the camera if remote access is permitted by the camera network. This will also enable American Dynamics Level 3 Technical Support to diagnose any problems on the camera.
Note:
It is recommended to keep SSH Enable disabled. This function should only be enabled when it is requested by
American Dynamics Level 3 Technical Support.
Procedure 7-18 Configure SSH
Step Action
1
2
3
Select
Select
Setup on the GUI banner to display the setup menus.
Remote Access from the Security menu.
The Remote Access tab displays.
Select the SSH Enable check box to enable SSH.
OR
Deselect SSH Enable check box to disable SSH.
The default setting is ‘Disabled’.
- End -
90
ONVIF
The Web GUI allows ONVIF functionality to be managed at a high level. ONVIF Discovery Mode and User
Authentication can be enabled or disabled.
• ONVIF Discovery Mode allows enabling or disabling discovery of the camera via ONVIF.
• ONVIF User Authentication allows the camera to accept ONVIF commands from all users or only authenticated users. Enabling User Authentication ensures the camera will only execute commands from authenticated users.
The separation of Discovery Mode and User Authentication allows the camera to be set up in a configuration that suits requirements for the network and users. The preferred discovery method for the camera is Illustra Connect, and this utilizes ONVIF discovery. It is therefore recommended that ONVIF Discovery Mode always be enabled.
ONVIF Discovery Mode
Enable or disable ONVIF discovery on the camera.
Procedure 7-19 Enable/Disable ONVIF Discovery Mode
Step Action
Remote Access
1
2
3
Select Setup on the GUI banner to display the setup menus.
Select Remote Access from the Security menu.
The Remote Access tab displays.
Select the ONVIF Discovery Mode check box to enable ONVIF Discovery Mode.
OR
Deselect ONVIF Discovery Mode check box to disable ONVIF Discovery Mode.
The default setting is ‘Enabled’.
- End -
ONVIF User Authentication
Note:
• To utilize ONVIF User Authentication, there must be at least one admin level user in the ONVIF service.
• When in Enhanced Security mode, editing ONVIF User Authentication will require the admin account password.
Procedure 7-20 Enable/Disable ONVIF User Authentication
Step Action
1
2
3
Select
Select
Setup on the GUI banner to display the setup menus.
Remote Access from the Security menu.
The Remote Access tab displays.
Select the ONVIF User Authentication check box to enable ONVIF User Authentication.
OR
Deselect ONVIF User Authentication check box to disable ONVIF User Authentication.
The default setting is ‘Enabled’.
- End -
Illustra Pro PTZ Configuration & User Guide 91
Session Timeout
Session Timeout
Session timeout specifies the number of minutes that a web session can remain idle before it is automatically terminated.
92
Session Timeout
Procedure 7-21 Set a Session Timeout time
Step Action
1
2
3
Select
Select
Setup on the GUI banner to display the setup menus.
Session Timeout from the Security menu.
The Session Timeout tab displays.
Use the slider bar to select the Session Timeout (mins) .
The default setting is 15 minutes.
- End -
Illustra Pro PTZ Configuration & User Guide 93
When the Network menu is selected, Figure 8-1 Network Menu will be displayed.
Network Menu
Figure 8-1 Network Menu
The Network Menu provides access to the following camera settings and functions:
• TCP/IP
• FTP
• SMTP
• SNMP
• CIFS
• Dynamic DNS
TCP/IP
Configure the IPv4 and IPv6 settings on the camera.
IPv4
Configure the IPv4 settings for the camera.
Illustra Pro PTZ Configuration & User Guide 94
TCP/IP
Procedure 8-1 Configure the IPv4 Settings
Step Action
1
2
3
4
5
Select
Select
Setup on the GUI banner to display the setup menus.
TCP/IP from the Network menu.
Select the Enable DHCP check box to enable DHCP (Dynamic Host Configuration Protocol) and disable manual settings.
OR
Deselect Enable DHCP to disable DHCP and allow manual settings to be entered.
The default setting is ‘Enabled’.
If Enable DHCP has been disabled: a Enter the IPv4 Address in the IPv4 Address text box in the form xxx.xxx.xxx.xxx.
The default setting is ‘192.168.1.168’.
b Enter the Network Mask in the Network Mask text box xxx.xxx.xxx.xxx.
The default setting is ‘255.255.255.0’.
c Enter the Gateway IP address in Gateway text box xxx.xxx.xxx.xxx.
d Enter the Primary DNS Server in the Primary DNS Server text box xxx.xxx.xxx.xxx.
Select Apply to save the settings.
- End -
IPv6
Enable or disable IPv6 on the camera.
Procedure 8-2 Enable/Disable IPv6
Step Action
1
2
3
Select
Select
Select the
OR
Setup on the GUI banner to display the setup menus.
TCP/IP from the
IPv6 Enable
Network menu.
check box to enable IPv6 on the camera.
Deselect the IPv6 Enable check box to disable IPv6 on the camera.
The default setting is ‘Enabled’.
If IPv6 is enabled, the Link Local and DHCP address will be displayed beside ‘Current IPv6 Addresses’, if available.
- End -
95
FTP
FTP
Configure the FTP settings for the FTP server. This is required to send video files from triggered analytic alerts.
FTP must be configured to enable FTP video alerts when using alarms and analytic alerts.
Note:
FTP settings can also be configured via the Events and Actions menu. Refer to FTP on Page 60 .
6
7
8
4
5
Procedure 8-3 Configure FTP Server Settings
Step Action
1
2
3
Select
Select
Setup
FTP on the GUI banner to display the setup menus.
from the Network menu.
The FTP tab displays.
Select the Enable check box to enable FTP.
Text boxes on the tab become available for entry.
OR
Deselect the Enable check box to disable FTP.
The default setting is ‘Disabled’.
Note:
When in Enhanced Security mode, enabling FTP will require the admin account password.
Enter the IP address of the FTP Server in the FTP Server text box.
Enter the FTP port in the FTP Port text box.
The default setting is 21.
Enter the FTP username in the Username text box.
Enter the FTP password in the Password text box.
Enter the FTP upload path in the Upload Path text box.
Note:
When entering the upload path the following format should be used '//<name of ftp directory>/<folder>'
Note:
Refer to Test FTP Settings on Page 97 to confirm that the FTP settings are working as expected.
- End -
Illustra Pro PTZ Configuration & User Guide 96
SMTP
File Transfer Rate
The File Transfer Rate can be limited and a max transfer rate assigned to manage the amount of FTP bandwidth used.
Procedure 8-4 Configure the FTP Transfer Rate
Step Action
1
2
3
4
Select
Select
Select the
OR
Setup
FTP on the GUI banner to display the setup menus.
from the Network menu.
Limit Transfer Rate check box to limit the FTP transfer rate.
Deselect the Limit Tranfer Rate check box to disable limited FTP transfer.
The default setting is ‘Enabled’.
Enter the Max Transfer Rate in the Max Transfer Rate (Kbps) textbox.
The default setting is 50.
- End -
Test FTP Settings
Test that the settings set in Configure FTP Server Settings on Page 96 have been configured correctly.
Procedure 8-5 Test the FTP Settings
Step Action
1
2
3
Select
Select
Setup
FTP on the GUI banner to display the setup menus.
from the Network
The FTP tab displays.
Select Test .
menu.
A sample text file will be sent to the specified FTP destination to confirm that FTP settings are correct.
- End -
SMTP
Configure the SMTP settings to allow e-mail alerts to be sent from the camera when an alarm or analytic alert is triggered.
Note:
SMTP settings must be configured to enable email alerts when using alarms and analytic alerts. SMTP can also be configured via the Events and Actions menu. Refer to SMTP on Page 59 .
Procedure 8-6 Configure SMTP Settings
97
SMTP
6
7
8
4
5
Step Action
1
2
3
Select Setup on the GUI banner to display the setup menus.
Select SMTP from the Network menu.
The SMTP tab displays.
Select the Enable SMTP check box to enable SMTP.
Text boxes on the tab become available for entry.
OR
Deselect the Enable check box to disable SMTP.
The default setting is ‘Disabled’.
Note:
When in Enhanced Security mode, enabling SMTP will require the admin account password.
9
10
Enter the IP Address of the mail server in the Mail Server text box.
Enter the server port in the Server Port text box.
The default setting is ‘25’.
Enter the from email address in the From Address text box.
Enter the email address to send email alerts to in the Send Email to text box.
Select the Use authentication to log on to server check box to allow authentication details to be entered.
OR
Deselect the Use authentication to log on to server to disable authentication.
The default setting is ‘Disabled’.
If ‘Use authentication to log on to server’ check box has been selected: a Enter the username for the SMTP account in the Username text box.
b Enter the password for the SMTP account in the Password text box.
Select Apply to save the settings.
Note:
Refer to Test SMTP Settings on Page 98 to confirm that the SMTP settings are working as expected.
- End -
Test SMTP Settings
Test that the settings set in Configure SMTP Settings on Page 97 have been configured correctly.
Procedure 8-7 Test the SMTP Settings
Step Action
Illustra Pro PTZ Configuration & User Guide 98
SMTP
1
2
3
Select Setup on the GUI banner to display the setup menus.
Select SMTP from the Network menu.
The SMTP tab displays.
Select Test .
A sample email will be sent to the specified email address to confirm that SMTP settings are correct.
- End -
SNMP
The camera introduces support for the Simple Network Management Protocol making it easier to manage on an IP network.
The SNMP support includes support for V2 and V3. Using V2 means no authentication is required to access the data and results are unencrypted. V3 offers enhanced encryption and authentication security features.
Procedure 8-8 Configure SNMP Settings
Step Action
3
4
1
2
5
Select Setup on the GUI banner to display the setup menus.
Select SNMP from the Network menu.
Enter a location reference in the Location text box.
Enter an SNMP managing contact reference in the Contact text box.
If using V2 : a Select the Enable V2 check box.
b Enter the authorized ID for reading SNMP data in the Read Community text box.
c Enter the Trap Community .
d Enter the Trap Address .
e Select Apply .
OR
If using V3 : a Select the EnableV3 check box.
b Enter the Read User .
c Select the Security Level from the drop down menu:
- noauth: No authentication / no encryption.
auth: Authentication / no encryption. A user password is required. It is symmetrically encrypted using either MD5 or SHA.
priv : Authentication / encryption. A user password is required, symmetrically encrypted using either MD5 or SHA. A data encryption password is required, symmetrically encrypted using either
DES or AES.
d Select the Authentication Type using the radio buttons: MD5 or SHA.
e Enter the Authentication Password f Select the EncryptionType using the radio buttons: DES or AES.
g Enter the Encryption Password
99
SMTP h Select Apply .
- End -
SNMP Heartbeat
Enable or disable the SNMP Heartbeat.
Procedure 8-9 Configure SNMP Heartbeat
Step Action
3
4
1
2
5
Select
Select
Setup
SNMP
Select the
Select the on the GUI banner to display the setup menus.
from the
Heartbeat
Network tab.
Enable Heartbeat menu.
check box to enable Heartbeat.
OR
Deselect the Enable Heartbeat check box to disable Heartbeat.
Drag the Heartbeat Interval (secs) slider to set the heartbeat interval.
- End -
CIFS
Configure the CIFS settings to allow files generated from the camera to be directed to network attached file storage via the Common Internet File System (CIFS) protocol. This supplements existing distribution methods such as FTP, SMTP, and email.
Note:
CIFS settings can also be configured via the Events and Actions menu. Refer to CIFS on Page 62
Procedure 8-10 Configure CIFS Settings
Step Action
3
4
1
2
Select
Select
Setup
Select the
Select the on the GUI banner to display the setup menus.
Event Settings
CIFS tab.
from the
Enable CIFS
Events and Actions check box to enable CIFS.
Text boxes on the tab become available for entry.
OR
Deselect the Enable check box to disable CIFS.
The default setting is ‘Enabled’.
menu.
Illustra Pro PTZ Configuration & User Guide 100
Dynamic DNS
7
8
5
6
9
Note:
When in Enhanced Security mode, enabling CIFS will require the admin account password.
Enter the network path in the Network Path text box.
Enter the domain name in the Domain Name text box.
Enter the username in the Username text box.
Enter the password in the Password text box.
Select Apply to save the settings.
Note:
Refer to Test CIFS Settings on Page 101 to confirm that the CIFS settings are working as expected.
- End -
Test CIFS Settings
Test that the settings set in Configure CIFS Settings on Page 100 have been configured correctly.
Procedure 8-11 Test the CIFS Settings
Step Action
3
4
1
2
Select
Select
Select
Setup
Select the
Test .
on the GUI banner to display the setup menus.
Event Settings
CIFS tab.
from the Events and Actions
A sample text file will be sent to the specified CIFS destination to confirm that CIFS settings are correct.
- End menu.
Dynamic DNS
Dynamic DNS (Domain Name System) is supported for updating, in real time, a changing IP address on the
Internet to provide a persistent domain name for a resource that may change location on the network. In this situation, the camera talks only to the DHCP server, and the DHCP server is responsible for updating the DNS server. The camera sends its hostname to the DHCP server when requesting a new lease and the DHCP server updates the DNS records accordingly. This is suitable for an intranet style configuration where there is an internal
DHCP and DNS service and the user wants to access their camera only within their own network.
By default, when making a DHCP request the camera will transmit its hostname as part of the DHCP request.
This option is not user configurable. The camera's hostname matches the configurable parameter “camera name” on the web GUI. Any DHCP request will contain the camera's hostname for the DHCP server to use to forward to an appropriate DNS server.
Dynamic DNS
101
Dynamic DNS
Configure the Dynamic DNS settings for the camera.
Procedure 8-12 Configure Dynamic DNS
Step Action
1
2
3
4
5
Select
Select
Setup on the GUI banner to display the setup menus.
Dynamic DNS from the Network menu.
The Dynamic DNS tab displays.
Select the Service Enable check box to enable Dynamic DNS.
Other text boxes on the tab become available for entry.
OR
Deselect Service Enable check box to disable Dynamic DNS.
The default setting is ‘Disabled’.
If DNS has been enabled: a Enter the Camera Alias in the text box.
b Select a Service Provider from the drop-down list:
• dyndns.org
• easydns.com
• no-ip.com
• zerigo.com
• dynsip.org
• tzo.com
c Enter a Username in the text box.
d Enter a Password in the text box.
e Enter Service Data in the text box.
Select Apply to save the settings.
- End -
Illustra Pro PTZ Configuration & User Guide 102
When the System menu is selected, Figure 9-1 System Menuwill be displayed.
System
Figure 9-1 System Menu
The System Menu provides access to the following camera settings and functions:
• Maintenance
• Date Time
• Audio
• Environmental
• Health Monitor
• Logs
• About
Note:
Audio will be available only for Feature Plus models.
Illustra Pro PTZ Configuration & User Guide 103
Maintenance
Maintenance
The Maintenance menu allows you to restore the camera settings to factory default, reboot the camera and apply a firmware upgrade.
Reset
To perform a physical reset of the camera, refer to Resetting the Camera to Factory Default Settings Using the
Reboot/Reset Switch on Page 134 .
Note:
Network settings, presets, patterns and sequences can be retained if required.
Procedure 9-1 Resetting the Camera
Step Action
3
4
1
2
5
6
7
8
Select
Select reset.
Setup
Select the on the GUI banner to display the setup menus.
Maintenance from the
Maintenance tab.
System menu.
Select the Preserve IP address check box to retain the current network settings during the camera
OR
Deselect the Preserve IP address check box to restore the default networking settings.
The default setting is ‘Enabled’.
Select the Preserve applications check box to retain the current applications installed on the camera during the camera reset.
OR
Deselect the Preserve applications check box to remove existing applications.
The default setting is ‘Enabled’.
Select the Preserve presets, patterns and sequences check box to retain the current presets, patterns and sequences during the camera reset.
OR
Deselect the Preserve presets, patterns and sequences check box to remove existing presets, patterns and sequences.
The default setting is ‘Enabled’.
Select Reset
You will be prompted to confirm the camera reset.
Select OK to confirm. The Web GUI will display a “Camera Resetting” page with a progress bar showing the reset progress.
When the camera is restarted it will take 2 - 3 minutes until it is online and ready to be accessed and controlled.
OR
104
Maintenance
9
Select Cancel .
The Log in page will be displayed.
- End -
Reboot
To perform a physical reboot of the camera, refer to Rebooting the Camera Using the Reboot/Reset Switch on
Page 133 .
Procedure 9-2 Reboot the Camera
Step Action
3
4
1
2
5
6
Select
Select
Select
Setup
Select the on the GUI banner to display the setup menus.
Maintenance
Reboot .
from the
Maintenance tab.
System menu.
You will be prompted to confirm the camera reboot.
Select OK to confirm.
The Web GUI will display a “Camera Rebooting” page with a progress bar showing the reboot progress.
When the camera is restarted it will take 2 - 3 minutes until it is online and ready to be accessed and controlled.
OR
Select Cancel .
The Log in page will be displayed.
- End -
Camera Upgrade
The camera can be upgraded using firmware provided by Illustra. Alternatively, the camera can also be upgraded using Illustra Connect. Refer to the Illustra Connect User Guide for further information.
Note:
All existing camera settings are maintained when the firmware is upgraded.
Caution
You should only use firmware that has been provided by Illustra. Using any other firmware may cause a malfunction and damage the camera.
Procedure 9-3 Upgrade Camera Firmware
Step Action
Illustra Pro PTZ Configuration & User Guide 105
Backup/Restore
1
2
3
4
5
6
7
Select Setup on the GUI banner to display the setup menus.
Select Maintenance from the System menu.
Select the Maintenance tab.
Select Browse next to the Select firmware image file text box.
The Choose file to Upload dialog will be displayed.
Navigate to the location where the firmware file has been saved.
Select the firmware file and then select the Open button.
Select Upload .
The file transfer will begin.
Do not disconnect power to the camera during the upgrade process. The camera restarts automatically after the upgrade has been completed, which can take from 1 to 10 minutes.
The Log in page will be displayed.
- End -
Backup/Restore
Back up the camera data and restore from a previously saved data file. The configuration settings of the camera can be saved to a data file in a specified location and then used to restore the camera configuration.
Note:
A saved backup data file created on a camera is camera specific and cannot be used to restore the settings on a different camera.
Procedure 9-4 Back up Camera Data
5
6
Step Action
3
4
1
2
Select
Select
Select
Setup
Select the on the GUI banner to display the setup menus.
Maintenance
Backup .
from the
Backup/Restore
System tab.
menu.
You will be prompted to save the backup file.
Select the location to save the backup file.
Select Save .
- End -
Procedure 9-5 Restore Camera from Backup
Step Action
106
Date/Time
1
2
3
4
5
6
7
8
Select Setup on the GUI banner to display the setup menus.
Select Maintenance from the System menu.
Select the Backup/Restore tab.
Select the Browse button next to the Select saved data file text box.
The Choose file to Upload dialog will be displayed.
Navigate to the location where the backup file has been saved.
Select the backup file and then select the Open button.
Select Upload .
You will be prompted to confirm that you would like to upload the backup file.
Select OK to confirm the backup .
Or
Select Cancel .
Do not disconnect power to the camera during the restore process. The camera restarts automatically after the restore has been completed, which can take from 1 to 10 minutes.
The Log in page will be displayed.
- End -
Date/Time
Set the date and time on the camera.
Note:
Date and Time can also be configured in the Quick Start menu. Refer to Date Time on Page 21 .
Procedure 9-6 Configuring the Date and Time
Step Action
1
2
3
4
Select
Select
Select the
Or
Setup on the GUI banner to display the setup menus.
Date Time from the
Time 24-hour
System menu.
check box to enable the 24-hour clock.
Deselect the Time 24-hour check box to enable the 12-hour clock.
The default setting is ‘24-hour’.
Select the Date Display Format from the drop-down menu:
• DD/MM/YYYY
• MM/DD/YYYY
• YYYY/MM/DD
The default setting is ‘YYYY/MM/DD’.
Illustra Pro PTZ Configuration & User Guide 107
Audio
5
6
7
8
Select the Time Zone from the drop-down menu.
The default setting is ‘(GMT-05:00) Eastern Time (US & Canada)
Select the Set Time setting by selecting a radio button:
• Manually
• via NTP
The default setting is ‘Manually’.
If you select 'Manually' in step 6: a Select the Date (DD/MM/YYYY) using the drop-down menus.
b Select the Time (HH:MM:SS) using the drop-down menus.
If you select 'via NTP' in step 6:
• Enter the NTP Server Name in the text box.
- End -
Audio
This option on the Feature Plus models allows you to configure the audio input, audio output, upload audio and stored audio clips.
Procedure 9-7 Configure Audio Input
Step Action
3
4
1
2
5
Select
Select
Setup
Audio
Select the
Select the on the GUI banner to display the setup menus.
from the
Audio tab.
System
Input Enable menu.
check box to enable the audio input settings.
Or
Deselect the Input Enable check box to disable audio input settings.
The default setting is ‘Disabled’.
Use the slider bar to select the Input Volume .
Values range from 1 to 100.
The default setting is 71.
- End -
Procedure 9-8 Configuring Audio Output
Step Action
1
2
3
Select Setup on the GUI banner to display the setup menus.
Select Audio from the System menu.
Select the Audio tab.
108
Audio
4
5
Select the Output Enable check box to enable the audio output settings.
Or
Deselect the Output Enable check box to disable audio input settings.
The default setting is ‘Disabled’.
If Output Enable has been enabled, use the slider bar to select the Output Volume.
Values range from 1 to 100.
The default setting is 50.
- End -
Configuring Stored Audio
When connected to an appropriate device, the camera is capable of playing back stored audio when an alarm has been triggered. A maximum of five audio files can be uploaded to the camera.
Note:
Audio clips can only be used if a microSD Card has been installed. Refer to the relevant Quick Reference Guide for information on installing the microSD Card.
3
4
1
2
Refer to Upload an Audio File on Page 109 for the requirements that must be met by an audio file that is being uploaded.
Procedure 9-9 Play Stored Audio
Step Action
Select Setup on the GUI banner to display the setup menus.
Select Audio from the System menu.
Select the Audio Clips tab.
Select to play back the corresponding audio file.
- End -
3
4
1
2
Procedure 9-10 Upload an Audio File
Step Action
5
Select Setup on the GUI banner to display the setup menus.
Select Audio from the System menu.
Select the Audio Clips tab.
Select Upload next to the corresponding audio file.
The Choose file dialog will be displayed.
Navigate to the location where the audio file has been saved.
Select the audio file and then select the Open button.
Illustra Pro PTZ Configuration & User Guide 109
Environmental
6
7
An audio file must meet the following requirements to be uploaded:
• Its filename cannot contain spaces.
• It must be a ‘wav’ file with a ‘.wav’ extension.
• It must be a ‘ single channel mono file with a bit depth of 16kHz.
• Its sample rate must be 8kHz.
• Its duration must be no longer than 20 seconds.
Select Upload .
You will be prompted to confirm that you would like to upload the audio file.
Select OK to confirm the upload.
Or
Select Cancel .
- End -
1
2
3
Procedure 9-11 Delete a Stored Audio file
Step Action
Select Setup on the GUI banner to display the setup menus.
Select Audio from the System menu.
Select the Audio Clips tab.
4
5
Select to delete the corresponding audio file.
You will be prompted to confirm the deletion.
Select OK to confirm the deletion.
Or
Select Cancel .
- End -
Environmental
The Environmental option displays information on the following:
• Internal Temperature
• Blower
• Heater
• Environmental Firmware Version
Procedure 9-12 Display General Information
Step Action
110
Health Monitor
1
2
3
4
Select Setup on the GUI banner to display the setup menus.
Select Environmental from the System menu.
The Environmental tab displays.
View the information.
- End -
Health Monitor
The Health Monitor option provides visibility on the health status of popular device parameters as well as PTZ statistics information.
Health Monitor
The Health Monitor option provides visibility on the health status of popular device parameters. Each parameter can be enabled or disabled. The refresh frequency of the health monitor can be determined by selecting a duration from the Reporting Period drop-down menu.
Procedure 9-13 Configure Health Monitor Settings
Step Action
3
4
1
2
Select Setup
Select the
Select the on the GUI banner to display the setup menus.
Health Monitor from the
Reporting Period
System menu.
from the drop-down menu.
Select the corresponding check box to enable health monitoring on a parameter.
OR
De-select the corresponding check box to disable health monitoring on a parameter.
The default setting for all parameters is 'Enabled'.
- End -
PTZ Summary
The Health Monitor option displays the following PTZ statistics information:
• Pan Rights
• Pan Lefts
• Tilt Down
• Tilt Up
• Zoom Out
• Zoom In
Procedure 9-14 Display PTZ Summary Information
Step Action
Illustra Pro PTZ Configuration & User Guide 111
Logs
1
2
3
4
Select Setup on the GUI banner to display the setup menus.
Select Health Monitor from the System menu.
Select the PTZ Summary tab.
View the information.
- End -
Logs
Information is provided on system, boot, and audit logs created by the camera.
System Log
The system log gives the most recent messages from the unix/var/log/messages file. Information will include the following:
• Messages about system behavior such as process startup/shutdown.
• Warnings about recoverable problems that processes encounter.
• Error messages where processes encounter problems they cannot fix. (This does not mean that the process will not continue to work, only that it encountered an issue it could do nothing about.)
Procedure 9-15 Display System Log
Step Action
1
2
3
Select
Select
Setup
Logs on the GUI banner to display the setup menus.
from the System menu.
Select the System Log tab.
Select Refresh to refresh the log with the most up-to-date information.
- End -
1
2
Procedure 9-16 Filter the System Log
Step Action
3
4
5
Select Setup on the GUI banner to display the setup menus.
Select Logs from the System menu.
Select the System Log tab.
Enter the number of lines of the log file you would like to view in the Lines (from the end of the log file) text box.
Enter the word or phrase that you would like to search for in the Filter (only lines containing text) text box.
Select Refresh to refresh the log for the most up-to-date information that meets the filter parameters.
112
Logs
- End -
Boot Log
The Boot log is a log of the Linux operating system boot processes and will only be useful to American Dynamics support engineers who require additional information on the device.
Procedure 9-17 Display Boot Log
Step Action
3
4
1
2
Select
Select
Select
Setup
Logs
Select the on the GUI banner to display the setup menus.
from the
Boot Log
Refresh
System tab.
menu.
to refresh the log for the most up-to-date information.
- End -
3
4
1
2
Procedure 9-18 Filter the Boot Log
Step Action
5
6
Select Setup on the GUI banner to display the setup menus.
Select Logs from the System menu.
Select the Boot Log tab.
Enter the number of lines of the log file you would like to view in the Lines (from the end of the log file text box.
Enter the word or phrase that you would like to search for in the Filter (only lines containing text) text box.
Select Refresh to refresh the log for the most up-to-date information that meets the filter parameters.
- End -
Audit Log
The Audit Log will log details of.all changes made in the areas of the GUI outlined in the following list. The details logged are source, class, result, user and a description of the change.
• Changes in FTP, SMTP, CIFS, IPV4, IPV6, SNMP, and DNS are logged under class NETWORK.
• Changes in Stream are logged under class VIDEO.
• Changes in Reboot, Reset and Upgrade are logged under class MAINTENANCE.
• Changes in DIO and ROI are logged under EVENT.
Procedure 9-19 Display Audit Log
Step Action
Illustra Pro PTZ Configuration & User Guide 113
About
1
2
3
4
Select Setup on the GUI banner to display the setup menus.
Select Logs from the System menu.
Select the Audit Log tab.
Select Refresh to refresh the log for the most up-to-date information.
- End -
3
4
1
2
Procedure 9-20 Filter the Audit Log
Step Action
5
Select Setup on the GUI banner to display the setup menus.
Select Logs from the System menu.
Select the Audit Log tab.
Select the search by criteria by selecting a radio button:
• text
• date
The default is text.
a If you selected text, enter the word or phrase that you would like to search for in the Filter Text 1) text box, select an AND/OR operator from the drop-down menu and then select the word or phrase that you would like to search for in the Filter Text 2) text box.
b If you selected date, enter a Start date and an End date in the format DD/MM.
Select Refresh to refresh the log for the most up-to-date information that meets the filter parameters.
- End -
About
The About menu provides the following camera information:
• Camera Name
• Model
• Product Code
• Manufacturing Date
• Serial Number
• MAC Address
• Firmware Version
• Hardware Version
• iAPI Version
Procedure 9-21 Display Model Information
114
About
1
2
Step Action
1
2
3
Select Setup on the GUI banner to display the setup menus.
Select About from the System menu.
The model tab displays.
View the information.
- End -
Procedure 9-22 Edit Camera Name
Step Action
3
Select Setup on the GUI banner to display the setup menus.
Select About from the System menu.
The model tab displays.
Edit the name in the Camera Name textbox.
- End -
Illustra Pro PTZ Configuration & User Guide 115
Edge Recording
When the Edge Recording menu is selected, Figure 10-1 Edge Recording Menu will be displayed.
Figure 10-1 Edge Recording Menu
The Edge Recording Menu provides access to the following camera settings and functions:
• SD Card Management
• Record Settings
• Event Download
SD Card Management
Edge recording provides the ability to save recorded video to a microSD Card. Video can be configured to be recorded based on an event. The following provides details of functions available without an microSD Card and when using one.
Features Available With/Without an SD Card
With a microSD Card
Illustra Pro PTZ Configuration & User Guide 116
SD Card Management
• Current faults notifications are displayed on camera if an alarm is triggered.
• Video/Audio and screenshot are saved to the SD card.
• SMTP notifications can be sent.
• FTP uploads of video can be sent.
• Audio can be played via the Audio Out port.
Without a microSD Card
• Current faults notifications are displayed on camera if an alarm is triggered.
Verifying and Formatting the microSD Card
When inserting a microSD card, the SD card should mount automatically. To verify that the mount was successful, check the Status field on the SD Card Management tab.
Procedure 10-1 Verify the microSD Card Mount Was Successful
Step Action
1
2
3
Select Setup on the GUI banner to display the setup menus.
Select SD Card Management menu from the Edge Recording menu.
View the Status field.
- End -
1
2
3
Procedure 10-2 Format the Mounted microSD Card
Step Action
4
5
Select Setup on the GUI banner to display the setup menus.
Select SD Card Management menu from the Edge Recording menu.
Select Format .
A Format SD card dialog box will warn you that formatting the SD card will delete all information on the card.
Select OK to confirm.
OR
Select Cancel .
- End -
Removing the microSD Card
If at any stage you need to remove the microSD card from the camera, one of the following two procedures should be used:
• Remove the microSD Card by powering down the camera - Use this procedure if you don’t have access to the web GUI and are unable to unmount the microSD card before removal.
117
Record Settings
• Unmount the microSD Card for Removal - Use this procedure when you are unable to access the power supply to the camera.
Note:
Refer to the Quick Reference Guide supplied with the product for details on how to remove the housing assembly and gain access to the camera.
Procedure 10-3 Remove the microSD Card by Powering down the Camera
1 Turn off the camera by disconnecting the power supply.
2 Remove the microSD card from the camera.
Note:
AVI clips will not be available on the camera until the microSD card has been inserted and the camera rebooted.
3 Reconnect the power supply and power up the camera.
When the camera is restarted, it checks its functionality by performing a homing routine during which the camera pans and then either goes to the start point of the ‘apple peel’ pattern or if powered up once before, to the last position in memory. Once the camera stops, it is online and ready to be accessed and controlled.
- End -
1
2
3
Procedure 10-4 Unmount the microSD Card for Removal
Step Action
4
5
Select Setup on the GUI banner to display the setup menus.
Select SD Card Management menu from the Edge Recording menu.
Select Unmount .
You will be prompted to confirm the unmounting.
Select OK to confirm.
OR
Select Cancel .
Remove the microSD card from the camera.
AVI clips will not be available on the camera until the microSD card has been inserted and mounted.
- End -
Record Settings
Select which video stream to use for alarm video and configure pre and post event durations for the playable video clip. The camera can record video generated from MD, face detection and DIO events.
Illustra Pro PTZ Configuration & User Guide 118
Event Download
1
2
3
Procedure 10-5 Configure Record Settings
Step Action
4
5
Select Setup on the GUI Banner to display the setup menus.
Select Record Settings from the Edge Recording menu.
Select Enable Event Record to allow the camera to create a playable video clip.
OR
Deselect Enable Event Record to disable the feature.
If Enable Event Record has been enabled: a Select the required video stream from the Record Source drop-down menu.
Refer to Configure the Video Stream settings on Page 24 .
b Select the Pre Event seconds from the Pre Event (secs) drop-down menu. Values range from 0 to
10.
The default setting is 5 seconds.
c Select the Post Event seconds from the Post Event (secs) drop-down menu. Values range from 0 to
10.
The default setting is 5 seconds.
Select Apply to save.
- End -
Event Download
If an event action has record mode enabled, when it is triggered, the associated video will be logged in the event download table. From there it can later be downloaded from a microSD Card using the specified upload protocol.
Note:
An event action must have record mode enabled to be logged and downloaded. This is configured in Event
Actions under the Events and Actions menu. Refer to Create an Event Action on Page 64 .
119
Basic Summary of Features
Illustra Pro PTZ Technical Specifications
This section provides information on the technical, environmental and operating specifications for the Illustra Pro
PTZ camera. For the Technical Specifications of the Illustra 625 PTZ refer to the Illustra 625 PTZ User Manual
8200-0999-06.
Basic Summary of Features
• Mega pixel HD 1080p Resolution 30fps, 30X Optical zoom
• 12X Digital Zoom
• Motion Detection
• Motion Tracking
• Intelligent Guard Tour
• Progressive scan with square pixels
• Camera set-up
• Automatic white balance (AWB) or adjustable Manual White Balance (MWB)
• AGC On/off and limit
• True day night (TDN) automatic or manual
• Image freeze selectable for moving to presets
• Real Time Continuous Auto Focus
• Open Shutter (DSS) to extend low light performance
• Wide Dynamic Range Mode (WDR)
• Frame Noise Reduction (FNR)
• Electronics Image Stabilization (EIS)
• Defog
• Enhanced Intensity
• Whiteout Reduction
Technical Specifications
Video
Specification
Imager
Scanning area
Details
1/2.86” Progressive CMOS
5,346(H) mm x 3,003(V) mm
Illustra Pro PTZ Configuration & User Guide 120
Technical Specifications
Specification
Pixel size
Output Pixel Format
Effective pixels
Scanning System
Rate
Wide Dynamic Range
Day/Night
Auto Tracing White Balance
Automatic Gain Control
Freeze frame
Digital Zoom
Shutter Speed
Lens
Lens Design
Horizontal Field of View
Vertical Field of View
Aperture (Aspherical Design)
Focal Length
Minimum Scene Illumination
Supported Codecs
Codec Streams
IP Video Streams
Details
2.75 um square
1920(H) x 1080(V) 2.07MP
1944(H) x 1092(V) 2.12M
Progressive
1 to 30 ips
On/Off
Yes, True day nigh with mechanical cut filter removal mechanism
Yes
Selectable AGC On/off and limit
Compliant
12 X
1/2 - 1/30,000 sec (Auto)
30X optical zoom, 835 pixels per degree (telephoto)
Aspherical
63.4° (wide); 2.3° (telephoto)
37.3° (wide); 1.3° (telephoto)
F1.4~F4.6 (wide~telephoto)
4.4mm~132mm (wide~telephoto)
0.4 Lux Color, AGC on, 1/30s
0.1 Lux Color, AGC on, 1/8s
0.04 Lux B&W, AGC on, 1/8s
H.264 and MJPEG up to 1080p 30ips
2 any codec, resolution quality/bit rate settings
4 maximum including codec sharing duplicate streams
Resolutions
(1920 x 1080) 1080p
(1600 x 900) HD+
(1280 x 720) 720p
(1024 x 576) PAL+
121
Technical Specifications
Specification
H.264:
MJPEG
Profile:
GOP:
Rate Control
Frame Skip:
Bit Rate (CBR)
Quality (VBR)
Details
(960 x 540) qHD
(800 x 450)
(640 x 360) nHD
(480 x 270)
(320 x 180)
(160 x 90)
Quality: 1-100
High level 4.2
1-150
CBR, VBR
With CBR
Selectable: 16 kbps to 10 Mbps
Highest, High, Medium, Low, Lowest
Operational
Manual Pan/Tilt Speed
Preset Pan/Tilt Speedn
Pan Travel
Tilt Travel
Tilt and Pan Accuracy
Zoom and Focus Accuracy
Preset access Time
Presets
Patterns
Sequences
Areas
Privacy Zones
External Storage
0.25° to 100° per second scaled in proportion to zoom position
512° per Second Maximum
360° continuous, no end stop
105°; 210° with the Tilt auto flip feature
+/- 0. 25°
+/- 0.5%
Less than 1 second to position.
Full zoom position in < 4 seconds.
Focus on dome saved presets is < 1 second
96
16
16
16
32
Micro SD/SDHC card slot for up to 32 GB card
Illustra Pro PTZ Configuration & User Guide 122
Technical Specifications
Feature Plus Models:
Alarm Inputs
Auxiliary Output
Audio Compression
Language selection
Program Storage
Data Storage
Programmable Logic
4
One form 1-C relay
PCM, G711A, G711U
Arabic, Chinese (Simplified), Chinese (Traditional), Czech, Danish, English (default),
French, German, Hungarian, Italian, Japanese, Korean, Dutch, Polish, Portuguese
(Brazilian), Spanish, Swedish, Turkish.
256 M Bytes of electrically programmable
Flash Memory
1 GB Bytes of DDR3 RAM
FPGA with 24,051 logic cells
Network
Specification
Base Protocol
Internet Layer Addressing
Transport Layer
Data Transmission
Network Address Configuration
Network Name Resolution
Time Synchronization
Authentication and Security
Details
TCP/IP - RFC4614
IPv4 - RFC791
IPv6 - RFC2460
TCP - RFC973
UDP - RFC768
HTTP - RFC2616
FTP - RFC959
DHCP - RFC2131
Zeroconf - RFC3927
Static IP address
DNS - RFC5395
DDNS - RFC 2136
NTP - RFC1305
IETF NTP Working Group
1 minute poll rate
SMTP - RFC5321
Authenticated SMTP - RFC4954
TLS - RFC5346
HTTPS (HTTP over TLS) - RFC2818
123
Technical Specifications
Specification
Discovery
Streaming
External Interface Protocol
Details
WS-Security
Multi-level password protection
User access log
WS-discovery - ws-discovery.pdf
RTP - RFC3550
RTSP - RFC2326
Unicast Streaming
Multicast Streaming - RFC1112 level 1
Illustra API 3.0
B0 SOAP - SOAP 1.2
ONVIF
WS-Addressing
WS-Eventing
Electrical
For Illustra Pro PTZ indoor models, power can be provided by PoE Plus or by a 24 VAC power line. Local powering is possible for indoor models, with the capability to have both sources connected at any time. The local powering option will always be available, whatever the POE status. If both power sources are connected, the first power source connected will provide all power until power goes away. The power source connected second will serve as backup power and power the dome if the first source fails
The Illustra Pro PTZ outdoor models use 24V AC power.
PoE+
Ethernet Plus and be compliant to POE IEEE 802.3atTM
Class 4
Up to 100m (300 feet)
Compliance verification
24 VAC
Specification
Input Voltage
Line Frequency
Max Current Indoor
Max Current Outdoor
Power on in rush current
Details
22 to 30 VAC, Class 2 LPS
50/60 Hz
1.4 amps RMS
2.8 amps RMS
18 Amps for 5 ms
Illustra Pro PTZ Configuration & User Guide 124
Technical Specifications
Specification
Connector
Design Tolerance
Details
Pluggable Euro-style 3 pin 3.5mm terminal block connector
Input minimum: 19 VAC RMS without dropout
Input Maximum: Voltage >35 VAC RMS may damage equipment
Line Frequency: 47-63 Hz
Allowable drop out: 30 ms
Surge Protection
Specification
Power Line
IP
Audio
Alarm Input
Auxiliary output
Details
TVS rated at 60V, 250A, 1.5 Joules, 8/20us impulse
Data lines isolation transformer coupled
TVS rated at 5V, 300 watts, 8/20us impulse Gas discharge tube impulse rated at ten 8/20 us 5kA
Impulses
TVS rated at 3.3V, 500 watts, 8/20us impulse
Gas discharge tube impulse rated at ten 8/20 us 5kA
Impulses Optocoupled with 500V isolation
Dry contact relay with1, 500 volt galvanic isolation
Mechanical
)
)
)
)
)
Indoor Model:
)
) Height (Includes Base) 178mm (7.01”) Diameter 154 mm (6.06”)
Weight 2.06 kg (4.5 lb) add 0.50Kg (1.1 lb) for indoor housing with bubble
Outdoor Model:
Height (Includes Pendant Adaptor) 372mm (14.65”) Diameter 257 mm (10.12”)
Weight Fully Assembled (Includes Pendant Adaptor): 6.45kg (14.22lbs)
Die cast Aluminum inner housing (Aluminum alloy LM6 or ADC12)
Reinforced fiberglass high impact polycarbonate trim ring
UV stabilized sun shade and trim ring (Lexan 503R-73083)
125
Base Protocol and Underlying Layers
Diameter
Total
Height
Height
Below
Ceiling
Ceiling
Surface Mount without
Bubble
154mm (6.06in)
178mm (7.01in)
191mm (7.52in)
Ceiling
Surface
Mount with
Bubble
210mm
(8.27in)
213mm
(8.39in)
213mm
(8.39in)
Recessed
Ceiling Mount without Bubble
180mm (7.09in)
(body)
165mm (6.50in)
5mm (0.20in)
Recessed
Ceiling Mount with Bubble
Indoor
Pendant
Mount with
Bubble
245mm (9.65in)
(flange)
280mm
(11.02in)
257mm (10.12)
320mm (12.60)
Outdoor with
Bubble and Sun shade
257mm
(10.12)
372mm
(14.65)
116mm (4.57in) NA NA
Environmental
Specification
Operating Temperature
Humidity
Storage Temperature
Regulatory
Specification
Emissions
Immunity
Safety
Environmental
Details
Indoor:-10°C to 50°C (14°F to 122°F)
Outdoor:-40°C to 50°C (-40°F to 122°F)
95% non-condensing
-20°C to 65°C (-4°F to 149°F)
Details
FCC: Part 15 Class A
CE: EN55022 Class A
AS/NZS CISPR 22 Class A
ICES-003/NMB-003 Class A
CE: EN50130-4
CE: EN55024
CE: EN61000-6-1
UL 60950-1
CSA-C22.2 No. 60950
CE EN60950-1
Outdoor: UL 50 (Type 4)
Outdoor: EN60529 (IP66)
RoHS
Base Protocol and Underlying Layers
• The camera is an IP camera compatible with TCP/IP protocol.
• The camera supports both IPv4 and IPv6, running either in single stack mode or dual stack mode
(supporting both IP versions at the same time).
• TCP is used for two way communication and UDP will be used for broadcasting protocols.
Illustra Pro PTZ Configuration & User Guide 126
Network Name Resolution
• HTTP is used for the ONVIF protocol as transport mechanism for SOAP calls.
• FTP can be used to push alarm buffer video clips to a specified remote FTP server. The camera can use anonymous FTP or a specified username and password. There is no incoming FTP service.
IP multicast RFC 1112 level 1 support for sending but not receiving multicast IP datagrams to a group of interested receivers in single transmissions is supported for audio, video and metadata stream types. The steams can be controlled using the two methods described below:
1
2
A client can request a multicast stream using RTSP. When the client requests a stream the server will respond with a multicast address in the ‘c=’ field of the describe response (RFC 4566). The client will then respond with a Setup request with the Transport Type set to multicast, the device shall stop sending packets for a multicast configuration when no more RTSP sessions are using the same multicast configuration.
An RTP multicast UDP stream can be started by an ONVIF ‘StartMulticastStreaming’ request with a specified media profile. Streaming continues until ‘StopMulticastStreaming’ is called for the same profile
Multicast RTSP sessions support the same authentication methods as unicast RTSP sessions.
• Network Address Configuration
• DHCP (Dynamic Host Configuration Protocol) will be enabled by default on the camera. During the boot process, the camera will attempt to acquire a network address via DHCP. The DHCP client will be configured to do 3 attempts with a 20 second timeout.
• Static IP can be used if the camera cannot be found on the network using DHCP. In this mode, the a static IP address, subnet mask, default router and a primary and secondary DNS server can be configured. This will be used by the camera when turned on. It is possible to assign a static IPv4 address while still allowing the IPv6 addressing to be Link Local (automatically assigned).
• Dynamic DNS or DDNS Dynamic Domain Name System is supported for updating, in real time a changing IP address on the Internet to provide a persistent domain name for a resource that may change location on the network. RFC 2136 Dynamic Updates in the Domain Name System. In this situation the camera talks only to the DHCP server and the DHCP server is responsible for updating the DNS server.
The camera sends its hostname to the DHCP server when requesting a new lease and the DHCP server updates the DNS records accordingly. This is suitable for an intranet style configuration where there is an internal DHCP and DNS service and the user wants only to access their camera within their own network.
By default, when making a DHCP request the camera will transmit its hostname as part of the DHCP request. This option is not user configurable. The cameras hostname matches the configurable parameter “camera name” on the web GUI. Any DHCP request will contain the cameras hostname for use of the DHCP server to forward to an appropriate DNS server.
Network Name Resolution
The camera uses DNS protocol to resolve network names. DNS server address will be acquired via DHCP or manually set for static IP configuration. Camera configuration supports symbolic names for all remote end-points
(except DNS servers) but in this mode will depend on a working and correctly configured remote DNS server.
127
The camera can send email alerts via SMTP to one specified mailbox using a specified SMTP server. Support is provided for basic authenticated SMTP using username and password for login on the SMTP server.
Discovery
The product supports WS-Discovery for discovery purpose.
A copy of Illustra Connect is supplied with the camera, this is a MS-Windows based discovery application, which will allow discovering any illustra camera on a network; OS Compatibility: MS-Windows XP, MS-Windows Vista,
MS-Windows 7 & 8.
For each camera found on the network, the discovery tools will report:
• Serial number.
• Model Name.
• Product Code (HardwareID).
• MAC address.
• Current IP address.
• Firmware version.
This tool will allow configuration of:
• DHCP
• Static IP configuration
• Select a number of cameras and push a firmware update via ONVIF
ONVIF Video and Control Interface
The primary video and control interface to the camera is the Open Network Video Interface Forum global standard for the interface of network video products. This uses SOAP over HTTP. The camera provides ONVIF for integration to internal and external systems.
Interface Technical Specifications
Specification
Description Language
Web Services Specification
Web Services Tool Kit
Web Services Protocol
WSDL
DPWS
WS4D
SOAP
Details
Illustra Pro PTZ Configuration & User Guide 128
ONVIF Video and Control Interface
Message Format
Discovery
Security
Video Transport
Audio Transport
Event Handling (alarms)
Specification
Service Connection
Security Permissions
Data Object Exchange Spec.
ONVIF Functions Supported
The following ONVIF functions are supported on the camera:
Device Management
Return List of Capabilities
Network Management
• Discovery
• DHCP hostname
• DNS
• NTP
System Management
• Device information
• Backup
• Restore
• Get/set system date and time
• Set camera to factory defaults
• Get system logs
• Get support information
• Reboot
• Get/set/remove scope (assigns ID data)
• Fault codes
Security
Configure Video and Audio
• Video Source
Details
XML
WS-Discovery
WS-Security
RTP/RTSP
RTP/RTSP
WS-Eventing
WS-Base Notification
WS-Topics
WS-Addressing
WS-Policy (ken to think about)
WS-Transfer
129
microSD Card
• Snapshot JPEG
Event Handling Basic Notification Interface
ONVIF Extensions Supported
No ONVIF extensions are anticipated for the initial release.
ONVIF Functions Not Supported
The following ONVIF functions are not supported on the camera:
• Audio configuration
• Video compression standards other than H.264, and MJPEG.
• PTZ control including ePTZ, presets and home position.
microSD Card
External access is provided for a microSD for video alarm storage and audio output pre-recorded clips. The maximum size of microSD card that can be used with the camera is 128GB.
Refer to the Quick Reference Guide provided with the camera for information on how to remove and install the microSD Card.
Illustra Pro PTZ Configuration & User Guide 130
Intelligent Guard Tour
Appendix A- Intelligent Guard Tour
Intelligent Guard Tour
A traditional guard tour uses a series of Scans or Sequences which the PTZ camera follows in order to show different areas covered by the camera's field of view or a Security Guard using the PTZ controls to watch different areas. In the mode of operation the Security Guard must monitor the camera view looking for objects of interest, which can easily be missed.
The Illustra Pro PTZ combines Stepped Scans or Sequences and Motion Trackion to introduce the Intelligent
Guard Tour feature. This feature allows the camera to monitor different fields of view, configured using a stepped scan or a sequence, for motion. If motion is detected the camera will track the motion keeping the object center frame and in focus by automatically adjusting the PTZ settings. The camera will track the motion until either there is no motion is detected in the Field Of View or the Motion Tracking Duration timer limit has been reached. Once the camera finishes tracking it will return to the programed Scan or Sequence it was performing before the motion was detected.
Note:
It is recommended that Motion Detection is enabled with Intelligent Guard Tour to allow the camera to raise a
Motion Detection Alert to the Network Video Recorder allowing recording of the object being tracked.
In this mode of operation when there is motion, a motion start alarm is sent, motion tracking starts (camera starts using PTZ functionality to follow the motion). Only when there are 3 seconds of no motion in the field of view, or the motion tracking duration expires, is there a motion stop alarm sent. The camera will then resume to the next set point of the Sequence or Scan.
To configure the Intelligent Guard Tour the following steps should be followed:
Procedure 10-1 Configuring a Intelligent Guard Tour with Motion Detection Alarms
Step Action
1
2
4
5
3
Configure any Privacy Zones required in the camera's view. Refer to Privacy Zones on Page 36 .
Configure Motion Detection to raise alarms and to start and stop recording on the NVR. Refer to :
• Event Settings on Page 58
• Event Actions on Page 63
• Motion Detection on Page 67
Configure a Stepped Scan or Sequence to define the views required for the Intelligence Guard Tour.
Refer to Scans on Page 48 or Sequences on Page 51 .
Configure the Home position with the Scan or Sequence created in Step 3.
If a different Intelligent Guard Tour is required at different times a Schedule can be used to start the different Stepped Scans or Sequences at the required times. Refer to Scheduled Tasks on Page 71
Note:
An Intelligence Guard Tour can be manually started at any time by starting the associated Scan or Sequence from the GUI.
131
Intelligent Guard Tour
Illustra Pro PTZ Configuration & User Guide 132
Appendix B: Physical Reboot/Reset of the Camera
It is possible for perform a physical reboot or reset to factory defaults using the reset/reboot switch located on the camera. Refer to Figure 1-1 Reset/Reboot Switch on the Camera.
Note:
To perform a physical reboot or reset, access is required to the camera itself. If the camera is being used in an
Outdoor Housing or with the Indoor Housing Assembly, refer to the quick start guides supplied with the products for details on how to remove the bubble and gain access to the camera.
Figure 1-1 Reset/Reboot Switch on the Camera
Rebooting the Camera Using the Reboot/Reset Switch
Perform a reboot of the camera using the reboot/reset switch.
Procedure 1-1 Reboot the Camera Using the Reboot/Reset Switch
2
3
Step Action
1 Locate the reset/reboot switch on the camera.
Refer to Figure 1-1 Reset/Reboot Switch on the Camera.
Press and hold the reset/reboot switch for at least 10 seconds.
Release the reset switch.
It may take up to 10 seconds for the camera to restart.
When the camera is restarted, it checks its functionality by performing a homing routine. During this routine, the camera pans and then either goes to the start point of the ‘apple peel’ pattern, or if powered up once before, to the last position in memory. Once the camera stops, it is online and ready to be accessed and controlled.
- End -
Illustra Pro PTZ Configuration & User Guide 133
Resetting the Camera to Factory Default Settings Using the Reboot/Reset Switch
Resetting the Camera to Factory Default Settings Using the
Reboot/Reset Switch
The reset/reboot switch can be used to restore the camera to the factory default settings.
Note:
It is not possible to retain network settings, presets, patterns or sequences when using this procedure. If you need to maintain these settings it is recommended to reset the camera using the GUI. Refer to Resetting the Camera on Page 104 .
Procedure 1-2 Reset the Camera to Factory Default Settings Using the Reboot/Reset
Switch
2
3
Step Action
1 Locate the reset/reboot switch on the camera.
Refer to Figure 1-1 Reset/Reboot Switch on the Camera.
Press and hold the reset/reboot switch for at least 10 seconds.
Release the reset switch.
It may take up to 10 seconds for camera to restart.
When the camera is restarted, it checks its functionality by performing a homing routine. During this routine, the camera pans and then either goes to the start point of the ‘apple peel’ pattern or if powered up once before, to the last position in memory. Once the camera stops, it is online and ready to be accessed and controlled.
- End -
134
Live View
Quick Start
Camera Menu
Video
PTZ Settings
Events and Actions
Illustra Pro PTZ Configuration & User Guide
Appendix C: User Account Access
Sub Menu
Live View
Basic
Configuration
Streams
Picture Settings
Date/Time/OSD
Privacy Zones
PTZ Parameters
Preset
Patterns
Scans
Sequences
Areas
Event Settings
Event Actions
Alarm I/O
Analytics
Event Logs
Tab
TCP/IP
Video Stream
Settings
Picture Basic
Picture Additional
Date/Time/OSD
Video Stream
Settings
Picture Basic
Picture Additional
Date/Time/OSD
Privacy Zones
PTZ Parameters
Home
Preset
Patterns
Record
Repeat
Scans
Sequences
Add Sequence
Areas
SMTP
FTP
CIFS
Event Actions
Alarm I/O
Motion Detection
Event Log
Admin
X
X
Operator
X
X
X
X
X
X
X
X
X
X
X
X
X
X
X
X
X
X
X
X
X
X
X.
X
X
X
X
X
X
X
X
X
X
X
X
X
X
X
X
X
X
X
X
X
User
X
X
X
X
X
135
Applications
Security
Network
System
Camera Menu Sub Menu
Scheduled Tasks
Applications
License
Security Status
Users
HTTP/HTTPS
IEEE 802.1x
Firewall
Remote Access
Session Timeout
TCP/IP
FTP
SMTP
SNTP
CIFS
Dynamic DNS
Maintenance
Date Time
Audio
Environmental
Health Monitor
Logs
Tab
Fault Log
Scheduled Tasks
Add Task
Applications
License
Security Overview
Security Log
Users
Add User
Change Password
HTTP/HTTPS
EAP Settings
Basic Filtering
Address Filtering
Remote Access
Session Timeout
TCP/IP
FTP
SMTP
SNTP
Heartbeat
CIFS
Dynamic DNS
Maintenance
Backup/Restore
Date Time
Audio
Audio Clips
Environmental
Health Monitor
PTZ Summary.
System Log
X
X
X
X
X
X
Admin
X
X
X
X
X
X
X
X
X
X
X
X
X
X
X
X
X
X
X
X
X
X
X
X
X
X
Operator
X
X
X
X
User
X
X
X
136
Camera Menu
Edge Recording
Sub Menu
About
SD Card
Management
Record Settings
Event Download
Tab
Boot Log
Audit Log
Model
SD Card
Management
Record Settings
Event Download
Admin
X
X
X
X
X
X
Operator
X
User
X
Illustra Pro PTZ Configuration & User Guide 137
138
Appendix D: Using VLC Player to View RTSP
Streaming
Note:
This appendix is provided for user instruction only. American Dynamics will not support or be responsible for any error caused during the use of VLC software.
Other media players can be used for RTSP playback.
Viewing RTSP Stream via VLC Player
You can use VLC Player to view live video and audio in real time from the camera.
Procedure 3-1 View RTSP Streaming via VLC Player
2
3
Step Action
1
4
5
It will be necessary to install the latest version of VLC Player from the website.
a Visit www.videolan.org/vlc/.
b Select Download VLC . Run the installer and follow the directions on screen to install the software.
Launch VLC Player.
Select Media and then Open Network Stream .
The Open Media window will display.
Enter the IP address of the camera stream in the Network URL text box in the following format to view
Stream 1 and 2:
• Stream 1: rtsp://<ip address>:554/StreamId=1
• Stream 2: rtsp://<ip address>:554/StreamId=2
For example: rtsp://192.168.1.168:554/StreamId=1
Select Play .
The live video stream will be displayed.
- End -
Illustra Pro PTZ Configuration & User Guide 139
Appendix E: Camera Defaults
Quick Start
Basic Configuration
Tab
TCP/IP
Enable DHCP
IPv4 Address
Network Mask
Gateway
Primary DNS Server
Ipv6 Enable
Current IPv6 Address
Item
Video Stream
Settings
Stream Number
Codec
Resolution
Frame Rate(fps)[1-30]
GOP Length[1-150]
MJPEG Quality
Rate Control
VBR Quality
CBR Bit Rate
Picture Basic
Auto Focus
Auto Iris
AGC/Shutter Setting
Max Exposure (sec)
Max Gain (dB)
Enable WDR
Enable Defog
Enhanced Intensity
Illustra Pro PTZ Configuration & User Guide
Default Setting on
192.168.1.168
255.255.255.0
empty or unspecified empty or unspecified on empty or unspecified
1 (2MP)
H264
1920x1080
30
30 n/a
VBR
High n/a on on openshutter
1/2
15dB off off none
2 (2MP)
H264
1920x1080
15
15 n/a
VBR
High n/a
140
Video
Picture Additional
IR Mode
Day Night Mode
Brightness
Contrast
Saturation
White Balance Mode
Red
Blue
Enable EIS
Enable Frame Noise Reduction
Date/Time/OSD
Camera Friendly Name
Camera Time
Time 24-hour
Date Display Format
Time Zone
Set Time
Date(DD/MM/YY)
Time(HH:MM:SS)
NTP Server Name
OSD Camera Name
OSD Time
Text Attributes Translucent
Video
Streams
Tab
Video Stream
Settings
Item
Stream Number
Codec
Resolution
Frame Rate(fps)[1-30]
GOP Length[1-150]
141 visible
Auto Low
50%
50%
50%
Auto
50%
50% off on
ProPTZ-<S/N>
Today's date/time on
YYYY/MM/DD
(GMT-05:00) Eastern Time (US and
Canada)
Manually empty or unspecified empty or unspecified emply or unspecified off off off
1 (2MP)
H264
1920x1080
30
30
Default Setting
2 (2MP)
H264
1920x1080
15
15
Video
MJPEG Quality
Rate Control
VBR Quality
CBR Bit Rate
Picture Settings
Tab
Picture Basic
Auto Focus
Auto Iris
AGC/Shutter Setting
Max Exposure (sec)
Max Gain (dB)
Enable WDR
Enable Defog
Enhanced Intensity
Item
Picture Additional
IR Mode
Day Night Mode
Brightness
Contrast
Saturation
White Balance Mode
Red
Blue
Enable EIS
Enable Frame Noise Reduction
Date/Time/OSD
Tab
Date/Time/OSD
Item
Camera Friendly Name
Camera Time
Time 24-hour
Date Display Format
Time Zone
Set Time
Date(DD/MM/YY)
Time(HH:MM:SS)
NTP Server Name
OSD Camera Name
OSD Time
Text Attributes Translucent
Illustra Pro PTZ Configuration & User Guide n/a
VBR
High n/a on on openshutter
1/2
15dB off off none
Default Setting visible auto low
50%
50%
50% auto normal
50%
50% off on n/a
VBR
High n/a
Default Setting
ProPTZSerialNumber
Today's date/time on
YYYY/MM/DD
(GMT-05:00) Eastern Time (US and Canada)
Manually empty or unspecified empty or unspecified empty or unspecified off off off
142
PTZ Settings
Privacy Zones
Tab
Privacy Zones
Name
Item
PTZ Settings
PTZ Parameters
Tab
PTZ Parameters
Item
Automatic Flip
Freeze Frame
Return to Auto Focus
Return to Auto Iris
Return to Auto Previous
Zoom Stops
Home
Home Position Type
Preset
Tab
Presets
Item
Preset 1-96
Patterns
Tab
Patterns
Item
Pattern 1-16
Record
Pattern Name
Repeat
Repeat Pattern
Scans
Tab
Scans
Item smooth
143
Default Setting empty or unspecified
Default Setting off off on on on
None
Default Setting empty or Unspecified
Default Setting empty or Unspecified empty or Unspecified on
Default Setting empty or Unspecified
Events and Actions stopped random
Left
Right
Pause
Sequences
Tab
Sequences
Item
Sequence 1-16
Motion Tracking: Enabled
Motion Tracking: Duration
Add Sequence
Sequence Name
Preset Name
Dwell Time (secs)
Areas
Areas
Tab Item
Area 1-16
Events and Actions
Event Settings
Tab
SMTP
Item
Enable SMTP
Mail Server
Server Port
From Address
Send Email To
Use authentication to log on to server
Username
Password
FTP
Enable FTP
Secure FTP
Illustra Pro PTZ Configuration & User Guide empty or Unspecified empty or Unspecified empty or Unspecified empty or Unspecified
2
Default Setting empty or Unspecified off
10 empty or Unspecified empty or Unspecified empty or Unspecified
Default Setting empty or Unspecified
Default Setting off empty or unspecified
25 empty or unspecified empty or unspecified off empty or unspecified empty or unspecified off off
144
Events and Actions
FTP Server
FTP Port
Username
Password
Upload Path
Limit Transfer Rate
Max Transfer Rate(Kbps)
CIFS
Event Actions
Tab
Event Actions
Fault Action 1
Fault Action 2
Fault Action 3
Fault Action 4
Fault Action 5
Alarm I/O
Tab
Alarm I/O
Enable
Network Path
Domain Name
Username
Password
Alarm Input 1 (open)
Alarm Input 2 (open)
Alarm Input 3 (open)
Alarm Input 4 (open)
Item
Item
Analytics
Tab
Motion Detection
Enable Motion Detection
Sensitivity
Action
Item
Event Logs
Tab
Event Log
Item
145 empty or unspecified
21 empty or unspecified empty or unspecified empty or unspecified on
50 on empty or unspecified empty or unspecified empty or unspecified empty or unspecified
Default Setting empty or unspecified empty or unspecified empty or unspecified empty or unspecified empty or unspecified
Default Setting empty or unspecified empty or unspecified empty or unspecified empty or unspecified
Default Setting off high empty or unspecified
Default Setting
Applications
Event Log
Fault Log
Scheduled Tasks
Tab
Scheduled Tasks
Scheduled Tasks
Add Task
Name
Start Time (HH:MM)
Task Frequency
Action
Item
Applications
Applications
Tab
Applications
Item
Select Package to Upload
License
Tab
License
Item
Select Package to Upload
Security
Security Status
Tab
Security Overview
Item
Enable Enhanced Security
Current Password
New Password
Confirm Password
HTTP
HTTPS
Illustra Pro PTZ Configuration & User Guide empty or unspecified empty or unspecified
Default Setting empty or unspecified empty or unspecified empty or unspecified.
Every day
None
Default Setting empty or unspecified
Default Setting empty or unspecified
Default Setting off empty or unspecified empty or unspecified empty or unspecified on on
146
Security
FTP
Dyn DNS
SMTP
Security Log
Lines (From The End Of The Log File)
Filter(Only Lines Containing Text)
Users
Tab
Users
Item
Add User
Logon Name
Role
Name
Role
Password
Confirm Password
Change Password
Name
Current Password
New Password
Confirm New Password
HTTP/HTTPS
Tab
HTTP/HTTPS
HTTP Method
Select Certificate File
Item
IEEE 802.1x
Tab
EAP Settings
Enable IEEE802.1x
EAPOL Version
EAP Method
EAP Identity
CA Certificate
Password
Client Certificate
Private Key Password
Item
147 off off off empty or unspecified empty or unspecified
Default Setting admin admin empty or unspecified admin empty or unspecified empty or unspecified empty or unspecified empty or unspecified empty or unspecified empty or unspecified
Default Setting
Both empty or unspecified
Default Setting off
1
PEAP empty or unspecified empty or unspecified empty or unspecified empty or unspecified empty or unspecified
Network
Firewall
Tab
Basic Filtering
Item
ICMP Blocking
RP Filtering
SYN Cookie Verification
Address Filtering
Address Filtering
IP or MAC Address
Remote Access
Tab
Remote Access
Item
SSH Enable
ONVIF Discovery Mode
ONVIF User Authentication
Session Timeout
Tab
Session Timeout
Item
Session Timeout (mins)
Network
TCP/IP
Tab
TCP/IP
Enable DHCP
IPv4 Address
Network Mask
Gateway
Primary DNS Server
Ipv6 Enable
Current IPv6 Address
Item
FTP
FTP
Tab
Enable FTP
Illustra Pro PTZ Configuration & User Guide
Item
Default Setting off off off off empty or unspecified
Default Setting off on on
Default Setting
15
Default Setting on
192.168.1.168
255.255.255.0
empty or unspecified empty or unspecified on empty or unspecified
Default Setting off
148
Network
SMTP
SNMP
Tab
SNMP
CIFS
CIFS
Tab
Secure FTP
FTP Server
FTP Port
Username
Password
Upload Path
Limit Transfer Rate
Max Transfer Rate(Kbps)
Enable SMTP
Mail Server
Server Port
From Address
Send Email To
Use authentication to log on to server
Username
Password
Item
Location
Contact
Enable V2
Read Community
Trap Community
Trap Address
Enable V3
Read User
Security Level
Authentication Type
Authentication Password
Encryption Type
Encryption Password
Item
Enable
Network Path
Domain Name
Username
Password
149 off empty or unspecified
21 empty or unspecified empty or unspecified empty or unspecified on
50 off empty or unspecified
25 empty or unspecified empty or unspecified off empty or unspecified empty or unspecified
Default Setting empty or unspecified empty or unspecified off public fixedcameras empty or unspecified off root noauth
MD5 empty or unspecified
DES empty or unspecified
Default Setting on empty or unspecified empty or unspecified empty or unspecified empty or unspecified
System
Dynamic DNS
Tab
Dynamic DNS
Service Enable
Camera Alias
Service Provider
Username
Password
Service Data
Item Default Setting off empty or unspecified dyndns.org
empty or unspecified empty or unspecified empty or unspecified
System
Maintenance
Tab
Maintenance
Item
Preserve IP Address
Preserve presets, patterns and sequences
Select Firmware Image File
Backup/Restore
Select Saved Data File
Date Time
Tab
Date Time Camera Time
Time 24-hour
Date Display Format
Time Zone
Set Time
Date (DD/MM/YYYY)
Time(HH:MM:SS)
NTP Server Name
Item
Audio
Tab
Audio
Item
Input Enable
Input Volume
Output Enable
Output Volume
Default Setting on on empty or unspecified empty or unspecified off
71 off
50
Default Setting current date/time on
YYYY/MM/DD
(GMT-05:00) Eastern Time (US and Canada)
Manually empty or unspecified empty or unspecified us.pool.ntp.org
Default Setting
Illustra Pro PTZ Configuration & User Guide 150
System
Audio Clips
Audio Clips Table
Environmental
Tab
Environmental
Item
Internal Temperature
Blower.
Heater.
Environmental Firmware Version
Health Monitor
Tab
Health Monitor
Item
Reporting Period(seconds)
Health Monitor Table
PTZ Summary
PTZ Statistics
Logs
Tab
System Log
Item
Lines (From The End Of The Log File)
Filter(Only Lines Containing Text)
Boot Log
Lines (From The End Of The Log File)
Filter(Only Lines Containing Text)
Audit Log
Search By
Filter Text 1
Filter Text 2
Start Date(DD/MM)
End Date(DD/MM)
About
Tab
Model
Item
Camera Name
Model
151
.
.
empty or unspecified
Default Setting
Default Setting
20 real time information real time information
Default Setting
Default Setting factory configuration factory configuration
Edge Recording
Product Code
Manufacturing Date
Serial Number
MAC Address
Firmware Version
Hardware Version
Edge Recording
SD Card Management
Tab
SD Card Management
Disk
File Type
Total Size
Free Space
Status
Item
Record Settings
Tab
Record Settings
Item
Enable Event Recording
Record Source
Pre Event(secs)
Post Event(secs)
Event Download
Tab
Event Download
File Name Table
Item factory configuration factory configuration factory configuration factory configuration factory configuration factory configuration
Default Setting empty or unspecified empty or unspecified empty or unspecified empty or unspecified empty or unspecified
Default Setting off
Stream 1
10 secs
10 secs
Default Setting empty or unspecified
Illustra Pro PTZ Configuration & User Guide 152
Bubble Handling and Cleaning
Appendix F- Bubble Cleaning Procedure
Bubble Handling and Cleaning
Dome camera bubbles require special care when handling and cleaning to avoid scratches.
Handling
The bubble is packaged with a protective plastic sheet. It is recommended that the bubble remain stored this way until it is ready to install. Limit handling the bubble, as any scratches can quickly affect visibility. Always handle the dome by the outside edge of the trim ring or flange. Never contact the surface of the bubble.
Cleaning
If cleaning the bubble is required, use the following procedures and comply with all the warnings listed below.
Removing Dust and Dirt
The extremely soft bubble surfaces should not be cleaned by rubbing or dusting with a cloth. Use clean dry compressed air, preferably from a spray can, or Lens Cleaning Rubber Air Dust Blowing Ball to remove any dust from the interior surface.
Cleaning the Bubble
If heavy residue (spots, streaks, stains) or any other contaminants are present first flush with clean water to remove any remaining dust or dirt. Then clean with a solution of a mild liquid dish detergent and water and lint free
“soft” paper towels or a microfiber eyeglass cleaning cloth. After cleaning, the affected area of the dome should be blown off with clean, dry air.
Caution
Alcohol or ammonia based solutions should be avoided when cleaning the bubble as they will cause the bubble to cloud and over time cause stress aging, which makes the bubble brittle. However if alcohol is required to remove residue, dilute with water and flush afterward with pure water.
Excessive pressure or rubbing on the dome's surface can cause permanent scratches which may render the dome unusable.
Do not use abrasive or harsh chemical cleaners.
For any gold or silver mirrored metalized bubbles only air dry the inside surface, and avoid any wiping or rubbing of the inside surface.
153
advertisement
Related manuals
advertisement