advertisement
▼
Scroll to page 2
of
18
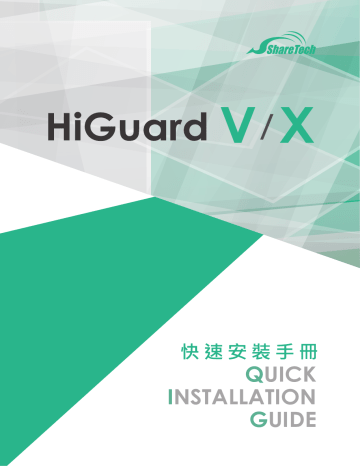
V/ X QUICK INSTALLATION GUIDE 目錄 / Index English QIG (Quick Installation Guide).............................................. 2 I. Hardware Installation....................................................................... 2 1. Appearance................................................................................. 2 2. Deployment................................................................................. 3 II. System Setting................................................................................ 4 Easy system configuration steps..................................................... 4 繁體版快速安裝指引......................................................................... 10 一、硬體安裝.................................................................................... 10 1. 硬體外觀說明......................................................................... 10 2. 硬體連接設定......................................................................... 11 二、系統設定.................................................................................... 12 簡易系統設定步驟...................................................................... 12 English QIG (Quick Install Guide) I. Hardware Installation (HiGuard X and V) 1. Appearance Front panel HiGuard X HiGuard V Rear panel 1 2 3 4 5 6 7 8 9 Interfaces 1. Power Connection 100-240V AC, 50-60Hz adapter 2. Power Button In red color when power off; in blue color when power on. 3. USB ports USB 2.0 performs an instant recovery using USB sticks during system suspend. Wireless 3G, 4G/LTE are supported to offer uninterrupted WAN connectivity. 4. Console Port For inspecting settings remotely. 5. LAN port Gigabit Ethernet LAN port that connects to the intranet 6. Port 2 (Custom port) Gigabit Ethernet WAN/LAN-PHY Flexible Interface 7. Port 3 (Custom port) Gigabit Ethernet WAN/LAN-PHY Flexible Interface 8. Port 4 (Custom port) Gigabit Ethernet WAN/LAN-PHY Flexible Interface 9. RESET Using a pointed object, press the button on the steadily for 15 seconds and then release it. 2. Deployment Connect LAN (RJ45), and Cat. 5e to the device LAN Ethernet Port. Configure a LAN with DHCP and you’ll obtain 192.168.1.x/24(IP segment) automatically. After getting the IP, ping 192.168.1.1 to ensure network connection. II. System Setting Easy system configuration steps STEP 1 Start Browser 。https://192.168.1.1 。Acct./PW :admin / admin 。Select a preferred language STEP 2 Setup Wizard 。Setup LAN 。Setup WAN 。URL Blacklist 。Security Setting 。Mail Management (available in HiGuard X) STEP 1. Start Browser (Chrome) 1.1 Open the web browser and enter https://192.168.1.1 in the address bar. 1.2 Enter login Account / Password Chrome will pop up for authentication, please enter admin (account) /admin (password) to log in. And select a preferred language for interfaces,currently available in English/ Traditional Chinese / Simplified Chinese. 1.3 Login completed. The wizard will automatically pop up to guide you through the configuration. NOTE: A step-by-step wizard will wipe all your data and settings before saving new settings. STEP2. Setup Wizard 2.1 Setup LAN Please enter your IP address and Subnet mask . 2.2 Setup WAN Administrators can click on the drop-down arrow to select preferred connection methods. One WAN port must be enabled to proceed. STATIC: IP address, subnet mask, and default gateway are required to configure WAN setting. The default gateway is 255.255.255.0 DHCP: A connection method that IP address is assigned by a router/switch in the perimeter. IP address, subnet mask, and default gateway are not required. PPPOE: DSL providers typically use this option. Please enter the account and password provided by your ISP to gain access to the Internet. If your ISP provides you a set IP address, you are able to select STATIC. 2.3 Setup URL Blacklists URL Blacklist is switched off by default. Administrators can enable the function, select match level, enter blacklisted URL or IP, or select default categories. 2.4 Setup Security Settings Security settings are switched on by default. Administrators can select actions taken on detected anomalies. 2.5 Setup Mail Management (available in HiGuard X) Filtering log and anti-virus are switched on by default. Administrators can choose manually to switch off if it is not required. 2.6 Setup Completed To save your configuration settings, click the Save button in the lower right corner. Please wait for the Setup Wizard to finish. This could take up to 120 seconds. 繁體版 快速安裝指引 一、產品外觀 機器正面 HiGuard X HiGuard V 機器背面 1 2 3 4 5 6 7 8 9 1.電源連接埠 100-240V AC, 50-60Hz 變壓器。 2.電源鍵 當設備為關機狀態時亮紅色燈,為開機狀態時亮藍燈。 3.USB埠 當設備發生意外狀況導致無法正常運作,可透過USB裝置進行設定檔快 速復原。可外接無線3G/4G USB,提供有線/無線即時備援與負載平衡 機制。 4.Console埠 主要用途為查看系統內部網路介面設定。 5.LAN 埠 內部網路介面,將企業內部的網路連結在此網路面。 6.Port 2自定義埠 使用者可以自行定義 WAN或LAN。 7.Port 3自定義埠 使用者可以自行定義 WAN或LAN。 8.Port 4自定義埠 使用者可以自行定義 WAN或LAN。 9.RESET 利用小型的針狀物長按15秒按鈕後,設備會重開機。 2. 硬體連接設定 RJ45, Cat 5e, 連接設備 LAN 埠 電腦區域網路設定成 DHCP 模式,即可自動取得 192.168.1.x/24 同網段 IP。 IP 取得後,於設定電腦上 Ping 192.168.1.1 二、系統設定 簡易系統設定步驟 STEP 1 開 啟瀏覽器 。IP : 192.168.1.1 。帳號/密碼 : admin / admin 。選擇介面語系 STEP 2 設定安裝精靈 。LAN 設定 。WAN 設定 。URL 黑名單設定 。防護設定 。郵件管理 (HiGuard X有此功能) STEP 1. 開啟瀏覽器 (Chrome) 1.1 輸入遠端登入網址 打開Chrome 瀏覽器,於網址輸入 https://192.168.1.1 1.2 輸入登入帳號/密碼 在彈出的Chrome視窗再次輸入 admin (帳號) / admin (密碼) 後 點選 「系統登入」。並選擇介面語系,目前支援英語、繁體中文、簡體 中文三種語系。 1.3 登入管理者介面後,將自動開啟安裝精靈,引導管理者完成設定流程。 註: 注意安裝精靈會先清除目前資料,再儲存新設定。 STEP2. 設定安裝精靈 管理者請按下下方右鍵按鈕,進行下一個安裝精靈步驟。 2.1 LAN 設定 請輸入IP 位址與網路遮罩。 2.2 WAN 設定 請按下箭頭選擇所需的連線模式,至少設定一個WAN才可繼續安裝精靈 流程。 【STATIC】需自訂IP位址、網路遮罩和閘道,預設網路遮罩255.255.255.0 【DHCP】由上端設備主動配發,不需要設定IP位址、網路遮罩和閘道。 【PPPOE撥接】由電信業者主動配發,不需要設定IP位址、網路遮罩和閘道。如 果配發的是固定IP,也可先選STATIC。 2.3 URL 黑名單設定 預設關閉,管理者可依照需求開啟此功能,選擇對比模式、輸入URL 或 IP黑名單,或勾選預設黑名單進行管理。 2.4 防護設定 預設開啟,管理者可依照需求對於異常IP進行紀錄、通知或阻擋。 2.5 郵件管理設定 (HiGuard X 有此功能) 預設開啟,管理者可依照需求選擇是否關閉。 2.6 設定完成 最後顯示設定清單,確認後請按下儲存鍵,請稍後120秒,安裝精靈將 儲存此設定。
advertisement
Related manuals
advertisement
