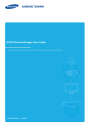
advertisement
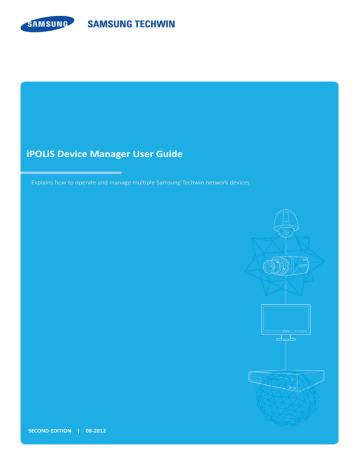
iPOLiS Device Manager User Guide
Explains how to operate and manage multiple Samsung Techwin network devices
SECOND EDITION | 08-2012
iPOLiS Device Manager User Guide
Contents
Contents
............................................................................................ 8
............................................................................................ 20
............................................................................................ 21
2
iPOLiS Device Manager User Guide
Getting started
Getting started iPOLiS Device Manager is PC application that helps easy installation, setup and operation of multiple
Samsung Techwin network devices at a time.
It supports the following features.
To search Samsung Techwin network devices in same network
To assign IP address on multiple devices
To upgrade firmware on multiple devices
To apply date and time on multiple devices
To backup and restore device configuration
To apply video profile setting on multiple devices
To make system restart / factory default setting / CGI command setting and display each response
To make a schedule for firmware upgrade, backup and restore device configuration
To save device list (encrypted file, password protected)
Installing iPOLiS Device Manager
1. System requirement
OS
Platform requirement
CPU
Graphic card
Language
Windows XP, Windows Vista, Windows 7
◊ Support 64-bit OS
.NET Framework 4.0 or higher
Microsoft Visual C++ 2010 Redistributable Package (x86)
◊ Above two are included in iPOLiS Device Manager installation package
Pentium III CPU 1GHz or higher
XGA (800x600) video graphic card
English, Korean, Japanese, Chinese
3
iPOLiS Device Manager User Guide
2. Installation
Step 1.
Double click installation file to start.
Step 2.
Click [Next>] button when the installation wizard starts.
Installing iPOLiS Device Manager
Step 3.
Read the license agreement carefully and select “I accept the terms of the License Agreement”. And click [Next>] to proceed with the next step.
4
iPOLiS Device Manager User Guide
Step 4.
Choose the destination folder, and click [Install].
Installing iPOLiS Device Manager
Step 5.
The Wizard starts installing the iPOLiS Device Manager.
5
iPOLiS Device Manager User Guide
Installing iPOLiS Device Manager
Step 6.
When the installation is completed, click [Finish] to complete the installation.
6
iPOLiS Device Manager User Guide
Functions
1. Program login
Enter the password to login iPOLiS Device Manager and click [Login].
The default password is 4321. You can change the password after login the application.
While the [Auto Login] is checked, login process will be skipped from the next access.
Functions
2. Search
Click [Search] button on toolbar. It searches all the Samsung Techwin network devices in the same network, and displays the device list.
For more information about available products, please refer to the last section, ‘Supported model list’.
After searching device list, it automatically updates device status. The status tree on the left side of device list shows the number of devices which are in login okay, login failed, and connection failed status. You can sort devices out by each status and model name.
7
iPOLiS Device Manager User Guide
3. New Project / Save Project / Open Project
You can manage devices by each project.
Functions
New Project
Click [Project] > [New Project]. It clears the entire device list.
Save Project
Click [Project] > [Save Project]. You can save device list. You need to enter project password for the next access.
While saving a project, it will also save devices password. It helps you manage devices easier with customized password.
A project file format is XML. It is password protected and encrypted. Therefore, it cannot be decodable from any other application.
Open project
Click [Project] > [Open Project]. It opens a project file that has been saved before. Before loading a selected file, it asks you to enter the project password. After opening successfully, it displays device list and automatically updates device status.
4. Save Password
It saves password of admin account in order to operate device setup. The default passwords of all the devices are saved as 4321. When device does not use the default password, the actual password of the device should be saved on iPOLiS Device Manager.
It is able to operate devices with ADMIN account only. Be sure to save the admin password.
1) Select devices to save password from the list.
2) Click [Save password].
8
iPOLiS Device Manager User Guide
Functions
3) ‘Save password’ dialog appears. Select devices to apply changed password, and enter each actual password that device is using.
4) Click [Apply].
5. Status Update
It updates the current status of device shown in the list. ‘Status’ column states each device’s status. You can refer when the devices are updated from [Last refreshed] row in the list.
Depending on the device status, it will limit the executing of firmware update, time synchronization, configuration backup, configuration restore, video setup, device setup and advanced setup.
9
iPOLiS Device Manager User Guide
6. IP Assign
It assigns IP address on the selected devices.
IP assign on a single device
1) Select a single device to assign IP address from the device list.
2) Click [IP Assign].
Functions
3) Select one of IP address assignment type.
A. Obtain an IP address automatically (DHCP) – Automatically obtain IP address from router/switch.
B. Assign the following IP address –Manually input IP address and port numbers.
4) Enter proper values and click [OK].
IP assign on multiple devices
1) Select two or more devices to assign IP addresses from the list.
2) Select [P Assign].
10
iPOLiS Device Manager User Guide
3) Select one of IP address assignment type.
Functions
A. Obtain an IP address automatically (DHCP) – Automatically obtain IP address from router/switch.
B. Assign the following IP address – Manually input IP address and port numbers.
B-1. Enter IP address range to be assigned
B-2. Enter Subnet mask, Gateway, HTTP Port, and VNP Port
B-3. Click [Simulate] in order to verify which IP address will be assigned to each device
B-4. Double-click IP address, and then you can edit each IP address of device
B-5. Click [Start] to actually assign IP address to each device
B-6. IP assignment result will be shown in [Result] column
11
iPOLiS Device Manager User Guide
7. Firmware Update
It executes firmware update of devices.
1) Select devices to run firmware update from the list.
2) Click [FW Update].
Functions
3) Firmware update dialog appears. Selected devices will be arranged in order of model name.
Click [File Open] to load firmware file.
Device which status is login failed or connection failed would not appear in firmware update list.
4) If the firmware file name is different from general naming convention, it will give you a warning message in order to verify the correct file again. When you upgrade device with wrong firmware, the device won’t work. Please be sure to load the correct firmware file.
5) Select one of update type.
A. Parallel – Run simultaneous firmware upgrading of selected devices at a time.
Simultaneously upgrades 16 devices at a time.
B. Sequence – Run firmware upgrading of selected devices one by one, one after another.
6) Select one of upgrading schedule.
12
iPOLiS Device Manager User Guide
A. Run after user-selected time interval (selective from ‘now’ to ‘7 days’)
B. Run at user-defined time (from calendar)
Functions
The default schedule is ‘now’.
When the dialog closed, firmware update will be aborted. If you need to run schedule firmware update, the dialog must stay opened.
7) Click [Start].
8) While proceeding firmware updating, ‘Status’ and ‘New ver.’ columns refresh the progress and result of each device.
8. Time Sync
It applies date and time on the selected devices. It is effective when synchronizing time at once.
1) Select devices to setup time
2) Click [Time Sync].
3) Time Sync dialog appears. Select time zone, and enable or disable DST.
13
iPOLiS Device Manager User Guide
Functions
4) Select one of time setup type.
A. Manual – Manually enter date and time to be implemented on selected devices
B. Synchronize with PC – Automatically deploy identical date and time with PC running iPOLiS Device Manager
5) Click [Start].
6) While proceeding time synchronization, ‘Time sync result’ column refreshes the result of each device.
14
iPOLiS Device Manager User Guide
9. Configuration Backup
It saves configuration file of selected device onto local PC.
1) Select a single device to make configuration backup from the list.
2) Click [Config Backup].
Functions
3) Select a folder to save configuration backup file, and enter file name, and click [Save].
After configuration backup, the device will restart.
10. Configuration Restore
It deploys configuration which has been saved through [Config Backup] on selected devices.
1) Select devices to implement configuration file from the list.
2) Click [Config Restore].
15
iPOLiS Device Manager User Guide
Functions
3) Config restore dialog appears. Selected devices will be arranged in order of model name. Click
[File Open] to load configuration file.
Device which status is login failed or connection failed would not appear in firmware update list.
4) Select one of restoring type.
A. Parallel – Run simultaneous configuration restoring of selected devices. Simultaneously applied 16 devices at a time.
B. Sequence – Run configuration restoring of selected devices one by one, one after another.
5) Select one of restoring schedule.
A. Run after user-selected time interval (selective from ‘now’ to ‘7 days’)
B. Run at user-defined time (from calendar)
The default schedule is ‘now’.
When the dialog closed, configuration restore will be aborted. If you need to run schedule configuration restoring, the dialog must stay opened.
6) Click [Start].
7) While proceeding, ‘Status’ column refreshes the progress bar and result of each device.
16
iPOLiS Device Manager User Guide
11. Video Setup
It deploys video setup on selected devices.
1) Select devices to setup video option from the list.
2) Click [Video setup].
Functions
3) Video setup dialog appears. Video profile setup will proceed based on model name. Select model name first.
When you double click each device, you can verify the current setting values of the device from ‘Current’ column.
4) Devices which correspond to the selected model name will be arranged in the list. Select devices to setup video profile.
5) Select one of video profile option (MJPEG, MPEG-4, or H.264) from [Select Video Profile], and select each setting options from the menu list.
17
iPOLiS Device Manager User Guide
Default profiles are available to edit and apply on devices.
6) Click [Apply] to start deploying selected menu settings.
Functions
7) After completed, ‘Result’ column in the left list will be refreshed.
Result has the following three types.
Success: All the selected menu settings are successfully deployed on devices.
Fail: All the selected menu settings failed to deploy.
Partial Success: Some of the menu settings are successfully deployed, while some of them failed. When double clicking a device which is in partial success status, each setting result will appear on ‘Result’ column in the right list.
12. Device Setup
It deploys several settings on selected devices.
1) Select devices to setup from the list.
2) Click [Device setup].
18
iPOLiS Device Manager User Guide
Functions
3) Device setup dialog appears. Device setup will proceed based on model name. Select model name first.
4) Devices which correspond to the selected model name will be arranged in the list. Select devices to setup video profile.
5) Device setup buttons are arranged on the right side. When you click each button, it will be immediately applied to the device. You can verify the result from the ‘Result’ column in the left list.
–
BNC setting: When you click [BNC Off], the analog video signal will not be output through the VIDEO OUT port. [Get BNC Value] will obtain the current video output status of the device.
–
Device restart: It will reboot the device.
–
Delete Profile 10: It will delete the 10 th
profile of the device. Some of network cameras have the default 10 th
profile in order to stream for mobile viewer. When you don’t need to use the mobile viewer, you can delete the profile by using this button.
–
Factory Reset: It will make the device as the factory default state. [Factory Reset Except
Network] will exclude network related settings while reset to the factory default.
13. Advanced Setup
It will send CGI command to the selected devices.
1) Select devices to setup from the list.
19
iPOLiS Device Manager User Guide
2) Click [Advance setup].
Functions
3) Advance setup dialog appears. It will proceed based on model name. Select model name first.
4) Devices which correspond to the selected model name will be arranged in the list. Select devices to send CGI command.
5) Enter CGI code on [SEND CGI code] text box, and click [Apply].
6) You can verify the result from the ‘Result’ column in the left list. When you double click the device, the respond code will be displayed on [RECEIVE CGI code] box.
You can enter CGI code excluding devices IP address.
14. iPOLiS Device Manager Password Setup
You can save the password for iPOLiS Device Manager. It is required when you login the application. Select
[Project] > [Password Setting] from main menu.
20
iPOLiS Device Manager User Guide
Functions
1) Enter the current password, new password, and confirm password.
2) Check whether you use [Auto Login].
3) Click [OK].
15. iPOLiS Device Manager Language Setup
You can select language of this application. Select [Project] > [Language Setting] from main menu.
1) Select a language.
2) Click [OK]. The language will be immediately applied.
21
iPOLiS Device Manager User Guide
Functions
16. iPOLiS Device Manager Help
Help
Select [Help] > [Help] from main menu, you can open and read the user guide of iPOLiS Device Manager.
About
Select [Help] > [About] from main menu, you can verify the software version information.
22
iPOLiS Device Manager User Guide
Supported model list
Supported model list
Network camera
Box type SNB-1000, SNB-1001, SNB-3002, SNB-5000, SNB-5001,
SNB-7000, SNB-7001,
SNO-1080R, SNO-5080R, SNO-7080R
SNB-3000
1)
,
SNB-7002
Dome type SND-1010, SND-1011, SND-1080, SND-3082(F), SND-5011,
SND-5061, SND-5080(F), SND-7011, SND-7061, SND-7080,
SNV-1080, SNV-3082, SNV-3120, SNV-5010, SNV-5080,
SNV-5080R, SNV-7080, SNV-7080R
SND-3080(F)
1)
, SNV-3080
1)
SND-7082(F), SNV-7082
PTZ type SNZ-5200, SNZ-6200,
SNP-3120(V/VH), SNP-3302, SNP-3371(H/TH), SNP-3430H,
SNP-5200(H), SNP-6200(H)
SNP-5300(H)
Encoder
SPE-100, SPE-101, SPE-400, SPE-1600R
Note 1) SNB-3000, SND-3080(F), SNV-3080 does not support the following features.
-
Time Sync, Config Backup, Config Restore, Video Setup, Device Setup, Advance Setup
23
iPOLiS Device Manager User Guide
Supported model list
Specifications are subject to change without notice.
24
advertisement
* Your assessment is very important for improving the workof artificial intelligence, which forms the content of this project
Related manuals
advertisement