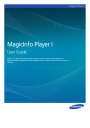
advertisement
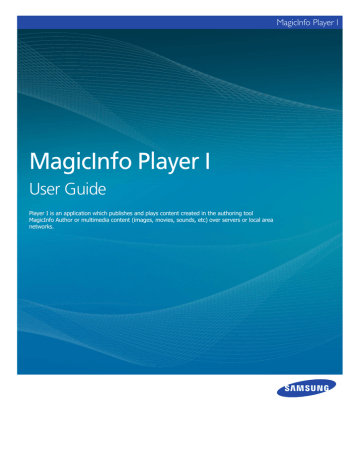
MagicInfo Player I
User Guide
Player I is an application which publishes and plays content created in the authoring tool
MagicInfo Author or multimedia content (images, movies, sounds, etc) over servers or local area networks.
MagicInfo Player I
Contents
01
Before usin g
Understanding This Manual ............................3
Menu Command .................................................3
Main Functions of Player I .............................3
System Requirements .........................................5
Program Restrictions ...........................................5
Installation and Uninstallation .........................7
Program Installation ...........................................7
Program Uninstallation ........................................8
02
Player I Compositio n
Icons and Components ...................................9
MpAgent Status Indication ..................................10
MpAgent Composition.........................................10
MpFileTransfer Composition ................................10
MpWatcher Composition .....................................11
MpPlayer Settings Screen ..............................12
Settings ............................................................13
Content Publishing Using Removable Disks ..........13
Playing another content from a device ............14
Playing another content using a playlist ...............14
Playing another content using a channel list ........14
Playing the previous/next content .......................14
03
Setting s
Configuration - Basic ......................................15
Log-In ................................................................15
Configuration - Basic screen ................................15
Default .................................................................16
Server ..................................................................17
Schedule ...............................................................18
Play ......................................................................19
Admin ...................................................................20
Configuration - Advanced ...............................21
Log-In ................................................................21
Configuration - Advanced Screen ........................21
Default .................................................................22
Network................................................................23
TCP ....................................................................23
Proxy .................................................................24
Server ..................................................................25
MagicInfo Server ................................................25
Tunneling Server .................................................25
Schedule ...............................................................26
List .....................................................................26
Removable Disk ..................................................26
Download Schedules from Removable Disk ..........27
Play ......................................................................28
Policy ....................................................................29
Module .................................................................30
Admin ..................................................................31
Tag List ..............................................................31
Repository Path ..................................................31
Log ....................................................................32
Proof of Play .......................................................32
Content ..............................................................33
Password ............................................................34
VNC Password ....................................................34
Options .................................................................35
DataLink ...............................................................36
Server settings....................................................36
File Management ................................................37
Option ................................................................37
Audience Statistics ................................................38
USB Camera Installation .....................................38
USB Camera Preview ..........................................38
04
Publishing via Removal Dis k
Download from Removable Disk .....................39
05 USB camera settings for audience statistics
Conditions to recognize audiences ..................41
2
MagicInfo Player I
Before using
Understanding This Manual
This manual provides product information in easy-to-understanding instructions as follows.
Menu Command
Menu commands are described as follows: Select Start - Programs - MagicInfo.
- This means that you must select MagicInfo on the Programs tab on the Start menu.
01
Main Functions of Player I
Player I is an application which publishes and plays content created in the authoring tool MagicInfo Author or multimedia content (images, movies, sounds, etc) over servers or local area networks.
Various Playback Functions
∙
∙
∙
∙
∙
∙
∙
∙ Playback of created content and general media content
Playback of various components (movies, images, sounds, etc)
Slideshow effect between themes (pages)
Various effects, including Alpha, Push, Reveal, Fade
Animation supported in components
Streaming function is available
Playback of time-based changeable dynamic data(Text, Image, Video,
WordArt)
A variety of dynamic data playback (Display on how to mark when the data group collection is set or failed)
Wide Range of Screen Resolutions Available
∙
∙
∙ Original size / Full screen / Original ratio
Horizontal and vertical display modes are supported
Extended multi-display mode is supported
Terminology
-
Extended multi-display mode is supported
Multi-display means to use multiple monitors on a single PC. Using multiple display monitors as one large screen is called extended multi-display mode.
3
Programmed Content Playback
∙
∙
∙
∙
∙
∙
Playback via Schedule publishing through a MagicInfo Server or removable disk
Playback of a playlist or individual content
Playback using up to 4 split screens and individual scheduling
Panel turned on and off through scheduling
Ultra-convenient playback of video/image Slideshow
Playback of urgent messages received from MagicInfo Server
Remote Administration Through Job Scheduling
∙ Various functions (downloading, running or deleting files or folders, uploading files, executing commands, re-executing MpPlayer and rebooting LFD, and tasks such as Kill Process, Stop, Run service and Windows shutdown) are administered from MagicInfo Server through scheduling
Remote software update
∙ Remotely update the Player I software through MagicInfo Server
Various Setup Options
∙
∙ Setup in basic mode and advanced mode is available
Various functions provided, from basic server setup to log management
Variety of videowall configuration modes
∙
∙
∙
∙
∙
∙
∙
∙
∙
Play content on videowall devices using various configuration modes (formal/ informal)
In informal videowall configuration mode, videowall devices can be rotated to play content in a desired orientation
Create videowall content to play content as a series of pages
Create videowall content to play media content using various layouts
Using the MagicInfo VideoWall Author program, conveniently arrange content to a desired format and change the location
Conveniently publish schedules using the instant publish feature
Play a synced emergency message on videowall devices
Five types of videowall effects are provided
Apply detailed effects using the effect delay settings (direction and duration)
Content playback by connecting videowall devices to other devices
∙
∙
∙
∙
Play external input sources using various layouts through the Matrix Switcher device
Play streaming images from an IP camera registered in Stream Repeater
Play streaming images sent from Live Caster
Play images, streaming in RTP or UDP format in real time over a network, on videowall devices
Terminology
-
Videowall
Videowall refers to a large-screen display consisting of two or more display devices. It is used to display large images that cannot be typically displayed on a single display device.
Player I supports content playback in formal and informal videowall configuration modes.
In informal mode, device arrangement can be customized. In formal mode, devices can be arranged based on a predefined matrix such as
2x2 and 4x4.
-
Matrix Switcher
Matrix Switcher refers to a device that converts and sends signals from a variety of external input sources, such as HDMI, DVI and videos, to display devices.
-
Stream Repeater
Stream Repeater refers to a program that sends streaming images from an IP camera or stream server to display devices.
-
Live Caster
Live Caster refers to a program that sends a PC screen output to display devices.
4
System Requirements
Software
∙
∙
∙
∙
DirectX 9.0C or higher, Flash Player 6.0 or higher, IE 6.0
Separate installation by the user is required
Acrobat Reader required for PDF components
Office viewer required for Office components
FireFox required for FireFox components
Codec required for video playback
System
Windows XP Embedded
Windows Embedded Standard 2009
Windows Embedded Standard 7
Windows 7 Service Pack 1 Professional (32-bit, 64-bit) or higher
Network settings required to use videowall mode
1GB network
1GB Ethernet layer 2 switch hub (IGMP snooping supported)
LAN cable of UTP Cat 5e or higher supported (UTP or STP Cat 6 format recommended)
At least two up link ports recommended (optional) to extend the videowall in the future
Program Restrictions
∙ Player I supports Thin Client-type network boxes and integrated network monitors made by Samsung Electronics. For further details or restrictions on installing and using Player
I, visit the Samsung Electronics Display Solution website at http://www.samsung.com/ displaysolutions. B2B partners can refer to the technical guide provided on the GSBN (Global
Samsung Business Network) website at http://v3.samsunggsbn.com.
∙ To access all of the functions provided by Player I, make sure to install the software on an
SBB connected to the Samsung LFD. If the connected LFD is not made by Samsung, some functions will not work even if Player I is installed on the SBB. The functions that may not work include the functions to control devices, play schedules saved on a local area and publish schedules using a removable disk.
If your Samsung LFD is connected to a computer that is not an SBB and Player I is installed on the computer, you can access most of the device control functions by configuring related settings. If this is the case, using Player I with the computer administrator account is recommended.
∙ Upon completion of installation, the MpWatcher, MpAgent and MpFileTransfer icons are displayed on the taskbar. If you make server settings in MpWatcher after installation,
MpAgent runs MpPlayer according to the settings made.
∙ The password after the initial installation is ‘000000.’ After changing the mode from Do not apply password security to Apply password security, if you save without setting a New
Password, the Password is set as ‘000000’.
∙ The Display Rotation function only works if a Samsung LFD and a ATI graphics card are used.
∙ If Do not access MagicInfo Server mode is selected, setting the Port Number, IP and Domain is disabled.
Terminology
-
System
Windows Embedded Standard 2009 refers to a
Windows Embedded operating system based on
Windows XP.
Windows Embedded Standard 7 refers to a
Windows Embedded operating system based on
Windows 7.
-
Thin Client
Thin Client refers to a device that is only equipped with essential functions. The device receives and uses programs and data from a server.
Tips
-
Settings required to control devices when the Samsung LFD is connected to a computer
Use the RS232C cable to connect the computer to the Samsung LFD, then configure the RDC options. You can access most of the device control functions. Refer to the technical guide at the
Samsung Electronics Display Solution website or the GSBN website for details on how to configure the RDC options.
-
RDC
RDC is an acronym for Remote Display Control.
This feature allows you to control Samsung LFDs from MagicInfo Server.
5
∙ A running Schedule will not be deleted.
∙ Do not enter an Old Password when changing the mode from Do not apply password security to Apply password security.
∙ When downloading a Schedule from a removable disk, if no schedule is selected on the Run list, the previous schedule will be executed again even after the download is completed.
∙ The toolbar will be hidden if it has been left idle for a specified time or if anything other than the toolbar is clicked in the MpPlayer screen.
∙ You may not be able to upload content with Player I connected to MagicInfo Server if the firewall of an anti-virus program, such as V3, is running. In such a case, turn off the firewall and then upload content.
∙ The screen may appear corrupted when a video in a non-standard file format is played on
Windows Embedded Standard 7.
∙ Videowall mode is available in the following conditions: when you are using Samsung LFDs as videowall devices and information about the LFD models can be viewed through RDC from
MagicInfo Server.
∙ To operate Player I using videowall mode, the videowall devices where Player I is installed must be connected to the same local network. This allows content playback to be in sync between the videowall devices.
∙ Publishing messages using videowall mode is only possible when videowall devices are in formal configuration mode.
∙ Content and message schedules cannot be published without configuring the arrangement of videowall devices.
∙ To sync effects that will be applied to videowall devices, make sure the connected videowall devices have the same playback settings and content.
∙ Performance can degrade when displaying a PC screen using ICON Codec and the device where ICON Decoder is running does not meet the basic system requirements. The frame rate (fps) may degrade or playback may be choppy.
-
-
Basic specifications: 1920x1080, 25 fps
Basic system requirements: PC-based x86 CPU (Intel Core i5 2.7GHz or higher)/
AMD A8-3510M 1.8GHz Quad Core or higher
∙ To play streaming content using videowall mode, make sure to install MPEG2 and WMV codecs.
∙ Sound output may not be available if HPD (Hot Plug Detect) occurs when connecting an SBB model to a Samsung LFD via a DP OUT port only and then playing content containing sound.
(Example of HPD: Only the LFD turns off and then on again or when the LFD is disconnected and then connected again to an SBB) If this is the case, close and then run Player I again.
Alternatively, stop and then play content file again.
(This is applicable to the following models equipped with Windows Embedded Standard 2009:
SBB-D16AX2, SBBD32AX2, SBB-Q16AX4, SBB-Q32AX4, SBB-D16CX2, SBB-D32CX2, SBB-
Q16CX4, SBBQ32CX4)
Terminology
-
ICON Codec
ICON Codec refers to a special codec developed in order to send a PC screen output at high speed over a network. A PC screen output can be played at 25 fps from an environment that meets the basic system requirements.
-
HPD
HPD, an acronym for Hot Plug Detect, refers to a signal that detects connections with display devices from network boxes and recognizes whether or not a connected display device is turned on.
6
Installation and Uninstallation
Program Installation
Execute the program installer file to start the Player I installation process. Specify the installation language.
To proceed with installation, click Next to continue.
If a previous version is installed, make sure to uninstall the previous version first.
Read the license agreement thoroughly and click I Agree to proceed.
Select LFD as the install type, and then click Next to continue.
This screen allows you to select a destination folder to install the program.
Click Install to install in the folder shown at the bottom.
To install the program in another folder, click Browse, select another folder location, and then click Install.
A window indicating the installation progress appears.
The installation process will be completed after this step.
This icon is generated on the desktop when the installation is completed.
7
Program Uninstallation
On the Windows Start menu, execute Programs - MagicInfo
- Player I - Uninstall
MagicInfo Player I.
Alternatively, you can execute
Control Panel - Add or
Remove Programs - Uninstall
MagicInfo Player I.
Click Uninstall in the program uninstall confirmation page.
The program is uninstalled.
Click Finish to complete the uninstall process.
8
MagicInfo Player I
Player I Composition
02
Icons and Components
After installing the program, if you double-click the MagicInfo Player I icon on the desktop, the MpPlayer will be run, and MpAgent, MpFileTransfer and MpWatcher will be displayed as icons on the Windows taskbar.
MpPlayer is a module which plays contents created with MagicInfo Author or general media contents (videos, images, etc) when Player I is run.
MpAgent communicates with MagicInfo Server according to the settings in
MpWatcher to download schedules and content, and instructs MpPlayer to play the content selected from a schedule.
MpAgent includes a remote control function which allows remote management and control of information on the status of Player I from MagicInfo Server.
MpFileTransfer is a module used for file sharing and manages the file download/ upload between MagicInfo Server and Player I.
MpWatcher, the main module of Player I, instructs MpPlayer to play a specified playlist repeatedly for a specified time. You can set and control the items related to
Player I using the setup tabs for each component.
Turn MpWatcher off to end the Player I.
Tips
indicates that VNC is running through a tunneling server connection.
-
VNC
VNC is the acronym for Virtual Network Computing and allows display settings to be viewed even on an extensive network. VNC servers manage and control the status of clients through VNC.
To prevent unauthorized access and to protect data, set the default password for VNC immediately after installation.
Samsung Electronics Co., Ltd. will not be liable for any loss or damage due to not changing the password.
For further details on how to set the VNC password, go to “Configuration - Advanced” –
“Admin” and see “VNC Password.”
-
MpPlayer
Default content is played if content for playback is not specified or when playback has finished.
9
MpAgent Status Indication
Not connected to the MagicInfo Server.
Not registered to the MagicInfo Server.
Connected to the MagicInfo Server.
MpAgent Composition
Right-click the MpAgent icon to display the menu tab.
Caution
-
When connecting to MagicInfo Server
Enter the correct IP and Domain as failure to do so will not establish communication with
MagicInfo Server.
About
Run
Rotation
View the version of the installed Player I.
Run MpPlayer.
Select Display Rotation. Two modes are available. (Rotation 0, Rotation 270)
MpFileTransfer Composition
Right-click the MpFileTransfer icon to display the menu tab.
Tips
-
Rotation
You can specify the display orientation when
Player I is installed on an SBB that uses Windows
Embedded Standard 2009. This option is only enabled in this scenario and disabled under different configurations.
Caution
-
Display Rotation
The Display Rotation function only works if a
Samsung LFD and a ATI graphics card are used.
About
View the version of the installed Player I.
10
MpWatcher Composition
Right-click the MpWatcher icon to display the menu tab.
About
Setup
Basic
Advanced
Exit
View the version of the installed Player I.
Customize various settings for Player I to your preferences.
Open Configuration - Basic.
Open Configuration - Advanced.
Exit Player I.
Refer to the Settings section for details on Configuration - Basic and Configuration -
Advanced.
Tips
-
MpWatcher Settings
During the Basic setup or Advanced setup process, the MpFileTransfer and MpAgent functions become disabled and their icons disappear from the taskbar.
Upon closing the settings screen after changes are made, the MpFileTransfer and MpAgent functions that were previously disabled will be enabled.
The taskbar icons will also be restored unless
MpFileTransfer and MpAgent were closed before the settings were made.
11
MpPlayer Settings Screen
Start Player I to run MpPlayer. Click and hold the mouse button down at a corner of the MpPlayer screen for at least three seconds. The menu toolbar appears.
Tips
-
Mouse Cursor Display
The mouse cursor is not displayed when full screen mode is activated in MpPlayer.
Check Show Cursor on the Options tab in
Configuration - Advanced to display the mouse cursor.
Caution
-
Constraints to Using the Toolbar
The toolbar will not be displayed if the orientation of the display is portrait.
The toolbar will be hidden if it has been left idle for a specified time or if anything other than the toolbar is clicked.
(The toolbar is hidden)
12
Settings
A pop-up window to change playback settings regarding
Player I, MagicInfo Server and Schedule is displayed.
Click this button to display the screen below.
Log-in is not required if no password is set.
Content Publishing Using Removable Disks
A settings page for publishing contents from a removable disk is displayed.
If you connect a removable disk to the LFD and click this button, the window used to publish contents from the removable disk will be displayed.
Caution
-
Conditions to publish content using a removable disk
The function to publish content using a removable disk is available when the Samsung LFD is connected to an SBB where Player I is installed. If these conditions are not met, the menu to access the function will not appear on the menu toolbar.
13
Playing another content from a device
When MPPlayer is running, you can play another content using a playlist or channel list displayed on a device. Alternatively, play another content directly from the content playback page.
Playing another content using a playlist
1
To view a playlist from the device, press TOOLS on the Samsung remote control.
2
1
3
2
4
3
1
2
Content published to the device will be displayed as thumbnails at the bottom of the screen. Use the l / r buttons on the remote control to move to the desired content item.
12
11
13
12
5
Select the desired content using the select button on the remote control. The content will play.
11
15
12
16
13
17
19
Playing another content using a channel list
17
20
19
15
18 20
3
1
3
4
5
19
screen, and then select CH List from the displayed window.
18 20
A list of channels that belong to the schedule currently running will be displayed on the side of the screen. Use the u / d buttons on the remote control to move to the desired channel.
12
11
13
12
12
will switch to the selected channel showing the content currently playing on the channel.
6
Playing the previous/next content
7
8
16
14
15
17
15
19
J remote control. The previous or next content will play.
9
/ K on the Samsung
9
18 20
Terminology
-
Channel
A channel is similar to a TV broadcast channel.
Add and publish channels to a device when creating a schedule. This allows you to play desired content by changing the device channel.
For further details on channels, refer to the
MagicInfo Server user guide.
Tips
-
Pausing content
To pause content currently playing, press press r.
M
on the Samsung remote control. To play content,
Caution
-
Restrictions when playing another content using a remote control
Playing another content using a remote control may not be possible depending on the device model. If some buttons such as TOOLS or CH
LIST are not available, playing another content directly from a device is not possible.
14
MagicInfo Player I
Settings
Configuration - Basic
There are two ways to access the Configuration - Basic screen.
Click the Settings icon on the MpPlayer menu toolbar.
Right-click on the MpWatcher icon on the Windows taskbar and click Setup - Basic on the menu tab.
Log-In
In order to access the Settings screen, you must log in.
Enter the Password and click .
Log-in is not required if no password is set.
Configuration - Basic screen
After logging in, the Configuration - Basic screen is displayed.
This page consists of five tabs (Default, Server, Schedule, Play and Admin).
03
Tips
-
Password Setting
The password after the initial installation is
‘000000.’
After changing the mode from Do not apply password security to Apply password security, if you save without setting a New Password, the
Password is set as ‘000000’.
To prevent unauthorized access and to protect data, change the password (which is set to
‘000000’ by default) immediately after installation.
Samsung Electronics Co., Ltd. will not be liable for any loss or damage due to not changing the password.
-
Keyboard
On the initial Settings screen, a keyboard is displayed.
Use the keyboard to change the Password or settings.
Click at the bottom left to hide the keyboard.
-
After Making Changes to Settings
After making changes to settings for each tab, click Apply at the bottom to save the changes made.
Click Initialize to return all settings to default
Player I settings.
Click Exit to exit the Settings screen.
15
Default
This screen displays the default settings of Player I.
Device Name
Device ID
Version
Shows the name of the device Player I is installed in. (Modification can only be made in
MagicInfo Server.)
Identify a device on the MagicInfo Server using the Mac address of the network card.
Shows the Version of the installed Player I.
Tips
-
Device Settings
Device Name is the name of a computer.
Device Name is NONAME after initial installation.
Device Name can only be modified in MagicInfo
Server.
16
Server
This screen is used to make the network settings required to connect MagicInfo
Server to Player I.
Do not access
MagicInfo Server
Access MagicInfo
Server periodically
Port Number
IP
Domain
Server Address (IP)
There is no communication with MagicInfo
Server.
Regular communication with MagicInfo Server takes place. When this mode is selected, setting the Port Number, IP and Domain of
MagicInfo Server items is enabled.
Set the FTP Port of MagicInfo Server for content download.
Set the IP of MagicInfo Server for content download.
(e.g. 192.168.2.100)
Domain cannot be selected if IP is selected.
Set the Domain address of MagicInfo Server for content download.
(e.g. http://217.141.3.213:7001/MagicInfo)
IP cannot be selected if Domain is selected.
Enter in the IP or URL address of the tunneling server that will be used on the VNC.
After making changes to settings for connecting Player I to MagicInfo Server on the
Server Settings tab, the status of the connection to MagicInfo Server is indicated by the change in the MpAgent icon on the Windows taskbar.
Caution
-
Settings
If Do not access MagicInfo Server mode is selected, setting the items in Access MagicInfo
Server periodically is disabled.
-
When connecting to MagicInfo Server
Enter the correct IP and Domain as failure to do so will not establish communication with
MagicInfo Server.
Tips
-
VNC
VNC is the acronym for Virtual Network Computing and allows display settings to be viewed even on an extensive network. VNC servers manage and control the status of clients through VNC.
17
Schedule
This page allows you to run, stop or delete a schedule saved on your PC.
The list of Schedule saved in the user-specified folder is displayed.
To delete a Schedule, select the Schedule to delete and click
To run a Schedule, select the Schedule to run and click
The content.
.
.
button stops the schedule currently running and plays the default
Prev
Next
Slideshow
Image slide period (Sec)
Schedules on Removable
Disk
Copy and play from a removable disk
Play directly from a removable disk
View the Schedule on the previous page.
View the Schedule on the next page.
Select the effects to be used when playing the images or videos from a removable disk. (The same effects used in MagicInfo
Author are automatically applied.)
Set the time interval at which images will change when effects are applied to images.
(Range: 5 - 3,600 seconds)
Run the Schedule saved on removable disks.
When a removable disk is connected, copy Schedule from the removable disk to your computer and run it.
Run Schedule directly from a removable disk that is connected.
If a schedule is being published to a device from MagicInfo Server, the schedule on MagicInfo Server is run first even if you try to run a schedule saved on your computer.
In other words, the schedule on MagicInfo Server is always run first. Be sure to check the schedule on MagicInfo Server when attempting to run a schedule saved on your computer.
Caution
-
Conditions required to use the
Schedule menu
The Schedule tab appears when the Samsung LFD is connected to an SBB where Player I is installed.
-
Repository Directory
The repository folder location can be set in
Configuration - Advanced - Admin - Repository
Path.
-
Deleting a Schedule
A currently set or running Schedule cannot be deleted.
-
Restrictions for stopping a running schedule
If there is a schedule currently being published from the server when the option Access MagicInfo server periodically (which accesses the MagicInfo
Server periodically to receive published schedules) is enabled, the schedule will start running again even if you attempt to stop it.
For further details on communicating with the server, see the Server section.
Tips
-
Slideshow
Images or videos you load from a removable disk to apply slide effects must be saved in the
MagicInfoSlide folder.
(e.g. File DSC_0253 in the G:\MagicInfoSlide folder)
-
Copy and play from a removable disk
If Copy and play from a removable disk mode is selected, the contents to be played are automatically copied to the Contents folder in the repository folder of your computer and run.
(e.g. File DSC_0253 in the D:\Repository\Contents folder)
18
Play
This screen is used to change the settings regarding content playback.
Tips
-
Screen Rotation
You can specify the display orientation when
Player I is installed on an SBB that uses Windows
Embedded Standard 2009. This option is only enabled in this scenario and disabled under different configurations.
Default Contents
Screen Rotation
0 Clockwise
270 Clockwise
Specify the contents to be played by default when a schedule is not run in Player I.
(Videos and flash contents are recommended as Default Contents.)
Click to set the folder where the contents are saved.
Change the display direction.
View the playback screen in the original direction without rotation.
Rotate the screen by 270 degrees clockwise.
Caution
-
Display Rotation
The Display Rotation function only works if a
Samsung LFD and a ATI graphics card are used.
19
Admin
This screen is used to set the password used for log-in.
Do not apply password security
Apply password security
Old Password
New Password
Confirm Password
Select this mode if you do not want to use a password for log-in.
If this mode is selected, no log-in is required to access the Configuration - Basic and
Configuration - Advanced screens.
Select this mode if you want to use a password for log-in.
Enter the current password.
Enter a new password.
Enter the new password again.
Caution
-
Password Setting
If Do not apply password security mode is selected, setting the Change Password item is disabled.
After changing the mode from Do not apply password security to Apply password security, if you save without setting a New Password, the
Password is set as ‘000000’.
If Do not apply password security mode is selected before changing the Password, leave the
Old Password field empty.
Tips
-
After Making Changes to Settings
After making changes to settings for each tab, click Apply at the bottom to save the changes made.
Click Initialize to return all settings to default
Player I settings.
Click Exit to exit the Settings screen.
20
Configuration - Advanced
The following settings screen is displayed if the MpWatcher icon is right-clicked on the Windows taskbar and Advanced is selected on the Setup tab.
Log-In
In order to access the Settings screen, you must log in.
Enter the Password and click .
Log-in is not required if no password is set.
Tips
-
Password Setting
The password after the initial installation is
‘000000.’
To prevent unauthorized access and to protect data, change the password (which is set to
‘000000’ by default) immediately after installation.
Samsung Electronics Co., Ltd. will not be liable for any loss or damage due to not changing the password.
Configuration - Advanced Screen
After logging in, the Configuration - Advanced screen is displayed.
Configuration - Advanced allows you to configure advanced settings for the Player I that are not available in Configuration - Basic.
This page consists of ten tabs (Default, Network, Server, Schedule, Play, Policy,
Module, Admin, Options and DataLink).
-
After Making Changes to Settings
After making changes to settings for each tab, click Apply at the bottom to save the changes made.
Click Initialize to return all settings to default
Player I settings.
Click Exit to exit the Settings screen.
21
Default
This screen displays the default settings of Player I and its internal components are identical to Configuration - Basic.
Device Name
Device ID
Version
Shows the name of the device Player I is installed in. (Modification can only be made in
MagicInfo Server.)
Identify a device on the MagicInfo Server using the Mac address of the network card.
Shows the Version of the installed Player I.
Tips
-
Device Settings
Device Name is the name of a computer.
Device Name is NONAME after initial installation.
Device Name can only be modified in MagicInfo
Server.
22
Network
Set the Network of a device.
TCP
Tips
-
TCP
TCP is the acronym for Transmission Control
Protocol, which is a communication protocol used on computer networks.
Network card
Connection Time Out
(Sec)
FTP Mode
Active
Passive
Set the Network card used to transmit data between MagicInfo Server and Player I.
Set the maximum time Player I will spend in an attempt to establish a connection to
MagicInfo Server in order to download/upload a file.
It can be set in seconds, from 30 seconds up to 5 minutes.
Set FTP Mode when downloading data from
MagicInfo Server.
Use this mode when no firewall is in place between
Player I and MagicInfo Server.
Use this mode when a firewall is in place between Player
I and MagicInfo Server.
-
FTP
FTP is the acronym for File Transfer Protocol, which is a file transfer mode widely used on the
Internet.
23
Proxy
Do Not Use Proxy
Use Internet Explorer
Settings
Use Proxy
Proxy Server Address
Port
User Account
Password
Select this mode not to use proxy server settings.
All items in Use Proxy are disabled if this mode is selected.
Apply the proxy settings used in Internet
Explorer.
Directly enter a proxy server.
If this mode is selected, the Proxy Server
Address, Port, User Account and Password items are enabled.
Enter the Proxy Server Address IP.
Enter the proxy server Port.
Enter the proxy server User Account.
Enter the proxy server Password.
Tips
-
Proxy
A proxy server performs the role of transmitting data between MagicInfo Server and Player I.
For security, data must be transmitted between
MagicInfo Server and Player I through a proxy server.
24
Server
This screen is used to change the network settings required to connect MagicInfo
Server to Player I. The internal components are identical to Configuration - Basic.
MagicInfo Server
Do not access
MagicInfo Server
Access MagicInfo
Server periodically
Port Number
IP
Domain
Tunneling Server
There is no communication with MagicInfo
Server. All items in Access MagicInfo Server periodically are disabled if this mode is selected.
Regular communication with MagicInfo Server takes place. If this mode is selected, the Port
Number, IP, Domain and Server SSL items are enabled.
Set the FTP Port of MagicInfo Server for content download.
Set the IP of MagicInfo Server for content download.
(e.g. 192.168.2.100)
Domain cannot be selected if IP is selected.
Set the Domain address of MagicInfo Server for content download.
(e.g. http://217.141.3.213:7001/MagicInfo)
IP cannot be selected if Domain is selected.
Caution
-
Settings
If Do not access MagicInfo Server mode is selected, setting the items in Access MagicInfo
Server periodically is disabled.
-
When connecting to MagicInfo Server
Enter the correct IP and Domain as failure to do so will not establish communication with
MagicInfo Server.
Tips
-
Server SSL
SSL is the acronym for Secure Sockets Layer, which is a security authentication mechanism.
If this item is set, packet security encryption is enabled when transmitting data between
MagicInfo Server and Player I.
If Server SSL mode is selected, the SSL PORT field is activated and a Port number can be entered.
Enter in the IP or URL address of the tunneling server that will be used on the VNC.
25
Schedule
This page allows you to run, stop or delete a schedule saved on your PC.
For details on available options and how to configure the settings, refer to the details about the Schedule tab under the section “Configuration - Basic.”
List
A list of schedule saved in the user-specified repository folder is displayed.
Select a schedule and Click
Click
The content.
to delete the schedule.
, then the schedule will be run.
button stops the schedule currently running and plays the default
Removable Disk
Caution
-
Conditions required to use the
Schedule menu
The Schedule tab appears when the Samsung LFD is connected to an SBB where Player I is installed.
-
Repository Directory
The repository folder location can be set in
Configuration - Advanced - Admin - Repository
Path.
-
Deleting a Schedule
A currently set or running schedule cannot be deleted.
-
Restrictions for stopping a running schedule
If there is a schedule currently being published from the server when the option Access MagicInfo server periodically (which accesses the server periodically to receive published schedules) is enabled, the schedule will start running again even if you attempt to stop it.
For further details on communicating with the server, see the Server section.
-
Local Schedule Settings
If a schedule is being published to a device from
MagicInfo Server, the schedule on MagicInfo
Server is run first even if you try to run a schedule saved on your computer.
In other words, the schedule on MagicInfo Server is always run first. Be sure to check the schedule on MagicInfo Server when attempting to run a schedule saved on your computer.
Tips
-
Slideshow
Images or videos you load from a removable disk to apply slide effects must be saved in the
MagicInfoSlide folder.
(e.g. File DSC_0253 in the G:\MagicInfoSlide folder)
Local Schedule
Settings
Copy and play from a removable disk
Play directly from a removable disk
Slideshow
Image slide period
(Sec)
Make the settings for the Schedule and contents you want to publish from a removable disk, not
MagicInfo Server.
Copy contents from a connected removable disk to your computer and then run them.
Play contents directly from a removable disk that is connected.
Select the effects to be used when playing the images or videos from a removable disk. (The same effects used in MagicInfo Author are automatically applied.)
Set the time interval at which images will change when effects are applied to images.
(Range: 5 - 3,600 seconds)
-
Copy and play from a removable disk
If Copy and play from a removable disk mode is selected, the contents to be played are automatically copied to the Contents folder in the repository folder of your computer and run.
(e.g. File DSC_0253 in the D:\Repository\Contents folder)
26
Download Schedules from Removable Disk
Click to set the path to the removable disk where schedule and content are saved.
If the path is set correctly, a list of schedule is displayed as shown below.
Tips
-
Run
Schedule on a removable disk must be in the
Schedule folder to be read.
-
Repository Folder
If the path to the repository folder is not set, contents and schedule are saved to the default
Repository folder.
Check the schedule to download in Down.
Check the schedule to run after download in Run.
Click DOWNLOAD to download the selected schedule and specified content as shown below.
Caution
-
Local Schedule Settings
If a schedule is being published to a device from
MagicInfo Server, the schedule on MagicInfo
Server is run first even if you try to run a schedule saved on your computer.
In other words, the schedule on MagicInfo Server is always run first. Be sure to check the schedule on MagicInfo Server when attempting to run a schedule saved on your computer.
When download is completed, the schedule selected in Run is run.
A schedule not selected for Run is saved in the Schedule folder of the repository folder upon completion of download.
27
Play
This screen is used to change the settings regarding content playback. The internal components are identical to Configuration - Basic.
Tips
-
Screen Rotation
You can specify the display orientation when
Player I is installed on an SBB that uses Windows
Embedded Standard 2009. This option is only enabled in this scenario and disabled under different configurations.
Default Contents
Screen Rotation
0 Clockwise
270 Clockwise
Specify the contents to be played by default when a schedule is not run in Player I.
(Videos and flash contents are recommended as Default Contents.)
Click to set the folder where the contents are saved.
Change the display direction.
View the playback screen in the original direction without rotation.
Rotate the screen by 270 degrees clockwise.
Caution
-
Display Rotation
The Display Rotation function only works if a
Samsung LFD and a ATI graphics card are used.
28
Policy
You can set the time in Player I and view the display settings made in MagicInfo
Server.
Keepalive Period (Min)
Polling Period (Sec)
Screen Capture Period
(Min)
System Reboot Period
Time Setting
Use this timer to check that connection is established properly between MagicInfo
Server and Player I.
Set time in minutes in MagicInfo Server.
Set the time interval at which Player I information is sent to MagicInfo Server and some information from MagicInfo Server is received.
Set time in seconds in MagicInfo Server.
Set the time interval at which the screen of the device will be captured.
Set time in minutes in MagicInfo Server.
Captured screens are saved in the Thumbnail folder of the repository folder and can be viewed in View Captured Image on the
Monitoring tab in MagicInfo Server.
Configure the system restart cycle. You can specify the days of the week and time the system shall restart. The system will not restart unless you select the checkboxes for the desired days of the week.
If this item is selected, the time on the LFD monitor (OSD time) is synchronized with the
OS where Player I is installed.
Tips
-
System Reboot Period
The system restart cycle for a device can also be configured on the server. The system restart cycle configured on the Player I will also be displayed on the server.
For details on how to configure the device system restart cycle on the server, refer to the MagicInfo
Server user guide.
Terminology
-
What is OSD?
OSD is the acronym for On-Screen Display and refers to terminology displayed on the screen.
Caution
Keepalive Period (Min), Polling Period (Sec) and
Screen Capture Period (Min) can be configured on the MagicInfo Server only.
29
Module
This option shows the install type (module) configured during program installation.
Tips
-
LFD
LFD is the acronym for Large Format Display and refers to a large monitor used to display information.
LFD
Play
Play contents or schedule on the LFD.
To run MpPlayer immediately after configuring settings, check Play off. If it is not checked off,
MpPlayer will close without running.
30
Admin
View the tag information and set the path to the management folder and respository folder, and make detailed settings regarding the management folder.
Tag List
Or
And
Repository Path
With this setting, the content from the server can be played when one or more of its tags matches those of the LFD.
With this setting, the content from the server can be played when all of its tags matches those of the LFD.
Tips
-
Management Folder
The Log and Proof of Play generated when schedules are played in Player I are saved in the
Management folder.
-
Repository Folder
Four folders (Contents, Job Schedule, Messages,
Schedules) are created in the default folder when a repository folder is generated.
Management Folder
Path
Repository Path
Set the path to the Management folder.
Set the path to the folder in which the schedule and contents downloaded from
MagicInfo Server are saved.
31
Log
Log Level Settings
Log Deletion Policy
Valid Period (Days)
Effective Log Size (MB)
Proof of Play
Log level is divided into User, Developer and Debugger. The User level is recommended for general users.
Set the period and size for automatic deletion of Log.
Log is automatically deleted when the specified period of time (days) is exceeded.
Log is automatically deleted when the total size of the Log folder exceeds the specified limit.
Tips
-
Log
Log is a history of activities in Player I.
Log keeps record of all activities that take place on the computer system, including a log-in history, based on time.
In Player I, Log level is divided into User,
Developer and Debugger. Log level is more complex and detailed at the Debugger level.
Proof-of-Play Deletion
Policy
Valid Period (Days)
Effective Log Size (MB)
Set the period and file size for deletion of
Proof of Play.
Proof of Play is deleted automatically when the specified period of time (days) is exceeded.
Proof of Play is deleted automatically when the total size of the Proof of Play folder exceeds the specified limit.
32
Content
Content Deletion Policy
Valid Period (Days)
Free Disk Space (MB)
Set the period for deletion of contents saved on your computer and the size of surplus space in the Contents folder.
Contents are automatically deleted when the specified period of time (days) is exceeded.
Contents are automatically deleted when the surplus space in the Contents folder exceeds the specified limit.
33
Password
Do not apply password security
Apply password security
Old Password
New Password
Confirm Password
Select this mode if you do not want to use a password for log-in.
If this mode is selected, no log-in is required to access the Configuration - Basic and
Configuration - Advanced screens.
Select this mode if you want to use a password for log-in.
Enter the current password.
Enter a new password.
Enter the new password again.
VNC Password
Caution
-
Password Setting
The Change Password item is disabled if Do not apply password security mode is selected.
After changing the mode from Do not apply password security to Apply password security, if you save without setting a New Password, the
Password is set as ‘000000’.
Leave the Old Password field empty if Do not apply password security mode is selected before changing the Password.
Old Password
New Password
Confirm Password
Enter the current password.
Enter a new password.
Enter the new password again.
Tips
The password is set to “000000” by default during installation. The password can be alphanumeric and contain up to 8 characters.
34
Options
Configure the settings that will be applied while MpPlayer is playing content. The following can be shown or hidden: cursor, Windows system message, and toolbar.
Tips
-
After Making Changes to Settings
After making changes to settings for each tab, click Apply at the bottom to save the changes made.
Click Initialize to return all settings to default
Player I settings.
Click Exit to exit the Settings screen.
Show Cursor
Hide System Messages
Options
Select this mode to show the mouse cursor on the screen when MpPlayer is in playback mode.
Select this mode to hide Windows system messages (error messages, etc) when
MpPlayer is in playback mode.
Select the checkbox to hide the toolbar when MpPlayer is playing content.
35
DataLink
View any information on DataLink Server.
Server settings
Alias
IP
Port
Polling Period (Sec)
SSL
FTP Port
Bypass
Shows the name of the DataLink Server.
Shows the IP address of the DataLink Server.
Shows the port required to request information from DataLink Server.
Shows the period of requesting information from DataLink Server. This option is only used if there is no value assigned to DataLink
Content.
Shows whether or not the SSL is used.
Shows FTP port in which image and video files are downloaded.
Shows whether or not the MagicInfo Server uses the DatatLink Server for information request.
Terminology
-
DataLink Server
DataLink Server is a web-based application that collects external data periodically and send it to
Player I to display dynamic content.
For further details on DataLink Server, refer to the
MagicInfo DataLink user guide.
36
File Management
Effective File Size (MB)
Deletes the data downloaded from DataLink
Server, if the file size of the data(video, image) exceeds predetermined effective size.
Option
Content Ready Time
(Min)
Play Start Timeout
(Sec)
Sets the length of time to preload the next content from the DataLink server.
Sets the length of time to wait for data loaded from DataLink Server.
37
Audience Statistics
Set the position of the USB camera that will be used for audience statistics. You can also preview if the camera position is correctly set.
Tips
-
Audience statistics
The audience statistics feature allows the camera to recognize if there are people within the effective range. The feature is used to count the number of individuals and compile statistics. You can also play specific content on MagicInfo Server according to audience characteristics.
Refer to the MagicInfo Server user guide for details on how to view audience statistics or specify content depending on the audience type.
USB Camera Installation
Set the camera position.
Click the USB Camera Installation button.
When the settings window appears, enter the height where the camera is installed and click the Next button.
∙
11
manually enter the height.
∙ The height where the camera is installed refers to the height from the floor to the bottom of
2
2
1
1
10
10
3
3
11
11
4
4
5
5
6
6
∙
∙
12
12
13
13
14
14
7
7
15
USB Camera Preview
8
8
9
9
16
19
19
18
18
20
20
10
positioned and recognizes your face.
∙ screen.
∙
Caution
-
Devices that support the audience statistics feature
The audience statistics feature can be used with the Samsung Signage Camera. This feature is available depending on the SBB model.
For devices that support the audience statistics feature, refer to the technical guide at the
Samsung Electronics Display Solution website
(http://www.samsung.com/displaysolutions). If you are a B2B partner, refer to the technical guide at the Global Samsung Business Network (GSBN) website (http://v3.samsunggsbn.com).
Tips
-
USB camera settings
Refer to "USB camera settings for audience statistics" for details on how to configure camera settings. These include the optimum height to install the camera and the conditions to recognize faces of individuals.
38
MagicInfo Player I
Publishing via Removal Disk
04
Download from Removable Disk
The contents and schedule to be played on the LFD are published from MagicInfo
Server by default.
However, content and schedule can be published from a removable disk without a network if MagicInfo Server cannot be accessed.
Connect a removable disk to PC.
Click the removable disk publishing toolbar button on the MpPlayer screen.
The screen below is published when the removable disk publishing toolbar button is clicked.
Caution
-
Conditions to publish content using a removable disk
The function to publish content using a removable disk is available when the Samsung LFD is connected to an SBB where Player I is installed. If these conditions are not met, the menu to access the function will not appear on the menu toolbar.
Tips
-
Removable Disk
If the schedule of content created in MagicInfo
Author is saved on a removable disk without accessing MagicInfo Server, the schedule will be automatically read and run.
-
Download Schedules from Removable
Disk
Schedule on a removable disk must be in the
Schedule folder to be read.
Click are saved.
to set the path to the removable disk where schedule and contents
A list of schedul is displayed as shown below if the path is set correctly.
39
Check the schedule to download in Down.
Check the schedule to run after download in Run.
Click the DOWNLOAD button to download the selected schedules and specified contents as shown below.
Tips
-
Run
Schedule on a removable disk must be in the
Schedule folder to be read.
-
Repository Folder
If the path to the repository folder is not set, contents and schedule are saved to the default
Repository folder.
Upon completion of download, schedule selected in Run is run, and downloaded content and schedule are saved in the repository folder.
40
MagicInfo Player I
USB camera settings for audience statistics
05
Conditions to recognize audiences
The optimum conditions for the USB camera with the audience statistics feature to recognize people are as follows:
Effective range to measure people
∙
∙
∙
∙ Recognizable distance: 59~196 inches (1.5~5 m)
Recognizable angle: 58 degrees horizontal / 35 degrees vertical
Camera height: 70~106 inches (1.8~2.7 m)
Audience height reference: 59~74 inches (150~190 cm)
USB camera (horizontal view angle: 58 degrees)
Effective range to measure people
59 inches (1.5 m)
Effective range to measure people
157 inches (4 m)
196 inches (5 m)
62 inches (1.6 m)
173 inches (4.4 m)
216 inches (5.5 m)
Minimum recognizable distance: 59 inches
(1.5 m)
Maximum recognizable distance: 196 inches
(5 m)
Effective range to recognize gender/age
∙
∙
∙
∙
Recognizable distance: 59~157 inches (1.5~4 m)
Recognizable angle: 58 degrees horizontal / 35 degrees vertical
Camera height: 70~106 inches (1.8~2.7 m)
Audience height reference: 59~74 inches (150~190 cm)
Effective range to recognize gender/ age
Minimum recognizable distance: 59 inches
(1.5 m)
Maximum recognizable distance: 157 inches
(4 m)
USB camera (horizontal view angle: 58 degrees)
59 inches (1.5 m)
Effective range to recognize gender/age
62 inches (1.6 m)
173 inches (4.4 m)
157 inches (4 m)
Caution
-
Using the camera
The use/misuse of the camera may prove to be illegal under some circumstances and under certain legal conditions. There may be legal obligations under local privacy laws and other laws, including criminal laws that regulate camera surveillance both in the workplace and outside the workplace.
By using the camera, users agree that it shall not be used (i) in locations where cameras are generally prohibited (such as bathrooms, locker rooms, or changing rooms), (ii) in any manner that will result in an invasion of a person’s privacy, or (iii) in violation of any applicable laws, regulations or statutes.
tips
-
USB camera position settings
Refer to the Audience Statistics section in
Configuration – Advanced for details on how to set the USB camera position.
-
Effective range to measure people
Individuals found within this range can be recognized and counted.
-
Effective range to recognize gender/ age
The age and gender of people can be recognized when they look at the LFD screen within this range.
-
Face recognition
The recognition range of the camera varies depending on the ambient light level and other factors. The face images of users or viewers recognized by the camera are not saved on the device.
41
Detailed conditions to recognize people
When people stay in front of the LFD screen
∙
∙ The camera can recognize gender and age when an individual is facing the LFD screen squarely
(when the camera is focused on the front of the face of an individual). Based on the data collected this way, you can measure the number of people that stayed near the LFD, and their attention time and dwell time.
Facial direction (Roll, Pitch, Yaw): Recognizable when an individual is within ±20, ±20 and ±20 respectively.
When people pass near the LFD screen
∙
∙
∙ The camera can recognize and count people that pass in front of the LFD screen or near the sides of the screen.
Facial direction (Roll, Pitch, Yaw): Recognizable when an individual is within ±20, ±20 and ±80 respectively.
People that stay standing or walk very slowly (3.9 ft/s or 1.2 m/s) are recognizable. People that run or walk fast may not be recognized.
Other conditions
∙ Lighting: An environment illuminated under an intensity of 50 lux or higher is supported
Conditions that affect the recognition of people
∙ If an individual covers their face with a hat or sunglasses, it is likely that the camera may not be able to recognize them and may misidentify their gender and age.
∙ When an object similar to a human face is placed in front of the LFD screen, the camera may recognize it as a person (e.g., a picture or video of a human face, a face printed cloth, a dummy).
∙ Dim lighting decreases the recognition rate. The lighting direction can also distort images and decrease the recognition rate. If this is the case, adjust the level of luminance. You can also change the position of the lighting or LFD.
∙ If a person disappears and then reappears in front of the display screen or covers and uncovers their face, the camera recognizes them as a different person. This may overestimate the number of people counted.
Terminology
-
Duration of audience measurement
Attention Time: Represents the time length each individual stared at the LFD screen.
Dwell Time: Represents the total length of time each individual is recognized by the camera while staying in front of the LFD screen.
-
Facial direction
Roll: Represents a state where an individual tilts their head sideways, similar to when an object rotates around the x-axis.
Pitch: Represents a state where an individual nods their head, similar to when an object rotates around the y-axis.
Yaw: Represents a state where an individual shakes their head sideways, similar to when an object rotates around the z-axis.
Roll
Yaw
Pitch
42
advertisement
* Your assessment is very important for improving the workof artificial intelligence, which forms the content of this project
Related manuals
advertisement
Table of contents
- 1 MagicInfo Player I
- 2 Contents
- 3 Before using
- 3 Understanding This Manual
- 3 Menu Command
- 3 Main Functions of Player I
- 5 System Requirements
- 5 Program Restrictions
- 7 Installation and Uninstallation
- 7 Program Installation
- 8 Program Uninstallation
- 9 Player I Composition
- 9 Icons and Components
- 10 MpAgent Status Indication
- 10 MpAgent Composition
- 10 MpFileTransfer Composition
- 11 MpWatcher Composition
- 12 MpPlayer Settings Screen
- 13 Settings
- 13 Content Publishing Using Removable Disks
- 14 Playing another content from a device
- 14 Playing another content using a playlist
- 14 Playing another content using a channel list
- 14 Playing the previous/next content
- 15 Settings
- 15 Configuration - Basic
- 15 Log-In
- 15 Configuration - Basic screen
- 16 Default
- 17 Server
- 18 Schedule
- 19 Play
- 20 Admin
- 21 Configuration - Advanced
- 21 Log-In
- 21 Configuration - Advanced Screen
- 22 Default
- 23 Network
- 23 TCP
- 24 Proxy
- 25 Server
- 25 MagicInfo Server
- 25 Tunneling Server
- 26 Schedule
- 26 List
- 26 Removable Disk
- 27 Download Schedules from Removable Disk
- 28 Play
- 29 Policy
- 30 Module
- 31 Admin
- 31 Tag List
- 31 Repository Path
- 32 Log
- 32 Proof of Play
- 33 Content
- 34 Password
- 34 VNC Password
- 35 Options
- 36 DataLink
- 36 Server settings
- 37 File Management
- 37 Option
- 38 Audience Statistics
- 38 USB Camera Installation
- 38 USB Camera Preview
- 39 Publishing via Removal Disk
- 39 Download from Removable Disk
- 41 USB camera settings for audience statistics
- 41 Conditions to recognize audiences
- 42 Conditions that affect the recognition of people