- Computers & electronics
- Networking
- Gateways/controllers
- Home Zone Security
- ES06569G
- Instruction manual
advertisement
▼
Scroll to page 2
of
12
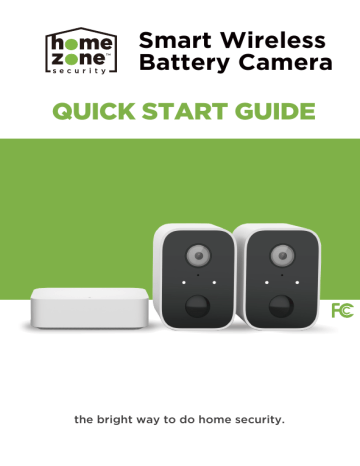
Smart Wireless Battery Camera QUICK START GUIDE the bright way to do home security. What's in the box Hub station Adaptor Network cable Battery camera x2 64G micro SD card USB cable Mounting screw & anchor x 6 Instruction manual Mounting bracket x2 1 1 2 1 Indicator Light 2 WAN Port 4 SD Card Slot 5 Sync/Reset switch 3 4 5 3 USB Charging Port 1 2 7 3 4 8 9 5 10 6 1 Lens 2 Microphone 3 Indicator Light 4 Light sensor 5 PIR 6 Speaker 7 On/off switch 8 Sync Button 9 USB Charging Port 10 Mounting Hole 2 Part Description Base Station Indicator Light Solid Red: Activating Quick Flashing Red:Waiting for Internet Pairing Quick Flashing Green:Connecting to Server Solid Green:Connected to Server Successfully Slow Flashing Red: Device Fault Slow Flashing Green: Device Upgrading SYNC /Reset switch SYNC: Press the SYNC button for the base station to enter add camera mode Reset: Long press about 5 sec to reset, and the system will re-enter the startup program to clear the connected network information and IPC connection information stored locally in the gateway SD Card Slot For local storage (Micro SD Card Max Capacity:128GB) USB Port For power supply WAN Port Port to connect to router’s LAN port Camera Indicator Light Red LED blinks quickly: Standby for configuration. Green LED blinks quickly: Network pairing. Green LED on : Camera online. Yellow LED blinks slowly : Firmware upgrade. Red LED blinks slowly : Device fault. White LED on : Camera charging White LED blinks : Abnormal charging of camera On/Off Switch Switch on to turn on the camera; Switch off to turn off the camera USB Charging Port Charging port Sync Button Press the button for the camera to enter pairing mode with base station 3 Connect 4 Registration process 5 Adding Device 1 Add Base Station 1. Connect your mobile device to the same router network that your base station will be connected to (must be 2.4GHz frequency network) 2. Connect the base station to power supply using the included USB cable and power adaptor 3. Use the ethernet cable to connect the WAN port of the base station to your router's LAN port. 4. Open Home Zone Smart App, click the top right “+” to add device 5. Select “Base Station”, and follow the instructions to add the base station. 6. The indicator light on the base station should display solid green after syncing correctly. 2 Add Camera 1. Turn the power switch to the On position for all cameras one by one, then the cameras will beep, and the indicator light of the camera starts to flash red; If the indicator light does not flash red, please press and hold the reset button for 5s to reset the camera. 2. Enter the Base station interface on the app, click the “+Add Device” button, then the base station will be in pairing status. Or press the SYNC key of the Base Station, to add camera automatically. The Indicator light will flash green. 3. When the camera successfully pairs to base station, a prompt will be heard from camera and camera’s indicator light will turn green. The added camera will then be displayed on the app. 4. If camera could not pair to the base station, please add the camera again following the above ① ② ③ steps. 6 Charging Camera 1 The camera has a built-in 5200mAh rechargeable battery 2 When charging, please use a USB cable to connect camera and power adaptor, then plug the adaptor into power outlet(100v-240v) for charging. The indicator light on camera will turn solid white indicating that the device is charging. 3 It requires 4hrs for full charge. Once fully charged, the white indicator will turn off. 7 Installing Camera 1 Before installing the mounting bracket, please check to see if the signal to the camera is stable at the chosen installation area. If the camera frequently disconnects, move the camera location closer to the base station OR in the area with less walls and obstructions. 2 Use the mounting bracket as a guide to drill the mounting screws into the wall. If the wall is stone or brick, the screw anchors are required. 3 Install the camera to the mounting base by aligning the screw hole on the buttom of the camera with the insert tip of the mounting bracket. Turn the camera clockwise to screw into place and adjust positioning as needed. Recommended mounting height: 7-10 ft. 8 FAQ Q: The device cannot be previewed properly. A: Check whether the network is normal and place the camera closer to the base station. Reset the device and add again if problem persists. Q: Why is it still in the list of devices after resetting? A: Resetting the device only resets the network configuration of the camera. Remove the device through the App menu to remove device from App account. Q: How do you connect the camera to another router? A: First remove the device on the App. Reset the device by pressing the reset button and then configure the device again by the App. Q: Why doesn't the device identify the SD card? A: It is recommended to insert the SD card when the device is powered off. Check whether the SD card format is FAT32 and if the card can be recognized by another device. Q: Why can’t I receive App notifications on my mobile device? A: Please confirm that the App is running properly on the phone and the notifications have been enabled for the App on the mobile device. 9 FCC This device complies with Part 15 of the FCC Rules. Operation is subject to the following two conditions: (1) this device may not cause harmful interference, and (2) this device must accept any interference received, including interference that may cause undesired operation. This device complies with FCC Part 15 of FCC Rules. Warning: Changes or modifications to this unit not expressly approved by the party responsible for compliance could void the user’s authority to operate the equipment. NOTE: This equipment has been tested and found to comply with the limits for a Class B digital device, pursuant to Part 15 of the FCC Rules. These limits are designed to provide reasonable protection against harmful interference in a residential installation. This equipment generates, uses and can radiate radio frequency energy and, if not installed and used in accordance with the instructions, may cause harmful interference to radio communications. However, there is no guarantee that interference will not occur in a particular installation. If this equipment does cause harmful interference to radio or television reception, which can be determined by turning the equipment off and on, the user is encouraged to try to correct the interference by one or more of the following measures: • Reorient or relocate the receiving antenna. • Increase the separation between the equipment and receiver. • Connect the equipment into an outlet on a circuit different from that to which the receiver is connected. • Consult the dealer or an experienced radio/TV technician for help. 10 Register & Subscribe today to protect your investment and join our email list! Scan below for link: homezonesecurity.com [email protected] Why Register? US: +1 888-782-5618 • Receive your extended warranty • Get professional warranty support • Be the first to hear the latest product news. • Get exclusive deals delivered to you email. Get exclusive offers and deals when you subscribe! Thank you for choosing Home Zone Security! We are here to support you every step of the way. Please be sure to contact our customer support for troubleshooting and register your product for additional benefits. Products must be sold by an authorized reseller or distributor to be valid.
advertisement
Related manuals
advertisement