advertisement
▼
Scroll to page 2
of 64
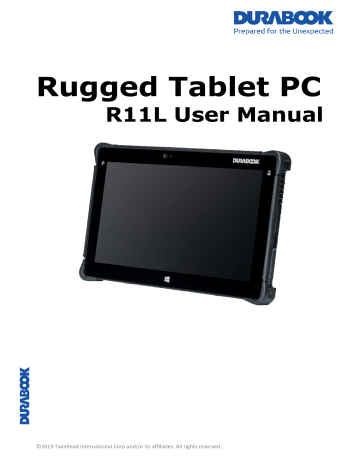
Rugged Tablet PC R11L User Manual © 2019 Twinhead International Corp and/or its affiliates. All rights reserved. Table of Contents BEFORE YOU START ....................................................................................... 4 PACKAGE CONTENTS ...................................................................................... 4 PRODUCT OVERVIEW ...................................................................................... 5 Front View ............................................................................................................... 5 Back View ................................................................................................................ 6 Right View ............................................................................................................... 7 Left View.................................................................................................................. 7 Bottom View ............................................................................................................ 8 STATUS INDICATORS ...................................................................................... 9 GETTING STARTED ................................................................ 10 INSTALLING THE BATTERY............................................................................... 10 Charging the Battery ............................................................................................... 10 When to replace the Battery Pack ............................................................................. 11 Removing the Battery ............................................................................................. 11 CONNECTING THE POWER .............................................................................. 12 Connecting the AC Adapter ...................................................................................... 12 Using Battery Power................................................................................................ 12 STARTING YOUR TABLET PC............................................................................ 13 Turning On Your Device ........................................................................................... 13 Turning Off Your Device........................................................................................... 13 OPERATING YOUR TABLET PC.................................................... 14 USING THE QUICK MENU ............................................................................... 14 Quick Menu Overview .............................................................................................. 14 Viewing the Version Information............................................................................... 15 Viewing the Battery Charge Cycles ........................................................................... 15 Configuring the Function Button (Barcode/Camera) ........................................................ 15 Configuring the Programmable Button (P) ................................................................. 16 Configuring the Up/Down Button .............................................................................. 16 Assigning an Application to the P Button ................................................................... 17 Accessing the Mobility Center ................................................................................... 18 Configuring External Antenna Switching Mode ........................................................... 18 Configuring Adaptive Brightness Setting.................................................................... 19 USING THE CAMERA ..................................................................................... 19 Opening the Camera App......................................................................................... 19 Taking Photos......................................................................................................... 21 Recording Videos .................................................................................................... 22 Setting a Flash Mode ............................................................................................... 23 Setting Photo Timer ................................................................................................ 23 Adjusting Focus ...................................................................................................... 24 Adjusting Brightness ............................................................................................... 25 EN-2 Configuring Camera Settings ................................................................................... 26 Viewing Photos/Videos ............................................................................................ 27 MAKING CONNECTIONS ........................................................ 28 INSTALLING THE MICROSD MEMORY CARD .......................................................... 28 INSTALLING THE SIM CARD ............................................................................ 29 CONNECTING THE MICROPHONE/HEADSET................................................................... 29 CONNECTING USB DEVICES ........................................................................... 30 CONNECTING TO WIRELESS CONNECTIONS .......................................................... 31 USING THE BIOS SETUP UTILITY .......................................... 38 BIOS SETUP MENU ..................................................................................... 38 MAIN MENU .............................................................................................. 39 ADVANCED MENU ........................................................................................ 40 BOOT MENU .............................................................................................. 41 SECURITY MENU ......................................................................................... 42 SAVE & EXIT MENU ..................................................................................... 43 MAINTAINING AND CARING FOR YOUR TABLET PC.............. 44 PROTECTING YOUR TABLET PC ........................................................................ 44 STORING AND HANDLING YOUR TABLET PC ......................................................... 44 CLEANING YOUR TABLET PC ........................................................................... 46 TRAVELING WITH YOUR TABLET PC................................................................... 47 TROUBLESHOOTING .............................................................. 48 PRELIMINARY CHECKLIST ............................................................................... 48 SOLVING COMMON PROBLEMS ......................................................................... 48 DISPLAY PROBLEMS ..................................................................................... 50 HARD DISK PROBLEMS ................................................................................. 50 OTHER PROBLEMS ....................................................................................... 54 APPENDIX ............................................................................. 55 COPYRIGHT ............................................................................................... 55 SPECIFICATIONS ......................................................................................... 55 REGULATORY STATEMENT ............................................................................... 57 Federal Communications Commission Statement ....................................................... 57 Declaration of Conformity ........................................................................................ 57 RF exposure warning............................................................................................... 57 Canada, Industry Canada (IC) Notices ...................................................................... 58 European Union CE & UKCA Marking and Compliance Notices...................................... 61 Battery Disposal ..................................................................................................... 61 CLASS 1 LASER PRODUCT ....................................................................................... 62 SAFETY INSTRUCTIONS ................................................................................. 63 EN-3 Before You Start Before You Start Congratulations on your purchase of this tablet PC. This rugged tablet PC is portable and provides users with maximum mobile computing experience in a wide range of working environments. Before you begin using your tablet PC, read this chapter to familiarize yourself with the main components installed in the system. Package Contents If any of following items is damaged, please contact your retailer. Tablet PC AC adapter Power cord Hand strap NOTE The pictures are for reference only, actual items may slightly differ. EN-4 Before You Start Product Overview Front View No. Item Description 1 Program button Tap to enter the chosen program (user definition) or enable Stealth mode. 2 Front camera Use for video conference. 3 Ambient light sensor Use to detect the current level of visible light in the surrounding environment. 4 Microphone Record the surrounding sound. 5 Function button The button functionality can be assigned via Quick Menu. Barcode trigger button: Press to trigger the Barcode scan function if the barcode scanner is enabled. Launch Windows Camera Application button. Disable 6 Window button Tap to return to the Start screen. EN-5 Before You Start Back View No. Item Description 1 Barcode scanner Scan barcodes. 2 Camera light Provide additional lighting when taking pictures under low light environment. 3 Rear camera Use to take pictures. 4 Battery Pack Battery Pack. 5 Battery latch release button Press and hold the button to slide the battery latch to the unlock position. 6 Speaker Emit sound. EN-6 Before You Start Right View No. Item Description 1 Audio Combo jack Connect a headphone or an external speaker or microphone. 2 USB 3.0 ports (x2) Connect USB 3.0 peripheral devices. 3 MicroSD memory card slot Use to insert a MicroSD card to transfer pictures, music, and data between your Tablet PC and flash compatible devices. 4 SIM card slot Use to insert a SIM card for WWAN module connection. Left View No. Item Description 1 Power button Press to turn your tablet PC on or off. 2 Up/Down buttons The button functionality can be assigned via Quick Menu. Brightness adjustment: Press to adjust the brightness level. Volume adjustment: Press to adjust the volume level. Disable 3 Kensington lock slot A Kensington cable can be connected. EN-7 Before You Start NOTE When using the tablet PC without attaching an external keyboard, the threefinger salute (Ctrl+Alt+Del) function is defined by pressing the and buttons simultaneously. By pressing the two-button combination, it will switch to Windows Security screen, which lets you lock the device, switch to different user, sign out, change a password, enter Task Manager, or shutdown/Restart the device. Bottom View No. Item Description 1 Docking connector Connect the tablet PC to a docking station. 2 DC-IN jack Connect the power adapter. EN-8 Before You Start Status Indicators The status indicators in the upper side of the tablet PC light up when a particular function of the tablet PC is active. Icon Item Description Power Green LED always lights on when the system is running. When the system is in sleep mode, the LED blinks. Battery Indicate the battery status: RF Green: when battery is fully charged (95% or above) Orange: when battery is charging Flashing Red: when battery capacity is lower than 10% Off: when discharged Blue LED lights on when any of RF features (WLAN/ Bluetooth/ WWAN/ GPS) is on. Blue LED lights off when none of RF features (WLAN/ Bluetooth/ WWAN/ GPS) are on. NOTE On Windows 10 OS, you need to install the Quick Menu application in order to verify the RF signal status. EN-9 Getting Started Getting Started This chapter will help you get started using the device. Installing the Battery To install the battery, follow the steps below: 1. Align and insert the battery to the battery compartment. 2. Push completely until the battery locks into place. 3. Slide the battery latch to the lock position to secure the battery. Charging the Battery The Lithium-ion battery is not fully-charged upon purchase. To charge the battery, follow the steps below: 1. Install the battery to your tablet PC. See procedures above. 2. Connect the AC adapter to the DC-IN jack of your tablet PC. 3. Connect the AC adapter to the power cord. 4. Plug the power cord to an electrical outlet. EN-10 Getting Started When to replace the Battery Pack The battery performance gradually decreases over time and usage. We recommend you to replace your battery pack after 18 to 24 months of usage. Removing the Battery To remove the battery, follow the steps below: 1. Press and hold the battery latch release button to slide the battery latch to the unlock position. 2. Remove the battery out of the battery compartment. EN-11 Getting Started Connecting the Power Your tablet PC can be powered up using the AC adapter or the Lithium-ion battery. Connecting the AC Adapter The AC adapter powers up your tablet PC and charges the battery. 1. Connect the AC adapter to the DC-IN jack of your tablet PC. 2. Connect the AC adapter to the power cord. 3. Plug the power cord to an electrical outlet. Using Battery Power 1. Install a charged battery in the battery compartment. 2. Remove the AC adapter (if plugged). Your tablet PC will automatically use the battery power. NOTE If your tablet PC is connected to an electrical outlet and the battery is installed, your tablet PC uses power from the electrical outlet. EN-12 Getting Started Starting Your Tablet PC Turning On Your Device Press the button until the Power LED lights up. Turning Off Your Device It is important to properly shut down your tablet PC to avoid the loss of unsaved data. To shut down your tablet PC, do the following: Tap > Power > Shut down. Wait for your notebook to turn off power completely before removing the power source (if necessary). EN-13 Operating Your Tablet PC Operating Your Tablet PC This chapter will guide you on how to use your Tablet PC. Using the Quick Menu To enter the Quick menu, tap the arrow on the task bar to display hidden icons. Then tap the Quick Menu icon ( ). You can also access the Quick menu in the All apps list. Quick Menu Overview NOTE If the tab is green (i.e. ), this indicates the current function is activated. EN-14 Operating Your Tablet PC Viewing the Version Information On the Version section, you can view the Bios version, EC version, and Quick Menu version. Viewing the Battery Charge Cycles On the Battery Charge Cycles section, you can view the battery charge cycle and battery status. Configuring the Function Button (Barcode/Camera) On the Barcode/Camera Button Setting section, you can assign the function for the Barcode/Camera button. There are three available options: Barcode trigger: Scan the barcode (if the barcode scanner is integrated). Launch Windows Camera Application: Shortcut key for launching the Windows Camera application. Disable: No function. EN-15 Operating Your Tablet PC Configuring the Programmable Button (P) On the P Button Setting section, you can assign the function for the P button. There are three available options: Stealth Mode: Turn off the LCD backlight, LEDs, speakers, camera flash, and RF devices. Launch Application: Shortcut key for launching a specific application. To assign the application, refer to the “Assigning an Application to the P Button” section. Disable: No function. Configuring the Up/Down Button On the Up/Down Button Setting section, you can assign the function for the Up/Down button. There are three available options: Brightness adjustment: To adjust screen brightness level; Volume adjustment: To adjust volume level; Disable: No function. EN-16 Operating Your Tablet PC Assigning an Application to the P Button Tap the P-Key tab to assign an application to the P button. Select the desired application and click Open. EN-17 Operating Your Tablet PC Accessing the Mobility Center Tap the Mobility Center tab to adjust or configure the brightness, volume level, battery status, screen orientation, external display, sync, and presentation settings. Configuring External Antenna Switching Mode Select the respective external antenna tab to configure the setting. Tap the LTE Antenna tab to enable/disable the device to automatically switch to the external WWAN antenna when it is affixed on a docking station. Tap the GPS Antenna tab to enable/disable the device to automatically switch to the external GPS antenna when it is affixed on a docking station. NOTE If the tab is green, this indicates the current function is activated. EN-18 Operating Your Tablet PC Configuring Adaptive Brightness Setting Tap the Adaptive Brightness tab to enable/disable the device to automatically adjust the brightness level according to the ambient light. Using the Camera Using the Camera application, you can use this tablet PC to take photos or videos. Opening the Camera App To access the Camera application, do one of the following: a. Tap > Camera. EN-19 Operating Your Tablet PC b. In Cortana search box, enter ‘camera’. Then tap Camera. EN-20 Operating Your Tablet PC Taking Photos Tap to capture a photo. NOTE To switch between front and rear cameras, tap EN-21 . Operating Your Tablet PC Recording Videos 1. Tap 2. Press to switch to Video mode. to start recording a video. The recording time appears on the bottom on the screen. 3. To stop recording the video, tap . EN-22 Operating Your Tablet PC Setting a Flash Mode In photo capturing mode, tap : Flash is off : Flash is on : Automatic flash In video recording mode, tap to select the desired flash mode. / to toggle the camera LED flash on or off. Setting Photo Timer Tap to toggle the desired time delay. : Self-timer is off : 2-second self-timer : 5-second self-timer : 10-second self-timer EN-23 Operating Your Tablet PC Adjusting Focus 1. Tap › to switch to Pro mode. 2. Tap 3. Do the following: to display the focus control slider. Tap and drag upwards (or downwards if necessary) to focus automatically (auto), manually (M), or use infinity focus ( EN-24 ). Operating Your Tablet PC Adjusting Brightness › to switch to Pro mode. 1. Tap 2. Tap 3. Do the following: to display the brightness control slider. Tap and drag upwards to brighten your photo or video. Tap and drag downwards to darken your photo or video. EN-25 Operating Your Tablet PC Configuring Camera Settings 1. Tap to enter the Settings menu. 2. Select the desired menu option and setting. Menu Option Description Press and hold camera button Set the action when you tap and hold the Camera button. Video – Tap and hold the Camera button to record a video. Photo burst – Tap and hold the Camera button to take photos continuously. Disabled – Disable the function. Aspect ratio Select the aspect ratio of the photos. EN-26 Operating Your Tablet PC Menu Option Description Framing grid Show or hide the framing grid lines. Time lapse If the setting is set to On, the system will keep taking photos until the Camera button is pressed. Video recording Set the video resolution. Flicker reduction Select the flicker reduction setting: Disabled: To disable the function. 50 Hz/60 Hz: To reduce the flickering that may occur when recording video under fluorescent light. Auto: To set flicker reduction automatically. Digital video stabilization If the setting is set to On, digital video stabilization helps you to keep your footage steady. Related settings Select the related settings that can only be configured in Settings app. Viewing Photos/Videos After taking a photo or recording a video, tap the thumbnail (in the bottom-right corner) to view the most recent photo or video taken. Swipe right to see other photos or videos in your collection. EN-27 Operating Your Tablet PC Making Connections This chapter will guide you on installing peripheral devices to maximize the use of your tablet PC. Installing the MicroSD Memory Card To insert a MicroSD memory card: 1. Push down and pull to open the I/O port cover. 2. Push the memory card into the memory card slot until it clicks into place. EN-28 Making Connections Installing the SIM Card You can use a SIM card for wireless internet access. NOTE Check the availability of service and plan rates of data connection with your network service provider. To insert a SIM card: 1. Push down and pull to open the I/O port cover. 2. Push a valid SIM card into the SIM card slot until it clicks into place. Connecting the Microphone/Headset Your tablet PC is equipped with audio combo jack that enables you to use the headset or microphone. To connect to a headset, open the I/O port cover and plug the stereo headphone cable into the audio combo jack. To connect to a microphone, open the I/O port cover and plug the microphone cable into the audio combo jack. NOTE The headset and microphone are not included in the package. They are sold separately. EN-29 Making Connections Connecting USB Devices You can connect your tablet PC to other USB devices, such as a mouse, keyboard, digital camera, printer, or an external hard disk drive. 1. Push down and pull to open the I/O port cover. 2. Connect one end of the USB cable to the USB port of your device. 3. Connect the other end of the cable to the USB device (if necessary). NOTE The USB cable is not included in the package. It is sold separately or it may come with your USB device. EN-30 Making Connections Connecting to Wireless Connections Your tablet PC can connect and communicate with other Bluetooth-enabled devices. NOTE Do not disassemble the bumper. Otherwise, the antenna may be damaged, resulting in poor reception. Connecting to a Bluetooth Device Your tablet PC can connect and communicate with other Bluetooth-enabled devices. By default, the Bluetooth function is disabled. To add a device, follow the steps below: 1. Tap the arrow icon ( ) on the system tray to display hidden icons. 2. Tap the Bluetooth icon ( ) and select Add a Bluetooth Device. EN-31 Making Connections 3. Tap + and select the kind of device you want to add. 4. Select the device you want to connect. Verify the pairing code on the screen of your device and pairing device match, then tap Connect to start pairing. EN-32 Making Connections NOTE If the device that you want to add does not appear on the screen, please check if the device is turned on and is discoverable. 5. Tap Done to complete the pairing connection. NOTE Most Bluetooth-enabled devices need to be paired with your tablet PC. The PIN you enter on the tablet PC must be the same PIN to be entered on the other Bluetooth device. Once a partnership has been created, connecting to that device again will no longer require entering the PIN. To disconnect from the Bluetooth-enabled device, select the device in the Bluetooth menu and tap Remove device. EN-33 Making Connections Connecting to a Wireless Local Area Network Your tablet PC comes with a WLAN module. A wireless network can be added either when the network is detected or by manually entering the settings information. To connect, follow the steps below: 1. Tap the wireless network icon ( ) on the system tray. 2. Available wireless network connections are displayed. Tap the desired wireless network. EN-34 Making Connections 3. Tap Connect. Some networks require a network security key or a password. TIP Check Connect automatically box to automatically connect to this network when it is available. 4. Enter the network security key. 7. Tap Next. After the connection is established, you can see the wireless icon ( ) in the Notification area. NOTE Wi-Fi access requires service from a wireless service provider. Contact your service provider for more information. Actual wireless connectivity will depend on system configuration. Please contact your dealer for more information. To disconnect from the wireless network, select the network in the wireless in the wireless network list and tap Disconnect. EN-35 Making Connections Connecting to a Wireless Wide Area Network (WWAN) With WWAN function, it allows your tablet PC to connect to the Internet using mobile or cellular data networks. To connect, follow the steps below: 1. Insert a valid SIM card into the SIM card slot (refer to page Error! Bookmark not defined.). 2. Tap the cellular network icon ( ) on the system tray. Then tap Cellular to enable the Internet connection via mobile data network. EN-36 Making Connections 3. Select the mobile network carrier and tap Connect to establish the connection. TIP Check Let Windows keep me connected box to allow the system to automatically connect to this mobile data network. EN-37 Using the BIOS Setup Utility Using the BIOS Setup Utility Your tablet PC has a BIOS setup utility which allows you to configure important system settings, including settings for various optional functions of the tablet PC. This chapter explains how to use the BIOS setup utility. BIOS Setup Menu The BIOS Setup Utility allows you to configure your Tablet PC basic settings. When you turn your tablet PC on, the system reads this information to initialize the hardware so that it can operate correctly. Use the BIOS setup utility to change your tablet start-up configuration. For example, you can change the security and power management routines of your system. Starting the BIOS Setup Utility You can enter the BIOS setup utility and press [Setup] button while the tablet PC is booting, that is between the time you turn on the tablet PC and before the Windows interface appears. NOTE You can also connect your device with an external keyboard first before starting the BIOS Setup Utility. Shut down your tablet PC completely (power off) and restart it and then press the Delete button to enter the setup utility. EN-38 Using the BIOS Setup Utility Main Menu The Main menu displays the system overview information about the device, including the system date and time. Item Description BIOS Information Display the BIOS version detected during boot up. System Information Display the CPU type and speed, total memory, mainboard version, Intel PCH SKU name, ME FW version, and ME Firmware SKU. System Date Set the system date. System Time Set the system time. EN-39 Using the BIOS Setup Utility Advanced Menu The Advanced menu allows you to configure specific system settings. Item Description CPU Configuration Configure the CPU parameters. Programmable Buttons Set the Up/Down buttons to adjust (a) Display Brightness, or (b) Audio Volume, or (c) Disabled. Device Configuration Configure the device settings including USB3.0 port, SD card reader, TPM device, HD Audio, Touch screen, Front camera, Rear camera, Barcode scanner, Wireless LAN, Bluetooth, WWAN, and GPS. (1) Antenna Switching Configurations (2) Enable/disable the device to automatically switch to the external GPS antenna when it is affixed on a docking station. Enable/disable the device to automatically switch to the external WWAN antenna when it is affixed on a docking station. Power Configuration Configure the power management settings including resume on AC power, Wake on WLAN from S3/S4, and USB3.0 power share. TPM Configuration Configure Trusted Computing settings. FAN Calibration Enable you to do fan calibration. Battery Calibration Enable you to do battery calibration. EN-40 Using the BIOS Setup Utility Boot Menu The Boot menu allows you to configure the boot settings and boot sequence. Item Description Boot NumLock State Select the keyboard NumLock state. Launch CSM Enable/disable the CSM Support. Launch Network PXE OpRom Control the execution of UEFI and Legacy PXE Option Rom. Option ROM Messages Set the Display mode for Option ROM. Boot Option Priorities Set the system boot order. EN-41 Using the BIOS Setup Utility Security Menu The Security menu allows you to set or change the Administrator and User passwords. Item Description Administrator Password Create or change the Administrator password. Secure Boot Customize the Secure Boot settings. EN-42 Using the BIOS Setup Utility Save & Exit Menu The Save & Exit menu allows you to save/discard the changes and restore the default values for all setup options before leaving the BIOS Setup Menu. Item Save Changes and Reset Description Reset the system after saving the changes. Discard Changes and Reset the system setup without saving any changes. Reset Restore Defaults Restore the default values for all the setup options. EN-43 Maintaining and Caring for Your Tablet PC Maintaining and Caring for Your Tablet PC Taking care of your tablet PC will reduce the risk of damage to your device and ensure that it operates properly. To help you maintain the quality and function of your tablet PC, this chapter provides guidelines on how to protect, store, clean, and travel with your device. Protecting Your Tablet PC To safeguard the integrity of the data stored on your tablet PC as well as the device, please follow the precautions described below: Install an anti-virus program to monitor potential viruses that could damage your files. Use a Kensington cable lock to protect your tablet PC against theft. Cable locks are available for purchase from online retailers and in most stores that sell computers. To use the lock, loop the lock cable around a stationary object such as a table. Then, insert the lock into the Kensington lock hole and turn the key to secure the lock. Store the key in a safe place. Storing and Handling Your Tablet PC General Storage and Handling Guidelines Use your tablet PC at the recommended temperature—between 0°C (32°F) and 55 °C (131 °F)—to ensure optimal performance (Actual operating temperature depends on product specifications.) Avoid placing your Tablet PC in a location subject to high humidity, extreme temperatures, mechanical vibrations, direct sunlight, or heavy dust. Using your device in extreme environments for long periods of time can result in product deterioration and a shortened product life. Do not place heavy objects on top of the tablet PC as this may damage the display. Do not operate in an environment with metallic dust. Store and use your tablet PC on a flat and steady surface. Do not stand the tablet PC on its side or store it in an upside-down position. The impact from EN-44 Maintaining and Caring for Your Tablet PC dropping or an object hitting the device may cause damage. Do not cover or block any ventilation openings on the Tablet PC. For example, do not place the Tablet PC on a bed, sofa, rug, or other similar surface. Overheating may occur, which could result in damage to your tablet PC. Keep your tablet PC away from that are vulnerable to damage from heat, as the device can become very hot during operation,. Keep your tablet PC at least 13 cm (5 inches) away from electrical appliances that can generate a strong magnetic field such as a TV, refrigerator, motor, or a large audio speaker. Avoid moving your tablet PC abruptly from a cold to a warm place. A temperature difference of more than 10°C (18°F) may cause condensation inside the unit, which may damage storage media. Display and Touchscreen Guidelines Use your finger or the stylus on the touchscreen surface. Using a sharp or metallic object, such as a pen or pencil, may scratch and damage the display, thereby causing errors. Use a soft cloth to remove dirt on the display. The touchscreen surface has a special protective coating that prevents dirt from sticking to it. Not using a soft cloth may cause damage to the special protective coating on the touchscreen surface. Turn off the Tablet PC power when cleaning the display. Cleaning the display with the power on may cause improper operation. Do not use excessive force on the display. Avoid placing objects on top of the display as this may cause the glass to break, thereby damaging the device. Expect a slower response time when using the touchscreen at lower temperatures (less than 5°C or 41°F). A normal response time may be restored upon returning to room temperature. Refer to Windows online support for instructions on recalibrating the touchscreen display when there is noticeable problem with the touchscreen function (e.g., improper display resolution or unresponsive touchscreen). LCD image sticking occurs when a fixed pattern is displayed on the screen for a prolonged period of time. You can avoid the problem by limiting the amount of static content on the display. It is recommended that you either use a screen saver or turn off the display when it is not in use. To maximize the life of the backlight display, allow the backlight to automatically turn off as a result of power management. EN-45 Maintaining and Caring for Your Tablet PC Battery Pack Guidelines Do not expose the battery to temperatures below 0°C (32°F) or above 46°C (115°F). This may adversely affect the battery pack. While the battery may not provide 100% capacity at temperature extremes, its capacity is restored when the battery temperature return to a normal range, around 20°C (68°F). Your battery will last longer during the day if it is used, charged and stored between 50°F and 86°F (10°C and 30°C). Charge the battery nightly where the temperature will remain around 68°F (20°C). Your battery may not last as long through the day if you charge it at higher or lower temperatures. Allow unrestricted airflow while the device is connected to external power. Make sure that the fan inlet and outlet are unobstructed. Avoid exposure to extreme temperatures for long periods as this can shorten battery charge life or damage the battery. If your battery is charged in a cold (less than 5°C/41°F) or very warm (greater than 50°C /122°F) environment, it is possible that the Battery LED will indicate that the charge has stopped; However, this does not necessarily mean that your battery is fully charged. Read and follow all battery precautions in the Safety section. Use only batteries of the same kind as replacements. Turn the power off before removing or replacing batteries. Do not tamper with the batteries. Keep batteries away from children. Before storing your battery, read and follow the recommendations in the Battery Tips section. Dispose of used batteries according to local regulations. Recycle if at all possible. Cleaning Your Tablet PC Cleaning the Outside Case Disconnect external power and turn off the device. Remove the battery. Add a small amount of water to a soft cloth and clean the device case. Do not use paper products because they can scratch the surface. Wipe off any excess liquid with a soft cloth. Reinstall the battery. CAUTION: Aerosols, solvents, or strong detergents are not recommended cleaning solutions and may void your warranty. For system decontamination recommendations please contact your support representative. EN-46 Maintaining and Caring for Your Tablet PC Cleaning the Display Use a soft, dry cloth. In some cases, you can use a small amount of water to remove streaks or smears. For difficult display cleaning tasks, use a 50/50 mixture of isopropyl alcohol and water. Do not use paper products because they can scratch the screen. Cleaning the External Power Connector The external power connector may sometimes be exposed to moisture and/or contamination causing an unreliable connection to the external power source. Clean the connector with a cotton swab dipped in electronics grade isopropyl alcohol. Cleaning the RJ-45 / USB Connectors If the connector pins get dirty, clean the connector with a cotton swab dipped in electronics grade isopropyl alcohol. Traveling With Your Tablet PC Before traveling with your tablet PC, make sure you prepare and follow the precautions described below: Back up the data on your hard drive to a flash drive or other storage device. As an added precaution, bring an extra copy of your important data. Make sure that the battery pack is fully charged. Ensure that your tablet PC is turned off. Confirm that all the connector covers are closed completely to ensure the device’s waterproof integrity. Disconnect the AC adapter from your tablet PC and take it with you. Use the AC adapter to power the device and charge the battery. Hand-carry your tablets PC onto an airplane, train, or bus. Do not check it in as luggage. If you need to leave your tablet PC in a car, store it in the trunk to avoid exposing it to excessive heat. When going through airport security, do not carry your tablet PC through the magnetic detector (the device you walk through) or expose it to a magnetic wand (the handheld device used by security personnel). It is recommended that you send the tablet PC and any flash drives through the X-ray machine (the device where you set your bags). If you plan to travel abroad with your tablet PC, consult your dealer for the appropriate AC power cord for use in your country of destination. EN-47 Troubleshooting Troubleshooting This chapter advises you on what actions to take when solving common computer problems that may be caused by issues with hardware or software. Preliminary Checklist Here are the initial steps you should follow before taking further actions when encountering any problem: 1. Try to identify and isolate which part of the tablet PC is causing the problem. 2. Make sure that you turn on all peripheral devices before turning on the tablet PC. 3. If you are having trouble with an external device, make sure that the cable connections are correct and secure. 4. Make sure that the configuration information is properly set in the BIOS Setup program. 5. Ensure that all the device drivers are correctly installed. 6. Make note of your observations. Are there any messages on the screen? Do any indicators light up? Do you hear any beeps? Detailed descriptions are useful to the service personnel when you need to consult someone for assistance. 7. If any problem persists after you follow the instructions in this chapter, contact an authorized dealer for help. Solving Common Problems Battery Problems The battery does not charge To prevent possible damage to the battery, the device does not allow the battery to charge if the internal temperature of the battery gets too low (< 5°C or < 41°F) or too high (> 50°C or > 122°F). If possible, charge the battery in a location with a moderate temperature of around 20°C (68°F). If possible, turn off the device while the battery is charging. If the battery is new or has been stored for a week or more, follow this procedure: 1. Make sure the device is turned off. 2. Remove the battery. 3. Connect the AC adapter to the device and an AC wall outlet, and then turn on the device by pressing the POWER button. 4. Let the device complete the boot process. Then reinstall the battery. Allow the system to remain idle for one hour with the AC adapter connected EN-48 Troubleshooting to the device. The Battery Power LED lights when the battery starts charging. If the battery still fails to start charging after an hour, remove the battery, wait several seconds, and then install it again. If the battery does not begin charging within several minutes, return the unit for service. The batteries take much longer than seven hours to charge. Under moderate temperatures, about 20°C (68°F), the device’s battery takes approximately 4 to 5 hours to completely charge. As the battery temperature approaches the ends of its temperature range (5 °C/ 41°F to 50°C/122°F), it may take longer to charge the battery. The batteries don’t last very long. Calibrate the battery. If your battery is new or has not been used for several weeks, calibrating the battery accurately sets the gas gauge. As your battery ages, its maximum capacity naturally decreases and even the best maintained batteries eventually need to be retired. Consider replacing the battery if you are not getting the usage you need from it. To meet ENERGY STAR® requirements, Wake on LAN is enabled by default. If running on battery power this may decrease battery run-time. To change Wake on LAN settings, open the Device Manager, Network Adapters and select the LAN device. Open the device Properties and select Power Management. Disable the Wake on LAN setting by unchecking. Allow this device to wake the computer. The gas gauge isn’t full after charging the battery. This may indicate that the charging process terminated prematurely. The gas gauge reads “full,” but the charging LED is still lit. If you charge your battery daily, rely on the gas gauge reading to determine battery capacity. The charging process may continue even if the gas gauge reads full. External power can be removed because the battery is virtually full. My battery seems to have less and less capacity. If your battery is new, or if you are using it for the first time, you will need to calibrate it (see Battery Calibration) prior to using it. As your battery ages, the maximum capacity that it can hold naturally decreases and even the best maintained batteries eventually need to be retired. Consider replacing the battery if you are not getting the usage you need from it. EN-49 Troubleshooting BT Wireless Transmission Problems I cannot connect to another device with BT wireless technology. Ensure that you have activated BT feature on both devices. Make sure that the distance between the two devices is within the acceptable limit and that there are no walls or other obstructions between the devices. Confirm that the other device is not in“Hidden” mode. Verify that both devices are compatible. Display Problems The display performance is slow. The temperature may be too cold. Move the device to a warmer operating environment. The underlined, inverse, and hypertext characters are difficult to read on the screen. Right click on the Windows Desktop, select Personalize, Colors to change the color and style of your Windows. I changed my display resolution, but I see no difference on the screen. Select > Start, Power, Restart. Nothing happens when I try to use the stylus on my touch screen. If you cannot select objects accurately with the stylus, you may need to calibrate the touch screen. The touch screen doesn’t respond after a suspend. The touch screen needs a few seconds to work after a suspend. Wait a moment and try again. Hard Disk Problems The hard disk will not spin up so the device can’t boot up. This occurs if the unit is exposed to extreme low temperatures. This is not a hardware failure associated with the hard disk. The integrated hard disk drive heater will warm the drive to a safe operating temperature. The device does not startup properly. Make sure you remove any USB drives from the unit before you start it. Connect the AC adapter to charge the battery if it is not charged. EN-50 Troubleshooting If the battery does not begin charging, perform the following: 1. Remove the battery. 2. Connect the AC adapter. 3. Turn on the device by pressing the POWER button. 4. Reinstall the battery. The Battery LED is a steady blue while the battery is charging. Hard disk recovery process on Win10 1. Select Start > Setting 2. Select Recovery under Update & Security. 3. Under Reset this PC, Click Get started. EN-51 Troubleshooting 4. Select one of the two options depending on your needs. - Keep my files (requires around 3 to 4hr) - Remove everything (requires around 5 to 6hr) 5. You are informed of the programs that will be removed. Click “Next” to proceed. EN-52 Troubleshooting 6. Click “Reset” to start resetting. Note: If you see a message as shown below that means WinRE (Windows Reset) is disabled. 7. To enable resetting Windows, follow the steps below: a. Hover mouse over Start menu. b. Select Command Prompt (Admin) from the pop-up menu. c. Key in the following command: Reagentc /enable d. Press Enter. Wait until you see the “Operation Successful” status on the screen. e. Follow steps 1 to 7 to reset your device. EN-53 Troubleshooting Other Problems The device won’t turn on. Make sure a fully charged battery is properly installed. Connect external power to charge the battery if it is not charged. If you are using the AC adapter check the electrical outlet you are using to make sure it is working properly. If the device does not turn on, reset the device by holding down the POWER button for at least ten seconds, release it, and then press the POWER button again. The device won’t turn off. 1. Select >Start, Power, Restart. 2. If that does not work, press Ctrl + Alt + Del and then select Task Manager. 3. If any programs are open, use your arrow keys to highlight each one and select End task. Repeat this until all programs are closed. 4. If that still does not work, press and hold the POWER button for approximately ten seconds and then release it. The device doesn’t make any sounds, even during boot-up. You may have enabled Stealth Mode. Disable Stealth mode. EN-54 Appendix Appendix Copyright Copyright© 2019. All rights reserved. No part of this user manual may be transmitted, stored in a retrieval system, or translated into any language or computer language, in any form or by any means, without the prior written permission of the manufacturer. Information is subject to change without prior notice. Specifications Model Name Durability Operating System Processors Graphics Memory Storage Display Audio Camera Keyboard & Input Communications R11L MIL-STD 810G certified (Drop, Shock, Vibration, Rain, Dust, Altitude, Freeze/Thaw, High/Low Temperature,Temperature Shock, Humidity) MIL-STD 461F certified (Conduction, Radiation, Conducted Susceptibility, Radiated Susceptibility) ANSI/ISA 12.12.01-2000, Class I, Division 2 4' drop 26 faces IP 65 certified Aluminum-magnesium alloy chassis Port covers Optional sunlight readable display Windows® 10 Pro 64-bit Intel® Pentium® 4417U 2.3GHz processor, 2MB cache Intel® HD Graphics 610 1 slot 4GB (2133MHz DDR4) 128GB SSD 11.6” FHD (1920 x1080) Optional 1000 nits DynaVue® sunlight readable display with capacitive multi-touch screen Integrated microphone Intel® High Definition Audio Compliant Integrated speaker x 1 Integrated 2.0 MP front-facing camera 5.0 MP auto-focus rear camera with flash 6 buttons (1 user-definable key) Intel® Dual Band Wireless AC 9260 (802.11a/b/g/n/ac) EN-55 Appendix Security I/O Ports Expansion Slot Power Environment Dimension Weight Warranty Bluetooth® V5.0 Optional dedicated GPS module (UBLOX-NEO-M8N)* Optional 4G LTE multi-carrier mobile broadband* Optional RF antenna pass-through for GPS, WWAN TPM 2.0 NIST BIOS compliant Stealth mode Kensington lock Optional RFID reader1 USB 3.0 (type A) x 2 Audio in/out (combo jack) x 1 microSD card (microSDXC) x 1 Docking connector (35-pin Pogo) x 1 SIM card x 1 DC-In jack x 1 Optional RF antenna pass-through for GPS, WWAN Optional 1D/2D barcode reader Optional RJ-45 x 1 or smart card reader or RFID2 AC adapter : 100-240V, 50Hz-60Hz, 65W Main battery Li-Ion, 11.1V, 3950mAh, 8 hours3 Optional long life battery Li-Ion 11.1V, 7800mAh 16 hours3 Temperature Operating : - 20°C ~ 60°C Storage : -40°C ~ 71°C / -40°F ~ 160°F Humidity : 5% ~ 95% 298 mm (L) x 192 mm (W) x 20 mm (H) 1.2 kg 3-year limited warranty standard NOTE • Specifications are subject to change without any prior notice. * WWAN and GPS are mutually exclusive. 1 Contact your sales representative for feature availability. 2 RJ45, Smart card reader and RFID are mutually exclusive options. 3 Tested using the MobileMark 2014 battery life benchmark. Results may vary under different situations including hardware configuration, software, operating conditions, power management settings and other factors. EN-56 Appendix Regulatory Statement Federal Communications Commission Statement This equipment has been tested and found to comply with the limits for a Class B digital device, pursuant to Part 15 of the FCC Rules. These limits are designed to provide reasonable protection against harmful interference in a residential installation. This equipment generates, uses, and can radiate radio frequency energy and, if not installed and used in accordance with the instructions, may cause harmful interference to radio communications. However, there is no guarantee that interference will not occur in a particular installation. If this equipment does cause harmful interference to radio or television reception, which can be determined by turning the equipment off and on, the user is encouraged to try to correct the interference by one or more of the following measures: Reorient or relocate the receiving antenna. Increase the separation between the equipment and the receiver. Connect the equipment into an outlet on a circuit different from that to which the receiver is connected. Consult the dealer or an experienced radio/TV technician for help. Shielded interconnect cables and shielded AC power cable must be employed with this equipment to insure compliance with the pertinent RF emission limits governing this device. Changes or modifications not expressly approved by the system's manufacturer could void the user's authority to operate the equipment. Declaration of Conformity This device complies with part 15 of the FCC rules. Operation is subject to the following conditions: This device may not cause harmful interference This device must accept any interference received, including interference that may cause undesired operation. RF exposure warning Any changes or modifications not expressly approved by the party responsible for compliance could void the authority to operate equipment. This device and its antenna must not be co-located or operating in conjunction with any other antenna or transmitter. End-users and installers must be provided with antenna installation instructions and transmitter operating conditions for satisfying RF exposure EN-57 Appendix compliance. For product available in the USA/Canada market, only channel 1~11 can be operated. Selection of other channels is not possible FCC RF Radiation Exposure Statement: Portable Device This equipment complies with FCC RF radiation exposure limits set forth for an uncontrolled environment for body-worn configuration in direct contact to the phantom. This device complies with FCC radiation exposure limits set forth for an uncontrolled environment. RF Exposure Information (SAR) This device meets the government’s requirements for exposure to radio waves. This device is designed and manufactured not to exceed the emission limits for exposure to radio frequency (RF) energy set by the Federal Communications Commission of the U.S. Government. The exposure standard for wireless devices employing a unit of measurement is known as the Specific Absorption Rate, or SAR. The SAR limit set by the FCC is 1.6W/kg. The FCC has granted an Equipment Authorization for this device with all reported SAR levels evaluated as in compliance with the FCC RF exposure guidelines. SAR information on this device is on file with the FCC and can be found under the Display Grant section of www.fcc.gov/oet/ea/fccid after searching on FCC ID: FKGR1101 Canada, Industry Canada (IC) Notices This Class B digital apparatus complies with Canadian ICES-003 and RSS-210. Operation is subject to the following two conditions: (1) this device may not cause interference, and (2) this device must accept any interference, including interference that may cause undesired operation of the device. Radio Frequency (RF) Exposure Information The radiated output power of the Wireless Device is below the Industry Canada (IC) radio frequency exposure limits. The Wireless Device should be used in such a manner such that the potential for human contact during normal operation is minimized. This device has been evaluated for and shown compliant with the IC Specific Absorption Rate (“SAR”) limits when installed in specific host products operated in portable exposure conditions. EN-58 Appendix Canada, avis d'Industry Canada (IC) Cet appareil numérique de classe B est conforme aux normes canadiennes ICES003 et RSS-210. Son fonctionnement est soumis aux deux conditions suivantes : (1) cet appareil ne doit pas causer d'interférence et (2) cet appareil doit accepter toute interférence, notamment les interférences qui peuvent affecter son fonctionnement. Informations concernant l'exposition aux fré quences radio (RF) La puissance de sortie émise par l’appareil de sans fil est inférieure à la limite d'exposition aux fréquences radio d'Industry Canada (IC). Utilisez l’appareil de sans fil de façon à minimiser les contacts humains lors du fonctionnement normal. Ce périphérique a été évalué et démontré conforme aux limites SAR (Specific Absorption Rate – Taux d'absorption spécifique) d'IC lorsqu'il est installé dans des produits hôtes particuliers qui fonctionnent dans des conditions d'exposition à des appareils portables. Europe: Model 9260NGW Software Version 20.80.0.5 Maximum Power Output (2400 - 2483.5 MHz) IEEE802.11 b/g/n mode (2400 - 2483.5 MHz) BLE / Bluetooth (5150 - 5725 MHz) IEEE802.11 a/n/ac mode (5745 - 5875 MHz) IEEE802.11 a/n/ac mode 20dBm ± 1 dB max 10dBm ± 2 dB max 20dBm ± 1 dB max 20dBm ± 1 dB max Europe: Model EM7565 Software (Driver Package) Version: 01.08.04.00_GENERIC_002.012_000 Conducted Tx (Transmit) Band Frequencies power tolerances LTE frequency band support Band 1 2100 MHz Band 2 1900 MHz Band 3 1800 MHz Band 4 1700 MHz Band 5 850 MHz Band 7 2600 MHz Band 8 900 MHz Tx: 1,920–1,980 MHz Rx: 2,110–2,170 MHz Tx: 1,850–1,910 MHz Rx: 1,930–1,990 MHz Tx: 1,710–1,785 MHz Rx: 1,805–1,880 MHz Tx: 1,710–1,755 MHz Rx: 2,110–2,155 MHz Tx: 824–849 MHz Rx: 869–894 MHz Tx: 2,500–2,570 MHz Rx: 2,620–2,690 MHz Tx: 880–915 MHz Rx: 925–960 MHz +23 dBm ± 1 dB +23 dBm ± 1 dB +23 dBm ± 1 dB +23 dBm ± 1 dB +23 dBm ± 1 dB +22 dBm ± 1 dB +23 dBm ± 1 dB EN-59 Appendix Tx: 1,749.9–1,784.9 MHz Rx: 1,844.9–1,879.9 MHz Tx: 699–716 MHz Rx: 729–746 MHz Tx: 777–787 MHz Rx: 746–756 MHz Tx: 815–830 MHz Rx: 860–875 MHz Tx: 830–845 MHz Rx: 875–890 MHz Tx: 832–862 MHz Rx: 791–821 MHz Tx: 814–849 MHz Rx: 859–894 MHz Tx: 703–748 MHz Rx: 758–803 MHz Tx: 2,305–2,315 MHz Rx: 2,350–2,360 MHz +23 dBm ± 1 dB 2500 MHz 2,496–2,690 MHz +22 dBm ± 1 dB Band 42 3500 MHz 3,400–3,600 MHz +22 dBm ± 1 dB Band 43 3700 MHz 3,600–3,800 MHz +22 dBm ± 1 dB Band 48 3500 MHz 3,550–3,700 MHz +22 dBm ± 1 dB 1700 MHz Tx: 1,710–1,780 MHz Rx: 2,110–2,200 MHz +23 dBm ± 1 dB Band 66 Tx: 1,920–1,980 MHz Rx: 2,110–2,170 MHz Tx: 1,850–1,910 MHz Rx: 1,930–1,990 MHz Tx: 1,710–1,755 MHz Rx: 2,110–2,155 MHz Tx: 824–849 MHz Rx: 869–894 MHz Tx: 830–840 MHz Rx: 875–885 MHz Tx: 880–915 MHz Rx: 925–9604 MHz Tx: 1,749.9–1,784.9 MHz Rx: 1,844.9–1,879.9 MHz Tx: 830–845 MHz Rx: 875–890 MHz +23 dBm ± 1 dB Band 9 1800 MHz Band 12 700 MHz Band 13 700 MHz Band 18 850 MHz Band 19 850 MHz Band 20 800 MHz Band 26 850 MHz Band 28 700 MHz Band 30 2300 MHz Band 41 +23 dBm ± 1 dB +23 dBm ± 1 dB +23 dBm ± 1 dB +23 dBm ± 1 dB +23 dBm ± 1 dB +23 dBm ± 1 dB +23 dBm ± 1 dB +22 dBm ± 1 dB WCDMA frequency band support Band 1 2100 MHz Band 2 1900 MHz Band 4 1700 MHz Band 5 850 MHz Band 6 800 MHz Band 8 900 MHz Band 9 1800 MHz Band 19 850 MHz +23 dBm ± 1 dB +23 dBm ± 1 dB +23 dBm ± 1 dB +23 dBm ± 1 dB +23 dBm ± 1 dB +23 dBm ± 1 dB +23 dBm ± 1 dB 5150 ~ 5350 MHz is limited to indoor used in below countries. AT BE BG CH CY CZ DE DK EE EL ES FI FR HR HU IE IS IT LI LT LU LV MT NL NO PL PT RO SE SI SK TR UK(NI) EN-60 UK Appendix European Union CE & UKCA Marking and Compliance Notices This This This This This This product product product product product product follows follows follows follows follows follows the the the the the the provisions provisions provisions provisions provisions provisions of of of of of of the the the the the the European European European European European European Directive Directive Directive Directive Directive Directive 2014/30/EU 2014/35/EU 2014/53/EU 2009/125/EC 2012/19/EU 2015/863/EU Battery Disposal THIS PRODUCT CONTAINS A LITHIUM-ION BATTERY. IT MUST BE DISPOSED OF PROPERLY. CONTACT LOCAL ENVIRONMENTAL AGENCIES FOR INFORMATION ON RECYCLING AND DISPOSAL PLANS IN YOUR AREA. Class I, Division 2, Groups A, B, C, D, T Code T5 Class I, Division 2, Groups A, B, C, D, T Code T4 (If apply alternate Ambient Temperature Range as -10°C to +55°C) Suitable for use in Class I, Division 2 Groups A, B, C and D hazardous locations or non-hazardous locations only; WARNING - EXPLOSION HAZARD - SUBSTITUTION OF COMPONENTS MAY IMPAIR SUITABILITY FOR CLASS I, DIVISION 2. And, AVERTISSEMENT - RISQUE D'EXPLOSION – LA SUBSTITUTIOND E COMPOSANTSP EUTR ENDRE CE MATERIEL INACCEPTABLE POUR LES EMPLACEMENTS DE CLASSE I, DIVISION 2. WARNING: TO PREVENT IGNITION OF A HAZARDOUS ATMOSPHERE, BATTERIES MUST ONLY BE CHARGED IN AN AREA KNOWN TO BE NONHAZARDOUS. And, AVERTISSEMENT- RISQUED 'EXPLOSION- AFIN D'EVITER TOUT RISQUE D'EXPLOSION, S'ASSURER QUE L'EMPLACEMENT EST DESIGNE NON DANGEREUX AVANT DE CHANGER LA BATTER IE. WARNING - EXPLOSION HAZARD - DO NOT CONNECT OR DISCONNECT WHILE CIRCUIT IS LIVE UNLESS AREA IS KNOWN TO BE NON-HAZARDOUS. And, AVERTISSEMENT - RISQUE D'EXPLOSION. NE PAS BRANCHER OU DÉ BRANCHER TANT QUE LE CIRCUIT EST SOUS TENSION, À MOINS QU'IL NE S'AGISSE D'UN EMPLACEMENT NON DANGEREUX. EN-61 Appendix CLASS 1 LASER PRODUCT LASERSCHUTZKLASSE 1 PRODUKT TO EN60825 CAUTION THIS APPLIANCE CONTAINS A LASER SYSTEM AND IS (ATTENTION): CLASSIFIED AS A "CLASS 1 LASER PRODUCT.” TO USE THIS MODEL PROPERLY, READ THE INSTRUCTION MANUAL CAREFULLY AND KEEP THIS MANUAL FOR FUTURE REFERENCE. IN CASE OF ANY TROUBLE WITH THIS MODEL, PLEASE CONTACT YOUR NEAREST "AUTHORIZED SERVICE STATION.” TO PREVENT DIRECT EXPOSURE TO THE LASER BEAM, DO NOT TRY TO OPEN THIS ENCLOSURE. ANNEX IV Symbol for the marking of electrical and electronic equipment The symbol indicating separate collection for electrical and electronic equipment consists of the crossed-out wheeled bin, as shown below. The symbol must be printed visibly, legibly and indelibly. CAUTION FOR ADAPTER THE TABLET PC IS FOR USE WITH DEDICATED AC ADAPTER. – Ensure you connect the power cord to a socket-outlet with earthing connection. – The TABLET PC must be powered by using CSA/UL 62368-1 or CSA/UL 60950-1 certificated/approved adapter, rated 19Vdc, 3.42A minimum. – WARNING! To reduce potential safety issues, only the AC adapter provided with the product, a replacement AC adapter provided by Twinhead, or an AC adapter purchased as an accessory from Twinhead should be used with the product. BATTERY SAFETY DANGER OF EXPLOSION IF BATTERY IS INCORRECTLY REPLACED. REPLACE ONLY WITH THE SAME OR EQUIVALENT TYPE RECOMMENDED BY THE MANUFACTURER. DISPOSE OF USED BATTERIES ACCORDING TO THE MANUFACTURER'S INSTRUCTIONS. EN-62 Appendix – replacement of a battery with an incorrect type that can defeat a safeguard (for example, in the case of some lithium battery types); – disposal of a battery into fire or a hot oven, or mechanically crushing or cutting of a battery, that can result in an explosion; – leaving a battery in an extremely high temperature surrounding environment that can result in an explosion or the leakage of flammable liquid or gas; – a battery subjected to extremely low air pressure that may result in an explosion or the leakage of flammable liquid or gas. CAUTION FOR RJ-45 (Optional) The RJ-45 jack is not used for telephone line connection. Safety Instructions These safety instructions should always be observed to ensure safe operation when handling the device. Do not place this device on an unstable table or surface. The device may fall, causing serious damage to its housing and components. Do not cover the device, or block the air ventilation holes of the device with any other objects. Do not use any sharp object to tap on the display screen. Do not expose the device to direct sunlight and dusty environments. Keep the device away from excessive heat and humidity. Keep liquids away from the device. Keep the device away from any magnetic emitting devices as this may affect the quality of the wireless signal reception. When using an AC adapter: Place this device in a location that is close enough to an electrical outlet to accommodate the length of the power cord. Operate this device only with the type of power source indicated on the device marking label. Disconnect the AC adapter from the electrical outlet if the device is not being used for an extended period of time. When cleaning the device, Be sure to turn off the device properly and unplug the AC adapter EN-63 Appendix before cleaning. Wipe the device with a clean, dry cloth. Do not use abrasive cleaners to clean the device. Do not attempt to disassemble or repair this device. Doing so will void the warranty. EN-64
advertisement
* Your assessment is very important for improving the workof artificial intelligence, which forms the content of this project
Related manuals
advertisement